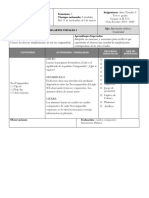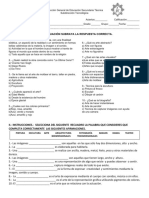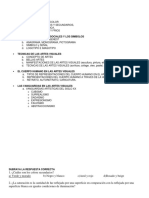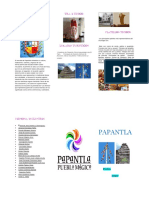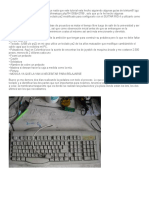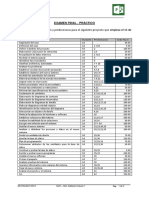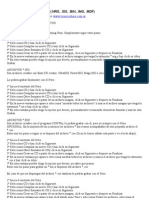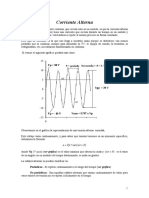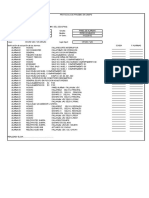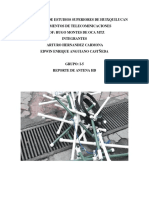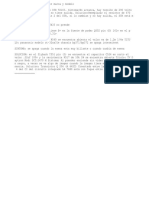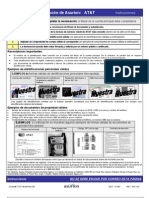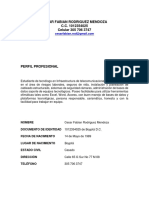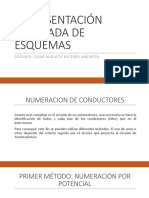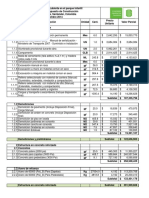Documentos de Académico
Documentos de Profesional
Documentos de Cultura
Practic As
Cargado por
Coral VelazquezDerechos de autor
Formatos disponibles
Compartir este documento
Compartir o incrustar documentos
¿Le pareció útil este documento?
¿Este contenido es inapropiado?
Denunciar este documentoCopyright:
Formatos disponibles
Practic As
Cargado por
Coral VelazquezCopyright:
Formatos disponibles
En este ejercicio practicaremos cmo crear una portada.
1. Escribe una resea del cuento canastitas en serie
2. Selecciona la pestaa Insertar.
3. Pulsa el botn Portada y selecciona Moderno.
4. Observars que se ha incluido una pgina al principio del documento con el diseo escogido. En ella,
encontrars texto de muestra que debe ser sustituido.
5. Haz clic en [Escriba el ttulo del documento] y escribe el titulo de tu documento. El texto seleccionado se
sustituir.
6. Repite la operacin con el subttulo
7. Lo mismo con la descripcin escribe el nombre del libro y el autor
8. En autor escriban sus nombres y en fecha pulsamos el botn Hoy en el pequeo calendario que se muestra si
hacemos clic en la flecha triangular.
9. Haz clic en la pestaa Diseo de pgina y pulsa el botn Temas.
10. Ve pasando el cursor sobre los distintos temas para apreciar cmo la portada se va adaptando a cada uno de
ellos. Y no slo el texto, sino que tambin vemos cmo cambia el color de las figuras. No es necesario cambiar
el tema que haba, ser suficiente con apreciar el funcionamiento. Para que se cierre el men sin aplicar
ninguno, hacemos clic en cualquier zona de Word.
11. Guarda los cambios antes de cerrar como practica 8
En este ejercicio practicaremos cmo cambiar el color blanco de las pginas por otro coloreado y aplicar marcas de
agua.
1. Abre el archivo anterior
2. Selecciona la pestaa Diseo de pgina.
3. Pulsa el botn Color de pgina.
4. En la paleta de colores, escoge el ms claro de la primera columna de grises. Ten presente que los colores
fuertes o chillones pueden dificultar la lectura del texto.
5. Cambia el zoom de la pgina a 20% para echar un vistazo global. Recuerda que para ello puedes utilizar la
barra de zoom de la zona inferior derecha. Una vez observado el resultado, vuelve a establecer el zoom al
100%.
6. Ahora, haz clic en el botn Marca de agua que encontrars en el mismo grupo (Fondo de pgina).
7. Guarda los cambios antes de cerrar. Vers varias marcas de agua, desliza la barra de desplazamiento hasta
encontrar Ejemplo en diagonal y haz clic en ella.
8. Puesto que el color de pgina y la marca de agua son de colores muy similares, el texto de la marca se percibe
de una forma muy sutil. Vamos a modificar esto. Desplegamos de nuevo el men Marca de agua y
seleccionamos Marcas de agua personalizadas.
9. Los valores que se muestran en el cuadro de dilogo son los de la marca de agua actual. Vamos a cambiar el
color a un rojo claro. Luego, hacemos clic en el botn Aceptar.
10. Guarda los cambios antes de cerrar como practica 8
En este ejercicio practicaremos cmo cambiar la alineacin de un prrafo y cmo utilizar la sangra.
1. Abre el archivo anterior
2. Las opciones que utilizaremos estn en la pestaa Inicio, grupo Prrafo.
3. Empezaremos probando la alineacin. Pulsa las teclas CTRL+E para seleccionar todo el documento.
4. Haz clic en Justificar o pulsa CTRL+J. As, las lneas se "estirarn" para ocupar de margen a margen y dar una
sensacin ms simtrica y ordenada.
5. Haz clic en el ttulo que hay en la primera pgina, tras la portada.
6. Pulsa el botn Centrar.
7. Ahora vamos a modificar la sangra. Selecciona el texto que hay en el primer prrafo y haz clic en Aumentar
sangra.
8. Repite la operacin con el texto del tercer prrafo.
9. Guarda los cambios antes de cerrar como practica 8
Unidad 6. Ejercicio: Listas
En este ejercicio practicaremos cmo aplicar y modificar listas.
1. Abre Word. Trabajaremos sobre el archivo en blanco.
2. En la pestaa Inicio, selecciona el estilo Ttulo 1 y escribe Lo que debemos llevar en la maleta y pulsa
INTRO.
3. En Inicio > Prrafo, haz clic en la herramienta Vietas. Aparecer un crculo negro en el documento.
4. Escribe Ropa y pulsa INTRO. Aparecer un crculo idntico al anterior bajo l.
5. Pulsa el botn Aumentar sangra para indicar que vamos a
introducir elementos dependientes de Ropa. Se encuentra en el
grupo Prrafo de la ficha Inicio, junto a las listas.
6. Escribe Ropa interior y pulsa INTRO. Repite la operacin para los
elementos: Ropa de abrigo, Vestido de fiesta, Zapatos de fiesta, Zapatos
cmodos.
7. Tras escribir el ltimo elemento y pulsar INTRO, queremos introducir
otro elemento al mismo nivel que Ropa, as que pulsa el botn Disminuir
sangra.
8. Escribe Higiene y pulsa INTRO.
9. Pulsa Aumentar sangra e introduce los elementos Pasta de
dientes, Cepillo de dientes, Peine, Champ, Gel, Desodorante, Toalla. Por
supuesto, tras cada uno de ellos debers pulsar INTRO.
10. Tras el ltimo INTRO, pulsa Disminuir sangra y escribe el
texto Otros.
11. Pulsa INTRO y
luego Aumentar sangra.
12. Escribe Paraguas, Cargadores, GPS, separados por la tecla INTRO. El
resultado hasta el momento deber ser el siguiente:
13. Haz clic en una de las vietas en forma de crculo negro. Observars
que se seleccionan en color gris todas las vietas del mismo nivel.
14. Haz clic sobre la pequea flecha triangular de la
herramienta Vietas para desplegar su men. En l debes
seleccionar otro estilo de vieta distinto. Te proponemos, por
ejemplo, el quinto en la Biblioteca de vietas. Se trata de uno
coloreado.
15. Selecciona ahora una de las vietas del subnivel para seleccionarlas
todas y repite la operacin, pero esta vez selecciona la vieta en
forma de cuadrado negro. El resultado ser el siguiente:
16. Guarda el documento con el nombre practica 9
En este ejercicio practicaremos a numerar las pginas automticamente, y modificar los parmetros de la numeracin.
1. Haz clic en la pestaa Insertar y luego en la herramienta Nmero de pgina. En el men que se muestra, sita
el cursor en la opcin Final de pgina y escoge la tercera opcin, que es el Nmero sin formato 3, es decir, el
nmero alineado a la derecha.
2. Pulsa el botn Cerrar encabezado y pie de pgina de la ficha Diseo de la cinta.
3. Observars que la numeracin no se incluye en la portada y que empieza por el valor 1. Vamos a modificarlo
para que empiece por 2, dando por supuesto que la portada es el 1 pero sin incluir el nmero. Para hacerlo,
vamos a Insertar > Nmero de pgina y seleccionamos la opcin Formato del nmero de pgina.
4. En el cuadro de dilogo que se muestra, cambiamos el valor Iniciar en a 2, bien escribindolo directamente,
bien pulsando la pequea flecha hacia arriba.
5. Pulsamos Aceptar.
6. Comprueba que ahora la pgina 2 (la que hay tras la portada) est numerada con un 2, y as consecutivamente.
7. Cierra el documento guardando los cambios.
En este ejercicio practicaremos cmo insertar una imagen prediseada de las incluidas en la propia instalacin de
Word.
1. ficha Insertar y haz clic en el botn Imgenes prediseadas.
2. Asegrate de que la casilla Incluir contenido de Office.com est desactivada, para
utilizar slo las imgenes del equipo, y en ningn caso las disponibles en internet.
3. Escribe el trmino ordenador en el cuadro de bsqueda y pulsa el botn Buscar.
4. En el panel se mostrarn una serie de resultados. Localiza la siguiente imagen y haz
clic sobre ella. Se insertar a continuacin de la tabla.
5. Cierra el panel haciendo clic sobre su aspa o pulsando de nuevo el botn Imgenes
prediseadas de la ficha Insertar.
6. Cierra el documento guardando los cambios.
En este ejercicio practicaremos cmo trabajar con las formas.
1. Abre el archivo Notas Curso Word.
2. Selecciona la ficha Insertar. En el grupo Ilustraciones, pulsa el
botn Formas. En el men, selecciona la forma Tringulo issceles que
se encuentra en la seccin Formas bsicas.
3. Haz clic junto a la imagen que ya haba insertada y arrastra en diagonal
para ir dibujando el tringulo. No te preocupes si se solapa con la imagen
prediseada. Esta es una aproximacin del resultado que deberas obtener:
4. Arrastra el punto de la esquina para ajustar el tamao y que quede ms o
menos como en la imagen.
5. En Formato > Organizar, pulsa Enviar a atrs.
6. En esta misma ficha, escoge otro estilo rpido. Te proponemos que
escojas Relleno coloreado - Prpura, nfasis 4.
7. Mueve ligeramente el tringulo para ajustar los picos del logo en sus lados. En la imagen vers el resultado:
8. Pulsa la tecla CTRL y haz clic en ambos objetos: la forma y la imagen
prediseada. Ambos quedarn seleccionados.
9. En la ficha Formato, pulsa la opcin Agrupar. Ahora, ambos objetos son
uno slo y por lo tanto se ha perdido la posicin que habamos establecido
para la imagen y se ha reajustado la tabla que est junto a ella.
10. Selecciona la figura que es la combinacin de ambas y arrastra su esquina
para reducir un poco su tamao. Observars que no conserva la proporcin
como suceda en las imgenes.
11. Pulsa el botn Deshacer.
12. Ahora, repite la operacin pero manteniendo pulsada la tecla MAYS.
Esta vez s que se conservar la proporcin.
Ya hemos terminado nuestro sencillo logo,
utilizando formas simples e imgenes.
13. Guarda los cambios y cierra el documento.
Vamos a crear un organigrama tpico en el mbito empresarial.
1. Abre un nuevo documento en blanco.
2. En la pestaa Insertar selecciona la opcin SmartArt.
Aparece el dilogo Elegir un grfico SmartArt.
3. Selecciona la categora Jerarqua y escoge el primer elemento que se corresponde con un Organigrama.
Luego, pulsa Aceptar.
Se dibuja el organigrama en el documento y aparecen sus pestaas especficas en la cinta.
4. En la pestaa Diseo, grupo Crear grfico, haz clic sobre la herramienta Panel de texto.
Se mostrar el panel con el esquema de contenido del diagrama. Trabajaremos con l.
5. En el primer elemento,
escribe Direccin.
6. El segundo elemento es de tipo
asistente, no un subordinado. En este
caso no lo necesitamos, as que
hacemos clic en l y pulsamos dos
veces RETROCESO para eliminarlo.
7. Los siguientes tres elementos sern,
por orden, Departamento
RRHH, Departamento financiero y Produccin.
8. Vamos a aadir los subordinados Mercado y Marketing a Direccin. Lo haremos desde el Panel de texto. Para
ello, haz clic al final del texto Produccin y pulsa INTRO.
Se crear un nuevo elemento donde podrs introducir el texto Mercado. Pulsa INTRO de
nuevo y escribe Marketing. Observa cmo ha cambiado el diagrama.
Esto mismo se podra haber realizado grficamente, seleccionando el elemento padre y
pulsando el botn agregar forma
9. En el Panel de texto, sita el punto de insercin tras la palabra Mercado y pulsa INTRO. Se crear un nuevo
elemento al mismo nivel. Para indicar que se trata de un subordinado, pulsa la tecla TAB. Ahora,
escribe Compra. Pulsa INTRO y se crear otro elemento al mismo nivel que Compra, esta vez escribe Venta. El
resultado ser el siguiente:
También podría gustarte
- Librodearte Secundaria1Documento148 páginasLibrodearte Secundaria1Thony AZ94% (18)
- 3º SEGUNDO Trimestre Artes VisualesDocumento6 páginas3º SEGUNDO Trimestre Artes VisualesCoral VelazquezAún no hay calificaciones
- 3 Formato de Evaluacion LavDocumento3 páginas3 Formato de Evaluacion LavCoral Velazquez100% (1)
- Cuadro Comparativo de Medios de Transmisión Guiados y No GuiadosDocumento4 páginasCuadro Comparativo de Medios de Transmisión Guiados y No Guiadosivan0% (2)
- PicassoDocumento16 páginasPicassoCoral VelazquezAún no hay calificaciones
- Educacion Secundaria PDFDocumento1 páginaEducacion Secundaria PDFCoral VelazquezAún no hay calificaciones
- Signo y SimboloDocumento17 páginasSigno y SimboloRoberto FloresAún no hay calificaciones
- Exam Diagnostico Informatica 1eroDocumento1 páginaExam Diagnostico Informatica 1eroCoral VelazquezAún no hay calificaciones
- PicassoDocumento16 páginasPicassoCoral VelazquezAún no hay calificaciones
- PicassoDocumento16 páginasPicassoCoral VelazquezAún no hay calificaciones
- Vanguardias artísticas históricas: impresionismo, neoimpresionismo y postimpresionismoDocumento20 páginasVanguardias artísticas históricas: impresionismo, neoimpresionismo y postimpresionismoJohanna RodriguezAún no hay calificaciones
- Libro de Artes Plc3a1sticas 2Documento139 páginasLibro de Artes Plc3a1sticas 2Diana RoMaAún no hay calificaciones
- Imágenes de mi entornoDocumento29 páginasImágenes de mi entornoClases de Guitarra100% (3)
- Actividad Crucigrama Figuras RetoricasDocumento1 páginaActividad Crucigrama Figuras RetoricasCoral VelazquezAún no hay calificaciones
- Temario para Artes Visuales Primer GradoDocumento2 páginasTemario para Artes Visuales Primer GradoCoral VelazquezAún no hay calificaciones
- ExamenDocumento2 páginasExamenCoral VelazquezAún no hay calificaciones
- Ejemplos de Figuras Retóricas Visuales.Documento4 páginasEjemplos de Figuras Retóricas Visuales.Rosa Ofelia Ayala RamosAún no hay calificaciones
- Fichas Por Grupo 2018Documento9 páginasFichas Por Grupo 2018Coral VelazquezAún no hay calificaciones
- ArteDocumento1 páginaArteCoral VelazquezAún no hay calificaciones
- Fichas Por Grupo 2018Documento9 páginasFichas Por Grupo 2018Coral VelazquezAún no hay calificaciones
- EfemeridesDocumento3 páginasEfemeridesCoral VelazquezAún no hay calificaciones
- Rubrica para La Elaboracion de Un Mural: Excelente Bueno Regular MaloDocumento2 páginasRubrica para La Elaboracion de Un Mural: Excelente Bueno Regular MaloCoral VelazquezAún no hay calificaciones
- Técnica Del CarboncilloDocumento5 páginasTécnica Del CarboncilloCoral VelazquezAún no hay calificaciones
- FISICADocumento3 páginasFISICACoral VelazquezAún no hay calificaciones
- Fichas Por Grupo 2018Documento7 páginasFichas Por Grupo 2018Coral VelazquezAún no hay calificaciones
- Uso de Formas Geométricas en El ArteDocumento2 páginasUso de Formas Geométricas en El ArteCoral VelazquezAún no hay calificaciones
- Examen Segundo EXTRADocumento5 páginasExamen Segundo EXTRACoral VelazquezAún no hay calificaciones
- Fichas Por Grupo 2018Documento7 páginasFichas Por Grupo 2018Coral VelazquezAún no hay calificaciones
- Situaciones Didácticas Por Competencias FrolaDocumento5 páginasSituaciones Didácticas Por Competencias FrolaCoral VelazquezAún no hay calificaciones
- PapantlaDocumento3 páginasPapantlaCoral VelazquezAún no hay calificaciones
- Situaciones Didácticas Por Competencias FrolaDocumento5 páginasSituaciones Didácticas Por Competencias FrolaCoral VelazquezAún no hay calificaciones
- Transmisor de FM MiniaturaDocumento11 páginasTransmisor de FM MiniaturaXvcrisvXAún no hay calificaciones
- E1 Redes IndustrialesDocumento2 páginasE1 Redes IndustrialesIgnacio MarquezAún no hay calificaciones
- Crea Una Plantilla para Tus Cronogramas Con ExcelDocumento2 páginasCrea Una Plantilla para Tus Cronogramas Con ExcelPedro ParamoAún no hay calificaciones
- Pedalera para GuitarraDocumento27 páginasPedalera para GuitarraHector Rodriguez LoeraAún no hay calificaciones
- Examen Final Ms Project 2016Documento3 páginasExamen Final Ms Project 2016Jorge WatanabeAún no hay calificaciones
- Tipos de Imagenes de Disco (Documento2 páginasTipos de Imagenes de Disco (Jose Fco. Alonso CalvoAún no hay calificaciones
- Arreglos en C++Documento28 páginasArreglos en C++Beastieux Zeroo98% (46)
- Practica 7 - ComparadorDocumento7 páginasPractica 7 - ComparadorAlma PartidaAún no hay calificaciones
- E Corriente Alterna Con PracticaDocumento14 páginasE Corriente Alterna Con Practicadiego alexisAún no hay calificaciones
- Tecnologia Zachin ApuntesDocumento4 páginasTecnologia Zachin ApuntesDelfina DBAún no hay calificaciones
- Pruebas Panel de Alarmas SelDocumento2 páginasPruebas Panel de Alarmas SelRenzo DHuancaAún no hay calificaciones
- SelectoresUiPathResumenDocumento6 páginasSelectoresUiPathResumenGrimson BAún no hay calificaciones
- 3 Infrme Dispo - Sumoso Circuito en Serie y ParaleloDocumento7 páginas3 Infrme Dispo - Sumoso Circuito en Serie y ParaleloAnonymous Y6otGceAún no hay calificaciones
- Cotizacion PararrayoDocumento2 páginasCotizacion PararrayoBeltran Cajaleon SantamariaAún no hay calificaciones
- Reporte de Antena Wifi CaseraDocumento6 páginasReporte de Antena Wifi CaseraEdgar PinedoAún no hay calificaciones
- Globo 3D PhotoshopDocumento24 páginasGlobo 3D Photoshopemg83mxAún no hay calificaciones
- Manual Panasonic EspañolDocumento48 páginasManual Panasonic EspañolLeonardo BallesteroAún no hay calificaciones
- Fallas de TV Resueltas Por Marca y Modelo 2009Documento48 páginasFallas de TV Resueltas Por Marca y Modelo 2009geiler100% (1)
- 937 ATT PR Affidavit Cover Letter With Pop The WebDocumento2 páginas937 ATT PR Affidavit Cover Letter With Pop The Webfranciscoc_59Aún no hay calificaciones
- FM Pop 101.5 - Repetidoras NacionalesDocumento2 páginasFM Pop 101.5 - Repetidoras Nacionalessheila100% (1)
- Perfil profesional Cesar Fabian RodriguezDocumento4 páginasPerfil profesional Cesar Fabian RodriguezJoha PastranAún no hay calificaciones
- 44 - Representacion Avanzada de EsquemasDocumento22 páginas44 - Representacion Avanzada de Esquemasyesid piamonteAún no hay calificaciones
- Modulación SSB, Transmisor AM y Receptor AM con módulos DL2502, DL2511 y DL2510ADocumento3 páginasModulación SSB, Transmisor AM y Receptor AM con módulos DL2502, DL2511 y DL2510AWilliam PintoAún no hay calificaciones
- Guia de Practica 02Documento2 páginasGuia de Practica 02Jean Carlos Martinez HuamanlazoAún no hay calificaciones
- Presentacion Oficina - Sala de Reuniones - DOMOTCODocumento8 páginasPresentacion Oficina - Sala de Reuniones - DOMOTCOAugusto RiveraAún no hay calificaciones
- Contadores SíncronosDocumento13 páginasContadores SíncronosChristian Arturo SánchezAún no hay calificaciones
- Da Proceso 15-1-139543 268081011 14774159 PDFDocumento21 páginasDa Proceso 15-1-139543 268081011 14774159 PDFTELNEX SASAún no hay calificaciones
- Ruido señales comunicacionesDocumento50 páginasRuido señales comunicacionesLeonardo CoronadoAún no hay calificaciones
- Examen diagnóstico Word 2016Documento4 páginasExamen diagnóstico Word 2016Mariza Fernandez BrionesAún no hay calificaciones