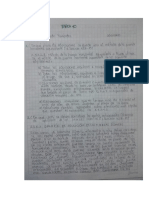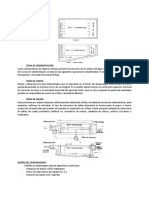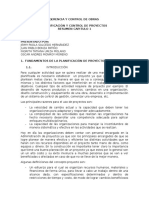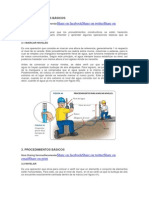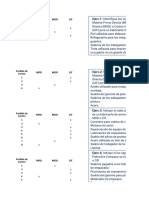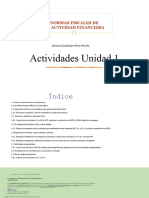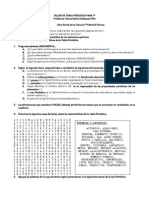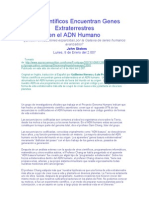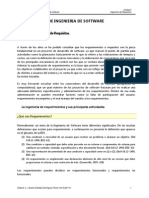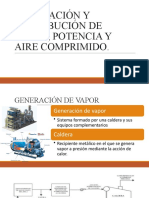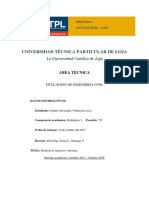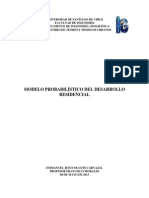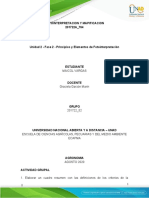Documentos de Académico
Documentos de Profesional
Documentos de Cultura
Taller SIG-1 8 Nov
Cargado por
Paola Salcedo HernandezTítulo original
Derechos de autor
Formatos disponibles
Compartir este documento
Compartir o incrustar documentos
¿Le pareció útil este documento?
¿Este contenido es inapropiado?
Denunciar este documentoCopyright:
Formatos disponibles
Taller SIG-1 8 Nov
Cargado por
Paola Salcedo HernandezCopyright:
Formatos disponibles
Clase del 8 de Noviembre de 2017
Ejercicio 1. Importar capas WFS y WMS disponibles como geoservicios del IGAC.
Ejercicio 2. Recorte de una cobertura
El recorte de una cobertura se realiza con el comando CLIP y es una de las operaciones tpicas de
anlisis espacial que se realizan. CLIP recorta o extrae los elementos de una cobertura que se
superponen a los de otra.
1. Ir a ArcMap.
2. Debemos tener visualizada la capa a cortar y la hoja de fondo (utilizar add data sino las hemos
aadido antes al Data Frame)
3. En el men Tools activar el mdulo GeoProcesing Wizard y nos apararecer la siguiente
ventana con diversas opciones. Seleccionar Clip one layer base on another y siguiente.
4. Seleccionar la capa de entrada que se quiere recortar y la capa de recorte y el nombre de la
capa de salida y el directorio donde queremos guardarlo.
5. Click en Finalizar.
Ejercicio 3. Rasterizar una cobertura de polgonos
Utilizaremos ahora un ejemplo de conversin de datos vectoriales a raster. Para ello tenemos que
activar en ArcMap la extensin de anlisis raster de ArcGis-ArcView
1. En el men Tools seleccionamos la opcin Extensions
2. En la ventana que aparece seleccionamos la extensin Spatial Analyst. Pulsar Close
3. A continuacin abriremos la barra de herramientas de anlisis espacial. Para ello ir a Men
View, submen Toolbars y activamos Spatial Analyst. Observar que se aade al espacio de
barra de herramientas una nueva barra.
4. En la barra de herramientas de Spatial Analyst pulsamos la flecha plegable y elegimos el
comando options.
5. En la nueva ventana tenemos 3 pestaas. En la opcin General especificaremos el directorio
de trabajo, dejando el resto por defecto (los datos sern salvados en la misma proyeccin que
la capa de entrada). En la opcin Extent elegimos que la capa de extensin sea la misma (same
as layer). Por ltimo en Cell Size especificamos que el tamao de las celdas sea el mismo
que la capa. Click en Aceptar.
6. En la barra de herramientas de Spatial Analyst pulsamos la flecha desplegable Convert y la
opcin Features to Raster.
7. En la nueva ventana que aparece solo tenemos que especificar el nombre de la nueva capa
raster, el directorio de almacenamiento y el campo temtico (field) que se utilizar (en este
caso RECLASS. Click OK.
8. En principio se aade en Arc Map una nueva capa grid. Si no la visualizamos con una
simbologa de atributo nico (clases 1, 2, 3), tendremos que ir a la ventana de propiedades de
la capa y en simbology elegir show/unique values.
Ejercicio 4. Vectorizar una cobertura raster
Simplemente realizaremos el proceso contrario a la prctica anterior.
1. Spatial Analyst
2. Convert > Raster to features (sealar el input, el nombre del output y el tipo de elementos de
salida, en este caso polgonos). Se puede realizar la transformacin a vectorial generalizando
o no las lneas. Probar las dos opciones y comparar visualmente mediante zooms las
diferencias con la capa original.
Ejercicio 5. Unin de dos coberturas adyacentes
En mltiples ocasiones nos encontraremos con la necesidad de unir dos o ms coberturas adyacentes
en una sola cobertura, por ejemplo cuando tenemos varias coberturas cada una correspondiente a
una hoja del mapa topogrfico. A continuacin realizaremos la unin de dos shapefiles.
1. En ArcMap aadir las capas.
2. En el mdulo Geoprocesing Wizard (men Tools) que ya ha sido utilizado para hacer el
recorte.
3. En el asistente o ventada de Geoprocesing elegimos la opcin Merge layers together.
4. Click en Siguiente > y seleccionamos las capas que queremos unir.
5. Especificaremos nombre y directorio de salida. Click en Finalizar.
6. Una vez visualizada la capa podemos abrir la hoja de atributos haciendo click con el botn
derecho del ratn sobre el nombre de la capa en la tabla de contenidos. Se abre entonces una
lista desplegable en la que seleccionamos el tercer comando Open Attribute Table. Veremos
as la tabla con los campos que incluye.
También podría gustarte
- Guia Proyecto FinalDocumento13 páginasGuia Proyecto FinalPaola Salcedo HernandezAún no hay calificaciones
- Tarea 1Documento3 páginasTarea 1Paola Salcedo HernandezAún no hay calificaciones
- Tarea 1Documento3 páginasTarea 1Paola Salcedo HernandezAún no hay calificaciones
- LauraDocumento2 páginasLauraPaola Salcedo Hernandez100% (1)
- Tarea 2Documento1 páginaTarea 2Paola Salcedo HernandezAún no hay calificaciones
- Tarea 2Documento1 páginaTarea 2Paola Salcedo HernandezAún no hay calificaciones
- Tarea 10Documento3 páginasTarea 10Paola Salcedo HernandezAún no hay calificaciones
- Tarea 1Documento3 páginasTarea 1Paola Salcedo HernandezAún no hay calificaciones
- Tarea 1Documento3 páginasTarea 1Paola Salcedo HernandezAún no hay calificaciones
- Resumen ExpoDocumento4 páginasResumen ExpoPaola Salcedo HernandezAún no hay calificaciones
- Tarea 2Documento1 páginaTarea 2Paola Salcedo HernandezAún no hay calificaciones
- Matriz de EficaciaDocumento13 páginasMatriz de EficaciaPaola Salcedo HernandezAún no hay calificaciones
- Tarea 1Documento3 páginasTarea 1Paola Salcedo HernandezAún no hay calificaciones
- Tarea 2Documento1 páginaTarea 2Paola Salcedo HernandezAún no hay calificaciones
- Resumen 1Documento10 páginasResumen 1Paola Salcedo HernandezAún no hay calificaciones
- CimentacionesDocumento3 páginasCimentacionesPaola Salcedo HernandezAún no hay calificaciones
- InterventoriaDocumento2 páginasInterventoriaPaola Salcedo HernandezAún no hay calificaciones
- Concreto en Losa AligeradaDocumento12 páginasConcreto en Losa AligeradaPaul JismannAún no hay calificaciones
- Ejes de La Reinserción SocialDocumento5 páginasEjes de La Reinserción SocialJUANAún no hay calificaciones
- Ejercicios TutoriaDocumento12 páginasEjercicios TutoriaGabriel CooxAún no hay calificaciones
- Em 7564Documento2 páginasEm 7564Juan EnriqueAún no hay calificaciones
- Salas Apaza Alex MarioDocumento127 páginasSalas Apaza Alex MarioFidel GallegosAún no hay calificaciones
- Frotis 1Documento75 páginasFrotis 1Jose AvilaAún no hay calificaciones
- Ayllón José Ramón - El-Mundo de Las IdeologíasDocumento87 páginasAyllón José Ramón - El-Mundo de Las IdeologíasMariela DuranAún no hay calificaciones
- Ensayo Sobre Las Habilidades BlandasDocumento13 páginasEnsayo Sobre Las Habilidades BlandasYuliana AyreAún no hay calificaciones
- Actividades Unidad 1 - ADRIANA GUADALUPE PEREZ MURILLODocumento16 páginasActividades Unidad 1 - ADRIANA GUADALUPE PEREZ MURILLOadriana perez murilloAún no hay calificaciones
- Prueba Historia Del Una Gaviota y Del Gato Que Le Enseño A Volarn Con RespuestasDocumento5 páginasPrueba Historia Del Una Gaviota y Del Gato Que Le Enseño A Volarn Con RespuestasClaudia EcheverriaAún no hay calificaciones
- Catering ServiceDocumento8 páginasCatering ServiceIsis MarroquínAún no hay calificaciones
- Triptico de ArequipaDocumento2 páginasTriptico de ArequipaEduardo Urrut75% (8)
- Propuesta reforestación 82 Ha acuerdo Res 1019 MAVDTDocumento4 páginasPropuesta reforestación 82 Ha acuerdo Res 1019 MAVDTVictor Hugo Preciado BAún no hay calificaciones
- Taller Tabla PeriodicaDocumento2 páginasTaller Tabla PeriodicaClaudio OrdonezAún no hay calificaciones
- Documentos Electrónicos: Manual para ArchiverosDocumento93 páginasDocumentos Electrónicos: Manual para ArchiverosJesus FronteraAún no hay calificaciones
- Procedimiento Sancionador OsinergminDocumento4 páginasProcedimiento Sancionador OsinergminBelu C. Luna VictoriaAún no hay calificaciones
- Adn Humano Origen No TerrestreDocumento7 páginasAdn Humano Origen No TerrestreshotisAún no hay calificaciones
- 01 Las Medidas Cautelares en El Proceso PenalDocumento513 páginas01 Las Medidas Cautelares en El Proceso PenalMijailUAP91% (11)
- Formato Inscripcion de Cuentas F-00-43-025 MAR 9 PDFDocumento2 páginasFormato Inscripcion de Cuentas F-00-43-025 MAR 9 PDFYerson GamarraAún no hay calificaciones
- VoleyDocumento10 páginasVoleyKALOS FFAún no hay calificaciones
- APUNTES UNI-2 Ingeniería de RequerimientosDocumento11 páginasAPUNTES UNI-2 Ingeniería de RequerimientosDiego AcostaAún no hay calificaciones
- Generación y Distribución de Vapor, Aire Comprimido y PotenciaDocumento27 páginasGeneración y Distribución de Vapor, Aire Comprimido y PotenciaEliAún no hay calificaciones
- Proyectos Multipropósito en Ecuador A Fecha 2017 - InformeDocumento16 páginasProyectos Multipropósito en Ecuador A Fecha 2017 - InformeDanielAlexanderVillarrealAún no hay calificaciones
- Asamblea General Ordinaria 2016Documento88 páginasAsamblea General Ordinaria 2016hugo jimenezAún no hay calificaciones
- Modelo ProbabilisticoDocumento18 páginasModelo ProbabilisticoEmmanuel Olguin CarvajalAún no hay calificaciones
- Análisis de costos de tres líneas de calzadoDocumento7 páginasAnálisis de costos de tres líneas de calzadoOrlando Pedrazas SaavedraAún no hay calificaciones
- Industria - Naval CORROSIONDocumento14 páginasIndustria - Naval CORROSIONYudith LopezAún no hay calificaciones
- DocumentosDocumento64 páginasDocumentosJunior Malele Mayube100% (1)
- Principales asas nerviosas del cuelloDocumento6 páginasPrincipales asas nerviosas del cuelloELIANA BARRETO OYOLAAún no hay calificaciones
- Fase 2 - Principios y Elementos de Fotointerpretación 5Documento11 páginasFase 2 - Principios y Elementos de Fotointerpretación 5Maicol VargasAún no hay calificaciones