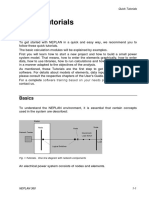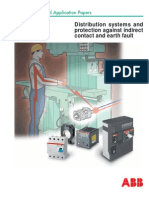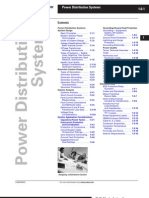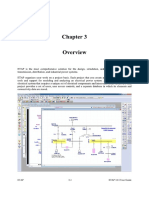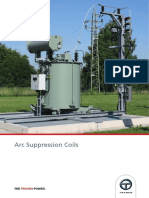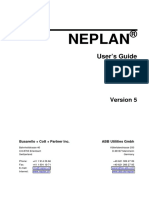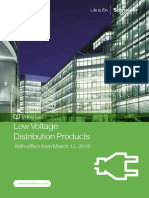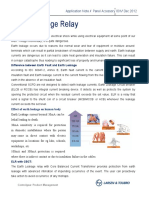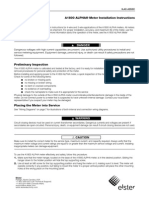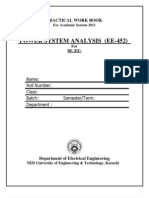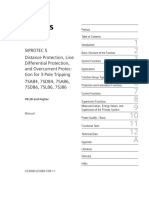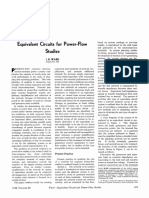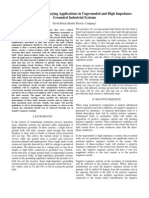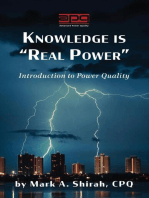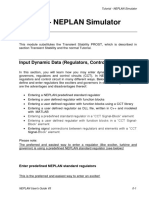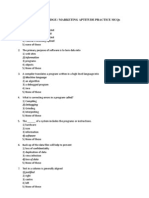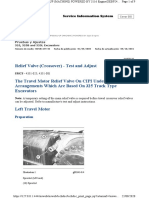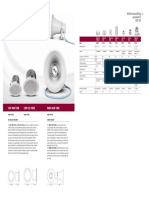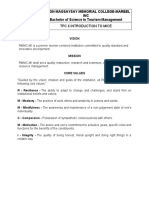Documentos de Académico
Documentos de Profesional
Documentos de Cultura
Tutorial Neplan
Cargado por
IngridRojasTítulo original
Derechos de autor
Formatos disponibles
Compartir este documento
Compartir o incrustar documentos
¿Le pareció útil este documento?
¿Este contenido es inapropiado?
Denunciar este documentoCopyright:
Formatos disponibles
Tutorial Neplan
Cargado por
IngridRojasCopyright:
Formatos disponibles
Tutorial
Tutorial
Introduction
NEPLAN is a very user friendly planning and information system for electrical-,
gas- and water-networks. All menu options and calculation modules are
described in details in the following chapters.
To get to know NEPLAN in a quick and easy way, we recommend you to follow
this tutorial.
The program will be explained by examples and we show how to start a new
project and how to build a small power system. That means, that the user will
learn how to enter the elements graphically, how to enter data, how to use
libraries, how to run calculations and how to present the results in a manner
adapted to the objectives of the analysis.
As mentioned, the Tutorial is a first step to get used to the NEPLAN software. For
details about models of elements, data input or calculation inputs, please consult
the respective chapters of the User's Guide or use the context sensitive Online
Help.
NEPLAN User's Guide V5 1-1
Tutorial
The User Interface
1
2
3
6
5
4
Fig. 1.1 Window features in the user interface
The numbers indicate the following window features:
1. Titlebar 5. Variant Manager
2. Menu option bar 6. Symbol Window
3. Toolbar 7. Message Window
4. Workspace with diagrams and data tables 8. Status bar
Toolbar
All command buttons are equipped with balloon help texts, which pop up when
the cursor is held still at the button for a moment without pressing any keys.
Many commands, which can be accessed in the Toolbar, may be found as well in
the respective menus. Others, mainly the graphical commands can only be
accessed in the Toolbar.
1-2 NEPLAN User's Guide V5
Tutorial
Workspace
In the Workspace the different diagrams can be opened. The same diagrams may
be used for entering the network, building control circuits or sketching drawings.
Variant Manager
The Variant Manager gives a good overview of the open projects and variants.
New projects and variants may be managed, what means that they can be
deleted, added, activated or deactivated.
From the Variant Manager, the user can switch to the Diagram Manager, which
administrates the open Diagrams with its graphic layers.
Symbol Window
The Symbol Window contains all element symbols available. Apart from the
standard symbol for some elements there exist other symbols with a different
graphical appearance but exactly the same characteristics.
New symbols also can be created or existing symbols may be modified with the
Symbol Library.
Message Window
The message window is the channel to communicate with the user. It supplies
information about the executed processes, error messages and further
information.
NEPLAN User's Guide V5 1-3
Tutorial
The Online Help
Fig. 1.2 How to call the Online Help
The figure above shows how to call the Online Help. With button 1) a context
sensitive help is called, what means, that after pressing this button, the user may
click on the feature or dialog for which he needs more information.
Selecting the Help Topics in the menu Help or pressing F1, the user can get more
information with a topic or with an index search.
1-4 NEPLAN User's Guide V5
Tutorial
Data Organization
Fig. 1.3 Data Organization of NEPLAN
The figure above shows the data organization of NEPLAN. The NEPLAN
directory contains the following folders:
Bin: contains executable and control files
Examples: contains Examples and NEPLAN projects
Hardlock: contains the executable file for the Hardlock driver
HTML Help: contains the HTML Help files
Lib: contains NEPLAN Libraries
Manual: contains the manuals as pdf files
NPL: contains NEPLAN Programming Libraries
SystemMFCDLLs: contains DLLs for Microsoft Foundation Classes
During the installation process, an entry in the operational system registry will be
made by NEPLAN. It's the information about where the program can find the
different folders to save and read data.
NEPLAN User's Guide V5 1-5
Tutorial
The Basic Elements of NEPLAN
To understand the NEPLAN environment, it is essential that certain concepts
used in the system are described:
Station
Node Node
Node
Network Feeder Disconnect,
Load Switch
Load
Logical Switches
Fig. 1.4 One line diagram with network components
An electrical power system consists of nodes and elements.
Nodes
A node is the connection point of two elements or a location, where electrical
energy will be produced or consumed (generator, load). A node is described by
its
Name,
nominal system voltage in kV,
zone and area,
type of node (main bus bar, bus bar, sleeve, special node),
description,
The nominal system voltage Un is the line-to-line voltage, for which a power
system is designated and on which several characteristics of the power system
has been referred. In NEPLAN the nominal system voltage of the nodes must be
entered during the node data input. Every voltage is given as a line-to-line voltage
(delta voltage).
It is not necessary to past a node in between all elements. They may also be
connected directly with a link. In this case no node results will be presented and
not more than two elements can be connected together in the same point.
1-6 NEPLAN User's Guide V5
Tutorial
Elements
An element corresponds to a network component, like e.g. line, transformer or
electrical machine. There are active elements and passive elements. An element
is described topological by a starting and an ending node. For three windings
transformers a third node must be given. The elements will be described electrical
by
the rated current, rated power and rated voltage and
its parameters, such as losses, reactances, ...
In NEPLAN these parameters are entered with input dialogs.
The active elements are network feeders, asynchronous machines, synchronous
machines and power station units. A network feeder represents a neighboring
network.
The passive elements are lines, couplings, switches, reactors, two and three
windings transformers, shunts and loads. The loads can also be entered along a
line without entering nodes (line loads).
Modeling of Active Elements
For a short circuit calculation the active elements are modeled with the help of
their subtransient reactance.
For a load flow calculation these elements will be represented by resistive and
reactive powers (PQ-nodes) or by voltage magnitude and angle (slack nodes) at
the node. The network feeder usually will be modeled as a slack node.
Protection Devices, Current and Voltage Transformers
Protection devices (overcurrent relays, distance protection relays, circuit
breakers) and current or voltage transformers are associated with the built-in
node and the switching element. They have no influence on the load flow and
short circuit calculation. Only their limits are checked during the calculation.
These elements are used in the relay coordination modules.
Station
A station can contain several nodes and has no meaning for the calculations or
for protection device coordination. It will only be used in relation to the database.
Symbol
For each element type there are different symbols in the Symbol Window.
Choose the one you want to past in the diagram. A Symbol Library is included in
the NEPLAN package, where user defined symbols may be created.
NEPLAN User's Guide V5 1-7
Tutorial
Switches
In NEPLAN the switches are used to change the network topology (switching
on/off elements). There are two different types of switches:
physical switch and
logical switch.
Physical switches are couplings, circuit breakers and disconnect or load switches.
Logical switches are fictive switches, which are assigned to all elements by the
system. A line, for example, has two logical switches, one at the starting and one
at the ending node. A physical switch has no logical switch, because it will
already be switchable.
During the input of a network, the physical switches can be neglected, because
switching can be done with the help of the logical switches. This has a disad-
vantage, when a line leads to a double bus bar system. Switching from one bus
bar to an other, the user has to change the starting or the ending node of the line.
If the user enters two disconnect switches (one to each bus bar) with an addi-
tional node in between, the switching can be done with the disconnect switches.
The physical switches can be reduced during the calculation (see the Parameters
dialog of the respective calculation modules).
Zones and Areas
Zones and areas are network groups, which may be defined. This means, that
every element and node belongs to a zone and to an area. An area normally
includes one or more zones. For load flow calculation it's possible to define
transactions between zones and between areas.
Each zone and area may be presented in a different color.
In Step 4 - E it will be explained how to define zones and areas.
Partial Networks
Unlike zones and areas, a partial network is an independent network. A partial
network has no connections to any other networks. You can make partial
networks by opening logical or physical switches. It is possible to color each
partial network differently (see below).
1-8 NEPLAN User's Guide V5
Tutorial
Station
Partial network 1
Node Node Node
Network feeder Disconnect,
Load switch
Line
logical switch "open"
Partial network 2
Fig. 1.2 Partial networks
NEPLAN User's Guide V5 1-9
Tutorial
Step 1 Create a new project
To create a new project, after having started the program, click on the menu
"File New".
1. Enter the location or directory for saving the project. Pressing the button
"", you can choose the directory.
2. Enter the project name.
3. Choose the network type: Electric, Water or Gas.
4. If you wish, you may enter a project description.
5. Choose the diagram size and the page orientation.
6. Press the OK button.
Fig. 1.5 Create a new project
The figure below shows the user interface after having created the new project.
a. The titlebar shows the name of the active project.
b. One diagram is open for the rootnet.
1-10 NEPLAN User's Guide V5
Tutorial
c. The variant manager shows the project tree, which consists at the moment
of only one Rootnet.
b
c
Fig. 1.6 After creating a new project
NEPLAN User's Guide V5 1-11
Tutorial
Step 2 Enter a small network
In this step, you'll enter nodes and elements to build a small electrical network.
The Symbol window allows you to choose the desired element symbol in an easy
way.
You can start entering any element you want. It is not necessary to enter first the
nodes, because the new philosophy of NEPLAN is to first enter the elements and
nodes independently in the diagram, and then to connect them with a link. Only
lines can't be entered independently. They need connection points, which are
nodes or other elements.
It's not necessary to enter a node between all elements, because the elements
can be interconnected directly with a link. However, if the user wants to see the
node results, he has to enter the node graphically.
Input data
We will draw the following network:
Fig. 1.7 Network to be entered in NEPLAN
1-12 NEPLAN User's Guide V5
Tutorial
The necessary parameters are all listed in the following tables.
Network Feeder:
Name Sk''max Ik''max R(1)/X(1) Z(0)/Z(1) C1 Sk''min Ik''min R(1)/X(1) Z(0)/Z(1) LF- U oper Uw oper Poper Qoper
- MVA kA max max uF MVA kA min min Type % Deg MW Mvar
NETZ 1500 3.936 0.1 1.667 0 1500 3.936 0 0 SL 100 0 0 0
Lines:
Name Length Numb Units R(1) X(1) C(1) G(1) R(0) X(0) C(0) Ir min Ir max Red. fact. Q mm2
km Ohm/.. Ohm/.. uF/... uS/... Ohm/.. Ohm/.. uF/... A A mm2
LEIT. 1 1.16 1 Ohm/km 0.103 0.403 0.009 0 0.150 1.400 0.005 0 90 1 0
LIN 2- 4 1.16 1 Ohm/km 0.103 0.403 0.009 0 0.140 1.499 0.005 0 90 1 0
LIN 2- 3 0.59 1 Ohm/km 0.103 0.403 0.009 0 0.140 1.599 0.005 0 70 1 0
LIN 4- 8 0.20 1 Ohm/km 0.113 0.410 0.009 0 0.150 1.599 0.004 0 100 1 0
LIN 3- 8 0.37 1 Ohm/km 0.113 0.413 0.009 0 0.153 1.619 0.004 0 75 1 0
LIN 3- 9 0.16 1 Ohm/km 0.113 0.413 0.009 0 0.154 1.639 0.004 0 60 1 0
LIN 7- 6 1.61 1 Ohm/km 0.066 0.382 0.010 0 0.085 1.459 0.004 0 400 1 0
LIN 5- 2 7.80 1 Ohm/km 0.091 0.415 0.009 0 0.130 1.659 0.004 0 200 1 0
LIN 5- 6 11.90 1 Ohm/km 0.141 0.413 0.009 0 0.160 1.649 0.004 0 190 1 0
LIN 8- 7 19.10 1 Ohm/km 0.112 0.400 0.009 0 0.144 1.587 0.005 0 200 1 0
Loads:
Name LF Type P Q Domestic Units Units
V_ZWOELF PQ 5 4 0 HV
V1 PQ 2 2 0 HV
Synchronous Machines:
Name Sr Ur pUr cosphi xd sat xd' sat xd'' sat x(2) x(0) Ufmax/ur Ikk
- MVA kV % - % % % % % - kA
GEN 1 45 8.5 0 0.85 160 0 20 20 20 2 0
Name mue RG Turbo Amort. Winding Unit Geneator Motor LF-Type P oper Q oper
- - Ohm - - - - - MW Mvar
GEN 1 0 0 1 1 1 0 PQ 40 10
Transformers:
Name From To Vector Unit Comp. Sr Ur1 Ur2 ukr(1) uRr(1) ukr(0) uRr(0)
Node Node Group Transf. Winding MVA kV kV % % % %
TRA8 -12 EIGHT TWELVE YD,05 0 0 60 65 16 10 0 10 0
TRA6 -13 SIX THIRTEEN YD,05 0 0 140 65 8.5 10 0 10 0
TRA8 -11 EIGHT ELEVEN YD,05 0 0 12 65 5.2 10 0 10 0
TRA9 -10 NINE TEN YD,05 0 0 6 65 5.2 8.46 0 8.46 0
TRA1-2 ONE TWO YY,00 0 0 200 220 65 9 0 9 0
NEPLAN User's Guide V5 1-13
Tutorial
Name I0 Pfe U01(0) U02(0) Earthing RE1 XE1 ZE1 active Earthing RE2 XE2 ZE2 active
% kW % % primary Ohm Ohm % secondary Ohm Ohm %
TRA8 -12 0 0 0 0 impedance 0.1 0 100 impedance 6 0 100
TRA6 -13 0 0 0 0 direct 0 0 100 direct 0 0 100
TRA8 -11 0 0 0 0 direct 0 0 100 direct 0 0 100
TRA9 -10 0 0 0 0 direct 0 0 100 direct 0 0 100
TRA1-2 0 0 0 0 direct 0 0 100 impedance 1 35 100
Name On-load Tap side Controlled Tap act Tap min Tapr Tap max Delta U Beta U Uset Pset Sr min Sr max
Tapchanger bus % % % MVA MVA
TRA8 -12 0 Primary Primary 0 0 0 0 0 0 0 0 60 60
TRA6 -13 0 Primary Secondary 0 0 0 0 0 0 0 0 140 140
TRA8 -11 0 Secondary Primary 0 0 0 0 0 0 0 0 12 12
TRA9 -10 0 Secondary Primary 0 0 0 0 0 0 0 0 6 6
TRA1-2 1 Primary Secondary 0 -10 0 10 2 0 100 0 200 200
Asynchronous Machines:
Name From Pr Sr Ur Ir cosphi eta Ia/Ir Number Pole- Conv.- cosphi Ma/Mr Mk/Mr Rm sr
Node MW MVA kV A - - - - pairs Drive start - - Ohm %
0.73
U3 5.2 ELEVEN 5 6.6489 5.2 8 0.8 0.94 5 1 1 1 0.3 0.9 2.2 0 2
0.73
U1 5.2 TEN 5 6.6489 5.2 8 0.8 0.94 5 1 1 1 0.3 0.9 2.2 0 1.8
Name J H LF type P oper Q oper ANSI Load M0 M1 M2 M0,1,2 Model
kg*m2 s - MW Mvar factor torque in Nm
U3 5.2 100 0.742 PQ oper 2 1 1.5 Parabola 4500 0 7000 1 3. Order
U1 5.2 100 0.742 PQ oper 4 3 1.5 Parabola 3500 0 7000 1 3. Order
Nodes:
Name Node Un Frequ. Umin Umax Ir Ipmax
Type kV Hz % % A kA
THREE Busbar 65 50 0 0 0 0
FOUR Busbar 65 50 0 0 0 0
TEN Busbar 5.2 50 0 0 0 0
TWELVE Busbar 16 50 0 0 0 0
SEVEN Busbar 65 50 0 0 0 0
ELEVEN Busbar 5.2 50 0 0 0 0
THIRTEEN Busbar 8.5 50 0 0 0 0
ONE Busbar 220 50 0 0 0 0
TWO Busbar 65 50 0 0 0 0
EIGHT Busbar 65 50 0 0 0 0
SIX Busbar 65 50 0 0 0 0
FIVE Busbar 65 50 0 0 0 0
NINE Busbar 65 50 0 0 0 0
1-14 NEPLAN User's Guide V5
Tutorial
Enter the network
Enter an element
1. To draw an element from the symbol window, click on it, hold the mouse
button pressed, drag the symbol to the diagram and drop it.
2. A data-input-dialog for the element appears.
3. Enter a name for the element.
4. Enter the element parameters.
5. Press the OK-button when finished.
2 1
1
3
Fig. 1.8 Enter an element
Enter a node
6. To enter nodes, click on one of the node button in the Toolbar.
7. Click once in the diagram for a round-point-node. To draw a bar-node, click
in the diagram, but hold the mouse button and move the mouse to define
the length of the bar-node, then leave the mouse button.
NEPLAN User's Guide V5 1-15
Tutorial
8. A data-input-dialog for the node appears.
9. For the node data at least the nominal system voltage and frequency are
required.
10. Press the OK-button when finished.
10
Fig. 1.9 Enter a node
Enter a link
11. To interconnect elements with elements or with nodes, use the links.
Press on the link-button.
12. First click on one end of the element.
13. Then click on the node to finalize the link.
1-16 NEPLAN User's Guide V5
Tutorial
11
12
13
Fig. 1.10 Interconnecting the elements with Links
Build up the whole network (Hint for entering lines)
14. Build up the network in the same manner as explained before. To
enter lines you need nodes where to connect them.
15. For entering lines press on the Line-button.
16. Click on the starting-node.
17. Click in the diagram, wherever you wish to have supporting points.
18. Click on the ending-node
19. Enter the line data in the appearing dialog.
20. Press OK when finished.
NEPLAN User's Guide V5 1-17
Tutorial
15
16
19
17
18
20
Fig 1.11 Enter a line
1-18 NEPLAN User's Guide V5
Tutorial
Enter a text field
21. Click on the text-button.
22. Click in the diagram. The text field will be inserted and you may enter
a text.
21
22
Fig. 1.10 Enter a text field
23. To change the properties of the text field, select it and press the right
mouse button.
24. In the appearing pop-up menu choose Graphic Properties and the
dialog appears.
25. You may change the text and the font or apply a frame and colors.
NEPLAN User's Guide V5 1-19
Tutorial
23
25
24
Fig. 1.11 Change the text field properties
Test your network
After having entered the network with all nodes and elements data, you should
check if all elements are linked and all data is entered correctly. For this reason
perform a load flow calculation with "Analysis Load Flow - Calculation". Watch
out for any error messages in the Message Window and correct your network, till
the load flow calculation is running successfully.
In case that you get an error message for a certain element, the elements ID will
be indicated. There is a feature in NEPLAN to search this element in an easy
way:
Search for an element
1. Choose the Search-feature in the Edit-menu.
2. Select the search-criteria. In this case choose Id.
3. Enter the ID of the element you are looking for.
4. Press the button Find Next.
1-20 NEPLAN User's Guide V5
Tutorial
1
3 4
Fig. 1.12 Search for an element
5. The program will move the view of the network, so that the searched
element is displayed in the center with an orange frame around it.
6. Use the button Show Dialog to show the data input dialog of the marked
element.
7. Enter an other ID to look for an other element.
8. Press Cancel to finish the Search.
NEPLAN User's Guide V5 1-21
Tutorial
7
6
8 5
Fig. 1.13 Find the element
1-22 NEPLAN User's Guide V5
Tutorial
Step 3 Insert Header, Save, Print, Exit
Insert Header
In every diagram a header may be inserted and its data can be edited.
1. Insert a header with "Insert - Header".
2. Click in the diagram to past the header.
Fig. 1.14 Insert a header into the diagram
3. With "Options Header" a dialog with the header text lines appears.
4. The text lines may be modified.
NEPLAN User's Guide V5 1-23
Tutorial
Fig. 1.15 Modify the header lines
5. With "Options Project Settings" a respective dialog appears.
6. You may modify the project description.
1-24 NEPLAN User's Guide V5
Tutorial
Fig. 1.16 Modify the project description
The project name and the variant name are displayed automatically in the header.
Save the network
From time to time the network has to be saved to avoid data loss. Generally just
do it by pressing the Save-Icon or with "File - Save". In the following it's shown
how you save a network for the first time or how to save it with a different name.
1. Choose "File Save as".
Fig. 1.17 Save a project
2. Choose the directory, where the project should be saved.
3. Enter the file-name.
4. Click on the button "Save"
NEPLAN User's Guide V5 1-25
Tutorial
Fig. 1.18 Enter the file-name
Print the diagram
To be able to print a diagram window as you desire, you need to switch to the
Preview Mode (1).
1. Switch to the Preview-Mode
Fig. 1.19 Change to Preview Mode
2. Define paper format and margins with Page Setup
1-26 NEPLAN User's Guide V5
Tutorial
Fig. 1.20 Page Setup
3. The printout will contain exactly what you see in the preview window. Use the
zoom options to define the print window.
Fig. 1.21 Prepare your print window
4. Finally select a printer with Print Setup, use Print Preview for a last check
and print with Print.
NEPLAN User's Guide V5 1-27
Tutorial
4c
4b 4a
Fig 1.24 Print the Diagram
Close and open projects
Projects may be opened and closed without quitting the program. Several
projects can be open at the same time, they will be displayed in the variant
manager.
1. Make a right-mouse-button click on the project symbol in the variant
manager. A popup menu appears.
2. Choose "Close Project" to close the respective project. The same is
possible with "File - Close".
Fig. 1.22 Close a project
1-28 NEPLAN User's Guide V5
Tutorial
3. Open an other, already existing project with "File Open"
Fig. 1.23 Open a project
4. To exit the program use "File Exit"
Fig. 1.24 Exit the program
NEPLAN User's Guide V5 1-29
Tutorial
Step 4 Use of Diagrams, Layers, Areas and Zones
In this step you will learn how to handle diagrams and graphic layers and you'll
define areas and zones. We use the example network MyProject.nepprj, entered
in Step 2.
Use of Diagrams
For a certain project, the network may be entered in different diagrams. With the
help of this function, the user can for instance enter the high voltage network in
one diagram and the low voltage network in several other diagrams. The high
voltage network could also be divided into several diagrams.
Another use is zooming into stations. In the general diagram the station can be
drawn as a "black box" and in another diagram the station can be drawn in detail
with all protection and switching devices.
In this step, we will learn the handling of diagrams in a project.
Rename a Diagram
The following figure explains the procedure to rename the single diagram in our
project, which actually has the name Diagram 0.
1. Select the diagram manager.
2. Double click on the existing "Diagram 0" and the Diagram Properties dialog
appears.
3. The name can now be changed to "HV-Network".
4. If you wish, insert a diagram description.
1-30 NEPLAN User's Guide V5
Tutorial
1 3
Fig. 1.29 Change of diagram name
Define a new diagram
A low voltage network for the substation STAT-LV shall be inserted in another
diagram. We'll define this new diagram, like shown in the figure below:
1. Make a right-mouse-button click on the Diagram Manager and choose
"Insert new Diagram". The Diagram Properties dialog appears.
2. Enter the name of the new diagram.
3. If you wish, insert a diagram description.
NEPLAN User's Guide V5 1-31
Tutorial
Fig. 1.30 Insert a new diagram
After having closed the Diagram Properties by clicking the OK-button, the
following diagram structure is displayed.
Fig. 1.31 Rootnet with two diagrams
To display a diagram, check its checkbox and uncheck it for closing. The last
checked diagram is the active one and can be edited.
Enter a low voltage network
Activate the diagram "LV-network" and draw the following network.
1-32 NEPLAN User's Guide V5
Tutorial
Fig. 1.32 LV-Network, drawn in the new diagram
The necessary parameters are all listed in the following tables.
Lines:
Name Type Length Number Units R(1) X(1) C(1) G(1) R(0) X(0) C(0) Ir min Ir max Red. Q
Ohm/.. Ohm/..
km . . uF/... uS/... Ohm/... Ohm/... uF/... A A fact. mm2
N-L2 KS 3x150/150 0.03 1 Ohm/km 0.1240 0.072 0 0 0.508 0.115 0 0 360 1 150
N-L1 KS 3x240/240 0.02 1 Ohm/km 0.0754 0.072 0 0 0.308 0.119 0 0 470 1 240
Loads:
Name From node LF Type P Q Domestic Units Units
N-V3 N3 PQ 20 10 0 LV
N-V2 N2 PQ 40 30 0 LV
Transformers:
Name Type From To Vector Unit Comp. Sr Ur1 Ur2 ukr(1) uRr(1) ukr(0) uRr(0)
Node Node Group Transf. Winding MVA kV kV % % % %
16/0.4 KV
TRAFO-NS 630 KVA TWELVE NS_SS_N1 DY,07 0 0 0.63 16 0.4 5.24 1.12 5.24 1.12
Name I0 Pfe U01(0) U02(0) Earthing RE1 XE1 ZE1 active Earthing RE2 XE2 ZE1 active
% kW % % primary Ohm Ohm % secondary Ohm Ohm %
TRAFO-NS 0 0 0 0 direct 0 0 100 direct 0 0 100
Name On-load Tap side Controlled Tap Tap Tapr Tap Delta U Beta U Uset Pset Sr min Sr max
Tapchanger bus act min max % % % MVA MVA
TRAFO-NS 0 Primary Secondary 0 0 0 0 0 0 0 0 0.63 0.63
Nodes:
NEPLAN User's Guide V5 1-33
Tutorial
Name Node Un Frequ. Umin Umax Ir Ipmax
Type kV Hz % % A kA
N3 Sleeve 0.4 50 0 0 0 0
N2 Sleeve 0.4 50 0 0 0 0
NS_SS_N1 Busbar 0.4 50 0 0 0 0
Enter an element more than once in a project
Elements may be represented graphically as many times as you want in the same
project. Mainly this makes sense, when you wish to see the same element in
different diagrams, like in our case. The substation STAT-LV, where the low
voltage network is connected, shall be represented in the LV- and in the HV-
diagram to connect the two networks. It concerns the substation symbol and the
node TWELVE. To draw the node TWELVE a second time follow the instructions:
1. Select the node symbol as usual and draw the node in the diagram.
2. In the appearing Input-dialog, select the Info-tab.
3. Press the button beside the name field.
4. Select an already existing node from a list.
5. By pressing the OK-button, the data of the respective element will be
adopted.
2 3
Fig. 1.33 Enter an already existing element again in the same project.
After you entered the whole low voltage network, perform a Load Flow calculation
to proof the entered data and the connections of the elements.
1-34 NEPLAN User's Guide V5
Tutorial
Use of graphic layers
To each diagram, any number of graphic layers may be assigned. The user can
decide, which graphic layers of a diagram shall be displayed simultaneously. The
figure below shows the principle of diagrams and graphic layers.
Diagram 1
1
2
3
Graphic Layer 1-3 of Diagram 1
Diagram 2
1
2
Graphic Layer 1-2 of Diagram 2
Fig. 1.34 Assignment of graphic layers to diagrams
In each graphic layer any number of graphic elements, electric elements or nodes
can be entered or bitmaps imported. Before you insert a new component, you can
choose the graphic layer, to which it should belong. The graphic layers can be
displayed selectively. For example, it's possible to use different layers for current
transformers and relays. If you are doing load flow calculation, you could switch
off the layer for the relays. If you are doing relay coordination you can switch on
the relay layer.
In our example we'll introduce a second graphic layer for the HV-diagram with the
name Areas/Zones. In the new graphic layer, we will draw the regions of network
areas and zones. We then have the possibility to display or not this graphical
input, by switching on or off the respective graphic layer.
Insert new graphic layers
Follow the instructions to insert new graphic layers:
NEPLAN User's Guide V5 1-35
Tutorial
1. In the Diagram Manager make a right-mouse-button click on the diagram
symbol "HV-Network".
2. In the menu choose "Insert new Graphic Layer".
Fig. 1.35 Add a new graphic layer to the diagram "HV-Network"
3. In the "Graphic Layer Parameters" dialog, enter the name of the graphic
layer.
4. If you wish, you may write a description.
Fig. 1.36 Enter the graphic layer parameters
1-36 NEPLAN User's Guide V5
Tutorial
Finally the Diagram Manager will look like this:
Fig. 1.37 Diagram Manager after entering the new graphic layer
Enter drawings in the new graphic layer
To be able to edit a graphic layer, it has to be activated.
1. Activate the new graphic layer Areas/Zones of the diagram HV-Network,
either by mouse click in the checkbox or by choosing the right option in the
menu, which appears with a right-button mouse click.
2. Draw the regions for an area and a zone and write a text, like in the figure
below, by using the graphical tools in the toolbar.
Fig. 1.38 Input for the graphic layer "Areas/Zones" of the diagram "HV-Network"
NEPLAN User's Guide V5 1-37
Tutorial
Actually, both graphic layers (GrLayer 0 and Areas/Zones) are shown. Switch off
the graphic layer "Areas/Zones", so that only the network is displayed.
1. To be able to switch off the graphic layer Areas/Zones, it mustn't be active.
For that reason, activate the other graphic layer.
2. Right-mouse-button click on the symbol of the "Areas/Zones" layer.
3. Unselect the "Show Graphic Layer" option.
1
2
Fig. 1.39 Switch off the graphic layer "Areas/Zones"
Now, the graphical elements we entered before disappeared and only the
network is visible. A red cross over the graphic layer symbol indicates, that the
"Areas/Zones" layer is not shown, respectively switched off:
Fig. 1.40 Only the graphic layer "GrLayer 0" is shown
1-38 NEPLAN User's Guide V5
Tutorial
Define and assign Areas and Zones
Areas and zones are both network groups and can be defined by the user. Every
element and node belongs to one zone and to one area. An area normally
includes one or more zones. For load flow calculation it is possible to define
transactions between different zones and between different areas.
When creating a new project, there is one area and one zone predefined and
every entered element is assigned to these network groups. After an element has
been entered its area and zone may be changed.
There are different possibilities to assign an area or/and a zone to network
elements. They will be explained below. In general areas and zones have to be
defined first, before they can be assigned to elements.
Define areas and zones
To define areas and zones, choose "Edit Variant Properties".
1. Select the "Areas" tab first.
2. In the list, there exists only the predefined area. To add a new area click on
the respective button.
3. Enter the name of the area
4. Choose a color.
5. Press the OK button.
3
2
4
Fig. 1.41 Define a new area Area_red
NEPLAN User's Guide V5 1-39
Tutorial
Let us change the color of Area 1.
1. Select Area 1 in the Area tab.
2. Click on the Properties button.
3. Change the color.
4. Press the OK button.
1 2
Fig. 1.42 Change the properties of Area 1
In the same manner define the zone Zone_motors:
1. Select the "Zones" tab first.
2. To add a new zone click on the respective button.
3. Enter the name of the zone and the color.
4. Different scaling factors for a zone may be defined.
5. Press the OK button.
1-40 NEPLAN User's Guide V5
Tutorial
2
3
Fig. 1.43 Define zones
Now, zones and areas are defined and they can be assigned to the elements.
You have several possibilities to do it.
Assign areas and zones to the elements, one by one
As shown below, for every single element you may choose independently a zone
and an area, which have been defined previously.
Fig. 1.44 Assign an area and a zone to an element
NEPLAN User's Guide V5 1-41
Tutorial
Assign areas and zones to a group of elements
Another, much easier method is to mark a group of elements and to assign to all
of them an area or/and a zone.
1. Mark a group of elements by using the mouse to put up a selection window
or/and by clicking on different elements, while keeping the Shift-key
pressed.
2. Choose "Assign Areas/Zones" and the "Assign Properties" dialog will
appear.
3. In the "Assign Properties" dialog check the Area-box to assign an area to
the elements. If you want to assign as well (or only) a zone to the elements,
just mark the respective checkbox.
4. You now can select the name of the area, to which the element should
belong to.
5. As we marked a group of elements for the assignment, we choose the
option "Assign to graphical selection".
6. Press the OK button.
3 4
Fig. 1.45 Assign an area (or/and a zone) to a group of elements
As a control, you can now open the Info tab of a Data Input Dialog of an element
that belongs to this area and you'll notice that the area name has been changed.
1-42 NEPLAN User's Guide V5
Tutorial
Assign areas and zones to all elements of a partial network
For this procedure you first have to create a partial network. This means, a part of
the network has to be disconnected from the rest.
1. Disconnect the part of the network, which you want to assign to an area
or/and zone. A partial network is built.
2. Get to the Assign Properties dialog by the menu option "Edit - Data
Assign Areas/Zones".
3. Select Area (or/and Zone) and choose the respective name.
4. Check the box "Assign to all elements of selected partial network" and
select the ID of the partial network. If you don't know this ID, open the Data
Input dialog of one element of this partial network and get it of the Info tab.
5. By pressing the OK button, the assignment will be finalized. Don't forget to
reconnect the partial network.
4
5
6
Fig. 1.46 Assign an area (or/and a zone) to a partial network
You now have the possibility to color the network according to the different areas
or zones.
1. Get to the Colors tab of the Diagram Properties with "Edit Diagram
Properties".
NEPLAN User's Guide V5 1-43
Tutorial
2. Select "Partial Networks" for a coloration of the network according to areas.
3. Press the OK button and the coloration of the network will change.
3
Fig. 1.47 Network coloration according to areas
1-44 NEPLAN User's Guide V5
Tutorial
Step 5 Create and use Libraries
The NEPLAN Library File *.neplib may contain many element libraries, which are
sorted by element type.
In the following we explain how to create new libraries, how to copy library data to
an element and how to export data from an element to a library.
Create a new Library
The following steps explain how to create a new element library:
1. Choose "Libraries" in the menu "Libraries". The NEPLAN Library
Application appears.
Fig. 1.48 Open the Library Application
2. Select "File - New" to create a new Library File.
3. Enter the Library File name.
NEPLAN User's Guide V5 1-45
Tutorial
Fig. 1.49 Create a new Library File
4. Select "Library New Library" to create a new library.
5. Choose the element type, for which a library has to be created.
Fig. 1.50 Create a new library
6. A new library appeared in the library tree. The libraries are sorted by
element type.
7. Change the name of the new library and open it by double-clicking.
1-46 NEPLAN User's Guide V5
Tutorial
6 7
Fig. 1.51 Change name of library
8. Insert a new Library Element (type) by selecting "Edit-New Element".
Fig. 1.52 Insert new library element
9. A new library element appeared in the library "50MVA".
NEPLAN User's Guide V5 1-47
Tutorial
Fig. 1.53 New library element in the library "50MVA"
10. Change the type name of the library element.
11. Enter the data for the new library element.
12. If you wish, enter additional library elements.
13. If you wish, enter other libraries.
14. When finished, close the Library Editor with "File-Close".
14 13 12
10
11
0
Fig. 1.54 Enter library data
1-48 NEPLAN User's Guide V5
Tutorial
Import data from a library
When a network element has been entered in the diagram and you wish to copy
the data from an element type of the library, proceed as follows:
1. In the Parameters tab of the Element-Data-Input-Dialog, press the button
"".
Fig. 1.55 Copy the data from an element type of the library
2. Choose the NEPLAN-Library-File, where the respective element type can
be found.
3. Select the element type in the respective library.
4. To copy the data from the library to your element, click on the OK-button.
NEPLAN User's Guide V5 1-49
Tutorial
Fig. 1.56 Choose the element type
Update your network data with a library type
In case that the data of a certain element type in the library has been changed,
you have the possibility to update this data easily in all network elements, which
are of the same type.
1. Click on the Library button in the Data-Input-Dialog of an element with the
respective element type.
2. In the Library dialog, select the element type.
3. Press the button "Update Data with Model Type" to update the data in
every network element with the same type.
4. Proceed in the same way to update other elements with a modified type.
When finished, click the OK-button to close the dialog.
1-50 NEPLAN User's Guide V5
Tutorial
Fig. 1.57 Update all elements of a certain element by the library data
Export data to a library
In case that you entered data in the Data-Input-Dialog of an element and you
want to create an element type of this data in a library, proceed as follows.
1. Enter an element type name in the element dialog.
2. Click on the Export-button in the Data-Input-Dialog of the element, to call
the Library dialog.
3. Choose the Library File, where to export the data.
4. If you want to create a new library, press this button (A new element type
can be inserted in a new or in an already existing library).
5. Select the library, whereto the new element type should be added.
6. To finalize, click the OK-button.
NEPLAN User's Guide V5 1-51
Tutorial
5 4
2 6
Fig. 1.58 Export data of an element to the library
7. When you open the Library dialog again, you'll recognize the new library
element.
Fig. 1.59 New element type
1-52 NEPLAN User's Guide V5
Tutorial
In the same manner you may also update an already existing element type in a
library. Select the library in which this element type already exists and press OK.
You then will be asked if the existing element type shall be overwritten.
NEPLAN User's Guide V5 1-53
Tutorial
Step 6 Define variants
For calculating different cases, NEPLAN has the possibility to create different
variants of the rootnet and to combine them with topology and loading data files.
The following figure shows the principle.
BASE CASE or ROOT NETWORK
Variants Loading Topology
Loading-1 Topology-1
Loading-2 Topology-2
Loading-3 Topology-3
... ...
BASE or ROOT
VAR-1 VAR-2 VAR-3 VAR-4
VAR-12 VAR-31 VAR-42
VAR-131 VAR-132 VAR-133 VAR-43
Fig. 1.3 Variant Management System with NEPLAN
The variants are saved together with the Rootnet in the project file (.nepprj), for
topology and loading data separate files will be defined. When activating a
variant, assigned topology and loading files will be opened automatically.
In this step 6, you'll get in contact with the concept of variants. In the following,
different variants will be defined.
1-54 NEPLAN User's Guide V5
Tutorial
Insert new Subvariants
Variants first have to be created in the variant tree, before the modifications for
the different variants can be saved. Several variants will be defined.
1. Make a right-mouse-button click on the Rootnet symbol in the Variant
Manager
2. Choose "Insert new Subvariant"
Fig. 1.60 Insert new Subvariant
3. A "Variant Properties" dialog appears.
4. Enter a Name for the new variant and if you wish, a description.
NEPLAN User's Guide V5 1-55
Tutorial
Fig. 1.61 Enter name and description
5. Variant replacement is displayed in the variant tree.
Fig. 1.62 "Variant replacement" appears in the variant tree
6. Define another variant Variant additional in the same way as before.
1-56 NEPLAN User's Guide V5
Tutorial
Fig. 1.63 Define a variant "Variant additional"
7. Define two subvariants (Variant a and Variant b) of "Variant replacement"
Fig. 1.64 Define subvariants "Variant a" and "Variant b"
Save modifications to the variants
A variant tree now has been created, but all variants still contain the same data.
Now we will modify the different variants.
1. Activate Variant replacement by clicking on the checkbox.
2. As a modification for this variant, change the length and Ir of LIN 7-6.
NEPLAN User's Guide V5 1-57
Tutorial
2 2
Fig. 1.65 Realize the modifications in "Variant replacement"
3. Deactivate Variant replacement by clicking on the checkbox. This is
necessary if you wish to edit next a variant of the same tree branch.
4. You'll be asked, if you want to save the modifications in Variant
replacement. Click on YES.
Fig. 1.66 Save the modifications of Variant replacement
1-58 NEPLAN User's Guide V5
Tutorial
5. Activate Variant a
6. Notice that the modifications carried out in Variant replacement have also
been realized in Variant a (in this case the length and Ir of the LINE 7-6).
7. Call the data input dialog of LINE 8-7 by double clicking the line.
8. Modify the data of the resistance.
5
7
8 8
Fig. 1.67 Realize modifications for Variant a
9. Activate Variant b. As you may notice, the Variant a can still be activated,
because the two open variants are not depending from each other.
10. For this Variant b, you can introduce a compensation to LINE 8-7.
NEPLAN User's Guide V5 1-59
Tutorial
10
10
Fig. 1.68 Realize modifications for Variant b
11. Activate Variant additional
12. Draw a new line from node FIVE to SEVEN and enter its data.
12
11
12
12
1-60 NEPLAN User's Guide V5
Tutorial
Fig. 1.69 Introduce a new line for Variant additional
Create and assign a Topology Data File
Topology data, such as the state of logical switches in the whole network, may be
saved to a Topology Data File.
To define different topology cases of a network, several variants could be defined
with exactly the same characteristics but with a different topology data file.
In the following we'll create such a topology data file by saving a modification of
the state of a few logical switches in our example network.
1. Activate Variant replacement
2. Change the topology. In this case you may open the logical switches of a
transformer.
3. Save the topology with "File - Export - Topology Data", using the name
Topology1.
Fig. 1.70 Create a topology file
4. Deactivate and activate again the Variant replacement but don't save it,
because the topology modifications shouldn't be saved directly to the
variant, but only in the topology file. Now the logical switches are closed
again.
NEPLAN User's Guide V5 1-61
Tutorial
5. We now want to assign the topology file to the Variant replacement. Make
a right-mouse-button click on the symbol of Variant replacement to call
the popup menu, where you choose Properties. The same is possible by
double-clicking the symbol of Variant replacement.
Fig. 1.71 Call the Properties dialog of the variant
6. The Variant Properties dialog appeared.
7. Press the respective button for choosing a "Topology Data File".
8. Look for the topology file and select it.
9. Open the topology file.
10. Press the OK button to finalize.
1-62 NEPLAN User's Guide V5
Tutorial
6
8
10
Fig. 1.72 Assign the topology file to Variant replacement
Create and assign a Load Data File
Data, such as the power to be consumed by a load or the power to be produced
by a generator, may be saved to a Load Data File.
To define different loading cases of a network, several variants could be defined
with exactly the same characteristics but with a different load data file.
In the following we'll create such a load data file by saving a modification of the
operational active power of a generator.
1. By double-clicking the generator, call its data input dialog.
2. Change the operational data of the generator and save this modification to
a "Load Data File with "File Export Load Data".
NEPLAN User's Guide V5 1-63
Tutorial
1
2
Fig. 1.73 Change Load data
3. Call the Variant Properties dialog by double clicking the symbol of Variant
replacement.
4. Look for the Load Data File.
5. Open the Load Data File.
6. Finalize by pressing the OK button.
1-64 NEPLAN User's Guide V5
Tutorial
Fig. 1.74 Assign the load data file to Variant replacement
You mustn't save the Variant replacement after these modifications, but you
need to save the project. So the best way to do is, to first deactivate the variant
without saving it and then you may save the project.
In general be careful that you don't save the variant, when you changed Load or
Topology data, which only should be contained in the Load and the Topology
Data File.
Now the Variant 1 includes a Load Data File and a Topology Data File. When the
variant is opened, also these two data files are loaded.
In the same manner you may assign the same or other Load and Topology Data
File to the other variants.
NEPLAN User's Guide V5 1-65
Tutorial
Load Flow Calculation
In this section, you will learn how to perform a load flow calculation on a small
network and how to get the desired results.
Open the project
1. Load the Load Flow network example: Example_LF_SC.nepprj.
2. Call the Load Flow Parameters dialog.
Fig. 1.75 Adjustment of load flow calculation parameters
Adjust the calculation parameters
3. Select the calculation method.
4. You may change the maximum number of iterations. Default is 20
iterations.
5. Define whether the on-load tap-changing transformers shall be regulated
automatically during the load flow calculation.
6. You may choose a *.rlf result file, which can be opened with a text editor or
Excel.
7. Use the References tab to edit the reference loading for elements and the
reference minimum and maximum voltage.
8. If you want to work with Area/Zone Control, use the respective tab to define
the transactions.
1-66 NEPLAN User's Guide V5
Tutorial
9. Press the OK button to save the changes and quit the Load Flow
Parameters dialog.
7
3
Fig. 1.76 Load flow parameters
Choose the result variables
NEPLAN User's Guide V5 1-67
Tutorial
10. For the results showed in the single-line diagram, you can choose
the variables to be displayed. This can be done before or after the
calculation. Open the Diagram Properties dialog.
11. Choose the Load Flow tab.
12. Select the variables to be displayed for nodes and elements in the
single-line diagram. This selection does not have any influence on the
result tables. The result tables will contain all variables.
13. Define the units and number of digits for the result variables and
decide whether you want to see only the load flow results or also the last
short circuit calculation results at the same time.
11
12
12
10
13
13
Fig. 1.77 Result variables
Perform the calculation
14. You may now perform the load flow calculation.
1-68 NEPLAN User's Guide V5
Tutorial
14
Fig. 1.78 Load flow calculation
Analyze the results in the single-line diagram
15. The results can be analyzed directly in the single-line diagram. If
additional variables should be displayed, proceed as in step 10. It is not
necessary to repeat the calculation.
16. Use the zoom buttons to get a better view of the result boxes.
17. The network elements and nodes may be colored depending on the
results. In this example, the node became red because the voltage is below
the minimum reference.
NEPLAN User's Guide V5 1-69
Tutorial
16
15
17
Fig. 1.79 Analyzing the results
18. Use the Diagram Properties dialog (Edit Diagram Properties) to
define the coloration of the network, depending on the network
characteristics or the calculation results (Colors and Color Ranges tabs).
1-70 NEPLAN User's Guide V5
Tutorial
18 18
Fig. 1.80 Coloration of the network
Analyze the results using the result tables
19. Choose Show Results to get the results presented in tables.
20. You may get tables for a summary, the node results, the element
results, or all results.
21. There is still the possibility to export the results to a file if this option
was not activated in the Load Flow Parameters dialog.
NEPLAN User's Guide V5 1-71
Tutorial
19
20
21
Fig. 1.81 Result tables
Analyze specific results
22. If you wish to display only the results of specific elements and nodes,
either in the single-line diagram or in the result tables, you may use the
Select Results option to select these elements.
22
22
22
1-72 NEPLAN User's Guide V5
Tutorial
Fig. 1.82 Result output only for certain elements and nodes
23. To make sure that the results will be displayed in the single-line
diagram according to this selection table, you need to activate this option in
the Edit Diagram Properties Load Flow tab.
24. To make sure that the results will be displayed in the result tables
according to this selection table, you need to activate this option in the
Analysis Load Flow Show Results dialog.
23 24
23
23
24
Fig. 1.83 Result output for all elements and nodes or according to list
NEPLAN User's Guide V5 1-73
Tutorial
Short Circuit Calculation
In this section, you will learn how to perform a short circuit calculation on a small
network and how to get the desired results.
Open the project
1. Load the Short Circuit network example: Example_LF_SC.nepprj.
2. Call the Short Circuit Parameters dialog.
Fig. 1.84 Adjustment of short circuit calculation parameters
Adjust the calculation parameters
3. Select the fault type.
4. Select the calculation method.
5. Enter a fault distance if you also want to display the results of nodes in the
neighborhood of the fault location.
6. You might need to adjust the parameters depending on the calculation
method and according to your needs.
7. You may choose a *.rsc result file, which can be opened with a text editor
or Excel.
8. Define the reference for maximum loading of elements.
1-74 NEPLAN User's Guide V5
Tutorial
3
4
7
8
Fig. 1.85 Short circuit parameters
Select the faulted nodes
9. Select the Faulted nodes tab in the Short Circuit Parameters dialog.
10. Select the nodes that should be faulted and move them to the table
with the arrow button.
10
10
NEPLAN User's Guide V5 1-75
Tutorial
Fig. 1.86 Select faulted nodes
Select faulted lines
11. Select the Faulted lines tab in the Short Circuit Parameters dialog.
12. Select the lines that should be faulted and move them to the table
with the arrow button.
13. Insert the distance where the fault takes place, in % from the From
node.
1-76 NEPLAN User's Guide V5
Tutorial
11
12
13
12
Fig. 1.87 Select faulted lines
Define special faults
14. Select the Special fault tab in the Short Circuit Parameters dialog.
15. Insert new fault descriptions.
16. Define the node numbers and their phases, between which the fault
takes place.
17. Assign the node numbers to the faulted network nodes.
NEPLAN User's Guide V5 1-77
Tutorial
14
15
16
17
Fig. 1.88 Define special faults
Choose the result variables
18. For the results showed in the single-line diagram, you can choose
the variables to be displayed. This can be done before or after the
calculation. Open the Diagram Properties dialog.
19. Choose the Short Circuit tab.
20. Select the variables to be displayed for nodes and elements in the
single-line diagram. This selection does not have an influence on the result
tables. The result tables will contain all variables.
21. Define the units and number of digits for the result variables and
decide whether you want to see only the short circuit results or the last load
flow calculation results at the same time.
1-78 NEPLAN User's Guide V5
Tutorial
19
20
20
18
21
21
Fig. 1.89 Result variables
Perform the calculation
22. You may now perform the short circuit calculation.
22
Fig. 1.90 Short circuit calculation
NEPLAN User's Guide V5 1-79
Tutorial
Analyze the results in the single-line diagram
23. The results can be analyzed directly in the single-line diagram. If
additional variables should be displayed, proceed as in step 18. It is not
necessary to repeat the calculation.
24. Use the zoom buttons to get a better view of the result boxes.
24
23
Fig. 1.91 Analyzing the results
Analyze the results using the result tables
25. Choose Show Results to get the results presented in tables.
26. You may get tables for all fault currents, only the currents at fault
locations, or the node voltages.
27. There is still the possibility to export the results to a file if this option
was not activated in the Short Circuit Parameters dialog.
1-80 NEPLAN User's Guide V5
Tutorial
25
26
27
Fig. 1.92 Result tables
NEPLAN User's Guide V5 1-81
Tutorial
Transient Stability Analysis
In this section, you will learn how to perform a simulation with the Transient
Stability module on a small network and how to get the desired results.
Open the project
1. Load the Transient Stability network example:
Example_TransientStability.nepprj.
Fig. 1.93 Open the project
Enter Dynamic Data
2. Enter the Dynamic data of the synchronous machines in the data input
dialog.
1-82 NEPLAN User's Guide V5
Tutorial
Fig. 1.94 Dynamic data of synchronous machine
3. Enter the Saturation data of the synchronous machines.
NEPLAN User's Guide V5 1-83
Tutorial
Fig. 1.95 Saturation data of synchronous machine
Enter control circuits CCTs
4. Click on the CCT button
5. Click in the diagram near a synchronous machine to enter the CCT.
6. A CCT dialog appears. Enter a name for this CCT.
7. Press the OK button.
Fig. 1.96 Enter a CCT
8. A new diagram for the design of the CCT appears.
1-84 NEPLAN User's Guide V5
Tutorial
Fig. 1.97 Diagram for the design of the CCT
Design the block diagram for an AVR
9. Switch the Insert menu to a Function Block Menu.
Fig. 1.98 Use of the Function Block Menu
10. Choose an Input block.
NEPLAN User's Guide V5 1-85
Tutorial
11. Make a mouse click in the diagram, where you wish to place the block.
12. A properties dialog of the entered block appears. Enter the name of the
block.
13. Select the variable. In this case, for an AVR, we choose the bus voltage
magnitude.
14. Press the button and choose the respective node (BUS 1) from a list.
15. Press the OK button to close the window.
10
12
11
13
14
15
Fig. 1.99 Enter function blocks
16. The Input block has been entered in the diagram.
1-86 NEPLAN User's Guide V5
Tutorial
16
Fig. 1.100 An Input block has been entered
17. Choose a Sum block.
18. Click in the diagram. The properties dialog appears.
19. Enter a name.
20. Enter the constants and press the OK button to close the window.
17
19
20
18
Fig. 1.101 Enter a Sum block
NEPLAN User's Guide V5 1-87
Tutorial
21. Choose a Source block for the reference voltage.
22. Place it in the diagram.
11. Enter the name and the source constant.
21
22 23
Fig. 1.102 Enter a Source block
12. Select the Source block and turn it with the rotate buttons.
13. Use the link to interconnect the function blocks.
1-88 NEPLAN User's Guide V5
Tutorial
24 25
25
24
Fig. 1.103 Interconnection of the function blocks with a link
14. Build the rest of the control circuit in the same manner.
15. Build control circuits for other generators. Function blocks and
control circuits may be copied from one diagram to another.
27
26
Fig. 1.104 Complete the control circuit (CCT)
Adjust the calculation parameters
1. Choose the parameters menu for transient stability.
NEPLAN User's Guide V5 1-89
Tutorial
Fig. 1.105 Choose the parameter menu
2. Enter the simulation time
3. You may choose a synchronous machine as reference for the rotor angle.
4. You have the possibility to change the step length and iteration data, but try
the default values first.
1-90 NEPLAN User's Guide V5
Tutorial
Fig. 1.106 Adjust the simulation parameters
5. Use the Disturbances tab to define the disturbances during the transient
sequence.
6. The disturbance with the sign is active for the following simulation.
7. You may edit the disturbance by double-clicking on it or with the Edit
button.
NEPLAN User's Guide V5 1-91
Tutorial
6
7
7 6
Fig. 1.107 Select a disturbance
Enter the disturbance data
8. In this case, we want to add an initial load of 10% to a static load.
9. Pick the element to which the disturbance should be applied and the time,
when the disturbance has to occur.
10. Press ok to add this disturbance with the new parameters.
1-92 NEPLAN User's Guide V5
Tutorial
9
9
10
Fig. 1.108 Define disturbances
Define the Screen Plots
11. Use the Screen Plots tab to define the variables, which shall be
displayed on the screen or saved to a file.
12. The selected variables will be displayed as screen plots during the
simulation.
13. Check the File if you want the results to be stored in a file and
change the position of the graph. Use "-" if you want no graph of this
variable
14. Press the Add variable button to add a Model with it's variables in the
list of displayed models.
NEPLAN User's Guide V5 1-93
Tutorial
11
12
12
14
13
14
Fig. 1.109 Screen plots to display on the screen or to save to a file
15. Define the element and the variable for which you want to draw a screen plot
or a chart and change the parameters.
16. Using this window we can also set units or change the displayed variable.
1-94 NEPLAN User's Guide V5
Tutorial
15
16
Fig 1.110 Changing variables of element or displayed units
Simulation and Analysis
1. Run a Transient Stability simulation.
NEPLAN User's Guide V5 1-95
Tutorial
Fig. 1.110 Run a Transient Stability simulation
2. A screen plot appears and the curves of the selected variables are being
drawn. Below the diagrams, an event report is displayed.
Fig. 1.111 Screen plot at the end of the simulation
3. The screen plot displays the selected variables during the whole simulation
process. The user has the possibility to pause, to continue, or to exit the
simulation process and also to save the results.
Fig. 1.112 Options to pause, continue, or exit the simulation
4. Close the screen plot and choose Graphical Results for Transient Stability.
If no charts were defined for this project, one empty chart will appear.
1-96 NEPLAN User's Guide V5
Tutorial
Fig. 1.113 Call the Graphical Results
5. You can define several charts. Every chart represents a graphical sheet
and may consist of one or more subcharts. To start, add a subchart in your
existing chart.
6. In the appearing dialog, enter a name for the curve and select the values
for the X-Axis and Y-Axis.
7. Press the OK button to get to the next dialog.
NEPLAN User's Guide V5 1-97
Tutorial
Fig. 1.114 Select the variables for a curve
8. Enter a name for the chart.
9. Select the curve's drawing settings.
10. If there is more than one curve entry, the displayed drawing settings
are only valid for the marked curve.
11. To add curves in the same subchart or to edit or delete existing
curves, use the corresponding buttons.
12. Switch to the Subchart Settings tab.
1-98 NEPLAN User's Guide V5
Tutorial
12
8
11
10
Fig. 1.115 Define all the curves to be displayed in one subchart
13. Select an axis.
14. Adjust the properties for the selected axis.
15. You have the possibility to show a legend in the subchart.
16. Press the OK button to finalize.
NEPLAN User's Guide V5 1-99
Tutorial
13
14
15
16
Fig. 1.116 Adjust the subchart settings
17. The defined curves are drawn in the subchart.
Fig. 1.117 A chart with one subchart and one curve
1-100 NEPLAN User's Guide V5
Tutorial
18. Define as many charts, subcharts, and curves as you wish. They
need to be defined only once for the project. After each simulation the
same curves will be drawn in the graphical results. Remember that only
variables, which have been declared as variables to be saved to a file, in
the "Transient Stability Parameter Screen Plot" menu, are available for
presentation in these charts.
18
Fig. 1.118 Define several charts and subcharts
19. To see the Transient Stability results listed in a table choose Result
Table(Elements).
NEPLAN User's Guide V5 1-101
Tutorial
19
Fig. 1.119 Have a look at the presentation of the results in the Result Table
20. Look at the results in the result table.
20
Fig. 1.120 Transient Stability results listed in a table
1-102 NEPLAN User's Guide V5
Tutorial
Interfaces to NEPLAN
NEPLAN has several interfaces to external applications:
Import/Export through ASCII file
Export to data base
Result data base
Clipboard
DXF files
Raster Graphics (e.g. BMP, PCX, TIFF, etc.)
Import/Export
There are two import/export files for external programs, such as Microsoft Excel,
the EDT file, and the NDT file.
The EDT file contains topological and electrical data of the elements and the NDT
file contains the topological and loading data of the nodes.
The file structure of the import/export files is given in the appendix (see
"Appendix").
If data is imported without graphic, then it is possible to generate the graphic of
the network automatically by the NEPLAN "Auto-Layout" function.
Topology/Loading-data files
The topology and the loading data of a network may be saved in the ZDB file
(topology) and in the NDB file (loading).
The ZDB file and the NDB file are used to define variants. To each variant, a
Load Data File and a Topology Data File can be assigned (see "Edit Variant
Properties" in the "Menu Options" chapter).
Clipboard
The diagram can be exported to the clipboard. The clipboard data can be
imported by an external program, such as a word processing program.
DXF Files
DXF files can be imported. All diagrams are identified and displayed. The user
can select the diagrams to be imported from a list. The imported drawing can be
additionally scaled. The imported diagrams are managed by the program in
different graphic layers. The imported drawing can be changed.
NEPLAN User's Guide V5 1-103
Tutorial
Cadastre and Raster Graphics Files (BMP, PCX, TIFF)
Raster graphics files (BMP, PCX, TIFF, etc.) can be imported in any diagram. It is
possible to import a raster graphic (e.g. PCX) as a cadastre. The cadastre can be
used as background for the NEPLAN network data. The cadastre can be
calibrated to use real world coordinates.
1-104 NEPLAN User's Guide V5
Tutorial
Tips from the Practice
Important tips from the practice are given here.
Asymmetrical Network Structure
Representation of an Asymmetrical Line
It is recommended to enter lines in a compact way. A 3-phase line from node A to
B can theoretically be entered as three single-phase lines, which are coupled
between one another. In this way, the program will not only work with the current
circuit and the series impedance matrices, but also with the coupling matrices.
This increases the calculation effort. The better way is to represent the 3-phase
line with one 3-phase line. The same is valid for a 2-phase line.
Load Flow
Divergence using PV Nodes
When using PV nodes, the Newton-Raphson method should be used. The
user has to make sure that no disconnect or load switches, as well as short
lines, are connected to the PV node, because of numerical problems. If
disconnect and load switches are connected to PV nodes, it is advisable to
reduce them during calculation. If, for example, a generator is connected to
a bus bar through disconnect switches (one open, one closed), the
generator node should be marked as reducible (see "Node" data input in
"Element Data Input and Models" chapter).
When using the Current Iteration method, the same is valid. The
convergence can be additionally influenced by the accelerating factor (see
"Calculation Parameters (LF)" in "Load Flow" chapter). The value might
have to be reduced to 0.05 to obtain convergence. The convergence
criteria should also be reduced.
Switching Topology or Connecting Motors
If the motor starting module is not available and the user like to make
voltage drop calculation when switching the topology or connecting motors,
NEPLAN User's Guide V5 1-105
Tutorial
the network impedance (network feeder) must be represented by a line. In
the normal load flow calculation, the internal network impedance (Sk", Un)
is not considered.
1-106 NEPLAN User's Guide V5
También podría gustarte
- NEPLAN Tutorial Elec Eng PDFDocumento28 páginasNEPLAN Tutorial Elec Eng PDFDiego Santana0% (1)
- NEPLAN Tutorial Elec Eng Conejemplo PDFDocumento28 páginasNEPLAN Tutorial Elec Eng Conejemplo PDFTIAGO3045Aún no hay calificaciones
- Tutorial NEPLAN V543Documento23 páginasTutorial NEPLAN V543alexkero100% (1)
- Quick Tutorials for NEPLAN BasicsDocumento49 páginasQuick Tutorials for NEPLAN BasicsJosé MariñoAún no hay calificaciones
- ABB Technical Application Papers - Vol. 3 Distribution Systems and Protection Against Indirect Contact and Earth FaultDocumento54 páginasABB Technical Application Papers - Vol. 3 Distribution Systems and Protection Against Indirect Contact and Earth FaultASM_213Aún no hay calificaciones
- Surge and Fire Protection Arresters With Sci Technology For D.C. CircuitsDocumento10 páginasSurge and Fire Protection Arresters With Sci Technology For D.C. CircuitsAhmad YusufAún no hay calificaciones
- Load-Flow-Analysis Etap PDFDocumento5 páginasLoad-Flow-Analysis Etap PDFAndres AuzaAún no hay calificaciones
- NEPLAN DistributionModulesDocumento45 páginasNEPLAN DistributionModulesDanielAlejandroRamosQueroAún no hay calificaciones
- Transformer Tap Setting in Optimal Load FlowDocumento7 páginasTransformer Tap Setting in Optimal Load FlowjhongeralpeAún no hay calificaciones
- Optimum Motor Protection en - LIBRODocumento80 páginasOptimum Motor Protection en - LIBROEdgardo Kat ReyesAún no hay calificaciones
- Neplan User GuideDocumento575 páginasNeplan User GuideAbhishek Kukreja83% (6)
- ABB-Handbook Protection and Control DevicesDocumento157 páginasABB-Handbook Protection and Control DevicesJose Antonio Ramirez MurilloAún no hay calificaciones
- Power Application TB08104003EDocumento114 páginasPower Application TB08104003Eap00Aún no hay calificaciones
- ETAP 12.6 - Tutorial para o ProgramaDocumento82 páginasETAP 12.6 - Tutorial para o Programacoringa1340% (5)
- E670 - Arc Suppression CoilsDocumento12 páginasE670 - Arc Suppression CoilsgfgfgAún no hay calificaciones
- Induction Motor Design Using FEMMDocumento13 páginasInduction Motor Design Using FEMMJunaid AhmadAún no hay calificaciones
- NEPLAN Users Guide Electrical PDFDocumento575 páginasNEPLAN Users Guide Electrical PDFAnonymous bVLovsnAún no hay calificaciones
- Pub 116 Electrical Energy EfficiencyDocumento120 páginasPub 116 Electrical Energy Efficiencykaiquan_wAún no hay calificaciones
- FusesDocumento34 páginasFusesMohd Arjhit AliAún no hay calificaciones
- Low Voltage Distribution Products: Price ListDocumento80 páginasLow Voltage Distribution Products: Price ListKhaliun BoldbaatarAún no hay calificaciones
- NEPLAN ModulesDocumento3 páginasNEPLAN ModulesAmitava ChoudhuryAún no hay calificaciones
- O&M Manual: Date: 01.02.2021 Department: Technical Service EuropeDocumento11 páginasO&M Manual: Date: 01.02.2021 Department: Technical Service Europekaltoum elmnaouarAún no hay calificaciones
- SystemRequirements - Primtech - R16 - ENDocumento7 páginasSystemRequirements - Primtech - R16 - ENarafin100% (1)
- Level3 - Application Note Earth Leakage RelayDocumento4 páginasLevel3 - Application Note Earth Leakage RelayChhinPidenAún no hay calificaciones
- Elster Alpha A1800 Installation InstructionsDocumento12 páginasElster Alpha A1800 Installation InstructionsArivazhagan AdhikesavanAún no hay calificaciones
- GE Multilin D60 SpecsDocumento8 páginasGE Multilin D60 SpecsMrugeshBhonsleAún no hay calificaciones
- ABB Power System Voltage StabilityDocumento19 páginasABB Power System Voltage StabilityRonald ChavezAún no hay calificaciones
- Cable Sheath Bonding Application Guide Companion PDFDocumento45 páginasCable Sheath Bonding Application Guide Companion PDFskylimit.skylimitAún no hay calificaciones
- K - Factor EarthingDocumento13 páginasK - Factor EarthingShrikant KajaleAún no hay calificaciones
- Guide 1 enDocumento47 páginasGuide 1 enrrcardoso230Aún no hay calificaciones
- Overcurrent Relay Coordination For Phase and Earth Foults Using EtapDocumento4 páginasOvercurrent Relay Coordination For Phase and Earth Foults Using EtapHimdad TahirAún no hay calificaciones
- Power System Operation & Control M.tech (Regular)Documento41 páginasPower System Operation & Control M.tech (Regular)Mohammad MasiehAún no hay calificaciones
- Studying No-Load Operation of Transmission LineDocumento44 páginasStudying No-Load Operation of Transmission Lineeaf1Aún no hay calificaciones
- Radial Distribution NetworkDocumento8 páginasRadial Distribution Networkdallisrinivas14100% (1)
- Neplan Selectivity Analysis v42Documento43 páginasNeplan Selectivity Analysis v42alex100% (1)
- System Analysis With The MVA Method For Symmetrical Three-Phase FaultsDocumento6 páginasSystem Analysis With The MVA Method For Symmetrical Three-Phase Faultsrajpre1213Aún no hay calificaciones
- 6MD663 64 ManualDocumento224 páginas6MD663 64 Manualdilipeline100% (1)
- Power System Dynamics and ControlDocumento2 páginasPower System Dynamics and ControlSudip MondalAún no hay calificaciones
- SIP5 - 7SA SD 84 86 7SL86 7SJ86 - V09.20 - Manual - C091 1 - enDocumento2268 páginasSIP5 - 7SA SD 84 86 7SL86 7SJ86 - V09.20 - Manual - C091 1 - enEuler Moraes dos Reis JuniorAún no hay calificaciones
- J. B. Ward - Equivalent Circuits For Power Flow StudiesDocumento10 páginasJ. B. Ward - Equivalent Circuits For Power Flow StudiesfarhanhosseiniAún no hay calificaciones
- Distribution AutomationDocumento63 páginasDistribution Automationn anushaAún no hay calificaciones
- 08 Sepam - Understand Sepam Control LogicDocumento20 páginas08 Sepam - Understand Sepam Control LogicThức Võ100% (1)
- Negative Phase Sequence ProtectionDocumento15 páginasNegative Phase Sequence ProtectionThirumalAún no hay calificaciones
- EcodialAdvanceCalculation HelpDocumento51 páginasEcodialAdvanceCalculation HelpChumporn Saraphatmarkying100% (1)
- Siemens Guide Chapter on Protection, Substation Automation, Power Quality and MeasurementsDocumento126 páginasSiemens Guide Chapter on Protection, Substation Automation, Power Quality and MeasurementsRafael FurquimAún no hay calificaciones
- 11 Power System Analysis and PlanningDocumento14 páginas11 Power System Analysis and PlanningRafael FurquimAún no hay calificaciones
- Intro To PSCAD PowerPoint Rev1.1Documento13 páginasIntro To PSCAD PowerPoint Rev1.1Arumugam RajendranAún no hay calificaciones
- Sepam S10Documento26 páginasSepam S10cesarchiletAún no hay calificaciones
- Real-Time Simulation Technology for Modern Power ElectronicsDe EverandReal-Time Simulation Technology for Modern Power ElectronicsAún no hay calificaciones
- Knowledge is "Real Power": Introduction to Power QualityDe EverandKnowledge is "Real Power": Introduction to Power QualityAún no hay calificaciones
- Tutorial eDocumento105 páginasTutorial eIndra AleAún no hay calificaciones
- Manual Software NEPLAN 2Documento106 páginasManual Software NEPLAN 2Thomas Reed100% (1)
- Tutorial: The Basic Elements of NEPLANDocumento28 páginasTutorial: The Basic Elements of NEPLANAndrés GarcíaAún no hay calificaciones
- Lab 4Documento16 páginasLab 4tahamahmood2903Aún no hay calificaciones
- The Integration of ICT Into Teaching and Learning of ElectronicsDocumento28 páginasThe Integration of ICT Into Teaching and Learning of ElectronicsAce PraphuAún no hay calificaciones
- EE-232 Signals and Systems Lab #1 Introduction To Matlab: Department of Electrical EngineeringDocumento16 páginasEE-232 Signals and Systems Lab #1 Introduction To Matlab: Department of Electrical EngineeringMuhammad Uzair KhanAún no hay calificaciones
- Tutorial SimulatorDocumento26 páginasTutorial SimulatorRahul SrivastavaAún no hay calificaciones
- A Guide To Using The NI ELVIS System: 55:041 Electronic Circuits The University of Iowa Fall 2006Documento17 páginasA Guide To Using The NI ELVIS System: 55:041 Electronic Circuits The University of Iowa Fall 2006AkhilReddy SankatiAún no hay calificaciones
- Structural Models:: Recursive DefinitionDocumento8 páginasStructural Models:: Recursive DefinitionManoj MechkulAún no hay calificaciones
- Experiment No 1, 2, 3 Ece 201Documento39 páginasExperiment No 1, 2, 3 Ece 201szha.mahinay100% (1)
- PH Probe For The PIC Temperature ControllerDocumento6 páginasPH Probe For The PIC Temperature ControllerMohamad ZikriAún no hay calificaciones
- Manage Risks and Seize OpportunitiesDocumento5 páginasManage Risks and Seize Opportunitiesamyn_s100% (2)
- Extractor de Pasadores de OrugaDocumento2 páginasExtractor de Pasadores de OrugaErik MoralesAún no hay calificaciones
- District Sales Manager or Territory Manager or Regional ManagerDocumento3 páginasDistrict Sales Manager or Territory Manager or Regional Managerapi-121327024Aún no hay calificaciones
- Capilary Tube For Ac and RefrigeratorDocumento4 páginasCapilary Tube For Ac and RefrigeratorJoko SubagyoAún no hay calificaciones
- FS7M0680, FS7M0880: Fairchild Power Switch (FPS)Documento19 páginasFS7M0680, FS7M0880: Fairchild Power Switch (FPS)Arokiaraj RajAún no hay calificaciones
- Contemporary Issues in MarketingDocumento23 páginasContemporary Issues in MarketingKumaran Balasubramanian0% (1)
- Avoid Simple Mistakes: Cost Breakdown of Shipping Container HomesDocumento25 páginasAvoid Simple Mistakes: Cost Breakdown of Shipping Container Homesalfredo herrejon0% (1)
- Case Study Telefonica O2 Germany 116750 PDFDocumento4 páginasCase Study Telefonica O2 Germany 116750 PDFGrand OverallAún no hay calificaciones
- Recruitment Brochure: National University of Study and Research in Law RanchiDocumento15 páginasRecruitment Brochure: National University of Study and Research in Law RanchiSiddharth SinghAún no hay calificaciones
- Subcooling Flow BoilingDocumento8 páginasSubcooling Flow BoilingBokiAún no hay calificaciones
- Keac 212Documento17 páginasKeac 212Ias Aspirant AbhiAún no hay calificaciones
- ServiceLink Release 4.94 Upgrade InstructionsDocumento4 páginasServiceLink Release 4.94 Upgrade InstructionsOsvaldo Mamani TiconaAún no hay calificaciones
- Computer Knowledge & Marketing MCQsDocumento22 páginasComputer Knowledge & Marketing MCQsBhaskar KothariAún no hay calificaciones
- Design and analyze a non-inverting op-amp circuit with gain of 10Documento7 páginasDesign and analyze a non-inverting op-amp circuit with gain of 10Mandeep KaloniaAún no hay calificaciones
- 2-Measuring Innovation in The Australian Public Sector PDFDocumento15 páginas2-Measuring Innovation in The Australian Public Sector PDFc-felipefxhotmailcomAún no hay calificaciones
- Digital Circuit SimulatorDocumento7 páginasDigital Circuit SimulatorPratik V PandhareAún no hay calificaciones
- Valvula Relief Pruebas y Ajustes 325blDocumento9 páginasValvula Relief Pruebas y Ajustes 325blcristian chuquicondor torresAún no hay calificaciones
- AART To Revitalize Aarhus Port District With TerracedDocumento4 páginasAART To Revitalize Aarhus Port District With TerracedaditamatyasAún no hay calificaciones
- C8516-CLT-QMT-0002 Rev.02-Inspection Checklist For Precast Gully InstallationDocumento1 páginaC8516-CLT-QMT-0002 Rev.02-Inspection Checklist For Precast Gully InstallationJabinAún no hay calificaciones
- ACFM Inspection Procedure PDFDocumento40 páginasACFM Inspection Procedure PDFNam DoAún no hay calificaciones
- Form Inspeksi Mep Unit Condo Alt-4Documento42 páginasForm Inspeksi Mep Unit Condo Alt-4SILVIA SITI RUKMANAAún no hay calificaciones
- Wall-Mounting Speakers EN 54Documento5 páginasWall-Mounting Speakers EN 54Mauricio Yañez PolloniAún no hay calificaciones
- NI Tutorial 3921 enDocumento5 páginasNI Tutorial 3921 encasa4presidentAún no hay calificaciones
- 14.H Out of Specification ResultsDocumento10 páginas14.H Out of Specification Resultsعبدالعزيز بدرAún no hay calificaciones
- Ramon Magsaysay Memorial College-Marbel INC Bachelor of Science in Tourism ManagementDocumento7 páginasRamon Magsaysay Memorial College-Marbel INC Bachelor of Science in Tourism ManagementRam G. MorteraAún no hay calificaciones
- Fabrication and Analysis of Tensegrity Based Prism StructureDocumento5 páginasFabrication and Analysis of Tensegrity Based Prism StructureAnonymous CUPykm6DZ100% (1)
- Meetings Bloody MeetingsDocumento4 páginasMeetings Bloody MeetingsMostafa MekawyAún no hay calificaciones
- TemplateDocumento148 páginasTemplateWahyu Tri JuniantoAún no hay calificaciones
- Architectural Design of Bangalore Exhibition CentreDocumento24 páginasArchitectural Design of Bangalore Exhibition CentreVeereshAún no hay calificaciones