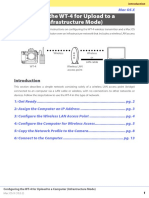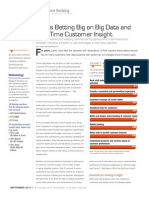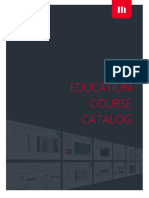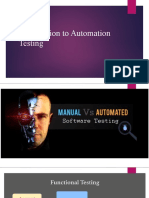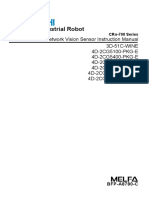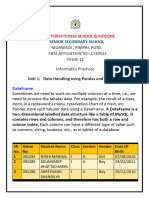Documentos de Académico
Documentos de Profesional
Documentos de Cultura
06 XPI en
Cargado por
adam adamekTítulo original
Derechos de autor
Formatos disponibles
Compartir este documento
Compartir o incrustar documentos
¿Le pareció útil este documento?
¿Este contenido es inapropiado?
Denunciar este documentoCopyright:
Formatos disponibles
06 XPI en
Cargado por
adam adamekCopyright:
Formatos disponibles
Introduction
Windows XP
En
Configuring the WT-4 for Upload to a
Computer (Infrastructure Mode)
This document provides basic instructions on configuring the WT-4 wireless transmitter and a Windows
XP Professional SP2 computer for transmission over an infrastructure network that includes a wireless
LAN access point, or bridge.
Wireless Wireless
or
LAN cable
WT-4 Wireless LAN Computer
access point
Introduction
This section describes a simple network consisting solely of a wireless LAN access point (bridge)
connected to an computer via a LAN cable or wireless, with no connections to other networks or
devices. Follow the steps below to use the WT-4 in this type of network.
1: Get Ready ............................................................................... pg. 2
2: Assign the Computer an IP Address ........................................ pg. 3
3: Configure the Wireless LAN Access Point ................................ pg. 5
4: Configure the Computer for Wireless Access ........................... pg. 6
5: Copy the Network Profile to the Camera ............................... pg. 10
6: Connect to the Computer...................................................... pg. 15
Configuring the WT-4 for Upload to a Computer (Infrastructure Mode)
Windows XP Professional (SP2) 1
1: Get Ready
1: Get Ready
Equipment
Ready the following:
A WT-4 wireless transmitter
A fully-charged EN-EL3e battery for the WT-4
A Nikon D3 or D300 digital SLR camera
A fully-charged battery for the camera (an EN-EL4a for the D3, a EN-EL3e for the D300)
A computer with Windows XP Professional SP2, the WT-4 Setup Utility installed
A wireless LAN access point
A LAN cable
A memory card
A USB cable
Manuals for the above equipment
Network Settings
Note the IP addresses, encryption, and other settings that will be used in the wireless LAN. The following are
intended as examples only.
IP address for the WT-4: 192.168.1.4
IP address for the computer: 192.168.1.3
IP address of the wireless LAN access point: 192.168.1.2
Subnet mask: 255.255.255.0
Network name (SSID): WT-4
Communication mode: Infrastructure
Authentication: WPA-PSK
Encryption: TKIP
Encryption key: abcde123
Configuring the WT-4 for Upload to a Computer (Infrastructure Mode)
Windows XP Professional (SP2) 2
2: Assign the Computer an IP Address
2: Assign the Computer an IP Address
Choose an address for the computer. The following IP address is intended as an example only.
IP address: 192.168.1.3
Subnet mask: 255.255.255.0
2-1
Click Start and select All Programs >
Accessories > Communications > Network
Connections.
2-2
Right-click the network icon (Wireless Network Connection if the access point and computer are connected
via a wireless network, Local Area Connection if the access point is connected by a LAN cable) and select
Properties from the menu that appears.
Wireless network connection Local area connection
Configuring the WT-4 for Upload to a Computer (Infrastructure Mode)
Windows XP Professional (SP2) 3
2: Assign the Computer an IP Address
2-3
Select Internet Protocol (TCP/IP) and click
Properties.
2-4
Select Use the following IP address and enter
the IP address and subnet mask for the computer.
Click OK to exit and then click OK to close the
properties dialog. This completes the process of
assigning an IP address to the computer.
Configuring the WT-4 for Upload to a Computer (Infrastructure Mode)
Windows XP Professional (SP2) 4
3 : Configure the Wireless LAN Access Point
3: Configure the Wireless LAN Access Point
Configure the wireless LAN access point as described below. For more information, see the
documentation provided by the manufacturer.
Network name (SSID): Enter the network identifier (network name or SSID), which may be up to 36
characters long. The network in this example uses the identifier WT-4.
Wireless mode: Choose 801.11g or 801.11b.
Channel: Automatic.
Wireless security
Authentication: Choose from open system, shared key, WPA-PSK, or WPA2-PSK. The network in this example
uses WPA-PSK.
Encryption: If you selected open system or shared key authentication, choose 64- or 128-bit WEP. If you
selected WPA-PSK or WPA2-PSK authentication, choose TKIP or AES. The network in this example uses
TKIP.
Encryption key: If you selected 64-bit WEP encryption, enter a 5-character ASCII or 10-digit hexadecimal
key. If you selected 128-bit WEP encryption, enter a 13-character ASCII or 26-digit hexadecimal key. If you
selected TKIP or AES, enter an ASCII key of from 8 to 63 characters or a 64-digit hexadecimal key. The network
in this example uses abcde123.
ANY connection: Enable this option to make the network SSID public. This makes it easier to connect to the
network, but also makes the network less secure. This option may not be available on some access points.
In this example, we will enable ANY connection.
IP address: Turn any obtain automatically options off and enter the IP address manually. Be sure
that the address is different from the addresses used for the computer and WT-4. The addresses
for the access point, computer, and WT-4 must however belong to the same class. In this example,
we will use the following address for the access point, while the computer and WT-4 are assigned
192.168.1.3 and 192.168.1.4, respectively:
IP address: 192.168.1.2
Subnet mask: 255.255.255.0
Default gateway: ---.---.---.---
DNS server: ---.---.---.---
MAC address: If the network uses MAC address filtering, the filter must be supplied with the MAC
address of the WT-4. After attaching the WT-4 to the camera, turn the WT-4 on, select Wireless
transmitter > Device info > MAC address from the camera setup menu, and note the MAC
address.
Configuring the WT-4 for Upload to a Computer (Infrastructure Mode)
Windows XP Professional (SP2) 5
4: Configure the Computer for Wireless Access
4: Configure the Computer for Wireless Access
This step is only required if the computer connects to the access point via a wireless LAN. If
the computer is connected to the wireless access point via a LAN cable, proceed to Step 5. The settings
you choose in Step 4 should conform to the network settings selected in Step 3.
Network name: WT-4
Security type: WPA-PSK
Encryption type: TKIP
Security key/Passphrase: abcde123
4-1
Click Start and select All Programs >
Accessories > Communications > Network
Connections.
4-2
Select Wireless Network Connection and click
Change settings of this connection.
Configuring the WT-4 for Upload to a Computer (Infrastructure Mode)
Windows XP Professional (SP2) 6
4: Configure the Computer for Wireless Access
4-3
Click the Wireless Networks tab.
If a third-party wireless connection program
is installed, the Wireless Networks tab will
not be displayed. Choose authentication,
encryption, and a security key as described in
the documentation for the wireless LAN adapter.
The Wireless Networks tab may also not be
displayed if Wireless Network Connection is
disabled, or if Wireless Zero Configuration is
active in the Performance and Maintenance >
Administrative Tools > Services Control Panel.
4-4
Select Use Windows to configure my wireless
network settings.
Configuring the WT-4 for Upload to a Computer (Infrastructure Mode)
Windows XP Professional (SP2) 7
4: Configure the Computer for Wireless Access
4-5
Click Add.
4-6
After entering a network name and choosing
security options to match those selected for the
wireless LAN access point, remove the check
from This is a computer-to-computer (ad hoc)
network; wireless access points are not used
and click OK.
Network name: Enter a name of up to 32
characters. The network in this example uses
the identifier WT-4.
Security type: Choose from Open, Shared, and
WPA-PSK. The WT-4 does not support WPA.
Encryption type: The type of encryption
available depends on the options selected for
Network Authentication:
- Open, Shared: WEP, Disabled
- WPA, WPA2: TKIP, AES
Security key/Passphrase: If WEP is selected for Data encryption, enter a 5- or 13-character ASCII key or
10- or 26-digit hexadecimal key. Entering a five-character ASCII or ten-digit hexadecimal key enables 64-bit
encryption, a 13-character ASCII or 26-digit hexadecimal key 128-bit encryption. ASCII keys may contain
letters, punctuation, and the numbers 09, hexadecimal keys the numbers 09 and the letters a, b, c, d, e,
and f. If TKIP or AES is selected for Data encryption, enter an ASCII key of 8 to 63 characters or a 64-digit
hexadecimal key.
Configuring the WT-4 for Upload to a Computer (Infrastructure Mode)
Windows XP Professional (SP2) 8
4: Configure the Computer for Wireless Access
4-7
Click OK. Network setup is now complete.
Configuring the WT-4 for Upload to a Computer (Infrastructure Mode)
Windows XP Professional (SP2) 9
5: Copy the Network Profile to the Camera
5: Copy the Network Profile to the Camera
Use the WT-4 setup utility to copy the network profile to the camera. Before proceeding, make sure
that MTP/PTP is selected for the USB option in the camera setup menu.
5-1
After starting the computer, use the supplied USB cable to connect the camera and turn the camera on.
5-2
Double-click the WT-4 Setup Utility icon on the
desktop.
5-3
The dialog shown below will be displayed; click
Next.
Configuring the WT-4 for Upload to a Computer (Infrastructure Mode)
Windows XP Professional (SP2) 10
5: Copy the Network Profile to the Camera
5-4
Select Add/Edit profiles and click Next.
5-5
Select Add new profile and click Next.
5-6
Enter the following information and click Next:
Profile name: Enter a name of up to 16
characters.
Profile type: Choose Computer.
Interface type: Choose Wireless & Ethernet
for networks that include wireless, or Ethernet
only for Ethernet-only networks.
Configuring the WT-4 for Upload to a Computer (Infrastructure Mode)
Windows XP Professional (SP2) 11
5: Copy the Network Profile to the Camera
5-7
Select Manual setup and click Next.
5-8
Enter the following information and click Next.
Network name (SSID): WT-4
Communication mode: Infrastructure
Authentication: WPA-PSK
Encryption: TKIP
Encryption key: abcde123
Configuring the WT-4 for Upload to a Computer (Infrastructure Mode)
Windows XP Professional (SP2) 12
5: Copy the Network Profile to the Camera
5-9
Enter the following information and click Next.
IP address: 192.168.1.4
Subnet mask: 255.255.255.0
Default gateway: Remove the check from this
option.
DNS Server: Remove the check from this
option.
A Choosing an IP Address
Be sure that the address for the WT-4 is different from the addresses used for the computer and access
point. The addresses for the access point, computer, and WT-4 must however belong to the same
class. In this example, we will use 192.168.1.2 for the access point, 192.168.1.3 for the computer, and
192.168.1.4 for the WT-4.
5 - 10
Confirm that settings are correct and click Next.
Configuring the WT-4 for Upload to a Computer (Infrastructure Mode)
Windows XP Professional (SP2) 13
5: Copy the Network Profile to the Camera
5 - 11
Select Finish wizard and click Next.
5 - 12
Turn the camera off and disconnect the USB cable. The network profile has now been copied to the camera.
Configuring the WT-4 for Upload to a Computer (Infrastructure Mode)
Windows XP Professional (SP2) 14
6: Connect to the computer
6: Connect to the Computer
In this step, you will establish a wireless connection between the WT-4 and the computer. Before
connecting the WT-4, select MTP/PTP for the USB option in the camera setup menu and confirm that
the host computer is running and the user is logged in.
6-1
Insert a memory card in the camera, connect the WT-4, and turn the camera on.
6- 2
Choose an option for the Wireless transmitter >
Mode option in the camera setup menu.
6-3
A list of available connection profiles will be
displayed. Highlight the desired profile and
press J.
Configuring the WT-4 for Upload to a Computer (Infrastructure Mode)
Windows XP Professional (SP2) 15
6: Connect to the computer
6-4
Return to the wireless transmitter menu and turn
the WT-4 on. The profile name will be highlighted
in green when a connection is established.
This completes the process of connecting to the
computer.
A Third-Party Security Software
Third-party security software with firewall support may block the ftp server port, preventing access
to the computer. This can be avoided by setting the software to allow protocols send and receive
access to TCP ports 15740 and UDP ports 5353. For more information, see the documentation for the
software or firewall.
Configuring the WT-4 for Upload to a Computer (Infrastructure Mode)
Windows XP Professional (SP2) 16
También podría gustarte
- Confi Guring The WT-4 For FTP (Infrastructure Mode)Documento16 páginasConfi Guring The WT-4 For FTP (Infrastructure Mode)adam adamekAún no hay calificaciones
- Confi Guring The WT-4 For Upload To A Computer (Infrastructure Mode)Documento14 páginasConfi Guring The WT-4 For Upload To A Computer (Infrastructure Mode)adam adamekAún no hay calificaciones
- Confi Guring The WT-4 For Upload To A Computer (Ad-Hoc Mode)Documento13 páginasConfi Guring The WT-4 For Upload To A Computer (Ad-Hoc Mode)adam adamekAún no hay calificaciones
- Confi Guring The WT-4 For Upload To A Computer (Ad-Hoc Mode)Documento15 páginasConfi Guring The WT-4 For Upload To A Computer (Ad-Hoc Mode)adam adamekAún no hay calificaciones
- Confi Guring The WT-4 For FTP (Infrastructure Mode)Documento20 páginasConfi Guring The WT-4 For FTP (Infrastructure Mode)adam adamekAún no hay calificaciones
- Confi Guring The WT-4 For Upload To A Computer (Ad-Hoc Mode)Documento14 páginasConfi Guring The WT-4 For Upload To A Computer (Ad-Hoc Mode)adam adamekAún no hay calificaciones
- Confi Guring The WT-4 For FTP (Ad-Hoc Mode)Documento15 páginasConfi Guring The WT-4 For FTP (Ad-Hoc Mode)adam adamekAún no hay calificaciones
- Confi Guring The WT-4 For FTP (Ad-Hoc Mode)Documento17 páginasConfi Guring The WT-4 For FTP (Ad-Hoc Mode)adam adamekAún no hay calificaciones
- Confi Guring The WT-4 For FTP (Ad-Hoc Mode)Documento18 páginasConfi Guring The WT-4 For FTP (Ad-Hoc Mode)adam adamekAún no hay calificaciones
- Digital SLR Accessories 24p PDFDocumento12 páginasDigital SLR Accessories 24p PDFadam adamekAún no hay calificaciones
- Optra GateDocumento48 páginasOptra Gateadam adamekAún no hay calificaciones
- Hidden Figures: The American Dream and the Untold Story of the Black Women Mathematicians Who Helped Win the Space RaceDe EverandHidden Figures: The American Dream and the Untold Story of the Black Women Mathematicians Who Helped Win the Space RaceCalificación: 4 de 5 estrellas4/5 (895)
- The Subtle Art of Not Giving a F*ck: A Counterintuitive Approach to Living a Good LifeDe EverandThe Subtle Art of Not Giving a F*ck: A Counterintuitive Approach to Living a Good LifeCalificación: 4 de 5 estrellas4/5 (5794)
- Shoe Dog: A Memoir by the Creator of NikeDe EverandShoe Dog: A Memoir by the Creator of NikeCalificación: 4.5 de 5 estrellas4.5/5 (537)
- Grit: The Power of Passion and PerseveranceDe EverandGrit: The Power of Passion and PerseveranceCalificación: 4 de 5 estrellas4/5 (588)
- The Yellow House: A Memoir (2019 National Book Award Winner)De EverandThe Yellow House: A Memoir (2019 National Book Award Winner)Calificación: 4 de 5 estrellas4/5 (98)
- The Little Book of Hygge: Danish Secrets to Happy LivingDe EverandThe Little Book of Hygge: Danish Secrets to Happy LivingCalificación: 3.5 de 5 estrellas3.5/5 (400)
- Never Split the Difference: Negotiating As If Your Life Depended On ItDe EverandNever Split the Difference: Negotiating As If Your Life Depended On ItCalificación: 4.5 de 5 estrellas4.5/5 (838)
- Elon Musk: Tesla, SpaceX, and the Quest for a Fantastic FutureDe EverandElon Musk: Tesla, SpaceX, and the Quest for a Fantastic FutureCalificación: 4.5 de 5 estrellas4.5/5 (474)
- A Heartbreaking Work Of Staggering Genius: A Memoir Based on a True StoryDe EverandA Heartbreaking Work Of Staggering Genius: A Memoir Based on a True StoryCalificación: 3.5 de 5 estrellas3.5/5 (231)
- Rise of ISIS: A Threat We Can't IgnoreDe EverandRise of ISIS: A Threat We Can't IgnoreCalificación: 3.5 de 5 estrellas3.5/5 (137)
- The Emperor of All Maladies: A Biography of CancerDe EverandThe Emperor of All Maladies: A Biography of CancerCalificación: 4.5 de 5 estrellas4.5/5 (271)
- Devil in the Grove: Thurgood Marshall, the Groveland Boys, and the Dawn of a New AmericaDe EverandDevil in the Grove: Thurgood Marshall, the Groveland Boys, and the Dawn of a New AmericaCalificación: 4.5 de 5 estrellas4.5/5 (266)
- The Hard Thing About Hard Things: Building a Business When There Are No Easy AnswersDe EverandThe Hard Thing About Hard Things: Building a Business When There Are No Easy AnswersCalificación: 4.5 de 5 estrellas4.5/5 (345)
- On Fire: The (Burning) Case for a Green New DealDe EverandOn Fire: The (Burning) Case for a Green New DealCalificación: 4 de 5 estrellas4/5 (74)
- The World Is Flat 3.0: A Brief History of the Twenty-first CenturyDe EverandThe World Is Flat 3.0: A Brief History of the Twenty-first CenturyCalificación: 3.5 de 5 estrellas3.5/5 (2259)
- Team of Rivals: The Political Genius of Abraham LincolnDe EverandTeam of Rivals: The Political Genius of Abraham LincolnCalificación: 4.5 de 5 estrellas4.5/5 (234)
- The Unwinding: An Inner History of the New AmericaDe EverandThe Unwinding: An Inner History of the New AmericaCalificación: 4 de 5 estrellas4/5 (45)
- The Gifts of Imperfection: Let Go of Who You Think You're Supposed to Be and Embrace Who You AreDe EverandThe Gifts of Imperfection: Let Go of Who You Think You're Supposed to Be and Embrace Who You AreCalificación: 4 de 5 estrellas4/5 (1090)
- The Sympathizer: A Novel (Pulitzer Prize for Fiction)De EverandThe Sympathizer: A Novel (Pulitzer Prize for Fiction)Calificación: 4.5 de 5 estrellas4.5/5 (121)
- The Perks of Being a WallflowerDe EverandThe Perks of Being a WallflowerCalificación: 4.5 de 5 estrellas4.5/5 (2104)
- Her Body and Other Parties: StoriesDe EverandHer Body and Other Parties: StoriesCalificación: 4 de 5 estrellas4/5 (821)
- M340 and ATV71 Using ModbusTCPIP and Data - Exch FunctionDocumento9 páginasM340 and ATV71 Using ModbusTCPIP and Data - Exch FunctionJose MarcialAún no hay calificaciones
- BMCG 2513 - Teaching Plan Sem - 2 2016 2017 - BasriDocumento11 páginasBMCG 2513 - Teaching Plan Sem - 2 2016 2017 - BasriW Mohd Zailimi AbdullahAún no hay calificaciones
- Positioning The EventDocumento16 páginasPositioning The EventStephanie Aira LumberaAún no hay calificaciones
- List of Accredited Software and - or Hardware (CRM - POS) As of 11-Dec-2018Documento310 páginasList of Accredited Software and - or Hardware (CRM - POS) As of 11-Dec-2018Verscel Malalis GuisadioAún no hay calificaciones
- Traffic Sign Detection and Recognition Using Image ProcessingDocumento7 páginasTraffic Sign Detection and Recognition Using Image ProcessingIJRASETPublicationsAún no hay calificaciones
- 20 Digital Twins Solution ProvidersDocumento9 páginas20 Digital Twins Solution Providersferdi66Aún no hay calificaciones
- Banks Betting Big On Big Data and Real-Time Customer InsightDocumento5 páginasBanks Betting Big On Big Data and Real-Time Customer InsightShahid_ONAún no hay calificaciones
- MAN4200075 Rel. 00 Luce x2 GV - GBDocumento73 páginasMAN4200075 Rel. 00 Luce x2 GV - GBGabriel Montoya CorreaAún no hay calificaciones
- Education Course Catalog enDocumento8 páginasEducation Course Catalog enlipasot781Aún no hay calificaciones
- TRTDocumento3 páginasTRTSubrato GhoshalAún no hay calificaciones
- Rev. e Genexpert Lis Protocol SpecificationDocumento174 páginasRev. e Genexpert Lis Protocol Specificationmkike890% (1)
- Java For Loop (With Examples)Documento12 páginasJava For Loop (With Examples)Redan PabloAún no hay calificaciones
- Daily Reports Postilion: Alarms - A05W063Documento8 páginasDaily Reports Postilion: Alarms - A05W063dbvruthwizAún no hay calificaciones
- Paquete de Información de Producto: Motor 25 HP 1760 RPM Nema 284TDocumento11 páginasPaquete de Información de Producto: Motor 25 HP 1760 RPM Nema 284TCarolina AlexandraAún no hay calificaciones
- Collaborative Knowledge Networks: Peter Gloor Deloitte ConsultingDocumento15 páginasCollaborative Knowledge Networks: Peter Gloor Deloitte ConsultingJona D'johnAún no hay calificaciones
- Chopper-Stabilized Operational AmplifiersDocumento6 páginasChopper-Stabilized Operational Amplifiersluis albertoAún no hay calificaciones
- Networking: Why Do We Need Computer Network?Documento28 páginasNetworking: Why Do We Need Computer Network?Yogita UpadhyayAún no hay calificaciones
- Automation TestingDocumento104 páginasAutomation TestingAnant ChavanAún no hay calificaciones
- Harvey Gulf International Marine: Competency ProfileDocumento5 páginasHarvey Gulf International Marine: Competency ProfileAntonio SerranoAún no hay calificaciones
- Asptilsand DarshanDocumento47 páginasAsptilsand DarshanMaju KingAún no hay calificaciones
- Panasonic Kx-ft982ls-984ls-988ls (Service Manual Repair)Documento194 páginasPanasonic Kx-ft982ls-984ls-988ls (Service Manual Repair)servitecdj100% (2)
- Do 5510Documento2 páginasDo 5510Dandy Harris FirdiandaAún no hay calificaciones
- International ISBN Agency Agence Internationale ISBN Agencia Internacional ISBNDocumento2 páginasInternational ISBN Agency Agence Internationale ISBN Agencia Internacional ISBNapi-26751250Aún no hay calificaciones
- Aircraft Landing Gear Design ProjectDocumento20 páginasAircraft Landing Gear Design Projectchristo.t.josephAún no hay calificaciones
- Power Logic ION 7550 7650 User Guide 082004Documento190 páginasPower Logic ION 7550 7650 User Guide 082004alexescaloAún no hay calificaciones
- Clause by Clause Explanation of ISO 27001 enDocumento26 páginasClause by Clause Explanation of ISO 27001 ennacho1963Aún no hay calificaciones
- 19 King Kong Palace Marco Antonio de La Parra 46Documento94 páginas19 King Kong Palace Marco Antonio de La Parra 46Rodolfo MaldororAún no hay calificaciones
- Xirrus Enterprise WiFiDocumento2 páginasXirrus Enterprise WiFiLuis MendozaAún no hay calificaciones
- MELFA Vision Instruction ManualDocumento166 páginasMELFA Vision Instruction ManualJames JdfAún no hay calificaciones
- Block 1-Data Handling Using Pandas DataFrameDocumento17 páginasBlock 1-Data Handling Using Pandas DataFrameBhaskar PVNAún no hay calificaciones