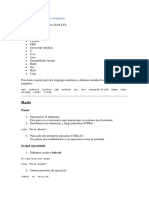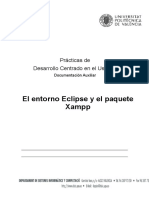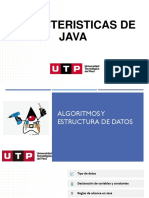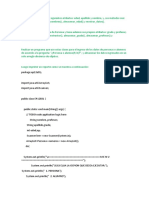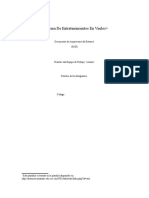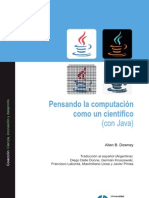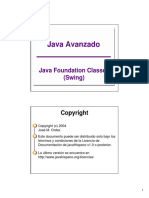Documentos de Académico
Documentos de Profesional
Documentos de Cultura
Ayuda Hdpuyt
Cargado por
Raul Benitez GordoDerechos de autor
Formatos disponibles
Compartir este documento
Compartir o incrustar documentos
¿Le pareció útil este documento?
¿Este contenido es inapropiado?
Denunciar este documentoCopyright:
Formatos disponibles
Ayuda Hdpuyt
Cargado por
Raul Benitez GordoCopyright:
Formatos disponibles
MANUAL DE AYUDA
Herramienta de Diseo de Planeamiento Urbanstico y Territorial
Herramienta de Diseo de Planeamiento Urbanstico y Territorial
NDICE
- 1. Fase de Instalacin
1.1. Introduccin
1.1.1. Instalacin de las libreras necesarias
1.1.2. Instalacin de la mquina virtual de Java
1.1.3. Instalacin Java Advanced Image
1.2. Instalacin de HDPUyT en Windows1.2.1. Limpieza de instalacin
previa
1.2.2. Instalacin
- 2. Fase de Creacin de Planeamiento
2.1. Gestor de Planeamiento
2.2. Gestor de Planeamiento en Red
- 3. rea Grfica
3.1. Carga de Fondos Cartogrficos
3.1.1. Cartografa
3.1.2. Servicios WMS
3.1.3 Georeferenciacion formato raster
3.2. Importacin de Capas
3.2.1. Importacin de capas
3.2.2. Opciones avanzadas de importacin
3.2.3. Exportar geometras (Novedad)
3.3. Creacin y edicin de mbitos
3.3.1 Herramientas de dibujo
Manual de Ayuda HDPUyT
2
Herramienta de Diseo de Planeamiento Urbanstico y Territorial
3.3.1 Operaciones con geometras.
3.4. Generador de planos
3.5. Gestor de estilos
- 4. rea Normativa
4.1. Generacin de Artculos
4.2. Generacin de Fichas
4.2.1. Fichas
4.2.1.1. Tipos de parmetros
4.2.1.2. Documentos asociados
4.2.1.3. Tipos de fichas
4.3. Biblioteca de Articulado
4.4. Generacin de Usos
4.4.1. Generacin de estructura de usos
4.4.2. Generacin de compatibilidades
4.4.3. Asignacin de usos
4.5. Generacin de Publicaciones (Novedad)
- 5. Vinculacin de Informacin
- 6. Utilidades
6.1. Filtrados de Bsquedas
6.2. Clculo de Estndares Mnimos
6.3. Listados Informativos
ANEJO 1.- INSTRUCCIN DE NORMALIZACIN DEL PLANEAMIENTO
ANEJO 2.- TABLA DE ESTILOS GRFICOS
Manual de Ayuda HDPUyT
3
Herramienta de Diseo de Planeamiento Urbanstico y Territorial
1. Fase de Instalacin
1.1. Introduccin
El objetivo de este documento es presentar de una forma sencilla el proceso de instalacin de
la herramienta HDPUyT en su versin 1.1, para la plataforma Windows (XP y W7).
El proceso instalar en el sistema un conjunto de requisitos necesarios para el correcto
funcionamiento de la aplicacin.
Estos requisitos son:
- Una mquina virtual de Java compatible.
- Las libreras grficas requeridas por la mquina virtual, stas son JAI (Java Advanced
Imaging) y JAI Image I/O.
- Una versin de gvSIG 1.9.
- Un sistema de gestin de base de datos PostgreSQL sobre el que se crear la base de
datos.
- Una arquitectura de carpetas que contendr los datos generados por los usuarios.
El proceso de instalacin ser un proceso automtico, es decir, buscar en el sistema los
requisitos mencionados anteriormente y en caso de no encontrarlos los instalar y configurar
para su correcto uso, dando la opcin de limpiar una instalacin previa.
AVISO: En caso de tratarse de una actualizacin de versin anteriores en el sistema operativo
XP, se deber borrar previamente la versin de JAVA 5.1 y la librera JAI 1.3, a travs del panel
de control/ Agregar y quitar programas.
El proceso mencionado se detalla a continuacin.
1.1.1. Instalacin de las libreras necesarias
Ejecute el fichero .exe contenido en la instalacin (en sistema operativo W7 se ejecutara en
modo Administrador). La primera ventana que aparece le pregunta si desea instalar HDPUyT.
Pulse S y a continuacin se preparar la instalacin de los componentes.
Figura 1. Ventana lanzador de la instalacin.
La siguiente ventana permite comprobar que los requisitos previos estn disponibles, si
selecciona S, el propio instalador buscar en el sistema los requisitos previos e intentar
instalar aquellos que no encuentra. Si selecciona No, deber establecer manualmente cul es
la mquina virtual que debe utilizarse.
Manual de Ayuda HDPUyT
4
Herramienta de Diseo de Planeamiento Urbanstico y Territorial
Figura 2. Aviso comprobar los prerrequisitos.
1.1.2. Instalacin de la mquina virtual de Java
En primer lugar, si el instalador detecta que no hay una mquina virtual instalada compatible
con gvSIG, intentar instalarla, ya sea desde el propio instalador o desde Internet ( en caso de
sistema operativo XP es necesaria la conexin con internet para la descarga de libreiras.
Acepte los trminos de la licencia de Sun si est de acuerdo y pulse Siguiente.
Figura 3. Licencia de Sun.
A continuacin, seleccione el modo de instalacin tpica (recomendada) o personalizada; pulse
Siguiente. Cuando finalice la instalacin de la mquina virtual, pulse Finalizar.
Manual de Ayuda HDPUyT
5
Herramienta de Diseo de Planeamiento Urbanstico y Territorial
Figura 4. Tipo de instalacin de la JRE.
1.1.3. Instalacin Java Advanced Image
En caso de no detectar la librera JAI instalada en la mquina virtual Java actual, se lanzar
este instalador.
Es importante tener en cuenta que si dicha librera ya estuviese instalada en otra mquina
virtual Java, el instalador la desinstalar, y se requerir volver a lanzar la instalacin de
HDPUyT, para que la 2 vez realice la instalacin de la JAI en la mquina virtual Java
predeterminada.
Figura 5. Desea instalar Java Advanced Imaging?
Pulse Next y acepte la licencia.
Figura 6. Licencia Java Advanced Imaging
Manual de Ayuda HDPUyT
6
Herramienta de Diseo de Planeamiento Urbanstico y Territorial
Seleccione dnde desea instalar la librera (recomendado opcin por defecto).
1.2. Instalacin de HDPUyT en Windows
La instalacin de la herramienta HDPUyT se divide en dos aplicaciones, una opcional, que
permite limpiar una instalacin previa de la herramienta, y otra, el instalador propiamente dicho.
*Incompatibilidad, La aplicacin esta testada para la versin de JAVA TM 6 versin 20, actualizaciones
superiores no han sido testadas por lo que se recomiendan que no se hagan actualizacin automticas
posteriores a la instalacin de la aplicacin ya que podran causar daos en la misma.
Recordatorio: Antes de realizar la desinstalacin se deben importar los
planeamientos para que no se pierda la informacin de los mismos. La
existencia de la carpeta de planeamiento no significa que el guardado se haya
producido, ya que esta informacin es parcial.
1.2.1. Limpieza de instalacin previa
Si existiese una versin anterior de la Herramienta (sobre gvSIG) instalada en dicho ordenador,
aparecer una opcin de desinstalacin para poder limpiar el ordenador. Es necesario realizar
dicha desinstalacin para que tengan efectos los cambios.
Manual de Ayuda HDPUyT
7
Herramienta de Diseo de Planeamiento Urbanstico y Territorial
Posteriormente se deber marcar la opcin forzar eliminacin de C:\Archivos de
Programas\gvSIGHDPU. Esta funcin evite que se generen nuevas carpetas en cada una de
las instalaciones que se realicen.
1.2.2. Instalacin
Una vez finalizada la desinstalacin, comienza la instalacin de la nueva versin de la
HDPUyT. Se marcar la opcin Siguiente.
Se acepta el contrato de acceso a la aplicacin y se marca la opcin Siguiente.
Manual de Ayuda HDPUyT
8
Herramienta de Diseo de Planeamiento Urbanstico y Territorial
La aplicacin instalar los componentes de GvSIG, indicando la opcin Siguiente.
En la siguiente imagen indica la ruta donde se guarda la aplicacin; dejar la que marca por
defecto y ejecutar la opcin Siguiente.
Manual de Ayuda HDPUyT
9
Herramienta de Diseo de Planeamiento Urbanstico y Territorial
Empiezan a instalarse las distintas partes del proceso. Posteriormente, indicamos Siguiente.
Comienza la instalacin de la base de datos. Posteriormente, al finalizar el proceso, marcamos
la opcin Siguiente.
Manual de Ayuda HDPUyT
10
Herramienta de Diseo de Planeamiento Urbanstico y Territorial
A continuacin, aparece la configuracin de acceso al programa. Dejamos la configuracin
como viene ya predeterminada y solamente indicamos Siguiente.
Instalacin de administradores
Debido a que se pueden realizar diferentes tipos de planeamiento desde la Herramienta de
Diseo de Planeamiento, se debe cargar en la aplicacin el Administrador correspondiente
Manual de Ayuda HDPUyT
11
Herramienta de Diseo de Planeamiento Urbanstico y Territorial
segn el tipo de planeamiento que vayamos a realizar. El archivo correspondiente al
Administrador facilitado es HDPUyTAdminData.zip, y deber estar situado en C:\gvSIGHDPU.
Este archivo debe ser facilitado por el administrador de la aplicacin, conteniendo toda la
estructura de documentacin tanto grfica como alfanumrica para la realizacin del
planeamiento. Dicho archivo se instala automticamente la primera vez que se abre la
aplicacin, siempre que se encuentre en la ruta adecuada; en caso contrario, la aplicacin pide
la ruta (C:\gvSIGHDPU).
* Si no existe ningn Administrador cargado, al intentar crear un nuevo documento dentro del
gestor de planeamiento, ste indica la ausencia de rangos. Se debe cargar el administrador
mas actualizado posible.
AVISO: En caso de abrir la aplicacin en sistema operativo W7 se deber abrir en modo
administrador.
2. Fase de Creacin de Planeamiento
Para la creacin del plan, o los diferentes planes que pueden generarse a partir de la
Herramienta de Diseo de Planeamiento, se ha optado por el diseo de un Gestor de
Planeamiento. Esta Herramienta engloba todas las funcionalidades necesarias para la gestin
de los planes.
2.1. Gestor de Planeamiento
El gestor de planeamiento se abre inmediatamente despus de acceder al programa. Tambin
se puede acceder a dicho gestor en cualquier momento desde el icono
Manual de Ayuda HDPUyT
12
Herramienta de Diseo de Planeamiento Urbanstico y Territorial
Las distintas opciones que configuran el Gestor son:
A) Nuevo.
La opcin Nuevo permite la creacin de un nuevo documento perteneciente a un plan. Una
vez activada esta opcin, se abre un men para introducir los datos del nuevo documento
de planeamiento. Se indicar el Nombre del documento y una breve Descripcin. Luego se
selecciona el Tipo de documento de planeamiento y se indica el nombre del equipo
redactor. Recordar que la Herramienta de Diseo de Planeamiento no slo genera los
documentos de los planes generales, sino que tambin est diseada para realizar planes
territoriales, parciales, modificaciones, etc
En las casillas inferiores se selecciona la provincia, poblacin y el intervalo del nmero de
habitantes; es importante indicar este intervalo para los posteriores chequeos de
estndares mnimos.
B) Abrir.
Abre un documento ya creado; para ello se marca el planeamiento y se indica Abrir. Al
abrirse, en la pantalla grfica aparecer en la parte superior el nombre del documento
abierto.
C) Editar.
Manual de Ayuda HDPUyT
13
Herramienta de Diseo de Planeamiento Urbanstico y Territorial
Edita un documento de planeamiento ya creado; para ello se marca el planeamiento y se
indica Editar. Esta opcin vuelve a abrir la ventana de informacin del plan para as
poder modificar o completar algunos parmetros.
D) Borrar.
Esta opcin elimina el plan seleccionado. Se muestra una ventana de confirmacin para
indicar si se desea borrar o no el plan. Una vez borrado, la informacin se pierde.
E) Enviar.
La opcin Enviar permite la compresin de la informacin del documento seleccionado
(ZIP), generando una copia para enviar por correo electrnico. Para ello se deben dar los
datos del servidor de correo del equipo.
F) Importar.
Esta opcin permite cargar un archivo que haya sido enviado o est comprimido para poder
cargarlo. (Slo se pueden importar archivos .zip).
G) Exportar.
Manual de Ayuda HDPUyT
14
Herramienta de Diseo de Planeamiento Urbanstico y Territorial
Permite la generacin de un archivo comprimido con el contenido del plan, el cual puede
volver a cargarse mediante la opcin Importar.
H) Generar CD.
Esta opcin se desarrolla para poder generar un CD que permita la divulgacin del
contenido del plan seleccionado a travs de un visor de planeamiento. (Funcin en
desarrollo, sin funcionamiento).
2.2. Gestor de Planeamiento en Red
La Herramienta permite realizar el trabajo en red. Para ello, la aplicacin est preparada para
leer todos los documentos generados con la misma que se encuentren conectados en red.
Recordar que cuando el documento est abierto por un usuario, no podr ser utilizado por otro
al mismo tiempo.
Debido a la gran cantidad de equipos que pueden existir en una red, implicando esto un mayor
tiempo de apertura de la aplicacin, hemos decidido que la opcin Red est desactivada por
defecto, pudindose activar mediante la opcin:
Preferencias/General/Extensiones/org.gvsig.hdpu.HDPUServerExtension, marcando la opcin
Extensin como activada.
3. rea Grfica
La Herramienta de Diseo de Planeamiento divide el trabajo, por un lado, en la generacin de
datos alfanumricos (Normativas- textos), y por otro en elementos grficos (Planos). Cada uno
de estos apartados presenta una serie de opciones que explicaremos en este captulo y en el
siguiente.
3.1. Carga de Fondos Cartogrficos
Para empezar a trabajar en el rea grfica, lo primero que tenemos que realizar es la carga de
fondos: cartogrficos, ortofotos, catastro, etc
La opcin Aadir fondo persigue dos objetivos:
1. Permitir al equipo redactor de planeamiento tener el mximo de informacin grfica
posible sobre el espacio de creacin del plan.
2. Dotar al planeamiento de un fondo cartogrfico para la generacin de los diferentes
planos.
Para conseguir tales fines, la Herramienta permite la carga de fondos de diversos tipos. Todos
los fondos que se carguen no sern editables, ya que para mejorar el rendimiento del programa
se cargan como referencias.
Para cargar cualquier fondo se seleccionara el botn .
En los apartados siguientes explicaremos el proceso de carga de los fondos ms utilizados.
Manual de Ayuda HDPUyT
15
Herramienta de Diseo de Planeamiento Urbanstico y Territorial
3.1.1. Cartografa
Los archivos de cartografa son facilitados a los equipos redactores desde la Direccin General
competente en materia de Urbanismo y Ordenacin del Territorio. Estos archivos estn
georreferenciados, por lo que no se deben desplazar, rotar, escalar, etc con respecto a su
posicin original. nicamente se deber eliminar la cartula y se podr modificar el color de los
diferentes elementos.
Para la introduccin de la cartografa utilizaremos la pestaa Archivo (dentro de la ventana
Aadir capa, una vez activamos la opcin Aadir fondo).
Una vez indicada la opcin Aadir, aparecer una pantalla de seleccin de archivos. Estos
archivos podrn ser DWG, DXF, SHAPE, DGN y RASTER (imgenes georreferenciadas).
Normalmente la cartografa se facilita en DXF o DWG. Los archivos deben contener
nicamente las capas que se desee cargar, ya que se visualizan tanto las capas activas-
desbloqueadas, como las desactivadas- bloqueadas. (*)
* Las versiones soportadas por el cargador de fondo son de AutoCAD versin 2000, Microstation versin
7.0 (incluidas).
* Eliminar todo tipo de cartulas y elementos que estn situados en el espacio papel.
*Se recomienda, para el mejor funcionamiento de la aplicacin y rendimiento grfico, que
los archivos grficos que se utilicen sean archivos de extensin SHP.
Manual de Ayuda HDPUyT
16
Herramienta de Diseo de Planeamiento Urbanstico y Territorial
La opcin Proyeccin Actual no se modifica, ya que carga la del municipio seleccionado por
defecto. Si se quisiera modificar, permitir insertar el fondo en otro sistema de proyeccin al
elegido en el municipio, este cambio solo afectara al fondo cargado no reproyectando el resto
de elementos del municipio.
Una vez cargados los fondos de cartografa, stos generan una base cartogrfica continua. Los
diferentes archivos que lo componen se visualizan en la parte inferior izquierda de la pantalla.
Una vez cargado el fondo, se pueden realizar las siguientes acciones:
Manual de Ayuda HDPUyT
17
Herramienta de Diseo de Planeamiento Urbanstico y Territorial
- Activar y desactivar hoja.- En la pantalla, junto al nombre del archivo cargado,
aparece una casilla de activacin o desactivacin de visualizacin de la hoja. Se
recomienda que cuando no se vaya a utilizar la cartografa se mantenga desactivada
para que mejore el rendimiento de la aplicacin.
- Eliminar hoja.- Esta opcin elimina el archivo de fondo cargado. Para activar esta
opcin, utilizamos el botn derecho del ratn sobre el archivo que queramos eliminar.
- Zoom al fondo.- Esta opcin permite centrar la vista en un determinado archivo
cargado.
* Se recomienda que los fondos se inserten sin cartulas y utilizando un color de fondo gris claro que
permita que se visualice correctamente la informacin del planeamiento superpuesta. Para definir dicho
color, se podr modificar previamente el color predefinido de la aplicacin mediante la opcin
Preferencias/Simbologa/color por defecto. (Debe cambiarse antes de cargar el archivo de fondo).
Lla aplicacin ha incorporado como fondo la opcin de carga de textos. Para ello, los shape
(SHP) que se utilicen para cargar debern contar con una estructura de cuatro elementos:
Polgonos, lneas, puntos y anotaciones.
Adems, en esta ltima se podr controlar el tamao del texto dentro de las tablas del shape,
previamente a la carga de la misma como fondo. Esta opcin slo est disponible para
formatos shape.
Si el formato de fondo no fuera shape o no existiese la capa anotaciones, el tamao de los
textos podra visualizarse de forma incorrecta.
3.1.2. Servicios WMS
Aunque la aplicacin permite la carga de diferentes servicios de datos va Internet, entendemos
que el ms utilizado ser el WMS. El objetivo de estos servicios es poder descargar
informacin en formato raster que pueda servir de ayuda al diseo del planeamiento
urbanstico.
Para poder utilizar estos servicios se debern realizar previamente las siguientes tareas:
1 El ordenador debe estar conectado a Internet.
Manual de Ayuda HDPUyT
18
Herramienta de Diseo de Planeamiento Urbanstico y Territorial
2 La primera vez que se vaya a utilizar este servicio, previamente se deber configurar el
acceso del programa a la red desde la que se trabaje. Para ello utilizaremos la opcin
Preferencias, que se encuentra representada por el icono .
Se abre la opcin Red y se selecciona la opcin Firewall/ Proxy, donde se especificarn los
datos de la configuracin de la red del usuario. Una vez introducidos dichos datos se
comprueba que la conexin ya se ha establecido.
Manual de Ayuda HDPUyT
19
Herramienta de Diseo de Planeamiento Urbanstico y Territorial
Para poder ver dichos datos se debe ir a las propiedades de la red.
Una vez finalizada la configuracin, que nicamente hay que realizar la primera vez que nos
conectamos a la red, se procede a la carga del fondo. Para ello seleccionamos, dentro de la
opcin Aadir fondo, la pestaa WMS.
Manual de Ayuda HDPUyT
20
Herramienta de Diseo de Planeamiento Urbanstico y Territorial
En la primera casilla aparece el Servidor al que queremos conectarnos. Hemos introducido por
defecto algunos servidores para facilitar la informacin, como son el de catastro o el de PNOA,
con ortofotografa. Si queremos utilizar otro servidor, nicamente deberemos escribir la
direccin del mismo en esta casilla.
Una vez conectado, indicamos las capas que queremos visualizar (pestaa Capas).
Recomendamos que se elijan solamente las que se vayan a utilizar, para mejorar el
rendimiento de la aplicacin.
Seleccionamos el formato de visualizacin y el sistema de proyeccin. En este ltimo punto es
importante que nos fijemos en el sistema de proyeccin en el que se ha cargado el
planeamiento para que coincidan las proyecciones y no existan desplazamientos.
Manual de Ayuda HDPUyT
21
Herramienta de Diseo de Planeamiento Urbanstico y Territorial
* Para ver el sistema de proyeccin rpidamente veremos que se encuentra en la pantalla
grfica, en la parte inferior derecha: EPSG.
En la ventana inferior izquierda aparece el servicio WMS, el cual se podr activar/desactivar,
eliminar y realizar zoom. La aplicacin permitir cargar tantos servicios como se desee.
Para controlar el orden de visualizacin, simplemente se arrastrar el servicio a la posicin que
se desee en el orden de visualizacin.
* Los dems servicios existentes estn disponibles para su utilizacin; si se desea profundizar sobre su
funcionamiento, se deber consultar la ayuda procedente de gvSIG
*Se recomienda que una vez utilizados los servicios wms, estos se eliminen para que eviten errores en caso de corte
de conexin.
3.1.3. Georeferenciacion formatos raster.
La existencia de gran cantidad de documentacin de planeamiento en formato raster, nos ha
llevado a introducir en la Herramienta de diseo de planeamiento, una herramienta que permita
la georeferenciacion de estos archivos, tomando como referencia la cartografa.
Para acceder a esta funcionalidad utilizaremos el botn Transformaciones
geomtricas/Georeferenciacin .
Manual de Ayuda HDPUyT
22
Herramienta de Diseo de Planeamiento Urbanstico y Territorial
1 Seleccionaremos la opcion con Con cartografia de referencia. Saliendo por defecto el
nombre del archivo de la HDPU con el que trabajemos.
2 Fichero de georeferenciacion , designaremos la imagen raster a georeferenciar
3 Fichero de salida, definimos donde se guarda la imagen resultante georeferenciada
Una vez definidas estas opciones pasamos a un segundo interfaz.
Manual de Ayuda HDPUyT
23
Herramienta de Diseo de Planeamiento Urbanstico y Territorial
En este segundo interfaz la pantalla se divide en 4 ventanas grficas y un gestor para la
introduccin de puntos.
1 Situar las ventanas de zoom mediante la herramientas de visualizacion en la misma zona
tanto en la base digital como en la imagen a georeferenciar.
2 Introduccin de puntos, procederemos a la introduccin de puntos definiendo su posicin
coincidente tanto en la base digital como en la imagen.
Indicamos su situacin en el control de zoom de la base digital.
Indicamos su posicin en el control de zoom de la base cartogrfica.
Manual de Ayuda HDPUyT
24
Herramienta de Diseo de Planeamiento Urbanstico y Territorial
De esta manera se introducirn tantos puntos (mnimo 4) como el equipo redactor crea
necesarios para definir correctamente la georeferenciacion.
Una vez finalizados se cierra el gestor de puntos y se guarda la imagen resultante.
Para comprobar que el resultado ha sido correcto se procede a la carga de la imagen mediante
la opcin FONDO.
Manual de Ayuda HDPUyT
25
Herramienta de Diseo de Planeamiento Urbanstico y Territorial
3.2. Importacin de Capas
La Herramienta de Diseo de Planeamiento se ha dotado de una funcionalidad de importacin
de capas de otros archivos grficos creados en diferentes formatos.
La finalidad de este importador consiste en permitir a los equipos redactores trabajar en la fase
de creacin y edicin del planeamiento con herramientas conocidas que no conlleven una fase
de aprendizaje adicional.
Los formatos que se permite importar son: shape (cualquier versin), DXF (AutoCAD 2004) y
DGN (versin 7).
Pero nuestra recomendacin es que se utilicen formatos dxf v2000 y shape. Esto evita
problemas en la carga de algunas geometras. Las dems versiones admitidas pueden
tener problemas de funcionamiento de las geometras y las funcionalidades asociadas.
El proceso de importacin es similar para los tres formatos, pero debido a la masiva utilizacin
de AutoCAD y shape como base de trabajo de los equipos redactores de planeamiento, se ha
incorporado una serie de mejoras para dicha importacin, que pasaremos a detallar a
continuacin.
3.2.1. Importacin de capas
La importacin de capas se activa mediante la opcin Importar.
Las geometras que se cargarn son:
Punto. Se generan los puntos.
Lnea. Deben ser polilneas o lineas
rea. Deben ser polilneas cerradas.
Textos. Se genera una anotacin.
Pasos a seguir:
1. Una vez realizada la anterior precisin, el proceso de importacin se realiza marcando
el icono Importar . Aparecer una ventana para seleccionar el archivo que se
desea cargar. Los formatos seleccionables son DWG (hasta v. 2004), V2000 dxf, SHP
y DGN.
Manual de Ayuda HDPUyT
26
Herramienta de Diseo de Planeamiento Urbanstico y Territorial
Una vez seleccionado el archivo, empieza el proceso de importacin. Recordar que cargar
todas las capas, tambin las bloqueadas o desactivadas.
2. Seleccionar la Proyeccin de la importacin. Normalmente la aplicacin mostrar ya
seleccionada la proyeccin que corresponde al municipio. Se puede comprobar que es
correcta viendo la proyeccin que aparece en la parte inferior derecha de la ventana
del rea grfica.
3. Introducir el nombre de la carga. El importador permite cargar un mismo archivo con
diferentes nombres.
4. Seleccionar capas. Estos selectores permitirn seleccionar qu capas del total del
archivo se desea cargar. El selector lleva incorporado un filtrado para poder realizar
selecciones de capas.
Manual de Ayuda HDPUyT
27
Herramienta de Diseo de Planeamiento Urbanstico y Territorial
5. Una vez seleccionadas las capas a cargar, se cargarn las diferentes geometras que
componen el archivo dividiendo la carga en Puntos, Lneas, reas y Anotaciones
(textos).
La carga aparece en el lado superior izquierdo, pudindose activar o desactivar los elementos
en su conjunto segn la geometra a la que pertenecen. Para poder controlar el orden de la
visualizacin se podrn arrastrar unas capas sobre otras, controlando de esta manera su
visualizacin.
Tambin se puede modificar el orden de visualizacin en casos de superposicin, desplazando
una carga hacia arriba o abajo en la lista de cargas.
Manual de Ayuda HDPUyT
28
Herramienta de Diseo de Planeamiento Urbanstico y Territorial
Para controlar la visualizacin por capas de AutoCAD, se deber pinchar sobre el nombre de la
carga (a la izquierda) y en el lateral derecho aparecern las capas que componen la carga. En
esta pantalla se selecciona qu capas se quiere activar para su visualizacin y cules no; para
ello se ha incorporado tambin la posibilidad de utilizar filtrados.
3.2.2. Opciones avanzadas de importacin
Esta opcin se ha implementado tanto para la carga de Archivos DWG como de shape
(novedad). La intencin de esta funcionalidad es la de permitir una transicin lo ms sencilla
posible entre el dibujo realizado por el equipo redactor en AutoCAD o shape y su carga en la
Herramienta de Diseo de Planeamiento.
Lo primero que debemos explicar es que AutoCAD es un programa de software propietario, es
decir, no permite el acceso a su cdigo. Esto puede producir que algunas geometras no se
importen correctamente. En cuanto a los formatos shape no tenemos esta dificultad, por lo que
la carga es directa, sin restricciones.
Esta opcin se basa en la creacin de un archivo DXF, realizado por los equipos segn una
estructura de capas definida por la Direccin General competente en materia de Urbanismo y
Ordenacin del Territorio (ver documentacin anexa). Esta estructura de capas se carga en el
archivo base de dibujo (planeamiento.dxf). Igualmente se genera el archivo de extensin
shape, siguiendo la estructura de capas definida por la dicha Direccin General.
Para que los elementos sean reconocidos como tales, se utilizarn las capas predeterminadas.
Una vez generado el archivo se proceder a la importacin.
La ventaja de este proceso es que la Herramienta de Diseo de Planeamiento reconocer los
diferentes mbitos creados por su capa, dotndoles de una serie de atributos grficos definidos
por la Direccin General.
Adems, el reconocimiento del mbito permitir no tener que crear el mismo en la Herramienta,
pudindose realizar las funciones de vinculacin de informacin o generacin de planos sin que
existan pasos intermedios.
Manual de Ayuda HDPUyT
29
Herramienta de Diseo de Planeamiento Urbanstico y Territorial
Preparacin del dibujo de AutoCAD.
Como hemos indicado con anterioridad, AutoCAD es un programa de cdigo no abierto, lo que
puede conllevar que no se carguen todas las geometras existentes en el dibujo, o bien que se
carguen con atributos diferentes (reas-lneas).
Para poder realizar el proceso de carga avanzada es importante seguir las siguientes
recomendaciones:
- El archivo no debe contener presentaciones, slo debe existir dibujo en el espacio
modelo.
- Se debe ser riguroso en la exactitud del dibujo.
- Los textos se cargarn en el punto de insercin; se recomienda que se utilicen capas
auxiliares. El control de visualizacin por capas no afecta a los textos.
- No introducir objetos como bloques, pues no se cargan. Descomponerlos previamente
en ultimo caso aunque se recomienda que se utilice la simbologa de puntos de la
aplicacin.
- Las cotas se debern descomponer para cargarlas.
- Los tramados y tipos de lneas no se cargan (no son necesarios, ya que los elementos
tienen incorporado su estilo grfico al cargarlos).
- Se debe intentar que no haya restos de lneas que se superpongan sobre otros objetos.
- Objetos como crculos, rectngulos y dems polgonos no se cargan, ya que AutoCAD
los trata como bloques. **
Se recomienda el formato 2000-DXF como versin de carga.
** Aquellos objetos que se definen como bloques en CAD pueden estar compuestos de un gran nmero de
elementos, por lo que la carga masiva de estos puede ocasionar que la aplicacin vaya muy lenta. Para
poder cagar dichos elementos, entendemos que es mejor opcin, su carga como Fondos o insertar puntos y
asociarles una subcapa con una simbologa equivalente al bloque.
Preparacin de dibujos en formato shape.
En la preparacin de los archivos shape no existen restricciones de tipos de geometras, pero
la estructura de la tabla del shape debe seguir una configuracin predefinida para que puedan
importarse su informacin grafica correctamente.
Si no se respeta la estructura, la aplicacin cargar las geometras, pero no sus atributos. La
estructura de campos definida ser:
ID FShape Entity Layer Color Elevation Thickness Text HeightText RotationTe
Siendo la capa Layer la que servir de referencia para la carga de la informacin. Solo se
cargan las geometras no la informacin alfanumrica asociada.
Importacin de archivos.
El proceso de importacin es exactamente igual al anterior, la diferencia est en el resultado
final, en el que los objetos resultantes aparecen ya con sus atributos definidos, no siendo
necesaria por tanto su definicin.
Manual de Ayuda HDPUyT
30
Herramienta de Diseo de Planeamiento Urbanstico y Territorial
Importacin de Topologas. (Novedad)
Se ha incorporado al proceso de importacin de archivos la carga de Topologas para la
sustraccin de entidades y la generacin de huecos dentro de mbitos geogrficos. Esta
sustraccin de mbitos nicamente se limita a entidades en formato DXF, ya que los shape
tienen implcitas dichas propiedades de sustraccin.
Para generar la sustraccin se deber indicar con el tipo de capa con signo negativo el
elemento a sustraer. As, si se desea extraer un elemento de una capa 008_SNU, ese mbito
a sustraer deber estar en una capa denominada -008_SNU.
Importacin de modificaciones.
Otra de las opciones incorporadas al proceso de importacin, es la carga de geometras
modificas. Este proceso permite al usuario modificar algunas geometras concretas sin alterar
el resto de los elementos grficos y sus atributos existentes.
Esta opcin se ha desarrollado para archivos dxf, versin 2000. En dichos archivos se
identificaran los objetos modificados mediante la creacin de capas con el mbito definido por
el maestro de capas y el prefijo M-, ej.: M-SNU-008.
Una vez agrupadas las entidades graficas en las distintas capas modificadas se aplicara la
opcin importar M, que cargara nicamente los elementos pertenecientes a las capas de
modificacin.
3.2.3. Exportar geometras
Al igual que la aplicacin permite la importacin de geometras procedentes de formatos SHP,
DXF y DGN, se ha incorporado como novedad la exportacin de geometras a formato DXF.
Para ello se selecciona la carga o cargas que se quieren exportar a formato DXF, marcar la
opcin del men Capa/Exportar a /dxf.
Manual de Ayuda HDPUyT
31
Herramienta de Diseo de Planeamiento Urbanstico y Territorial
Se indica la ruta de guardado de las geometras seleccionadas. Posteriormente se crea un
archivo DXF con el nombre indicado y manteniendo la estructura de capas procedente de la
HDPUyT.
3.3. Creacin y Edicin de mbitos
Como hemos visto con anterioridad, los mbitos territoriales se pueden crear a partir de una
importacin de un DXF o shape que siga una determinada estructura de carga, pero tambin
se pueden crear directamente desde la Herramienta de Diseo de Planeamiento.
En este captulo explicaremos cmo se pueden crear mbitos territoriales, editarlos y
eliminarlos. Recordar que un mbito territorial ser la geometra (rea, lnea o punto) a la que
se le vincular la informacin urbanstica.
Creacin de mbitos
Para crear un mbito o editarlo se utilizar la opcin Crear mbito . Una vez ejecutada
dicha funcin, aparecern tres mens en el lado derecho de la pantalla; cada uno de ellos
realizar unas funciones determinadas que a continuacin pasamos a exponer.
Manual de Ayuda HDPUyT
32
Herramienta de Diseo de Planeamiento Urbanstico y Territorial
Crear mbito: PASO 1
En esta pantalla se seleccionar dnde se quiere crear el mbito. Para ello existe una serie de
opciones:
A. Creacin de capa. Antes de empezar cualquier proceso con mbitos, se debe
seleccionar la capa en la que dichos mbitos van a almacenarse. Para ello se
introducen dos opciones:
A.1 Capa existente. Se cargar el objeto en una capa ya creada, bien
procedente de una importacin, o bien porque se cre anteriormente. As, se
seleccionar la capa y el grupo de objetos al que pertenece el mbito (rea,
lnea o punto). Segn sea el objeto seleccionado, la aplicacin permitir la
utilizacin posterior de determinadas funcionalidades.
A.2 Capa nueva.- Permite la creacin de una capa nueva, debiendo introducir
el objeto al que pertenecer el mbito (rea, lnea o punto).
Una vez seleccionada la capa, se puede continuar marcando la opcin Siguiente. Si lo que se
desea es delinear el mbito, es conveniente configurar los diferentes tipos de referencia.
B. Configuracin de referencia objetos
1. Seleccionar referencia. Permite seleccionar los tipos de referencia que se desee
aplicar a la hora de crear objetos. Existen diferentes opciones, como Punto final,
intermedio, cercano, etc Tambin se permite modificar la variable de n de
elementos a los que se aplica la referencia. Esto se introduce para optimizar los
tiempos de respuesta de captura de referencias; cuanto mayor sea el nmero de
objetos sobre los que aplicar la referencia, mayor ser el tiempo de respuesta.
2. Seleccionar fondo. Para optimizar el rendimiento de la aplicacin, la opcin
referencia no se debe aplicar sobre todas las capas o fondos, sino slo sobre los
que se vaya a trabajar. Para ello se podrn seleccionar las capas y fondos
cargados en el planeamiento.
Manual de Ayuda HDPUyT
33
Herramienta de Diseo de Planeamiento Urbanstico y Territorial
Crear mbito: PASO 2
En el segundo paso aparecern las diferentes opciones de creacin de mbitos segn el objeto
elegido, y podremos seleccionar los distintos elementos a los que vamos a asignar cada
mbito.
Crear Geometra
Se podr seleccionar el elemento a delinear y comenzar su dibujo.
Durante el proceso de delineacin se podrn utilizar las opciones de zoom. Para reanudar la
creacin, simplemente se volver a marcar la opcin del tipo de elemento que se estaba
delineando y continuar el proceso.
Para finalizar la creacin de un objeto se acciona el botn derecho del ratn; aparece as un
men con las diferentes opciones para terminar la delineacin. Tambin se puede terminar
haciendo doble clic sobre el punto final.
Una vez finalizada la creacin de la geometra, se queda marcado en negro el elemento hasta
que se seleccione y se defina su atributo ( nombre, descripcin, tipo de mbito)
Para cancelar o finalizar el proceso de delineacin del objeto se utiliza la opcin ESC.
Seleccionar geometra
nicamente con el proceso de creacin de las geometras no se completa la fase de creacin,
sino que hay que dotar a los elementos creados de atributos. Para ello, es necesario realizar
una seleccin de aquellos elementos que deseamos dotar de atributos.
Manual de Ayuda HDPUyT
34
Herramienta de Diseo de Planeamiento Urbanstico y Territorial
Podemos seleccionar tanto elementos delineados con la Herramienta como objetos
procedentes de importaciones, siempre y cuando estn en la capa seleccionada con
anterioridad (PASO 1). Las opciones de seleccin son las siguientes:
1. Seleccin por punto: se marcan los objetos y se irn poniendo en amarillo conforme
sean seleccionados.
2. Seleccin por rectngulo: marcar todos los objetos que queden completamente
incluidos en el rectngulo de seleccin.
3. Seleccin por polgono: permite que el rea de seleccin sea un polgono irregular.
Si se desea modificar la seleccin, existe la opcin Limpiar Seleccin para eliminar todo lo
seleccionado con anterioridad. Si slo se quieren eliminar elementos concretos seleccionados,
se utilizar la tecla Shift y se mantendr presionada mientras deseleccionamos los objetos
deseados.
Crear mbito: PASO 3
En este men sern asociados a la geometra los atributos que permitirn configurar la
geometra como un mbito territorial. Este proceso es fundamental para la posterior vinculacin
de informacin a un determinado elemento, asignacin de estilos grficos, generacin de
planos, etc
Manual de Ayuda HDPUyT
35
Herramienta de Diseo de Planeamiento Urbanstico y Territorial
Los atributos a definir de los mbitos seleccionados sern:
Nombre (opcional): permite introducir un nombre identificativo a modo de informacin
del mbito.
Descripcin (opcional): permite introducir una descripcin del mbito.
Tipo de mbito (obligatorio): permite seleccionar a que mbito territorial de los
definidos por la Direccin General pertenecen los objetos. Una vez seleccionado el
mbito, en la ventana inferior aparecern las propiedades del mismo.
Una vez seleccionado todo, se marca la opcin Finalizar y as los mbitos se regeneran con
el nuevo estilo grfico asignado.
Personalizacin de mbitos (Subcapas)
Puede que exista por parte del equipo redactor la necesidad de crear mbitos personalizados
con un estilo grfico propio. Esto se realizar mediante la opcin Subcapas. Esta opcin slo
Manual de Ayuda HDPUyT
36
Herramienta de Diseo de Planeamiento Urbanstico y Territorial
se utilizar cuando el tipo de mbito a crear no exista dentro del listado facilitado por la
Direccin General.
Para la creacin de subcapas seleccionaremos previamente el mbito territorial al que
pertenecer (slo se pueden crear subcapas a partir de un mbito existente), y marcaremos la
casilla del apartado Subcapa.
Una vez seleccionada esta casilla, se activar un combo de seleccin de subcapas. Si la
intencin es crear una nueva subcapa, se marcar la opcin Nueva, activndose el cuadro
de propiedades de mbitos (Propiedades Subcapa).
Se indicar el nombre y se seleccionar el aspecto grfico de la nueva subcapa. Para ello, se
permite configurar el estilo de Puntos, Lneas o Polgonos. Para ver el funcionamiento de este
apartado es preciso consultar el captulo Gestor de Estilos. Una vez finalizado el proceso, se
marcar Aceptar y la nueva subcapa pasar a aparecer en el combo de seleccin de
subcapas.
Las subcapas, una vez creadas, podrn utilizarse en diferentes planeamientos, siempre que se
utilice la misma versin y equipo.
Edicin de subcapas.
Las subcapas permiten realizar una adaptacin del planeamiento grfico a la realidad particular
de cada plan. stas pueden ser editadas mediante la opcin Administracin / Maestro de
Subcapas.
Manual de Ayuda HDPUyT
37
Herramienta de Diseo de Planeamiento Urbanstico y Territorial
En esta ventana aparecern las distintas subcapas que cuelgan de cada tipo de mbito. Para
su modificacin se seleccionar el tipo de mbito y aparecern sus subcapas asociadas,
pudiendo ser editadas y modificadas las caractersticas grficas de cada una de ellas.
Para que los cambios tengan efecto se deber, mediante la opcin Crear mbitos, seleccionar
los elementos que se desea que pertenezcan a la subcapa, seleccionar la subcapa y marcar la
opcin Finalizar.
* Si se modifica el estilo grfico de una subcapa, sta no modificar los elementos ya creados. Ser
necesario volver a realizar el proceso de asignacin de mbitos.
Importacin subcapas. (Nuevo)
La personalizacin de las entidades grficas definidas por subcapas pueden importarse
directamente a partir de un dibujo en formato shape o DXF.
Para que se pueda producir este proceso de identificacin automtica se deber crear
previamente la subcapa mediante el editor. Si sta no est creada, no se reconocera la
subcapa al realizar la importacin.
As, una vez creada la subcapa en la Herramienta, se deber identificar correctamente la
entidad en el archivo a importar mediante un nombre dividido en dos partes: nombre tipo
mbito # nombre subcapa.
Ejemplo: 008_SNU#cauces
Una vez creada la identificacin correcta del elemento, ste se podr importar, reconociendo
as la aplicacin los atributos correspondientes de la subcapa asignada.
Manual de Ayuda HDPUyT
38
Herramienta de Diseo de Planeamiento Urbanstico y Territorial
Exportacin e importacin de biblioteca de Subcapas. (Novedad)
Hasta ahora, el almacenamiento de las subcapas se limita a la versin instalada de la
aplicacin. En esta nueva versin el usuario podr decidir que elementos de la biblioteca de
subcapas desea almacenar para su utilizacin en futuras instalaciones de nuevas versiones de
la aplicacin. Para acceder a estas ordenes se entra por el men Equipo redactor/Maestro de
subcapas. En el interfaz aparecern las opciones de Importar y Exportar
Exportacin. Se selecciona la capa principal y dentro de esta se marcan las subcapas que se
desean exportar y se guardan con el nombre que desee. Las exportaciones solo se permiten
por grupos vinculados a una nica capa principal.
Importacin. Se selecciona la opcin importar, y se selecciona el grupo de subcapas que se
desea importar. La aplicacin importara las subcapas y las colocara vinculadas a la capa
principal que le corresponda.
Copiar propiedades.
La opcin Copiar (PASO 3) permite la copia de los atributos, tanto grficos como
alfanumricos, y la posterior asignacin de los mismos a otros elementos grficos mediante la
opcin Pegar, de manera que en conjunto es un proceso que debe realizarse en dos partes.
Los pasos a seguir para copiar propiedades son los siguientes:
1. Entramos en la opcin Crear mbito y, en el PASO 1, seleccionamos la capa del
objeto del que queremos copiar sus atributos.
2. Posteriormente, en el PASO 2, seleccionamos el objeto cuyos atributos queremos
copiar.
3. En el PASO 3 marcamos la opcin Copiar, quedando de esta manera copiados
los atributos del objeto seleccionado. Para terminar esta parte, indicamos la opcin
Finalizar.
Manual de Ayuda HDPUyT
39
Herramienta de Diseo de Planeamiento Urbanstico y Territorial
Pegar propiedades (atributos).
Es la opcin complementaria a la anterior. Mediante esta funcionalidad asignaremos la
informacin copiada con anterioridad a otros elementos grficos. Los pasos a seguir son:
1. Entramos en la opcin Crear mbito y, en el PASO 1, seleccionamos la capa del
objeto al que queremos pegar los atributos anteriormente copiados.
2. Posteriormente, en el PASO 2, seleccionamos el objeto (podemos seleccionar
varios a la vez).
3. En el PASO 3 marcamos la opcin Pegar, quedando de esta manera asignados
los atributos del objeto copiado al nuevo.
La opcin Pegar slo se activa cuando previamente se hayan copiado atributos de un objeto.
* Aunque en el proceso de copiar se activa la opcin Pegar, esta opcin no funcionara hasta que se finalice el
proceso y se active la opcin Pegar.
Edicin de mbitos.
Para editar un mbito existen dos procesos:
1. Edicin grfica. Permite modificar los elementos grficos. Para ello existen las siguientes
opciones:
- Borrar mbito. Elimina un mbito creado. Para ello se selecciona el mbito o mbitos
a eliminar, existiendo varias posibilidades para finalizar el proceso:
a) La opcin S, elimina nicamente los atributos asociados al mbito (estilo grfico,
tipo de mbito, etc...), de modo que la geometra permanece.
b) La opcin No, elimina tanto el mbito como las geometras.
Manual de Ayuda HDPUyT
40
Herramienta de Diseo de Planeamiento Urbanstico y Territorial
- Modificar geometras. Permite modificar la forma de la geometra y desplazarla. Para
ello se debe entrar en la opcin Crear mbitos y seleccionar la capa a la que
pertenece el mbito y el tipo de elemento. Posteriormente, en el PASO 2, tendremos un
apartado Modificar geometras
2. Edicin de atributos. Para modificar los atributos de un elemento existe la opcin
mbitos: ver informacin, copiar y vincular ficha. Esta opcin nos permitir seleccionar un
elemento, apareciendo as un men con los atributos del elemento (equivale al men del
PASO 3 de la creacin de mbitos). Una vez realizada la edicin deseada, con la opcin
Finalizar quedarn guardados los cambios.
Generacin de reas de influencia.
Para crear reas de influencia se seleccionara objeto a objeto mediante la orden
mbitos: ver informacin, copiar y vincular ficha. Esta opcin nos permitir seleccionar un
elemento, apareciendo as un men con los atributos del elemento (equivale al men del
PASO 3 de la creacin de mbitos).
Marcaremos la opcin rea de influencia. En ella definiremos la distancia al elemento a la
que se quiere generar el rea de influencia. Distancia ( m)
Manual de Ayuda HDPUyT
41
Herramienta de Diseo de Planeamiento Urbanstico y Territorial
N anillos.- se indican cuantos reas se generan.
Usar bordes redondeados .- se indica si se desa el borde redondeado o recto. La opcin
redondeado se utiliza cuando se quieren generar crculos a partir de un punto.
Nombre de la capa. Se selecciona la capa donde se almacenara la geometra resultante.
Una vez generada el rea generada podr asignarse los atributos que se deseen
.
Edicin de textos.
La aplicacin permite la edicin de textos que carga como anotaciones. Para poder activar las
opciones de edicin, se marca sobre la carga de anotaciones y con el botn derecho se activa
la opcin Comenzar Edicin.
Una vez activada la edicin, se podrn realizar las siguientes acciones con los textos,
seleccionndolos siempre en el punto de insercin:
Desplazamiento. Mueve el texto de posicin.
Copiar. Permite copiar el texto.
Simetra. Realiza una simetra del texto.
Rotar. Permite girar el texto.
Escalar. Permite modificar de manera grfica el tamao del texto.
Modificar texto. Permite modificar el estilo del texto y otros parmetros del mismo.
Una vez terminada la edicin de los textos, se deber marcar la carga y, con el botn derecho
del ratn, activar la opcin Terminar edicin.
Manual de Ayuda HDPUyT
42
Herramienta de Diseo de Planeamiento Urbanstico y Territorial
3.3.1 Herramientas de dibujo (Novedad)
Se han incorporado a la aplicacin una serie de herramientas de dibujo que facilitan la labor de
creacin o edicin de mbitos. Estas se localizan en el men de creacin de mbitos, en el
PASO 2 de dibujo y seleccin de geometras.
A continuacin pasamos a exponer las distintas herramientas incorporadas:
Manual de Ayuda HDPUyT
43
Herramienta de Diseo de Planeamiento Urbanstico y Territorial
Modificacin: Permite la modificacin de una geometra existente mediante el
desplazamiento de los puntos que lo componen. Para ello, seleccionamos primero la geometra
y luego pinchamos-arrastramos el punto a modificar.
Manual de Ayuda HDPUyT
44
Herramienta de Diseo de Planeamiento Urbanstico y Territorial
Hueco: Permite delimitar un hueco dentro de un rea. Para ello seleccionamos el rea y
delimitamos el hueco a sustraer.
Mover: Permite el desplazamiento de una geometra, seleccionando la geometra, y
posteriormente marcando un punto de inicio y uno final del desplazamiento.
Copiar*: Permite la copia de un mbito y duplicarlo sealando el punto de insercin del nuevo
objeto.
Simetra* : Permite la creacin de un objeto simtrico, bien eliminando el original o
manteniendo el mismo. Para ello se selecciona el objeto y luego se delinea el eje de simetra.
Una vez definido el eje, con el botn derecho se seleccionan las siguientes opciones:
- Cortar.- elimina geometra origen
- Copiar.- copia la geometra origen
Rotar: Permite seleccionar una geometra e indicar un eje de giro.
Escalar: Permite seleccionar un objeto e indicar la distancia de aumento o disminucin del
mismo.
Vrtices: Permite la edicin de los vrtices que componen una geometra, para ello se
selecciona el objeto y con el botn derecha se despliega un men con las siguientes opciones:
- Siguiente.- va marcando los vrtices consecutivos que componen la geometra
- Anterior.- vuelve al vrtice anterior
- Aadir.- inserta nuevos vrtices en la geometra en el punto que se indique
- Elimina .- elimina el vrtice seleccionado.
*En las herramientas en las que se duplican mbitos estos mantendrn las vinculaciones de informacin asociadas con
anterioridad.
Manual de Ayuda HDPUyT
45
Herramienta de Diseo de Planeamiento Urbanstico y Territorial
Insercin de Puntos.
Para facilitar la creacin de geometras se han incorporado una serie de opciones de apoyo a
la delineacin.
Mostrar rejillas.-
En la opcin de Creacin mbito se podr indicar en el PASO 1, la activacin o no de una
rejilla de dibujo, pudiendo indicar sus dimensiones y teniendo la opcin de ajustar la insercin
de puntos a la misma o no.
Insertar puntos.-
Para insertar puntos en el proceso de dibujo se ha dispuesto un men en el PASO 2 de
creacin de mbitos, que permite indicar la posicin del puto a insertar mediante la seleccin
del sistema de referencia (Cartesiano /Polar) y si su origen era absoluto (0,0) o relativo (
respecto al ltimo punto insertado).
Por ultimo indicar que la insercin de un punto es reversible, pudiendo volver al punto anterior
marcando la flecha .
3.3.2 Operaciones con geometras (Novedad)
Las necesidades de exactitud y metodologa de dibujo que impone el planeamiento, tanto
urbanstico como territorial, hacen que sea necesaria la incorporacin de funcionalidades de
operaciones geomtricas para poder cumplir dichas exigencias.
Las distintas operaciones se encuentran en el PASO 2.- de Creacin de mbitos, teniendo las
siguientes caractersticas comunes:
Manual de Ayuda HDPUyT
46
Herramienta de Diseo de Planeamiento Urbanstico y Territorial
- Las operaciones nicamente se realizaran seleccionado dos objetos.
- La carga del primer objeto ser la seleccionado en el PASO 1 de la creacin de objetos
- La carga del segundo objeto se seleccionara mediante el combo de Carga
recorte/Unin.
- Para definir la carga en la que el objeto resultante quedara almacenado se selecciona
en el combo de Carga resultado.
Una vez definidos los pasos comunes a todas las operaciones pasamos a describir cada una
de las mismas indicando su funcionamiento y caractersticas:
DIFERENCIA.
Este proceso permite extraer objetos generando huecos en otra geometra, manteniendo
ambas geometras. Se usa sobre todo para poder eliminar superposiciones de objetos no
permitidas, ej: Sustraccin del SU del SNU.
La funcionalidad funciona en dos pasos :
1 PASO: Se selecciona el mbito BASE , sobre el que se va a extraer el objeto, generando
una geometra con el hueco
2 PASO: se selecciona la geometra a sustraer, pero no desaparecer.
Una vez seleccionadas ambas opciones se activa la opcin Aceptar.
DIFERENCIA SIMETRICA.
Este proceso es similar al anterior, nicamente se diferencia cuando la diferencia se realiza con
objetos que no estn completamente superpuestos. En estos casos a diferencia de la anterior
funcionalidad que generaba una extraccin nicamente en la geometra base, ahora se genera
en ambas geometrias.
Manual de Ayuda HDPUyT
47
Herramienta de Diseo de Planeamiento Urbanstico y Territorial
La funcionalidad funciona en dos pasos:
1 PASO: Se selecciona el mbito BASE , sobre el que se va a extraer el objeto, generando
una geometra con el hueco o sustraccin de la zona superpuesta.
2 PASO: Se selecciona la geometra a sustraer, pero no desaparecer. Esta geometra en
Una vez seleccionadas ambas opciones se activa la opcin Aceptar.
Esta funcionalidad permite el recorte de geometras superpuestas, evitando as
superposiciones indebidas.
UNION
En esta funcionalidad se podrn unir geometras creando una nueva fruto de dicha fusin.
Requisito para que se produzca la unin es que existan reas de contacto entre ambas
geometras.
La funcionalidad funciona en dos pasos:
1 PASO: Se selecciona el mbito BASE, se selecciona la primera geometra a unir, este primer
elemento ser el que se modifique con la adhesin de la segunda geometra manteniendo las
propiedades de la geometra origen.
2 PASO: Se selecciona la segunda geometra a unir.
Una vez seleccionadas ambas opciones se activa la opcin Aceptar. Genera una nueva
geometra resultado de la unin de ambas geometras y con las propiedades de la primera.
Manual de Ayuda HDPUyT
48
Herramienta de Diseo de Planeamiento Urbanstico y Territorial
RECORTE INTERSECCION.
Esta operacin permite recortar dos geometras tomando como lnea de corte el contorno de
uno de los elementos y dejando como resultado la parte del objeto recortado que se
superpona con el de recorte
La funcionalidad funciona en dos pasos:
1 PASO: Se selecciona el mbito BASE, este mbito es la geometra que se desea recortar.
2 PASO: Se selecciona la segunda geometra que recorta
Una vez seleccionadas ambas opciones se activa la opcin Aceptar. Como resultado modifica
la geometra BASE, dejando nicamente el rea superpuesta.
RECORTE DIFERENCIA.
Esta operacin es complementaria a la anterior y realiza un recorte dejando en este caso los
trozos del mbito que no estn superpuestos.
La funcionalidad funciona en dos pasos:
1 PASO: Se selecciona el mbito BASE, este mbito es la geometra que se desea recortar.
2 PASO: Se selecciona la segunda geometra que recorta
Una vez seleccionadas ambas opciones se activa la opcin Aceptar. Como resultado modifica
la geometra BASE, dejando nicamente las reas no superpuestas. Estas geometras sern
independientes pudindose modificar como se deseen.
Manual de Ayuda HDPUyT
49
Herramienta de Diseo de Planeamiento Urbanstico y Territorial
PARTIR.
Esta opcin permite dividir una entidad en dos, a partir de una polilinea divisoria.
Esta polilinea debe superar con holgura el contorno del objeto a dividir para que la aplicacin
pueda generar una superficie virtual de corte.
La funcionalidad funciona en dos pasos:
1 PASO: Se selecciona el mbito BASE, este mbito es la geometra que se dividir
2 PASO: Se selecciona la segunda geometra en este caso polilinea y partir en dos
elementos la geometra inicial.*
*Tener en cuenta que la polilinea estar en una carga tipo lnea por lo que debers seleccionar
la misma en combo de Carga recorte/Unin
3.3.3 Control de visualizacin de mbitos.
La aplicacin permite el control de la visualizacin de los mbitos cargados. El objetivo de este
control es poner en activo unos mbitos y desactivar otros mientras se realizan las distintas
tareas en la aplicacin. Existen dos tipos de controles.
- Control por importacin completa. Se puede activar/ desactivar la visualizacin de
todos los elementos comprendidos en la importacin. Esta puede ser completa sui se
trata de un fichero shp o por elementos si fuera un dxf.
Manual de Ayuda HDPUyT
50
Herramienta de Diseo de Planeamiento Urbanstico y Territorial
- Control por capas incluidas en la importacin. Se podr activar las capas
individualmente de cada importacin, para ello simplemente se marca en el listado de
importaciones el elemento que se desee y en el lado derecho aparecern todas las
capas que lo componen.
Se seleccionara las capas que se desean activar o desactivar y se acepta.
3.4. Generador de Planos
La fase de generacin de planos se ha creado para facilitar al equipo redactor de planeamiento
la creacin de los diferentes planos que componen el planeamiento, manteniendo las
especificaciones de homogeneizacin grfica indicadas por la Direccin General competente
en materia de Urbanismo y Ordenacin del Territorio.
Otro objetivo de esta aplicacin consiste en generar una salida grfica no modificable, por lo
que todos los planos que se entreguen se debern generar a travs de esta Herramienta. Para
su control, se ha introducido un cdigo de verificacin.
El proceso de generacin de planos se divide en dos etapas:
- Seleccin de los elementos grficos que compondrn el plano.
- Configuracin del plano.
A continuacin pasaremos a exponer con detalle cada una de estas etapas. Para poder
acceder a las diferentes opciones existentes para la creacin de planos, tenemos en el men
superior una ventana denominada Herramientas de planos.
Generar planos.
Esta opcin nos permitir seleccionar los mbitos territoriales que queremos que pertenezcan a
un determinado plano. Recordar que esos mbitos se podan crear bien directamente desde la
importacin del DWG, o mediante la opcin Crear mbitos.
Manual de Ayuda HDPUyT
51
Herramienta de Diseo de Planeamiento Urbanstico y Territorial
El resto de elementos grficos que se pudieran haber importado y que no se crearon como
mbitos (lneas, flechas, textos, etc), se seleccionarn tambin en el caso de que queramos
que aparezcan en cada plano. Para facilitar el proceso de seleccin, se recomienda utilizar la
visualizacin de capas.
Para realizar la seleccin de objetos pertenecientes a un plano, se activa la opcin Generar
plano. El men permitir las siguientes opciones:
- Nombre. En esta casilla se introducir un nombre para guardar la seleccin realizada;
sta puede coincidir con el futuro nombre del plano o no. Esta seleccin permitir la
posterior modificacin de los elementos seleccionados o unificarlas con otras
selecciones.
- Tipo y alcance. Se seleccionarn el tipo de plano y el alcance al que correspondern
los objetos seleccionados. Estos tipos de planos estn definidos por la Direccin
General y permiten homogeneizar el resultado de la seleccin. El alcance slo se
cargar para algunas figuras de planeamiento.
- Seleccin de geometras. En la seleccin de geometras existen dos posibilidades:
1. Actual, permite aadir elementos previamente seleccionados. Estas
selecciones pueden ser realizadas mediante las herramientas de filtrado.
2. Combo de seleccin. En esta ventana aparecen tres opciones de seleccin:
Punto, para seleccionar elemento a elemento; Rectngulo, mediante
elementos incluidos en una ventana; y Polgono, mediante elementos
incluidos en un polgono.
- Suma de planos. Esta ventana permite la agregacin de varias selecciones guardadas
con anterioridad en una nica.
Una vez realizada la seleccin, los elementos seleccionados aparecern en la pantalla inferior,
pudindose eliminar determinados elementos seleccionados mediante la opcin Borrar los
seleccionados.
Manual de Ayuda HDPUyT
52
Herramienta de Diseo de Planeamiento Urbanstico y Territorial
Posteriormente se seleccionan los elementos pertenecientes al plano y se indica Nuevo
plano.
Modificar planos.
Si se desea modificar la seleccin una vez creado el nuevo plano, se utilizar la ventana de
Modificar plano, que permite la modificacin de los datos y elementos que componen una
seleccin guardada.
Para ello seleccionamos el nombre de un plano existente, permitindonos as realizar las
siguientes modificaciones:
- Nombre del plano. Podremos cambiar el nombre de la asignacin.
- Tipo de plan. Permitir cambiar el tipo de planeamiento al que pertenece.
- Alcance. Se modifica automticamente al modificar el tipo de plan.
- Elementos asociados. Permite seleccionar aquellos elementos que se desea quitar o
agregar desde la pantalla grfica.
Borrar planos.
Esta opcin permitir eliminar una de las selecciones creadas.
Manual de Ayuda HDPUyT
53
Herramienta de Diseo de Planeamiento Urbanstico y Territorial
Visualizar planos.
Esta opcin se ha definido para configurar el aspecto visual de las salidas de los planos. Para
ello, se ha introducido una serie de opciones que configurarn la escala, distribucin de hojas y
leyenda de los planos.
Dentro de la opcin Visualizar planos tenemos los siguientes apartados:
Plano. Para realizar la operacin de visualizar planos, primero debemos elegir los elementos
seleccionados. Para ello seleccionamos en el combo desplegable uno de los planos creados
con anterioridad.
Manual de Ayuda HDPUyT
54
Herramienta de Diseo de Planeamiento Urbanstico y Territorial
* La seleccin de planos permitir que slo se visualicen los elementos cargados con
anterioridad, aunque existan otros visibles. Para generar correctamente la visualizacin, es
fundamental que todos los elementos cargados estn visibles.
En el apartado Mapa, en la opcin Escala, seleccionamos la escala a la que se quiere
generar el plano.
Posteriormente, introducimos los diferentes aspectos que configuran la visualizacin de los
elementos.
Marcando el icono Iniciar edicin rejilla , se activa el resto de los apartados.
Mapa. Definimos:
- Ttulo: En este apartado se introduce el nombre que se desea que tenga el plano.
Tiene una extensin mxima de dos lneas de 30 caracteres cada una. Tambin se
puede introducir el titulo como una imagen activando el check y seleccionando la
imagen que se desea que sea el ttulo del plano.
- N de plano
Rejilla. Se indican el nmero y la distribucin de las hojas, que ya tienen predefinido el tamao
para cada escala. Esta funcionalidad se activa al marcar la opcin Iniciar edicin rejilla. Si
existe un punto de inicio de la distribucin de hojas, ste ser capturado mediante una
referencia externa (novedad).
Para introducir la distribucin de hojas, se indica el punto de inicio de la rejilla (el cursor marca
por defecto como inicio el punto superior izquierdo de la retcula). El nmero de filas y
columnas se podr variar aumentando o disminuyendo las mismas utilizando las flechas
correspondientes.
Una vez indicado el punto de origen se crea la retcula; dentro de la misma se debern
seleccionar las hojas que compondrn la salida grfica del plano. Para ello, se irn marcando
una a una las hojas que lo componen.
Manual de Ayuda HDPUyT
55
Herramienta de Diseo de Planeamiento Urbanstico y Territorial
Para finalizar, se volver a marcar el botn de la generacin de hojas (Parar edicin de rejilla
), renombrando automticamente la aplicacin las hojas seleccionadas.
Conforme se marcan, aparecern en la parte inferior las diferentes hojas creadas. Se podr
seleccionar cada una de ellas y elegir cules se quiere exportar como PDF.
Si se desea modificar la distribucin de hojas, se deber seleccionar previamente la opcin
Borrar retcula para posteriormente volver a crear una nueva distribucin.
Distribucin de hojas de localizacin.
El esquema de hojas de distribucin puede generarse o bien automticamente a partir de la
vista activa, lo que puede conllevar una acumulacin de capas que no permita su correcta
visualizacin, o asociando a cada hoja seleccionada una imagen con el esquema de
distribucin de hojas.
Leyendas. La leyenda se podr configurar de dos maneras:
La primera opcin es la leyenda generada automticamente por la aplicacin, que marcar
nicamente los mbitos territoriales que estn visibles en el momento de visualizar el plano. En
esta opcin se podr seleccionar cules son los mbitos y elementos que queremos que
aparezcan y cules no.
Tambin se podr indicar el orden de visualizacin en la leyenda de los mbitos y el nmero de
columnas en los que se quiere distribuir los mbitos que componen la leyenda. Dicha seleccin
podr ser guardad mediante la opcin Guardar seleccin.
Si se quiere previsualizar el resultado de una hoja determinada, existe la opcin Visualizar,
que permitir ver el resultado grfico de la misma.
Manual de Ayuda HDPUyT
56
Herramienta de Diseo de Planeamiento Urbanstico y Territorial
Los fondos cartogrficos cargados se insertarn directamente en la generacin de los PDF y en
la previsualizacin; slo aparecern aquellos fondos que se encuentren en modo activo en el
momento de la generacin del PDF.
La segunda opcin, se basa en la introduccin de una imagen con una leyenda preestablecida
por el equipo redactor. Esta imagen puede generarse directamente desde la aplicacin
realizando la edicin de la leyenda generada automticamente. Para ello seguiremos los
siguientes pasos:
1 Generar visualizacin de una hoja con la leyenda generada automticamente.
2 En el men se selecciona Mapa/ Simplificar leyenda. Esta opcin descompondr los
elementos de la leyenda en elementos editables. Estos elementos podrn se modificados o
introducir nuevos mediante las siguientes opciones:
Manual de Ayuda HDPUyT
57
Herramienta de Diseo de Planeamiento Urbanstico y Territorial
Seleccin: Permite seleccionar los objetos para poder editar sus caractersticas.
Borrar seleccin: Elimina objetos seleccionados.
Insertar textos : permite la introduccin de nuevos textos y definir sus caractersticas
Cuadro de edicin de propiedades de texto
Propiedades texto: Abre la opcin de dialogo de creacin de textos para modificar textos
existentes.
Propiedades estilos mbitos: Se abre ventana de dialogo que permite modificar las
caractersticas de los elementos grficos cargados
Manual de Ayuda HDPUyT
58
Herramienta de Diseo de Planeamiento Urbanstico y Territorial
Cuadro de propiedades graficas de mbitos.
Insertar imagen: permite la insercin de imgenes en la leyenda.
Insertar objetos: Permite la insercin de diferentes elementos rectngulos, crculos, lneas,
polgonos etc
Desplazar y modificar tamao: Se podr seleccionar los elementos y textos, pudindose
desplazar, modificar el tamao.
3 Una vez modificado y personalizada la leyenda esta se guardara como una imagen mediante
la opcin Mapa / Guardar leyenda en imagen. As, la leyenda quedara guardada para
posteriormente asignarse a un plano.
Visualizacin.
Una vez finalizado el proceso de seleccin de hojas y guardado de los cambios, se podr
visualizar el resultado marcando la opcin Visualizar y seleccionando la hoja que se desea
generar. Esta hoja se podr exportar a PDF.
Si se desea hacer una exportacin masiva a PDF, se marca el botn PDF exportar, que
exportar todas las hojas que estn marcadas.
Manual de Ayuda HDPUyT
59
Herramienta de Diseo de Planeamiento Urbanstico y Territorial
* Para controlar la visualizacin del Grfico de distribucin de hojas, se debern activar las
capas que se desea visualizar en el momento de generar la visualizacin del plano.
3.5. Gestor de Estilos
En este captulo definiremos los procesos de generacin de diferentes estilos para las
subcapas que cree el equipo redactor.
Para ello deberemos entrar en el men Equipo Redactor / Maestro Subcapa. Una vez aqu,
seleccionaremos la subcapa que se quiera editar (dentro del mbito correspondiente), y
marcaremos la opcin Edit.
Para cada tipo de elemento, pulsando la opcin Seleccionar se desplegar la interfaz que le
permitir acceder al editor de las propiedades del smbolo, marcando en Propiedades.
Adems de las opciones bsicas que se pueden observar a simple vista, como son el color, el
ancho y el tipo de unidades en las que se desea que se represente el smbolo, tambin se
pueden editar las propiedades del elemento.
Manual de Ayuda HDPUyT
60
Herramienta de Diseo de Planeamiento Urbanstico y Territorial
Seguidamente, se hace una clasificacin de las propiedades de un elemento atendiendo a su
tipo de geometra.
Los cuadros de dilogo que se abren tienen apartados en comn y otros que son especficos
atendiendo al tipo de geometra, como vemos a continuacin:
Caractersticas comunes:
Cuando se configura un smbolo desde sus Propiedades, bien sea un punto, una lnea o un
polgono, se puede definir:
Su color y transparencia. Permite seleccionar el color de relleno. Debajo del color
puede encontrar una barra de desplazamiento, con la cual puede otorgar grado de
transparencia a los elementos. As, se pueden superponer capas de polgonos sin
impedir su visualizacin.
El ancho del smbolo. Permite definir el ancho del elemento.
Unidades. En este desplegable puede escoger el tipo de unidad en el que desee que
se represente el smbolo. Por defecto la unidad en la que se representarn los
smbolos sern los pxeles, pudiendo escoger entre: Kilmetros, metros, centmetros,
milmetros, millas, yardas, pies, pulgadas, grados y pxeles.
A estas unidades, adems, se les puede especificar si son unidades en el mapa (el
tamao depender del zoom en el que nos encontremos) o "en el papel" (tendr un
tamao fijo, tanto en pantalla como al imprimirlo).
Nuevo. Accede a las propiedades del smbolo para poder hacer un smbolo nuevo.
Guardar. Le permite guardar el/los smbolos que haya creado en la biblioteca de
smbolos que contiene la Herramienta, con la extensin .sym, con el fin de poder
utilizarlos tantas veces como necesite y configurar diferentes tipos de leyendas.
Reiniciar. Pulse este botn si desea empezar de nuevo la edicin de un smbolo.
Caractersticas especficas de cada tipo de geometra:
Tipo de smbolo:
- Los marcadores son los que representan las capas de puntos.
- Las lneas representan las capas lineales.
- Los rellenos representan las capas de polgonos.
- Tanto los marcadores como las lneas y los rellenos representan a la vez las capas de
multigeometras.
A) Marcador o smbolo puntual.
Puede elegir entre diferentes marcadores que se muestran en el Tipo de marcador.
Manual de Ayuda HDPUyT
61
Herramienta de Diseo de Planeamiento Urbanstico y Territorial
Marcador simple. Seleccione en Estilo del marcador, el marcador que desee (crculo,
cuadrado, cruz...). Pudiendo modificar su tamao, ngulo y color, adems de poder desplazarlo
en el eje de las abscisas y/o de las ordenadas.
Marcador compuesto por marcadores simples. Puede componer un marcador con varios
marcadores simples, solapando uno encima de otro. Esto se realiza con el botn Aadir
capa, donde cada capa es un marcador simple.
Estas capas puede borrarlas o cambiarlas de orden, con los botones Borrar capa u
Ordenar capa. En la figura de abajo tiene un ejemplo de un smbolo compuesto por varios
marcadores simples.
Puede remarcar los smbolos si lo desea, escogiendo el color del marco, y dotarlo de
transparencia al igual que el relleno de los smbolos. Para dotar de marco o borde al smbolo
deber activar el Check en la casilla de Usar borde.
Manual de Ayuda HDPUyT
62
Herramienta de Diseo de Planeamiento Urbanstico y Territorial
Puede desplazar en el eje de las abscisas y/o de las ordenadas el smbolo, o bien dejarlo
centrado.
Marcador de carcter. Puede utilizar los diferentes tipos de caracteres alfanumricos
existentes para construir un smbolo, pudiendo modificar el tipo de fuente, su tamao, ngulo y
color, adems de poder desplazarlo en el eje de las abscisas y/o de las ordenadas.
Marcador de imagen. Puede seleccionar la imagen que desee para que represente a un
smbolo. Esta imagen puede ser de diferentes formatos (jpg, png, bmp, svg... incluso puede
descargar mediante una URL una imagen de Internet, siempre y cuando los formatos sean
soportados por gvSIG). Para aadirla tan solo tiene que seleccionar la ruta donde se ubica la
imagen pulsando sobre el botn Examinar. Puede desplazarla en el eje de las abscisas y/o de
las ordenadas del smbolo o bien dejarlo centrado.
B) Lneas o smbolo lineal.
Puede elegir entre diferentes marcadores que se muestran en el Tipo de marcador.
Manual de Ayuda HDPUyT
63
Herramienta de Diseo de Planeamiento Urbanstico y Territorial
Smbolo de Lnea simple. Puede escoger el color de la lnea, su ancho y su desplazamiento
(offset), adems de poder modificar su grado de opacidad y por supuesto sus unidades de
medida.
Al igual que en las capas de puntos, puede componer una lnea con varias lneas, solapando
una encima de otra, utilizando el mismo mtodo que en las capas de puntos.
En la pestaa Propiedades de la lnea puede generar diferentes tipos de lneas, lneas
continuas que son las que gvSIG pone por defecto, o discontinuas estableciendo el patrn de
relleno que desee. Para esto se facilita una regla sobre la que podr disear sus propios
patrones.
Patrn de relleno. Pulse sobre el tramo gris que hay sobre la regla y desplcela hacia la
derecha, a continuacin haga clic sobre la regla en la trama de la regla que quiera, y aparecer
un tramo negro, que podr borrar si hace click sobre l de nuevo. De esta manera
Manual de Ayuda HDPUyT
64
Herramienta de Diseo de Planeamiento Urbanstico y Territorial
sucesivamente podr ir aadiendo tramos con los que disear su lnea. Si desea borrar la
lnea diseada, pulse sobre el botn Limpiar.
Estilo del extremo. Puede elegir el estilo del extremo de la lnea entre redondeado,
rectangular o sin extremo.
Estilo de la unin. Puede escoger entre diferentes tipos de uniones entre lneas, en
escuadra, a inglete o redondeada.
En la pestaa Decoracin de flecha puede hacer que una lnea se convierta en una flecha;
para que esto suceda marque el check sobre Usar decoracin.
Las posibilidades que tiene para decorar la flecha son:
- El tamao de la flecha.
- Agudeza de la flecha.
- N de posiciones: nmero de veces que quiere que se repita la punta de la flecha a lo
largo de la lnea.
- Seleccionar smbolo: este botn le llevar al men del marcador simple de una capa de
puntos; esto le permitir seleccionar la forma de la punta de la flecha y configurarla
como si se tratase de un smbolo puntual cualquiera.
- Invertir: Tiene la opcin de invertir la primera flecha de la lnea o todas si lo desea.
- Rotacin: Puede escoger entre que la punta de la flecha rote con respecto a la
pendiente de la lnea o que tenga una inclinacin constante respecto de la pgina.
Smbolo de Lnea de marcadores. Puede utilizar los diferentes tipos de fuentes de letras
como caracteres para construir un smbolo, pudiendo modificar su ancho y separacin.
Manual de Ayuda HDPUyT
65
Herramienta de Diseo de Planeamiento Urbanstico y Territorial
Smbolo de Lnea de imagen. Puede seleccionar la imagen que desee para que forme la
lnea; esta imagen puede ser de diferentes formatos (jpg, png, bmp, svg...). Para aadirla, tan
solo tiene que seleccionar la ruta donde se ubica la imagen pulsando sobre el botn
Examinar. Puede poner el ancho que desee de la imagen y escalar la imagen en X e Y.
C) Rellenos para smbolos poligonales.
Existen los siguientes Tipos de relleno para capas de geometras poligonales.
Manual de Ayuda HDPUyT
66
Herramienta de Diseo de Planeamiento Urbanstico y Territorial
Relleno simple. Puede escoger el color de relleno del polgono y su grado de opacidad.
Pulse sobre el botn donde se observa el Borde y le llevar al men de propiedades del
smbolo simple de una lnea, donde podr configurar el borde del polgono como si fuese una
lnea. Puede dotar de la opacidad que desee al borde y tambin del ancho que quiera.
Relleno compuesto por rellenos simples. Puede componer un relleno con varios simples,
solapando uno encima de otro; el mtodo es el mismo que el explicado en las capas de
puntos y lneas.
Relleno de marcadores. Puede dotar al polgono de un relleno compuesto por diferentes tipos
de marcadores de tipo puntual, lineal, imagen... con las propiedades caractersticas de stos.
El relleno se puede ordenar de forma aleatoria o en forma de malla regular.
Si lo desea puede hacer composiciones con varias capas.
Relleno de lneas. En lugar de rellenar el polgono de marcadores puntuales puede hacerlo
con lneas; a stas se les puede dotar de las mismas propiedades que a una capa de lneas,
incluyendo los bordes. Como en todos los apartados, puede hacer una composicin mediante
diferentes capas.
Relleno de imagen. Puede rellenar el polgono de imgenes; a estas imgenes las puede
dotar de inclinacin indicndoles el ngulo y tambin puede escalarlas. La forma de rellenar el
Manual de Ayuda HDPUyT
67
Herramienta de Diseo de Planeamiento Urbanstico y Territorial
polgono de imgenes es dndole la ruta de la imagen en concreto. Estas imgenes pueden
ser enmarcadas, pulse sobre el botn Borde y seleccione la lnea que desee.
Relleno gradiente. Se da la posibilidad de que el relleno se haga de forma gradual; puede
seleccionar diferentes opciones para configurar la graduacin de la escala de colores. Estas
opciones son:
- Intervalos: N de intervalos en los que quiere que se estructure la graduacin de
colores.
- Porcentaje: Puede escoger el porcentaje de graduacin, variando entre 0 y 100%.
- Estilo: Seleccione el estilo que debe tener el relleno, entre los que observa en el
desplegable.
- ngulo: ngulo de inclinacin del color de relleno.
- Color gradiente: Seleccione la escala de colores que desee.
- Borde: Dote si lo desea de borde al polgono, el tratamiento de este borde es igual que
el de cualquier lnea.
Biblioteca de smbolos
Al instalar la Herramienta, se crea en el directorio del usuario una carpeta llamada 'Symbols',
donde se pueden ir almacenando los smbolos de distintos tipos (puntual, lineal, poligonal...)
que el usuario cree. Es decir, acta como una biblioteca de smbolos.
Manual de Ayuda HDPUyT
68
Herramienta de Diseo de Planeamiento Urbanstico y Territorial
Una vez creado un smbolo, desde la ventana de Selector de simbologa pulse sobre
Guardar. Se abrir una ventana para que guarde el smbolo en una ruta concreta, dentro de la
carpeta Symbols.
Dle el nombre que desee al smbolo y pulse sobre Guardar. Compruebe que se ha guardado
el smbolo con la extensin .sym, y que cuando abre otra capa del mismo tipo de geometra
aparece en la biblioteca de smbolos el que se haba guardado.
Manual de Ayuda HDPUyT
69
Herramienta de Diseo de Planeamiento Urbanstico y Territorial
4. rea Normativa
En este apartado desarrollaremos el documento normativo o informativo del plan. Este
apartado se compone de un ndice en el cual se irn introduciendo los diferentes textos y fichas
que compondrn el documento. El ndice es fijo para todos los equipos redactores, no
existiendo posibilidad de modificacin del mismo.
La filosofa de este ndice es la de permitir crear un documento con una estructura base
homognea para todo el planeamiento en Extremadura. Naturalmente, aquellos apartados o
captulos que no se desarrollen por parte del equipo, no aparecern en la posterior salida en
papel.
Para acceder a esta parte marcamos la tecla AF (alfanumrica) situada en la parte superior de
la pantalla. Esta pantalla est dividida en tres subreas:
- A la izquierda, se situarn los formularios en los que introducir datos.
- En el centro, se introducirn los diferentes artculos y se podrn previsualizar los
resultados.
- A la derecha, aparecer el ndice con el contenido de la normativa.
Los elementos que se podrn crear son Artculos y Fichas. Los artculos no podrn ser
vincularlos a los mbitos grficos, siendo por tanto espacios reservados para conceptos
generales de la norma, y las fichas se reservan para aspectos ms particulares y por tanto s
sern vinculables.
4.1. Generacin de Artculos
Para crear un artculo, marcaremos en el ndice sobre un Ttulo, Captulo o una Seccin
General; una vez marcada, se activa la opcin Crear artculo. Entonces aparecer al lado
izquierdo de la pantalla un casillero para introducir el nombre del artculo, y posteriormente
marcaremos la opcin Crear, apareciendo en el rea central un editor de texto para que
introduzcamos el contenido del artculo.
Manual de Ayuda HDPUyT
70
Herramienta de Diseo de Planeamiento Urbanstico y Territorial
Una vez finalizada la introduccin de datos, marcaremos Aceptar y el artculo quedar
guardado en el ndice, visualizndose en la posicin asignada el ttulo del artculo. Para poder
editarlo o visualizar el contenido del artculo, nicamente se deber marcar sobre el ttulo del
mismo y hacer doble clic.
Al ser un editor de texto se podrn maquetar e introducir imgenes en el mismo. Para ello el
editor cuenta con las siguientes funcionalidades:
- Tipografa. Permite seleccionar la separacin de prrafos, el tipo de letras y el tamao.
- Estilo de texto. Permite la creacin de textos subrayados, en negrita o cursiva.
- Estilo de prrafo. Permite configurar la justificacin de los textos.
- Opciones de edicin. Se incluyen las opciones de Copiar, Cortar y Pegar, para
exportar o importar textos desde el portapapeles.
- Exportacin a PDF. Permite generar un salida a PDF del texto para su impresin.
- Salto de pagina ( Novedad) permite indicar un salto de pagina dentro de un
documento que se esta redactando, sino se marca el mismo, la aplicacin realiza el
salto cada 28 lneas.
- Introduccin de imgenes. Permite la introduccin de una imagen del tipo GIF, JPG,
PNG... sta se insertar en la posicin del cursor.
Manual de Ayuda HDPUyT
71
Herramienta de Diseo de Planeamiento Urbanstico y Territorial
Una vez realizada la insercin, el programa pide que se indique el tamao en mm del objeto a
insertar. Segn se modifique una de las dimensiones, la otra se modificar automticamente
para que no se pierda la proporcin.
Eliminar artculos.
Para proceder a la eliminacin de un artculo, simplemente nos situaremos sobre el artculo en
cuestin en el ndice y marcaremos la opcin Eliminar Nodo. Tambin podemos eliminarlo
sealando el artculo y marcando el botn derecho del ratn, se despliega as un men con la
opcin Eliminar.
Subcaptulos.
Tambin se podrn crear Subcaptulos dentro del ndice proporcionado para poder crear una
estructura ms personalizada. Al marcar sobre un Captulo, se activa la opcin Crear
subcaptulo; marcando la misma, aparecer a la izquierda de la pantalla la casilla para
introducir el nombre del subcaptulo. Para finalizar, Aceptar.
Manual de Ayuda HDPUyT
72
Herramienta de Diseo de Planeamiento Urbanstico y Territorial
Una vez creado, se genera una carpeta en el ndice con el nombre del subcaptulo, en el cual
se podrn introducir nuevos artculos.
4.2. Generacin de Fichas
El proceso de creacin de fichas es similar al de los artculos. Existen dos tipos de fichas a
cumplimentar, las Fichas Generales por un lado, y el caso particular de las Fichas de Suelo no
Urbanizable por otro. A continuacin indicaremos el mtodo de creacin de ambas.
4.2.1. Fichas
Para crear una ficha, comenzamos marcando en el ndice sobre una Seccin Particular de
Condiciones Edificatorias. Se activar la opcin Crear ficha. Si marcamos sobre ella,
aparecer en el lado izquierdo una casilla con el nombre y debajo los diferentes tipos de fichas
que podemos seleccionar.
Manual de Ayuda HDPUyT
73
Herramienta de Diseo de Planeamiento Urbanstico y Territorial
Introducimos un nombre para la ficha, elegimos el tipo de ficha y aceptamos. Si se quiere
posteriormente reutilizar la ficha en otros planes, se marcar la opcin Aadir a Biblioteca. Si
por el contrario lo que queremos es cargar una ficha de otro planeamiento, lo que haremos
ser abrir la biblioteca (opcin Biblioteca) y seleccionarla.
Una vez creada la ficha, aparecen en el rea central los parmetros vinculados a la misma,
procedindose rellenar aquellos que crea conveniente el equipo. Para terminar, Aceptar.
Para visualizar el resultado de la ficha utilizaremos la opcin Ver ficha, que se encuentra en el
men desplegable (botn derecho del ratn sobre la ficha).
Si se desea visualizar toda la informacin del documento alfanumrico, se activar la opcin
Imprimir Planeamiento, generando as la aplicacin un documento estructurado y
numerado que podr imprimirse o ser exportado a formato PDF.
* Una vez introducida la informacin de los diferentes parmetros, se podrn consultar
simplemente situndonos sobre el parmetro en la ficha.
4.2.1.1. Tipos de parmetros
Las fichas se componen de diferentes tipos de parmetros, que son:
Parmetro numrico: Permite la introduccin de un dato numrico con una extensin
limitada. Este tipo de parmetro puede tener asociada una observacin, que se puede
introducir independientemente de la introduccin de datos numricos.
Manual de Ayuda HDPUyT
74
Herramienta de Diseo de Planeamiento Urbanstico y Territorial
Parmetro texto: Permite la introduccin de un dato texto con una extensin limitada. Este
tipo de parmetro puede tener asociada una observacin, que se puede introducir
independientemente de la introduccin de datos de texto.
Parmetro extenso: Permite la introduccin de un dato texto sin limitacin de extensin.
Parmetro lista: Son campos con una serie de elementos predefinidos, de los cuales el
equipo deber seleccionar una de las posibilidades.
Parmetro tabla: Permite introducir datos en formato tabla en la memoria informativa.
Estos parmetros tienen la peculiaridad de permitir que se complete mediante la
importacin de un fichero Excel. Para ello se debern seguir los siguientes pasos:
1. Crear un archivo Excel con un nombre cualquiera y rellenar los datos pertenecientes
a la tabla, siempre a partir de la casilla inicial de cada hoja. Se podrn introducir tantas
hojas como se desee.
2. Abrir parmetro tabla: se abre la tabla y, con el botn derecho sobre cualquiera de las
casillas, se despliega la opcin Importar Excel.
Manual de Ayuda HDPUyT
75
Herramienta de Diseo de Planeamiento Urbanstico y Territorial
3. Seleccionar tabla Excel: buscar el archivo de Excel a cargar e indicar el nombre de la
hoja a cargar. Una vez realizada dicha operacin, se cargarn en la tabla los datos
procedentes del Excel, quedando sin rellenar aquellas casillas vacas provenientes de
Excel.
El nombre de la hoja debe ser exacto al que le tengis asignado en el archivo, tanto
maysculas y acentos como espacios intermedios. De lo contrario, la aplicacin
indicar que no puede abrir la hoja.
4.2.1.2. Documentos asociados
Manual de Ayuda HDPUyT
76
Herramienta de Diseo de Planeamiento Urbanstico y Territorial
A todas las fichas se podrn asociar archivos adjuntos (imgenes, textos, etc). Estos
archivos servirn para complementar la informacin incluida en las respectivas fichas.
La forma de introducirlos ser indicando la opcin Documentos. Una vez realizada esta
operacin, aparecer una pantalla de seleccin.
En ella aparecer el listado de los documentos asociados. Para adjuntar uno nuevo se marcar
la opcin Adjuntar. Los documentos aparecern el orden en el que se carguen.
La ventana de seleccin nos permitir indicar qu archivo se quiere asociar. Es recomendable,
para la buena organizacin del trabajo y para que no se pierda informacin asociada, que la
informacin se introduzca en la carpeta C: GVSIGHDPU /Fondos grficos/
Dentro de esta estructura se crearn las carpetas que considere oportuno el equipo redactor.
Los formatos que se podrn cargar sern:
Manual de Ayuda HDPUyT
77
Herramienta de Diseo de Planeamiento Urbanstico y Territorial
- De imgenes: BMP, TIFF, JPG, PNG
Novedad: En las fichas se podr asociar imgenes indicando su posicin en la maquetacin
definiendo si es Situacin o fotografa.
4.2.1.3. Tipos de fichas
La estructura de fichas de la HDPUyT se estructura en dos grupos segn sea la forma de
cumplimentarlos:
1. Fichas generales, Son fichas cuyos parmetros no se vinculan a un uso.
2. Fichas suelo no urbanizable, son fichas cuyos parmetros se vinculan a un uso
permitido.
4.3. Biblioteca de Articulado
Este apartado permite generar una biblioteca con el articulado que se haya ido guardando en
sucesivos planeamientos. El funcionamiento es muy simple, solamente hay que ir indicando
qu archivos o fichas se quieren ir almacenando conforme son creados para su utilizacin en
posteriores planeamientos.
Al crear la ficha o artculo, marcamos la opcin Aadir a Biblioteca. De esta manera quedar
guardado el documento en la biblioteca.
As mismo, para insertar una ficha o artculo contenidos en la biblioteca, cuando activemos la
opcin de crear ficha o artculo marcaremos la opcin Biblioteca.
Manual de Ayuda HDPUyT
78
Herramienta de Diseo de Planeamiento Urbanstico y Territorial
Seleccionaremos la ficha que queremos introducir y aceptaremos. Podramos previsualizar la
misma previamente a su insercin, si se quiere comprobar el contenido de la misma.
Naturalmente, no se permitir introducir dos fichas o artculos iguales en un mismo captulo.
Tampoco se podrn asociar fichas a captulos no permitidos. Por ejemplo, en el captulo suelo
no urbanizable no se podr insertar de la biblioteca una ficha ordenanzas.
Exportacin e importacin de bibliotecas. ( Novedad)
Hasta la fecha la biblioteca no permita el traslado de la informacin de una versin a otra de la
aplicacin. En esta nueva versin se permite la exportacin/ importacin de los artculos y
fichas. Para ello se entra en el men Equipo redactor.
Exportacin.
Para poder realizar la exportacin de los artculos o fichas previamente se debern almacenar
en la biblioteca. Posteriormente en el selector de biblioteca se seleccionan los elementos,
fichas o artculos, y se guardan con un nombre.
Importacin.
El proceso de importacin es seleccionar la orden importar Artculos / Fichas y seleccionar el
archivo a cargar. Una vez cargado, los elementos aparecern en listado de elementos de la
biblioteca, pudiendo el usuario insertar en su documento aquello que les interese.
Manual de Ayuda HDPUyT
79
Herramienta de Diseo de Planeamiento Urbanstico y Territorial
4.4. Importacin / exportacin de informacin alfanumrica en formatos Excell
Dentro de la filosofa de desarrollo de la HDPUyT y buscando una mejora de los procesos de
introduccin de informacin alfanumrica, se ha procedido a la creacin de una series de
funcionalidades encaminadas a la importacin /exportacin de la informacin alfanumrica.
Para ello se ha diseado en formato excell una serie de formularios que permitirn a los
equipos ejecutar estos procesos desde fuera de la aplicacin.
Para acceder a cada una de estas funcionalidades accederemos al men de la HDPUyT y
seleccionaremos la opcin Equipo redactor y dentro de esta Formato Excell, desplegndose
una serie de funciones que a continuacin pasaremos a exponer.
4.4.1.Artculos
a) Exportar artculos.
Esta funcionalidad permite seleccionar artculos que existan en la biblioteca* y exportar su
contenido a formato excell. Para ello seleccionamos los artculos que deseemos exportar y
la carpeta en la que se desea guardar.
*Tanto las fichas como los artculos se pueden pasar a la biblioteca simplemente
activando la opcin de aadir ficha o articulo a Biblioteca.
Manual de Ayuda HDPUyT
80
Herramienta de Diseo de Planeamiento Urbanstico y Territorial
Una vez seleccionada se indica la carpeta de guardado y se acepta. El resultado de
las mismas ser un fichero excell con la informacin del artculo.
Si existen imgenes asociadas al artculo estas tambin se exportaran dentro del
formato excell.
b) Importacin artculos.
Esta funcionalidad permite el volcado a la HDPUyT de artculos procedentes del
formato excell. Para ello se deber utilizar la plantilla denominada artculos, facilitada
dentro de la carpeta de Plantillas excell.
El proceso es sencillo nicamente se rellenara la plantilla con el nombre del articulo y
posteriormente introduciremos su contenido. Cada prrafo coincidir con una casilla.
Igualmente se podr adjuntar imgenes, aunque se deber indicar el tamao de
representacin de la misma introduciendo los pixel de la misma, separada por ;.
El ancho de las imgenes no podr superar los 450 pixel de anchura.
Manual de Ayuda HDPUyT
81
Herramienta de Diseo de Planeamiento Urbanstico y Territorial
Una vez finalizado se guardara la plantilla con el nombre que se desee. En un mismo
documento pueden existir varios artculos para los cuales nicamente se debern crear
nuevas hojas con la estructura de la plantilla.
Una vez realizado el proceso de importar artculos, pasan a la Biblioteca desde donde
se podrn disponer de ellos para cualquier documento que se este redactando.
4.4.2 Fichas.
a) Exportacin de fichas.
El procedimiento de exportacin de fichas es similar al de artculos consiste en seleccionar
de la biblioteca las fichas que se deseen extraer al formato excell. Para ello se seleccionan
las fichas y posteriormente se indica la carpeta de guardado.
El resultado de las fichas ser editable y modificable en su contenido pero no en su
estructura.
Manual de Ayuda HDPUyT
82
Herramienta de Diseo de Planeamiento Urbanstico y Territorial
Indicar que la exportacin, tambin exporta la ruta de las imgenes adjuntas a las fichas,
as, como los usos asociados a la misma. En el caso de las imgenes o usos, si se
introducen varias estas se separan mediante los smbolos -_-
b) . Importacin Fichas
Para el proceso de importacin de fichas desde un formato excell usaremos las plantillas
facilitadas para cada tipo de ficha. Dichas plantillas podrn ser complementadas por los
redactores pero no se permite la modificacin de su estructura inicial.
Para la carga de imgenes asociadas se complementara en su casilla correspondiente
indicando la ruta donde se ubica la misma y para la carga de usos asociados se introducir
el nombre exacto del mismo. Dicho nombre deber coincidir con alguno de los dados de
alta en el rbol de usos.
Las fichas al contrario que los artculos sern nicas en cada archivo, no pudindose
introducir ms de dos en un archivo.
Una vez importadas las fichas estarn sern seleccionables en la biblioteca, pudindose
agregar cada tipo de ficha a su correspondiente apartado.
En este aspecto indicar que las fichas de suelo no urbanizable presentan peculiaridades
que a continuacin indicaremos debido a sus caractersticas.
Las fichas de suelo no urbanizable se divide en dos partes una primera hoja en la que se
introduce el nombre y descripcin. Las siguientes hojas correspondern cada uno de los
usos permitidos o prohibidos y sus respectivos parmetros. Para aumentar el nmero de
usos se irn agregando nuevas hojas del tipo permitido o prohibido.
Manual de Ayuda HDPUyT
83
Herramienta de Diseo de Planeamiento Urbanstico y Territorial
Imagen denominacin ficha suelo no urbanizable
Imagen hoja de uso permitido
4.4.3.- Usos.
En cuanto a los usos, los datos se organizan para su exportacin en dos apartados ; el
rbol de usos y compatibilidades. Estos datos sern exportables e importable, aunque en
este ltimo caso se debern tener en cuenta algunas especificaciones particulares.
4.4.3.1 rbol de usos.
El rbol de usos como sabes es la estructura de usos que constituyen el plan. En l se
especifican los usos y su jerarqua.
a) Exportar.
Manual de Ayuda HDPUyT
84
Herramienta de Diseo de Planeamiento Urbanstico y Territorial
La exportacin del rbol permite la extraccin a formato excell de los usos y su jerarqua.
b) Importar
Para la importacin se partir de la plantilla denominada Usos. En ella se introducirn los
usos y su jerarqua, pero no se podr cambiar la estructura.
Ser obligatorio para cada uso introducir el nombre y su abreviatura. La abreviatura ser
nica en cada nivel jerrquico no pudiendo existir dos iguales.
La importacin de un rbol de usos conlleva la eliminacin del rbol de usos actuales
completos y de sus respectivas compatibilidades si estas hubieran sido definidas.
4.4.3.2 Compatibilidades.
Manual de Ayuda HDPUyT
85
Herramienta de Diseo de Planeamiento Urbanstico y Territorial
a) Exportar
Las relaciones de compatibilidad de los diferentes usos sern exportables, incluidos sus
atributos ( situacin, destino y observacin)
b) Importar
El proceso de importacin se realiza a partir de la plantilla denominada Compatibilidades.
En esta plantilla se deber definir como mnimo El Uso mayoritario, el uso compatible,
Destino y al menos una Situacin. Es fundamental a la hora de complementar dicha tabla
que se mantenga exacta la correlacin formal entre la denominacin de usos en el rbol de
usos y los utilizados en la tabla de compatibilidades. La inexistencia o inexactitud formal del
uso en rbol conlleva la no validacin de la compatibilidad.
Igualmente no se permitirn modificaciones en el contenido de la estructura y los datos de
situacin y destino.
Una vez complementada la tabla esta podr ser importable. Si existen compatibilidades ya
definida nicamente variaran las coincidentes, no modificando el resto.
Si se desea borrar alguna relacin de compatibilidad , esto se deber realizar desde la
consola de la HDPU, definida para tal caso.
Manual de Ayuda HDPUyT
86
Herramienta de Diseo de Planeamiento Urbanstico y Territorial
4.5. Generacin de Usos
Dentro del apartado de informacin alfanumrica, quedara por definir la estructura de usos y
sus compatibilidades. Para ello se ha introducido un men denominado Compatibilidades de
Usos. Este men se divide en dos partes:
1. Usos, donde se genera la estructura de usos con sus diferentes niveles (global,
pormenorizado, especfico y concreto).
2. Compatibilidades, apartado que permite la generacin de compatibilidades y la
visualizacin de la matriz de usos resultante.
A continuacin definiremos los apartados anteriores.
4.5.1. Generacin de estructura de usos
El primer paso antes de realizar el proceso de creacin de compatibilidades es definir
correctamente la estructura del rbol de usos del municipio. En esta estructura se definirn los
usos globales, pormenorizados, especficos y concretos que se desee. Para ello, marcaremos
la opcin Compatibilidades de usos / Usos / Usos.
nicamente aparecern cargados los Usos globales estipulados por el Reglamento de
Planeamiento de Extremadura; el resto del rbol deber ser completado por el equipo redactor.
Para introducir un Nuevo Uso se debern realizar los siguientes pasos:
1. Se marca la opcin Nuevo.
2. Se busca en el Nivel de Jerarqua del Uso.
3. Si el uso tiene un nivel inferior al Global, se selecciona el uso del que depende.
4. Introducimos el Nombre del uso y sus Iniciales.
5. Aceptamos, y aparecer integrado el uso dentro de la estructura Jerarqua.
Manual de Ayuda HDPUyT
87
Herramienta de Diseo de Planeamiento Urbanstico y Territorial
Si se desea modificar alguno de los usos introducidos, seguiremos los siguientes pasos:
1. Seleccionamos el uso a modificar.
2. Activamos la opcin Modificar.
3. Procedemos a modificar el nombre del uso o sus iniciales.
4. Aceptamos, quedando as modificado el uso en el rbol.
Tambin se puede borrar un uso creado simplemente siguiendo los pasos anteriores y
marcando la opcin Borrar.
* Los usos globales generados inicialmente por la Herramienta no podrn borrarse.
4.5.2. Generacin de compatibilidades
Para acceder a la creacin de compatibilidades, dentro del men desplegable de
Compatibilidades de Uso indicar la opcin Compatibilidades / Crear y visualizar
compatibilidades.
Manual de Ayuda HDPUyT
88
Herramienta de Diseo de Planeamiento Urbanstico y Territorial
Creacin de compatibilidades.
Los pasos a seguir para crear una compatibilidad son los siguientes:
1. Marcamos la opcin Nueva, activndose el formulario de introduccin de datos.
2. Seleccionamos el Uso Mayoritario y el Uso Compatible.
3. Posteriormente indicamos el destino y marcamos la situacin o situaciones.
4. Opcionalmente podemos introducir una observacin a la compatibilidad.
5. Finalmente se Acepta.
Una vez aceptado, aparecer en la pantalla la compatibilidad generada.
Manual de Ayuda HDPUyT
89
Herramienta de Diseo de Planeamiento Urbanstico y Territorial
Segn se selecciona un uso mayoritario, aparecer en el panel el listado de compatibilidades
generadas. Si se desea eliminar una compatibilidad, simplemente se selecciona en la lista la
compatibilidad a eliminar y se marca la opcin Eliminar.
Visualizacin de Matriz.
Al ir introduciendo la estructura del rbol de usos y la lista de compatibilidades, internamente se
genera una matriz de usos que permitir una lectura rpida de las mismas. Para ello se
selecciona la opcin Compatibilidades de Usos / Compatibilidades / Matriz de usos.
Manual de Ayuda HDPUyT
90
Herramienta de Diseo de Planeamiento Urbanstico y Territorial
4.5.3. Asignacin de usos
Para finalizar el proceso de creacin de compatibilidades se debe vincular el uso mayoritario a
una determinada ficha. As, cuando sta se genere, crear las compatibilidades de usos que
regularn el uso mayoritario de esa ficha.
El proceso para la asignacin de usos ser el siguiente:
1. Se abre la ficha a la que se desea asociar el uso; para ello abrimos la parte
alfanumrica (AF) y seleccionamos la ficha en el ndice de la normativa.
2. Seleccionamos la opcin Usos, apareciendo la estructura de usos creada con
anterioridad.
Manual de Ayuda HDPUyT
91
Herramienta de Diseo de Planeamiento Urbanstico y Territorial
3. Seleccionamos el uso mayoritario y marcamos la opcin Asociar, pasando el uso
seleccionado a la ventana Lista de usos asociados. Finalmente cerramos la ventana.
As, cuando se genere la visualizacin de la ficha aparecer el uso mayoritario
seleccionado y sus compatibilidades generadas.
* Se pueden asociar tantos usos como se desee.
* Una vez asociado el uso, si se realizan modificaciones de las compatibilidades stas se
modificarn automticamente. nicamente desaparecer la compatibilidad si se elimina el uso
mayoritario.
4.6. Generacin de Publicaciones (Novedad)
En esta versin de la aplicacin se ha creado un mdulo de publicacin de la documentacin.
Esta funcionalidad va encaminada a la generacin de una carpeta que comprenda toda la
informacin alfanumrica, grfica y bases de datos generadas para un determinado
documento.
Este mdulo slo funcionar cuando existan tanto datos alfanumricos como grficos. Adems,
toda la informacin llevar un cdigo de verificacin que permitir asegurar la concordancia
entre la informacin generada en PDF y la informacin existente en la base de datos.
Esta funcin se activa desde el rea grfica en el men Publicacin, al seleccionar esta
opcin se abrir un panel de control en el que se deber definir las siguientes opciones, que
configuran la estructura de almacenamiento de la informacin:
Manual de Ayuda HDPUyT
92
Herramienta de Diseo de Planeamiento Urbanstico y Territorial
a) Tipo de trmite. Se distingue la fase de tramitacin del documento: aprobacin inicial,
provisional o definitiva.
b) Tipo de publicacin: definimos dos tipos de publicacin:
Publicacin completa: publica el documento completo tanto grafico como
alfanumrico.
Publicacin parcial: publica nicamente los documentos alfanumricos
modificados, para ello se debe indicar con que documento debemos comparar
el que queremos publicar.
Manual de Ayuda HDPUyT
93
Herramienta de Diseo de Planeamiento Urbanstico y Territorial
Tipo de modificacin: indicamos si la publicacin parcial pertenece a la
tramitacin de una figura de planeamiento o se trata de una modificacin
puntual.
Planeamiento a comparar: Identifica el plan con el que se debe comparar para
detectar las modificaciones existentes.
Como resultado se genera un men en el que aparecen las diferencias entre
ambos documentos.
Esta pantalla podrs visualizar los cambios, generar un informe de
modificaciones y crear una memoria justificativa en caso de ser modificacin
puntual.
Si en esta opcin se decide publicar solo se genera la publicacin de los
elementos modificados. La parte grafica se podr publicar pero los elementos
debern ser indicados por el equipo redactor.
c) Firma documento. En este apartado se indica si la documentacin a publicar se desea
que firme los documentos o no. Si se marca la opcin positiva, se deber indicar la
ruta del fichero pfx y la calve personal.
Una vez complementado este men se acepta y aparecer un interfaz de seleccin de planos
para su publicacin. En el men de seleccin de planos tendremos las siguientes opciones:
Manual de Ayuda HDPUyT
94
Herramienta de Diseo de Planeamiento Urbanstico y Territorial
Planos. Permite definir los planos que se desea publicar. Para ello se seleccionan y se
aaden. Estos planos debieron ser previamente definidos desde el gestor de planos, y deben
estar definidas igualmente su escala y distribucin de hojas, desde la opcin de visualizacin
de planos.
Fondos. Se indica, de los fondos vectoriales cargados, cules se desea publicar con los planos
seleccionados.
Escala. Seleccionamos la escala para ver qu planos se definieron previamente en la misma.
Una vez realizada la seleccin a publicar, la aplicacin genera una carpeta con un nmero de
congruencia, en la direccin C:\gvSIGHDPU\Publicaciones.
* Al publicar existe un documento opcional denominado Memoria de modificaciones; este documento est diseado
para cuando se produzcan modificaciones de planeamientos vigentes.
La carpeta generada constar de la siguiente documentacin, la cual se deber entregar como
documento finalizado del planeamiento:
Grfica. Genera los planos seleccionados, con sus respectivos fondos cartogrficos ,
formatos y cdigo de congruencia. (PDF) firma opcional
Alfanumrica. Genera el documento alfanumrico completo, con la maquetacin,
estructura numrica y cdigo de congruencia. (PDF) firma opcional
Base de datos. Genera la base de datos impotable por la HDPUyT con su cdigo de
veracidad. Formato ZIP.
Manual de Ayuda HDPUyT
95
Herramienta de Diseo de Planeamiento Urbanstico y Territorial
Maquetacin ( Novedad)
Parte fundamental de las mejoras realizadas para la publicacin de los documentos son las
modificaciones introducidas en los procesos de maquetacin de los documentos alfanumricos.
La aplicacin permite la utilizacin del sistema anterior de maquetacin o el nuevo. Para ello se
puede acceder a travs del men Equipo redactor/configurar salida graficas
Manual de Ayuda HDPUyT
96
Herramienta de Diseo de Planeamiento Urbanstico y Territorial
En este interfaz existen dos opciones:
Mostrar informe sin plantillas.- Su activacin hace que se visualicen los documentos en un
nuevo formato de plantillas, sino se visualizara de la manera tradicional. En la nueva opcin la
aplicacin se estructura en plantillas, lo que hace que la maquetacin sea ms ajustada pero a
su vez, ms rgida, obligando a un nmero mximo de caracteres y a partir de este, se genera
una nueva pgina de parmetros extensos.
Por otro lado presenta la ventaja de tener una extensin inferior a la actual.
Logotipo: permite cargar un logotipo institucional para la salida de los planos.
* Documentacin asociada. En el nuevo diseo de maquetacin se pueden maquetar la
posicin de una de las imgenes asociadas. Para ello se debe indicar en la descripcin la
opcin Localizacin. En caso que la ficha no presente habilitado dicha opcin la imagen
aparecer como las dems.
En el caso de catalogo adems de habilitarse la opcin localizacin, tambin esta la opcin
fotografa.
5. Vinculacin de Informacin
En este apartado pasaremos a exponer los procesos destinados a vincular la informacin
alfanumrica (fichas) con los mbitos grficos correspondientes. Este paso es fundamental
para permitir la posterior consulta de la informacin normativa asociada a un determinado
mbito.
El proceso de asignacin es muy simple, pero previamente el elemento grfico ha debido ser
creado para ello, existiendo dos formas de hacerlo:
- Creacin de mbitos. Se crea el mbito mediante la opcin Crear mbito .
- Importar archivo DWG . Si se importa un archivo DWG con la estructura de
capas indicada por la Direccin General, los mbitos se crearn automticamente.
* Recordar que slo se podr vincular informacin a mbitos territoriales; el resto de elementos grficos
no podrn vincularse.
Una vez hecho esto, para asignar la informacin se seguirn los siguientes pasos:
1. Seleccionamos la opcin Vinculacin Mltiple de mbitos a fichas .
2. Seleccionamos la opcin que deseemos:
- Seleccin por punto, selecciona elemento a elemento.
- Seleccin por rectngulo, selecciona elementos incluidos completamente en
un rectngulo
- Seleccin por polgono, selecciona elementos incluidos completamente en un
polgono que se genere.
3. Una vez seleccionados los elementos, se marca la opcin Vincular.
Manual de Ayuda HDPUyT
97
Herramienta de Diseo de Planeamiento Urbanstico y Territorial
4. Una vez ejecutada la opcin, aparecer en el lateral derecho de la pantalla el ndice
con las fichas de la normativa creada.
5. Se selecciona la ficha a asociar y se da al signo +; si se desea quitar la asignacin,
se marcar el smbolo.
6. Finalmente aceptaremos y quedar guardada la asignacin.
* El programa rechazar la asignacin de informacin con determinados mbitos cuando sta sea incongruente
urbansticamente.
* Hasta que no se marque la opcin Limpiar seleccin, la aplicacin podr asignar las fichas indicadas a los elemen tos
seleccionados.
Ver fichas.
Dentro de la vinculacin mltiple se ha introducido la opcin Ver ficha, que permite
seleccionado las fichas asociadas a un determinado mbito y conocer la informacin
alfanumrica del mismo.
6. Utilidades
6.1. Filtrados de Bsquedas
Manual de Ayuda HDPUyT
98
Herramienta de Diseo de Planeamiento Urbanstico y Territorial
La Herramienta dispone de una utilidad para realizar el filtrado de mbitos sobre las capas que
estn visibles. De lo anterior se desprenden dos aspectos muy importantes:
- El filtrado siempre ser sobre los mbitos creados.
- El proceso de filtrado tendr en cuenta la visibilidad de las capas a dos niveles:
La visibilidad (check marcado o no) en el TOC ( listado de cargas) a la
izquierda de la pantalla, donde tenemos las capas de puntos, lneas y
polgonos.
Dentro de cada una de las capas anteriores (puntos, lneas y polgonos), la
visibilidad a nivel de leyenda o subcapa (a la derecha de la pantalla,
marcando sobre una capa).
Tipos de filtro.
Para facilitar en la medida de lo posible la gestin de los mbitos, sobre todo de cara a la
generacin de planos, se han creado 4 tipos de filtro que se activan al marcar el icono :
Vamos a ver cmo funciona cada uno de ellos.
Manual de Ayuda HDPUyT
99
Herramienta de Diseo de Planeamiento Urbanstico y Territorial
Filtro por Atributos
Dentro de este tipo de filtrado por atributos, en el combo de seleccin de atributo tenemos tres
opciones posibles:
a. Por capa. Al seleccionar esta opcin, en el combo de ms abajo se cargarn las capas (las
que estn visibles). Entonces se seleccionar una de las capas del combo.
Cuando se le d al botn Filtrar, en el panel de abajo aparecern todos aquellos mbitos
(que estn visibles) dentro de la capa que hayamos seleccionado. Una vez tengamos el
panel con los elementos filtrados, pulsando el botn Seleccionar se realizar la seleccin
de dichos mbitos.
b. Por nombre. Si elegimos la opcin por nombre, la opcin de filtrado cambia y nos mostrar
una imagen como sta:
Manual de Ayuda HDPUyT
10
0
Herramienta de Diseo de Planeamiento Urbanstico y Territorial
Justo en la zona de debajo de Nombre hay un espacio para escribir una expresin de
filtrado. Podramos escribirla directamente, pero lo ms aconsejable es hacer uso del
combo que tenemos justo debajo (en la imagen aparece desplegado: O, NO, Contiene,
Limpiar).
Vamos a ver qu hace cada una de estas opciones:
- Limpiar. Esta opcin es la nica de las cuatro que no sirve para crear la expresin;
simplemente limpia (deja en blanco) la zona reservada para la expresin de filtrado.
- Contiene. Con esta opcin podemos hacer filtrados buscando en los mbitos, en los
campos de nombre o descripcin, aquellos que contengan una determinada cadena.
As, al pulsar esa opcin, en la zona de la expresin aade el texto like: . Nosotros
deberamos escribir a continuacin, entrecomillada, la cadena que queremos filtrar. Por
ejemplo, si queremos filtrar mbitos que bien en el nombre o en la descripcin tuvieran
la cadena MZ, pues pulsaramos la opcin Contiene que nos mostrara en la zona
de filtrado el texto: like: . , y a continuacin nosotros completaramos escribiendo
MZ, quedando la siguiente expresin de filtrado: like: MZ
- NO. Esta opcin sirve para hacer la negacin de la expresin, de modo que por s sola
no tiene sentido. Se utilizara en combinacin con la opcin Contiene.
Si seguimos utilizando el ejemplo anterior y quisiramos filtrar todos aquellos mbitos
que en su nombre o descripcin NO contienen la cadena MZ, seguiramos los
siguientes pasos:
Pulsaramos la opcin O del combo. Esto hara que en la zona de la
expresin apareciera el smbolo !, (saldra sin las comillas).
Luego pulsaramos la opcin Contiene. Esto aadira en la zona de filtrado
detrs del smbolo !, like: .
Manual de Ayuda HDPUyT
10
1
Herramienta de Diseo de Planeamiento Urbanstico y Territorial
Finalmente, completaramos nosotros el proceso escribiendo como cadena
que no queremos que contengan los mbitos MZ
Tras realizar estos pasos, en la zona de filtrado tendramos la siguiente expresin:
! like: MZ
- O. Al igual que la opcin NO, por s sola no tiene sentido. Hasta este punto hemos
visto cmo poner una expresin de filtrado, pero podramos especificar ms de una
condicin en la misma expresin. Aqu es donde entra esta opcin, cuyo significado
sera conseguir algo como esto: Expresion1, Expresion2.
La coma de separacin es la que sale al pulsar O, y su significado sera o la
expresin1 o la expresin2.
Siguiendo con el ejemplo anterior, supongamos que tenemos en la zona de la
expresin:
like: MZ
Podramos unir otra expresin pulsado O. Aparecera una coma de separacin y
luego, utilizando la explicacin de las anteriores opciones, construiramos otra
expresin, de manera que podramos tener una expresin del tipo:
like: MZ , like: SU
Esto significara: o contiene la cadena MZ o contiene la cadena SU, realizndose el
filtrado con estas dos condiciones.
Por supuesto, se pueden encadenar tantas expresiones como se desee.
c. Por tipo de mbito. El filtrado por tipo de mbito es muy similar al de por capa.
Al elegir por tipo de mbito, en el combo de seleccin de ms abajo se cargan todos los
mbitos por los que se puede filtrar. Se seleccionara uno de los tipos y al marcar Filtrar
pasaran al panel de mbitos todos aquellos mbitos que tuvieran ese tipo. Luego
marcaramos Seleccionar y se producira la seleccin.
Filtro por mbito
Manual de Ayuda HDPUyT
10
2
Herramienta de Diseo de Planeamiento Urbanstico y Territorial
El filtro por mbitos es equivalente a si hubisemos elegido la opcin de la seleccin por
Atributos, y dentro de ste seleccionado la opcin de Por nombre. As que la explicacin del
apartado b. Por Nombre del punto anterior es totalmente vlida para este apartado.
Filtro por Plano
El filtrado por plano nos muestra la imagen mostrada a continuacin. Su utilizacin es muy
sencilla. Simplemente se elige uno de los planos en el combo de seleccin (aquellos planos
que hayamos generado), y al pulsar Filtrar nos aparecern todos los mbitos que hayamos
asociado a dicho plano.
Filtro por Ficha
Por ltimo, tenemos el filtrado por Ficha.
Este tipo de filtrado tambin es muy fcil de utilizar, pues aparece un combo para seleccionar
una de las fichas que tengamos creadas en el planeamiento actual, y al dar al botn Filtrar,
obtendramos el filtrado de los mbitos vinculados a esa ficha.
Pues bien, stas son las opciones de filtrado que tenemos actualmente disponibles en la
Herramienta.
Manual de Ayuda HDPUyT
10
3
Herramienta de Diseo de Planeamiento Urbanstico y Territorial
6.2. Clculo de Estndares Mnimos
Esta aplicacin se ha desarrollado para la introduccin de mecanismos de chequeo que
permitan a los equipos redactores detectar las posibles diferencias entre los aspectos por ellos
desarrollados y los parmetros marcados por la legislacin vigente. Aunque esta aplicacin se
desarrollar ms extensamente en posteriores versiones, se ha introducido en esta primera
una opcin de chequeo de estndares mnimos.
Para su ejecucin se selecciona dentro del men de Equipo Redactor la opcin Chequeo de
Estndares Mnimos.
Posteriormente se marca Seleccionar fichas sobre la que se quiere realizar la comprobacin.
El selector pedir primero la figura de planeamiento.
Luego se indica el documento concreto.
Manual de Ayuda HDPUyT
10
4
Herramienta de Diseo de Planeamiento Urbanstico y Territorial
Posteriormente se seleccionan las fichas dentro del ndice del documento seleccionado.
Para agregar las fichas, se seleccionan y se marca la opcin +; si se quiere eliminar alguna
seleccionada, se selecciona de nuevo y se marca la opcin .
Manual de Ayuda HDPUyT
10
5
Herramienta de Diseo de Planeamiento Urbanstico y Territorial
Una vez seleccionadas las fichas, el programa mostrar los posibles chequeos aplicables a la
ficha seleccionado uno de ellos o todos.
Una vez realizada la operacin, la aplicacin mostrar un listado indicativo del resultado de
cada ficha, indicando qu chequeos cumplen y cules no.
Manual de Ayuda HDPUyT
10
6
Herramienta de Diseo de Planeamiento Urbanstico y Territorial
6.3. Listados Informativos
Esta opcin permite generar listados con la estructura del documento. As, se pueden generar
listados de parmetros, fichas, mbitos territoriales, etc.
Para generarlos, simplemente se entra en el men superior en Equipo redactor, en la opcin
Listados, y se desplegar una lista donde seleccionaremos una de las opciones para generar
un listado determinado.
Los listados se podrn guardar como PDF o podrn directamente imprimirse.
Manual de Ayuda HDPUyT
10
7
También podría gustarte
- Estructuras de datos: Guía para aprender conceptos claveDocumento100 páginasEstructuras de datos: Guía para aprender conceptos claveRamiro Díaz100% (1)
- ModularizaciónDocumento35 páginasModularizaciónMarcoAún no hay calificaciones
- Hola Mundo en Diferentes LenguajesDocumento9 páginasHola Mundo en Diferentes LenguajesJavi PJAún no hay calificaciones
- Manual Estructura de Datos BasicosDocumento14 páginasManual Estructura de Datos Basicosadriansexy_1Aún no hay calificaciones
- Java Netbeans Ejercicios Ejemplos Taringa PDFDocumento8 páginasJava Netbeans Ejercicios Ejemplos Taringa PDFAlex Iván Pérez ChicaAún no hay calificaciones
- Eclipse Xampp DCUDocumento6 páginasEclipse Xampp DCUmcgmcAún no hay calificaciones
- OGFSv3 1Documento73 páginasOGFSv3 1César Pérez AvilezAún no hay calificaciones
- S01.s1 - Material - Caracteristicas JavaDocumento34 páginasS01.s1 - Material - Caracteristicas JavaDaniel MalpartidaAún no hay calificaciones
- Parcial - Semana 4 - Segundointento - ProgramacionComputadoresDocumento33 páginasParcial - Semana 4 - Segundointento - ProgramacionComputadoresjose gutierrezAún no hay calificaciones
- JOption PaneDocumento6 páginasJOption Panekrusnik04Aún no hay calificaciones
- Clases Persona y Alumno con herencia y polimorfismoDocumento5 páginasClases Persona y Alumno con herencia y polimorfismoTomás AlejandroAún no hay calificaciones
- Pentaho BI herramienta imprescindibleDocumento4 páginasPentaho BI herramienta imprescindibleStig xD100% (1)
- Manual Renovefree v2.0 PDFDocumento209 páginasManual Renovefree v2.0 PDFneriomejia100% (1)
- Instalar JHipster en UbuntuDocumento18 páginasInstalar JHipster en UbuntuUlises Vargas De SousaAún no hay calificaciones
- Manual de Configuracion para Programadores AUTOSYSDocumento17 páginasManual de Configuracion para Programadores AUTOSYSVictor ColinaAún no hay calificaciones
- RamosJuan Informe 3D1Documento3 páginasRamosJuan Informe 3D1Juan Sebastian Ramos Cuenca100% (1)
- Ejercicios Propuesto de Estructura RepetitivasDocumento4 páginasEjercicios Propuesto de Estructura RepetitivasDiegoCastañedaAún no hay calificaciones
- Manual Tecnico Netbeans CompletoDocumento20 páginasManual Tecnico Netbeans CompletoJohn AlFonsoAún no hay calificaciones
- Ejercicios SESION 13Documento19 páginasEjercicios SESION 13PedroSolorzanoPantojaAún no hay calificaciones
- Documento - Arquitectura - Sistema - Parcial IiiDocumento18 páginasDocumento - Arquitectura - Sistema - Parcial IiiadrianAún no hay calificaciones
- Pentaho Kettle y Talend Open StudioDocumento5 páginasPentaho Kettle y Talend Open StudioNessa TromeAún no hay calificaciones
- 1.1 Generalidades de JavaDocumento7 páginas1.1 Generalidades de JavaDärïø FêrnändõAún no hay calificaciones
- Fundamentos de La Programación Orientada A Objetos Semana 2Documento7 páginasFundamentos de La Programación Orientada A Objetos Semana 2RickAún no hay calificaciones
- Estandar de EjecuciónDocumento44 páginasEstandar de EjecuciónLuis_Mori22Aún no hay calificaciones
- Breve Resumen de Virus InformáticosDocumento17 páginasBreve Resumen de Virus InformáticoscaantomoAún no hay calificaciones
- POO Introducción programación orientada objetosDocumento5 páginasPOO Introducción programación orientada objetosCHRIS PRADO ARENASAún no hay calificaciones
- Pensando La Computacion Como Un Cientifico Con JAVADocumento369 páginasPensando La Computacion Como Un Cientifico Con JAVAElias Mario Chombo Quezada100% (1)
- Criptografia en JavaDocumento10 páginasCriptografia en JavaSandra Gómez TovarAún no hay calificaciones
- m3ch2 Swing PDFDocumento34 páginasm3ch2 Swing PDFAndres SanchezAún no hay calificaciones
- Tema 2 Creación de Mi Primer ProgramaDocumento40 páginasTema 2 Creación de Mi Primer ProgramaAntonio LopezAún no hay calificaciones