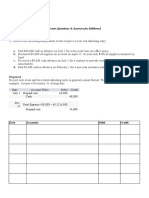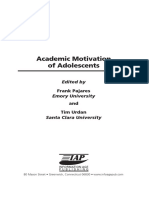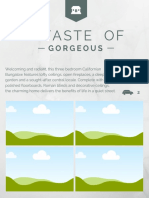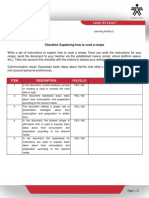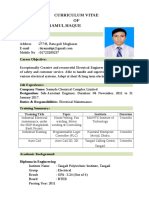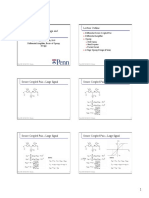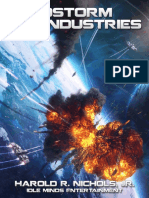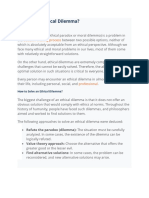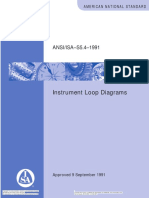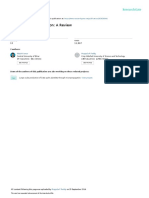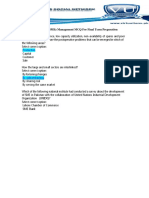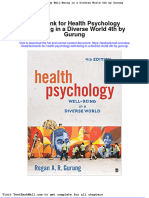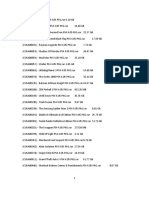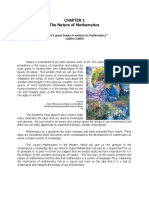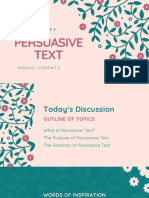Documentos de Académico
Documentos de Profesional
Documentos de Cultura
BenutzungSKINV e 02
Cargado por
Yair CorredorDerechos de autor
Formatos disponibles
Compartir este documento
Compartir o incrustar documentos
¿Le pareció útil este documento?
¿Este contenido es inapropiado?
Denunciar este documentoCopyright:
Formatos disponibles
BenutzungSKINV e 02
Cargado por
Yair CorredorCopyright:
Formatos disponibles
The eAssistant CAD plugin for Inventor
The intelligent connection of calculation and CAD for the web-based
calculation software eAssistant with Autodesk Inventor
GWJ Technology GmbH
Rebenring 31
D - 38106 Braunschweig, Germany
Phone: +49 (0) 531 129399-0
Fax: +49 (0) 531 129399-29
Email: info@gwj.de
Information to connect 1 /10 www.gwj.de
calculation and CAD for Autodesk Inventor www.eAssistant.eu
1. System requirements
To run the CAD plugin, you have to install Microsoft .NET Framework on your system. Click
the following link to download and to install .NET Framework:
http://www.microsoft.com/downloads/search.aspx?displaylang=en
Click on the menu item Development Ressources on the left side and download the file
.NET Framework Version 2.0 Redistributable Package (x86).
2. Installation
Please start the installation file and follow the instructions. The CAD plugin will be installed
on your system. Once the plugin is installed, start Autodesk Inventor and open a new part.
Now the top Autodesk Inventor menu bar provides the entry eAssistant.
3. Start
Click on eAssistant to use all functions of the plugin in Autodesk Inventor.
4. Program scope
At the moment, the following features can be created in Autodesk Inventor on the basis
of the calculated eAssistant data:
cylindrical and helical gears (outer and inner gears)
shaft geometry (cylinder outside and inside, cones outside and inside)
Information to connect 2 /10 www.gwj.de
calculation and CAD for Autodesk Inventor www.eAssistant.eu
as well:
saving of calculation data in the 3D model
import of manufacturing data of spur gears into a 2D drawing
gearing can be created on an existing part
5. Menu
Calculation
The plugin enables you to start all eAssistant calculation modules directly through the menu
Calculation.
Please note that you need an eAssistant username and password to start the modules
through this menu (see Settings). Only the free-of-charge modules can be used
without the eAssistant access data.
In case a calculation module is opened and you start a new one, it is required to close the
open module. You get a message and you can start the new calculation module.
New part
Click on the menu item New part to create the calculated parts directly in Autodesk Inventor.
Information to connect 3 /10 www.gwj.de
calculation and CAD for Autodesk Inventor www.eAssistant.eu
Use the eAssistant to accomplish a calculation. Click on the button CAD => Output for CAD-
PlugIn in the top menu bar of the eAssistant.
Click on the menu item New part in the plugin and select the corresponding element. Now
the 3D model is created.
Settings
Click on the menu item Settings => User data. Here you can enter your username and your
password. You need an account to use all eAssistant calculation modules.
In case you do not have an account to the eAssistant, please visit the following web site
www.eAssistant.eu to register for a free test account. Click on the button Request access
data to get to the eAssistant web site as well. The account provides a time credit of five hours
to test the eAssistant without any charges or obligation. Are the five hours expired, the test
account is deactivated automatically. If you want continue to use the eAssistant, you may
purchase an account. Decide between hourly usage charges or flat rates. For the plugin a one
time fee is necessary. Find all information on our web site.
Information to connect 4 /10 www.gwj.de
calculation and CAD for Autodesk Inventor www.eAssistant.eu
As soon as you entered the access data into the window, you are able to start all eAssistant
calculation modules directly through the menu item Calculation. You do not need to login to
the eAssistant first. The eAssistant and Autodesk Inventor will be connected automatically.
Activate the option Save data permanent to save your username and password and
you can open all calculation modules immediately.
Help
Click on the menu item Help => eAssistant help online to start the eAssistant manual where
you can find additional information on the eAssistant.
Information to connect 5 /10 www.gwj.de
calculation and CAD for Autodesk Inventor www.eAssistant.eu
6. Create a shaft
Based on the eAssistant calculation, shafts with an unlimited number of cylindrical and conical
segments can be created as a 3D part. Once you have saved your access data, click on the
menu item eAssistant => Calculation => Shaft to start the eAssistant module. Accomplish a
shaft calculation. Click on the button CAD => Output For CAD-PlugIn. Click on the menu item
New part => Shaft to create the shaft in Autodesk Inventor.
7. Create a cylindrical gear
Click on the menu item eAssistant => Calculation => Gear => Cylindrical gear pair and
accomplish a calculation. Click on the button CAD => Output for CAD-PlugIn. Click on
the menu item New part => Cylindrical gear 1 or cylindrical gear 2 to create the gear in
Autodesk Inventor.
Information to connect 6 /10 www.gwj.de
calculation and CAD for Autodesk Inventor www.eAssistant.eu
8. Create a gearing on an existing part
Create a gearing directly on an existing part.
Accomplish a gear calculation in the eAssistant. Click on the button CAD => Output for CAD-
PlugIn. Select the plane where you have to place the gearing. Select the menu item eAssistant
=> New part => Cylindrical gear 1 to add the gearing to the existing part. When the dialog
window for the Runout configuration appears, confirm with the button OK.
Please note that the tip circle diameter of the spur gear and the diameter of the
selected shaft segment must have the same size.
Information to connect 7 /10 www.gwj.de
calculation and CAD for Autodesk Inventor www.eAssistant.eu
9. Manufacturing data
A simple mouse-click allows you to add all necessary manufacturing data of a gear wheel to
the drawing. The data is diplayed as a table. Open a drawing in Autodesk Inventor. Select
the menu item New part => Manufacturing data => from current calculation => Cylindrical
gear 1 to create the table.
The appearance and size of that table are individually configurable. To modify the table,
please open the file SolidKiss_nG.xml from the program directory eA_CADplugIn_INV.
Change the corresponding row, for example from visible=true into visible=false, to hide
or unhide specific table rows. In case you need more extensive customizations of the table,
we can provide you a more detailed description.
10. Open a calculation of an active part
The calculation information is saved in the 3D part. The calculation, which belongs to the
3D model, is available at any time. This is also possible, if there are several different
calculations in one part.
To start the calculation, which belongs to the opened part, click on the menu item eAssistant
=> Calculation and select the corresponding calculation module.
Information to connect 8 /10 www.gwj.de
calculation and CAD for Autodesk Inventor www.eAssistant.eu
The following dialog window appears. Click on the button Yes and the eAssistant opens
the calculation module as well as all calculation values.
Even if there are several different gear calculations in one 3D model, you can open every
calculation file again. For the gear, for example, click on the feature tree in Autodesk Inventor
to select the corresponding cutout. Click on the menu item eAssistant => Calculation and
after that click on the calculation module.
11. Add a tool runout to the 3D model
For pinion shafts you can add a tool runout to the 3D model. For this purpose, you have
to specify a cutter radius. Select the menu item eAssistant => Calculation => Gear =>
Cylindrical gear pair and accomplish a spur gear calculation. Click on the button CAD =>
Output for CAD-PlugIn. Choose a plane in Autodesk Inventor and click on the menu item
eAssistant => New part => Cylindrical gear 1. The dialog window is opened. Activate the
option Yes for Run-out at start or Run-out at end. Add a cutter radius and confirm with
the button OK.
Now you can check, if the tool runout collides with the following shaft segment, so that you
can correct it. If necessary, you can add a straight element by using the option Offset.
Information to connect 9 /10 www.gwj.de
calculation and CAD for Autodesk Inventor www.eAssistant.eu
We are looking for ideas, suggestions or criticism, so we would
like to know what you think.
You will always find a sympathetic ear, no matter what the problem is.
We appreciate your feedback.
GWJ Technology GmbH
Rebenring 31
D - 38106 Braunschweig, Germany
Phone: +49 (0) 531 129399-0
Fax: +49 (0) 531 129399-29
Email: info@gwj.de
Visit our web site www.eAssistant.eu to find detailed information
on the eAssistant and the CAD plugin.
Product information:
The eAssistant is a product of GWJ Technology GmbH.
Information to connect 10 /10 www.gwj.de
calculation and CAD for Autodesk Inventor www.eAssistant.eu
Copyright GWJ Technology GmbH. Copyright reserved. All other brand names, product names or trademarks belong to their respective holders.
También podría gustarte
- The Subtle Art of Not Giving a F*ck: A Counterintuitive Approach to Living a Good LifeDe EverandThe Subtle Art of Not Giving a F*ck: A Counterintuitive Approach to Living a Good LifeCalificación: 4 de 5 estrellas4/5 (5794)
- The Gifts of Imperfection: Let Go of Who You Think You're Supposed to Be and Embrace Who You AreDe EverandThe Gifts of Imperfection: Let Go of Who You Think You're Supposed to Be and Embrace Who You AreCalificación: 4 de 5 estrellas4/5 (1090)
- Never Split the Difference: Negotiating As If Your Life Depended On ItDe EverandNever Split the Difference: Negotiating As If Your Life Depended On ItCalificación: 4.5 de 5 estrellas4.5/5 (838)
- Hidden Figures: The American Dream and the Untold Story of the Black Women Mathematicians Who Helped Win the Space RaceDe EverandHidden Figures: The American Dream and the Untold Story of the Black Women Mathematicians Who Helped Win the Space RaceCalificación: 4 de 5 estrellas4/5 (895)
- Grit: The Power of Passion and PerseveranceDe EverandGrit: The Power of Passion and PerseveranceCalificación: 4 de 5 estrellas4/5 (588)
- Shoe Dog: A Memoir by the Creator of NikeDe EverandShoe Dog: A Memoir by the Creator of NikeCalificación: 4.5 de 5 estrellas4.5/5 (537)
- The Perks of Being a WallflowerDe EverandThe Perks of Being a WallflowerCalificación: 4.5 de 5 estrellas4.5/5 (2104)
- The Hard Thing About Hard Things: Building a Business When There Are No Easy AnswersDe EverandThe Hard Thing About Hard Things: Building a Business When There Are No Easy AnswersCalificación: 4.5 de 5 estrellas4.5/5 (345)
- Elon Musk: Tesla, SpaceX, and the Quest for a Fantastic FutureDe EverandElon Musk: Tesla, SpaceX, and the Quest for a Fantastic FutureCalificación: 4.5 de 5 estrellas4.5/5 (474)
- Her Body and Other Parties: StoriesDe EverandHer Body and Other Parties: StoriesCalificación: 4 de 5 estrellas4/5 (821)
- The Sympathizer: A Novel (Pulitzer Prize for Fiction)De EverandThe Sympathizer: A Novel (Pulitzer Prize for Fiction)Calificación: 4.5 de 5 estrellas4.5/5 (121)
- The Emperor of All Maladies: A Biography of CancerDe EverandThe Emperor of All Maladies: A Biography of CancerCalificación: 4.5 de 5 estrellas4.5/5 (271)
- The Little Book of Hygge: Danish Secrets to Happy LivingDe EverandThe Little Book of Hygge: Danish Secrets to Happy LivingCalificación: 3.5 de 5 estrellas3.5/5 (400)
- The World Is Flat 3.0: A Brief History of the Twenty-first CenturyDe EverandThe World Is Flat 3.0: A Brief History of the Twenty-first CenturyCalificación: 3.5 de 5 estrellas3.5/5 (2259)
- The Yellow House: A Memoir (2019 National Book Award Winner)De EverandThe Yellow House: A Memoir (2019 National Book Award Winner)Calificación: 4 de 5 estrellas4/5 (98)
- Devil in the Grove: Thurgood Marshall, the Groveland Boys, and the Dawn of a New AmericaDe EverandDevil in the Grove: Thurgood Marshall, the Groveland Boys, and the Dawn of a New AmericaCalificación: 4.5 de 5 estrellas4.5/5 (266)
- A Heartbreaking Work Of Staggering Genius: A Memoir Based on a True StoryDe EverandA Heartbreaking Work Of Staggering Genius: A Memoir Based on a True StoryCalificación: 3.5 de 5 estrellas3.5/5 (231)
- Team of Rivals: The Political Genius of Abraham LincolnDe EverandTeam of Rivals: The Political Genius of Abraham LincolnCalificación: 4.5 de 5 estrellas4.5/5 (234)
- On Fire: The (Burning) Case for a Green New DealDe EverandOn Fire: The (Burning) Case for a Green New DealCalificación: 4 de 5 estrellas4/5 (74)
- The Unwinding: An Inner History of the New AmericaDe EverandThe Unwinding: An Inner History of the New AmericaCalificación: 4 de 5 estrellas4/5 (45)
- Review Questions & Answers For Midterm1: BA 203 - Financial Accounting Fall 2019-2020Documento11 páginasReview Questions & Answers For Midterm1: BA 203 - Financial Accounting Fall 2019-2020Ulaş GüllenoğluAún no hay calificaciones
- Rise of ISIS: A Threat We Can't IgnoreDe EverandRise of ISIS: A Threat We Can't IgnoreCalificación: 3.5 de 5 estrellas3.5/5 (137)
- Pea RubricDocumento4 páginasPea Rubricapi-297637167Aún no hay calificaciones
- (Adolescence and Education) Tim Urdan, Frank Pajares - Academic Motivation of Adolescents-IAP - Information Age Publishing (2004) PDFDocumento384 páginas(Adolescence and Education) Tim Urdan, Frank Pajares - Academic Motivation of Adolescents-IAP - Information Age Publishing (2004) PDFAllenAún no hay calificaciones
- 3265542-J M12 Pe BomDocumento3 páginas3265542-J M12 Pe BomYair CorredorAún no hay calificaciones
- Diseño Sin TítuloDocumento1 páginaDiseño Sin TítuloYair CorredorAún no hay calificaciones
- What Is Climate ChangeDocumento9 páginasWhat Is Climate ChangeYair CorredorAún no hay calificaciones
- en SKF BeltsDocumento168 páginasen SKF BeltsYair CorredorAún no hay calificaciones
- en SKF BeltsDocumento168 páginasen SKF BeltsYair CorredorAún no hay calificaciones
- Level: A1 Level 1: Checklist: Explaining How To Cook A RecipeDocumento2 páginasLevel: A1 Level 1: Checklist: Explaining How To Cook A RecipeYair CorredorAún no hay calificaciones
- A List of Run Commands For Wind - Sem AutorDocumento6 páginasA List of Run Commands For Wind - Sem AutorJoão José SantosAún no hay calificaciones
- MELC5 - First ObservationDocumento4 páginasMELC5 - First ObservationMayca Solomon GatdulaAún no hay calificaciones
- Ikramul (Electrical)Documento3 páginasIkramul (Electrical)Ikramu HaqueAún no hay calificaciones
- Topic 6Documento6 páginasTopic 6Conchito Galan Jr IIAún no hay calificaciones
- Lecture 4 PDFDocumento9 páginasLecture 4 PDFVarun SinghalAún no hay calificaciones
- Supply Chain Management: A Framework of Understanding D. Du Toit & P.J. VlokDocumento14 páginasSupply Chain Management: A Framework of Understanding D. Du Toit & P.J. VlokchandanaAún no hay calificaciones
- (IME) (Starfinder) (Acc) Wildstorm IndustriesDocumento51 páginas(IME) (Starfinder) (Acc) Wildstorm IndustriesFilipe Galiza79% (14)
- Elements of PoetryDocumento5 páginasElements of PoetryChristian ParkAún no hay calificaciones
- Landslide Hazard Manual: Trainer S HandbookDocumento32 páginasLandslide Hazard Manual: Trainer S HandbookMouhammed AbdallahAún no hay calificaciones
- What Is An Ethical Dilemma?: Decision-Making ProcessDocumento7 páginasWhat Is An Ethical Dilemma?: Decision-Making ProcessGauravsAún no hay calificaciones
- Manhole DetailDocumento1 páginaManhole DetailchrisAún no hay calificaciones
- ANSI-ISA-S5.4-1991 - Instrument Loop DiagramsDocumento22 páginasANSI-ISA-S5.4-1991 - Instrument Loop DiagramsCarlos Poveda100% (2)
- Kumar-2011-In Vitro Plant Propagation A ReviewDocumento13 páginasKumar-2011-In Vitro Plant Propagation A ReviewJuanmanuelAún no hay calificaciones
- Iii. The Impact of Information Technology: Successful Communication - Key Points To RememberDocumento7 páginasIii. The Impact of Information Technology: Successful Communication - Key Points To Remembermariami bubuAún no hay calificaciones
- MGT 601-Smes Management MCQ For Final Term Preparation: ProductionDocumento80 páginasMGT 601-Smes Management MCQ For Final Term Preparation: ProductionSajidmehsudAún no hay calificaciones
- MEAL DPro Guide - EnglishDocumento145 páginasMEAL DPro Guide - EnglishkatlehoAún no hay calificaciones
- Full Download Test Bank For Health Psychology Well Being in A Diverse World 4th by Gurung PDF Full ChapterDocumento36 páginasFull Download Test Bank For Health Psychology Well Being in A Diverse World 4th by Gurung PDF Full Chapterbiscuitunwist20bsg4100% (18)
- PS4 ListDocumento67 páginasPS4 ListAnonymous yNw1VyHAún no hay calificaciones
- Mendoza - Kyle Andre - BSEE-1A (STS ACTIVITY 5)Documento1 páginaMendoza - Kyle Andre - BSEE-1A (STS ACTIVITY 5)Kyle Andre MendozaAún no hay calificaciones
- Finding Neverland Study GuideDocumento7 páginasFinding Neverland Study GuideDean MoranAún no hay calificaciones
- Bodhisattva and Sunyata - in The Early and Developed Buddhist Traditions - Gioi HuongDocumento512 páginasBodhisattva and Sunyata - in The Early and Developed Buddhist Traditions - Gioi Huong101176100% (1)
- Ob AssignmntDocumento4 páginasOb AssignmntOwais AliAún no hay calificaciones
- Fort - Fts - The Teacher and ¿Mommy Zarry AdaptaciónDocumento90 páginasFort - Fts - The Teacher and ¿Mommy Zarry AdaptaciónEvelin PalenciaAún no hay calificaciones
- Weird Tales v14 n03 1929Documento148 páginasWeird Tales v14 n03 1929HenryOlivr50% (2)
- The Nature of Mathematics: "Nature's Great Books Is Written in Mathematics" Galileo GalileiDocumento9 páginasThe Nature of Mathematics: "Nature's Great Books Is Written in Mathematics" Galileo GalileiLei-Angelika TungpalanAún no hay calificaciones
- OPSS 415 Feb90Documento7 páginasOPSS 415 Feb90Muhammad UmarAún no hay calificaciones
- A - Persuasive TextDocumento15 páginasA - Persuasive TextMA. MERCELITA LABUYOAún no hay calificaciones