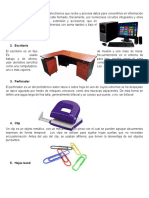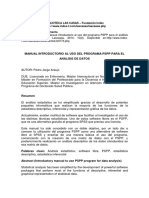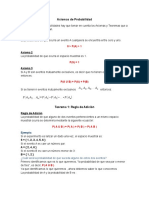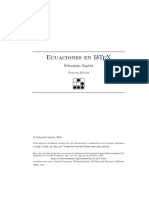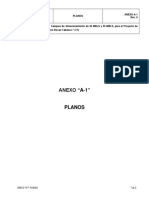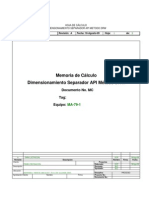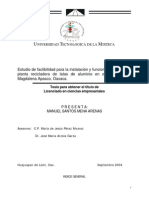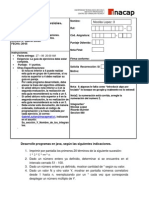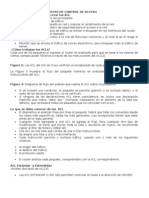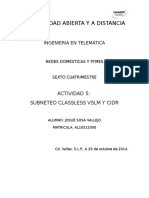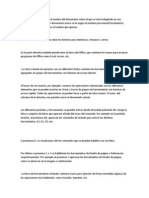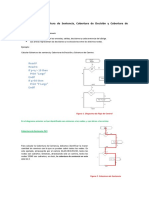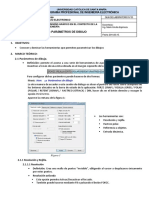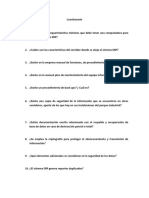Documentos de Académico
Documentos de Profesional
Documentos de Cultura
Cuad. de Excel Avanzado
Cargado por
RobertoOrtegaHernandezDerechos de autor
Formatos disponibles
Compartir este documento
Compartir o incrustar documentos
¿Le pareció útil este documento?
¿Este contenido es inapropiado?
Denunciar este documentoCopyright:
Formatos disponibles
Cuad. de Excel Avanzado
Cargado por
RobertoOrtegaHernandezCopyright:
Formatos disponibles
Microsoft Office Excel
LECCION 1
GRAFICOS
1. CREAR UN GRFICO BSICO
Un grfico transmite rpidamente los mensajes. Con un grfico, los datos de una hoja de clculo se
convierten en una imagen, en la que se pueden visualizar rpidamente comparaciones o tendencias. En
este curso se abordan los conocimientos bsicos de la creacin de grficos en Excel.
Las filas de la hoja de clculo se convierten en las columnas del
grfico. Los rtulos de fila se convierten en el texto de la
leyenda del grfico y los rtulos de columna se convierten en
los nombres de categora situados en la parte inferior del
grfico.
En este grfico, cada fila de datos de los vendedores tienen un
color. La leyenda del grfico, que se cre a partir de los ttulos
de fila de la hoja de clculo, indica qu color representa los
datos de cada vendedor. Por ejemplo, los datos
correspondientes a Peacock tienen el color lavanda. Los datos
de cada vendedor aparecen en tres columnas de grfico
independientes, una por cada mes.
La celda B2 de la hoja de clculo se convierte en la columna de grfico Enero para Peacock, la celda C2 se
convierte en la columna Febrero para Peacock y la celda D2 se convierte en la columna Marzo para
Peacock. Cada columna del grfico tiene un alto proporcional al valor de la celda que representa. De este
modo, puede comparar rpidamente los vendedores mes por mes.
A la izquierda del grfico, Excel ha creado una escala de
nmeros que permite interpretar el alto de las columnas.
Los ttulos de columna de la hoja de clculo se encuentran
ahora en la parte inferior del grfico. Los ttulos se han
convertido en las categoras de los valores procedentes de las
filas de la hoja de clculo.
Como puede ver en el grfico, Suyama vendi la mayor
cantidad de mermelada en los meses de enero y febrero, pero
tuvo un fuerte descenso en el mes de marzo, cuando Peacock
obtuvo los mejores resultados.
Capacitacin Integral en Informtica y Administracin
Montebello No. 22, Col. Del Parque, C.P. 53320 Naucalpan, Edo. De Mx. 1
Tel. 57 57 48 94; Correo Electrnico: Tuamar 2003@yahoo.com.mx
Microsoft Office Excel
El Asistente coloc este grfico en la misma hoja de clculo que los datos. Para mover el grfico en la
hoja de clculo, arrstrelo.
Todos los cambios que realice en los datos de la hoja de clculo se mostrarn instantneamente en el
grfico.
El Asistente coloc este grfico como un objeto en la hoja de clculo junto con los datos, tal y como se
muestra en la imagen. Los grficos tambin se pueden ubicar en otra hoja de clculo de un libro, lo que
se va explicar en la siguiente leccin.
Cuando un grfico es un objeto, se puede mover y cambiar de tamao. Esto se va a explicar en esta
sesin de prctica. Tambin se puede imprimir junto con los datos de origen.
Decida lo que desee representar en el grfico
Supongamos que tiene una hoja de clculo que muestra el nmero de cajas de mermelada que han
vendido tres vendedores en tres meses. Cmo va a crear un grfico que muestre la comparacin entre
los tres vendedores en cada uno de los tres meses?
Para empezar, debe seleccionar los datos que desee
representar en el grfico, as como los ttulos de
columna y de fila.
A continuacin, debe hacer clic en el botn Asistente
para grficos situado en la barra de herramientas
para abrir el Asistente para grficos.
Cuando se abra el Asistente, estar seleccionado el
grfico de columnas como tipo de grfico. Puede
seleccionar fcilmente otro tipo de grfico, pero en
este caso debe aceptar el grfico de columnas, que
suele usarse para comparar elementos y que le
permite conseguir su objetivo.
A continuacin, haga clic en el botn Finalizar
situado en la parte inferior del Asistente. Esto es
todo lo que debe hacer para crear rpidamente un
grfico.
Elige seleccionando Filas o Columnas en la opcin Series en.
Supongamos que desea comparar a los vendedores, no entre ellos, sino consigo mismos, para ver su
rendimiento a lo largo del tiempo.
Una vez ms, va a seleccionar los datos de la mermelada y abrir el Asistente para grficos haciendo clic
en el botn Asistente para grficos .
Sin embargo, esta vez va a hacer clic en el botn Siguiente en lugar de hacer clic en Finalizar. De este
modo, aparecer la ficha Rango de datos como segundo paso del Asistente para grficos.
Ficha Rango de datos
En esta ficha, puede cambiar la estructura del grfico.
En el grfico de la primera leccin (a la izquierda de la imagen) se comparan a los vendedores los unos
con los otros, mes tras mes. Para realizar esta comparacin, Excel agrup por columna y compar las filas
de la hoja de clculo. Si Excel agrupara por fila y comparara las columnas, el grfico representara datos
totalmente diferentes. Representara el rendimiento de cada vendedor, mejor o peor, mes tras mes, tal y
como se muestra a la derecha de la imagen.
Capacitacin Integral en Informtica y Administracin
Montebello No. 22, Col. Del Parque, C.P. 53320 Naucalpan, Edo. De Mx. 2
Tel. 57 57 48 94; Correo Electrnico: Tuamar 2003@yahoo.com.mx
Microsoft Office Excel
Puede elegir la comparacin que desee realizar seleccionando Filas o Columnas en la opcin Series en. La
opcin tiene ese nombre porque los valores de hoja de clculo usados en el grfico se denominan series
de datos. Elige si desea comparar y agrupar las series en filas o columnas.
Puede ver el resultado de su eleccin en la vista previa que aparece en la ficha.
Ficha Serie
En esta ficha puede eliminar o agregar una serie de datos al grfico. Por ejemplo, decide crear un grfico
de slo dos de los vendedores en lugar de los tres seleccionados en la hoja de clculo. La ficha permite
cambiar sin tener que volver a la hoja de clculo y ofrece una vista previa de los cambios.
Nota Al eliminar o agregar una serie de datos en esta ficha, no se alteran los datos en la hoja de
clculo.
Agregar ttulos
Especifique ttulos para los ejes y el grfico en el Asistente para
grficos.
Se recomienda agregar ttulos descriptivos al grfico de modo
que los usuarios no tengan que adivinar de qu trata el grfico.
La ficha Ttulos en el tercer paso del Asistente contiene
cuadros para tres ttulos: uno para el grfico, que se ubica en
la parte superior, y uno para cada uno de los ejes del grfico,
el eje vertical y el horizontal. Tras especificar los ttulos,
aparecern en la vista previa que se muestra en la ficha.
Para agregar un ttulo al grfico, escrbalo en el cuadro Ttulo
del grfico. Por ejemplo: Mermelada.
A continuacin figura un cuadro de ttulo para el Eje de
categoras (X). Es el trmino que utiliza Excel para las
categoras en la parte inferior del grfico (Enero, etc.). Por
ejemplo, especifique el ttulo Ventas del primer trimestre para
este eje.
A continuacin figura un cuadro de ttulo para el Eje de valores (Y). En este grfico, es la escala de
nmeros que indica el nmero de cajas vendidas por los vendedores. Por ejemplo, especifique el ttulo
Cajas vendidas para este eje.
Lneas de divisin
Leyenda
Tabla de datos
El Asistente para grficos tiene ms fichas. En la sesin
de prctica tendr la oportunidad de ver las opciones en
cada ficha. Cada ficha incluye una vista previa que
permite ver cmo quedar el grfico al cambiar una de
Capacitacin Integral en Informtica y Administracin
Montebello No. 22, Col. Del Parque, C.P. 53320 Naucalpan, Edo. De Mx. 3
Tel. 57 57 48 94; Correo Electrnico: Tuamar 2003@yahoo.com.mx
Microsoft Office Excel
las opciones. Los diferentes tipos de grfico ofrecen diferentes opciones. En el caso de un grfico de
columnas agrupadas, las opciones son:
Ejes Permite ocultar o mostrar la informacin que aparece a lo largo de los ejes.
Lneas de divisin Permite ocultar o mostrar las lneas que se extienden por el grfico.
Leyenda Permite colocar la leyenda del grfico en diferentes ubicaciones dentro del grfico.
Rtulos de datos Permite crear rtulos con el ttulo de fila y de columna para cada valor y con los
propios valores numricos. Tenga cuidado de no crear un grfico confuso y difcil de leer.
Tabla de datos Permite mostrar una tabla que contiene todos los datos usados para crear el grfico.
Puede hacerlo si ubica un grfico en otra hoja del libro y desea ver los datos junto con el grfico. Esto lo
vamos a explicar a continuacin.
Ubicacin del grfico En el cuarto paso del Asistente puede optar por ubicar el grfico En una hoja
nueva o Como objeto en. Si opta por En una hoja nueva, puede elegir un ttulo para la hoja. Si opta por
ubicar el grfico como un objeto, aparecer en la misma hoja junto con los datos de la hoja de clculo
usados para su creacin. Si crea un grfico de la manera rpida haciendo clic en Finalizar, en cuanto ve
ese botn en el Asistente, el grfico se ubica automticamente Como objeto en.
Capacitacin Integral en Informtica y Administracin
Montebello No. 22, Col. Del Parque, C.P. 53320 Naucalpan, Edo. De Mx. 4
Tel. 57 57 48 94; Correo Electrnico: Tuamar 2003@yahoo.com.mx
Microsoft Office Excel
LECCION 2
FILTROS
GENERALIDADES
Slo puede aplicar filtros a un rango de una hoja de
clculo cada vez.
Haga clic en la celda del rango que desea filtrar.
En el men Datos, seleccione Filtro y haga clic en
Autofiltro.
Filtrar por el nmero menor o mayor
Haga clic en la flecha de la columna que contiene los nmeros y haga clic en (Diez mejores).
En el cuadro de la izquierda, haga clic en superiores o inferiores.
En el cuadro del medio, escriba un nmero.
En el cuadro de la derecha, haga clic en elementos.
Filtrar un rango para buscar filas que contengan texto especfico
Haga clic en la flecha de la columna que contiene los nmeros y haga clic en (Personalizar).
En el cuadro de la izquierda, haga clic en igual o en no igual, contiene o no contiene
Introduzca el texto que desee en el cuadro de la derecha.
Si necesita buscar valores de texto que comparten algunos caracteres pero no otros, utilice un carcter
comodn.
Cmo?
Los siguientes caracteres comodn pueden usarse como criterios (criterios: condiciones que se especifican
para limitar los registros que se incluyen en el conjunto de resultados de una consulta o un filtro.) de
comparacin para filtros, as como para buscar y reemplazar contenido.
Utilice Para buscar
? (signo de interrogacin) Un nico carcter
Por ejemplo, Gr?cia buscar "Gracia" y "Grecia"
* (asterisco) Un nmero de caracteres
Por ejemplo, *este buscar "Nordeste" y "Sudeste"
~ (tilde) seguida de Un signo de interrogacin, un asterisco o una tilde.
?, *, o ~ Por ejemplo, fy91~? buscar "fy91?".
Para agregar otros criterios, haga clic en Y u O, y repita el paso anterior.
Filtrar por celdas vacas o celdas no vacas
Haga clic en la flecha de la columna que contiene los nmeros y, a continuacin, elija (Vacas) o (No
Capacitacin Integral en Informtica y Administracin
Montebello No. 22, Col. Del Parque, C.P. 53320 Naucalpan, Edo. De Mx. 5
Tel. 57 57 48 94; Correo Electrnico: Tuamar 2003@yahoo.com.mx
Microsoft Office Excel
vacas).
Nota Las opciones Vacas y No vacas slo estn disponibles si la columna que desea filtrar contiene una celda vaca.
Filtrar por nmeros mayores o menores que otro nmero
Haga clic en la flecha de la columna que contiene los nmeros y
haga clic en (Personalizar).
En el cuadro de la izquierda, haga clic en es mayor que, es menor
que, es mayor o igual que o es menor o igual que.
En el cuadro de la derecha, escriba un nmero.
Para agregar otros criterios, haga clic en Y u O, y repita el paso
anterior.
Filtrar por un nmero igual a o no igual a otro nmero
Haga clic en la flecha de la columna que contiene los nmeros y haga clic en (Personalizar).
En el cuadro de la izquierda, haga clic en es igual a o no es igual a.
En el cuadro de la derecha, escriba un nmero.
Para agregar otros criterios, haga clic en Y u O, y repita el paso anterior.
Filtrar por el comienzo o el final de una cadena de texto
Haga clic en la flecha de la columna que contiene los nmeros y haga clic en (Personalizar).
En el cuadro de la izquierda, haga clic en comienza por o no comienza por, o en termina con o no termina
con.
Introduzca el texto que desee en el cuadro de la derecha.
Si necesita buscar valores de texto que comparten algunos caracteres pero no otros, utilice un carcter
comodn.
Filtrar por los nmeros superior o inferior, por porcentaje
Haga clic en la flecha de la columna que contiene los nmeros y haga clic en (Diez mejores).
En el cuadro de la izquierda, haga clic en superiores o inferiores.
En el cuadro del medio, escriba un nmero.
En el cuadro de la derecha, haga clic en Por ciento.
Notas
Cuando aplique un filtro a una columna, los nicos filtros disponibles para las dems columnas sern los
valores visibles del rango filtrado actualmente.
Slo aparecen las 1000 primeras entradas nicas de una lista al hacer clic en la flecha .
Capacitacin Integral en Informtica y Administracin
Montebello No. 22, Col. Del Parque, C.P. 53320 Naucalpan, Edo. De Mx. 6
Tel. 57 57 48 94; Correo Electrnico: Tuamar 2003@yahoo.com.mx
Microsoft Office Excel
FILTRO AVANZADO
Filtrar utilizando criterios avanzados
1. Inserte al menos tres filas vacas sobre la lista que pueden utilizarse como rango de criterios. El
rango de criterios debe tener rtulos de columna. Compruebe que existe al menos una fila vaca
entre los valores de criterios y la lista.
Aspecto que podra tener
Tipo Vendedor Ventas
Tipo Vendedor Ventas
Bebidas Suyama 5122
Carnes Davolio 450
Productos Buchanan 6328
Productos Davolio 6544
2. En las filas situadas bajo los rtulos de columna, escriba los criterios que desea buscar.
EJEMPLOS DE CRITERIOS
Varias condiciones en una sola columna
Si incluye dos o ms condiciones en una sola columna, escriba los criterios en filas
independientes, una directamente bajo otra. Por ejemplo, el siguiente rango de criterios
presenta las filas que contienen "Davolio," "Buchanan" o "Suyama" en la columna
Vendedor.
Vendedor
Davolio
Buchanan
Suyama
Una condicin en dos o ms columnas
Para buscar datos que cumplan una condicin en dos o ms columnas, introduzca todos
los criterios en la misma fila del rango de criterios. Por ejemplo, el siguiente rango de
criterios muestra todas las filas que contienen "Producto" en la columna Tipo, "Davolio"
en la columna Vendedor y valores de ventas superiores a 1.000 $.
Capacitacin Integral en Informtica y Administracin
Montebello No. 22, Col. Del Parque, C.P. 53320 Naucalpan, Edo. De Mx. 7
Tel. 57 57 48 94; Correo Electrnico: Tuamar 2003@yahoo.com.mx
Microsoft Office Excel
Escriba Vendedor Ventas
Generar Davolio >1000
Una condicin en una columna u otra
Para buscar datos que cumplan una condicin de una columna o una condicin de otra,
introduzca los criterios en filas diferentes del rango. Por ejemplo, el siguiente rango de criterios
muestra todas las filas que contienen "Producto" en la columna Tipo, "Davolio" en la columna
Vendedor o valores de ventas superiores a 1.000 $.
Escriba Vendedor Ventas
Generar
Davolio
>1000
Uno de dos conjuntos de condiciones para dos
columnas
Para buscar filas que cumplan uno de dos conjuntos
de condiciones, donde cada conjunto incluye
condiciones para ms de una columna, introduzca los
criterios en filas independientes. Por ejemplo, el
siguiente rango de criterios muestra las filas que
contienen "Davolio" en la columna Vendedor y valores
de ventas superiores a 3.000 $ y tambin muestra las
filas del vendedor Buchanan con valores de ventas
inferioriores a 1.500 $.
Vendedor Ventas
Davolio >3000
Buchanan <1500
Ms de dos conjuntos de condiciones para una columna
Para buscar filas que cumplan ms de dos conjuntos de condiciones, incluya columnas mltiples
con el mismo ttulo. Por ejemplo, el siguiente rango de criterios muestra las ventas comprendidas
entre 5.000 y 8.000 $ junto con aquellas inferiores a 500 $.
Ventas Ventas
>5000 <8000
<500
Condiciones creadas como resultado de una frmula
Puede utilizar como criterio un valor calculado que sea el resultado de una frmula.
Si emplea
una frmula para crear un criterio, no utilice un rtulo de columna como rtulo de
criterios; conserve este rtulo vaco o utilice uno distinto a un rtulo de columna de la
Capacitacin Integral en Informtica y Administracin
Montebello No. 22, Col. Del Parque, C.P. 53320 Naucalpan, Edo. De Mx. 8
Tel. 57 57 48 94; Correo Electrnico: Tuamar 2003@yahoo.com.mx
Microsoft Office Excel
lista. Por ejemplo, el siguiente rango de criterios muestra filas que tienen un valor en la
columna C mayor que promedio de las celdas C7:C10.
=C7>PROMEDIO($C$7:$C$10)
Notas
o La frmula que utilice con el fin de generar una condicin debe utilizar una referencia
relativa para hacer referencia al rtulo de columna (por ejemplo, Ventas) o al campo
correspondiente del primer registro. Todas las dems referencias de la frmula deben ser
referencias absolutas y la frmula debe evaluarse contra VERDADERO o FALSO. En el
ejemplo, "C7" hace referencia al campo (columna C) del primer registro (fila 7) de la lista.
o En la frmula puede utilizar un rtulo de columna en lugar de una referencia relativa a
celda o un nombre de rango. Si Microsoft Excel presenta el error #NOMBRE? en la celda
que contiene el criterio, puede no tenerlo en cuenta, ya que no afecta a la forma en que
se filtra la lista.
o Cuando evala datos, Microsoft Excel no distingue entre caracteres en mayscula y
minscula.
Se filtran todos los elementos que comiencen con ese texto. Por ejemplo, si escribe Rod como
criterio, Microsoft Excel encuentra "Rodrguez", "Rodero" y "Rodal". Para buscar slo el texto
especificado, introduzca la siguiente frmula, donde texto es el texto que desea encontrar.
=''=texto''
Para buscar valores de texto que comparten algunos caracteres pero no otros, utilice un carcter
comodn.
Caracteres comodn
Los siguientes caracteres comodn pueden usarse como criterios de comparacin para filtros, as
como para buscar y reemplazar contenido.
Utilice Para buscar
? (signo de interrogacin) Un nico carcter
Por ejemplo, Gr?cia buscar "Gracia" y "Grecia"
* (asterisco) Un nmero de caracteres
Por ejemplo, *este buscar "Nordeste" y "Sudeste"
~ (tilde) seguida de Un signo de interrogacin, un asterisco o una tilde.
?, *, o ~ Por ejemplo, fy91~? buscar "fy91?".
Haga clic en una celda de la lista.
En el men Datos, seleccione Filtro y haga clic en Filtro avanzado.
Para filtrar la lista ocultando las filas que no cumplen los criterios, haga clic en Filtrar la lista sin
moverla.
Para filtrarla copiando las filas que cumplen los criterios a otra rea de la hoja de clculo, haga clic en
Copiar a otro lugar, despus en la casilla Copiar a y, por ltimo, en la esquina superior izquierda
del rea donde desea pegar las filas.
En la casilla Rango de criterios introduzca su referencia, incluidos los rtulos de criterios.
Capacitacin Integral en Informtica y Administracin
Montebello No. 22, Col. Del Parque, C.P. 53320 Naucalpan, Edo. De Mx. 9
Tel. 57 57 48 94; Correo Electrnico: Tuamar 2003@yahoo.com.mx
Microsoft Office Excel
Para borrar temporalmente el cuadro de dilogo Filtro avanzado mientras selecciona el rango de
criterios, haga clic en Contraer cuadro de dilogo .
Para cambiar la forma en que se filtran los datos, cambie los valores del rango de criterios y vuelva a
aplicar el filtro a los datos.
Sugerencias
Se puede asignar a un rango el nombre Criterios y la referencia del rango aparecer
automticamente en el cuadro Rango de criterios. Tambin se puede definir el nombre Base
de datos para el rango de datos que deben ser filtrados y definir el nombre Extraer para el rea
donde desea pegar las filas, y estos rangos aparecern automticamente en los cuadros Rango
de lista y Copiar a, respectivamente.
Al copiar filas filtradas a otra ubicacin, se pueden especificar las columnas que deben incluirse
en la copia. Antes de filtrar, copie los rtulos de columna de las columnas deseadas a la primera
fila del rea donde va a pegar las filas filtradas. Cuando filtre, escriba una referencia a los rtulos
de columna copiados en el cuadro Copiar a. De este modo, las filas copiadas incluirn slo las
columnas cuyos rtulos se hayan copiado.
Capacitacin Integral en Informtica y Administracin
Montebello No. 22, Col. Del Parque, C.P. 53320 Naucalpan, Edo. De Mx. 10
Tel. 57 57 48 94; Correo Electrnico: Tuamar 2003@yahoo.com.mx
Microsoft Office Excel
LECCION 3
MACROS
Si realiza frecuentemente una tarea en Microsoft Excel, puede automatizarla mediante una macro. Una
macro consiste en una serie de comandos y funciones que se almacenan en un mdulo de Microsoft
Visual Basic y que puede ejecutarse siempre que sea necesario realizar la tarea. Por ejemplo, si suele
escribir cadenas largas de texto en las celdas, puede crear una macro para dar formato a esas celdas y
que se ajuste el texto.
1. CREAR UNA MACRO
Grabar una macro
Para crear una macro, es necesario establecer el
nivel de seguridad en Medio o Bajo. Cmo?
En el men Herramientas, haga clic en Opciones.
Haga clic en la ficha Seguridad.
En Seguridad de macros, haga clic en Seguridad de
macros.
Haga clic en la ficha Nivel de seguridad y, a
continuacin, seleccione el nivel de seguridad que
desea utilizar.
En el men Herramientas, elija Macro y haga clic en
Grabar nueva macro.
En el cuadro Nombre de la macro, escriba un nombre para la macro.
Si desea ejecutar la macro presionando un mtodo abreviado, escriba una letra en el cuadro Tecla de
mtodo abreviado. Puede utilizarse CTRL+ letra (para letras minsculas) o CTRL+ MAYS + letra (para
letras maysculas), donde letra es cualquier tecla del teclado. La tecla de mtodo abreviado que se utilice
no puede ser ni un nmero ni un carcter especial como @ o #.
Nota La tecla de mtodo abreviado suplantar a cualquier tecla
de mtodo abreviado predeterminada equivalente en Microsoft
Excel mientras est abierto el libro que contiene la macro.
En el cuadro Guardar macro en, haga clic en la ubicacin en que
desea almacenar la macro.
Si desea que la macro est disponible siempre que utilice Excel,
seleccione Libro de macros personal.
Si desea incluir una descripcin de la macro, escrbala en el cuadro
Descripcin.
Haga clic en Aceptar.
En la ventana aparecer la barra de grabacin de
macros y desde este momento cada accin o
comando que haga se grabar en la macro hasta que oprima el botn de stop en la barra de
macros. Con lo que finalizar la grabacin de la macro.
Capacitacin Integral en Informtica y Administracin
Montebello No. 22, Col. Del Parque, C.P. 53320 Naucalpan, Edo. De Mx. 11
Tel. 57 57 48 94; Correo Electrnico: Tuamar 2003@yahoo.com.mx
Microsoft Office Excel
Nota.- Si en algn momento durante la grabacin de la macro, desea realizar alguna accin que no quiera que se grabe en la
macro, puede oprimir el botn de pausa para suspender la grabacin, al oprimir nuevamente el botn de pausa se contina con la
grabacin de la macro.
2. EJECUTAR UNA MACRO
Para ejecutar una macro siga los siguientes pasos:
En el men Herramientas, haga clic en Opciones.
Haga clic en la ficha Seguridad.
En Seguridad de macros, haga clic en Seguridad de macros.
Haga clic en la ficha Nivel de seguridad y, a continuacin, seleccione el nivel de seguridad que desea
utilizar.
Abra el libro que contiene la macro.
Seleccione Macro en el men Herramientas y, a continuacin, haga clic en Macros.
En el cuadro Nombre de la macro, escriba el nombre de la macro que desea ejecutar.
Siga uno de estos procedimientos:
Ejecutar una macro en un libro de Microsoft Excel
Haga clic en Ejecutar.
Si desea interrumpir la ejecucin, presione ESC.
3. ELIMINAR UNA MACRO
Abra el libro que contiene la macro que desea eliminar.
Seleccione Macro en el men Herramientas y, a continuacin, haga clic en Macros.
En la lista Macros en, seleccione Este libro.
En el cuadro Nombre de la macro, haga clic en el nombre de la macro que desee eliminar.
Haga clic en Eliminar.
4. MODIFICAR UNA MACRO
Seleccione Macro en el men Herramientas y, a continuacin, haga clic en Macros.
En el cuadro Nombre de la macro, escriba un nombre para la macro.
Haga clic en Modificar.
5. COPIAR UN MDULO DE UNA MACRO A OTRO LIBRO
Abra el libro que contiene el mdulo que desea copiar y el libro en que desea copiar el mdulo.
En el men Herramientas, elija Macro y despus haga clic en Editor de Visual Basic.
En el men Ver, haga clic en Explorador de proyectos.
Arrastre el mdulo que desee copiar al libro de destino.
Capacitacin Integral en Informtica y Administracin
Montebello No. 22, Col. Del Parque, C.P. 53320 Naucalpan, Edo. De Mx. 12
Tel. 57 57 48 94; Correo Electrnico: Tuamar 2003@yahoo.com.mx
Microsoft Office Excel
LECCION 4
TABLAS DINAMICAS
1. INTRODUCCION
Las hojas de clculo de Microsoft Office Excel son la herramienta perfecta para organizar y analizar datos
financieros. Probablemente es capaz de crear dormido una hoja de clculo con, digamos los gastos de
desplazamiento o, si es necesario que sta muestre subtotales por trimestre, sabe cmo modificar la hoja
en consecuencia.
Pero, qu ocurre cuando necesita ver los totales de las categoras de los gastos por trimestre? Y si
quiere ver slo una clase o ao a la vez? Puede hacer esto en sus hojas de clculo de Excel? Seguro que
s, pero existe una forma ms fcil de hacerlo? Rotundamente s.
Un modo ms fcil
Los informes de tabla dinmica Microsoft PivotTable son la respuesta. En lugar de escribir complicadas
frmulas, se puede usar un asistente para crear una tabla interactiva que extraiga, organice y resuma
automticamente la informacin. A continuacin, podr utilizar el informe para analizar los datos; por
ejemplo, para hacer comparaciones, detectar patrones y relaciones, y analizar tendencias.
Un informe de tabla dinmica es una tabla interactiva que combina y compara rpidamente grandes
volmenes de datos. Podr girar las filas y las columnas para ver diferentes resmenes de los datos de
origen, y mostrar los detalles de determinadas reas de inters.
Cundo conviene utilizar un informe de tabla dinmica?
Utilice un informe de tabla dinmica cuando desee comparar totales relacionados, sobre todo si tiene una
lista larga de nmeros para resumir y desea realizar comparaciones distintas con cada nmero. Puesto
que los informes de tabla dinmica son interactivos, puede cambiar la presentacin de los datos para ver
ms detalles o calcular diferentes resmenes, como recuentos o promedios.
Cmo se organizan los datos?
En los informes de tabla dinmica, cada columna o campo de los datos de origen se convierte en un
campo de tabla dinmica que resume varias filas de informacin. Un campo de datos, como Suma de
ventas, proporciona los valores que van a resumirse.
Por ejemplo, puede usar una hoja de clculo que incluya las transacciones por gastos de
desplazamiento...
Origen de hoja de clculo de Excel
...para crear un informe de
tabla dinmica que resuma el
total de gastos de
desplazamiento de los
empleados por categora y
trimestre.
Capacitacin Integral en Informtica y Administracin
Montebello No. 22, Col. Del Parque, C.P. 53320 Naucalpan, Edo. De Mx. 13
Tel. 57 57 48 94; Correo Electrnico: Tuamar 2003@yahoo.com.mx
Microsoft Office Excel
Gastos por categora, ao y trimestre
Ahora, sin cambiar su hoja de clculo original, puede crear otro informe de tabla dinmica para ver sus
datos de otros modos; por ejemplo, podr ver los gastos de desplazamiento por empleado o por mes, y
no tendr que escribir ninguna otra frmula.
He aqu cmo crear rpidamente un informe de tabla dinmica.
2. CREAR LOS DATOS
En primer lugar, cree los datos en una hoja de clculo de Excel. Puede importarlos de otra hoja o de una
base de datos en una nueva hoja de clculo de Excel. Para asegurarse de que los datos estn listos para
un informe de tabla dinmica, siga este procedimiento:
Elimine todas las filas o columnas vacas.
Quite los subtotales automticos.
Asegrese de que la primera fila contiene encabezados descriptivos para todas las columnas.
Asegrese de que cada columna contenga slo un tipo de datos, por ejemplo, que el texto se encuentre
en una columna y los valores numricos en otra distinta.
3. INICIAR EL ASISTENTE PARA TABLAS Y GRFICOS DINMICOS
En la hoja de clculo de Excel, seleccione la celda de la tabla a partir de la que desea crear un informe de
tabla dinmica.
Para iniciar el Asistente para tablas y grficos dinmicos, en el men Datos, haga clic en Informe de
tablas y grficos dinmicos.
Capacitacin Integral en Informtica y Administracin
Montebello No. 22, Col. Del Parque, C.P. 53320 Naucalpan, Edo. De Mx. 14
Tel. 57 57 48 94; Correo Electrnico: Tuamar 2003@yahoo.com.mx
Microsoft Office Excel
En el Asistente para tablas y grficos dinmicos - Paso 1 de 3, en Dnde estn los datos que
desea analizar?, haga clic en Lista o base de datos de Microsoft Office Excel.
En Qu tipo de informe desea crear?, haga clic en Tabla dinmica.
Haga clic en Finalizar.
Excel insertar una nueva hoja de clculo en el libro que contenga el rea de diseo del informe, la barra
de herramientas Tabla dinmica, y la Lista de campos de tabla dinmica.
4. INICIAR LA CREACIN DEL INFORME DE TABLA DINMICA
Arrastre el campo Categora de la Lista de campos de tabla dinmica al rea Coloque campos de fila aqu
del informe de tabla dinmica.
No se preocupe si los campos no estn en el lugar adecuado, podr moverlos fcilmente despus.
Observe que el asistente rellena automticamente las filas con los datos de la columna Categora de su
hoja de clculo. Adems, los campos de la Lista de campos de tabla dinmica que se han usado aparecen
en negrita.
Tabla dinmica con categoras en filas
Capacitacin Integral en Informtica y Administracin
Montebello No. 22, Col. Del Parque, C.P. 53320 Naucalpan, Edo. De Mx. 15
Tel. 57 57 48 94; Correo Electrnico: Tuamar 2003@yahoo.com.mx
Microsoft Office Excel
5. AGREGAR DATOS AL INFORME
Arrastre el campo que contiene los datos que desea resumir, por ejemplo el campo Cantidad, de la Lista
de campos de tabla dinmica al rea Coloque datos aqu del informe de tabla dinmica.
El informe de tabla dinmica mostrar ahora los gastos totales de cada categora.
Tabla dinmica con categoras y gastos totales
6. AGREGAR UN CAMPO DE PGINA DE ORDENACIN AL INFORME
Para filtrar los datos por clase, se puede crear una flecha desplegable en la parte superior de la pgina.
Arrastre el campo Clase desde la Lista de campos de tabla dinmica hasta el rea Coloque campos de
pgina aqu.
Haga clic en la flecha desplegable Clase y seleccione una clase.
De este modo, podr ver las categoras de los gastos correspondientes a las clases, una a una.
Resultados filtrados por clase
Capacitacin Integral en Informtica y Administracin
Montebello No. 22, Col. Del Parque, C.P. 53320 Naucalpan, Edo. De Mx. 16
Tel. 57 57 48 94; Correo Electrnico: Tuamar 2003@yahoo.com.mx
Microsoft Office Excel
Para ver los datos de todas las clases, haga clic en la flecha desplegable Clase y, a continuacin, haga clic en (Todas).
ORDENAR LAS CATEGORAS DE GASTOS POR CANTIDAD
Puede ver las categoras con gastos ms elevados primero con la funcin Autoordenar.
Haga clic sucesivamente en el campo Categora, en Tabla dinmica de la barra de herramientas Tabla
dinmica y, a continuacin, en Ordenar y las 10 mejores.
En Opciones de Autoordenar, haga clic en Descendente.
En el cuadro Usar el campo, haga clic en Suma de Cantidad y, a continuacin, haga clic en Aceptar.
Categoras de gastos ordenadas por cantidad
Ver las categoras de gastos por trimestre
Para ver cunto se gast en cada categora por trimestre, siga este procedimiento:
Arrastre el campo Fecha hasta el rea Fila.
Haga clic con el botn secundario del mouse (ratn) en el campo Fecha, seleccione Agrupar y mostrar
detalle y, a continuacin, haga clic en Agrupar.
En el cuadro Por, haga clic en Trimestres. Si la hoja de clculo de origen contiene datos de ms de un
ao, haga clic tambin en Ao.
Si fuera necesario, desactive la seleccin de Mes y, a continuacin, haga clic en Aceptar.
Capacitacin Integral en Informtica y Administracin
Montebello No. 22, Col. Del Parque, C.P. 53320 Naucalpan, Edo. De Mx. 17
Tel. 57 57 48 94; Correo Electrnico: Tuamar 2003@yahoo.com.mx
Microsoft Office Excel
Gastos por ao, trimestre y categora
Ver cmo vara cada categora de gastos por trimestre
Puede cambiar las filas y columnas del informe de tabla de dinmica en cuestin de segundos.
Arrastre el campo Categora a la izquierda del campo Aos.
Gastos por categora, ao y trimestre
Filtrar los resultados por empleado
Para filtrar los datos por empleado, se puede crear una segunda flecha desplegable en la parte superior
de la pgina.
Arrastre el campo Empleado al rea del campo de pgina, encima o debajo del campo Clase.
Haga clic en la flecha desplegable Empleado, seleccione un empleado y, a continuacin, haga clic en
Aceptar.
Capacitacin Integral en Informtica y Administracin
Montebello No. 22, Col. Del Parque, C.P. 53320 Naucalpan, Edo. De Mx. 18
Tel. 57 57 48 94; Correo Electrnico: Tuamar 2003@yahoo.com.mx
Microsoft Office Excel
Resultados filtrados por empleado
Mostrar los resultados sobre cada empleado en una hoja de clculo distinta
En lugar de ver los resultados de slo un empleado, puede mostrar los resultados de cada empleado en
una hoja de clculo distinta.
En la barra de herramientas Tabla dinmica, haga clic en Tabla dinmica y, a continuacin, haga clic en
Mostrar pginas.
En el cuadro de dilogo Mostrar pginas, haga clic en Empleado y a continuacin, haga clic en Aceptar.
Las distintas pginas aparecern como fichas de hoja de clculo.
Resultados de empleados en hojas de clculo independientes
Capacitacin Integral en Informtica y Administracin
Montebello No. 22, Col. Del Parque, C.P. 53320 Naucalpan, Edo. De Mx. 19
Tel. 57 57 48 94; Correo Electrnico: Tuamar 2003@yahoo.com.mx
Microsoft Office Excel
Actualizar el informe de tabla dinmica cuando cambie el origen de datos
Siempre que cambien los datos de la hoja de clculo de origen, podr actualizar instantneamente su
informe de tabla dinmica.
En la barra de herramientas Tabla dinmica, haga clic en el botn Actualizar datos.
Hacer que el informe de tabla dinmica tenga un aspecto increble... instantneamente
Use Autoformato para obtener resultados de aspecto profesional en cuestin de segundos.
En la barra de herramientas Tabla dinmica, haga clic en el botn Dar formato al informe.
Haga clic en un estilo de informe o tabla y, a continuacin, haga clic en Aceptar.
Haga clic en un estilo de informe o tabla y, a continuacin, haga clic en Aceptar.
Capacitacin Integral en Informtica y Administracin
Montebello No. 22, Col. Del Parque, C.P. 53320 Naucalpan, Edo. De Mx. 20
Tel. 57 57 48 94; Correo Electrnico: Tuamar 2003@yahoo.com.mx
Microsoft Office Excel
LECCION 5
CONSOLIDACION DE DATOS
Para consolidar datos, se combinan los valores de varios rangos de datos. Por ejemplo, si tiene una hoja
de clculo de cifras de gastos para cada una de sus oficinas regionales, puede utilizar una consolidacin
para reunir estas cifras en una hoja de clculo de gastos para toda la organizacin.
Excel permite consolidar datos de varios modos. El mtodo ms flexible es crear frmulas que hagan
referencia a las celdas de cada rango de datos que se vaya a combinar. Las frmulas que hacen
referencia a las celdas de varias hojas de clculo se denominan frmulas 3D.
Utilizar frmulas 3D
Si utiliza referencias 3D (referencia 3-D: referencia a un rango que ocupa dos o ms hojas de clculo
en un libro.) en las frmulas no habr restricciones en el diseo de los rangos de datos independientes.
Puede cambiar la consolidacin del modo que necesite. La consolidacin se actualiza automticamente
cuando cambian los datos de los rangos de origen.
Utilizar frmulas para combinar datos En el siguiente ejemplo, la frmula de la celda A2 agrega
tres nmeros de tres posiciones diferentes en tres hojas de clculo distintas.
Agregar datos a una consolidacin con referencias 3D Cuando todas las hojas de clculo de
origen tengan el mismo diseo, podr utilizar un rango de nombres de hojas en frmulas 3D. Para
agregar otra hoja de clculo a la consolidacin, slo tendr que mover la hoja al rango al que haga
referencia la frmula.
Capacitacin Integral en Informtica y Administracin
Montebello No. 22, Col. Del Parque, C.P. 53320 Naucalpan, Edo. De Mx. 21
Tel. 57 57 48 94; Correo Electrnico: Tuamar 2003@yahoo.com.mx
Microsoft Office Excel
LECCION 6
CREAR UNA LISTA
1. Resalte el rango de datos que desea
convertir en una lista.
2. En el men Datos, elija Lista y, a
continuacin, haga clic en Crear lista.
3. Si los datos seleccionados tienen
encabezados, active la casilla de verificacin
La lista tiene encabezados y haga clic en
Aceptar.
El indicador de lista resalta el rango de datos seleccionado y se ofrece en la barra de herramientas Lista
la funcionalidad ms comn para listas.
Nota Si no ve la barra de herramientas Lista, seleccione el men Ver, elija Barras de herramientas
y, a continuacin, haga clic en Lista.
Una vez creada la lista, se identificar mediante un borde azul. Adems, se habilitarn automticamente
listas desplegables de Autofiltro para cada columna de la lista y se agregar la fila de insercin como
ltima fila de la lista. Si elige agregar una fila Total haciendo clic en Alternar fila Total en la barra
de herramientas Lista, se mostrar una fila Total bajo la fila de insercin.
Si selecciona una celda, fila o columna fuera de la lista, la lista pasar a estar inactiva. Una lista inactiva
est rodeada por un borde azul y no muestra la fila de insercin ni las listas desplegables de Autofiltro.
Capacitacin Integral en Informtica y Administracin
Montebello No. 22, Col. Del Parque, C.P. 53320 Naucalpan, Edo. De Mx. 22
Tel. 57 57 48 94; Correo Electrnico: Tuamar 2003@yahoo.com.mx
Microsoft Office Excel
LECCION 7
FORMATO CONDICIONAL
Seleccione las celdas cuyo formato condicional (formato
condicional: formato (por ejemplo, un sombreado de celda o un
color de fuente) que Excel aplica automticamente a las celdas si
la condicin que se especifica es cierta.) desee agregar,
modificar o quitar.
En el men Formato, haga clic en Formato condicional y siga
uno de estos procedimientos:
AGREGAR UN FORMATO CONDICIONAL
Siga uno de estos procedimientos:
1. Para utilizar los valores de las celdas seleccionadas
como el criterio de formato, haga clic en Valor de la
celda, seleccione la frase de comparacin e introduzca
un valor constante (constante: valor que no ha sido calculado y que, por tanto, no vara. Por
ejemplo, el nmero 210 y el texto "Ingresos trimestrales" son constantes. Las expresiones, o
los valores resultantes de ellas, no son constantes.) o una frmula. Si se introduce una frmula,
inciela con un signo igual (=).
2. Para utilizar una frmula como criterio de formato (para la evaluacin de datos o condiciones
que no sean los valores de las celdas seleccionadas), haga clic en Frmula e introduzca la
frmula cuyo resultado sea un valor lgico de VERDADERO o FALSO.
3. Haga clic en Formato.
4. Seleccione el formato que desee aplicar cuando el valor de la celda satisfaga la condicin o la
frmula devuelva el valor VERDADERO.
5. Para agregar otra condicin, haga clic en Agregar y repita los pasos del 1 al 3.
Pueden especificarse hasta tres condiciones. Si ninguna de las condiciones que se han especificado es
verdadera, las celdas conservarn los formatos existentes.
Nota Utilizar varias condiciones Si hay ms una condicin especificada verdadera,
Microsoft Excel slo aplicar los formatos de la primera condicin verdadera, aunque haya varias que
lo sean.
Capacitacin Integral en Informtica y Administracin
Montebello No. 22, Col. Del Parque, C.P. 53320 Naucalpan, Edo. De Mx. 23
Tel. 57 57 48 94; Correo Electrnico: Tuamar 2003@yahoo.com.mx
Microsoft Office Excel
COPIAR FORMATOS EN OTRAS CELDAS
1. Seleccione las celdas que contengan los formatos condicionales que desee copiar.
2. En la barra de herramientas (barra de herramientas: barra con botones y opciones que se
utilizan para ejecutar comandos. Para mostrar una barra de herramientas, haga clic en
Personalizar en el men Herramientas y, a continuacin, haga clic en la ficha Barras de
herramientas.) Formato, haga clic en Copiar formato y, a continuacin, seleccione las celdas
a las que se lo desee aplicar.
CAMBIAR O QUITAR UN FORMATO CONDICIONAL
Siga uno o varios de estos procedimientos:
1. Para cambiar los formatos, haga clic en Formato para la condicin que desee modificar.
2. Para volver a seleccionar formatos en la ficha actual del cuadro de dilogo Formato de celdas,
haga clic en Borrar y seleccione los nuevos formatos.
3. Para quitar una o ms condiciones, haga clic Eliminar y, a continuacin, active la casilla de
verificacin de las condiciones que desee eliminar.
SUGERENCIA
Para quitar todos los formatos condicionales as como todos los dems formatos de celda de las
celdas seleccionadas, elija Borrar en el men Edicin y, a continuacin, haga clic en Formatos.
Capacitacin Integral en Informtica y Administracin
Montebello No. 22, Col. Del Parque, C.P. 53320 Naucalpan, Edo. De Mx. 24
Tel. 57 57 48 94; Correo Electrnico: Tuamar 2003@yahoo.com.mx
Microsoft Office Excel
LECCION 8
FUNCIONES DE ADMINISTRACIN DE BASES DE DATOS Y DE
LISTAS
Microsoft Excel incluye funciones de hoja de clculo que analizan los datos almacenados en listas o bases
de datos. Cada una de estas funciones, denominadas colectivamente funciones BD, usa tres argumentos:
base_de_datos, nombre_de_campo y criterios. Estos argumentos se refieren a los rangos de la
hoja de clculo empleados en las funciones para bases de datos.
Base_de_datos.- es el rango de celdas que compone la lista o base de datos. Una base de datos es una
lista de datos relacionados en la que las filas de informacin son registros y las columnas de datos,
campos. La primera fila de la lista contiene los rtulos de cada columna.
Nombre_de_campo indica qu columna se utiliza en la funcin. Nombre_de_campo puede ser texto con
el rtulo encerrado entre dobles comillas, como por ejemplo "Edad" o "Campo", o como un nmero que
represente la posicin de la columna en la lista: 1 para la primera columna, 2 para la segunda y as
sucesivamente.
Criterios es el rango de celdas que contiene las condiciones especificadas. Puede utilizar cualquier rango
en el argumento Criterios mientras ste incluya por lo menos un rtulo de columna y por lo menos una
celda debajo del rtulo de columna que especifique una condicin de columna.
BDPROMEDIO
Devuelve el promedio de los valores de una columna de una lista o base de datos que coinciden con las
condiciones especificadas.
Sintaxis BDPROMEDIO(base_de_datos;nombre_de_campo;criterios)
BDCONTAR
Cuenta las celdas que contienen nmeros en una columna de una lista o base de datos y que concuerdan
con las condiciones especificadas.
El argumento nombre_de_campo es opcional. Si se pasa por alto, BDCONTAR cuenta todos los registros
de la base de datos que coinciden con los criterios.
Sintaxis BDCONTAR(base_de_datos;nombre_de_campo;criterios)
BDCONTARA
Cuenta las celdas que contienen nmeros en una columna de una lista o base de datos y que concuerdan
con las condiciones especificadas. El argumento nombre_de_campo es opcional. Si se pasa por alto,
BDCONTAR cuenta todos los registros de la base de datos que coinciden con los criterios.
Sintaxis BDCONTAR(base_de_datos;nombre_de_campo;criterios)
Capacitacin Integral en Informtica y Administracin
Montebello No. 22, Col. Del Parque, C.P. 53320 Naucalpan, Edo. De Mx. 25
Tel. 57 57 48 94; Correo Electrnico: Tuamar 2003@yahoo.com.mx
Microsoft Office Excel
BDEXTRAER
Extrae un nico valor de una columna de una lista o base de datos que coincida con las condiciones
especificadas.
Sintaxis BDEXTRAER(base_de_datos;nombre_de_campo;criterios)
BDMAX
Devuelve el valor mximo de una columna de una lista o base de datos que coincida con las condiciones
especificadas.
Sintaxis BDMAX(base_de_datos;nombre_de_campo;criterios)
BDMIN
Devuelve el valor mnimo de una columna de una lista o base de datos que coincida con las condiciones
especificadas.
Sintaxis BDMIN(base_de_datos;nombre_de_campo;criterios)
BDPRODUCTO
Multiplica los valores de una columna de una lista o base de datos que coincidan con las condiciones
especificadas.
Sintaxis BDPRODUCTO(base_de_datos;nombre_de_campo;criterios)
BDDESVEST
Calcula la desviacin estndar de una poblacin basndose en una muestra y utilizando los nmeros de
una columna de una lista o base de datos que coincida con las condiciones especificadas.
Sintaxis BDDESVEST(base_de_datos;nombre_de_campo;criterios)
BDDESVESTP
Calcula la desviacin estndar de una poblacin basndose en toda la poblacin y utilizando los nmeros
de una columna de una lista o base de datos que concuerden con las condiciones especificadas.
Sintaxis BDDESVESTP(base_de_datos;nombre_de_campo;criterios)
BDSUMA
Suma los nmeros de una columna de una lista o base de datos que concuerden con las condiciones
especificadas.
Sintaxis BDSUMA(base_de_datos;nombre_de_campo;criterios)
Capacitacin Integral en Informtica y Administracin
Montebello No. 22, Col. Del Parque, C.P. 53320 Naucalpan, Edo. De Mx. 26
Tel. 57 57 48 94; Correo Electrnico: Tuamar 2003@yahoo.com.mx
Microsoft Office Excel
BDVAR
Calcula la varianza de una poblacin basndose en una muestra y utilizando los nmeros de una columna
de una lista o base de datos que coincida con las condiciones especificadas.
Sintaxis BDVAR(base_de_datos;nombre_de_campo;criterios)
BDVARP
Calcula la varianza de una poblacin basndose en toda la poblacin y utilizando los nmeros de una
columna de una lista o base de datos que concuerden con las condiciones especificadas.
Sintaxis BDVARP(base_de_datos;nombre_de_campo;criterios)
En la siguiente hoja se muestra un ejemplo de su aplicacin.
Capacitacin Integral en Informtica y Administracin
Montebello No. 22, Col. Del Parque, C.P. 53320 Naucalpan, Edo. De Mx. 27
Tel. 57 57 48 94; Correo Electrnico: Tuamar 2003@yahoo.com.mx
Microsoft Office Excel
Arbol Altura Edad Rendimiento Profit Altura
Capacitacin Integral en Informtica y Administracin
Montebello No. 22, Col. Del Parque, C.P. 53320 Naucalpan, Edo. De Mx. 28
Tel. 57 57 48 94; Correo Electrnico: Tuamar 2003@yahoo.com.mx
Microsoft Office Excel
LECCION 9
FUNCIONES DE BSQUEDA Y REFERENCIA
COINCIDIR
Devuelve la posicin de un elemento en una tabla que coincida con un valor especificado en un orden
especificado.
Sintaxis
COINCIDIR(valor_buscado;matriz_buscada;tipo_de_coincidencia)
Valor_buscado es el valor que se utiliza para encontrar el valor deseado en una tabla.
Valor_buscado es el valor que desea hacer coincidir en la matriz_buscada. Por Ver Ejemplos al
final de leccin, cuando busque algn nmero en la gua telefnica, estar usando el nombre de
la persona como valor de bsqueda, pero el valor que realmente desea es el nmero de telfono.
Valor_buscado puede ser un valor (nmero, texto o valor lgico) o una referencia de celda a un
nmero, a un texto o a un valor lgico.
Matriz_buscada es un rango de celdas contiguas que contienen posibles valores de bsqueda.
Matriz_buscada debe ser una matriz o una referencia matricial.
Tipo_de_coincidencia es el nmero -1, 0 1 y especifica cmo hace coincidir Microsoft Excel el
valor_buscado con los valores de matriz_buscada.
Si tipo_de_coincidencia es 1, COINCIDIR encuentra el mayor valor que es inferior o igual al
valor_buscado. Los valores en el argumento matriz_buscada deben colocarse en orden
ascendente: ...-2; -1; 0; 1; 2;...A-Z; FALSO; VERDADERO.
Si tipo_de_coincidencia es 0, COINCIDIR encuentra el primer valor que es exactamente igual al
valor_buscado. Los valores en matriz_buscada pueden estar en cualquier orden.
Si tipo_de_coincidencia es -1, COINCIDIR encuentra el menor valor que es mayor o igual al
valor_buscado. Los valores de matriz_buscada deben colocarse en orden descendente:
VERDADERO; FALSO; Z-A; ...2; 1; 0; -1; -2; ...y as sucesivamente.
Si se omite tipo_de_coincidencia, se supondr que es 1.
Observaciones
COINCIDIR devuelve la posicin del valor coincidente dentro de la matriz_buscada y no el valor
en s. Por Ver Ejemplos al final de leccin: COINCIDIR("b";{"a";"b";"c"};0) devuelve 2, la posicin
relativa de "b" dentro de la matriz {"a";"b";"c"}.
COINCIDIR no distingue entre maysculas y minsculas cuando hace coincidir valores de texto.
Si COINCIDIR no puede encontrar una coincidencia, devuelve el valor de error #N/A.
Si tipo_de_coincidencia es 0 y valor_buscado es texto, valor_buscado puede contener los
caracteres comodn asterisco (*) y signo de interrogacin (?). El asterisco equivale a una
secuencia de caracteres y el signo de interrogacin a un nico carcter.
Capacitacin Integral en Informtica y Administracin
Montebello No. 22, Col. Del Parque, C.P. 53320 Naucalpan, Edo. De Mx. 29
Tel. 57 57 48 94; Correo Electrnico: Tuamar 2003@yahoo.com.mx
Microsoft Office Excel
Ver Ejemplos al final de leccin
COLUMNA
Devuelve el nmero de columna de una referencia dada.
Sintaxis
COLUMNA(ref)
Ref es la celda o el rango de celdas de las que se desea saber el nmero de columna.
Si se omite el argumento ref, se asume que es la referencia de la celda en la que aparece la
funcin COLUMNA.
Si el argumento ref es un rango de celdas y si COLUMNA se introduce como una matriz
horizontal, COLUMNA devuelve los nmeros de columna del argumento ref en forma de matriz
horizontal.
El argumento ref no puede referirse a varias reas.
Ver Ejemplos al final de leccin
FILA
Devuelve el nmero de fila de una referencia.
Sintaxis
FILA(ref)
Ref es la celda o rango de celdas de los que se desea conocer el nmero de fila.
Si el argumento ref se omite, se supone que es la referencia de la celda en la que aparece la
funcin FILA.
Ver Ejemplos al final de leccin
DIRECCION
Crea una referencia de celda con formato de texto, a partir de los nmeros de fila y de columna
especificado
Capacitacin Integral en Informtica y Administracin
Montebello No. 22, Col. Del Parque, C.P. 53320 Naucalpan, Edo. De Mx. 30
Tel. 57 57 48 94; Correo Electrnico: Tuamar 2003@yahoo.com.mx
Microsoft Office Excel
Sintaxis
DIRECCION(fila;columna;abs;a1;hoja)
Fila es el nmero de fila que se utiliza en la referencia de celda.
Columna es el nmero de columna que se utiliza en la referencia de celda.
Abs especifica el tipo de referencia que devuelve.
Si abs es Devuelve este tipo de referencia
1 u omitido Absoluta
2 Fila absoluta, columna relativa
3 Fila relativa, columna absoluta
4 Relativa
A1 es un valor lgico que especifica el estilo de referencia A1 o L1C1. Si A1 es VERDADERO o se omite,
DIRECCION devuelve una referencia estilo A1; si es FALSO, DIRECCION devuelve una referencia estilo
L1C1.
Hoja es texto que especifica el nombre de la hoja de clculo o que se utilizar como referencia externa.
Si se omite hoja, no se utilizar ningn nombre de hoja.
Ver Ejemplos al final de leccin
ELEGIR
Elige un valor en una lista de valores
Utiliza el argumento nm_ndice para devolver un valor de una lista de argumentos de valores. Utilice
ELEGIR para seleccionar uno de los 29 valores posibles a partir del rango del argumento ndice. Por Ver
Ejemplos al final de leccin, si valor1 a valor 7 son los das de la semana, ELEGIR devuelve uno de los
das cuando se utiliza un nmero entre 1 y 7 como argumento nm_ndice .
Sintaxis
ELEGIR(nm_ndice;valor1;valor2;...)
Nm_ndice especifica el argumento de valor que se selecciona. El argumento nm_ndice debe ser un
nmero entre 1 y 29, o bien una frmula o referencia a una celda que contenga un nmero entre 1 y 29.
Si nm_ndice es 1, ELEGIR devuelve valor1; si es 2, ELEGIR devuelve valor2 y as
sucesivamente.
Si nm_ndice es menor que 1 o mayor que el nmero del ltimo valor de la lista, ELEGIR
devuelve el valor de error #VALOR!
Si nm_ndice es una fraccin, se trunca al entero inferior antes de ser utilizada.
Capacitacin Integral en Informtica y Administracin
Montebello No. 22, Col. Del Parque, C.P. 53320 Naucalpan, Edo. De Mx. 31
Tel. 57 57 48 94; Correo Electrnico: Tuamar 2003@yahoo.com.mx
Microsoft Office Excel
Valor1, valor2,... son de 1 a 29 argumentos de valores entre los cuales ELEGIR selecciona un valor o
una accin que se ejecuta basndose en el argumento nm_ndice. Los argumentos pueden ser nmeros,
referencias a celdas, nombres definidos, frmulas, funciones o texto.
Ver Ejemplos al final de leccin
FILAS
Devuelve el nmero de filas de una tabla.
Sintaxis
FILAS(matriz)
Matriz es una un rango de celdas de las que desea saber el nmero de filas.
Ver Ejemplos al final de leccin
INDICE
La funcin INDICE en forma matricial siempre devuelve un valor.
Sintaxis 1
INDICE(matriz;nm_fila;nm_columna)
Matriz es un rango de celdas o una matriz de constantes.
Si matriz contiene slo una fila o columna, el argumento nm_fila o nm_columna que
corresponde es opcional.
Si matriz tiene ms de una fila y ms de una columna y slo utiliza nm_fila o nm_columna,
INDICE devuelve una matriz con todos los valores de una fila o columna.
Ver Ver Ejemplos al final de leccin
TRANSPONER
Devuelve un rango de celdas vertical como un rango horizontal o viceversa. TRANSPONER debe
introducirse como una frmula matricial en un rango que tenga el mismo nmero de filas y columnas,
respectivamente, que el nmero de columnas y filas en una matriz. Utilice TRANSPONER para cambiar la
orientacin vertical y horizontal de una matriz en una hoja de clculo.
Sintaxis
TRANSPONER(matriz)
Capacitacin Integral en Informtica y Administracin
Montebello No. 22, Col. Del Parque, C.P. 53320 Naucalpan, Edo. De Mx. 32
Tel. 57 57 48 94; Correo Electrnico: Tuamar 2003@yahoo.com.mx
Microsoft Office Excel
Matriz es una matriz o un rango de celdas de una hoja de clculo que desea transponer. La traspuesta
de una matriz se crea utilizando la primera fila de la matriz como primera columna de la nueva matriz, la
segunda fila de la matriz como segunda columna de la nueva matriz, etc.
Capacitacin Integral en Informtica y Administracin
Montebello No. 22, Col. Del Parque, C.P. 53320 Naucalpan, Edo. De Mx. 33
Tel. 57 57 48 94; Correo Electrnico: Tuamar 2003@yahoo.com.mx
Microsoft Office Excel
EJEMPLOS
Capacitacin Integral en Informtica y Administracin
Montebello No. 22, Col. Del Parque, C.P. 53320 Naucalpan, Edo. De Mx. 34
Tel. 57 57 48 94; Correo Electrnico: Tuamar 2003@yahoo.com.mx
Microsoft Office Excel
LECCION 10
FUNCIONES ESTADISTICAS
ESTIMACION.LINEAL
Calcula los valores estadsticos de una lnea recta, utilizando el mtodo de "mnimos de cuadrados" para
calcular la lnea recta que mejor se ajuste a los datos y devuelve una matriz que describe la lnea.
Sintaxis
ESTIMACION.LINEAL(conocido_y,conocido_x,constante,estadstica)
Conocido_y es el conjunto de valores de y que se conocen en la relacin y = mx+b.
Conocido_x es un conjunto opcional de valores x en la relacin y = mx+b.
Constante es un valor lgico que especifica si se ha de forzar a la constante b a ser igual a 0.
Estadstica es un valor lgico que especifica si se debern devolver estadsticas de regresin
adicionales.
Observaciones
Si slo tiene una variable X independiente, puede obtener los valores de la pendiente y de la
intercepcin Y directamente utilizando las frmulas siguientes:
Pendiente:
=INDICE(ESTIMACION.LINEAL(conocido_y,conocido_x),1)
Interseccin =INDICE(ESTIMACION.LINEAL(conocido_y,conocido_x),2)
Capacitacin Integral en Informtica y Administracin
Montebello No. 22, Col. Del Parque, C.P. 53320 Naucalpan, Edo. De Mx. 35
Tel. 57 57 48 94; Correo Electrnico: Tuamar 2003@yahoo.com.mx
Microsoft Office Excel
Ejemplo 1 Pendiente e intercepcin Y
A B
Valor de y conocido Valor de x conocido
1 2
2 2.25
3 2.35
4 2.50
Frmula Frmula
=ESTIMACION.LINEAL(A2:A5,B2:B5,,1) =ESTIMACION.LINEAL(A2:A5,B2:B5,,1)
=ESTIMACION.LINEAL(A2:A5,B2:B5,,1) =ESTIMACION.LINEAL(A2:A5,B2:B5,,1)
=ESTIMACION.LINEAL(A2:A5,B2:B5,,1) =ESTIMACION.LINEAL(A2:A5,B2:B5,,1)
=ESTIMACION.LINEAL(A2:A5,B2:B5,,1) =ESTIMACION.LINEAL(A2:A5,B2:B5,,1)
Nota La frmula del ejemplo debe escribirse como frmula matricial. Despus de copiar el ejemplo en una hoja de clculo en
blanco, seleccione el rango a7:b10 a partir de la celda de frmula. Presione f2 y, a continuacin, ctrl+mays+entrar.
ESTIMACION.LOGARITMICA
Calcula, en anlisis de regresin, una curva exponencial que se ajusta a los datos y devuelve la matriz de
valores que describe dicha curva. La ecuacin de la curva es:
y = b*m^x
Sintaxis
ESTIMACION.LOGARITMICA(conocido_y;conocido_x;constante; estadstica)
Conocido_y es el conjunto de valores que ya se conocen en la ecuacin y = b*m^x.
Si la matriz definida por el argumento conocido_y ocupa una sola columna, cada columna de
conocido_x se interpreta como una variable separada.
Si la matriz definida por el argumento conocido_y ocupa una sola fila, cada fila de conocido_x se
interpreta como una variable separada.
Conocido_x es un conjunto de valores x opcionales que ya se conocen en la ecuacin y = b*m^x.
La matriz conocido_x puede incluir uno o varios conjuntos de variables. Si se usa slo una
variable, conocido_y y conocido_x pueden ser rangos con cualquier forma siempre que sus
dimensiones sean iguales. Si se usa ms de una variable, conocido_y deber ser un rango de
celdas de una fila de alto o una columna de ancho (lo que se conoce tambin como un vector).
Capacitacin Integral en Informtica y Administracin
Montebello No. 22, Col. Del Parque, C.P. 53320 Naucalpan, Edo. De Mx. 36
Tel. 57 57 48 94; Correo Electrnico: Tuamar 2003@yahoo.com.mx
Microsoft Office Excel
Si se omite conocido_x, se asume que sta es la matriz {1;2;3;...} que tiene el mismo tamao
que conocido_y.
Constante es un valor lgico que especifica si se ha de forzar a la constante b a ser igual a 1.
Si el argumento constante es VERDADERO o se omite, b se calcula normalmente.
Si constante es FALSO, b se definir como 1 y los valores m se ajustarn de manera que y =
m^x.
Estadstica es un valor lgico que especifica si se debern devolver estadsticas de regresin
adicionales.
Si estadstica es VERDADERO, ESTIMACION.LOGARITMICA devuelve las estadsticas de regresin
adicionales; de manera que la matriz devuelta {mn,mn-1,...,m1,b; sen,sen-1,...,se1,seb; r 2,sey;
F; df;ssreg,ssresid}.
Si estadstica es FALSO o se omite, ESTIMACION.LOGARITMICA devolver slo los coeficientes m
y la constante b.
Capacitacin Integral en Informtica y Administracin
Montebello No. 22, Col. Del Parque, C.P. 53320 Naucalpan, Edo. De Mx. 37
Tel. 57 57 48 94; Correo Electrnico: Tuamar 2003@yahoo.com.mx
Microsoft Office Excel
Ejemplo 1 Pendiente e intercepcin Y
A B
Valor de y conocido Valor de x conocido
1 2
2 2.25
3 2.35
4 2.50
Frmula Frmula
=ESTIMACION.LOGARITMICA(A2:A5,B2:B5,,1) =ESTIMACION.LOGARITMICA(A2:A5,B2:B5,,1)
=ESTIMACION.LOGARITMICA(A2:A5,B2:B5,,1) =ESTIMACION.LOGARITMICA(A2:A5,B2:B5,,1)
=ESTIMACION.LOGARITMICA(A2:A5,B2:B5,,1) =ESTIMACION.LOGARITMICA(A2:A5,B2:B5,,1)
=ESTIMACION.LOGARITMICA(A2:A5,B2:B5,,1) =ESTIMACION.LOGARITMICA(A2:A5,B2:B5,,1)
Nota La frmula del ejemplo debe escribirse como frmula matricial. Despus de copiar el ejemplo en una hoja de clculo en
blanco, seleccione el rango A7:B10 a partir de la celda de frmula. Presione F2 y, a continuacin, CTRL+MAYS+ENTRAR.
TENDENCIA
Devuelve valores que resultan de una tendencia lineal. Ajusta una recta (calculada con el mtodo de
mnimos cuadrados) a los valores de las matrices definidas por los argumentos conocido_y y
conocido_x. Devuelve, a lo largo de esa recta, los valores y correspondientes a la matriz definida por
el argumento nueva_matriz_x especificado.
Sintaxis
TENDENCIA(conocido_y;conocido_x;nueva_matriz_x;constante)
Conocido_y es el conjunto de valores de y que se conocen en la relacin y = mx+b.
Conocido_x es un conjunto opcional de valores x en la relacin y = mx+b.
Nueva_conocido_x son nuevos valores de x para los cuales se desea que TENDENCIA devuelva los
valores de y correspondientes.
Constante es un valor lgico que especifica si se ha de forzar a la constante b a ser igual a 0.
Si el argumento constante es VERDADERO o se omite, b se calcula normalmente.
Si el argumento constante es FALSO, b se establece como igual a 0 y los valores m se ajustan de
manera que y = mx.
Ejemplo
Capacitacin Integral en Informtica y Administracin
Montebello No. 22, Col. Del Parque, C.P. 53320 Naucalpan, Edo. De Mx. 38
Tel. 57 57 48 94; Correo Electrnico: Tuamar 2003@yahoo.com.mx
Microsoft Office Excel
Nota La frmula del ejemplo debe escribirse como frmula matricial. Una vez copiado el ejemplo en una hoja de clculo en blanco,
seleccione el rango C2:C13 o B15:B19 comenzando por la celda de la frmula. Presione F2 y, a continuacin,
CTRL+MAYS+ENTRAR..
CRECIMIENTO
Calcula el pronstico de crecimiento exponencial a travs de los datos existentes. CRECIMIENTO
devuelve los valores y de una serie de valores x especificados utilizando valores x y valores y existentes.
Tambin puede utilizar la funcin de hoja de clculo CRECIMIENTO para ajustar una curva exponencial
a los valores x y valores y existentes.
Sintaxis
CRECIMIENTO(conocido_y;conocido_x;nueva_conocido_x;constante)
Conocido_y es el conjunto de valores que ya se conocen en la ecuacin y = b*m^x.
Conocido_x es un conjunto de valores x opcionales que ya se conocen en la ecuacin y = b*m^x.
Nueva_conocido_x son nuevos valores de x para los cuales se desea que CRECIMIENTO devuelva los
valores de y correspondientes.
Constante es un valor lgico que especifica si se ha de forzar a la constante b a ser igual a 1.
Capacitacin Integral en Informtica y Administracin
Montebello No. 22, Col. Del Parque, C.P. 53320 Naucalpan, Edo. De Mx. 39
Tel. 57 57 48 94; Correo Electrnico: Tuamar 2003@yahoo.com.mx
Microsoft Office Excel
Ejemplo
Nota La frmula del ejemplo debe escribirse como frmula matricial.
PRONOSTICO
Calcula o pronostica un valor futuro a travs de los valores existentes. La prediccin del valor es un valor
y teniendo en cuenta un valor x. Los valores conocidos son valores x y valores y existentes, y el nuevo
valor se pronostica utilizando regresin lineal. Esta funcin se puede utilizar para realizar previsiones de
ventas, establecer requisitos de inventario o tendencias de los consumidores.
Sintaxis
PRONOSTICO(x;conocido_y;conocido_x)
X es el punto de datos cuyo valor desea predecir.
Conocido_y es la matriz o rango de datos dependientes.
Conocido_x es la matriz o rango de datos independientes.
Ejemplo
Capacitacin Integral en Informtica y Administracin
Montebello No. 22, Col. Del Parque, C.P. 53320 Naucalpan, Edo. De Mx. 40
Tel. 57 57 48 94; Correo Electrnico: Tuamar 2003@yahoo.com.mx
También podría gustarte
- Diseño Y Cálculo de Recipientes A Presión - Juan Manuel León EstradaDocumento190 páginasDiseño Y Cálculo de Recipientes A Presión - Juan Manuel León EstradaJoshua010110100% (1)
- Diseño de Un Amplificador de PotenciaDocumento19 páginasDiseño de Un Amplificador de PotenciaPedro Vázquez Rodríguez100% (2)
- Clasificacion Areas PeligrosasDocumento44 páginasClasificacion Areas Peligrosasmisa1984Aún no hay calificaciones
- Calculo de Trampas de VaporDocumento70 páginasCalculo de Trampas de Vapordamian100% (1)
- Como Comprobar Una Matriz Inversa Con Geogebra PantallazosDocumento29 páginasComo Comprobar Una Matriz Inversa Con Geogebra PantallazosRodrigo Ignacio MéndezAún no hay calificaciones
- 903 HM120 P09 GUD 093 (Tanqkes de Almacenamiento)Documento97 páginas903 HM120 P09 GUD 093 (Tanqkes de Almacenamiento)Elizabeth Dean100% (2)
- Oficina equiposDocumento6 páginasOficina equiposWillyAlegriaAún no hay calificaciones
- Manual PSPPDocumento66 páginasManual PSPPVeronicaAlbaAún no hay calificaciones
- TELEEMERGENCIASDocumento12 páginasTELEEMERGENCIASJesús GarcíaAún no hay calificaciones
- Axiomas y Teoremas de ProbabilidadDocumento3 páginasAxiomas y Teoremas de ProbabilidadLizbet Leos Reyna100% (3)
- Ecuaciones en Latex PDFDocumento34 páginasEcuaciones en Latex PDFmarcocol123Aún no hay calificaciones
- Manual ScratchDocumento29 páginasManual ScratchJorge Betancur0% (1)
- Los Transponder en Sistemas InmovilizadoresDocumento2 páginasLos Transponder en Sistemas Inmovilizadoresjrual60Aún no hay calificaciones
- CTCC SlidesDocumento28 páginasCTCC SlidesMel ArocutipaAún no hay calificaciones
- Agita DorDocumento2 páginasAgita DorRobertoOrtegaHernandezAún no hay calificaciones
- Funciones para Depurar DatosDocumento16 páginasFunciones para Depurar Datosluz solaAún no hay calificaciones
- Area de Recipientes (Convertidor) .Documento14 páginasArea de Recipientes (Convertidor) .traxhAún no hay calificaciones
- 30 y 55 MB PDFDocumento11 páginas30 y 55 MB PDFRobertoOrtegaHernandezAún no hay calificaciones
- Ficha Tecnica Medidores Agua Caliente Chorro Multiple Bronce Serie HMBDocumento2 páginasFicha Tecnica Medidores Agua Caliente Chorro Multiple Bronce Serie HMBRobertoOrtegaHernandez100% (1)
- Flujo compresible y ecuaciones de balanceDocumento49 páginasFlujo compresible y ecuaciones de balanceRobert OrtegaAún no hay calificaciones
- 150 MB Tanks Mechanical PlainsDocumento10 páginas150 MB Tanks Mechanical PlainsRobertoOrtegaHernandezAún no hay calificaciones
- 150 MB Tanks Mechanical PlainsDocumento10 páginas150 MB Tanks Mechanical PlainsRobertoOrtegaHernandezAún no hay calificaciones
- MA 79 1 MC - RevADocumento3 páginasMA 79 1 MC - RevARobertoOrtegaHernandezAún no hay calificaciones
- 30 y 55 MB PDFDocumento11 páginas30 y 55 MB PDFRobertoOrtegaHernandezAún no hay calificaciones
- Tanque almacenamiento planos arregloDocumento9 páginasTanque almacenamiento planos arregloRobertoOrtegaHernandezAún no hay calificaciones
- Presentación Liderazgo Gerencial v1 06 03 2016Documento66 páginasPresentación Liderazgo Gerencial v1 06 03 2016RobertoOrtegaHernandezAún no hay calificaciones
- Paradigma HumanistaDocumento40 páginasParadigma HumanistaRobertoOrtegaHernandezAún no hay calificaciones
- Proyectosdeingenieria 150414112532 Conversion Gate01.ppsxDocumento56 páginasProyectosdeingenieria 150414112532 Conversion Gate01.ppsxRobertoOrtegaHernandezAún no hay calificaciones
- Paradigma HumanistaDocumento40 páginasParadigma HumanistaRobertoOrtegaHernandezAún no hay calificaciones
- Manual de Solucion de Soda Caustica Cont PDFDocumento28 páginasManual de Solucion de Soda Caustica Cont PDFYeison Armando Panqueva TrianaAún no hay calificaciones
- ANEXO 5. CombustiónDocumento12 páginasANEXO 5. CombustiónLina Fernanda Piamba GuetioAún no hay calificaciones
- Planta Procesadora de Plomo PDFDocumento122 páginasPlanta Procesadora de Plomo PDFdanivalda1Aún no hay calificaciones
- Segunda guía ejercicios JavaDocumento8 páginasSegunda guía ejercicios JavaNicolas Felipe Lopez CastilloAún no hay calificaciones
- Unidad 02 - El Entorno de Word 2013Documento8 páginasUnidad 02 - El Entorno de Word 2013David CanazaAún no hay calificaciones
- Buenas Prácticas JPA y Taylor - Heinsohn Business TechnologyDocumento6 páginasBuenas Prácticas JPA y Taylor - Heinsohn Business TechnologyBen AvrahamAún no hay calificaciones
- Seguridad en Conexiones PHP, MySQLDocumento13 páginasSeguridad en Conexiones PHP, MySQLYoni BareiroAún no hay calificaciones
- AclDocumento14 páginasAclsociotorrentAún no hay calificaciones
- Métodos numéricos para resolver problemas físicosDocumento7 páginasMétodos numéricos para resolver problemas físicosAlejandro HernandezAún no hay calificaciones
- Manual PHPMyAdmin y NetBeansDocumento22 páginasManual PHPMyAdmin y NetBeansJacobo LoboAún no hay calificaciones
- Algebra LinealDocumento4 páginasAlgebra LinealalfonsojimenesAún no hay calificaciones
- Tablas de Seguridad InformaticaDocumento8 páginasTablas de Seguridad InformaticaJENNIFER CUBILLOS GRAJALESAún no hay calificaciones
- KRDP U1 A5 D JosvDocumento8 páginasKRDP U1 A5 D JosvMario RodriguezAún no hay calificaciones
- La Barra de Título Contiene El Nombre Del Documento Sobre El Que Se Está Trabajando en Ese MomentoDocumento19 páginasLa Barra de Título Contiene El Nombre Del Documento Sobre El Que Se Está Trabajando en Ese MomentoDennys SotoAún no hay calificaciones
- Proyectos y Clases Java Con NetBeansDocumento6 páginasProyectos y Clases Java Con NetBeansitsmansAún no hay calificaciones
- Convercion HexadecimalDocumento13 páginasConvercion HexadecimalMatthew MorrisAún no hay calificaciones
- Factorización Por División SintéticaDocumento2 páginasFactorización Por División Sintéticadiego puentes50% (2)
- Calculo de CoberturasDocumento2 páginasCalculo de CoberturasAnonymous dRxI7Qi100% (1)
- SDTool Manual Esp v11Documento10 páginasSDTool Manual Esp v11Rodrigo A. Valverde RAún no hay calificaciones
- Parámetros de dibujo electrónicoDocumento16 páginasParámetros de dibujo electrónicoAnonymous gcMAj2IXlAún no hay calificaciones
- Como Hacer Una Pantalla de Bienvenida en Visual BasicDocumento9 páginasComo Hacer Una Pantalla de Bienvenida en Visual BasicpabloolgAún no hay calificaciones
- Wiki SpaceDocumento7 páginasWiki SpacecastillodeprincesaAún no hay calificaciones
- Traductor en Tiempo RealDocumento26 páginasTraductor en Tiempo RealD Jesus MendozaAún no hay calificaciones
- Cuestionario ERPDocumento3 páginasCuestionario ERPalejandra ariasAún no hay calificaciones