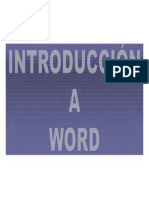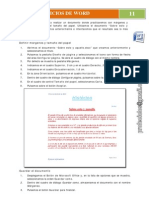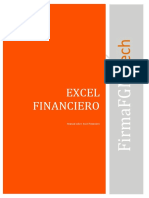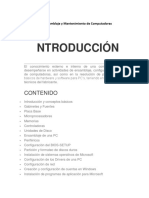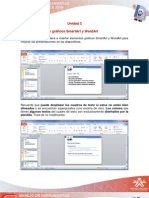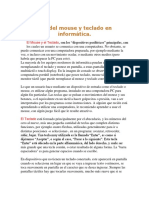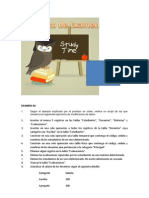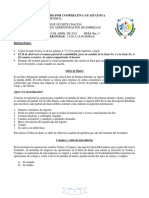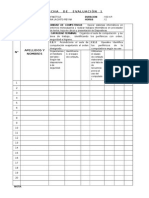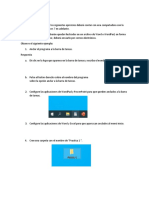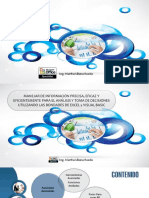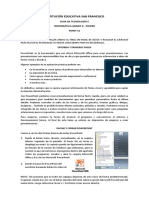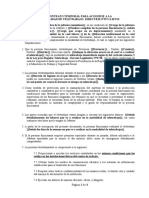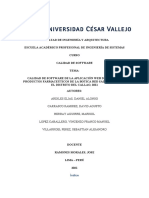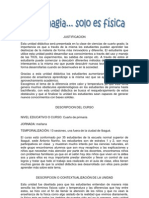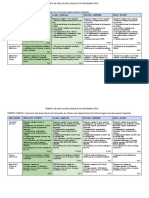Documentos de Académico
Documentos de Profesional
Documentos de Cultura
Modulo Power Point
Cargado por
Morales Diego PercyTítulo original
Derechos de autor
Formatos disponibles
Compartir este documento
Compartir o incrustar documentos
¿Le pareció útil este documento?
¿Este contenido es inapropiado?
Denunciar este documentoCopyright:
Formatos disponibles
Modulo Power Point
Cargado por
Morales Diego PercyCopyright:
Formatos disponibles
Instituto Nacional de Estadstica e Informtica Escuela Nacional de Estadstica e Informtica
campusvirtual@inei.gob.pe
MODULO
DE
POWER POINT 2013
campusvirtual@inei.gob.pe Numero de Pagina: 1 Total de Paginas:20
Instituto Nacional de Estadstica e Informtica Escuela Nacional de Estadstica e Informtica
campusvirtual@inei.gob.pe
Introduccin
PowerPoint es la herramienta que nos ofrece Microsoft Office para crear
presentaciones. Las presentaciones son imprescindibles hoy en da ya que permiten
comunicar informacin e ideas de forma visual y atractiva.
Algunos ejemplos de su aplicacin prctica podran ser:
En la enseanza, como apoyo al profesor para desarrollar un determinado tema.
La exposicin de los resultados de una investigacin.
Como apoyo visual en una reunin empresarial o conferencia.
Presentar un nuevo producto.
Y muchos ms...
En definitiva, siempre que se quiera exponer informacin de forma visual y agradable
para captar la atencin del interlocutor.
Con PowerPoint, podemos crear presentaciones de forma fcil y rpida pero con
gran calidad, ya que incorpora gran cantidad de herramientas que nos permiten
personalizar hasta el ltimo detalle. Podemos controlar el estilo de los textos y de los
prrafos, insertar grficos, dibujos, imgenes... Tambin es posible insertar efectos
animados, pelculas y sonidos. Asimismo, podremos revisar la ortografa de los textos e
incluso insertar notas para que el locutor pueda tener pequeas aclaraciones en su
exposicin, adems de muchas otras posibilidades que veremos a lo largo del curso.
Para comenzar, veremos la forma de arrancar el programa y conoceremos su entorno y
funcionamiento bsico. Al final de este tema ya estars en disposicin de empezar a crear
presentaciones.
Novedades de PowerPoint 2013
Esta versin de PowerPoint 2013 trae las siguientes novedades y mejoras.
- Guas dinmicas de alineacin y diseo. Al arrastrar un elemento, ya sea un cuadro
de texto, una imagen, un vdeo, etc; aparecen unas guas de color rojo que nos ayudarn
a alinear el elemento con los dems de la diapositiva, consiguiendo as el diseo deseado
de manera ms rpida.
campusvirtual@inei.gob.pe Numero de Pagina: 2 Total de Paginas:20
Instituto Nacional de Estadstica e Informtica Escuela Nacional de Estadstica e Informtica
campusvirtual@inei.gob.pe
Iniciar y cerrar PowerPoint
Vamos a ver las dos formas bsicas de iniciar PowerPoint.
1) Desde el botn Inicio, situado normalmente en la esquina inferior izquierda de la
pantalla. Al hacer clic en Inicio , iremos a una pantalla con un nuevo men.
Para poder encontrar la aplicacin de PowerPoint deberemos pulsar el icono con
forma de flecha hacia abajo , situado en la esquina inferior izquierda.
2) Desde el icono de PowerPoint del escritorio
haciendo doble clic sobre l.
campusvirtual@inei.gob.pe Numero de Pagina: 3 Total de Paginas:20
Instituto Nacional de Estadstica e Informtica Escuela Nacional de Estadstica e Informtica
campusvirtual@inei.gob.pe
Elementos de la pantalla inicial
Al iniciar PowerPoint, aparece una pantalla inicial como la que te mostramos a
continuacin. Ahora conoceremos los nombres de los diferentes elementos de esta
pantalla y as ser ms fcil entender el resto del curso.
La ventana se puede personalizar para cambiar las herramientas y botones que hay
disponibles, de modo que debes tomar las imgenes del curso como un recurso
orientativo, que puede no ser idntico a lo que veas en tu pantalla.
Hemos incluido notas descriptivas de cada elemento. Es importante que te vayas
familiarizando con los nombres de cada uno, para que sigas fcilmente las explicaciones,
ya que se suelen utilizar estos trminos.
Crear presentacin en blanco.
Crear una presentacin es tan sencillo como abrir PowerPoint. Por defecto, se muestra
una presentacin en blanco con la que podremos trabajar. Sin embargo, tambin
podemos crearla de forma explcita si, por ejemplo, ya estamos trabajando con otra. Para
ello haremos clic en Archivo > Nuevo. Pulsando sobre la opcin Presentacin en
blanco, se nos abrir una nueva ventana con un nuevo proyecto, en este caso, en blanco.
campusvirtual@inei.gob.pe Numero de Pagina: 4 Total de Paginas:20
Instituto Nacional de Estadstica e Informtica Escuela Nacional de Estadstica e Informtica
campusvirtual@inei.gob.pe
En las imgenes siguientes puedes ver el apartado Nuevo con las opciones descritas y
el resultado final, es decir, la presentacin en blanco.
Cambiar el diseo de la diapositiva
Cuando se ingresa a Power Point la diapositiva por defecto es la diapositiva de ttulo y
subtitulo, esto se pueda cambiar de diseo con los siguientes comandos:
campusvirtual@inei.gob.pe Numero de Pagina: 5 Total de Paginas:20
Instituto Nacional de Estadstica e Informtica Escuela Nacional de Estadstica e Informtica
campusvirtual@inei.gob.pe
1.- Haz cli en la cinta Inicio y luego clic en el icono Diseo
2.- Seleccione el nuevo diseo a cambiar.
campusvirtual@inei.gob.pe Numero de Pagina: 6 Total de Paginas:20
Instituto Nacional de Estadstica e Informtica Escuela Nacional de Estadstica e Informtica
campusvirtual@inei.gob.pe
Insertar Texto en una diapositiva
Para insertar un texto dentro de la diapositiva se tiene que utilizar el uso
del siguiente comando:
1.- Clic en la Cinta Insertar y haz clic en el icono
2.- Luego seleccione el rea donde desea introducir el
texto en la diapositiva.
Crear una nueva dispositiva
Para crear una presentacin es necesaria una diapositiva. En PowerPoint una diapositiva
es una pgina en blanco que es la base para albergar todo tipo de objeto y texto. Puede
crear tantas diapositivas como desee para luego presentarlas mediante algn proyector.
Las diapositivas insertadas en PowerPoint pueden contener diseos diferentes, adems
de agregarle interactividad a cada objeto dentro de una diapositiva. Cuando inicia
PowerPoint tendr la oportunidad de crear una nueva presentacin y luego ver su
primera diapositiva.
Cuando necesita agregar una nueva diapositiva ms, utilice el comando Nueva
diapositiva. Al hacer clic en el comando Nueva diapositiva, aparece una diapositiva nueva
con un diseo diferente, llamado tambin Diapositiva de ttulo y objetos.
campusvirtual@inei.gob.pe Numero de Pagina: 7 Total de Paginas:20
Instituto Nacional de Estadstica e Informtica Escuela Nacional de Estadstica e Informtica
campusvirtual@inei.gob.pe
Para insertar una nueva diapositiva con un diseo en especial siga estos pasos:
1 Haga clic en la ficha Inicio.
2 En el grupo Diapositivas, haga clic en la flecha de Nueva diapositiva.
3 Haga clic en el diseo adecuado.
Trabajar con imgenes
En la mayora de casos, nuestra presentacin se ver muy enriquecida si incorpora
fotografas o imgenes que apoyen la explicacin con material ms visual. Por eso
PowerPoint incorpora herramientas que facilitan su insercin, retoque y ajuste.
Los elementos de este tipo que podemos introducir se encuentran en la
pestaa Insertar > grupo Imgenes, y son los siguientes:
- Imgenes en lnea. Son imgenes que buscaremos a travs de internet para
incorporar a nuestro proyecto. Desde la ventana que se abrir al pulsar sobre esta opcin
campusvirtual@inei.gob.pe Numero de Pagina: 8 Total de Paginas:20
Instituto Nacional de Estadstica e Informtica Escuela Nacional de Estadstica e Informtica
campusvirtual@inei.gob.pe
podemos agregar imgenes prediseadas de Office, alojadas en sus servidores web, o
bien utilizar el buscador Bing para intentar encontrar lo que necesitamos en Internet.
Imgenes. Son imgenes que estn almacenadas en nuestro ordenador. Normalmente
fotografas procedentes de cmaras digitales, de Internet, o creadas con programas como
Photoshop, Gimp, Fireworks, PaintShopPro, etc. Suelen ser de tipo JPG, PNG o GIF.
Insertar imgenes
Como hemos dicho, podremos incluir imgenes en la presentacin desde la
ficha Insertar, grupo Imgenes. Aunque tambin podramos hacerlo desde el propio
diseo de la diapositiva, si este tiene una zona dedicada a este tipo de contenido.
Imgenes en lnea.
Si hacemos clic en Imgenes en lnea aparece la
ventana Insertar imgenes.
Para poder utilizar esta opcin necesitaremos disponer de conexin a internet.
Podemos introducir las palabras que describan los que buscamos en alguno de los
cuadros de bsqueda.
Si lo hacemos desde el primer cuadro, estaremos realizando una bsqueda en la
biblioteca de imgenes online de Office.com.
campusvirtual@inei.gob.pe Numero de Pagina: 9 Total de Paginas:20
Instituto Nacional de Estadstica e Informtica Escuela Nacional de Estadstica e Informtica
campusvirtual@inei.gob.pe
Mientras que si lo hacemos desde el segundo cuadro, estaremos realizando una
bsqueda en toda la web mediante Bing, el buscador de Microsoft.
Para agregar cualquier imagen a nuestro proyecto, la seleccionamos y pulsamos el
botn Insertar. Podemos seleccionar varias imgenes, manteniendo pulsada la
tecla CTRL y haciendo clic sobre cada una de ellas.
campusvirtual@inei.gob.pe Numero de Pagina: 10 Total de Paginas:20
Instituto Nacional de Estadstica e Informtica Escuela Nacional de Estadstica e Informtica
campusvirtual@inei.gob.pe
Imgenes.
En este caso haremos clic en la opcin Imgenes . Se abrir una ventana
similar a la que se nos muestra cuando queremos abrir una presentacin. Puede venirte
bien pulsar el botn que permite mostrar un panel de vista previa en la ventana para ir
viendo las imgenes sin tener que abrirlas, simplemente seleccionndolas.
Una vez seleccionado el archivo que queremos importar pulsaremos el
botn Insertar y la imagen se copiar en nuestra presentacin.
campusvirtual@inei.gob.pe Numero de Pagina: 11 Total de Paginas:20
Instituto Nacional de Estadstica e Informtica Escuela Nacional de Estadstica e Informtica
campusvirtual@inei.gob.pe
EJERCICIOS:
campusvirtual@inei.gob.pe Numero de Pagina: 12 Total de Paginas:20
Instituto Nacional de Estadstica e Informtica Escuela Nacional de Estadstica e Informtica
campusvirtual@inei.gob.pe
Color de Fondo de diapositiva
El fondo de la diapositiva ser el color o la imagen que se muestre bajo el contenido
de la misma. Se puede modificar desde la ficha Diseo, en el grupo Personalizar.
Para personalizar los detalles del fondo hacemos clic en el botn Formato del fondo.
El resultado ser el mismo, la siguiente ventana:
En ella podremos escoger si queremos que el fondo tenga un relleno:
Slido: Es decir, un nico color.
Degradado: Una mezcla de uno o varios colores que van pasando de uno a otro con
una transicin suave.
Imagen o textura: Que nos permite escoger una imagen como fondo.
Trama: Con la que podremos crear un fondo de lneas y formas simples.
Dependiendo de la opcin que seleccionemos podremos configurar unos u otros
parmetros.
campusvirtual@inei.gob.pe Numero de Pagina: 13 Total de Paginas:20
Instituto Nacional de Estadstica e Informtica Escuela Nacional de Estadstica e Informtica
campusvirtual@inei.gob.pe
Vistas de las diapositivas
Cambiar de vista
Antes de empezar a explicar cmo personalizar una presentacin es importante saber
cmo manejarnos en los distintos tipos de vistas que nos ofrece PowerPoint.
El saber manejar los tipos de vistas es muy importante ya que nos va a permitir tener
tanto una visin particular de cada una de las diapositivas como una visin global de todas
ellas, as como reproducir la presentacin para ver el resultado al final.
Podemos cambiar de una vista a otra de dos formas distintas.
Desde las opciones de la cinta.
Casi todas las vistas se encuentran en la ficha Vista. Aqu encontramos algunas vistas
ms adems de las que ya aparecan en la barra inferior, como la Pgina de notas o
las Vistas patrn.
La nica vista que no se encuentra aqu es la de Presentacin con diapositivas.
Puesto que se trata de una vista muy importante, porque nos permite ver el resultado final
tal cul lo ver nuestro pblico, posee una ficha propia llamada Presentacin con
diapositivas. En ella encontraremos distintas formas de ejecutarla.
A continuacin veremos estas vistas con ms detalle.
2.2. Vista Normal
La vista normal es la que se utiliza para trabajar habitualmente. Con ella podemos
ver, disear y modificar la diapositiva que seleccionamos. La iniciamos
desde Vista > Normal o bien desde la barra inferior pulsando el botn .
campusvirtual@inei.gob.pe Numero de Pagina: 14 Total de Paginas:20
Instituto Nacional de Estadstica e Informtica Escuela Nacional de Estadstica e Informtica
campusvirtual@inei.gob.pe
Vista Clasificador de diapositivas
La vista clasificador muestra las diapositivas en miniatura y ordenadas por el orden de
aparicin. Dicho orden se representa con un pequeo nmero situado en la esquina inferior
izquierda de cada una de las diapositivas. Tambin pueden aparecer clasificadas en secciones,
si as lo hemos establecido.
Por lo tanto, con este tipo de vista tenemos una visin ms global de la presentacin. Nos
permite localizar una diapositiva ms rpidamente y es muy til para mover, copiar o eliminar
las diapositivas. En definitiva, para organizarlas.
Se inicia tambin desde Vista > Vistas de presentacin > Clasificador de diapositivas.
Tambin dispones de un botn en la barra inferior que presenta el siguiente aspecto .
campusvirtual@inei.gob.pe Numero de Pagina: 15 Total de Paginas:20
Instituto Nacional de Estadstica e Informtica Escuela Nacional de Estadstica e Informtica
campusvirtual@inei.gob.pe
Vista Presentacin con diapositivas
La vista Presentacin con diapositivas reproduce la presentacin para mostrar cul ser el
resultado final.
Lo habitual es reproducir la presentacin desde la diapositiva que se est visualizando en ese
momento, normalmente para ver cmo queda la diapostiva que acabamos de realizar y poder
apreciar todos los elementos, incluidos los efectos animados que no se apreciaran en ninguna
otra vista.
Podemos iniciar esta vista desde:
La cinta, en Presentacin con diapositivas > Iniciar presentacin con diapositivas > Desde
la diapositiva actual.
El botn de la barra inferior.
campusvirtual@inei.gob.pe Numero de Pagina: 16 Total de Paginas:20
Instituto Nacional de Estadstica e Informtica Escuela Nacional de Estadstica e Informtica
campusvirtual@inei.gob.pe
EJERCICIOS:
campusvirtual@inei.gob.pe Numero de Pagina: 17 Total de Paginas:20
Instituto Nacional de Estadstica e Informtica Escuela Nacional de Estadstica e Informtica
campusvirtual@inei.gob.pe
ANIMACIONES Y TRANSICIONES
Animar textos y objetos
Para animar un texto u objeto lo primero que hay que hacer es seleccionarlo. A continuacin, habr que
ir a la ficha Animaciones, grupo Animacin y seleccionar cualquiera de las que se muestran.
En funcin de la animacin escogida se activar el botn Opciones de efectos, que nos permitir
personalizar algunos aspectos del efecto en s. Por ejemplo, si escogemos una animacin de
desplazamiento, desde este botn podremos indicar en qu direccin se desplazar. Si escogemos una
que aada algn objeto de color, podremos elegir qu color utilizar, etc.
Una vez aplicada la animacin apreciars en la diapositiva un pequeo nmero junto al objeto.
Los nmeros se van asignado correlativamente a los objetos animados de la diapositiva. Adems,
percibiremos que el fondo del nmero se muestra rosado para aquel objeto que est seleccionado. As,
si utilizamos la ficha de Animaciones para alterar algn efecto, sabremos siempre sobre qu objeto
estamos trabajando.
Desde el grupo de Intervalos podremos definir si la animacin se iniciar con un clic, si se iniciar a la
vez que la anterior o si lo har despus de ella. Incluso podremos establecer la duracin del efecto. El
resultado final lo comprobaremos fcilmente, ya que, por defecto, el efecto se muestra en la
vista Normal. Y tambin podremos forzar una Vista previa desde la cinta.
Quitar una animacin.
Para quitar una animacin, seleccionamos el nmero que la representa en la diapositiva y pulsamos la
tecla SUPR.
Tipos de animaciones.
Si observas la vista previa de las animaciones vers que se representan con una estrella que dibuja ms
o menos el efecto que produce. Esta estrella se aprecia en tres colores distintos:
Verde para las animaciones de entrada. Es decir, las que se suelen aplicar para mostrar o iniciar el
objeto.
Amarillo para las animaciones de nfasis. Es decir, las
que se centran en enfatizar el objeto, hacindolo
destacar sobre el resto.
Rojo para las animaciones de salida. Estas dan un
efecto al objeto para dar la impresin de que se va, o
desaparece, es decir, de que hemos dejado de
trabajar con l.
Encontrars gran variedad de animaciones al
desplegar el botn Ms . Sin embargo, an se
pueden mostrar ms haciendo clic en sus
correspondientes opciones del men.
campusvirtual@inei.gob.pe Numero de Pagina: 18 Total de Paginas:20
Instituto Nacional de Estadstica e Informtica Escuela Nacional de Estadstica e Informtica
campusvirtual@inei.gob.pe
Transicin de diapositiva
La transicin de diapositiva nos permite determinar cmo va a producirse el paso de una diapositiva a la
siguiente a fin de lograr efectos visuales ms estticos.
Para aplicar la transicin a una diapositiva despliega la ficha Transiciones y selecciona una de las
opciones de Transicin a esta diapositiva.
Al igual que en las animaciones, en funcin de la transicin escogida podremos modificar las Opciones
de efectos desde el correspondiente botn. Tambin podemos configurar la forma en que se ejecutar
la transicin desde el grupo Intervalos.
Definiremos si queremos que suene algn Sonido durante la transicin de entre los que se muestran en
la lista.
La duracin del efecto.
Y una caracterstica muy importante, si la diapositiva cambiar a la siguiente Al hacer clic con el
mouse o Despus de un tiempo determinado.
El botn Aplicar a todo hace que la configuracin escogida se aplique a todas las diapositivas de la
presentacin, independientemente del efecto de transicin que se les asigne.
|
campusvirtual@inei.gob.pe Numero de Pagina: 19 Total de Paginas:20
Instituto Nacional de Estadstica e Informtica Escuela Nacional de Estadstica e Informtica
campusvirtual@inei.gob.pe
Hipervnculos con diapositivas
campusvirtual@inei.gob.pe Numero de Pagina: 20 Total de Paginas:20
También podría gustarte
- Manual PowerPoint IIDocumento35 páginasManual PowerPoint IIjohana ulloa lopezAún no hay calificaciones
- Calendario alternativo educativo 2022-2023Documento1 páginaCalendario alternativo educativo 2022-2023Edward CarranzaAún no hay calificaciones
- Tablas, Grafics y Organigramas en Power PointDocumento7 páginasTablas, Grafics y Organigramas en Power PointradajomeaAún no hay calificaciones
- La Empresa - DiapositivasDocumento17 páginasLa Empresa - DiapositivasArnold Gómez LabánAún no hay calificaciones
- Clase 001 - Word Intermedio - Cecap PeruDocumento19 páginasClase 001 - Word Intermedio - Cecap PeruJose F. DlCruzAún no hay calificaciones
- Ofimatica Intermedio 2019 IiiDocumento10 páginasOfimatica Intermedio 2019 IiiLuis Miguel Alfaro Chirinos100% (1)
- Sesion 01 PDFDocumento20 páginasSesion 01 PDFJuanca PiaAún no hay calificaciones
- Ejercicios Power PointDocumento2 páginasEjercicios Power PointlicfandresAún no hay calificaciones
- CUADEERNILLO de Microsoft Word 2022Documento26 páginasCUADEERNILLO de Microsoft Word 2022MONICA RODRIGUEZAún no hay calificaciones
- Curso de Computación 2Documento33 páginasCurso de Computación 2Ëly AlvaruizAún no hay calificaciones
- Sesion 1. ComputacionDocumento14 páginasSesion 1. ComputacionJazmín LoyolaAún no hay calificaciones
- Cuestionario ComputaciónDocumento147 páginasCuestionario ComputaciónGabriela Maldonado Morales0% (1)
- Introduccion A WordDocumento45 páginasIntroduccion A WordOctavio Orduz100% (1)
- Ejercicio de Word-11Documento3 páginasEjercicio de Word-11Profe CiclosAún no hay calificaciones
- Tema 1 Introducción A Las Bases de DatosDocumento6 páginasTema 1 Introducción A Las Bases de DatosAntonio GonzagaAún no hay calificaciones
- Esquema para Elaborar Proyecto de Base de DatosDocumento2 páginasEsquema para Elaborar Proyecto de Base de DatosAbner Mayhuay CaceresAún no hay calificaciones
- Herramientas de MS WordDocumento20 páginasHerramientas de MS WordElmer Saldaña QuirozAún no hay calificaciones
- Prácticas Visio 2010 - Tema 2Documento2 páginasPrácticas Visio 2010 - Tema 2Junior Steven Reynoso CalzadaAún no hay calificaciones
- Ficha 2 - Administracion de RedDocumento1 páginaFicha 2 - Administracion de Red466824Aún no hay calificaciones
- OFIMÁTICA: Técnica mecanográfica y postura ergonómicaDocumento10 páginasOFIMÁTICA: Técnica mecanográfica y postura ergonómicaadmonAún no hay calificaciones
- 2 Codigo de EticaDocumento24 páginas2 Codigo de EticaCinthiaAún no hay calificaciones
- Liquidacion Aduanera Ldma 2021 SRDocumento30 páginasLiquidacion Aduanera Ldma 2021 SRDaniela Mallon JaldinAún no hay calificaciones
- Separata SIAF YaricahuaDocumento163 páginasSeparata SIAF YaricahuaWilber Camargo100% (3)
- Componentes de La PCDocumento61 páginasComponentes de La PCLuis Ricardo De la luz VillanuevaAún no hay calificaciones
- Manual Sobre Excel FinancieroDocumento45 páginasManual Sobre Excel FinancieroJose zevallosAún no hay calificaciones
- Ejemplos de Tipos de Gráficos SmartartDocumento11 páginasEjemplos de Tipos de Gráficos SmartartTatiana SilvaAún no hay calificaciones
- PONDERADODocumento8 páginasPONDERADOharoldAún no hay calificaciones
- Martin Ofimatica GerencialDocumento7 páginasMartin Ofimatica GerencialCarruyo ElizabethAún no hay calificaciones
- Introduccion Al Procesamiento de DatosDocumento29 páginasIntroduccion Al Procesamiento de Datosross sanchezAún no hay calificaciones
- Manual Access 2010 PDFDocumento131 páginasManual Access 2010 PDFdeysiAún no hay calificaciones
- AccessDocumento69 páginasAccessJose Ccahuana HuamaniAún no hay calificaciones
- Unidad 3 - Lección 5 PowerPointDocumento13 páginasUnidad 3 - Lección 5 PowerPointDuber Jair Rocha BoteroAún no hay calificaciones
- Uncp Clase 04 Man 2014-IIDocumento74 páginasUncp Clase 04 Man 2014-IIJessica SmithAún no hay calificaciones
- Temario UNSA Ensamblaje de ComputadorasDocumento2 páginasTemario UNSA Ensamblaje de ComputadorasYefferson AqpAún no hay calificaciones
- Tarea de Contabilidad de SociedadesDocumento10 páginasTarea de Contabilidad de SociedadesAnthony AriasAún no hay calificaciones
- Unidad 3 - Lección 3 PowerPointDocumento12 páginasUnidad 3 - Lección 3 PowerPointDuber Jair Rocha BoteroAún no hay calificaciones
- Uso Del Mouse y Teclado en InformáticaDocumento2 páginasUso Del Mouse y Teclado en InformáticaErick MarquezAún no hay calificaciones
- EXAMENDocumento2 páginasEXAMENDanilo DuránAún no hay calificaciones
- Informática I UMSA Contaduría PúblicaDocumento11 páginasInformática I UMSA Contaduría PúblicavicholuisAún no hay calificaciones
- Guia No. 5 Libro de DiarioDocumento6 páginasGuia No. 5 Libro de DiarioOscar SuchiteAún no hay calificaciones
- Prácticas SmartArtDocumento5 páginasPrácticas SmartArtEYDAN JAYMIR GONZALES VILCHEZAún no hay calificaciones
- Ficha EvaluacionDocumento7 páginasFicha EvaluacionCj ClajibarAún no hay calificaciones
- Balotario de Windows 10Documento14 páginasBalotario de Windows 10Alejandro Panizo Astoquillca100% (2)
- ExamenDocumento1 páginaExamenJeremías FigMaAún no hay calificaciones
- Formato de textoDocumento4 páginasFormato de textoPedrinho CruzAún no hay calificaciones
- Examen Word 2013Documento5 páginasExamen Word 2013Centro Reina Sofía100% (1)
- Ejercicios Practica ComputadoraDocumento23 páginasEjercicios Practica ComputadoraArt OnlineAún no hay calificaciones
- Configura Windows y aplicaciones de OfficeDocumento5 páginasConfigura Windows y aplicaciones de OfficeWalter JuárezAún no hay calificaciones
- Manual Operador WindowsDocumento14 páginasManual Operador WindowsWonder Lengue100% (1)
- Practicas de ExcelDocumento9 páginasPracticas de ExcelSelma AlbuquerqueAún no hay calificaciones
- Excel Avanzado PDFDocumento14 páginasExcel Avanzado PDFElio PenaAún no hay calificaciones
- Laboratorio de ComputadorasDocumento26 páginasLaboratorio de ComputadorasGabriel RodasAún no hay calificaciones
- Curso de Ensamblaje y RedesDocumento2 páginasCurso de Ensamblaje y RedesGeo Yel100% (1)
- Ofimática Nivel Intermedio - Clase 02Documento13 páginasOfimática Nivel Intermedio - Clase 02maycolAún no hay calificaciones
- Entorno PowerPoint 2013Documento24 páginasEntorno PowerPoint 2013Santiago Francisco ZamoraAún no hay calificaciones
- Guía PowerPoint grado 6 - Presentaciones fácilesDocumento5 páginasGuía PowerPoint grado 6 - Presentaciones fácileskaren tatiana manrique ramirezAún no hay calificaciones
- Power Point y PreziDocumento53 páginasPower Point y PreziJoselyn SalazarAún no hay calificaciones
- Tarea Vi Powerpoint 1Documento15 páginasTarea Vi Powerpoint 1Arquimedes JerezAún no hay calificaciones
- Tecnología Semana 1Documento28 páginasTecnología Semana 1EvelynAún no hay calificaciones
- Actividad 1 Santiago Flores CI 28209021Documento8 páginasActividad 1 Santiago Flores CI 28209021santiagoAún no hay calificaciones
- Parte Steven Base de Datos ConstruccionDocumento6 páginasParte Steven Base de Datos Construccionsteven agudeloAún no hay calificaciones
- Domotica PDFDocumento147 páginasDomotica PDFRodrigo Salvatierra CondoriAún no hay calificaciones
- Cuadro ComparativoDocumento1 páginaCuadro ComparativoRafatencio21Aún no hay calificaciones
- 6 - Indicadores Optimizacion y ControlDocumento40 páginas6 - Indicadores Optimizacion y ControlWalter CastilloAún no hay calificaciones
- Contrato Teletrabajo - COVID 19Documento3 páginasContrato Teletrabajo - COVID 19Karen Álvarez VargasAún no hay calificaciones
- ECU - Gestión de Cita MédicaDocumento5 páginasECU - Gestión de Cita MédicaRichard Alberto Torres CahuanaAún no hay calificaciones
- Documentación para Pruebas SoftwareDocumento16 páginasDocumentación para Pruebas SoftwareDrake Rafa Ramirez100% (1)
- TP 2 - Recursos Informaticos - Siglo 21 - 75%Documento8 páginasTP 2 - Recursos Informaticos - Siglo 21 - 75%Andres VillarroelAún no hay calificaciones
- P.S. 013 Sup Scent 2016 GcsypeDocumento6 páginasP.S. 013 Sup Scent 2016 GcsypeMecrofAún no hay calificaciones
- Examen Final de Ofimática.Documento5 páginasExamen Final de Ofimática.Anthony CarrascoAún no hay calificaciones
- Calidad de Software - Grupo 7Documento41 páginasCalidad de Software - Grupo 7Jhosep RomeroAún no hay calificaciones
- Iphone Manual Del UsuarioDocumento196 páginasIphone Manual Del UsuarioJulian Andres Muñoz RamirezAún no hay calificaciones
- PDFDocumento13 páginasPDFRichard Valencia RojasAún no hay calificaciones
- Unidad Didactica Diferencias Entre Calor y TemperaturaDocumento33 páginasUnidad Didactica Diferencias Entre Calor y TemperaturaAdriana Rodriguez81% (36)
- Instructivo básico software ArenaDocumento23 páginasInstructivo básico software ArenaGonzalo CalderonAún no hay calificaciones
- Conceptos Fundamentales de La Ingeniería EconómicaDocumento6 páginasConceptos Fundamentales de La Ingeniería EconómicaRaul SanchezAún no hay calificaciones
- EJEMPLO Aplicaciones Del Pert y CPMDocumento13 páginasEJEMPLO Aplicaciones Del Pert y CPMRonald Torres PariAún no hay calificaciones
- Cuadro de CargosDocumento12 páginasCuadro de CargosMichael Aquino HerreraAún no hay calificaciones
- Interfaz Hombre-Máquina: ObjetivosDocumento42 páginasInterfaz Hombre-Máquina: ObjetivosAle CarracelaAún no hay calificaciones
- Tecnosur Software VentasDocumento6 páginasTecnosur Software VentasGuido VeizagaAún no hay calificaciones
- Introduccion A Los Sistemas Contables ComputarizadosDocumento5 páginasIntroduccion A Los Sistemas Contables ComputarizadosEricka Brito FernandezAún no hay calificaciones
- HaskellDocumento48 páginasHaskellanonim356Aún no hay calificaciones
- Las Herramientas CASE Son Un Conjunto de Herramientas y Métodos Asociados Que Proporcionan Asistencia Automatizada en El Proceso de Desarrollo Del Software A Lo Largo de Su Ciclo de VidaDocumento2 páginasLas Herramientas CASE Son Un Conjunto de Herramientas y Métodos Asociados Que Proporcionan Asistencia Automatizada en El Proceso de Desarrollo Del Software A Lo Largo de Su Ciclo de VidaKaren CabreraAún no hay calificaciones
- Guía para Construir Tu Plan de Innovación y DigitalizaciónDocumento5 páginasGuía para Construir Tu Plan de Innovación y DigitalizaciónMily XhavzAún no hay calificaciones
- Examén IngresoDocumento12 páginasExamén Ingresotntpanama0% (2)
- Rubricas LP-II 2022 v2Documento3 páginasRubricas LP-II 2022 v2Angel Rosendo Condori CoaquiraAún no hay calificaciones
- Investigación de Informática Aplicada.Documento33 páginasInvestigación de Informática Aplicada.derhicoAún no hay calificaciones
- Actividades de Word EmpresasDocumento9 páginasActividades de Word EmpresasJuan GômêzAún no hay calificaciones
- Entorno de Corel Draw X5 y Operaciones Básicas 2Documento6 páginasEntorno de Corel Draw X5 y Operaciones Básicas 2Gladys Coronel FernándezAún no hay calificaciones
- Ensayo Individual III Parcial InformaticaDocumento43 páginasEnsayo Individual III Parcial Informaticaingrid moralesAún no hay calificaciones