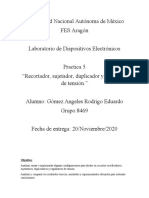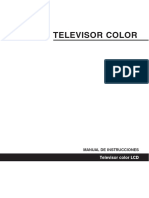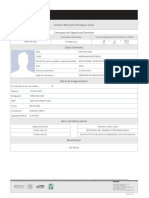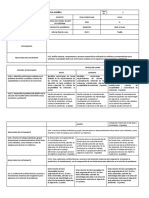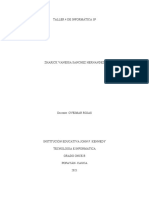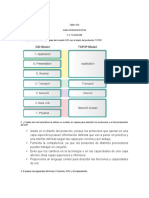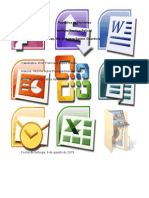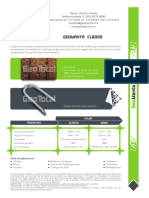Documentos de Académico
Documentos de Profesional
Documentos de Cultura
0 C 1 in PW ZR 9 AC
Cargado por
Peni Perdiyan0 calificaciones0% encontró este documento útil (0 votos)
7 vistas241 páginasWindows server 2008
Título original
0c1inPwZr9AC
Derechos de autor
© © All Rights Reserved
Formatos disponibles
PDF o lea en línea desde Scribd
Compartir este documento
Compartir o incrustar documentos
¿Le pareció útil este documento?
¿Este contenido es inapropiado?
Denunciar este documentoWindows server 2008
Copyright:
© All Rights Reserved
Formatos disponibles
Descargue como PDF o lea en línea desde Scribd
0 calificaciones0% encontró este documento útil (0 votos)
7 vistas241 páginas0 C 1 in PW ZR 9 AC
Cargado por
Peni PerdiyanWindows server 2008
Copyright:
© All Rights Reserved
Formatos disponibles
Descargue como PDF o lea en línea desde Scribd
Está en la página 1de 241
POEL Ca Le
Microsoft Windows
Server 2008
Panduan Lengkap Microsoft Windows Server 2008
Hok Cipta © 2010 pada MADCOMS.
J Letjend. haryeno 63 Madiun-63139 Telp. (0351) 453285, Fox. (0351) 4592026.
e-mail litoang@madcoms.com Website: http:// www.madcoms.com
Desain Cover: Leo Agung
Hek Cipta dilindungi undang-undang.
Dilarang memperbanyak otay memindahkan sebagion atau seluruh isi buku ini dalom bentuk apapun, bi
secara elektronis maupun mekanis, termasuk memfotocopy, merekam atau dengan sistem penyimpanen lainnya,
tanpa izin tertulls dori Penulis.
Penerbit: C.V ANDI OFFSET (Penerbit AND!)
4. Beo 38-40, Telp. (0274) 561881 (Hunting), Fox. (0274) 588282 Yogyckorta 55281
Porcetakan: ANDI OFFSET
Jl, Beo 38-40, Telp. (0274) 561881 (Hunting), Fax. (0274) 588282 Yogyokarta 55281
Perpustakaan Nasional: Katalog dalam Terbitan (KDT)
Panduan Lengkap Microsoft Windows Server 2008 /
= Ed. |, = Yogyakarta: ANDI, Madiun: MADCOMS
19 18 17 6 15) 14 13
xii + 276 him; 19 x 23. Cm.
wo 9 8 7 6
ISBN: 978-979 ~ 29 - 1338-5
1. Computer Networks
1. MADCOMS
DDc'21 : 004.6
Daftar Isi
iti
Daftar Isi. v
BAB 4
PI JAHULUAN
1.1, Pengenalan Jaringan Komputer 2
1.2. __Jenis Jangkauan Jaringan 2
* Lokal Area Network (LAN) 2
‘© Metropolitan Area Network (MAN) 3
* Wide Area Network (WAN) 3
4.3. Kategori Jaringan ..... 3
3
2 Peer To Peer. 5
1.4. Topologi Jaringan 6
© Topologi Bus .. 6
© Topologi Ring 6
© Topologi Token Ring. 7
+ Topologi Star .. 8
1.5. Mengenal Windows Server 2008 ... 8
1.6. _Alasan Memilih Windows Server 2008 .. 9
Vv
1.7. _ Edisi Windows Server 2008 10
«Windows Server 2008 Enterprise Edition 10
» Windows Server 2008 Datacenter Edition .. 10
« Windows Web Server 2008 .. 44
«Windows Server 2008 for Itanium-Based Systems ... Akl
«Windows Server 2008 Without Hyper-V . 2
1.8. Fitur pada Windows Server 2008.. 12
¢ _Fitur-Fitur Baru 12
« _Fitur pada Perangkat Tambahan .... 413
BAB 2
INSTALAS! WINDOWS SERVER 2008
2.1. Spesifikasi Minimum Hardware ..... 17
2.2. _ Pilihan Tipe Instalasi_... 19
2.3.__Proses Instalasi Server 2008 i.sscsssssssssssrssrsssassrnsensssrsrsiarsssrniorcce 19
BAB 3
ACTIVE DIRECTORY DOMAIN SERVICE
3.4. Instalasi Domain Services .... 33
* Mengganti Nama Komputer ... 34
‘+ Memberikan alamat IP Address 35
‘+ Konfigurasi Domain Service . 35
3.2. Menghapus Domain Services ... 9
vi
Daftar isi
BAB 4
ACTIVE DIRECTORY USER AND COMPUTER
4.1. User Account ....
* Membuat User Account
* Pengaturan Property Account User .
Menghapus Account User ...
* Memindah Account User .....
* Mengganti Password Account User
* Menonaktifkan Account User
4.2. Group Account ..
* Membuat Group Account ...
Property Group Account .
Menghapus Group Account .,
*Memindah Group Account
4.3. Unit Organisasi
© Membuat Unit Organisasi
* Membuat Account User pada Unit Organisasi ...
« Membuat Group Account pada Unit Organisasi
* Membuat Unit Organisasi dalam Unit Organisasi
« Membuat Contact pada Unit Organisasi ...
* _Membuat Nama Komputer pada Unit Organisasi ..
BAB 5
AKSESI SHARING DAN SECURITY
5.1. Sharing Folder ..
© Membuat Sharing Folder
¢ Memberikan Ijin User atau Group atas Folder Share
57
57
61
75
75
76
77
86
87
88
89
90
93
93
95
vii
Menghapus User atau Group atas Folder Share .....
* Menambahkan Nama Sharing .
* Melihat Hasil Sharing ..
* Menghentikan Sharing ....
5.2. | Menggunakan Security pada Sharing Folder ...
* Memberikan Ijin Pakai pada User atau Group
* Membatasi Penggunaan Data yang Di-sharing ....
+ Memberikan Ijin Khusus Penggunaan Data ....
BAB 6
KONEKSI PROTOKOL TCP/IP ADDRESS
6.1. Arsitektur Protokol TCP/IP ....
* Application Layer .
* Transport Layer
112
113
* Internet Layer .. 113
6.2, Transmission Control Protocol (TCP) 113
+ Internet Protocol (IP) .... 113
6.3. Internet Protocol Versi 4 (TCP/IPv4) .... 114
© Kelas IP .. 114
«IP Address Private
* IP Address Public .....
* Subnet Mask ..
6.4. _ Internet Protocol Versi 6 (TCP/IPv6)
116
117
17
117
* Fitur pada IPv6.. 118
© Keunggulan IP versi 6 19
* Jenis-Jenis Alamat IPV6 120
« Format Alamat .......
viii
Daftar isi
6.5. Konfigurasi TCP/IP Address pada Komputer Server .. 122
* Membuat Alamat IP Address Baru ... 123
Mengecek Alamat IP Address ... 127
* ~Menambahkan Alamat IP Address Baru .. 128
6.6. Dynamic Host Configuration Protocol (DHCP) . 130
* Instalasi DHCP Server ... 130
* Membuat DHCP Scope Server .. 138
Membuat Superscope .. 143
BAB 7
KONFIGURASI! KOMPUTER KLIEN
7.1, Klien Windows 2000 Professional 147
Instalasi Kartu Jaringan 148
* Konfigurasi Alamat IP Address 155
* Menguji Alamat IP Address ... 157
* Menghubungkan Klien Windows 2000 dengan Komputer Server ........ 158
* Membuka Drive Hasil Sharing ... 161
* Memutuskan Drive Jaringan
7.2. Klien Windows XP Professional
Setting Kartu Jaringan ...
« Konfigurasi Alamat IP Address .. 166
© Menguji Alamat IP Address ... 169
* Menghubungkan Klien Windows XP dengan Komputer Server .. 170
+ Membuka Drive Hasil Sharing ... 172
+ Memutuskan Drive Jaringan .. 174
7.3. Klien Windows Vista ....
© Instalasi Kartu Jaringan ..
7.4. Klien Windows 7 .
BAB 8
Konfigurasi Alamat IP Address
Menguji Alamat IP Address ..
Menghubungkan Klien Windows Vista dengan Komputer Server ..
Membuka Drive Hasil Sharing
Instalasi Kartu Jaringan .
Konfigurasi Alamat IP Address ...
Menguji Alamat IP Address ..
Menghubungkan Klien Windows 7 dengan Komputer Server ....
‘Membuka Drive Hasil Sharing .
KONEKS! REMOTE SERVER
8.1. _ Remote Desktops pada Server ...
.
8.2. Routing dan Remote Access ...
8.3. Terminal Services RemoteApp ..
Menggunakan Remote Desktops dengan Klien Windows XP...
Menggunakan Remote Desktops dengan Klien Windows Vista ..
Menggunakan Remote Desktops dengan Klien Windows 7
Mengubah Ukuran Jendela Screen é
Menggunakan Remote Desktops dengan Beberapa Klien Secara
Menyimpan dan Membuka Koneksi Remote Desktops .
Instalasi Routing dan Remote Access Services ...
Mengaktifkan Remote Access pada Server
Konfigurasi Remote Access pada Server
Menghentikan Remote Access Server
178
180
181
183
185
185
188
191
192
194
197
198
201
204
207
211
212
213
215
220
224
225
Daftar isi
BAB 9
MEMBANGUN WEB SERVER DENGAN IIS 7
9.1, ___Instalasi Internet Information Services (IIS) . 237
9.2. Menguji Hasil Instalasi IIS 7 .... 241
9.3. _Membuat Website Baru 242
9.4. Mengolah dan Mengatur Website
‘© Mengganti Template Web .
‘© Mengganti Host Name Website ....
* Mengganti Nama Website
* Menghapus Website .
* Menambahkan Website Baru 255
« Membuat Virtual Directory .. 255
BAB 10
KONEKSI PRINTER PADA JARINGAN
10.1. Instalasi Driver Printer Lokal ... 259
10.2. _Mengatur Printer Komputer Lokal _. 265
¢_Tabulasi General .... 265
* Tabulasi Sharing 266
© Tabulasi Ports .
+ Tabulasi Advanced 268
* Tabulasi Security ..... 269
10.3. Koneksi Printer pada Jaringan .... 270
xi
Pendahuluan
Dengan semakin berkembangnya kebutuhan pengolahan data dan informasi yang cepat serta
efisien dalam sebuah organisasi atau perusahaan, maka dibutuhkan sebuah manajemen
komunikasi berupa jaringan komputer klien server. Dengan maraknya jaringan berbasis klien
server, dimana sebuah perusahaan dapat memantau kegiatan yang dilakukan pada komputer-
komputer klien dari komputer server, maka akan semakin cepat pula proses pertukaran data
dan informasi.
Untuk membangun jaringan Klien server, dibutuhkan sebuah software sistem operasi yang
handal dan tangguh, sehingga manajemen jaringan klien server dapat digunakan dengan
maksimal. Pada buku ini akan dibahas penggunaan Microsoft Windows Server 2008 yang
digunakan sebagai software sistem operasi untuk membangun jaringan klien server.
1.1. Pengenalan Jaringan Komputer
Jaringan komputer adalah sebuah kumpulan komputer, printer, dan peralatan lainnya
yang saling terhubung. Infformasi dan data bergerak melalui kabel atau wireless
sehingga memungkinkan pengguna jaringan komputer dapat bertukar dokumen dan
data, mencetak pada printer yang sama, dan bersama sama menggunakan
hardware/software yang terhubung dengan jaringan. Tiap komputer, printer, atau
periperal yang terhubung dengan jaringan disebut node, Sebuah jaringan komputer
dapat memiliki dua, puluhan, ribuan, atau bahkan jutaan node. Sebuah jaringan
biasanya terdiri dari 2 atau lebih komputer yang saling berhubungan antara satu
dengan yang lain, dan saling berbagi periperal misalnya CD-ROM, Printer, pertukaran
file, atau memungkinkan untuk saling berkomunikasi secara elektronik. Komputer
yang terhubung tersebut dapat berhubungan dengan media kabel, wireless, saluran
telepon, gelombang radio, satelit, atau sinar infra merah.
1.2.
Dengan penggunaan jaringan komputer, beberapa keuntungan yang didapat
diantaranya adalah:
‘© Reliabilitas tinggi. Dengan menggunakan jaringan komputer, Anda mendapatkan
reliabilitas yang tinggi dengan memiliki sumber data alternatif. Misalnya, data
yang digunakan dapat disimpan atau dicopy ke beberapa komputer yang
terhubung dengan jaringan. Apabila salah satu komputer rusak, maka salinan di
komputer yang lain masih dapat Anda gunakan.
+ Membagi sumber daya. Dengan jaringan, sumber daya yang ada dapat digunakan
secara bersama-sama. Misalnya, Anda menggunakan sebuah komputer dan
menginginkan mengakses data di komputer lain dan seolah-olah data tersebut
berada di komputer yang Anda gunakan.
* Hardware sharing. Dengan menggunakan jaringan, Anda dapat menggunakan
hardware secara bersama-sama. Dengan jaringan, sebuah printer dapat digunakan
bersama-sama dengan pengguna lain. Begitu pula dengan penggunaan Scanner,
CD/DVD ROM, dan perangkat lainnya.
© Menghemat biaya. Dengan menggunakan jaringan, penghematan biaya perangkat
dapat dilakukan karena sebuah perangkat dapat digunakan secara bersama-sama,
misalnya penggunaan Printer, Scanner, dan CD/DVD ROM.
* Keamanan data terjamin. Dengan jaringan, memungkinkan seorang administrator
untuk dapat mengontrol data-data penting agar dapat diakses oleh pengguna yang
berhak saja, sehingga keamanan data akan lebih terjamin.
Jenis Jangkauan Jaringan
Berdasarkan jangkauan area atau lokasi, jaringan dibedakan menjadi 3 jenis yaitu:
Lokal Area Network (LAN)
Sebuah LAN adalah jaringan yang dibatasi oleh area yang relatif kecil, umumnya
dibatasi oleh area lingkungan seperti sebuah perkantoran dalam gedung atau sebuah
sekolah, dan biasanya memiliki jarak sekitar 1 km persegi. Dalam beberapa model
konfigurasi LAN, biasanya terdapat satu komputer dijadikan sebuah file server.
Komputer tersebut digunakan untuk menyimpan perangkat lunak (software) yang
mengatur aktifitas jaringan, ataupun sebagai perangkat lunak yang dapat digunakan
oleh komputer-komputer yang terhubung ke dalam jaringan (network).
Komputer-komputer yang terhubung ke dalam jaringan biasanya disebut dengan
workstation. Kemampuan workstation biasanya berada di bawah kemampuan server,
dan di dalam harddisk-nya mempunyai aplikasi lain selain aplikasi untuk jaringan.
1.3.
Kebanyakan, LAN menggunakan media kabel untuk menghubungkan antara satu
komputer dengan komputer tainnya.
Metropolitan Area Network (MAN)
‘Metropolitan Area Network (MAN) merupakan jaringan dengan area yang lebih besar
dari pada LAN, misainya antar wilayah dalam satu propinsi. Dalam hal ini, jaringan
menghubungkan beberapa buah jaringan-jaringan kecil ke dalam lingkungan area yang
lebih besar, misalnya jaringan bank, di mana beberapa kantor cabang bank di dalam
sebuah kota besar dihubungkan antara satu dengan lainnya.
Wide Area Network (WAN)
Wide Area Network (WAN) merupakan pengembangan jaringan dari MAN dan telah
melibatkan lebih dari satu server utama. Masing-masing server utama saling
terhubung dan setiap komputer yang terhubung ke jaringan akan dapat saling
mengakses server tersebut. WAN biasanya mencakup sebuah area yang sangat luas,
bahkan antar negara. Dalam perkembangannya, WAN akan berkembang menjadi
sebuah jaringan global yang biasa dikenal sebagai Interconnected-Networking
(Internet).
Kategori Jaringan
Pada jaringan komputer terdapat dua kategori jaringan komputer, yaitu:
Klien Server
Jaringan Klien Server merupakan sebuah jaringan komputer yang saling terhubung, di
mana ada satu komputer sebagai server dan ada satu atau lebih sebagai Klien
(workstation). Komputer server adalah komputer yang menyediakan fasilitas bagi
komputer-komputer lain yang terhubung dalam jaringan. Sedangkan komputer Klien
adalah komputer-komputer yang menggunakan fasilitas yang disediakan oleh
komputer server.
EU Uma cA AE UT hela eat}
=
= Hub
Server
Client +
=
Cient = Gilets...
Gambar 1.1. Tampilan jaringan kategori Klien Server
Keunggulan tipe jaringan Klien Server:
1. Komputer server dapat difungsikan sebagai pusat data, sehingga komputer klien
dapat mengakses data yang ada dari komputer klien lain. Apabila terdapat
komputer klien yang rusak, pengguna masih dapat mengakses data dari komputer
ktien yang lain.
2. Terdapat seorang sebagai administrator jaringan yang bertugas mengelola sistem
keamanan dan administrasi jaringan, sehingga sistem keamanan dan administrasi
Jaringan akan lebih terkontrol.
2. Pada kategori jaringan Klien Server, sistem back-up data lebih baik, karena back-
up data dapat terpusat di komputer server. Apabila data pada komputer ktien
(workstation) mengalami masalah atau kerusakan, maka masih tersedia back-up
pada komputer server.
3. Pengaksesan data lebih tinggi karena penyediaan dan pengelolaan fasilitas
jaringan dilakukan oleh komputer server, dan komputer server tidak terbebani
‘dengan tugas lain sebagai workstation.
Kelemahan kategori jaringan Klien Server
1. Kelancaran jaringan tergantung pada komputer server, apabila komputer server
mengalami gangguan maka secara keseluruhan jaringan akan terganggu.
2. Membutuhkan biaya mahal, karena membutuhkan sebuah komputer yang memiliki
kemampuan tinggi yang difungsikan sebagai komiputer server.
Oe arc lt ie
Peer To Peer
Kategori jaringan Peer To Peer menghubungkan beberapa komputer dalam sebuah
jaringan. Pertukaran data dapat dilakukan antar komputer yang terhubung tanpa
perantara komputer server. Masing-masing komputer dapat berperan sebagai
komputer server sekatigus sebagai komputer klien,
Gambar 1.2, Tampilan jaringan kategori Peer to Peer
Keunggulan kategori jaringan Peer To Peer:
1. Kelancaran jaringan tidak tergantung pada komputer server.
2. Semua komputer yang terhubung jaringan memiliki hak yang sama.
3. Biaya lebih murah karena tidak memerlukan adanya sebuah komputer server.
Kelemahan kategori jaringan Peer To Peer:
4. Sistem keamanan jaringan ditentukan oleh masing-masing pengguna dengan
mengatur keamanan pada fasilitas yang dimiliki..
2. Troubleshooting jaringan lebih rumit, karena pada tipe jaringan Peer To Peer
setiap komputer yang terhubung memungkinkan untuk terlibat dalam komunikasi
yang ada.
3. Data tersebar pada masing-masing komputer, maka back-up data dilakukan pada
masing-masing komputer.
LeBel UC aZ meant cy
1.4. Topologi Jaringan
Topologi jaringan merupakan gambaran pola hubungan antara komponen-komponen
Jaringan, yang metiputi komputer server, komputer Klien (workstation), hub (switch),
pengkabelan, dan komponen jaringan yang lain, Terdapat beberapa topologi jaringan
yang dapat Anda sesuaikan dengan kondisi di lapangan.
Topologi Bus
Topologi Bus merupakan topologi yang menghubungkan beberapa komputer ke sebuah
kabel dengan beberapa terminal. Topologi Bus menggunakan jenis kabel Coaxial
dengan beberapa konektor BNC.
Pada Topologi Bus menyediakan 1 jalur yang digunakan untuk komunikasi antar
perangkat sehingga setiap perangkat harus bergantian dalam menggunakan jalur yang
ada. Dalam berkomunikasi antar perangkat, hanya ada 2 perangkat yang dapat saling
berkomunikasi.
Kecepatan rata-rata transfer data antar perangkat sangat lambat karena harus
bergantian dalam menggunakan jalur.
Workstation Server
Konektor BNC T. Kabel Coaxial
Terminator Terminator
Workstation Workstation Workstation
Gambar 1.3. Topologi Bus
Topologi Ring
Topologi Ring merupakan topologi yang menghubungkan beberapa komputer dengan
membentuk sebuah lingkaran. Komputer yang terhubung dalam sebuah jaringan akan
terkoneksi pada 2 komputer lain.
Ei luli
Gambar 1.4. Topologi Ring
Topologi Token Ring
Topologi Token Ring merupakan penyempurnaan dari topologi Ring. Pada topologi ini,
tumbukan antar pengiriman data (collions) dapat dicegah.
Pada topologi Token Ring, kabel dibuat melingkar dan akan dipasang beberapa
konektor untuk menghubungkan dengan masing-masing komputer.
Gambar 1.5. Topologi Token Ring
Bahan dengan hak olpt
PTE Mahe mai la erat
Topologi Star
Topologi Star merupakan topologi yang menghubungkan beberapa komputer dengan
menggunakan perangkat yaitu Hub atau Switch. Perangkat ini berfungsi sebagai
pengontrol dari semua komputer yang-terhubung dalam jaringan.
aT
rar
Gambar 1.6. Topologi Star
1.5. Mengenal Windows Server 2008
Windows Server 2008 adalah nama dari sistem operasi berbasis komputer server yang
dirilis oleh perusahaan Microsoft. Sebelum Microsoft meluncurkan Windows Server
terbarunya, juga pernah meluncurkan Windows Server 2000 dan Windows Server 2003.
Windows Server 2008 termasuk proses pengembangan dari Windows Server 2003 dan
Windows Vista, yaitu sistem operasi yang bergerak dalam bidang jaringan komputer
server. Sistem Operasi Windows Server 2008 juga dikenal dengan nama Windows
Server “Longhorn”, yang diumumkan secara resmi oleh Bill Gate pada acara Windows
Hardware Engineering Conference (WinHEC), yang diadakan oleh perusahaan
Microsoft pada 16 Mei 2007.
Windows Server 2008 berbasis Web dan teknologi virtualisasi, sehingga memungkinkan
untuk meningkatkan kemampuan yang fleksibilitas dan infrastruktur pada komputer
server. Di sist lain juga mempunyai sistem tools virtualisasi, web resources, dan
peningkatan sistem Keamanan yang tangguh dalam akses data. Tentunya hal ini sangat
1.6.
LE oe ar CUT LeTL)
membantu dalam menghemat waktu, menurunkan biaya, dan menyediakan standar
platform yang dinamis serta mengoptimalisasikan datacenter. Windows Server 2008
dapat memberikan solusi dalam berkonektivitas dan pengaturan konfigurasi kontrol
dalam sebuah akses jaringan lokal maupun jarak jauh. Hal ini berarti dapat
menguntungkan dari organisasi atau perusahaan untuk mengurangi biaya, dan dapat
meningkatkan akses lebih cepat serta efisiensi untuk peningkatan manajemen yang
dibutuhkan oleh suatu perusahaan.
Tampilnya tools baru yaitu Internet Information Services (IIS 7), Windows Server
‘Manager, dan Windows PowerShell memungkinkan untuk memiliki kendali yang lebih
kuat terhadap komputer server serta pada server web. Sudah dipastikan bahwa sistem
operasi versi Windows Server 2008 mendukung prosesor 64 bit dan 32 bit.
Alasan Memilih Windows Server 2008
Hadimnya Windows Server 2008 termasuk perbaikan dari Windows Server 2003,
sehingga banyak pengguna jaringan klien server menggunakan Windows Server 2008
sebagai sistem operasi. Beberapa alasan kenapa harus menggunakan Windows Server
2008 sebagai manajemen jaringan klien server adalah:
+ Lebih mudah untuk melakukan konfigurasi. Misalnya Windows Server 2008
menyediakan fasilitas Server Manager, yang digunakan untuk melakukan
konfigurasi termasuk instalasi, penghapusan Roles atau Features pada Windows
Server 2008. Fitur ini tidak ditemukan di versi Windows Server sebelumnya.
* Menawarkan security data yang lebih baik, misalnya Windows Server 2008
memberikan keamanan pembatasan pengguna dan password yang mempunyai
keamanan tinggi.
‘+ Menawarkan sebagai web server dengan Internet Information Services (IIS) 7,
dengan kehandalan sebagai web server yang menyediakan desain modular dan
instalasi, sehingga meningkatkan keamanan yang handal.
+ Menawarkan fasilitas Terminal Services seperti Terminal Server, TS Licensing, TS
Session Broker, TS Gateway, dan TS Web Access yang dapat memonitoring serta
meningkatkan keamanan jarak jauh dalam sebuah jaringan.
© Menyediakan perintah dengan Command-Line, yang digunakan untuk
mempermudahkan dalam melakukan konfigurasi dengan perintah-perintah teks
tanpa menggunakan tampilan Graphical User Interface (GUI). Sehingga dalam
proses yang dilakukan tidak akan memberikan beban berat seperti halnya
tampilan GUI.
1.7.
ian Len La asian
Edisi Windows Server 2008
Kehadiran Windows Server 2008 dengan beberapa fitur dan roles baru yang cukup
revolusioner, seperti virtualisasi, konsolidasi server, dan aplikasi remote. Sehingga
menjadikan Windows Server 2008 sebagai sistem operasi berbasis server yang handal
dan tangguh untuk keperluan organisasi atau perusahaan. Sehubungan dengan
kebutuhan dan pangsa pasar yang bermacam-macam dalam hal komputer server,
maka Microsoft meluncurkan beberapa edisi Windows Server sesuai dengan kebutuhan
yang diperlukan oleh pihak pengguna.
Windows Server 2008 Standard Edition
Windows Server 2008 Standard Edition, sesuai dengan namanya, standard edition ini
hanya memiliki fitur-fitur yang paling mendasar apabila dibandingkan dengan edisi
yang lain. Windows Server 2008 Standard Edition kompatibel dengan hardware yang
berbasis 32 bit dan 64 bit. Fitur-fitur yang dimiliki oleh Windows Server 2008 Standard
Edition ini cukup untuk melayani klien-klien yang ada dalam struktur jaringan.
Windows Server 2008 Standart Edition digunakan untuk jaringan dengan kelas kecil.
Selain itu jumlah komputer ktien yang terhubung dalam jaringan dan data-data
resource database yang digunakan tidak berkapasitas besar.
Windows Server 2008 Enterprise Edition
Windows Server 2008 Enterprise Edition adalah sebuah versi Windows Server yang
memiliki semua fitur yang ditawarkan oleh Microsoft, dan ditambah lagi dengan
berbagai fitur yang meningkatkan performa Windows Server 2008 Enterprise Edition.
Hal ini ditujukan untuk menggantikan Windows 2000 Advanced Server dan Windows
Server 2003 Enterprise. Windows Server 2008 Enterprise Edition kompatibel dengan
hardware yang berbasis 32 bit dan 64 bit. Windows Server 2008 Enterprise Edition
digunakan untuk jaringan yang berskala kelas besar dalam manajemen data maupun
jaringan klien server. Pada umumnya digunakan untuk perusahaan berskala menengah
ke atas dalam mengelola jaringan yang berbasis komputer server. Windows Server
2008 Enterprise Edition memberikan fasilitas pada perusahaan kelas platform untuk
deploying aplikasi bisnis, dan membantu meningkatkan ketersediaan clustering
dengan kemampuan prosesor. Juga membantu memperbaiki keamanan dengan fitur
manajemen konsolidasi dan kemampuan virtualisasi yang handal..
Windows Server 2008 Datacenter Edition
Windows Server 2008 Datacenter Edition berbeda kalau dibandingkan dengan versi
lainnya yang telah disebutkan, edisi ini hanya dapat diperoleh dari kombinasi antara
perangkat keras server dari beberapa vendor, semacam Hewlett-Packard atau Dell.
Alasan mengapa hal ini diberlakukan adalah untuk menjaga agar sistem dapat
berjalan dengan sempurna. Windows Server 2008 Datacenter Edition kompatibel
dengan hardware yang berbasis 32 bit dan 64 bit. Windows Server 2008 Data Center
Edition banyak digunakan khusus untuk mengatur manajemen database dalam
kapasitas besar. Jenis server ini sangat cocok apabila digunakan untuk perusahaan
berskala menengah ke atas yang mengutamakan kestabilan pada sebuah sistem
jaringan.
Windows Web Server 2008
Windows Web Server 2008 adalah sebuah edisi dari Windows Server 2008 yang
memiliki tambahan fitur baru, yang ditujukan khusus sebagai Web Server dan untuk
memaksimalkan beberapa aplikasi dunia web. Windows Web Server 2008 memiliki
kehandalan sebagai Web Server, yaitu dengan bertambahnya fitur baru yang
menggunakan Internet Information Services (IIS) 7.0. Dengan infrastuktur yang
menggunakan teknologi ASP.NET untuk menangani layanan web berbasis XME dan
aplikasi web lainnya.
Windows Web Server 2008 digunakan untuk mengatur manajemen database dalam
kapasitas besar. Windows ini juga menyediakan fasilitas Remote Administration, yang
digunakan untuk melakukan konfigurasi sistem dari komputer lain melalui Web yang
dikenal dengan Web UI. Sehingga sangat memudahkan bagi administrator untuk
melakukan kontrol terhadap sistem yang ada dari satu tempat. Windows Web Server
2008 kompatibel dengan hardware yang berbasis 32 bit dan 64 bit. Versi ini lebih
menonjolkan fitur 1!S-nya dibandingkan fitur yang lain. Oleh sebab itu jika hendak
membangun jaringan dengan skala menengah ke atas, alangkah baiknya jika Anda
menggunakan 2 tipe dari Windows Server 2008, yaitu Windows 2008 Enterprise Edition
untuk mengatur manajemen komputer klien, dan Windows Web Server Edition untuk
mengatur manajemen Web Site.
Windows Server 2008 for Itanium-Based Systems
Windows Server 2008 for Itanium-Based Systems merupakan sistem operasi yang
berbasis server dan dikhususkan untuk komputer yang hardware-nya menggunakan
Prosesor Intel Itanium. Intel Itanium adalah sebuah prosesor 64-bit yang
dikembangkan oleh intel, yang menggunakan arsitektur IA-64 (Intel Architecture 64-
bit). Prosesor ini ditujukan untuk pasar high-end server yang membutuhkan kinerja
tinggi dan bersifat mission-critical. Prosesor ini benar-benar baru (bukan penerus
prosesor Intel x86), karena memang prosesor Intel ini menggunakan bantuan Hewlett-
Packard. Arsitektur yang digunakan adalah arsitektur gabungan dari dua prosesor
dengan arsitektur RISC, yakni HP PA/RISC dan intel 860.
1.8.
Le Ute UM Ryle RTs EL aerate}
Windows Server 2008 Without Hyper-V
Selain edisi-edisi di atas, Microsoft juga mengeluarkan beberapa edisi Windows Server
Without Hyper-V, yaitu:
* Windows Server 2008 Standard Without Hyper-V
* Windows Server 2008 Enterprise Without Hyper-V
* Windows Server 2008 Datacenter Without Hyper-V
Ketiga edisi tersebut merupakan edisi Windows Server yang sama dengan Windows
Server 2008 Standard, Windows Server 2008 Enterprise, dan Windows Server 2008
Datacenter.
Fitur pada Windows Server 2008
Windows Server 2008 dibangun dari kode yang mirip seperti Windows Vista, karenanya
Windows Server 2008 memiliki arsitektur dan fungsionalitas yang sama dengan
Windows Vista. Hal ini dikarenakan Windows Vista menawarkan beberapa fitur dan
kehandalan serta kemajuan secara teknis dibandingkan dengan Windows versi
sebelumnya, maka banyak hal yang dimuat lagi pada Windows Server 2008.
Salah satu fitur pada Windows Server adalah virtualization, fitur ini memungkinkan
virtualisasi server dalam sebuah mesin tunggal tetapi tetap menjaga setiap mesin
virtual terpisah untuk mengurangi resiko keamanan. Di samping itu, BitLocker yang
mengenkripsi drive juga dimasukkan ke dalam Windows Server 2008 sebagai teknologi
yang dirancang khusus untuk laptop. Mengingat server sering menjadi target
kejahatan mengenai data maupun keamanan, maka Microsoft juga menambahkan
Network Access Protection, yang merupakan versi dari Cisco's Network Access Control
yang digunakan sebagai keamanan sebuah jaringan dan komputer baru yang
memenuhi kriteria.
Fitur-Fitur Baru
Windows Server 2008 memberikan banyak fitur baru, dengan fokus pada
virtualization, manajemen, keamanan, web platform, reliabilitas ke beberapa nama,
dan masih banyak lagi yang dapat digunakan untuk memaksimalkan manajemen
jaringan klien server.
«Virtualization Hyper-V. Merupakan fasilitas virtualisasi yang sangat kuat dengan
manajemen teknologi jaringan yang memungkinkan untuk melakukan proses
virtualisasi, dimana kecepatan virtualisasi hampir sama dengan sistem operasi
yang tanpa menggunakan virtualisasi.
+ Internet Information Services (lIS) 7. Merupakan media terbaru dari Windows
Server 2008 yang digunakan sebagai web server. Dengan kehandalan sebagai web
server yang menyediakan desain modular dan instalasi, sehingga meningkatkan
keamanan yang handal dalam menggunakan IS 7.
* Windows Server 2008 Server Core. Merupakan fasilitas baru yang sebelumnya
belum pernah ada, dimana Server Core ini tanpa menggunakan manajemen
Graphical User Interface (GUI). Dengan Server Core, Anda dapat meminimalkan
dari proses beratnya sistem operasi yang menggunakan GUI, jadi komputer server
yang digunakan tetap berjalan cepat dan handal. Akan tetapi, dengan kecepatan
dan kehandalan tersebut Anda harus menguasai perintah-perintah Command-Line,
yang di dalamnya dan banyak perintah yang berbentuk teks.
‘+ Server Manager. Merupakan layanan modeling language platform yang digunakan
untuk mempermudah administrator dalam melakukan instalasi, konfigurasi, dan
Penghapusan role. Dengan Server Manager, maka akan mempermudah dan
merampingkan common server dalam melakukan konfigurasi pada jendela yang
terbuka
* Read Only Domain Controller (RODC), Merupakan fasilitas yang dirancang untuk
keamanan pada domain controller, serta memungkinkan pengguna melakukan
pengaturan walaupun dalam sebuah jaringan klien server berskala kecil. Serta
memungkinkan melakukan pengaksesan dengan batasan perizinan yang akan
didelegasikan kepada pengguna lokal, untuk mengelola RODC tanpa memberikan
tambahan izin pada domain.
* Network Access Proctection (NAP). Merupakan fitur yang memberikan keamanan
dalam manajemen komputer Klien server, serta mempunyai Komponen dan
layanan yang mencegah pengakses komputer dalam suatu organisasi jaringan.
* Windows Deployment Services (WDS). Merupakan remote virtualisasi, dimana
dalam proses instalasi sistem operasi dapat dijalankan dengan remot Kontrol di
sebuah jaringan secara bersama-sama.
Fitur pada Perangkat Tambahan
Windows Server 2008 juga menyediakan serangkaian fitur pada perangkat tambahan
untuk memperkenalkan fitur-fitur terbaru, di antaranya adalah:
* Active Directory Domain Services (AD DS). Merupakan fasilitas pada Windows
berbasis server yang digunakan untuk pembentukan nama domain. Dengan
fasilitas Active Directory Domain Services (AD DS) yang berperan penting pada
sistem operasi Windows Server 2008, dan dapat menciptakan sebuah keamanan
akses security yang dikelola infrastruktur yang canggih. Serta memiliki beberapa
fitur baru seperti Granular Password, Read-Only Domain Controller, Improvement
pada Auditing Services, Support untuk Server Core, serta Restartable.
4 4 Panduan Lengkap Windows Server 2(
+ Active Directory Lightweight Directory Services (AD LDS). Merupakan fasilitas
pada Windows Server 2008 dengan Certificate Services masuk pada jajaran Role
Active Directory, namun masih sama dengan fasilitas Certificate Server pada
Windows Server 2003.
Active Directory Rights Management Services (AD RMS). Merupakan fitur pada
Windows Server 2008 dengan 1 role, yang bertugas mengenkripsi terhadap
pengatur manajemen permission.
Active Directory Federation Services (AD FS). Merupakan role Windows Server
2008 yang difungsikan untuk identity access, termasuk ADFS yang memungkinkan
trust antar domain.
Domain Name System (DNS) Server. Merupakan distribute database system, yang
digunakan untuk pencarian nama komputer di dalam sebuah jaringan yang
mengunakan alamat TCP/IP (Transmission Control Protocol/internet Protocol).
Failover Clustering. Merupakan manajemen yang membantu Anda membangun
redundansi dalam jaringan dan menghapuskan satu poin kegagalan, dengan
mengurangi downtime, hilangnya data, dan mengurangi total biaya dalam
pengelolaan. Memungkinkan tersedianya solusi untuk koneksi dari jaringan melalui
Local Area Network (LAN) atau Wide Area Network (WAN).
Network Load Balancing (NLB). Merupakan gerbang jaringan yang
memungkinkan Anda untuk mendistribusikan TCP/IP ke beberapa sistem, dalam
rangka mengoptimalkan pemanfaatan sumber daya, penurunan waktu komputasi,
dan memastikan ketersediaan sistem.
Windows Server Backup. Merupakan penyedia fitur dasar dan proses backup pada
sistem operasi yang sudah digunakan.
* Windows Reliability and Performance. Merupakan penggabungan beberapa
fungsi termasuk kinerja log Alerts, kinerja Server Advisor, sistem monitor ke
Windows reliabilitas, dan kinerja monitor MMC snap-in. Juga_memungkinkan
penggunaan Data Collector untuk data grup kolektor menjadi elemen yang
digunakan sebagai pemantauan kinerja.
Windows Firewall with Advanced Security. Merupakan fasilitas pengamanan,
pertahanan, dan perlindungan pada komputer Klien dan server dari serangan virus
yang khususnya menyerang sistem operasi yang digunakan.
Presentation Virtualization With TS RemoteApp. Merupakan penyedia layanan
akses jarak jauh, dan meluncurkan aplikasi yang berjalan sendiri dalam resizable
jendela pada Desktop komputer Klien.
Terminal Services. Merupakan sebuah layanan yang dapat digunakan untuk
mengakses aplikasi atau data yang disimpan dalam komputer dengan jarak jauh
melalui sebuah koneksi jaringan.
* Terminal Services Gateway (TS Gateway). Merupakan fitur yang
memperbolehkan user dari luar untuk terhubung ke dalam jaringan private
network. Dengan menggunakan TS Gateway, Anda tidak perlu membutuhkan VPN
untuk koneksi ke dalam jaringan private Network.
‘+ Terminal Services Web Access. Merupakan fasilitas pada user untuk me-remote
aplikasi pada Desktop yang berada diterminal server dari sebuah web browser.
Dengan menggunakan TS Web Access, user dapat melakukan pengaksesan aplikasi
desktop dari Intranet ataupun Internet.
Bahan dengan hak oipt
Instalasi
Windows Server 2008
Proses instalasi Windows Server 2008 sangatlah mudah jika Anda bandingkan dengan versi
sebelumnya, yaitu Windows Server 2000 dan Windows Server 2003. Dimana proses instalasi
Windows Server 2008 hampir sama dengan instalasi Windows Vista, meskipun ada beberapa
hal konfigurasi yang membedakan. Pada bab ini akan dikupas secara detail dan tuntas proses
instalasi Windows Server 2008, khususnya pilihan instalasi Windows Server 2008 Enterprise
(Full instalation). Sebelum melakukan proses instalasi, tak kalah pentingnya memperhatikan
hardware yang Anda gunakan untuk proses instalasi Windows Server 2008, dimana edisi sistem
operasi Windows Server 2008 yang ditawarkan mempunyai batasan minimum hardware yang
digunakan.
2.1. Spesifikasi Minimum Hardware
Spesifikasi_ minimum hardware merupakan batasan minimal penggunaan hardware
yang dibutuhkan untuk melakukan instalasi Windows Server 2008. Mulai dari
kecepatan prosesor, kapasitas RAM (Memory), dan hardisk untuk menampung file
‘instalasi Windows Server 2008.
A Ti pretense RAM Hardisk VGA
Standard Min: 1 Ghz Min: 1Gb Min : 10Gb Min : Super VGA
Rek : > 2Ghz Rek: >2Gb | Rek: > 40Gb | (800 X 600)
Rek : > Super
VGA (800 X 600)
ea erat)
Edisi
we Prosesor RAM Herdisk VGA
Enterprise | Min: 1 Ghz Min:1Gb | Min: 10Gb | Min : Super VGA
Rek: >2Ghz | Rek: >2Gb_| Rek: > 40.Gb | (800 X 600)
Rek : > Super
VGA (800 X 600)
Datacenter | Min: 1 Ghz Min:1Gb | Min: 10Gb | Min: Super VGA
Rek : > 2Ghz Rek: >2Gb | Rek: > 40Gb | (800 X 600)
| Rek : > Super
| VGA (800 X 600)
Standard | Min : 256 Mhz Min : 500 Mb ‘Min : Super VGA
Server Core | Rek: >1.5Ghz | Rek: >1Gb (800 X 600)
Rek : > Super |
VGA (800 X 600) |
[Enterprise | Min: 256Mhz — | Min : 500 Mb ‘Min : Super VGA
Server Core | Rek: >1.5Ghz | Rek: >1Gb (800 X 600)
Rek : > Super
VGA (800 X 600)
Datacenter | Min : 256 Mhz | Min: 500 Mb ‘Min : Super VGA
Server Core | Rek: >1.5Ghz | Rek: > 1Gb (800 X 600)
Rek : > Super
VGA (800 X 600)
Web Min : 1 Ghz Min:1Gb | Min: 40Gb — | Min: Super VGA
Rek: > 2Ghz Rek: >2Gb | Rek: > 40Gb | (800 X 600)
Rek : > Super
VGA (800 X 600)
Standard | Min : 1 Ghz Min = 17Gb ‘Min : Super VGA
Without Rek: > 2Ghz Rek: >2Gb (800 X 600)
Hyper-V Rek : > Super
VGA (800 X 600)
Enterprise | Min : 1 Ghz Min: 1Gb | Min: 10Gb | Min : Super VGA
Without Rek : > 2.Ghz Rek: >2Gb | Rek: > 40Gb | (800 X 600)
Hyper-V Rek : > Super
VGA (800 X 600)
Datacenter | Min: 1 Ghz Min: 1 Gb ‘Min : Super VGA
Without. Rek : > 2.Ghz Rek: >2Gb (800 X 600)
Hyper-V Rek : > Super
7 VGA (800 X 600)
2.2.
2.3.
CALC (Leet)
Pilihan Tipe Instalasi
Pada proses instalasi Windows Server 2008 terdapat dua pilihan tipe, pilihan tersebut
merupakan fasilitas yang dapat digunakan untuk memaksimalkan fitur yang ada di
dalamnya sesuai dengan kebutuhan yang diperlukan. Pilihan yang dapat Anda pilih
adalah Full Installation dan Server Core Installation, diantara dua pilihan ini
termasuk fasilitas terbaru yang dimiliki Windows Server 2008 dibanding versi
sebelumnya.
+ Full Installation
Full installation merupakan pilihan untuk melakukan instalasi secara normal dan
lengkap dengan fasilitas-fasilitas serta fitur-fitur yang dimiliki oleh Windows
Server 2008.
© Server Core Installation
Server Core Installation merupakan jenis pilihan dalam proses instalasi, dimana
proses instalasi berfokus pada rote dan meminimatkan komponen yang digunakan.
Diantara komponen yang tidak dilakukan instalasi adalah Desktop Shell (tanpa
wallpaper, screen saver), Windows Explorer, .NET Framework, MMC Console
(tanpa Administrative tools dalam Start menu), Control Panel, Internet Explorer,
Windows Mail, dan Search Windows.
Proses Instalasi Server 2008
Sebelum melakukan proses instalasi Windows Server 2008, perlu Anda konsep terlebih
dahulu kira-kira bagian mana dari beberapa jenis edisi Windows Server 2008 yang
akan Anda gunakan untuk membantu kelengkapan sistem operasi yang diperlukan.
Setelah mempersiapkan perangkat hardware yang dibutuhkan, Anda dapat memulai
proses instalasi Windows Server 2008 dengan langkah berikut:
1. Lakukan pengaturan pada setting BIOS khususnya pada boot pertama (first boot)
dengan pilihan DVD-ROM, dan setelah dilakukan pengaturan pada BIOS lakukan
penyimpanan.
2. Setelah proses login hardware selesai, maka ditampilkan pesan “Press any key to
boot from CD ...”. Konfirmasi ini menunjukkan bahwa komputer akan membaca isi
dari drive DVD-ROM saat Anda menekan sembarang tombol pada keyboard, untuk
melakukan boot dari DVD yang berisi software sistem operasi Windows Server
2008.
3. Setelah menekan tombol sembarang pada keyboard, maka ditampilkan proses
“Windows is loading files...” untuk instalasi Windows Server 2008.
SeeeCh iag
Gambar 2.1. Tampilan proses windows fs loading files
4, Setelah proses “Windows is loading files...” selesai, ditampilkan konfigurasi
Language to install yang merupakan pilihan format bahasa negara yang
digunakan, Time and currency format merupakan pilinan acuan waktu lokasi
‘Anda berada, dan Keyboard or input method merupakan pilihan setting keyboard
yang digunakan. Klik tombol Next untuk melanjutkan proses.
Gambar 2.2. Tampilan konfigurasi Language and Other Preferences
Bab 2 Instalasi Windows Server 2008
5. Klik tombol Install now untuk melanjutkan proses instalasi yang di dalamnya juga
terdapat beberapa pilihan dan tombol yang dapat digunakan.
areola a)
ee)
Gambar 2.3. Tampilan proses masuk instalast
+ Install now, digunakan untuk melakukan instalasi Windows Server 2008.
'» What to know before installing windows, digunakan untuk membuka jendela
Help and Support yang berisi keterangan instalasi rekomendasi dari Microsoft.
+ Repair your computer, digunakan untuk melakukan repair (perbaikan)
Windows Server 2008,
6. Proses selanjutnya ditampilkan beberapa pilihan jenis sistem operasi_ yang
digunakan pada Windows Server 2008. Yaitu yang sesuai dengan kebutuhan
Windows Server yang akan digunakan, dan mempunyai hardware yang mempunyai
kompatibel antara 64 bit dan 32 bit.
7. Pilih Windows Server 2008 Enterprise (Full Installation) dan klik tombol Next
untuk memulai proses yang disetujui, perhatikan tampilannya pada Gambar 2.4.
Bahan dengan hak cipta
22 Pet eeu c Ue e eT aerate}
Select the operating system you want to instal,
windows Server 2008 Datacenter (ul nstallat.c)
inden Serer 2008 Sanders (Server Cate Inaalation)
Windows Server 2008 Entespice Server Core lntalltion)
Winds Server 2008 Datacenter (Server Corelnstallation)
Windows Server 2008 Standard (Full Installation)
Windows Server 2088 Enterprise Ful ntalation)
Windows Server 2008 Datacenter Fallston)
BhDea a aBe
Gambar 2.4. Tampilan tipe sistem operasi yang digunakan
8. Microsoft Software License Terms merupakan informasi tentang rekomendasi
lisensi dari Microsoft untuk menggunakan sistem operasi Windows Server 2008.
Untuk menyetujui rekomendasi deri Microsoft, beri tanda centang pada kotak
periksa “I accept the license terms” dan klik tombol Next.
PEAR COM Ulla Cael)
Please read the license terms
MICROSOFT SOFTWARE LICENSE TERMS
[MICROSOFT WINDOWS SERVER 2008, ENTERPRISE
‘These license terms are an agreement between Microsoft Corporation (or based on
where you Ine, one ofits afitates) and you. Please read them. They appl to the
software named above, which includes the media on which you recewed &, Fany. The
terms alse apply to any Microsoft
updates,
supplements,
Internet-based services, and
support services
Eascept te icone arms
Gambar 2.5. Tampilan license Microsoft
9. Tampilan jendela Which type of installation do you want ? merupakan pilihan
untuk menentukan jenis proses instalasi yang digunakan.
> Upgrade, merupakan pilihan instalasi upgrade dari versi lama ke versi
terbaru, misal dari versi Windows Server 2000 atau Windows Server 2003 di
upgrade ke versi Windows Server 2008.
> Custom (Advanced), merupakan pilihan untuk melakukan proses instalasi
baru Windows Server 2008, yang di dalamya terdapat proses untuk
mempartisi, menghapus, dan memformat hardisk.
10. Klik tombol Custom (Advanced) untuk melakukan proses instalasi baru dengan
‘Windows Server 2008.
han dengan hak olpt
induan Lengkap Windows Server 2008
Which type of installation do you want?
Uuporade
sexe our fle seing and progres mnup rede Windors
ureteback up yout flee before upgrading,
onda or ake changer
teasts ana pation
Tihs option doesnot heep your ie zetting, and programe
Hep me decide
Upgrade has been disabled
+ Toupgrace, sat the instalation tem Windows
Gambar 2.6, Tampitan pilthan instalast
11, Selanjutnya ditampilkan jendela pengaturan partisi hardisk yang digunakan
sebagai tempat untuk melakukan instalasi. Klik tombol Drive Options (advanced)
untuk menampilkan beberapa perintah pada proses pembuatan partisi hardisk.
Where do you want to install Windows?
Dik Unallocated Space
Gambar 2.7. Tampilan awal pembuatan partisi hardisk
CPA CCUM Auster Att) 25
Gambar 2.8. Tampilan beberapa tombol dalam pembuatan partist
Perhatikan beberapa tombol yang dapat digunakan untuk melakukan pengaturan
partisi hardisk berikut:
> Refresh, digunakan untuk melakukan refresh dalam drive-drive yang akan
dilakukan pengeditan pada drive hardisk.
> Load Driver, digunakan untuk menghubungkan master drive dengan hardware
yang digunakan.
> Delete, digunakan untuk menghapus partisi pada drive-drive yang ada pada
hardisk.
> Format, digunakan untuk melakukan proses format drive pada hardisk.
> New, digunakan untuk membuat partisi baru pada hardisk.
> Extend, digunakan untuk membuat partisi extended.
12. Jika Anda tidak memerlukan pengeditan maupun pembuatan partisi, maka
langkah ini dapat diabaikan, akan tetapi lokasi drive penyimpanan instalasi harus
Anda tentukan.
13, Lakukan pembuatan partisi dengan cara klik tombol New, sehingga ditampitkan
kotak isian nilai partisi pada Size. Ketik nilai kapasitas partisi yang akan dibuat,
sehingga nantinya menjadi drive C:\ dan klik tombol Apply untuk mengakhiri
proses pembuatan partisi.
Panduan Lengkap Windows Server 2008
Where do you want to install Windows?
fa Bsich Powe Prams
ELoesdines tens Sine
Gambar 2.9. Tampilan pengisian size partis
‘ick 0 Unnocated Space
we
fetch Kosete
@iowsoner peter
Gambar 2.10. Tampilan pembuatan partisi 1
Bahan dengan hak cipta
Crea cM ace eral)
14. Pilih space sisa dari partisi yang pertama, kemudian klik tombol New untuk
pembuatan partisi kedua, maka ditampitkan Size atau kapasitas space partisi. Klik
tombol Apply untuk mengakhiri proses pembuatan partisi yang kedua.
ae
egy DikOPantiont
Disk Unallecated Space
febeeh Aawee Pima
Plossowe ——Ptwera
i, The tlre pation recut eit 95 MB fee space
Jesge Osk0 Portion 11768. Primacy
ete a eecint as ASR SP os hts
Fp Beliesh Peete Piva: New
@ieesoier Perens see [FRE 2] Chesil oneals
Gambar 2.12. Tampilan proses pembuatan partisi kedua
Bahan dengan hak cipta
También podría gustarte
- Practica 5Documento9 páginasPractica 5Daniel IsaacAún no hay calificaciones
- Usuario 8M29BDocumento36 páginasUsuario 8M29Bde oz damperAún no hay calificaciones
- MANEJO DE VARIADORES DE VELOCIDAD EMPLEANDO ETHERNET/IPDocumento15 páginasMANEJO DE VARIADORES DE VELOCIDAD EMPLEANDO ETHERNET/IPJose AntonioAún no hay calificaciones
- Cotizacion Insuagro 2Documento1 páginaCotizacion Insuagro 2Mateo RodriguezAún no hay calificaciones
- 1 Python&VSCDocumento8 páginas1 Python&VSCAgustin SantuchoAún no hay calificaciones
- 6 Millones de Novatos Han Comprado Monedas en Robinhood Crypto Ya en 2021Documento6 páginas6 Millones de Novatos Han Comprado Monedas en Robinhood Crypto Ya en 2021Pedro BoxerAún no hay calificaciones
- Investigacion Cuadro ComparativoDocumento6 páginasInvestigacion Cuadro ComparativoElenna RuiizAún no hay calificaciones
- UNIDAD 1internet, Características y EvoluciónDocumento25 páginasUNIDAD 1internet, Características y EvoluciónLadykaneko kenAún no hay calificaciones
- RECOPILACIÓNDocumento19 páginasRECOPILACIÓNDAYANA NICOLE COBOS ZU�IGAAún no hay calificaciones
- Guia de Instalacion de Anaconda (Python)Documento10 páginasGuia de Instalacion de Anaconda (Python)Jaime LuqueAún no hay calificaciones
- Viking VP5000 Ficha TécnicaDocumento2 páginasViking VP5000 Ficha TécnicaMelissa ArellanoAún no hay calificaciones
- 5 - Sistemas Digitales y RedesDocumento2 páginas5 - Sistemas Digitales y RedesRodolfo LaimeAún no hay calificaciones
- Manual de Servicio-Válvula de Control Fleck 2850 PDFDocumento52 páginasManual de Servicio-Válvula de Control Fleck 2850 PDFel doctol100% (1)
- Constancia VigenciaDocumento2 páginasConstancia VigenciaNyno Ignacio PrzAún no hay calificaciones
- Accidente Piper Alpha: Análisis mediante diagrama de espina de pescadoDocumento3 páginasAccidente Piper Alpha: Análisis mediante diagrama de espina de pescadoViviana MuñozAún no hay calificaciones
- Rúbrica analítica de PLC y Redes IndustrialesDocumento2 páginasRúbrica analítica de PLC y Redes IndustrialesLUIS ANTONIO ORBEGOSO MORENOAún no hay calificaciones
- Linea y DispositivosDocumento42 páginasLinea y DispositivosLlencis ColónAún no hay calificaciones
- Taller 4 de Informática 3pDocumento9 páginasTaller 4 de Informática 3poveimarAún no hay calificaciones
- WWW Mdzol Com BBC Mundo El Trabajo Esta Matando A La Gente yDocumento11 páginasWWW Mdzol Com BBC Mundo El Trabajo Esta Matando A La Gente yjav2014a2Aún no hay calificaciones
- Guia 5 1 7 - ScrumdDocumento9 páginasGuia 5 1 7 - ScrumdRodrigoAún no hay calificaciones
- 56-Article Text-539-1-10-20191028Documento16 páginas56-Article Text-539-1-10-20191028Darcy Huamán GonzalesAún no hay calificaciones
- Tarea de EPT - 9na E-A Primero 1ra ActividadDocumento7 páginasTarea de EPT - 9na E-A Primero 1ra ActividadMary Llerena anccoAún no hay calificaciones
- Naid Naid-645 Ejercicio T002Documento5 páginasNaid Naid-645 Ejercicio T002Jesus Valencia AquinoAún no hay calificaciones
- Examen Nivel 1 Leccion 4Documento7 páginasExamen Nivel 1 Leccion 4Juan Arturo Beltràn Sànchez42% (24)
- Taller OSI 1Documento3 páginasTaller OSI 1AngieQuijanoAún no hay calificaciones
- P.G Taday PDFDocumento22 páginasP.G Taday PDFsebastian ramiro lopez altamiranoAún no hay calificaciones
- Bitacora 5-Presupuesto - Informe Financiero GruposDocumento10 páginasBitacora 5-Presupuesto - Informe Financiero GruposJon LewisAún no hay calificaciones
- Gfpi-F-019 - Guia - de - Aprendizaje 01Documento7 páginasGfpi-F-019 - Guia - de - Aprendizaje 01Julieth MoraAún no hay calificaciones
- Informe de Procesador TextoDocumento11 páginasInforme de Procesador TextoCarolina CaceresAún no hay calificaciones
- Geomanta COCODocumento1 páginaGeomanta COCOAlan Osmar Rueda CruzAún no hay calificaciones