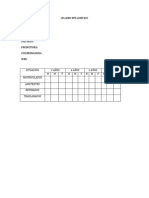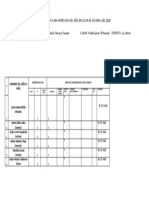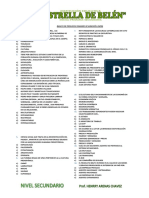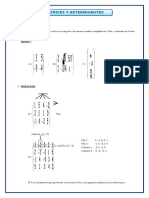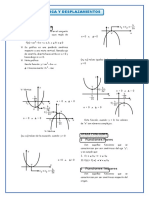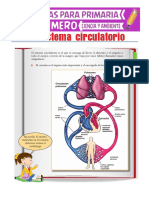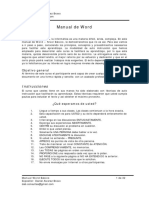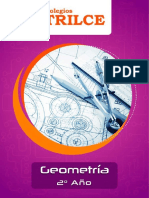Documentos de Académico
Documentos de Profesional
Documentos de Cultura
Manual de Word: Introducción
Cargado por
Ronald Manuel Mendoza CubasTítulo original
Derechos de autor
Formatos disponibles
Compartir este documento
Compartir o incrustar documentos
¿Le pareció útil este documento?
¿Este contenido es inapropiado?
Denunciar este documentoCopyright:
Formatos disponibles
Manual de Word: Introducción
Cargado por
Ronald Manuel Mendoza CubasCopyright:
Formatos disponibles
Manual Word Bsico
Expositor: Daniel Alvarez Bravo
dab.consultas@gmail.com
Manual de Word
Introduccin
Para muchas personas, la informtica es una materia difcil, rida, compleja. En este
manual de Word Nivel Bsico, le demostraremos que no es as. Para eso vamos
a ir paso a paso, conociendo los principios, conceptos y procedimientos necesarios
para facilitar este aprendizaje. La modalidad de auto instruccin que hemos
empleado para desarrollar este curso le facilitar su aprendizaje, por lo que esta
materia, quizs desconocida pronto ser de su dominio. Le entregamos este curso,
seguros que usted tendr, el mejor retorno por su esfuerzo y dedicacin y que en el
corto plazo podr realizar trabajos ms exigentes. El xito depende de usted y desde
ya lo felicitamos por su inters en logra mejores niveles de desempeo personal.
Objetivo general
Al trmino de este curso el participante ser capaz de crear cualquier tipo de
documento en una forma rpida y sencilla con un acabado profesional
Instrucciones
El curso que uestes tiene en sus manos ha sido elaborado con tcnicas de auto
instruccin que facilitarn su aprendizaje. Estas tcnicas requieren que usted cumpla
pautas para estudiar el texto y as obtener el mximo provecho.
Qu esperamos de usted?
1. Llegue a tiempo a sus clases. Las clases comienzan a la hora exacta.
2. Esta capacitacin es para USTED y su xito depender enteramente de
usted.
3. Intervenga en las discusiones ENTUSIASTAMENTE.
4. Exponga sus experiencias ABIERTAMENTE.
5. CENTRE su discusin al problema en cuestin.
6. DIGA lo que usted piensa.
7. Solamente UNA PERSONA debe hablar a la vez.
8. ESCUCHE ATENTAMENTE la discusin.
9. Si usted no entiende PREGUNTE.
10. APRECIE los puntos de vista de otra persona.
11. Trate de mantener un nivel CONSTANTE de ATENCIN.
12. Lea COMPRENSIVAMENTE, no memorice.
13. Lea TODAS las pginas en orden correlativo.
14. PROPORCIONE una respuesta cada vez que se lo pidan.
15. NO PASE a la siguiente pgina si NO HA ENTENDIDO la anterior.
16. EJECUTE TODOS los ejercicios que le soliciten.
17. No enve mensajes por Internet a otros participantes.
Manual Word Bsico 1 de 32
Expositor: Daniel Alvarez Bravo
dab.consultas@gmail.com
Manual Word Bsico
Expositor: Daniel Alvarez Bravo
dab.consultas@gmail.com
Qu debe esperar del Instructor?
1. Iniciar y terminar cada sesin a la hora sealada.
2. Permitirle a usted terminar las prcticas y ejercicios.
3. Contestar todas las preguntas en forma concreta y concisa.
4. Permitir la discusin de temas y participacin de los alumnos.
5. Proporcionarle una direccin de correo electrnico para el debido soporte
fuera del horario de clases.
6. Y lo ms importante..MUCHA PACIENCIA !!!
Manual Word Bsico 2 de 32
Expositor: Daniel Alvarez Bravo
dab.consultas@gmail.com
Manual Word Bsico
Expositor: Daniel Alvarez Bravo
dab.consultas@gmail.com
Unidad 1: Conceptos bsicos
Presentacin
Esta unidad, est referida al procesador de texto Microsoft Word, el cual
forma parte del paquete integrado llamado Office. Se denomina paquete
integrado, al conjunto de programas que tienen una denominacin genrica.
Es el caso de Office, ste no es un programa propiamente dicho, sino que es
el nombre que recibe la agrupacin de un procesador de texto (Word), una
planilla de clculo (Excel), un editor de presentaciones (Power Point) y,
existe otra versin que adems incluye una base de datos (Access).
Esta agrupacin otorga las posibilidades de usarlos y manejarlos al mismo
tiempo y entre s, es decir, usted puede trabajar y mantener en pantalla
varios documentos, de diferente origen, esto permite entre otras cosas, ver e
intercambiar informacin de un archivo a otro.
Los procesadores de texto, en especial Word, son usados en diferentes
ambientes, entre ellos, el de la educacin porque permite elaborar un
conjunto de materiales didcticos, entre ellos una amplia gama de textos,
figuras, iconos y grficas que le dan al alumno la posibilidad de distinguir y
trabajar en forma atractiva y motivante hacia un aprendizaje de mayor
significancia.
Word, tambin ayuda al profesor a disear documentos correspondientes a
sus labores administrativas, como por ejemplo comunicados al apoderado,
memos a los directivos docentes, pruebas, etc., creando una gestin de
comunicacin docente ms moderna.
Uno de los programas computacionales ms utilizados hoy en da, son los
llamados procesadores de texto; stos permiten ingresar informacin escrita,
almacenarla, modificarla, eliminarla, cambiar su aspecto e imprimirla
innumerables veces; estas posibilidades estn orientadas al manejo de
documentos como: cartas, certificados, anotaciones, fichas, libros, artculos,
tesis, pruebas, etc.
Objetivos
Conocer el ambiente de trabajo del procesador de textos Word a travs del
ingreso de textos, crear documentos y modificar la apariencia de los mismos
Manual Word Bsico 3 de 32
Expositor: Daniel Alvarez Bravo
dab.consultas@gmail.com
Manual Word Bsico
Expositor: Daniel Alvarez Bravo
dab.consultas@gmail.com
Contenidos
Conceptos bsicos
Conceptos bsicos utilizados en un procesador de texto
Prrafo
Al igual que en la escritura impresa, el prrafo en un procesador de textos es la
unidad bsica. Un prrafo se refiere al texto que comienza con un fin de lnea y
termina en el siguiente fin de lnea. Dicho de otra forma, el prrafo es el texto entre
dos puntos aparte. En el caso de un procesador de textos, el fin de prrafo comienza
en el momento en que se presiona la tecla Enter. Aqu queda una marca invisible
que sirve para delimitar las operaciones que se hagan sobre el prrafo.
Para crear un prrafo slo debe comenzar a escribirse y no preocuparse de saltar a
la lnea siguiente cuando se llegue al final de una lnea. El procesador de textos
efecta esta operacin en forma automtica.
Esta es una gran diferencia con respecto a las mquinas de escribir tradicionales en
donde el fin de cada lnea queda fijo. En los procesadores de textos se puede
intercalar texto en una lnea y los cambios de lnea se ajustarn en forma
automtica. Una vez presionada la tecla Enter (hgalo despus de escribir el punto),
se da por completado un prrafo, independientemente del nmero de lneas que lo
conforman. De esta manera, la tecla Enter tiene una doble funcin: por un lado
determina el fin de un prrafo y por otro, inserta lneas en blanco.
Bloque
Manual Word Bsico 4 de 32
Expositor: Daniel Alvarez Bravo
dab.consultas@gmail.com
Manual Word Bsico
Expositor: Daniel Alvarez Bravo
dab.consultas@gmail.com
Es un conjunto de caracteres, lneas o prrafos, incluyendo o no, grficos o tablas. Es
el usuario quien selecciona el bloque para ejecutar alguna accin sobre l. Por
ejemplo, borrar, copiar, subrayar, etc.
Punto de Insercin
Es el lugar en donde aparece el cursor, adoptando la forma de una barra vertical
intermitente. Indica la posicin dentro de un documento donde se insertar el nuevo
texto, grfico, tabla o imagen.
Nueva lnea
Cuando usted est escribiendo y llega al margen derecho, automticamente se pasa
a la lnea siguiente y el texto se ajusta. Es probable que una palabra pase a la lnea
siguiente. No se preocupe por ello y contine escribiendo.
Alineacin
Es la posicin del texto con relacin a los mrgenes del documento. La alineacin
puede efectuarse a la izquierda, derecha, al centro o justificada. En este ltimo caso,
el prrafo se alinea en los mrgenes derecho e izquierdo del documento.
IZQUIERDA
Es la posicin del texto con relacin a los mrgenes del documento. La
alineacin puede efectuarse a la izquierda, derecha, al centro o justificada. En
este ltimo caso, el prrafo se alinea en los mrgenes derecho e izquierdo del
documento.
CENTRAR
Es la posicin del texto con relacin a los mrgenes del documento. La
alineacin puede efectuarse a la izquierda, derecha, al centro o justificada. En
Manual Word Bsico 5 de 32
Expositor: Daniel Alvarez Bravo
dab.consultas@gmail.com
Manual Word Bsico
Expositor: Daniel Alvarez Bravo
dab.consultas@gmail.com
este ltimo caso, el prrafo se alinea en los mrgenes derecho e izquierdo del
documento.
DERECHA
Es la posicin del texto con relacin a los mrgenes del documento. La
alineacin puede efectuarse a la izquierda, derecha, al centro o justificada. En
este ltimo caso, el prrafo se alinea en los mrgenes derecho e izquierdo del
documento.
JUSTIFICAR
Es la posicin del texto con relacin a los mrgenes del documento. La
alineacin puede efectuarse a la izquierda, derecha, al centro o justificada. En
este ltimo caso, el prrafo se alinea en los mrgenes derecho e izquierdo del
documento.
Formato
Este concepto se refiere a las caractersticas o atributos del texto una vez impreso.
Recuerde que no siempre lo que usted ve en la pantalla es lo que ver en la
impresin final. Aspectos tales como mrgenes, orientacin de la pgina (vertical u
horizontal), tamao del papel, sangra, columnas, tabuladores y otros, debern ser
configurados antes de dar la orden de imprimir. Word XP viene con una serie de
atributos predefinidos, tambin llamados predeterminados. Estos pueden ser
cambiados de acuerdo a las necesidades del documento o del usuario.
Algunas consideraciones finales
Aunque ampliamente utilizado por cualquier persona que maneje un computador,
incluidos los estudiantes, el procesador de textos no es actualmente objeto de gran
reflexin educativa. Sin embargo, esto no debera ser as: creemos que debe
considerarse una herramienta pedaggica de primer orden si aprovechamos sus
potencialidades, y para ello no es necesario ms que un conocimiento tcnico
elemental. Por supuesto que el mayor conocimiento sobre un programa aumenta sus
posibilidades de uso, pero ms all de la calidad del documento elaborado, las
funciones de correccin, se pueden aplicar con un dominio mnimo del procesador de
textos. Creemos que en cualquier rea en que la palabra sea importante, el
procesador de textos puede cumplir varias funciones en el aprendizaje de los
alumnos, entre las que se cuentan:
1. Herramienta que mejora la presentacin de lo escrito y su integracin con las
imgenes.
2. Herramienta de elaboracin y, por lo tanto, de aprendizaje a travs de la
correccin de lo realizado.
3. Instrumento de mejora de la comunicacin (intercambio). Aunque no es
imprescindible para dar a conocer o intercambiar lo realizado con otras
personas, la utilizacin de un procesador de textos y su impresin posterior
mejora la facilidad de lectura y la realizacin de fotocopias. Si se combina con
correo electrnico, se potenciar su poder comunicativo.
Manual Word Bsico 6 de 32
Expositor: Daniel Alvarez Bravo
dab.consultas@gmail.com
Manual Word Bsico
Expositor: Daniel Alvarez Bravo
dab.consultas@gmail.com
4. Instrumento cooperativo en la realizacin de tareas. En este caso, se trata de
construir un texto "a medias", de forma simultnea (varias personas piensan
lo que escriben a la vez) o consecutiva (unos escriben o re escriben a
continuacin de otros). Tambin en este caso es cierto que el procesador no
es un instrumento imprescindible, pero ampla mucho las posibilidades de
cooperacin.
Iniciar Word
El procesador de texto no ha sido creado con una finalidad educativa, sino con la de
transformar el texto plano y rgido en un texto flexible, fcil de modificar y con una
gama de posibilidades que lo hacen altamente aplicable para obtener documentos
de calidad.
Crear un documento nuevo
Para crear un documento nuevo, se deben seguir los siguientes pasos:
1. Clic en Botn Inicio
2. Clic en Programas
3. Clic en Microsoft Word
Manual Word Bsico 7 de 32
Expositor: Daniel Alvarez Bravo
dab.consultas@gmail.com
Manual Word Bsico
Expositor: Daniel Alvarez Bravo
dab.consultas@gmail.com
Ambiente de trabajo
Cuando se carga o se inicia, la primera pantalla fugaz- que aparece es la
presentacin al usuario, de la versin que va a manejar, luego, aparece la pantalla
de trabajo, en la cual hay gran cantidad de elementos comunes a cualquier otro
programa bajo sistema operativo Windows (men de control, barra de ttulo, botones
maximizar/minimizar, barras de desplazamiento..., etc.) y otros nuevos.
Barra de mens
Los comandos de la barra de mens se refieren a las funciones del procesador de
textos.
Archivo: contiene aquellos comandos relacionados con la gestin de archivos, as
como las opciones para preparar la pgina antes de imprimir y las opciones de
impresin.
Edicin: contiene los comandos relativos a la edicin de texto; aquellos que permiten
copiar o mover informacin, as como comandos de bsqueda y sustitucin de
palabras.
Ver: contiene los comandos de visualizacin del documento; los modos de trabajo,
las barras de herramientas y los encabezados y pies de pgina.
Manual Word Bsico 8 de 32
Expositor: Daniel Alvarez Bravo
dab.consultas@gmail.com
Manual Word Bsico
Expositor: Daniel Alvarez Bravo
dab.consultas@gmail.com
Insertar: contiene los comandos que permiten insertar todo tipo de elementos en un
documento, desde la fecha hasta una imagen o cualquier otro objeto.
Formato: con l se accede a todos aquellos comandos que facilitan la mejora de la
presentacin de la informacin; los cambios de formato de carcter, prrafo, o la
creacin de columnas o estilos.
Herramientas: facilita el corrector ortogrfico y los sinnimos, as como los
comandos de combinar correspondencia para envos masivos de informacin.
Tabla: contiene todos los comandos para la creacin y manejo de tablas.
Ventana: muestra los comandos para gestionar el manejo de varias ventanas de
documentos simultneamente.
?: Permite el acceso al men de ayuda que permite consultar de modos distintos
cualquier duda que pueda surgir.
Barras de herramientas
Las barras de herramientas son un sistema cmodo y rpido para ejecutar
directamente cualquier comando de los mens. Cuando se entra al procesador de
textos aparecen visibles una serie de barras de herramientas, aunque se pueden
visualizar otras, quitar las que no interesen, o incluso crear nuevas barras de
herramientas. Las 2 barras de herramientas mostradas en forma predeterminada
son: Estndar y Formato.
Mostrar y ocultar barras de herramientas
En el men Ver|Barra de herramientas aparece una lista de todas las barras de
herramientas disponibles, las activas tienen una a la izquierda. Sealando con el
ratn se pueden activar o desactivar las que interesen. Normalmente estarn
activadas nicamente las barras de herramientas de Estndar y Formato.
Manual Word Bsico 9 de 32
Expositor: Daniel Alvarez Bravo
dab.consultas@gmail.com
Manual Word Bsico
Expositor: Daniel Alvarez Bravo
dab.consultas@gmail.com
Regla
En el modo de Presentacin de Word aparece una regla horizontal. Si no est visible
se puede activar con el men Regla| Ver.
La regla muestra una escala horizontal que refleja el ancho de la zona de escritura.
Mediante la regla es posible cambiar las sangras y tabuladores desde el propio
documento sin necesidad de entrar en los mens. Las sangras se pueden modificar
con los tringulos de la regla. Hay tres: dos a la izquierda y uno a la derecha.
Los dos tringulos de la izquierda marcan la sangra de la primera lnea y la sangra
francesa. El tringulo de la derecha marca la sangra de la derecha.
Para modificar la sangra izquierda, se debe pulsar el botn cuadrado inferior que
hay en la zona izquierda de la regla:
Manual Word Bsico 10 de 32
Expositor: Daniel Alvarez Bravo
dab.consultas@gmail.com
Manual Word Bsico
Expositor: Daniel Alvarez Bravo
dab.consultas@gmail.com
Al hacer clic sobre el cuadrado se movern los dos tringulos tambin.
La sangra en primera lnea: el tringulo que se debe desplazar es el superior. La
primera lnea empezar en el punto que se marque con el tringulo superior, el resto
de las lneas empezarn donde est situado el tringulo inferior izquierdo.
La sangra francesa: para dar a un prrafo una sangra francesa se modifica el
tringulo inferior izquierdo de la regla.
La primera lnea del prrafo empezar donde marca el tringulo superior izquierdo,
el resto de las lneas donde marca el tringulo inferior izquierdo.
Barra de estado
La Barra de estado est situada en la parte inferior de la pantalla, y muestra
constantemente una serie de informacin muy til: la pgina en la que est situado
el cursor, la seccin y el nmero de pginas del documento activo; la posicin del
cursor con respecto a la altura, la lnea y la columna de la pgina, etc.
Los caracteres invisibles
Como se puede ver en las ilustraciones de muestra, cada palabra aparece separada
por un espacio sealado mediante un punto, los prrafos acaban con un smbolo, y
los tabuladores con una flecha.
Manual Word Bsico 11 de 32
Expositor: Daniel Alvarez Bravo
dab.consultas@gmail.com
Manual Word Bsico
Expositor: Daniel Alvarez Bravo
dab.consultas@gmail.com
Estos son marcas que luego no se imprimirn y que tienen como funcin indicar los
espacios, saltos de prrafo, tabulaciones, etc., que se van insertando. Aunque estas
marcas al principio pueden resultar incmodas son de una gran utilidad para llevar
un correcto control del formato. Word no muestra por defecto estas marcas por lo
que conviene activar su presentacin al empezar a trabajar. Para ello se presiona el
botn de la barra de herramientas Estndar. Se desactiva presionando el mismo
botn.
Vistas de trabajo y de presentacin del documento en la pantalla
Word presenta seis vistas de trabajo y de presentacin de los documentos: Normal,
Diseo Web, Diseo de impresin, Esquema, Documento maestro y Presentacin
preliminar. El paso de un modo a otro se realiza desde el men Ver o desde la solapa
de la parte inferior izquierda de la ventana, excepto para el caso de la
Presentacin preliminar que se activa desde el men Archivo o desde el botn de
la barra de herramientas Estndar.
Vista normal
Para seleccionar esta vista se utiliza el botn de la esquina inferior izquierda de la
ventana. La Vista Normal muestra el documento como si fuera una cinta de papel
continuo. No aparecen las notas al pie, pies de pgina o encabezados que se
muestran en ventanas independientes.
Manual Word Bsico 12 de 32
Expositor: Daniel Alvarez Bravo
dab.consultas@gmail.com
Manual Word Bsico
Expositor: Daniel Alvarez Bravo
dab.consultas@gmail.com
Vista Diseo de impresin
Para seleccionar esta vista se utiliza el botn de la esquina inferior izquierda de la
ventana. Esta vista presenta el documento ya encajado en las pginas tal y como
luego se imprimir, con las notas, los encabezados y los pies de pgina. Resulta ms
claro trabajar con l que con el modo Normal. Pero tiene el inconveniente de que, al
obligar al programa a paginar constantemente para poder mostrar la apariencia real
de las pginas, es mucho ms lento. Se suele utilizar para hacer correcciones en el
formato del documento.
Vista Esquema
Para seleccionar esta vista se utiliza el botn de la esquina inferior izquierda de la
ventana. La Vista Esquema permite organizar el documento mediante ttulos,
subttulos, secciones, etc. de un modo muy sencillo.
Manual Word Bsico 13 de 32
Expositor: Daniel Alvarez Bravo
dab.consultas@gmail.com
Manual Word Bsico
Expositor: Daniel Alvarez Bravo
dab.consultas@gmail.com
La Presentacin preliminar
La Presentacin preliminar permite ver el documento tal y como se va a imprimir. A
diferencia de Diseo de pgina muestra varias pginas del documento con lo que es
posible tener una visin general de la apariencia del trabajo. Se suele emplear antes
de imprimir para comprobar que todo va a salir correctamente. Por este motivo se
ver ms en detalle en la seccin del manual dedicada a la impresin.
Para ver el documento desde la Presentacin Preliminar se debe utilizar el botn
o el men Archivo|Vista Preliminar.
Administracin de documentos
Es conveniente guardar el documento ni bien se empiece a trabajar con cualquier
programa, y luego guardar los cambios cada cierto tiempo, para evitar prdidas de
trabajo debidas a cortes de la energa elctrica o a errores del programa o del
sistema.
Guardar la primera vez
Para guardar un documento recin creado se puede elegir el men Archivo|Guardar
o pulsar el botn de la barra de herramientas Estndar. Aparecer un cuadro de
Manual Word Bsico 14 de 32
Expositor: Daniel Alvarez Bravo
dab.consultas@gmail.com
Manual Word Bsico
Expositor: Daniel Alvarez Bravo
dab.consultas@gmail.com
dilogo distinto segn el sistema operativo que se est empleando, aunque en todos
tendr parecidas opciones:
Lo primero que se debe seleccionar es dnde se guarda el documento. Con el men
desplegable de Guardar en: se selecciona la unidad y dentro de ella la carpeta que
contendr el documento.
En la ventana que hay debajo del recuadro Guardar en, aparece lo que contiene la
unidad o carpeta seleccionada. Si se hace doble clic sobre una carpeta aparecer el
contenido de la misma. Una vez seleccionado el lugar en el que se va a almacenar el
Manual Word Bsico 15 de 32
Expositor: Daniel Alvarez Bravo
dab.consultas@gmail.com
Manual Word Bsico
Expositor: Daniel Alvarez Bravo
dab.consultas@gmail.com
archivo, el siguiente paso es escribir el nombre del archivo en el recuadro Nombre
del archivo.
Es muy importante fijarse dnde se guarda el archivo y con qu nombre, si no
despus resulta imposible encontrar el archivo. Tambin se puede guardar el archivo
como un documento de Word, o como un documento de Word de la versin anterior,
como un documento de slo texto... Todo depende de lo que ponga en el recuadro
Guardar como tipo:
El men que se despliega es muy amplio, para recorrerlo se puede utilizar la barra
de desplazamiento. Una vez se hayan dado estos pasos se pulsa el botn Guardar.
Guardar los cambios
Despus de guardar el documento por primera vez, conviene ir guardando de vez en
cuando a medida que se efectan cambios sobre el documento. Si se pulsa el botn
el documento volver a guardarse en la misma unidad que la primera vez y con
el mismo nombre. No aparecer ninguna ventana.
Guardar como
Manual Word Bsico 16 de 32
Expositor: Daniel Alvarez Bravo
dab.consultas@gmail.com
Manual Word Bsico
Expositor: Daniel Alvarez Bravo
dab.consultas@gmail.com
La opcin Guardar como del men Archivo se utiliza cuando se quiere guardar el
documento: Con otro nombre, para hacer una copia.
En otra unidad o en otra carpeta.
Como otro tipo de archivo.
Al elegir esta opcin se abrir la ventana de Guardar Como:
Desde esta ventana se puede modificar la unidad de almacenamiento, el nombre del
archivo y guardarlo como Documento de Word.
Abrir un documento
Para abrir un documento se utiliza la herramienta . Al hacer clic sobre ella se
abrir esta ventana:
Manual Word Bsico 17 de 32
Expositor: Daniel Alvarez Bravo
dab.consultas@gmail.com
Manual Word Bsico
Expositor: Daniel Alvarez Bravo
dab.consultas@gmail.com
Lo primero que se debe hacer es buscar la unidad en la que est almacenado el
documento. Dentro de la unidad, en qu carpeta. Si el documento no aparece es
importante asegurarse que se est buscando el tipo correcto de archivo; si no se
recuerda de que tipo de archivo se trata se puede escoger la opcin Todos los
archivos:
De esta forma sern visibles todos los archivos que puede abrir este programa.
Ingresar texto
Al escribir un texto en Word XP, tenga en cuenta lo siguiente:
Manual Word Bsico 18 de 32
Expositor: Daniel Alvarez Bravo
dab.consultas@gmail.com
Manual Word Bsico
Expositor: Daniel Alvarez Bravo
dab.consultas@gmail.com
Desplazamiento del cursor por el documento
Cuando se empieza a trabajar, Word muestra un lnea vertical parpadeante en la
parte superior del rea de trabajo: es el llamado punto de insercin que va indicando
el lugar en que se inserta lo que se va escribiendo. La lnea horizontal que aparece al
final del texto escrito es la gua de escritura que indica el lmite inferior del
documento.
Para mover el punto de insercin para escribir en otro sitio basta con hacer clic con
el ratn all donde se quiera empezar a escribir. Cuando se desplaza el ratn en
medio del texto, la flecha se transforma en un cursor con forma de . Tambin
se pueden utilizar las teclas de cursor para desplazar el cursor por el texto.
Seleccionar texto
Para aplicar cualquier modificacin sobre un texto hay que indicar a Word sobre qu
elemento se quiere que lo haga. As, para poner una palabra en cursiva hay que
mostrarle al programa sobre cul de ellas se quiere aplicar ese formato. Esto se
consigue seleccionando la palabra. Cuando cualquier palabra o frase est
seleccionada aparece resaltada con un cambio de fondo y color de texto: se pone en
negativo.
A partir de este momento, cualquier comando que se efecte (borrar, aplicar cursiva,
negrita, subrayar, etc.) se aplicar nicamente sobre el texto seleccionado.
De los distintos mtodos que hay para seleccionar texto los ms habituales son:
Manual Word Bsico 19 de 32
Expositor: Daniel Alvarez Bravo
dab.consultas@gmail.com
Manual Word Bsico
Expositor: Daniel Alvarez Bravo
dab.consultas@gmail.com
Hacer clic con el cursor delante del texto y, manteniendo pulsado el botn del
ratn, arrastrar hasta el final del texto que se quiere seleccionar.
Si se quiere seleccionar una palabra basta con hacer doble clic encima de ella.
Para seleccionar un prrafo hay que hacer tres clic encima de l.
Si se quiere seleccionar una lnea hay que poner el cursor en la parte
izquierda del margen (en la llamada zona de seleccin) hasta que se convierta
en una flecha que apunta hacia la derecha y entonces hacer clic.
Para seleccionar un prrafo hay que hacer doble clic en la zona de seleccin a la
izquierda del prrafo.
Si se quiere seleccionar todo el texto basta con hacer clic tres veces en la zona de
seleccin, o ir al men Edicin y aplicar Seleccionar todo.
Funciones de edicin
Las funciones de edicin aparecen en prcticamente todos los programas. Su utilidad
es muy simple: permiten copiar, cortar y pegar trozos de texto, ahorrando as gran
trabajo cuando se quiere repetir palabras frases, o desplazar trozos de texto de un
lugar a otro.
Copiar
El primer paso para copiar o cortar un texto es seleccionarlo para indicarle al
programa sobre qu texto se quiere ejecutar la accin. Despus se selecciona el
men Edicin|Copiar o el botn . El texto copiado no desaparecer del lugar de
origen, pero el ordenador ha creado una copia de l, slo hay que indicarle dnde se
quiere depositar con la funcin Pegar. Para pegar el texto copiado se selecciona el
men Edicin|Pegar o el botn . Una vez que un texto se ha copiado o cortado
permanece en la memoria mientras no se copie o corte otra cosa. As, si se necesita
volver a pegar ese mismo texto no hace falta volver a copiar.
Cortar
Cuando se aplica la funcin Cortar sobre un texto, ste desaparece del lugar de
origen. Para depositarlo en otro sitio se utiliza la herramienta Pegar Para
utilizar la funcin Cortar se selecciona el men Edicin|Cortar o el botn .
Manual Word Bsico 20 de 32
Expositor: Daniel Alvarez Bravo
dab.consultas@gmail.com
Manual Word Bsico
Expositor: Daniel Alvarez Bravo
dab.consultas@gmail.com
Arrastrar
Word permite realizar estas mismas funciones mediante arrastres con el ratn. Una
vez se ha seleccionado el texto basta con hacer clic sobre la palabra seleccionada y
sin soltar el botn del ratn arrastrar hasta el lugar en que se quiere dejar el texto.
Deshacer
Esta opcin permite deshacer todos los pasos dados desde la ltima vez que se
guard el archivo.Para ello hay que seleccionar el men Edicin|Deshacer, o
presionar el botn de la barra de herramientas Estndar. Tambin es posible
repetir la ltima accin realizada, y acciones que se han deshecho. Para rehacer una
operacin se selecciona el men Edicin|Repetir o el botn de la barra de
herramientas Estndar. Ambos botones presentan a su derecha una flecha, al
presionarla se despliega un men con una lista de las acciones hechas o deshechas
para facilitar el proceso.
Resumen
Manual Word Bsico 21 de 32
Expositor: Daniel Alvarez Bravo
dab.consultas@gmail.com
Manual Word Bsico
Expositor: Daniel Alvarez Bravo
dab.consultas@gmail.com
Modificar el formato del texto: Fuentes
Si est usando una computadora en una clase o laboratorio de computacin, resulta
especialmente importante que verifique los ajustes cada vez que utilice la
computadora. Alguien puede haberle cambiado las cosas mientras se encontraba
ausente. Creo que no deseara experimentar alguna sorpresa desagradable.
Instrucciones para dar formato
Word est preparado para resultar muy fcil de usar e insumir la menor cantidad
posible de pasos cuando usted escribe el texto y despus retrocede para aplicarle
formato. Las instrucciones de estas lecciones tambin usarn este mtodo. Esto
funciona muy bien para darle estilo a prrafos enteros, pero, algunas palabras
sueltas o frases que desea formatear despus, pueden ser difciles de encontrar.
El mtodo de escribir y a continuacin formatear, se aplicaba cuando los primeros
procesadores de palabras eran terriblemente lentos en mostrar el texto formateado.
Era ms fcil usar una vista en borrador del documento sin ningn formato. Las
computadoras modernas son lo suficientemente rpidas como para tener muy rara
vez este problema.
Despus que usted adquiera alguna destreza para formatear sus documentos,
encontrar ms natural aplicarles formato a medida que avanza. Casi siempre yo he
encontrado ms fcil ese mtodo. Si Word le presenta dificultades a sus esfuerzos
para formatear, recuerde que la marca de final de prrafo tambin se encuentre
formateada! A veces solo necesita una lnea en blanco extra, con formato normal
para que la vida se le haga ms fcil!
Formato de un documento
Para realizar alguna accin sobre todo el texto o parte de ste, es necesario
seleccionarlo previamente. El concepto, simula a un resaltador, en donde se
ennegrece la zona sobre la que se quiere cambiar de aspecto o formato. Para
seleccionar un texto, ubique el puntero del mouse al comienzo del texto que desea
seleccionar, oprima el botn izquierdo y arrastre hasta el final de ste para luego
soltar. Para anular la seleccin, haga clic en cualquier parte del documento.
Si presiona una tecla al mantener seleccionado un texto, ste se borrar, en tal caso,
active el botn Deshacer, que le permite anular las ltimas N acciones. Recuerde
que siempre que cometa un error, puede anular la accin que lo provoc, con el
botn Deshacer.
En las antiguas mquinas de escribir, usted poda escribir con una nica letra
(fuente) disponible. En Word usted dispone de muchas y variadas fuentes distintas,
que le permitirn escribir un documento en que el ttulo, los subttulos y el texto
tienen fuentes distintas. Adems, usted puede cambiar el tamao de las letras. Para
cambiar el tamao o el tipo de fuente, debe usted seleccionar el texto y buscar el
tamao y el tipo de fuente que usted busca en la plantilla correspondiente. Para ello,
haga clic en la opcin correspondiente en la barra de herramientas, tal como se
Manual Word Bsico 22 de 32
Expositor: Daniel Alvarez Bravo
dab.consultas@gmail.com
Manual Word Bsico
Expositor: Daniel Alvarez Bravo
dab.consultas@gmail.com
indica en la figura, exactamente en el pequeo tringulo negro que indica la flecha
de la figura.
1. Seleccionar el texto que se desea modificar. Para estos, vaya al principio de la
palabra, haga clic y, sin soltar el botn, arrastre hasta el final de la palabra, lnea o
texto. El texto seleccionado queda en fondo negro con letras blancas.
2. Haga clic sobre el botn correspondiente (negrita, cursiva o subrayado). Tambin
puede hacer clic sobre ms de uno de ellos.
3. Haga clic sobre cualquier parte del texto para cancelar la seleccin. El cambio ser
visible en el texto.
Formato fuente
Para aplicar formato al texto, modificar el tipo de letra, el tamao... se selecciona el
men Formato|Fuente, se abrir esta ventana:
Manual Word Bsico 23 de 32
Expositor: Daniel Alvarez Bravo
dab.consultas@gmail.com
Manual Word Bsico
Expositor: Daniel Alvarez Bravo
dab.consultas@gmail.com
Fuente: es el tipo o familia de letra que se aplica. Puede ser la Times, Arial, Courier,
BooK Antiqua, Rokwell, etc. Se pueden aplicar desde el selector Fuente
de la barra de herramientas Formato.
Estilo de fuente: se refiere a los modos de resaltar la letra: negrita , cursiva
, subrayado , que se pueden aplicar al mismo tiempo: negrita cursiva
subrayado.
Tamao: se mide en puntos (pto. ), medida tipogrfica que equivale a 0,35 mm. La
letra de este manual es una Times New Roman 12 pto., para el texto normal y Times
New Roman 14 para los ttulos. Se aplica desde el selector Tamao de fuente
de la barra de Formato.
Efectos de Texto: se llama efectos al superndice, subndice, Tachado, VERSALES, etc.
Muchas de estas opciones de formato se pueden aplicar directamente utilizando la
barra de Formato:
Formatos de prrafo
Un prrafo es, en principio, cada una de las divisiones del texto que comienza por
una letra en mayscula y termina con un punto y aparte. Word los presenta adems
delimitados por esta marca (marcas de prrafo). Las instrucciones para prrafos
estn agrupadas en el cuadro Prrafo del men Formato, aunque gran parte de ellas,
las ms habituales (sangras, alineaciones, tabulaciones,) se pueden aplicar desde
la regla y la barra de herramientas Formato.
Para aplicar una instruccin de prrafo basta con tener el cursor dentro del prrafo
que se quiera modificar, sin necesidad de seleccionarlo todo. En el caso de que se
quiera aplicar el mismo formato a varios prrafos se tendr que seleccionar al menos
una parte de cada uno de ellos.
Para aplicar el formato a un prrafo se utiliza el comando Formato|Prrafo. Desde
esta ventana se modifican todas las opciones que se vern a continuacin.
Manual Word Bsico 24 de 32
Expositor: Daniel Alvarez Bravo
dab.consultas@gmail.com
Manual Word Bsico
Expositor: Daniel Alvarez Bravo
dab.consultas@gmail.com
Sangras
Una sangra es la separacin que se puede dejar entre un prrafo y el margen. Hay
varios tipos de sangras:
Sangra de primera lnea: si es slo la primera lnea la que se separa.
Sangra izquierda: se separan todas las lneas con respecto al margen izquierdo.
Sangra derecha: se separan todas las lneas con respecto al margen derecho.
Sangra francesa: se separan todas las lneas del prrafo menos la primera, se
suele emplear en prrafos numerados.
Los prrafos numerados o con una vieta con sangra francesa se pueden hacer
directamente con los botones de la barra de herramientas de formato.
Manual Word Bsico 25 de 32
Expositor: Daniel Alvarez Bravo
dab.consultas@gmail.com
Manual Word Bsico
Expositor: Daniel Alvarez Bravo
dab.consultas@gmail.com
Los prrafos se sangran mediante los controles que aparecen en la regla: dos en la
parte izquierda y uno en la derecha . Basta con arrastrarlos sobre la
regla y colocarlos como se ve en esta ilustracin:
Esto mismo se puede hacer desde la ventana que se abre con el men
Formato|Prrafo. Los valores se introducen numricamente en el cuadro de opcin
correspondiente:
Para seleccionar el tipo de sangra se pulsa en el men Especial:
Alineaciones
Word admite varios tipos de alineacin: izquierda, derecha, centrada y justificada. La
alineacin por defecto es la izquierda. Para poner cualquier otra basta con pulsar el
botn correspondiente en la barra de herramientas de formato o elegirla del cuadro
de dilogo Prrafo del men Formato.
Manual Word Bsico 26 de 32
Expositor: Daniel Alvarez Bravo
dab.consultas@gmail.com
Manual Word Bsico
Expositor: Daniel Alvarez Bravo
dab.consultas@gmail.com
Interlineado y la separacin entre prrafos
Los interlineados-la separacin entre las lneas- ms normales son los mismos que
los de una mquina de escribir: sencillo, 1,5 lneas y doble.
Para aplicar los interlineados se selecciona el men Formato|Prrafo:
Dentro de la ventana se pulsa sobre el men Interlineado para seleccionar el tipo de
interlineado, tambin se puede especificar la distancia numricamente con el men
En.
Manual Word Bsico 27 de 32
Expositor: Daniel Alvarez Bravo
dab.consultas@gmail.com
Manual Word Bsico
Expositor: Daniel Alvarez Bravo
dab.consultas@gmail.com
El espacio entre prrafos es la separacin que se deja entre un prrafo con respecto
al que le sigue y al que le precede. Aunque un efecto parecido se puede conseguir
dndole varias veces a la tecla de retorno de carro, as no se puede dar medidas
concretas e inferiores al espacio dejado por un retorno. Esta instruccin es
fundamental dentro de los estilos.
Para modificar el espacio entre prrafos se utilizan los mens anterior y posterior:
Tabuladores
Cuando se necesita dar al texto dos alineaciones distintas en la misma lnea (como
en un ndice de un trabajo) o hacer un formato como el que aparece en la ilustracin
siguiente, se tiene que usar obligatoriamente los llamados altos de tabulacin.
Manual Word Bsico 28 de 32
Expositor: Daniel Alvarez Bravo
dab.consultas@gmail.com
Manual Word Bsico
Expositor: Daniel Alvarez Bravo
dab.consultas@gmail.com
Como se puede ver en el ejemplo hay cuatro tipos de altos de tabulacin segn el
tipo de alineacin que se quiera. La tecla de tabulacin desplaza el cursor 1,5 cm por
defecto. Si se quiere que se detenga en un punto concreto hay que poner en l una
marca de tabulacin. Para ello hay que seleccionar primero el tipo de marca de
tabulacin haciendo clic en el selector que aparece a la izquierda de la regla
, y despus volviendo hacer clic en el lugar de la regla en que se quiere
situar. Ahora no hay ms que ir pulsando la tecla de tabulacin para que el cursor se
detenga en los lugares marcados.
Si se quiere mover uno de los altos de tabulacin una vez hecha la tabla, hay que
tener en cuenta que son independientes para cada prrafo, por lo que si se quiere
que se mantengan las alineaciones hay que seleccionar todos los prrafos que
compongan la tabla antes de hacerlo.
Para hacer que el espacio entre dos tabulaciones quede relleno hay que entrar en el
cuadro de dilogo Tabulaciones del men Formato, seleccionar el alto de tabulacin
en Posicin indicar que relleno debe tener, y pulsar el botn Fijar.
Bordes y sombreado
Manual Word Bsico 29 de 32
Expositor: Daniel Alvarez Bravo
dab.consultas@gmail.com
Manual Word Bsico
Expositor: Daniel Alvarez Bravo
dab.consultas@gmail.com
El mtodo ms sencillo de aplicar bordes a un prrafo, a un grupo de prrafos o a
una tabla es utilizar estas herramientas de la barra de bordes
Con este men se selecciona el tipo de borde que se quiere aplicar, al pulsar
sobre la flecha se desplegarn algunos de los bordes que se pueden aplicar:
Con esta herramienta se selecciona el color del sombreado que se aplica al
prrafo.
Con las herramientas de la barra de formato no se pueden aplicar todas las opciones,
para tenerlas todas disponibles se debe seleccionar el men Formato|Bordes y
sombreado...se abrir esta ventana:
Se pueden seleccionar los bordes ya diseados de la izquierda haciendo clic sobre
cualquiera de ellos, o bien ir confeccionando un borde con las distintas herramientas.
Primero se selecciona el estilo de la lnea. Despus el color y luego el grosor de la
lnea, haciendo clic en la flecha del Ancho:
Manual Word Bsico 30 de 32
Expositor: Daniel Alvarez Bravo
dab.consultas@gmail.com
Manual Word Bsico
Expositor: Daniel Alvarez Bravo
dab.consultas@gmail.com
Si se est aplicando bordes a un grupo de prrafos o a las celdas de una tabla,
tambin se puede poner bordes entre ellos. Cuando se trate de una tabla o de varios
prrafos aparecern ms botones:
Los sombreados son variaciones en el color del fondo de un prrafo que se suelen
aplicar para destacar su contenido. Para aplicar un sombreado hay que seleccionar la
pestaa Sombreado:
Manual Word Bsico 31 de 32
Expositor: Daniel Alvarez Bravo
dab.consultas@gmail.com
Manual Word Bsico
Expositor: Daniel Alvarez Bravo
dab.consultas@gmail.com
Para aplicar un sombreado primero hay que seleccionar el color del Relleno haciendo
clic sobre un color de la paleta. A continuacin se selecciona la trama, que es la
intensidad con la que sea aplicar el color. En Vista previa se ver cmo va
quedando el prrafo o la tabla.
Si se ponen sombreados ms oscuros de un 50% de gris, es conveniente, para que
se lea correctamente, poner la letra de color blanco y con negrita. En los pies de
pgina de este manual se puede ver un ejemplo de prrafo con borde superior y
sombreado de 60% (Microsoft Word nmero de pgina).
Manual Word Bsico 32 de 32
Expositor: Daniel Alvarez Bravo
dab.consultas@gmail.com
También podría gustarte
- Cuadro EstadisticoDocumento1 páginaCuadro EstadisticoRonald Manuel Mendoza CubasAún no hay calificaciones
- Sindicato de Obreros Municipales Del Distrito de La Victoria Somun LVDocumento1 páginaSindicato de Obreros Municipales Del Distrito de La Victoria Somun LVRonald Manuel Mendoza CubasAún no hay calificaciones
- Aceleración CentrípetaDocumento2 páginasAceleración CentrípetaRonald Manuel Mendoza CubasAún no hay calificaciones
- El Mar PeruanoDocumento4 páginasEl Mar PeruanoRonald Manuel Mendoza CubasAún no hay calificaciones
- Ficha-Informacion Pec Mary ChavarryDocumento1 páginaFicha-Informacion Pec Mary ChavarryRonald Manuel Mendoza CubasAún no hay calificaciones
- Parcial Cpu - AlumnosDocumento3 páginasParcial Cpu - AlumnosRonald Manuel Mendoza CubasAún no hay calificaciones
- Ficha-Informacion-De-Familias Mary ChavarryDocumento2 páginasFicha-Informacion-De-Familias Mary ChavarryRonald Manuel Mendoza CubasAún no hay calificaciones
- Ficha-Informacion Pec Mary ChavarryDocumento1 páginaFicha-Informacion Pec Mary ChavarryRonald Manuel Mendoza CubasAún no hay calificaciones
- Clasificación de Las MagnitudesDocumento4 páginasClasificación de Las MagnitudesRonald Manuel Mendoza Cubas77% (13)
- La Guerra Civil Entre ConquistadoresDocumento5 páginasLa Guerra Civil Entre ConquistadoresRonald Manuel Mendoza Cubas100% (2)
- 5 Capítulo V EconomíaDocumento8 páginas5 Capítulo V EconomíaJorge MasAún no hay calificaciones
- El Mar PeruanoDocumento4 páginasEl Mar PeruanoRonald Manuel Mendoza CubasAún no hay calificaciones
- MatricesDocumento8 páginasMatricesRonald Manuel Mendoza CubasAún no hay calificaciones
- Función Cuadrática para Cuarto de SecundariaDocumento3 páginasFunción Cuadrática para Cuarto de SecundariaRonald Manuel Mendoza CubasAún no hay calificaciones
- Cuadro EstadisticoDocumento1 páginaCuadro EstadisticoRonald Manuel Mendoza CubasAún no hay calificaciones
- Destrucción de La Capa de OzonoDocumento4 páginasDestrucción de La Capa de OzonoRonald Manuel Mendoza CubasAún no hay calificaciones
- Función Óxidos Ácidos para Quinto de PrimariaDocumento2 páginasFunción Óxidos Ácidos para Quinto de PrimariaRonald Manuel Mendoza CubasAún no hay calificaciones
- Aceleración CentrípetaDocumento2 páginasAceleración CentrípetaRonald Manuel Mendoza CubasAún no hay calificaciones
- Fisica AlgointeresanteDocumento41 páginasFisica AlgointeresanteHerlan FloresAún no hay calificaciones
- Sistema CirculatorioDocumento6 páginasSistema CirculatorioPriscilla García OsorioAún no hay calificaciones
- 52 1490 PDFDocumento32 páginas52 1490 PDFRonald Manuel Mendoza CubasAún no hay calificaciones
- AngulosDocumento4 páginasAngulosRonald Manuel Mendoza Cubas100% (1)
- Geometra2 PDFDocumento238 páginasGeometra2 PDFRonald Manuel Mendoza Cubas100% (1)
- Criterios de Divisibilidad 2b 110908072939 Phpapp02Documento13 páginasCriterios de Divisibilidad 2b 110908072939 Phpapp02Ronald Manuel Mendoza CubasAún no hay calificaciones