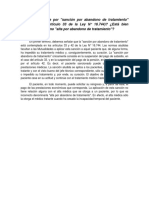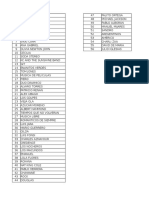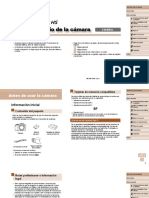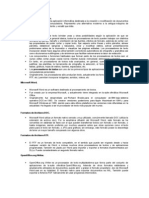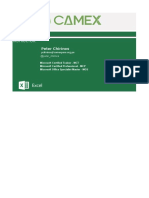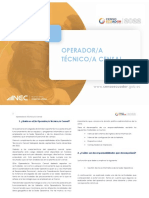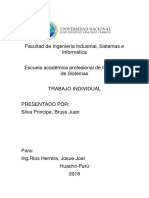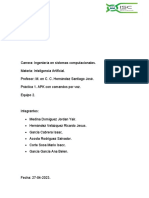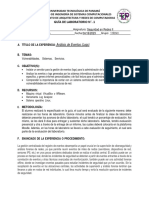Documentos de Académico
Documentos de Profesional
Documentos de Cultura
Manual IntroOffice2010 Lec02
Cargado por
Rosy_CataDerechos de autor
Formatos disponibles
Compartir este documento
Compartir o incrustar documentos
¿Le pareció útil este documento?
¿Este contenido es inapropiado?
Denunciar este documentoCopyright:
Formatos disponibles
Manual IntroOffice2010 Lec02
Cargado por
Rosy_CataCopyright:
Formatos disponibles
Trabajo con documentos
1. ABRIR DOCUMENTOS
V amos a continuar con la introduccin a los distintos
programas de la suite informtica Microsoft Office 2010,
viendo algunas de sus caractersticas comunes.
Recuerda que lo que veamos se puede aplicar a cualquiera de los
programas de Office (Word, Excel, PowerPoint...). De esta forma es
ms fcil el uso de los distintos programas, porque comparten el
entorno, la manera de abrir y guardar documentos, el sistema de ayuda,
etc.
En esta leccin nos centraremos con el trabajo y las opciones
bsicas en el trabajo con los documentos de estos programas. Lo
primero que vamos a ver es cmo abrir documentos que tengamos
guardados en el disco duro (o en cualquier otro sitio).
Recuerda que pulsando en la ficha Archivo accederemos a la vista
Backstage. Los archivos recientes con los que has trabajado, es decir,
los ltimos archivos que hayas abierto en el programa, aparecen en la
seccin Reciente de esta vista Backstage. Si quieres abrir alguno de
estos documentos recientes, simplemente tienes que seleccionarlo en
esta lista.
En la seccin Reciente de la vista Backstage irn
apareciendo los documentos ms recientes con los
que vayas trabajando, desapareciendo de esta lista
los documentos antiguos.
Copyright Computer Aided Elearning, S.A. 1
Trabajo con documentos
Puedes hacer que el acceso a un determinado documento
reciente no desaparezca de esta lista, a pesar de que trabajes
con otros documentos. Para esto, pulsa en el icono de la
chincheta que aparece a la derecha de su nombre ; de esta
forma, este icono cambiar a una chincheta clavada , para
indicarte que dicho archivo aparecer siempre en esta lista,
como si lo "fijaras" en este men; adems, el archivo pasar a
mostrarse en la parte superior de la lista.
Si vuelves a pulsar en el icono de la chincheta clavada se
desclavar, con lo que el acceso al archivo puede desaparecer
de la lista de Documentos recientes al ir trabajando con otros
documentos.
De la misma forma, en la lista Lugares recientes se muestran
los directorios recientes con los que has trabajado, de forma
que, al seleccionar alguno de esta lista, aparecer el cuadro de
dilogo de Abrir en este directorio, mostrando los documentos
que se encuentren en l.
Al seleccionar la opcin Abrir aparecer el cuadro de dilogo
Abrir, que es uno de los ms utilizados en Office, y funciona
exactamente igual en cualquiera de las aplicaciones de Office,
permitindote abrir un documento que ya est creado.
Desde este cuadro de dilogo puedes abrir rpidamente cualquier
documento, sin importar dnde se encuentre: en tu disco duro, en alguna
carpeta compartida de tu red local o incluso en Internet.
Los campos y botones de la parte superior del cuadro son los
mismos que puedes encontrar en el Explorador de archivos de
Windows, desde los que puedes organizar el contenido de la carpeta, la
forma de ver el contenido, etc.
2 SE PERMITE EL USO DE ESTE MANUAL NICAMENTE A LOS ALUMNOS DE ESTE CURSO
Trabajo con documentos
Desde los botones de la parte superior puedes ir hacia atrs
o hacia adelante , recorriendo las distintas carpetas que has
ido mostrando en el cuadro de dilogo. Tambin aparece un
campo con la ubicacin actual y un cuadro de bsqueda para
buscar archivos en la vista actual.
El botn permite crear nuevas subcarpetas en la
carpeta actualmente seleccionada. Entre otras opciones, desde
el men del botn puedes copiar, cortar y pegar
documentos de una carpeta a otra, cambiar el nombre de las
carpetas o de los documentos, eliminarlos y establecer varias
opciones de diseo, para mostrar o no ciertos elementos en
este cuadro.
El men del botn Vistas sirve para indicar cmo se
deben mostrar los archivos y carpetas en este cuadro (en forma
de lista, viendo sus detalles, en forma de icono, etc.).
En principio se muestra el contenido de la biblioteca Documentos
del usuario actual de Windows, aunque puedes ponerte en cualquier otra
carpeta para ver qu hay en ella.
En la parte izquierda del cuadro puedes ver y acceder a las distintas
carpetas de tu equipo. Para ver el contenido de una carpeta solo tienes
que seleccionarla en esta lista de carpetas.
Puedes acceder a las subcarpetas de una carpeta haciendo doble
clic en ella o pulsando el tringulo que aparece a la izquierda de su
nombre .
Desde el botn que se encuentra a la derecha del campo Nombre
de archivo, en la parte inferior derecha del cuadro de dilogo, puedes
indicar el tipo de documentos que quieres ver en esta ventana.
Copyright Computer Aided Elearning, S.A. 3
Trabajo con documentos
Desde la lista
del tipo de
archivo puedes
indicar que se
muestren
documentos
de versiones
anteriores de
Office e inclu- Por ejemplo, en el caso de Word, desde esta lista puedes indicar
so los creados que slo aparezcan en el cuadro los documentos de Word, plantillas, los
con otras archivos de texto, archivos en formato RTF o XML...
aplicaciones.
Con la opcin Todos los archivos (*.*) podrs ver todos los
archivos de la carpeta seleccionada, aparte de los documentos de Word
(por ejemplo, hojas de clculo de Excel, presentaciones de PowerPoint,
bases de datos de Access, imgenes, programas, etc.).
Despus de seleccionar el archivo adecuado, puedes pulsar el botn
Abrir para abrirlo.
Fjate que este botn tiene una flecha en su parte derecha . Si
haces clic en esta flecha se abrir un men con otras opciones
relacionadas con la manera de abrir el documento.
Por ejemplo, puedes abrir el documento como de slo lectura, con
lo que te aseguras de que no podrs modificarlo, o abrirlo como una
copia, trabajando con una copia del documento y dejando el documento
tal como est en el disco sin modificar.
4 SE PERMITE EL USO DE ESTE MANUAL NICAMENTE A LOS ALUMNOS DE ESTE CURSO
Trabajo con documentos
La opcin Abrir y reparar
puede ser til para reparar y
Otra manera
de abrir un recuperar el contenido de un
documento es archivo que te haya causado
hacer doble problemas o errores, que est
clic en l. Esta
accin es
daado o que no se pueda abrir
equivalente a normalmente.
seleccionar el
archivo y
pulsar el
botn Abrir.
Al abrir un archivo en la Vista protegida tendr las funciones de
edicin del documento deshabilitadas, lo que te puede servir para
aumentar la seguridad en caso de que no conozcas de manera fiable el
origen del documento o proceda de una fuente potencialmente no
segura, por ejemplo, de Internet o como contenido adjunto en un
mensaje de correo electrnico.
Como has visto, el cuadro de dilogo de Abrir tiene muchas cosas.
Este cuadro es estndar en el sistema operativo Windows, por lo que
tambin aparece en otros programas.
2. CREAR NUEVOS DOCUMENTOS
O tra de las cosas que ms se suelen hacer relacionadas con los
documentos es crear nuevos documentos. Puedes hacer esto
utilizando la vista Backstage.
Copyright Computer Aided Elearning, S.A. 5
Trabajo con documentos
Si te sitas en la seccin Nuevo de esta vista Backstage, puedes
seleccionar el tipo de documento en blanco y pulsar el botn Crear de
la parte derecha de esta vista, con lo que se crear un nuevo documento
preparado para empezar a escribir en l e introducir los elementos que
quieras (imgenes, tablas, etc.).
En lugar de crear un documento en blanco, podemos utilizar alguna
plantilla, que es como un modelo o patrn que se utiliza al crear un
documento, para que te sirva de ayuda.
Para esto, desde el apartado de creacin de nuevos documentos de
la vista Backstage, selecciona la opcin Plantillas de ejemplo.
Aunque utilices Puedes elegir el tipo de plantilla o modelo de documento que ms
una plantilla,
siempre pue-
se adapte a lo que quieres hacer: boletines, cartas, faxes, informes, etc.
des modificar
el documento, Al seleccionar una plantilla podrs ver una vista previa en la parte
aadiendo o derecha del cuadro, para que te hagas una idea del aspecto que tendr el
eliminando
elementos
documento.
del mismo,
cambiando el Como las plantillas ya tienen muchos elementos (textos en el formato
formato de la adecuado, dibujos, fondos, etc.), con solo hacer unos pequeos cambios e
forma que
quieras, etc.
introducir el texto adecuado logrars tener un documento con un aspecto
Es decir, que profesional. De esta forma, Office hace la mayor parte del trabajo.
el utilizar una
plantilla no te Tras crear un documento basado en una plantilla puedes
limita a la completarlo, introduciendo los textos y otros elementos particulares del
hora de crear
y modificar documento. Los tipos de letra, formatos, colores, etc., sern los de la
documentos. plantilla.
6 SE PERMITE EL USO DE ESTE MANUAL NICAMENTE A LOS ALUMNOS DE ESTE CURSO
Trabajo con documentos
Ten en cuenta que, aunque hayas utilizado una plantilla para crear
un nuevo documento, todos los cambios que hagas se aplican sobre el
documento, sin que cambie para nada la plantilla. As la podrs utilizar
en otros documentos.
Adems de las plantillas instaladas en tu ordenador por Office,
tambin puedes utilizar las plantillas que te ofrece Microsoft a travs de
Internet, en el sitio web de Microsoft Office. Puedes seleccionarlas
desde la seccin Plantillas de Office.com del apartado Nuevo de la
vista Backstage.
Las plantillas de este sitio estn clasificadas por categoras, para
que te sea ms fcil el buscar la plantilla que quieres utilizar (algunas
categoras estn divididas, a su vez, en subcategoras).
El botn
te
permite volver
a la pantalla
inicial de la
seccin Nuevo,
mientras que
a la derecha
de este botn
aparece la
ruta en la que Puedes utilizar el campo de bsqueda de la parte superior del
te encuentras, cuadro para escribir una o varias palabras y ver las plantillas que
dentro de las
categoras de
contengan esas palabras, as como los botones Atrs y Adelante
plantillas. para desplazarte por las distintas categoras que has visitado.
Existe una gran cantidad de plantillas que puedes utilizar para crear
tus documentos. Adems, los usuarios tambin pueden crear sus propias
plantillas y enviarlas al sitio web de Microsoft Office, as como puntuar
o valorar las plantillas, informacin que puedes ver en la vista previa de
la plantilla que se muestra a la derecha.
Con las plantillas podrs hacer documentos con un aspecto
profesional en muy poco tiempo.
Copyright Computer Aided Elearning, S.A. 7
Trabajo con documentos
3. GUARDAR DOCUMENTOS
U na vez has acabado de trabajar con un documento, el siguiente
paso es guardarlo, para conservar los cambios que hayas
hecho y poder recuperarlo y seguir trabajando con l en otro momento.
Con la opcin Guardar de la vista Backstage guardars el
documento. Si es la primera vez que guardas el documento, aparecer el
cuadro de dilogo Guardar como, para que indiques el nombre y la
El botn
ubicacin donde lo vas a guardar.
Guardar
de la Barra de
herramientas
Si ya habas guardado el documento antes (es decir, que ya tiene un
de acceso nombre), esta opcin Guardar guardar el documento
rpido hace lo automticamente, sin pasar por el cuadro de dilogo Guardar como. La
mismo que la
opcin Guardar combinacin de teclas + es equivalente a este comando
de la vista Guardar.
Backstage, por
lo que es lo
mismo ir a esta
opcin que
pulsar este
botn. Este
botn se suele
utilizar para
guardar el
documento de
una manera
rpida.
El cuadro de Guardar como es muy parecido al de Abrir: panel
de navegacin con las carpetas de tu ordenador, botones y campos de la
parte superior del cuadro...
Igual que antes, por defecto el documento se guarda en la
biblioteca Documentos del usuario, pero puedes elegir cualquier otra
carpeta para guardarlo.
Despus de ponerte en la carpeta adecuada, tienes que indicar el
nombre del documento y el formato con el que quieres que se guarde, a
travs de la lista Tipo. Dependiendo del programa de Office de que se
trate, desde esta lista Tipo podrs elegir distintos formatos para guardar
el documento: RTF, pgina web...
8 SE PERMITE EL USO DE ESTE MANUAL NICAMENTE A LOS ALUMNOS DE ESTE CURSO
Trabajo con documentos
En el caso del programa Word, en principio el documento se graba
con el formato de Documento de Word, con extensin docx. Otros
programas utilizarn sus propios formatos; por ejemplo, en Excel los
documentos se guardan por defecto en formato de Libro de Excel
(xlsx), mientras que en PowerPoint se guardan como Presentacin de
PowerPoint (pptx).
Las extensiones de los formatos predeterminados en Word,
Excel y PowerPoint aaden una x o una m a las extensiones
utilizadas en las versiones anteriores de Office. La letra x indica
que el formato del archivo es XML, mientras que la m indica un
archivo XML que adems tiene macros.
De esta forma, las extensiones de archivo de los formatos de
documentos ms comunes en los programas de Office 2010 son:
Word:
Documento: docx
Documento con macros: docm
Plantilla: dotx
Plantilla con macros: dotm
Excel:
Libro: xlsx
Libro con macros: xlsm
Plantilla: xltx
Plantilla con macros: xltm
PowerPoint:
Presentacin: pptx
Presentacin con macros: pptm
Plantilla: potx
Plantilla con macros: potm
La opcin Guardar miniatura del cuadro Guardar como permite
guardar una vista en miniatura del documento, que se puede ver, por
ejemplo, en el Panel de detalles del Explorador de archivos de
Windows al seleccionar el archivo.
Tras guardar el documento, el nombre que le has dado al mismo
aparecer en la barra de ttulo del programa de Office de que se trate, en
la parte de arriba de su ventana.
Copyright Computer Aided Elearning, S.A. 9
Trabajo con documentos
Si ahora continas trabajando con el documento, haciendo ms
cambios, podrs guardarlo cuando quieras pulsando el botn Guardar
Si es la pri- de la Barra de herramientas de acceso rpido o con la opcin
mera vez que Guardar de la vista Backstage. Ya no tendras que volver a indicar el
guardas un nombre ni la carpeta donde guardar el archivo a travs del cuadro
documento,
el acceder a
Guardar como.
la opcin
Guardar (o Si, una vez has guardado un documento, quieres guardarlo con otro
pulsar el botn nombre o en otra carpeta distinta, puedes utilizar la opcin Guardar
Guardar ) como de la vista Backstage para volver a ver el cuadro de dilogo e
es lo mismo indicar los datos adecuados.
que acceder a
Guardar
como: apare- Desde la categora Guardar y enviar de esta vista Backstage tienes
cer el cuadro ms opciones en cuanto al guardar el documento: guardarlo en la Web, de
Guardar como forma que puedan acceder a l otras personas o t mismo desde otro
para darle un
nombre.
ordenador, guardarlo en otro formato, exportarlo en formato PDF o XPS...
Otras posibilidades son enviarlo por correo electrnico, a travs del
fax o incluso publicar el documento como una entrada en un blog.
4. DOCUMENTOS DE VERSIONES ANTERIORES DE OFFICE
L os formatos de los archivos de los programas de esta versin
de Office son distintos a los formatos de alguna de las
versiones anteriores.
10 SE PERMITE EL USO DE ESTE MANUAL NICAMENTE A LOS ALUMNOS DE ESTE CURSO
Trabajo con documentos
En esta versin se utiliza el formato Microsoft Office Open XML,
lo que significa que los documentos se guardan utilizando XML, lo que
reduce el tamao de los archivos, mejora la recuperacin de datos en los
Office 2010
usa los forma- archivos daados y facilita el compartir datos entre programas, entre
tos de archivo otras caractersticas.
basados en
XML que ya se De esta forma, el formato predeterminado de los documentos de
usaban en la
versin Office Word es docx, en Excel es xlsx y en PowerPoint es pptx.
2007. Por lo
tanto, los Si quieres compartir un documento con alguna persona que tiene
documentos una versin anterior de Office (por ejemplo, mandrselo por correo
creados con
Word 2010 o electrnico), puedes guardar el documento con el formato anterior.
Excel 2010,
por ejemplo, Para esto, selecciona la seccin Guardar y enviar en la vista
pueden abrirse Backstage y haz clic en el botn Cambiar el tipo de archivo.
directamente
con las ver-
siones 2007.
En realidad,
estas opciones
son equivalen-
tes a acceder
al cuadro
Guardar como
y seleccionar
el formato en
la lista Tipo;
adems, desde
este cuadro de
dilogo tienes
acceso a algu-
na posibilidad
ms en cuanto Desde aqu puedes seleccionar la opcin adecuada para guardar el
a formatos de
almacena- documento con el formato de una versin ms vieja o incluso en otros
miento. formatos (como texto sin formato o RTF, por ejemplo).
Por ejemplo, en el caso de Word, puedes elegir la opcin
Documento de Word 97-2003.
Al guardar un archivo con un formato de una versin anterior,
aparece un comprobador de compatibilidad, que te dice las cosas de esta
versin de Word que se van a perder o que van a cambiar de aspecto.
Tras pulsas el botn Continuar, se guardar finalmente el
documento con el formato de la versin anterior.
Copyright Computer Aided Elearning, S.A. 11
Trabajo con documentos
De esta forma, las personas que tengan una versin anterior de
Office podrn abrir y modificar el documento, aunque perderemos las
caractersticas especiales de la versin 2010 que no aparecen en las
versiones antiguas.
De todas formas, no es necesario convertir un documento a una
versin anterior para que los usuarios con esta versin puedan
verlo. Si el usuario tiene una versin actualizada de Office 2000,
Office XP u Office 2003 (es decir, con todos los parches y
service packs proporcionados por Microsoft), al abrir un
documento que est con el formato de la versin de Office
2010, aparecer un mensaje indicando que el documento se
cre con una versin posterior de la aplicacin.
Tambin se les preguntar si quieren descargar un convertidor
para abrir y trabajar con este tipo de documento. Este
convertidor es gratuito y est disponible en los sitios web de
Microsoft Office y Microsoft Update.
Por otro lado, en el ttulo de la ventana de la aplicacin, adems del
nombre del documento podrs ver el texto [Modo de compatibilidad].
Al abrir un documento creado con una versin anterior de Office,
aparece este texto [Modo de compatibilidad] en el ttulo de la ventana,
indicando que el archivo se ha creado con una versin anterior y que,
por lo tanto, no podrs usar todas las caractersticas de esta nueva
versin.
12 SE PERMITE EL USO DE ESTE MANUAL NICAMENTE A LOS ALUMNOS DE ESTE CURSO
Trabajo con documentos
Si guardas el documento se seguir guardando con el formato de la
versin anterior. Si quieres guardarlo con el formato de esta nueva
versin, utiliza la opcin Documento de Word (*.docx) dentro de la
opcin Guardar y enviar de la vista Backstage (o selecciona este tipo
de formato en el cuadro Guardar como).
En el programa Access no aparece el texto [Modo de
compatibilidad] al abrir un documento de una versin
anterior, sino que aparece el nombre del programa en la barra
de ttulo: Formato de archivo de Access 2002 - 2003 o
Formato de archivo de Access 2000, segn sea el tipo de
documento que has abierto.
Desde este programa puedes guardar los documentos en el
formato predeterminado o en cualquiera de estos formatos de
versiones anteriores.
Sin embargo, en este caso, solo puedes abrir los documentos con
el nuevo formato utilizando la versin Access 2010 o Access 2007.
Por otro lado, el formato de los documentos de Publisher 2010
es el mismo que el de las versiones 2007, 2003 y 2002 (aunque
alguna de las nuevas caractersticas no estarn disponibles si
abres el documento con una versin anterior del programa).
Para utilizar versiones anteriores del programa, puedes guardar
los documentos para las versiones 2000 y 98.
En esta leccin hemos visto las opciones bsicas relacionadas con
el trabajo con los documentos de Office. Adems de estas, hay otras
caractersticas comunes que es til conocer (vista previa e impresin,
propiedades de los documentos...).
Copyright Computer Aided Elearning, S.A. 13
También podría gustarte
- GEOMETRÍA 2º MEDIO A G.WAGHORN 8 Al 12 DE JUNIODocumento3 páginasGEOMETRÍA 2º MEDIO A G.WAGHORN 8 Al 12 DE JUNIOYohan Barria AlvarezAún no hay calificaciones
- Manual Excel2010 Lec15Documento12 páginasManual Excel2010 Lec15Rosy_CataAún no hay calificaciones
- Excel2010 Experto Solpract05Documento4 páginasExcel2010 Experto Solpract05Rosy_CataAún no hay calificaciones
- Unidad 3 Exits y Notas en SAPDocumento38 páginasUnidad 3 Exits y Notas en SAPRosy_CataAún no hay calificaciones
- El Parlamentarismo A La Chilena 1226609317042407 9Documento16 páginasEl Parlamentarismo A La Chilena 1226609317042407 9Rosy_CataAún no hay calificaciones
- Manual Excel2010 Lec22Documento12 páginasManual Excel2010 Lec22Rosy_CataAún no hay calificaciones
- WorkFlow TutorialDocumento17 páginasWorkFlow TutorialRosy_CataAún no hay calificaciones
- Lasprimerascivilizaciones 120820220335 Phpapp01Documento44 páginasLasprimerascivilizaciones 120820220335 Phpapp01Rosy_CataAún no hay calificaciones
- La TotoraDocumento6 páginasLa TotoraRosy_CataAún no hay calificaciones
- Mitos y Leyendas de Chile Floridor Perez PDFDocumento57 páginasMitos y Leyendas de Chile Floridor Perez PDFJavier Iván Jara Aravena60% (58)
- Unidad 1 Formularios SMARTFORM-OfficeDocumento50 páginasUnidad 1 Formularios SMARTFORM-OfficeRosy_CataAún no hay calificaciones
- Unidad 2 Programacion de DialogoDocumento62 páginasUnidad 2 Programacion de DialogoRosy_CataAún no hay calificaciones
- Articulo 33Documento1 páginaArticulo 33Rosy_CataAún no hay calificaciones
- Solucion OutlookDocumento1 páginaSolucion OutlookRosy_CataAún no hay calificaciones
- El Parlamentarismo A La Chilena 1226609317042407 9Documento16 páginasEl Parlamentarismo A La Chilena 1226609317042407 9Rosy_CataAún no hay calificaciones
- Cancionero AnitaDocumento3 páginasCancionero AnitaRosy_CataAún no hay calificaciones
- Guia de Material Basico para Trabajar Con Decimales3Documento39 páginasGuia de Material Basico para Trabajar Con Decimales3Nise Lorena Toloza IbarraAún no hay calificaciones
- Fracciones MixtasDocumento5 páginasFracciones MixtasRosy_CataAún no hay calificaciones
- Los JaivasDocumento4 páginasLos JaivasRosy_CataAún no hay calificaciones
- PowerShot SX520 HS Camera User Guide ES PDFDocumento147 páginasPowerShot SX520 HS Camera User Guide ES PDFRosy_CataAún no hay calificaciones
- El Puma ChilenoDocumento3 páginasEl Puma ChilenoRosy_CataAún no hay calificaciones
- TORAPDocumento75 páginasTORAPJ Felipe RGAún no hay calificaciones
- PowerShot SX520 HS Camera User Guide ES PDFDocumento147 páginasPowerShot SX520 HS Camera User Guide ES PDFRosy_CataAún no hay calificaciones
- TORAPDocumento75 páginasTORAPJ Felipe RGAún no hay calificaciones
- La Matanza de La Escuela de Santa MaríaDocumento6 páginasLa Matanza de La Escuela de Santa MaríaRosy_CataAún no hay calificaciones
- Cuarto Básico - Cuadernillo MatematicaDocumento144 páginasCuarto Básico - Cuadernillo MatematicaDaniela FernandaAún no hay calificaciones
- Imágenes de La Fauna Del Norte Chico deDocumento10 páginasImágenes de La Fauna Del Norte Chico deRosy_Cata50% (2)
- Zonas ClimaticasDocumento4 páginasZonas ClimaticasRosy_CataAún no hay calificaciones
- Versículos Bíblicos de Aliento en Tiempos de DebilidadDocumento2 páginasVersículos Bíblicos de Aliento en Tiempos de DebilidadRosy_CataAún no hay calificaciones
- Trabajo Sobre ExcelDocumento11 páginasTrabajo Sobre Excelheidy velizAún no hay calificaciones
- Comando SQL Mas UTILIZADOSDocumento3 páginasComando SQL Mas UTILIZADOSFabian ChireAún no hay calificaciones
- INTEGRADORADocumento106 páginasINTEGRADORAEdwin Gamaliel Ruiz SanchezAún no hay calificaciones
- Informe s11 Informática I - Seminario FinalDocumento7 páginasInforme s11 Informática I - Seminario FinalAndy AntAún no hay calificaciones
- Preguntas de An Lisis PDFDocumento3 páginasPreguntas de An Lisis PDFMozko HinojosaAún no hay calificaciones
- Contenido Curso OfimaticaDocumento17 páginasContenido Curso OfimaticaSandro Ibarra VásquezAún no hay calificaciones
- Tecnologia y GastronomiaDocumento5 páginasTecnologia y GastronomiaDIEGO ALEJANDRO LOPEZ SARMIENTOAún no hay calificaciones
- Procesadores y Editores de TextoDocumento3 páginasProcesadores y Editores de Textoyohendy_1Aún no hay calificaciones
- KM Ic 603 DS EsDocumento4 páginasKM Ic 603 DS EsBer HzeAún no hay calificaciones
- Tesis APP para La Trazabilidad de Cafe - ColimaDocumento95 páginasTesis APP para La Trazabilidad de Cafe - ColimaEsteban Torres SantAún no hay calificaciones
- READ-C-Módulo 2. Herramientas de Traducción - 52Documento52 páginasREAD-C-Módulo 2. Herramientas de Traducción - 52RGDAún no hay calificaciones
- 1 Creando Una Hoja de Calculo BasicaDocumento13 páginas1 Creando Una Hoja de Calculo BasicaYoni Ada Escobar MunaresAún no hay calificaciones
- Operador Técnico CensalDocumento10 páginasOperador Técnico CensalChristian MerizaldeAún no hay calificaciones
- Trabajo Final Documentación y Software en La ContabilidadDocumento33 páginasTrabajo Final Documentación y Software en La ContabilidadAbril Nataly Dominguez PiñaAún no hay calificaciones
- Ejemplos de subconsultas en SQL Server para librería y colegioDocumento31 páginasEjemplos de subconsultas en SQL Server para librería y colegioBrussJuanSilvaAún no hay calificaciones
- Pago Por ConsumoDocumento7 páginasPago Por ConsumoLizbeth Guadalupe Hernández MateosAún no hay calificaciones
- C-Módulo 4. Herramientas de Gestión de Proyectos - 3:39Documento39 páginasC-Módulo 4. Herramientas de Gestión de Proyectos - 3:39RGDAún no hay calificaciones
- Práctica 1. APK Con Comandos Por VozDocumento47 páginasPráctica 1. APK Con Comandos Por VozSalvador AcostaAún no hay calificaciones
- Atajos de teclado Excel 2010Documento9 páginasAtajos de teclado Excel 2010Carlos ValloggiaAún no hay calificaciones
- Estado Del Arte Sobre Carro Robotizado para Recoleccion de Platos A Control RemotoDocumento2 páginasEstado Del Arte Sobre Carro Robotizado para Recoleccion de Platos A Control Remotodafernan16Aún no hay calificaciones
- 1.3 Descripción de Los Componentes Principales de La Arquitectura de AzureDocumento28 páginas1.3 Descripción de Los Componentes Principales de La Arquitectura de AzurepsychozombieAún no hay calificaciones
- Movilidad sostenible: transporte eléctrico y bicicletasDocumento12 páginasMovilidad sostenible: transporte eléctrico y bicicletasSebastian Villamil FernandezAún no hay calificaciones
- Guia de Laboratorio de Instalacion Del Apache Netbeans y Creacion de Un Servlet y JSP - 02Documento17 páginasGuia de Laboratorio de Instalacion Del Apache Netbeans y Creacion de Un Servlet y JSP - 02Pedro Nuñez100% (1)
- Luis Cruz TI M2 Recursos Tecnologicos I.Documento5 páginasLuis Cruz TI M2 Recursos Tecnologicos I.Luis CruzAún no hay calificaciones
- Guía de Laboratorio No. I Análisis de Eventos - Jaime LuqueDocumento15 páginasGuía de Laboratorio No. I Análisis de Eventos - Jaime LuqueJaime LuqueAún no hay calificaciones
- M2 InduccionDocumento4 páginasM2 Inducciondonas99SRAún no hay calificaciones
- La diferencia entre hardware y softwareDocumento2 páginasLa diferencia entre hardware y softwareIsaac Martinez Ruiz100% (2)
- Información General Sobre La Simulación de Simonu 2022Documento8 páginasInformación General Sobre La Simulación de Simonu 2022Mauricio RiverosAún no hay calificaciones
- Cuadro Comparativo de Softwares Que Son Utilizados en Las EmpresasDocumento3 páginasCuadro Comparativo de Softwares Que Son Utilizados en Las Empresasjuan de dios100% (2)
- Caso Angel Pérez - SAP Business One - Clutches de Guatemala S.ADocumento33 páginasCaso Angel Pérez - SAP Business One - Clutches de Guatemala S.AANGEL FERNANDO PEREZ SOTOAún no hay calificaciones