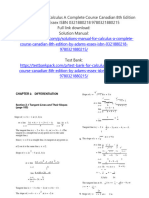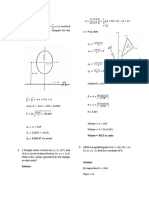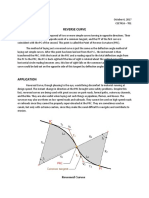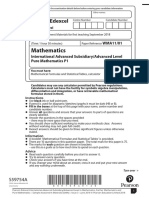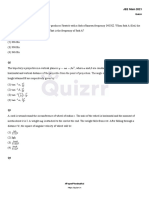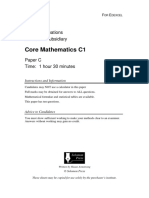Documentos de Académico
Documentos de Profesional
Documentos de Cultura
LibreOffice Draw 3 PDF
Cargado por
Neuer FamilyTítulo original
Derechos de autor
Formatos disponibles
Compartir este documento
Compartir o incrustar documentos
¿Le pareció útil este documento?
¿Este contenido es inapropiado?
Denunciar este documentoCopyright:
Formatos disponibles
LibreOffice Draw 3 PDF
Cargado por
Neuer FamilyCopyright:
Formatos disponibles
Figure 42: Zoom toolbar
Zoom toolbar
Go to View > Toolbars > Zoom to open the Zoom toolbar (Figure 42) and the tools on this toolbar
are as follows:
Zoom In displays the slide at two times its current size. Click once on the tool, then move
the cursor onto the object and click again. You can also select the Zoom In tool and drag a
rectangular frame around the area you want to enlarge.
Zoom Out displays the drawing at half its current size each time the tool is clicked.
Zoom 100% displays the drawing at its actual size.
Zoom Previous returns the display of the drawing to the previous zoom factor you
applied. You can also use the keyboard shortcut Ctrl +, (Comma).
Zoom Next undoes the action of the Previous Zoom command. You can also the
keyboard shortcut Ctrl +. (Period).
Zoom Page displays the whole drawing on your screen.
Zoom Page Width displays the complete width of the drawing. The top and bottom
edges of the slide may not be visible.
Optimal resizes the display to include all of the objects on the slide.
Object Zoom resizes the display to fit the object(s) you selected.
Shift moves the drawing within the Draw workspace. Place the cursor on the drawing
and drag to move the drawing. When you release the cursor, the last tool you used is
automatically selected.
Moving and adjusting object size
When moving an object or changing its size, check the left-hand area of the status bar at the
bottom of the Draw window (Figure 43). From left to right, this area shows what object is selected,
its position on the drawing in X/Y coordinates and dimensions of the object. The units of
measurement are those selected in Tools > Options > LibreOffice Draw > General.
Chapter 3 Working with Objects and Object Points 41
Figure 43: Left end of status bar when working with objects
Moving objects
To move an object (or a group of objects), select it and then click within the object borders and hold
down the left mouse button while dragging the mouse. During movement, a ghost image of the
object appears to help with repositioning. When the object reaches its new location, release the
mouse button.
Adjusting object size
To change the size of a selected object (or a group of selected objects), move the cursor to one of
the selection handles. The cursor will change shape to indicate the direction of movement for that
selection handle. As you change the size of the object, a ghosted image of the object appears.
When you have reached the desired size of the object, release the mouse button.
The results depend on which selection handle you use. To resize an object along one axis, use a
selection handle on one of the sides. To resize along both axes, use a corner selection handle.
If you press the Shift key while resizing an object, the change in size will be carried
out symmetrically with respect to the two axes so that the aspect ratio of the object
remains the same. This Shift key behavior works on all selection handles.
Note This is the default behavior of the Shift key. However, if When creating or moving
objects has been selected in Tools > Options > LibreOffice Draw > Grid, the
action of the Shift key is reversed: that is the aspect ratio will be preserved unless
the Shift key is pressed.
Modifying arcs
The size of an arc can be changed by adjusting the positions of the start and end points of an arc.
Select an arc and click on the Points icon on the Drawing toolbar. Two larger handles appear
at the start and end of the arc (Figure 44). When the cursor hovers over one of these larger
handles, the cursor changes shape, allowing you to adjust the position of either the start or end
points of the arc.
Figure 44: Modifying arcs
42 LibreOffice 4.1 Draw Guide
Rotating and slanting objects
Rotating objects
To rotate an object (or a group of objects), select the object, then go to rotation mode using one of
the following methods:
Click on the Rotate icon on the Line and Filling toolbar.
Go to View > Toolbars > Mode on the main menu bar and select the Rotate icon on
the Mode toolbar.
The selection handles will change shape and color (Figure 45). Also a center of rotation indicator
will appear in the center of the object. As you move the cursor over the handles, the cursor
changes shape. The corner handles are for rotating the object, and the top, bottom and side
handles are to shear or slant the object.
Figure 45: Rotating objects
Move the cursor to one of the corner handles, then click and hold the mouse button and start to
move the cursor to rotate the object. A ghosted outline of the object being rotated appears and the
current angle of rotation is shown in the status bar.
Rotation works in a slightly different way for 3D objects because it occurs in a three
Note dimensional space and not in a single plane. See Chapter 7 Working with 3D Objects
for more information.
The rotation center is normally located at the center of an object. To change the position of the
rotation center, click on the rotation center and drag until it is at the desired position. This rotation
center can even be outside of the object.
If you press the Shift key while rotating an object, rotation will be restricted to 15 of
movement.
This is the default behavior of the Shift key. However, if When creating or moving
Note
objects has been selected in Tools > Options > LibreOffice Draw > Grid, the
action of the Shift key is reversed: that is rotation will be restricted to 15 of
movement unless the Shift key is pressed.
Slanting objects
To slant an object, click on the Rotate icon, then use the handles located at the midpoints on the
top, bottom and sides of a selected object. The cursor changes shape when it hovers over one of
these midpoint handles indicating the direction of slanting. The axis used for slanting an object is
the object edge directly opposite the midpoint handle being used to slant the object. This axis stays
Chapter 3 Working with Objects and Object Points 43
fixed in location while the other sides of the object move in relation to it as you drag the mouse
cursor. Figure 46 shows a rectangle slanted using the selection handle at the top of the object.
Click and hold the mouse button, then start to move the cursor to slant the object. A ghosted
outline of the object being slanted appears and the current angle of slanting is shown in the status
bar.
Figure 46: Slanting objects
If you press the Shift key while slanting an object, slanting will be restricted to 15 of
movement.
This is the default behavior of the Shift key. However, if When creating or moving
Note
objects has been selected in Tools > Options > LibreOffice Draw > Grid, the
action of the Shift key is reversed: that is slanting will be restricted to 15 of
movement unless the Shift key is pressed.
Setting exact size and position
You can position and resize objects with the mouse, but this method is not exact. If you want to
accurately position and size an object, go to Format > Position and Size on the main menu bar,
or right-click on an object and select Position and Size from the context menu, or press the F4
key to open the Position and Size dialog (Figure 47).
Position and Size
Open the Position and Size dialog and click on the Position and Size tab (Figure 47) to set the
appropriate values.
Figure 47: Position and Size dialog
44 LibreOffice 4.1 Draw Guide
Position specify the location of the selected object on the page.
Position X enter the horizontal distance that you want to move the object relative to
the base point selected in the grid.
Position Y enter the vertical distance that you want to move the object relative to the
base point selected in the grid.
Base point select a base point in the grid and then enter the amount that you want to
shift the object relative to the base point that you selected in the Position Y and Position
X boxes. The base points correspond to the selection handles on an object.
Size specify the amount by which you want to resize the selected object with respect to
the selected base point.
Width enter a width for the selected object.
Height enter a height for the selected object.
Keep ratio maintains proportions when you resize the selected object.
Base point select a base point in the grid, nd then enter the new size dimensions for
the selected object in the Width and Height boxes.
Protect
Position prevents changes to the position or the size of the selected object.
Size prevents you from resizing the object.
Adapt specifies, if the size of a drawing object should be adjusted to fit the size of
entered text.
Fit width to text expands the width of the object to the width of the text, if the object is
smaller than the text.
Fit height to text expands the height of the object to the height of the text, if the object
is smaller than the text.
The units of measurement used for X//Y coordinates and the width and height of the object are set
by going to Tools > Options > LibreOffice Draw > General.
The default location of the base points for position and size is the upper left corner of the drawing
area. You can temporarily change this base point to make positioning or dimensioning simpler by
clicking on a position corresponding to the location of the base point you want to use. This change
in base point is only valid for single use and the base point is reset to the standard position of top
left corner when you close the Position and Size dialog.
Rotating objects
To accurately rotate an object, click on the Rotation tab of the Position and Size dialog (Figure 48).
Use this dialog to define the rotation angle and the location of the pivot point.
Pivot point the selected object is rotated around a pivot point that you specify. The
default pivot point is at the center of the object. If you set a pivot point too far outside of the
object boundaries, the object could be rotated off of the page.
Position X enter the horizontal distance from the left edge of the page to the pivot
point.
Position Y enter the vertical distance from the top edge of the page to the pivot point.
Default settings select where you want to place the pivot point. Default position is the
center of the object. Changing the rotation pivot point is only valid for single use. The
pivot point is reset to default settings when you close the Position and Size dialog.
Chapter 3 Working with Objects and Object Points 45
Figure 48: Rotating objects
Rotation angle specify the number of degrees that you want to rotate the selected
object, or click in the rotation grid.
Angle enter the number of degrees that you want to rotate the selected object.
Default settings click on the indicator to rotate the object. The number of degrees is
shown in the Angle box as you rotate the indicator.
Slant and corner radius
To accurately set the corner radius or slant angle of an object, click on the Slant & Corner Radius
tab of the Position and Size dialog (Figure 49).
Corner Radius you can only round the corners of a rectangular object. If this section is
grayed out, then you cannot set a corner radius.
Radius enter the radius of the circle that you want to use to round the corners. The
larger the value for corner radius set, the rounder the corners of an object become.
Slant slants the selected object along the bottom edge of the object.
Angle enter the angle of the slant axis. The slant angle relates to how much an object
inclines or slants from its normal vertical position on a drawing.
Figure 49: Setting slant angle and corner radius
46 LibreOffice 4.1 Draw Guide
Using grid and snap functions
In Draw, you can also position objects accurately and consistently using grid points, snap points
and lines, object frames, individual points on objects, or page edges. This function is known as
Snap.
It is easier to use snap functions at the highest practical zoom value for your drawing. You can use
two different snap functions at the same time; for example, snapping to a guide line and the page
edge. However, it is recommended to activate only those snap functions that you really need.
Configuring grid and snap functions
To configure the grid and snap functions in your drawing, go to Tools > Options > LibreOffice
Draw > Grid to display the Grid dialog (Figure 50). The grid and snap functions can also be
displayed and switched on or off using this dialog, right-clicking on your drawing and using the
options in the context menu, or using the icons in the Options toolbar (Figure 51). If the Options
toolbar is not open, go to View > Toolbars > Options.
Figure 50: LibreOffice Draw Grid dialog
Figure 51: Options toolbar
Grid specifies the settings for the configurable grid on your document pages. This grid
helps you determine the exact position of your objects. You can also set this grid in line with
the magnetic snap grid. If you have activated the snap grid but wish to move or create
individual objects without snap positions, keep the Shift key pressed to deactivate this
function for as long as needed.
Snap to grid specifies whether to move frames, drawing elements, and controls only
between grid points. To change the status of the snap grip only for the current action,
drag an object while holding down the Ctrl key.
Visible grid specifies whether to display the grid.
Chapter 3 Working with Objects and Object Points 47
Resolution
Horizontal defines the unit of measure for the spacing between grid points on the
X-axis.
Vertical defines the grid points spacing in the desired unit of measurement on the
Y-axis.
Subdivision
Horizontal specify the number of intermediate spaces between grid points on the
X-axis.
Vertical specify the number of intermediate spaces between grid points on the Y-axis.
Synchronize axes specifies whether to change the current grid settings symmetrically.
The resolution and subdivision for the X and Y axes remain the same.
Snap
To snap lines snaps the edge of a dragged object to the nearest snap line when you
release the mouse button. You can also define this setting by using the Snap to Snap
Lines icon on the Options toolbar.
To the page margins specifies whether to align the contour of the graphic object to the
nearest page margin. The cursor or a contour line of the graphics object must be in the
snap range. In a drawing, this function can also be accessed with the Snap to Page
Margins icon in the Options toolbar.
To object frame specifies whether to align the contour of the graphic object to the
border of the nearest graphic object. The cursor or a contour line of the graphics object
must be in the snap range. In drawing, this function can also be accessed with the
Snap to Object Border icon in the Options toolbar.
To object points specifies whether to align the contour of the graphic object to the
points of the nearest graphic object. This only applies if the cursor or a contour line of
the graphics object is in the snap range. In a drawing, this function can also be
accessed with the Snap to Object Points icon in the Options toolbar.
Snap range defines the snap distance between the mouse pointer and the object
contour. Snaps to a snap point if the mouse pointer is closer than the distance selected.
Snap position
When creating or moving objects specifies that graphic objects are restricted
vertically, horizontally or diagonally (45) when creating or moving them. You can
temporarily deactivate this setting by pressing the Shift key.
Extend edges specifies that a square is created based on the longer side of a
rectangle when the Shift key is pressed before you release the mouse button. This also
applies to an ellipse (a circle will be created based on the longest diameter of the
ellipse). When Extend edges is not selected, a square or a circle will be created based
on the shorter side or diameter.
When rotating specifies that graphic objects can only be rotated within the rotation
angle that you selected. If you want to rotate an object outside the defined angle, press
the Shift key when rotating. Release the key when the desired rotation angle is
reached.
Point reduction defines the angle for point reduction. When working with polygons,
you might find it useful to reduce their editing points.
48 LibreOffice 4.1 Draw Guide
Snap to grid
Using Snap to Grid
Use the Snap to Grid function to move an object exactly onto a grid point in your drawing. This
function can be switched on and off using one of three methods:
1) Go to View > Grid > Snap to Grid.
2) Right-click on your drawing and selecting Snap to Grid from the context menu.
3) Click on the Snap to Grid icon on the Options toolbar.
Displaying grid
Displaying or turning off the grid in your drawing can be done using one of four methods:
1) Go to View > Grid > Display Grid.
2) Click on the Display Grid icon on the Options toolbar.
3) Right-click on your drawing and select Display Grid from the context menu.
4) Selecting Visible grid option in the Grid dialog (Figure 50 on page 47).
Changing color of grid points
By default the grid points are gray and, depending on you display and computer setup, are not
always easy to see. To change the color of the grid points, go to Tools > Options > LibreOffice >
Appearance to open the Appearance dialog (Figure 52). In the Drawing/Presentation section,
select a more suitable color from the drop-down list.
Figure 52: LibreOffice Appearance dialog
Snap points and lines
Unlike the grid, snap lines and snap points are inserted by you when you want to position an object
in a specific position on your drawing. Snap lines can either be horizontally or vertically and appear
Chapter 3 Working with Objects and Object Points 49
as dashed lines. Snap points appear as small crosses with dashed lines. Snap points and snap
lines do not appear in printed output.
Inserting snap points and snap lines
To insert a snap point or snap line, go to Insert > Insert Snap Point/Line or right-click on your
drawing and select Insert Snap Point/Line from the context menu to open the New Snap Object
dialog (Figure 53).
Figure 53: New Snap Object dialog
Position sets the position of a selected snap point or line relative to the top left corner of
the page.
X axis enter the amount of space you want between the snap point or line and the left
edge of the page.
Y axis enter the amount of space you want between the snap point or line and the top
edge of the page.
Type specifies the type of snap object you want to insert.
Point inserts a snap point.
Vertical inserts a vertical snap line.
Horizontal inserts a horizontal snap line.
Inserting snap lines using rulers
Snap lines, but not snap points, can be inserted using the vertical or horizontal rulers. If the rulers
are not displayed, go to Tools > Options > LibreOffice Draw > View and select Rulers visible.
To insert a snap line, move the cursor to a ruler, then click and drag a snap line to the required
position.
Displaying snap points and lines
Displaying or turning off snap points and lines in your drawing can be done using one of these
methods:
Go to View > Grid > Display Snap Lines on the main menu bar.
Click on the Display Snap Lines icon on the Options toolbar.
Right-click on your drawing and select Display Snap Lines from the context menu.
50 LibreOffice 4.1 Draw Guide
Editing snap points and lines
To edit a snap point, right-click on the snap point and select Edit Snap Point from the context
menu to open the New Snap Object dialog or drag it to a new position on your drawing.
To edit a snap line, right-click on the snap line and select Edit Snap Line from the context menu to
open the New Snap Object dialog or drag the snap line to a new position on your drawing.
Deleting snap points and lines
To delete a snap point, drag it back to a ruler or right-click on the snap point and select Delete
Snap Point from the context menu.
To delete a snap line, drag it back to the ruler or right-click on the snap line and select Delete Snap
Line from the context menu.
Configuring snap range
To configure the snap range of when an object snaps to position, go to Tools > Options >
LibreOffice Draw > Grid (Figure 50 on page 47) and enter the number of pixels to set the
proximity of when the object will snap into position in the Snap range box. The default setting is 5
pixels.
Using guide lines
Guide lines (also known as help lines) are another function in Draw to help you position objects.
Guide lines can be displayed while the object is being moved. They extend from the edges of the
object to the rulers at the top and left side of your drawing and do not have a snap function (Figure
54).
To use guide lines, go to Tools > Options > LibreOffice Draw > View and select the Snap Lines
when moving option or click the Helplines While Moving icon on the Options toolbar.
Figure 54: Using guide lines
Changing form of regular shapes
When drawing certain regular shapes, one or more dots are displayed in a different color to the
selection handles when an object is selected. When the cursor hovers over one of these dots, it
changes shape. Clicking and dragging on one of these dots modifies the shape of the object. For
example, you can increase the corner radius of a rounded rectangle or square, change the angles
of an arc, and so on.
Chapter 3 Working with Objects and Object Points 51
These dots perform different functions according to the shape selected. These functions are listed
in the following sections.
Basic shapes
Rounded rectangles and squares use the dot to change the radius of the curve that
replaces the angled corners of a rectangle or square.
Circle pie use the dots to change the size of the filled sector.
Isosceles triangle use the dot to modify the triangle type.
Trapezoid, parallelogram, hexagon, or octagon use the dot to change the angle between
the sides.
Cross use the dot to change the thickness of the four arms of the cross.
Ring use the dot to change the internal diameter of the ring.
Block arc use the dot to change both internal diameter and size of the filled area.
Cylinder and cube use the dot to change the perspective.
Folded corner use the dot to change the size of the folded corner.
Frame use the dot to change the thickness of the frame.
Symbol shapes
Smiley face use the dot to change the smile on the face.
Sun, moon, heart use the dot to change the shape of the symbol.
Prohibited symbol use the dot to change the thickness of the ring and the diagonal bar.
Double bracket, left bracket, right bracket, double brace use the dot to change the
curvature of the bracket.
Left brace, right brace use the dots to change the curvature of the brace and the position
of the point.
Square bevel, octagon bevel, diamond bevel use the dot to change the thickness of the
bevel.
Block arrows
Arrows use the dot to change the shape and thickness of the arrows.
Pentagon, chevron use the dot to change the angle between the sides.
Arrow callouts use the dots to change the shape and thickness of the callouts.
Circular arrow use the dots to change the thickness and area of the arrow.
Callouts
Callouts use the dots to change the length, position and angle of the pointer.
Stars
4-point star, 8-point star, 24-point star use the dot to change the thickness and shape of
the star points.
Vertical scroll, horizontal scroll use the dot to change the width and shape of the scroll.
Doorplate use the dot to change the inward curvature of the corners.
52 LibreOffice 4.1 Draw Guide
Curves and polygons
Bzier curves
The editing of curves depends on the mathematics of Bzier curves1. Explaining Bzier curves
goes beyond this scope of this chapter. See Chapter 9 Advanced Draw Techniques for more
information on drawing and manipulating Bzier curves.
The editing of a Bzier curve consists in principle of moving points or tangents passing through
these points. Each tangent has one control point at each end and a junction point where it meets
the curve. The relative angle and distance between the control points determine the shape of the
curve. Figure 55 shows what happens starting from a basic circle and changing only one point on
the circle.
You can create many different shapes by moving either the junction point itself, or one or both of
the round handle points at either end of the tangent. Draw offers more possibilities when you use
the functions on the Edit Points toolbar.
Figure 55: Creating different shapes by changing the tangent
Converting to curve or polygon
Before modifying the points on an object, you must convert the object to a curve or a polygon,
depending on what kind of effect you want to produce.
After selecting an object, go to Modify > Convert on the main menu bar and select either To
Curve or To Polygon. Alternatively, right-click on an object and select Convert > To Curve or
Convert > To Polygon from the context menu.
After converting an object to a curve or polygon, click on the Points icon on the Drawing
toolbar and the Edit Points toolbar opens (Figure 56). You can also open this toolbar using View >
Toolbars > Edit Points on the main menu bar.
You will notice that after the conversion, the handles located in the corners of the selection
rectangle have disappeared. This behavior is normal because the handles used with the tools on
the Edit Points toolbar are located along the outline or trace of the object.
Edit Points toolbar
Open the Edit Points toolbar (Figure 56) by going to View > Toolbars > Edit Points on the main
menu bar. It will then appear whenever you select an object that is a curve or polygon and the
Points icon on the Drawing toolbar. Available tools on the Edit Points toolbar will depend on the
object selected and which object point has been selected.
1 Bzier curves were invented by Pierre Bzier, an engineer working with the Renault car manufacturer,
who developed the technique in the 1960s. The technology was intended to make modeling the surface
of vehicles easier.
Chapter 3 Working with Objects and Object Points 53
Figure 56: Edit Points toolbar
Tangents
Before you can use tangents on an object, you must convert the object to a curve. Go to Modify >
Convert > To Curve on the main menu bar or right-click on the object and select Convert > To
Curve from the context menu.
Tangents are only used on curves. If an object has been converted to a polygon and
Note a tangent is added, the object is automatically converted to a curve.
Symmetric transition
Symmetric Transition converts a corner point or a smooth point into a symmetrical point. Both
control points of the corner point are aligned in parallel and have the same length. They can only
be moved simultaneously and the degree of curvature is the same in both directions.
1) Convert the object to a curve and click on the selection handle where you want to place the
tangent.
2) Click on the Symmetric Transition icon .
3) Click and drag one of the tangent handles to change the shape of the object. Any
movement of one tangent handle is carried over symmetrically to the other handle, as
shown in Figure 57.
Figure 57: Symmetric transition
54 LibreOffice 4.1 Draw Guide
Smooth transition
Smooth Transition converts a corner point or symmetrical point into a smooth point. Both control
points of the corner point are aligned in parallel, and can only be moved simultaneously. The
control points may differentiate in length, allowing you to vary the degree of curvature.
1) Convert the object to a curve and click on the selection handle where you want to place the
tangent.
2) Click on the Smooth Transition icon so you can adjust separately the lengths on each
side of a tangent to make a curve flatter or steeper.
3) Click and drag one of the tangent handles to change the shape of the object. This creates
an asymmetric tangent; the curve is flatter on the longest side of the tangent (Figure 58).
Figure 58: Smooth transition
Corner point
Use Corner Point tp convert the selected point or points into corner points. Corner points have two
movable control points, which are independent from each other. A curved line, therefore, does not
go straight through a corner point, but forms a corner.
It is possible to change independently the angle on each side of a tangent using the central point of
the tangent as a corner point.
1) Convert the object to a curve and click on the selection handle where you want to place the
corner point.
2) Click on the Corner Point icon to create a corner point at the selected point (Figure
59).
3) Click and drag the end of one of the tangents to change its angle. Each tangent can be
moved independently to create spikes and troughs in curves.
Figure 59: Corner point
Chapter 3 Working with Objects and Object Points 55
Tangent rotation
You can alter the angle by which a tangent relates to curve by clicking on one of the end points of
the tangent and rotating it with the cursor. As you change the angle of the tangent, the shape of the
curve changes in response (Figure 60).
Figure 60: Tangent rotation
Points
Moving points
Move Points activates a mode in which you can move points. The cursor displays a small empty
square when resting on a point. Drag that point to another location. The curve on both sides of the
point follows the movement; the section of the curve between the next points changes shape.
Point at the curve between two points or within a closed curve and drag the mouse to shift the
entire curve without distorting the form.
1) Make sure the object is converted to a curve.
2) Click on the Move Points icon to move any of the points when an object has been
converted to a curve or polygon.
3) Hover over a point until the cursor changes shape, then drag the point to create a new
shape. Figure 61 illustrates how an ovoid or egg shape was created from a circle by
dragging the right hand side point to the right.
Figure 61: Moving points
Inserting points
Insert Points activates a mode in which you can insert points. You can also move points in this
mode, just as in the move mode. If, however, you click on the curve between two points and move
the cursor a little while holding down the mouse button, you insert a new point. The point is a
smooth point and the lines to the control points are parallel and remain so when moved.
If you wish to create a corner point, you must first insert either a smooth or a symmetrical point
which is then converted to a corner point by using Corner Point.
1) Make sure the object is converted to a curve.
56 LibreOffice 4.1 Draw Guide
2) Click on the Insert Points icon to add an extra point to an existing curve or polygon.
3) Click on the object border at the spot where you want to insert a point. The tangent type
associated with the new point depends on where the point has been added to the object
border. Figure 62 shows a new point added to the top right of an ovoid shape.
Figure 62: Inserting points
Deleting points
Select a point on the border of the object, then use the Delete Points icon to delete one or
more selected points from the border of the object. To select several points, click on those points
while holding down the Shift key. The resulting curve automatically changes shape around the
remaining points. You can also delete selected points by pressing the Del key on the keyboard.
Figure 63 shows what happens when the right point was deleted from a circle. The left image is a
curve with the right point deleted. The right image is a curve where points have been converted to
a line (see Converting curves or lines on page 58) and the right point has been deleted. This
forms a straight line is formed between the two points on either side of the deleted point.
Figure 63: Deleting points
Eliminating points
The Eliminate Points icon only functions on lines with multiple points. These lines are created
when a curve is converted to a line using the Convert to Curve icon on the Edit Points toolbar
(see Converting curves or lines on page 58). The process of eliminating points from a line to
create a straight line is shown in Figure 64.
1) Select a line with multiple points where the points have been converted to a line.
2) Click on the Points icon on the Drawing toolbar. The Edit Points toolbar should open. If it
does not open, then go to View > Toolbars > Edit Points on the main menu bar to open it.
3) Use the mouse cursor to select the point on the line that you want to eliminate. The
selected point will be emphasized.
Chapter 3 Working with Objects and Object Points 57
Figure 64: Eliminating points
4) Make sure the Eliminate Points icon is active. The area around the icon becomes shaded
when active. If it is not active, click on the Eliminate Points icon.
5) Accurately position the mouse cursor over the selected point, then click and start dragging
the selected point. As you drag, a dotted line forms between the two neighboring points.
6) When this dotted line appears to be a straight line between the two neighboring points,
release the mouse button. The selected point is eliminated and a straight line now exists
between the two neighboring points.
Converting curves or lines
Curves and lines can be easily converted to each other using the Convert to Curve icon on
the Edit Points toolbar. When a curve is converted to a line, a straight line is created between
selected points on a curve. When a line is converted to a curve, a curve is created between
selected points on a line.
1) Select a curve or line and then select the points on the curve or line where you want to do
the conversion.
2) Click on the Convert to Curve icon and a curve is converted into a line or a line is
converted into a curve (Figure 65).
58 LibreOffice 4.1 Draw Guide
Figure 65: Converting curves and lines
Splitting curves
1) Select a point on the curve.
2) Click on the Split Curve icon to split or cut a curve at the location of the selected point.
If the object is filled, it will be emptied because the curve that represented the object border
is no longer closed (Figure 66).
3) To separate a curve at several points simultaneously, keep the Shift key pressed down and
select all of the points at which the cut should occur, then click on the Split Curve icon.
4) Deselect the curve, then drag and drop segments to move them away from the original
curve.
The point where you split the curve is now larger than the remaining points visible on the curve,
except for the curve start point which is also larger than the other points.
Figure 66: Splitting curves
Closing curves
1) Select an open and existing curve (Figure 67).
Figure 67: Closing curves
Chapter 3 Working with Objects and Object Points 59
2) Select a point of the curve. Note that the start point of a curve is larger than the other points
visible on the curve.
3) Click on the Close Bzier icon to close the curve. If the open curve was originally a
closed and filled curve, then the original color will fill the curve when it is closed.
Rotating and distorting curves
1) Select the curve, then click on the Rotate icon on the Line and filling toolbar or the
Mode toolbar. The points on the curve change color and shape (Figure 68).
2) Select one of the points on the curve and drag it to a new position to distort the curve.
Movement will be restricted to the original border of the curve.
3) Select one of the control points at the end of the tangent line and rotate the distorted curve
by dragging the cursor. The distorted curve will rotate about the center of rotation.
Figure 68: Rotating and distorting curves
60 LibreOffice 4.1 Draw Guide
También podría gustarte
- LibreOffice Guide 01Documento20 páginasLibreOffice Guide 01Neuer FamilyAún no hay calificaciones
- Office Libre 28Documento10 páginasOffice Libre 28Neuer FamilyAún no hay calificaciones
- Run fuel query and modify reportDocumento10 páginasRun fuel query and modify reportNeuer FamilyAún no hay calificaciones
- Create CD Collection Table in LibreOffice BaseDocumento10 páginasCreate CD Collection Table in LibreOffice BaseNeuer FamilyAún no hay calificaciones
- Choosing and Defining Colors: Figure 173: Color BarDocumento10 páginasChoosing and Defining Colors: Figure 173: Color BarNeuer FamilyAún no hay calificaciones
- Run fuel query and modify reportDocumento10 páginasRun fuel query and modify reportNeuer FamilyAún no hay calificaciones
- Entering Data in A Form: Chapter 8 Getting Started With Base - 251Documento10 páginasEntering Data in A Form: Chapter 8 Getting Started With Base - 251Neuer FamilyAún no hay calificaciones
- Office Libre 22Documento10 páginasOffice Libre 22Neuer FamilyAún no hay calificaciones
- Office Libre 25Documento10 páginasOffice Libre 25Neuer FamilyAún no hay calificaciones
- Create CD Collection Table in LibreOffice BaseDocumento10 páginasCreate CD Collection Table in LibreOffice BaseNeuer FamilyAún no hay calificaciones
- Dynamic Transparency Gradients: Figure 206: Duplicate DialogDocumento10 páginasDynamic Transparency Gradients: Figure 206: Duplicate DialogNeuer FamilyAún no hay calificaciones
- Dynamic Transparency Gradients: Figure 206: Duplicate DialogDocumento10 páginasDynamic Transparency Gradients: Figure 206: Duplicate DialogNeuer FamilyAún no hay calificaciones
- Office Libre 16Documento10 páginasOffice Libre 16Neuer FamilyAún no hay calificaciones
- Adding Charts: Figure 154: Sidebar Table Design SectionDocumento10 páginasAdding Charts: Figure 154: Sidebar Table Design SectionNeuer FamilyAún no hay calificaciones
- Office Libre 22Documento10 páginasOffice Libre 22Neuer FamilyAún no hay calificaciones
- Hyphenating Words: Using The Sidebar For Bullets and NumberingDocumento10 páginasHyphenating Words: Using The Sidebar For Bullets and NumberingNeuer FamilyAún no hay calificaciones
- Office Libre 20Documento10 páginasOffice Libre 20Neuer FamilyAún no hay calificaciones
- Adding Charts: Figure 154: Sidebar Table Design SectionDocumento10 páginasAdding Charts: Figure 154: Sidebar Table Design SectionNeuer FamilyAún no hay calificaciones
- Opening A CSV File: Figure 95: Text Import DialogDocumento10 páginasOpening A CSV File: Figure 95: Text Import DialogNeuer FamilyAún no hay calificaciones
- Office Libre 17Documento10 páginasOffice Libre 17Neuer FamilyAún no hay calificaciones
- Office Libre 15Documento10 páginasOffice Libre 15Neuer FamilyAún no hay calificaciones
- Office Libre 18Documento10 páginasOffice Libre 18XevinAdrianAún no hay calificaciones
- Office Libre 15Documento10 páginasOffice Libre 15Neuer FamilyAún no hay calificaciones
- Office Libre 12Documento10 páginasOffice Libre 12Neuer FamilyAún no hay calificaciones
- Office Libre 14Documento10 páginasOffice Libre 14Neuer FamilyAún no hay calificaciones
- Office Libre 10Documento10 páginasOffice Libre 10Neuer FamilyAún no hay calificaciones
- Office Libre 14Documento10 páginasOffice Libre 14Neuer FamilyAún no hay calificaciones
- Office Libre 10Documento10 páginasOffice Libre 10Neuer FamilyAún no hay calificaciones
- Hyphenating Words: Using The Sidebar For Bullets and NumberingDocumento10 páginasHyphenating Words: Using The Sidebar For Bullets and NumberingNeuer FamilyAún no hay calificaciones
- Office Libre 09Documento10 páginasOffice Libre 09Neuer FamilyAún no hay calificaciones
- The Subtle Art of Not Giving a F*ck: A Counterintuitive Approach to Living a Good LifeDe EverandThe Subtle Art of Not Giving a F*ck: A Counterintuitive Approach to Living a Good LifeCalificación: 4 de 5 estrellas4/5 (5784)
- The Yellow House: A Memoir (2019 National Book Award Winner)De EverandThe Yellow House: A Memoir (2019 National Book Award Winner)Calificación: 4 de 5 estrellas4/5 (98)
- Never Split the Difference: Negotiating As If Your Life Depended On ItDe EverandNever Split the Difference: Negotiating As If Your Life Depended On ItCalificación: 4.5 de 5 estrellas4.5/5 (838)
- Shoe Dog: A Memoir by the Creator of NikeDe EverandShoe Dog: A Memoir by the Creator of NikeCalificación: 4.5 de 5 estrellas4.5/5 (537)
- The Emperor of All Maladies: A Biography of CancerDe EverandThe Emperor of All Maladies: A Biography of CancerCalificación: 4.5 de 5 estrellas4.5/5 (271)
- Hidden Figures: The American Dream and the Untold Story of the Black Women Mathematicians Who Helped Win the Space RaceDe EverandHidden Figures: The American Dream and the Untold Story of the Black Women Mathematicians Who Helped Win the Space RaceCalificación: 4 de 5 estrellas4/5 (890)
- The Little Book of Hygge: Danish Secrets to Happy LivingDe EverandThe Little Book of Hygge: Danish Secrets to Happy LivingCalificación: 3.5 de 5 estrellas3.5/5 (399)
- Team of Rivals: The Political Genius of Abraham LincolnDe EverandTeam of Rivals: The Political Genius of Abraham LincolnCalificación: 4.5 de 5 estrellas4.5/5 (234)
- Grit: The Power of Passion and PerseveranceDe EverandGrit: The Power of Passion and PerseveranceCalificación: 4 de 5 estrellas4/5 (587)
- Devil in the Grove: Thurgood Marshall, the Groveland Boys, and the Dawn of a New AmericaDe EverandDevil in the Grove: Thurgood Marshall, the Groveland Boys, and the Dawn of a New AmericaCalificación: 4.5 de 5 estrellas4.5/5 (265)
- A Heartbreaking Work Of Staggering Genius: A Memoir Based on a True StoryDe EverandA Heartbreaking Work Of Staggering Genius: A Memoir Based on a True StoryCalificación: 3.5 de 5 estrellas3.5/5 (231)
- On Fire: The (Burning) Case for a Green New DealDe EverandOn Fire: The (Burning) Case for a Green New DealCalificación: 4 de 5 estrellas4/5 (72)
- Elon Musk: Tesla, SpaceX, and the Quest for a Fantastic FutureDe EverandElon Musk: Tesla, SpaceX, and the Quest for a Fantastic FutureCalificación: 4.5 de 5 estrellas4.5/5 (474)
- Rise of ISIS: A Threat We Can't IgnoreDe EverandRise of ISIS: A Threat We Can't IgnoreCalificación: 3.5 de 5 estrellas3.5/5 (137)
- The Hard Thing About Hard Things: Building a Business When There Are No Easy AnswersDe EverandThe Hard Thing About Hard Things: Building a Business When There Are No Easy AnswersCalificación: 4.5 de 5 estrellas4.5/5 (344)
- The Unwinding: An Inner History of the New AmericaDe EverandThe Unwinding: An Inner History of the New AmericaCalificación: 4 de 5 estrellas4/5 (45)
- The World Is Flat 3.0: A Brief History of the Twenty-first CenturyDe EverandThe World Is Flat 3.0: A Brief History of the Twenty-first CenturyCalificación: 3.5 de 5 estrellas3.5/5 (2219)
- The Gifts of Imperfection: Let Go of Who You Think You're Supposed to Be and Embrace Who You AreDe EverandThe Gifts of Imperfection: Let Go of Who You Think You're Supposed to Be and Embrace Who You AreCalificación: 4 de 5 estrellas4/5 (1090)
- The Sympathizer: A Novel (Pulitzer Prize for Fiction)De EverandThe Sympathizer: A Novel (Pulitzer Prize for Fiction)Calificación: 4.5 de 5 estrellas4.5/5 (119)
- The Perks of Being a WallflowerDe EverandThe Perks of Being a WallflowerCalificación: 4.5 de 5 estrellas4.5/5 (2099)
- Her Body and Other Parties: StoriesDe EverandHer Body and Other Parties: StoriesCalificación: 4 de 5 estrellas4/5 (821)
- Lecture 3.6 Implicit DifferentiationDocumento10 páginasLecture 3.6 Implicit DifferentiationMohd Haffiszul Bin Mohd SaidAún no hay calificaciones
- Math 10 - Q2 - Module 5Documento16 páginasMath 10 - Q2 - Module 5Mark Glenn NadelaAún no hay calificaciones
- 12 Slope of TangentDocumento3 páginas12 Slope of TangentRia BarianaAún no hay calificaciones
- Gorni1990-A Geometric Approach To L'hôpital's RuleDocumento7 páginasGorni1990-A Geometric Approach To L'hôpital's Rulealphanco alphancoAún no hay calificaciones
- Part-1: Mathematics: Beware of Negative Marking Have Control Have Patience Have Confidence 100% SUCCESSDocumento25 páginasPart-1: Mathematics: Beware of Negative Marking Have Control Have Patience Have Confidence 100% SUCCESSTanisha Sharma0% (1)
- Differential Equation PDFDocumento4 páginasDifferential Equation PDFJohn Andrei Martinez100% (1)
- Solution Manual For Calculus A Complete Course Canadian 8Th Edition by Adams Essex Isbn 0321880218 9780321880215 Full Chapter PDFDocumento36 páginasSolution Manual For Calculus A Complete Course Canadian 8Th Edition by Adams Essex Isbn 0321880218 9780321880215 Full Chapter PDFbenjamin.smith112100% (12)
- Test3 ProblemBank Fa22Documento7 páginasTest3 ProblemBank Fa22Pedro TAún no hay calificaciones
- ELECTIVE MATHEMATICS 10 Module Equation of Circle Part 2Documento18 páginasELECTIVE MATHEMATICS 10 Module Equation of Circle Part 2Rosuel Aslie ValeAún no hay calificaciones
- Mathematics 10: Department of EducationDocumento10 páginasMathematics 10: Department of EducationCritt Gogolin100% (1)
- Calculus 1 (Ex) - REPORTDocumento22 páginasCalculus 1 (Ex) - REPORTThanh TúAún no hay calificaciones
- APT computer aided part programming languageDocumento19 páginasAPT computer aided part programming languagePiyush Aggarwal100% (4)
- Analytic GeometryDocumento5 páginasAnalytic Geometrylakr lamaAún no hay calificaciones
- 4037 s08 QP 1Documento8 páginas4037 s08 QP 1mstudy123456Aún no hay calificaciones
- Differential Equation MathsDocumento45 páginasDifferential Equation MathsPavan Boro100% (2)
- Implicit Vs ExplicitDocumento1 páginaImplicit Vs ExplicitSukhamMichaelAún no hay calificaciones
- CEET416 - Reverse CurvesDocumento3 páginasCEET416 - Reverse Curvespipeds100% (7)
- Calculus Tutorial 1 - Differential CalculusDocumento25 páginasCalculus Tutorial 1 - Differential CalculusDr Srinivasan Nenmeli -K100% (9)
- Kevin Gerlitz, 2004: The Problem The ProblemDocumento33 páginasKevin Gerlitz, 2004: The Problem The ProblemMaria DiamantopoulouAún no hay calificaciones
- Cengage Maths Solutions-Calculus Application+of+DerivativesDocumento138 páginasCengage Maths Solutions-Calculus Application+of+DerivativesPriyam KharghariaAún no hay calificaciones
- P1 ExamDocumento40 páginasP1 ExamAbdullah SamirAún no hay calificaciones
- Catia Interview Question and AnwersDocumento64 páginasCatia Interview Question and AnwersajaykrishnaaAún no hay calificaciones
- 26 Feb Shift 2 JEE Main 2021Documento62 páginas26 Feb Shift 2 JEE Main 2021Devchand BothraAún no hay calificaciones
- Solomon C QP - C1 Edexcel PDFDocumento4 páginasSolomon C QP - C1 Edexcel PDFPakistan English AcademyAún no hay calificaciones
- Parametric Curves and Polar CoordinatesDocumento11 páginasParametric Curves and Polar CoordinatesAleksandar MicicAún no hay calificaciones
- DIFFERENTIATION AND CURVESDocumento8 páginasDIFFERENTIATION AND CURVESDileep Naraharasetty0% (1)
- SPM 2008 Quadratic FunctionsDocumento8 páginasSPM 2008 Quadratic FunctionsVivianne YongAún no hay calificaciones
- Examplesindiffer00jackrich PDFDocumento162 páginasExamplesindiffer00jackrich PDFGancea FlorentinAún no hay calificaciones
- Mathematical Methods: Scotch CollegeDocumento9 páginasMathematical Methods: Scotch CollegeChun HuAún no hay calificaciones
- Calculus For Physics PrimerDocumento46 páginasCalculus For Physics PrimerJeffSchuelerAún no hay calificaciones