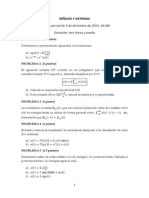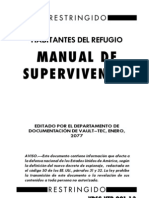Documentos de Académico
Documentos de Profesional
Documentos de Cultura
Guia Del Usuario Amstrad CPC 464
Cargado por
Valeriano Weyler0 calificaciones0% encontró este documento útil (0 votos)
122 vistas323 páginasguia de inicio del amstrad cpc 464
Derechos de autor
© © All Rights Reserved
Formatos disponibles
PDF o lea en línea desde Scribd
Compartir este documento
Compartir o incrustar documentos
¿Le pareció útil este documento?
¿Este contenido es inapropiado?
Denunciar este documentoguia de inicio del amstrad cpc 464
Copyright:
© All Rights Reserved
Formatos disponibles
Descargue como PDF o lea en línea desde Scribd
0 calificaciones0% encontró este documento útil (0 votos)
122 vistas323 páginasGuia Del Usuario Amstrad CPC 464
Cargado por
Valeriano Weylerguia de inicio del amstrad cpc 464
Copyright:
© All Rights Reserved
Formatos disponibles
Descargue como PDF o lea en línea desde Scribd
Está en la página 1de 323
Aclaraciones
sobre la Guia del Usuario
del CPC464
La Informatica ha recorrido un camino muy largo en un periodo
muy corto de tiempo. De todos los avances tecnoldgicos del siglo
veinte, indudablemente el mas impresionante ha correspondido al
campo de los ordenadores.
El desarrollo de estas maquinas y de los programas que las controlan
ha avanzado mucho mas rapidamente de lo que suponen gran parte
de los usuarios, por lo que intentar mostrar a quienes poseen un.
CPC464 todas las posibilidades v toda la capacidad — ‘su sistema
operativo BASIC, y de los circuitos que configuran a:-equipo, requere 3
varios miles de paginas.
Asi, esta Guia de Usuario es una introduccién conajsa al CPC464
y a su programacién. Serd complementada por muchos cursos y
publicaciones didacticas mas especificos y detallados.
Aquellos usuarios que ya se han familiarizado con otros dialectos
de BASIC: lograran -muy facilmente y en forma rapida- dominar
la estructura AMSTRAD BASIC; y los que comiencen con esta potente
maquina, apreciaran la naturaleza directa y sin ambigiiedades de
la terminologia etnpleada que ha sido especialmente pensada para
evitar las peculiaridades muchas veces presentes en interpretaciones
caprichosas del BASIC. De la misma forma, nos hemos preocupado
de introducir distintos aspectos -fundamentales para este lenguaje
en el futuro- cuando haya disponibles, computadoras de bajo coste
que ofrezcan andlogas posibilidades a las que el CPC464 posee ya
y ahora.
La Guia de Usuario esta dividida en tres secciones
La primera la llamamos "FUNDAMENTOS PARA PRINCIPIANTES",
y ha sido escrita principalmente para presentarle los conceptos y
la terminologia especifica -y en constante evolucion de los ordenadores.
Si previamente no ha tenido un ordenador propio, ni tampoco la
posibilidad de usar havitualmente alguno, y si ni siquiera ha podido
disfrutar produciendo un pequefio y simple programa, entonces le
aconsejamos que inicie la lectura de esta Guia de Usuario por los
FUNDAMENTOS que Je comentamos en esta primera seccion.
AMSTRAD CPC464
Aquéllos que posean experiencia previa en este campo, pueden pasar
directamente al Capitulo Primero de la segunda seccion de esta Guia
de Usuario. No sélo nos hemos preocupado de reiterar los temas
esenciales y necesarios para la instalacién y puesta en marcha de
la maquina; sino que nos hemos concentrado en presentar los rasgos
especificos del sistema CPC464 de forma clara y comprensible,
y haciendo minimas hipstesis sobre el grado de experiencia alcanzado
por el lector.
Cada uno de los capitulos primordiales ha sido escrito para proporcionar
una répida visién sobre las muchas facilidades existentes en el CPC464.
Algunos puntos fundamentales se resaltan y destacan repetidamente,
para que asi muchos de los nuevos usuarios logren su deseo de "zambullirse"
inmediatamente en las distintas facetas de sonidos y graficos, sin
més que una muy breve -pero imprescindible- introduccion al teclado
y a los aspectos mds metédicos del aprendizaje del lenguaje BASIC.
El Curso de Entrenamiento "Guia al BASIC" de AMSTRAD, esta
planteado para darte completa y exhaustiva ayuda para el aprendizaje
de todas las facultades de tu CPC464 y de sus ilimitadas posibilidades
como combinacién de "tutor" en tus estudios, consola para tus juegos,
y ordenador "puro". Nosotros te aconsejamos firmemente que consigas
aprender sdlidamente el uso del CPC464, y para ello invierte en
un ejemplar de la "Guia al BASIC" de AMSTRAD, -por supuesto,
si es que no lo tienes ya en tu poder.
Finalmente, la extensa seccién de Apéndices, te proveerd un amplio
panorama de conceptés informéticos, asi como de aquellos puntos
de referencia que son especificos de esta potente maquina.
Nosotros te deseamos el mejor de los éxitos -no habrias podido elegir
un mejor bien para tu dinero; ni por supuesto, un ordenador con
mejores facultades para desarrollar tu comprensién y dominio sobre
todos Jos aspectos de Ja informatica. No existe un camino mejor
para aprender informatica que practicar sobre un ordenador, y el
CPC464 en particular -te lo garantizamos- llegard a ser tu
"mas servicial amigo".
AMSTRAD CPC464
9eGBeeeee 6 © ¢ ture
Seeeoeeonveeooez ooeaoode
AMSOFT
A division of
ASAD
(CONSUMER ELECTRONICS PLC
© Copyright 1984 AMSOFT, AMSTRAD Consumer Electronics ple and Locomotive Software Limited
Neither the whole or any part of the information contained herein, or the product described in this
‘manual may be adapted or reproduced in any material form except with the prior written approval of
AMSTRAD Consumer Electronics ple (AMSTRAD).
‘The product described in this manual and products for use with it are subject to continuous development and
improvement. All information of a technical nature and particulars of the product and its use (including the
information and particulars in this manual are given by AMSTRAD in good faith. However, it is acknowledged that
there may be errors or omissions in this manual. A list of details of any amendments or revisions to this manual can be
obtained by sending a stamped, self addressed envelope to AMSOPT Technical Enquiries. We ask that all users take
care to submit ther reply paid user registration and guarantee cards,
AMSOFT welcome comments and suggestions relating to the product or this manual.
All correspondance should be be addressed to:
AMSOFT
169 Kings Road
Brentwood.
Essex GM14 4EF
All maintenance and service on the product must be carried out by AMSOFT authorised dealers. Neither
AMSOFT nor AMSTRAD can accept any liability whatsoever for any loss or damage caused by service or
maintenance by unauthorised personnel. This guide is intended only to assist the reader in the use of the
product, and therefore AMSOFT and AMSTRAD shall not be liable for any loss or damage
whatsoever arising from the use of any information or particulars in, or any error or omission in, this
‘guide or any incorrect use of the product.
Within this manua), the reference 280 is used with acknowledgement to Zilog Ine.
First Published 1984
Published by AMSTRAD
‘Typeset by AMSOFT Computer Graphics
AMSTRAD is a registered trademark of AMSTRAD Consunser Electronics ple. Unauthorised use ofthe trademark or
word AMSTRAD is strictly forbidden.
SOHSSHSHOSOCSEHOSSCOHSECHESOCOCEE
Versién castellana
Traduccién, adaptacién y composicién
CONORG, 5.A.
9
°
°
°
2
Be
IMPORTANTE
Cuando leas esta Guia de Usuario, deberds tener presente que usamos
diferentes estilos de letra que indican diferentes formas de hacer
referencias a los programas; que hay teclas que se encuentran en
el ordenador pero que no exponen ningtin cardcter en la pantalla
al ser pulsadas; y "descripciones generales" asociadas con palabras
de programacion, pero que no se teclean como parte de la instruccién
donde aparecen.
1. Conecta el cable de alimentacién siempre a una clavija de 3
patillas y dadas en la secci6n titulada INSTALACION.
2. Nunca conectes el Teclado, el Monitor o el Alimentador/Modulador
a ninguna parte de equipo o red eléctrica diferente a la descrita
en esta Guia. El no cumplimiento de esta advertencia podria
producir un severo dafio al equipo y -consecuentemente- invalidacién
de la garantia.
3. Mantén los ceniceros, bebidas, etc. lo suficientemente alejados
del teclado de tu ordenador, del Alimentador/Modulador y del
Monitor. Si penetrase liquido al interior de cualquiera de estas
unitades, podria provocar dafios irreparables. Ante un percance
de esta naturaleza, consulta a personal adecuadamente cualificado.
4. No bloquees ni cubras las ranuras de ventilacién situadas en
la parte superior y trasera del Teclado, del Monitor y del Alimentador/
Modulador. ’
5. Toda interrupcién en el abastecimiento de energia eléctrica
producird la pérdida de toda la informacion almacenada en la
memoria de lectura y escritura del CPC464, Si deseas guardar
algtin programa, consulta el Capitulo 2 después de haber completado
la seccién de Fundamentos.
6. Se recomienda el uso de cintas magnéticas especificamente
disefiadas para usar con ordenadores. Sin embargo, es perfectamente
aceptable el empleo de cintas del tipo audio, de buena calidad
y producidas por fabricas de prestigio, siempre que no sean
Cr02 o cintas de "metal", y que no tengan uan duracién superior
a 90 minutos (C-90).
Para ayudarte a localizar mas facilmente los programas grabados,
nos permitimos sugerirte que uses cintas C-12 (6 minutos por cara).
7. Considera que aquellas cintas que contienen programas de otros
tipos de ordenador no pueden ser empleadas en el CPC464, salvo
que hayan sido oficialmente declaradas "compatibles" por nosotros.
AMSTRAD CPC464 —~
e
e
°
e
eaeeoeecee
geveeervoevvoeeoeeaeeoeoe
10.
eecoeoeeeeene ee
12.
13.
Peeeeeeeeseeeeoeeseeeee i
L AMSTRAD CPC464
La tecla de Grabacién (Record) no actuard si la lengiieta de
seguridad (provista para impedir borrados accidentales) ha sido
cortada. Por favor, no fuerces esta tecla en este caso, pues
dafiarias el mecanismo de grabaci6n. Si deseas volver a grabar
esas cintas en que se ha quitado la lengiieta de seguridad -situada
en la parte posterior de la cinta- podras hacerlo cubriendo el
orificio resultante con cinta adhesiva.
Recuerda que has de asegurar que la parte inicial de la cinta
(normalmente de distinto color) se encuentra ya enrollada en
el carrete receptor antes de comenzar la grabacién de tu programa.
Procura, con especial atencién, no operar ni conservar ninguna
de las unidades expuestas a la luz solar directa; en zonas con
temperaturas excesivamente altas 0 excesivamente bajas; en
Areas de muchas humedad o mucho polvo, o sujetas a fuertes
vibraciones, Tampoco, nunca almacenes las cintas en areas con
intensos campos magnéticos, como los existentes en las inmediaciones
de altavoces y grandes motores eléctricos.
EI cuidado general de tus cintas y la limpieza regularmente
de tu equipo de cassettes, te mantendra fuera de problemas
y de la pérdida de programas.
No existen piezas 0 partes dentro de la unidad que deban ser
ajustadas ni engrasadas. No intentes manipular en el interior
de tu equipo, que posee personal especializado.
Ni la totalidad, ni ninguna parte de la informatica contenida
en esta publicacion, ni los programas o productos descritos
en este manual, podras ser adaptados o reproducidos en forma
material alguna.
Contenido
SOBRE ESTA GUIA DE USUARIO.
FUNDAMENTOS PARA PRINCIPANTES
Una breve introduccién para los que comienzan
Fl Instalacién
F2 Familiarizacién con el Teclado
F3 Graficos, Modos y Sonidos
INICIACION
Conectando el Ordenador
Puesta en marcha
Lo primordial del teclado
Mostrando el repertorio de caracteres
Editando y corrigiendo
GRABADORA/REPRODUCTORA DE DATOS EN CINTA
Cargando y Grabando con el cassette
La Cinta de Bienvenida
LO PRIMORDIAL DEL BASIC.
Una Introduccién a los Principios del BASIC CPC464
Sintaxis del BASIC-AMSTRAD
Variables, Operadores
Ejercicios Simples en BASIC
Teclas Definibles por el usuario
PRINT y Formas de exposicién
VARIABLES, OPERADORES Y DATOS
Formato de la Imagen
Datos y Tablas
Dimensionando
Ubicacién
CONTENIDO
PSCC ovoevesrcececcesescoecsccosecesoved
Peeeeee ees eeeeeeeeseeeseeoeeoeeoeeeveoeeeedse'
LO PRIMORDIAL DE LOS GRAFICOS
Los principios en los Grdficos a Color del AMSTRAD CPC464
INK, PEN, PAPER
MODES, PIXELS, ORIGINS, WINDOWS,
Simples Rutinas para Graficos
Caracteres Definibles por el usuario
LO PRIMORDIAL DE LOS SONIDOS
EI Sonido en el CPC464
Tonos y Envolventes de Volumen
"Colas" de Sonidos
Efectos
IMPRESORAS Y JUEGOS
Usando los "Joystick" de juegos
Comando JOY
Acoplamiento paralelo de una impresora
CONCISA GUIA DE REFERENCIA PARA EL "AMSTRAD-BASIC"
Un conciso resumen del lenguaje "BASIC" y palabras clave usadas
para la Programacién del CPC464; Enunciadas en Orden Alfabético.
INFORMACION ADICIONAL PARA PROGRAMACION
La organizacién interna de los programas residentes
Interrupciones y su Significacién
Caracteres de control
La relacién entre las subrutinas en Cddigo-Maquina y los Comandos
"BASIC"
FACETAS DE LAS INTERRUPCIONES
Caracteristicas para "Tiempo Real"
AFTER, EVERY, REMAIN
c CONTENIDO ———$—$
I
VI
VIL
APENDICES
Una guia acerca de 1o que un principiante puede y no puede
esperar que su Ordenador haga
Glosario de Términos usados en Informatica
"Bits" y "Bytes" - Binario y hexadecimal: Una breve leccién.
Cédigos ASCII y el Repertorio de Caracteres
Definiciones y reticulos de los caracteres
Cédigos en teclado, y de palabras reservadas
Introduccién y Descripcién General pata Usuarios Expertos
El "Bus" de Ampliacion
Conexiones de entrada y salida (INPUT/OUTPUT)
Organizadores y Elaboradores de Textos en Pantalla
Compositor Musical
Periodos de Notas y Tonos
Palabras Reservadas, y Cédigos y Mensajes de Error
CONTENIDO J
eeeooqgqe@eoenoec one ee 8 0 © Se,
e
e
e
e
e
e
e
e
e
e
e
e
e
®
e
2
@aeeeeeeeeseeeeeeeeeeeoeeeoeoeoeoseeoeoeees
AMSTRAD CPC464
Fundamentos 1: INSTALACION
Instrucciones Iniciales sobre Desembalado, Interconexiones y Puesta
en marcha del Sistema CPC464.
El Ordenador Personal a Color CPC464 puede ser instalado eligiendo
entre:
1.1 Monitor de Pantalla Verde AMSTRAD GT64
1.2 Monitor Policromo AMSTRAD CTM640
1.3 Alimentador/Modulador AMSTRAD MP1 y un receptor
doméstico de Televisién (UHF)
Por favor, consulta la seccién correspondiente para preparar y conectar
correctamente el sistema de ordenador, procediendo conforme a
las instrucciones de operacién.
1.1 Monitor de Pantalla Verde AMSTRAD GT64
Extraiga el Monitor de su caja y conecte una clavija de dos patillas
a los cables de alimentacién, conforme a las instrucciones que siguen.
== IMPORTANTE TT
Los hilos conductores de este cable de alimentacién, responden al
siguiente cddigo:
Si se usa una clavija de 13 Amps (BS1363) se debe insertar un fusible
de 5 Amps. El fusible de 13 amperios provisto en estas clavijas
NO DEBE USARSE. Si se usa cualquier otra clase de clavija, debe
seguir insertandose un fusible de 5 Amps en el cirtuito de alimentacién,
sea en la clavija, en el enchufe 0 en el tablero de distribucién. Como
los colores de los hilos en el cable de alimentacién de los equipos
puede que no concuerden con los colores o marcas de las patillas
de la clavija a emplear, procede de la siguiente forma:
El hilo de color AZUL se conecta al terminal marcado con "N" o
de color NEGRO.
El hilo de color MARRON se conecta al terminal marcado con "L"
o de color ROJO.
Pagina Fl.1
FUNDAMENTOS
ADVERTENCIA
Desconecta el enchufe de red, la clavija del cable de alimentacién
siempre que no estés usando el monitor. No se requiere hacer ninguna
conexidn en el interior del monitor, por lo tanto no trates de obtener
acceso a las partes internas del Monitor.
El ordenador deberd ser colocado enfrente del Monitor en una mesa
apropiada y que se encuentre cercana a algtin enchufe de red con
suministro de corriente. Como se muestra en la Fig. 1, conecta
el cable con clavija mds grande (6 pines DIN) del Monitor al enchufe
hembra marcado MONITOR en la parte posterior del ordenador.
Conecta el cable del Monitor con enchufe mas pequefio (corriente
continua 5Volt) al enchufe marcado 5V D.C. en la parte posterior
del ordenador.
Figura 1 -
Conector del MONITOR, <3)
Asegirate que el botén POWER del Monitor se encuentre en la posicién
OFF (apagado). Conecta la clavija de red del Monitor al enchufe
de (240 volts) corriente alterna.
Ahora enciende el monitor, y posteriormente el ordenador usando
el interruptor deslizante marcado POWER (energia) en el extremo
derecho del ordenador.
El testigo luminoso rojo ON situado en la parte superior central
del teclado del ordenador deberd encenderse, y el Monitor mostrar
en la pantalla el siguiente mensaje:
Amstrad 64K Microcomputer
o1904 Amsterd Loconctive Se:
Basic 1.0
fw
Cursor
Pagina F1.2
@eeeeceeeovoeaoseeooecooaoee@eeoeooaoevueeoeooeoeoeeoeoeoe eeeg
(7 FUNDAMENTOS
Para evitar esfuerzos innecesarios de visién, ajusta el mando del
brillo BRIGHTNESS hasta que la pantalla muestre una imagen con
brillo idéneo para la vista, sin resplandecer ni presentar las letras
borrosas 0 sin nitidez.
También deberds ajustar el mando de contraste CONTRAST a la
minima posicién que le permita una visidn cémoda.
El control de sincronismo vertical del GT64 esté marcado como
V-HOLD, y deberds ajustarlo de manera que el cuadro de la imagen
se mantenga estable y correctamente en el medio de la pantalla.
1.2 El Monitor a Color AMSTRAD CTM640
Saca el monitor de su caja y conecta su cable de alimentacién eléctrica
a una clavija industrial, conforme a las instrucciones que se posea.
(Seer IMPORTANTE
Los hilos conductores de este cable de alimentacién, responden al
siguiente codigo:
Neutro,
Si se usa una clavija de 13 Amps (BS1363) se debe insertar un fusible
de 5 Amps. El fusible de 13 amperios provisto en estas clavijas
NO DEBE USARSE. Si se usa cualquier otra clase de clavija, debe
seguir insertandose un fusible de 5 Amps en el cirtuito de alimentacion,
sea en la Clavija, en el enchufe o en el tablero de distribucion. Como
los colores de los hilos en el cable de alimentacién de los equipos
puede que no concuerden con los colores 0 marcas de las patillas
de la clavija a emplear, procede de la siguiente forma:
El hilo de color AZUL se conecta al terminal marcado con "N" o
de color NEGRO.
El hilo de color MARRON se conecta al terminal marcado con "L"
o de color ROJO.
Pagina F130
@eeeeeeeeeseeeecoesvseoeeoeesneeoeeeeeeeeee
FUNDAMENTOS,
ADVERTENCIA
Desconecte el enchufe de la red cuando el Monitor se encuentre
fuera de uso. No se requieren conexiones en la parte interna del
Monitor, por lo tanto no intente tener acceso a las partes internas
de su equipo.
El ordenador deberd ser colocado enfrente del Monitor en una mesa
apropiada y que se encuentre cercana a algtin enchufe de red con
suministro de corriente. Como se muestra en la Fig. 1, conecta
el cable con la clavija mas grande (6 pines DIN) del Monitor al enchufe
hembra marcado MONITOR en la parte posterior del ordenador.
Conecta el cable del Monitor con enchufe mas pequefio (corriente
continua 5Volt) al enchufe marcado 5V D.C. en la parte posterior
del ordenador.
Asegurate que el botén POWER del Monitor se encuentre en la posicién
OFF (apagado). Conecta la clavija de red del Monitor al enchufe
de (240 volts) corriente alterna.
Ahora enciende el monitor, y posteriormente el ordenador usando
el interruptor deslizante marcado POWER (energia) en el extremo
derecho del ordenador.
EI testigo luminoso rojo ON situado en la parte superior central
del teclado del ordenador deberd encenderse, y el Monitor mostrar
en la pantalla el siguiente mensaje:
Amstrad 64K Microcomputer qvi>
©1984 Amstrad Consumer Electronics, ple
and Locomotive Software Ltd.
BASIC 1.0
Ready
cursor
Para evitar esfuerzos innecesarios de la visin, ajusta el mando
de brillo situado en un lateral del monitor y marcado BRIGHTNESS
hasta que la pantalla muestre una imagen con luminosidad idénea
y sin resplandor ni letras borrosas 0 faltas de nitidez.
Pagina F1.4
eeeeeecoaovoeseeoooeeaeoeooeo oe eoeooeeeooeoeae eee
FUNDAMENTOS_ —————————
1.3 Modulador/Alimentador AMSTRAD MPI y un receptor de television
a color (UHF) doméstico
El MP1 es un accesorio conveniente y que deseards comprar, si
habitualmente operas tu ordenador CPC464 con el Monitor de Pantalla
Verde GT64. El MPI te permitird usar el ordenador con un Televisor
a Color Doméstico, y por tanto gozar con todas las facilidades de
color que te ofrece tu ordenador CPC464.
Extrae de su caja el Modulador/Alimentador MP1 y conecta una
clavija de corriente de alimentacién al cable del Modulador/Alimentador
conforme a las instrucciones siguientes:
IMPORTANTE res
Los hilos conductores de este cable de alimentacidn, responden al
siguiente cddigo:
Azul: Neutro
Marrén: Activo
Si se usa una clavija de 13 Amps (BS1363) se debe insertar un fusible
de 5 Amps. El fusible de 13 amperios provisto en estas clavijas
NO DEBE USARSE. Si se usa cualquier otra clase de clavija, debe
seguir insertandose un fusible de 5 Amps en el cittuito de alimentacién,
sea en la clavija, en el enchufe 0 en el tablero de distribucién. Como
los colores de los hilos en el cable de alimentacién de los equipos
puede que no concuerden con los colores © marcas de las patillas
de la clavija a emplear, procede de la siguiente forma:
El hilo de color AZUL se conecta al terminal marcado con
de color NEGRO.
El hilo de color MARRON se conecta al terminal marcado con "L"
o de color ROJO.
ADVERTENCIA
Desconecte el enchufe de la red principal cuando esta unidad se
encuentre fuera de uso.
No se requieren conexiones internas de ningtin tipo, por lo tanto
no intente tener acceso al interior de esta unidad de su equipo.
Pagina F150
FUNDAMENTOS
Figura 2: El MP1 Modulador y Alimentador
El Modulador/Alimentador MP1 deberd ser colocado a la derecha
del ordenador en una mesa apropiada, que se encuentre cerca del
Televisor y a un enchufe del suministro eléctrico. Como se muestra
en la figura 2, conecta al cable del MPI la clavija mas grande (6
pines DIN) al enchufe marcado MONITOR en la parte posterior del
ordenador. Conecta el cable del MP1 con la clavija mas pequefia
(corriente continua 5 voltios) al enchufe marcado 5V DC, de la parte
posterior del ordenador. Inserta el conector del cable de antena
del MPI al conector de entrada de antena del Televisor.
Comprueba que el interruptor POWER del ordenador y situado en
el costado derecho, se encuentre en la posicién OFF (apagado); ahora
conecta la clavija de alimentacién MP1 al enchufe de energia eléctrica
(240 volts corriente alterna).
Ahora reduce el control de volumen del Televisor al minimo; enciende
el Televisor y luego el ordenador usando el interruptor deslizante
situado en el costado derecho del ordenador.
EI testigo luminoso rojo situado en la parte superior central del
teclado del ordenador deberd encenderse, y ya puedes sintonizar
el televisor hasta recibir la sefial de UHF emitida por el ordenador.
Si empleas un televisor con seleccién de canales mediante pulsadores,
presiona el correspondiente a algtin canal de reserva o que no usas
habitualmente. Ajusta el control de sintonia conforme a las instrucciones
de fabrica para ese televisor (la sefial corresponde aproximadamente
al canal 36). Debes lograr una imagen con el saludo de bienvenida:
Pagina F1.6
@eeeeoeeeoeoeoeeoeoeoeeeoeooeoeoeo eee eee eee 8 © @ Cb.
FUNDAMENTOS
@mstrad 64K Microcomputer (v1)
©1984 Amstrad Consumer Electronics ple
and Locomotive Software Ltd.
BASIC 1.0
Ready
CURSOR
Sintoniza el televisor exactamente hasta el punto en que obtengas
la imagen més nitida. Las letras deberds ser de color amarillo-oro
sobre un fondo aziil intenso.
Si el televisor posee un selector de canales del tipo rotativo, gira
la perilla de sintonia hasta obtener la imagen indicada mas arriba
y hasta que ésta permanezca perfectamente estable. (Otra vez,
aproximadamente el canal 36).
ADVERTENCIA GENERAL
Para aquellos paises que usen enchufes y clavijas de suministro eléctrico
con tres tomas y terminales, los cables de alimentacién del Monitor,
Ordenador y Alimentador/Modulador estan dotados de un tercer
hilo conductor con cubierta de color verde para ser conectado a
la tercera patilla de la clavija que debe corresponder a la “tierra”
de la red de energia eléctrica. En ningtin caso se conectard este
cable a ninguno de los dos terminales cuando se empleen clavijas
de dos terminales.
1.4 JOYSTICK
EI joystick AMSOFT modelo JYI constituye un artilugio que deseards
tener si’ usas el ordenador CPC464 con programas de juegos que
incorporen la facilidad de control de movimientos y disparos dentro
del juego. El JY1 puede ser conectado a la parte posterior del ordenador
usando el conector hembra de 9 vias marcado USER PORTS (I/O).
El ordenador AMSTRAD CPC464 puede operar simultaneamente
con dos joystick de ese estilo. El segundo de ellos deberd ser conectado
al conector hembra, provisto en la peana del primer joystick.
Pagina F1.7
FUNDAMENTOS
CLAVIJA DE JOYSTICK (9 vias)
JOYSTICK
JYL
‘ey AMSOFT
SEGUNDO CONECTOR
JY1 Joystick de control
1.5 Cinta de Bienvenida
Envuelta en un sobre de ‘polietileno en la caja de tu ordenador, habrs
encontrado una cassette conteniendo la "Cinta de Bienvenida". Levanta
la cubierta de la ductora de cintas en cassette presionando la tecla
marcada STOP/EJECT para parar e insertar la cassette con la cinta
de bienvenida en los carriles de soporte, tal y como se muestra
en la figura 3, -asegurandote de que presentas la cara 1, marcada
hacia arriba.
Figura 3: La forma correcta de insertar un cassette dentro de la
ductora de cinta magnética.
Cierra la cubierta hasta que suene el pestillo que indica un encaje
correcto, presiona la tecla de rebobinado, marcada REW hasta que
te cerciores que la cinta esta debidamente colocada en su principio.
Tan pronto como la cinta se detenga, oprimes la tecla STOP/EJECT
y repones el valor inicial en el contador de revoluciones (contadora
000) presionando el botén de restauracién del contador, marcado
COUNTER RESET.
Pulsa la tecla verde de control del teclado, marcada CTRL y AL
MISMO TIEMPO la pequefia tecla azul, marcada ENTER en la parte
inferior derecha del teclado numérico separado y situado inmediatamente
al lado de Ja unidad ductora de cinta.
Pagina F1.8
gaeeqeecaevceoeoeeoe eee GCeoevevseeeeee ee eaeeeeeoe eo
S@eeeeeeeeeseeeeseeeeoeooeoeeeeneeoeeoeneeoeoeoeneee
FUNDAMENTOS —~
La pantalla responderd con el mensaje:
RUN"
Press PLAY then any key:
Ahora oprimes la tecla de reproduccién, marcada PLAY y situada
en la parte delantera de la ductora de cinta, hasta que se quede
firmemente trabada en su posicién inferior; luego pulsas cualquier
letra, numero, 0 cualquiera de las dos teclas ENTER, 9 incluso y
mas comodo, la barra espaciadora. La cinta comenzaré a correr,
y después de un corto periodo, aparecerd en la pantalla el mensaje:
Loading WELCOME 1 block 1
La cinta tardard cerca de 5 minutos en ser cargada y podrds observar
que todo marcha correctamente a través de la pantalla, pues el
numero de "bloque" cambiara de 1 a 2, a 3, etc. hasta que la cinta
se detenga. En este momento, el programa Welcome ya cargado
en la memoria del ordenador, comenzaré a ser ejecutado por la
maquina. Simplemente acomodate en un sillén y observa. El programa
"rula" continuamente, asi que cuando hayas terminado de observarlo,
presiona la tecla de escape, marcada ESC dos veces seguidas. Eso
hace que se detenga el programa, y ya puedes ahora sacar la cinta,
darla la vuelta y ponerla por la cara 2.
Después de cambiar la cinta a la cara 2, una vez mas, recuerda
presionar la tecla REW en la ductora de cinta, para asegurarte de
que la cinta esta colocada al principio del recorrido.
Pulsa la tecla CTRL y AL MISMO TIEMPO, la pequefia tecla ENTER
en la parte inferior derecha del teclado numérico. La pantalla responderé
como antes, con el mensaje:
RUN"
Press PLAY then any key:
para indicar que esta lista para cargar el programa grabado en esa
cara de la cinta.
Ahora oprime la tecla PLAY hasta que se enganche abajo, y luego
pulsas cualquiera de las teclas. Todo es igual que antes. La cinta
comenzara a correr y después de un corto perioro verds el mensaje
Loading WELCOME 2 block 1
que te indica que est4 "cargando" el programa de bienvenida, (el
bloque 1 de esa cara).
Sigue las instrucciones dadas en pantalla, y el programa te invitard
a que participes escribiendo diversas instrucciones, mas complejas
a medida que va progresando el programa y tu.
Pagina F1.9 =
FUNDAMENTOS 4
1.6 CARGANDO OTRAS CASSETTES DE PROGRAMAS
LA CINTA DE BIENVENIDA SOLO PUEDE SER CARGADA Y SUS
PROGRAMAS "EJECUTADOS" en la forma descrita en la seccion previa
(1.5). Los programas en BASIC -sin protecciones especiales- podran
ser cargados con los siguientes métodos alternativos. Rebobina la
cinta que has insertado en la unidad ductora de cinta, presionando
la tecla REW hasta que la cinta se detenga; que seré el momento
en que deberds oprimir la tecla STOP/EJECT.
Restaura las condiciones iniciales en el sistema (los angloparlantes
aman RESET a esta operacion), pulsando sucesivamente las siguientes
teclas: CTRL, SHIFT y ESC - pero manteniendo presionadas las
dos primeras hasta que pulses la tecla ESC. La pantalla se limpiard
y en pantalla reapareceré el mismo mensaje de salutacién que aparece
nada mas poner en marcha el ordenador.
La palabra ENTER en las siguientes instrucciones, indica que debes
pulsar cualquiera de las dos teclas ENTER - no significa que debas
escribir, letra por letra la palabra ENTER. El simbolo se obtiene
también oprimiendo cualquier tecla SHIFT simulténeamente con
la tecla 2 de la fila superior del teclado.
Escribe:
Load "" ENTER
El ordenador te pide:
Press PLAY then any key:
Ahora presionas la tecla PLAY en la fila de teclas de la parte delantera
del "almacenador" de datos hasta que se enganche firmemente y
luego cualquiera de las del teclado, incluso la barra espaciadora.
La cinta comenzard a pasar y después de un corto periodo, verds
aparecer en la pantalla este mensaje.
Loading block 1
Los ntimeros de bloque continuardn aumentando hasta que la cinta
haya terminado de cargarse, momento en que aparecera:
Ready
como mensaje escrito en la pantalla, para indicarte que esta dispuesta
a recibir tus ordenes.
Pagina FLQ]||©|§ ———______J
SCOCHHCOHOHSHESOCHEESCEOSCOOOCEEOOOCECOEEOEOEOCOOE
(7 FUNDAMENTOS
Alternativamente, puedes especificar el nombre del programa que
desees cargar. Para hacerlo, escribes por teclado
Load “ titulo " ENTER
El ordenador te pedird:
Press PLAY then any key:
Ahora presionas la tecla PLAY para que la ductora de cinta comience
a trasvasar a la memoria el programa grabado en la cinta, y luego
pulsas alguna tecla con cualquier letra, numero, cualquier tecla
ENTER, 0 incluso la barra espaciadora.
La cinta comenzaré a moverse. Si el programa que has pedido al
ordenador que cargue no se encuentra al comienzo de la cinta, el
ordenador lo buscara a lo largo de toda ella hasta encontrar uno
cuyo titulo sea exactamente igual al que le has escrito en ese comando.
Por tanto, deberds ser muy cuidadoso al escribir el titulo del programa
en forma correcta. Si mientras el ordenador busca ese titulo a lo
largo de la cinta se encuentra con otros programas con titulo distinto
al que le has mandado cargar, te mostrard el siguiente mensaje
en pantalla:
Found block 1
que indica que ha encontrado un programa con ese titulo distinto.
El ordenador no cargaré ninguno de esos programas, pero persistira
en la busqueda del que le has mandado, a lo largo de toda la cinta’
hasta que encuentre el que posee un titulo exacto al que has escrito,
© hasta que pulses la tecla ESC que le obliga a terminar la busqueda
en cinta.
Cuando ya ha encontrado el programa, verds aparecer en la pantalla
el mensaj
Loading block 1
Para comunicarte que ha comenzado la operacion de carga del programa.
Los ntimeros de bloque continuaran aumentando sucesivamente hasta
que la cinta haya terminado la carga del programa, momento en
el que mostrara en pantalla el mensaje:
Ready
para indicar que esté dispuesta a cumplimentar otro comando.
Pagina F111
FUNDAMENTOS,
En ese momento, puedes escribirle:
run ENTER
sy el programa que acaba de cargarse, comenzaré a ser ejecutado.
Si ya existia en memoria un programa, seré automaticamente borrado
cuando se produzca la carga de otro procedente de la cinta.
Para gue el programa sea ejecutado directamente, inmediatamente
después de que haya sido cargado por el ordenador, puedes teclear:
RUN "titulo" ENTER
para obligarle no sélo a que lo cargue, sino a que lo ejecute
inmediatamente después. El ordenador te respondera con:
Press PLAY then any key: .
que es un mensaje ya conocido que te solicita que presiones la tecla
PLAY del equipo cassette y luego cualquiera de las letras, numeros,
del teclado, o bien cualquiera de las teclas ENTER, o incluso la
barra espaciadora. El ordenador comenzara a buscar el programa
que le has pedido, y cuando lo encuentre lo trasvasard de Ja cinta
a la memoria y lo ejecutard sin que tengas que afiadir ningun otro
comando por el teclado. Podras detener la operacién en cualquier
momento, pulsando la tecla ESC, como ya conoces.
1.7 Cargando programas previamente grabados en cinta
Las instrucciones dadas hasta ahora te permitirdn cargar cualquiera
de los muchos titulos de programa disponibles para el ordenador
CPC4E4.
Sin embargo, consulta siempre por favor, las instrucciones especificas
de carga que vienen impresas en cada uno de los cassettes de programas.
1.8 Guardando programas en cinta
Todo porgrama puede ser guardado en cinta, mediante el comando
BASIC SAVE, para ser usado posteriormente. Inserta una cinta en el
equipo cassette, en la forma que te hemos indicado, y cierra la
cubierta. (La lengiieta de proteccién que impide la grabacién de
las cintas, y que esta situada en la parte posterior del propio cassette
que contiene la cinta, no debe haber sido quitada).
Pagina F1.12
SCOCOCCSCOCESSCSHESCESTESOESSCESSSCSESSESS SO OG
Beeeeeeeeeeoeeoeeeneoeeeeeeseeeeeeeeneaonoeaouds
FUNDAMENTOS
Oprime la tecla REW para rebobinar la cinta y colocarla al principio,
recordando pulsar la tecla STOP/EJECT cuando se detenga la cinta.
Luego tecleas simplemente:
save "" ENTER
que es el comando necesario para que el ordenador trasvase a la
cinta el programa que tiene en memoria, y quede en la cinta con
el titulo que has resefiado en la instruccién.
El ordenador te responderd con el mensaje:
Press REC and PLAY then any key:
Para indicarte que en este caso han de pulsarse las teclas de grabacién
y de marcha al mismo tiempo, y de manera que ambas se queden
enganchadas firmemente en su posicién mas baja; y que luego pulses
cualquiera de las letras, ntimeros, teclas ENTER, © incluso barra
espaciadora para que comience la operacién.
Después de haberlo hecho, el ordenador te mostrard en pantalla
el mensaje:
Saving block 1
para indicar que ha comenzado la operacién de guardar en la cinta
el programa que tenia en memoria y con el titulo que le has dado.
Cuando haya terminado de grabar el programa, la cinta se detendra
y veras aparecer en pantalla la palabra: Ready. En ese momento
puedes pulsar la tecla STOP/EJECT de tu equipo cassette, porque
tu programa ya se encuentra depositado en la cinta.
Ten en cuenta que no podrds almacenar programas en cinta que
hayan sido previamente grabados por las empresas distribuidoras
con programas de juegos o de cualquier tipo, cargdndolos previamente
en tu ordenador y aunque las cintas que vayas a usar estén en blanco.
Todos esos programas se encuentran protegidos para impedir que
se saquen copias sin autorizacién.
Pagina F1.13
Y
Peeeeeeeeeeeeeeseeeeeeeeeoeeeeveeoeoneneo
7 AMSTRAD CPC464
Fundamentos 2: FAMILIARIZACION
CON EL TECLADO
Explicaremos ahora las funciones de algunas de las teclas del ordenador.
Aquéllos que posean experiencia previa con equipos de proceso de datos
pueden saltarse esta seccién.
ENTER
Existen dos teclas marcadas ENTER en tu ordenador. Cada una
de estas teclas "envian adentro" la informacién que has tecleado,
indicando al ordenador que ya has terminado de darle la instruccién
y que puede pasar a tramitarla. Después de pulsar la tecla ENTER,
el cursor se coloca al principio de la siguiente linea de la pantalla.
Todas y cada una de las instrucciones y comandos que le des al
ordenador, deben ser terminadas pulsando la tecla ENTER, para
que ingrese ese comando o instruccién y pueda ser cumplimentada.
De ahora en adelante, sdlo mostraremos la pulsacién de esa tecla
ENTER para destacar que debe ser pulsada después de cada instruccién
o linea de programa.
DEL
Esta tecla se usa para borrar 0 "delectar" el cardcter situado
inmediatamente’a la izquierda del cursor; es decir, para suprimir
una letra, nimero, o simbolo que sea innecesario. Escribe por ejemplo
abed y verds que la Ultima letra tecleada, la d esta situada
inmediatamente a la izquierda del cursor. Si decidieras que esa
letra d ya no era necesaria, te bastaria pulsar la tecla DEL una
sola vez para comprobar que el cursor retrocede a la izquierda,
suprimiendo de la pantalla dicha letra. Si mantienes pulsada Ja tecla
DEL el tiempo suficiente, también irian sucesivamente borrandose
de la pantalla con retroceso del cursor en cada caso, las letras cba
por ese orden.
SHIFT
Existen dos teclas de turno o cambio, marcadas con la palabra SHIFT.
Pulsando cualquiera de ellas y manteniéndola pulsada mientras que
al mismo tiempo se oprime una tecla correspondiente a una letra,
lo que aparece en la pantalla es esa letra pero en maytsculas. Escribe
por ejemplo la letra a y luego vuelve a pulsar la tecla a simultaneamente
con Ja pulsacién de la tecla SHIFT. Veras que en pantalla aparece
lo siguiente:
gina FI
FUNDAMENTOS
Escribe ahora unos pocos espacios en blanco, manteniendo pulsada
la barra espaciadora. Ensaya ahora lo mismo usando las teclas marcadas
con ndmeros que estan situadas en la fila superior del teclado; escribe
por ejemplo el ntimero 2 simplemente pulsando la tecla marcada
con 2, y luego pulsa esa misma tecla pero simultaneamente mantienes
pulsada la tecla SHIFT. Comprobards que ahora aparece en pantalla
el simbolo de las comillas, que esta situado por encima del 2 dentro
de la misma tecla. Por tanto en pantalla tendras:
2"
Puedes ahora comprobar lo que pasa cuando se mantiene pulsada
la tecla SHIFT si se pulsa cualquier otra tecla marcada con un cardcter.
Haz experimentos, tecleando cualquiera de esas teclas de caracteres
y pulsando unas veces simultaneamente la tecla SHIFT y otras veces
sin pulsarla. Cuando se pulsa, comprobards que es el "turno" de
las mayusculas 0 de los caracteres situados en la parte superior
de cada tecla.
CAPS LOCK
Pulsando esta tecla una sola vez, se logra que las teclas correspondientes
a las letras que hay en el teclado pasen a enviar siempre al ordenador
el simbolo correspondiente a las maytisculas. Decimos que el teclado
esta "trabado" o enclavado en maytisculas. A partir del momento
en que ha pulsado la tecla CAPS LOCK, ten en cuenta que todas
las letras serén maytsculas, pero para conseguir con las otras teclas
el signo que figura en la parte superior, tendrds que seguir pulsando
simultaneamente la tecla SHIFT.
Veamos un ejemplo. Pulsa la tecla CAPS LOCK y luego sucesivamente
las marcadas con los simbolos:
abedef 123456
Observards que en pantalla lo que aparece es:
ABCDEF 123456
que indica que todas las teclas de letras envian a la pantalla y al
ordenador esas mismas letras pero en maytiscula; mientras que las
teclas con numeros no envian los simbolos marcados en la parte
superior de la tecla.
Pero si ahora vuelves a pulsar sucesivamente las teclas:
abcde 123456
pero manteniendo pulsada simultaneamente y cada vez la tecla SHIFT,
lo que obtienes en pantalla es:
ABCDE! #GS%E
tal y como te hemos comentado.
Pagina F2.2
@eeeeveeeaeaeededeoeaeeoeoeeooao oe oo eoeeoeaoeneeoeee ee
FUNDAMENTOS
Si quisieras volver al modo anterior con las letras en mintscula,
solo tienes que pulsar otra vez la tecla CAPS LOCK. Esta tecla
acta como un "basculador", cambiando de modo cada vez que se
pulsa.
Si deseas teclear letras en maytiscula y los simbolos situados en
la parte superior de las otras teclas, sin tener que mantener
constantemente pulsada la tecla SHIFT, también lo puedes lograr
pulsando simultdneamente la tecla CTRL y la tecla CAPS LOCK.
Después de ello, si pulsas sucesivamente las teclas marcadas:
abcdef123456
obtendrias en pantalla:
ABCDEF !"#$%&
Y sigue siendo posible teclear ntimeros en esta situacién, incitada
por la pulsacién simultanea de CTRL y CAPS LOCK, si empleas
las teclas numéricas colocadas en el teclado que hay a la derecha,
separado del teclado principal.
Manteniendo pulsada la tecla CTRL y volviendo a pulsar simultdneamente
la tecla CAPS LOCK, volverds de nuevo al modo en que estabas
previamente: sea con las maylsculas trabadas, o en mintisculas.
Por supuesto, que si has vuelto al modo de mayiisculas trabadas,
el efecto basculador de la tecla CAPS LOCK hard que a la siguiente
pulsacién de esa tecla, vuelvas al modo mintisculas.
CLR
Esta tecla se usa para borrar ("‘influido por el inglés, dirfamos CLAREAR")
para borrar el cardcter situado en la misma posicién que el cursor.
Teclea por ejemplo ABCDEFGH. El cursor terminard situado
inmediatamente a la derecha de la Ultima letra escrita, la H. Ahora
pulsa la tecla de desplazamiento a izquierda del cursor (+), y hazlo
cuatro veces seguidas. El cursor se moveré cuatro posiciones hacia
la izquierda, colocdndose encima mismo de la letra E.
Observa que la letra E todavia es visible dentro del cursor. Si ahora
pulsas la tecla CLR una sola vez, notards que desaparece la letra
E y que las letras FGH se desplazan un espacio hacia la izquierda,
con Jo que ahora es la letra F la que aparece dentro del cursor.
Si pulsas ahora una segunda vez la tecla CLR desaparecera esa
letra F y manteniéndola pulsada, veras como se van borrando
sucesivamente las letras y desplazandose hacia la izquierda.
Pagina F230 J
FUNDAMENTOS
ESC .
Esta tecla se usa para ESCAPAR de la funcién que el ordenador
esté desarrollando en ese momento. Pulsando una sola vez la tecla
ESC, sdlo se consigue que el ordenador realice una pausa en el desarrollo
de la funcidn vigente, y que la contintie tan pronto como sea pulsada
cualquier otra tecla distinta de ESC.
Si en esa situacidn pulsas ESC, habran sido dos pulsaciones sucesivas
de la tecla ESC, lo que tiene como efecto que el ordenador termine
y deje definitivamente la funcién que estaba desarrollando en ese
momento. El ordenador pasara entonces al modo normal en que
espera que le dictes algtin otro comando o instruccidn.
Pulsa ahora por dos veces consecutivas la tecla ESC.
IMPORTANTE
Cuando Megues al borde derecho de la imagen, porque hayas tecleado
mas de 40 caracteres consecutivos, el siguiente cardcter que teclees
apareceré automaticamente en la siguiente linea de la pantalla y
situado en el extremo izquierdo de esa linea. Eso significa que NO
DEBES pulsar ENTER cuando estés cerca del final de una linea,
tal y como se acostumbra a hacer en las maquinas de escribir, sino
que debes continuar tecleando, que automaticamente el ordenador
pasard a la linea siguiente cuando lo necesite.
Si no lo hicieras, y pulsaras intempestivamente la tecla ENTER,
el ordenador mostraria su desacuerdo -habitualmente mediante el
mensaje: Syntax error, ya sea en el momento en que tecleas
© posteriormente cuando pases ese programa.
Syntax Error
Si aparece en pantalla el mensaje: Syntax error, es sefial que
el ordenador no entiende el comando 0 instruccién que le acabas
de teclear. Por ejemplo, si escribes:
printt ENTER
Aparecera en pantalla el citado mensaje de error sintdctico.
syntax error
Ese mensaje aparece porque el ordenador no comprende la palabra
"printt" (debido a la doble t).
Si cometes una equivocacién en una linea de un programa, de la
misma clase que antes, como por ejemplo:
10 printt "abe" ENTER
no apareceré el mensaje de error sintéctico hasta que esa instruccién
vaya a ser cumplimentada por el ordenador en el momento de ejecutar
el programa.
Pagina F2.4
SPOOCOSHOHSHEOSHEOSESEHOSOOECESOOECEEOOOEEEOSE
@eeeeeeeeesoeoeeeoeoeoonovneseeeeeaoeneenoeae0es 66
FUNDAMENTOS
Lo puedes comprobar, tecleando ahora:
run ENTER
Vers que en pantalla aparece el mensaj
Syntax error in 10
@& printt "abc"
que te indica un error sintactico como antes, pero sefialandote ademas
el numero de linea en que ha detectado el error, y mostrando en
pantalla toda esa linea del programa, juntamente con el cursor de
"edicion" situado sobre el primer cardcter de esa linea, para indicarte
que espera la correccion.
Pulsa en esta situacién la tecla de avance del cursor a derecha, marcado
(+) hasta que el cursor se sitde encima de una de las t de dicha palabra
printt. Basta pulsar la tecla CLR para que desaparezca esa t que
sobra. Ahora no olvides que hasta que pulses la tecla ENTER, el ordenador
no se da por enterado que has corregido esa linea.
Después de hacerlo, ya puedes repetir el comando run ENTER para
comprobar que ya el ordenador acepta esa instruccién, la interpreta
y cumplimenta, y por tanto, expone en pantalla las letras abc.
Una introduccién a las palabras
clave del BASIC AMSTRAD
En el capitulo 8, encontrards una descripcién ordenada de todas las
palabras claves aceptadas en el lenguaje "BASIC AMSTRAD". En esta
seccién te presentamos algunas de esas palabras clave que se usan
mas frecuentemente.
cLS
Teclea esa palabra cls y verds cémo se LIMPIA la pantalla. La
palabra CLS la puedes escribir como todas las demés palabras reservadas
usando letras maytisculas o mintsculas, y siempre pulsando para terminar
todo comando la tecla ENTER. Notards que después de quedarse la
pantalla en limpio, aparece la palabra habitual Ready, con el cursor =
situado en la esquina superior izquierda de 1a pantalla, indicdndote
que esté dispuesto a recibir nuevas drdenes.
Pagina F2.5
FUNDAMENTOS
PRINT
Esta palabra clave se usa habitualmente para hacer que el ordenador
EXPONGA en pantalla lo que tu deseas, sean palabras, datos o figuras.
Teclea por ejemplo, el siguiente comand.
print “hola" ENTER
Y verds que en la pantalla aparece la palabra:
hola
porque el ordenador ha entendido que debia emitir hacia la pantalla
lo que estaba incluido entre comillas.
Las comillas (") se usan para indicar al ordenador que lo que debe
considerar como dato, y en este caso exponerlo en pantalla, es lo
que esta incluido dentro de las comillas. En este caso fue la palabra
hola, y cumplimenté ese comando tan pronto como pulsaste la tecla
ENTER. Escribe ahora. cls ENTER para dejar limpia 1a pantalla.
RUN
El ejemplo previo nos ha mostrado cémo cumplimenta el ordenador
un comando de forma inmediata. Para que no ejecute inmediatamente
Jo mandado, debemos preceder nuestro mandato de un nlimero de
linea cualquiera. En ese caso, el ordenador no cumplimenta inmediatamente|
lo mandado, sino que lo considera como una INSTRUCCION que debe,
de momento, almacenar en su memoria y que mas tarde le diremos
qué hacer con ella. Ese ntimero caracteriza a cada instruccién y le
sirve ademas al ordenador para colocarlas en su memoria segtn el
orden ascendente de esos nuimeros. Un programa es simplemente una
serie de instrucciones almacenada en la memoria del ordenador, y
no se ejecuta hasta que le mandamos que lo ejecute, usando el comando
RUN.
Escribe por ejemplo la instruccién:
hola" ENTER
y pulsas para terminarla la tecla ENTER.
10 print
Observa que cuando pulsaste ENTER, el ordenador no escribié en
pantalla a palabra hola, porque lo que tecleaste lo interpretd como
una instruccién y lo tiene simplemente almacenado en su memoria.
Es un programa de una sola linea. Si ahora le das, es decir, le tecleas
el comando:
run ENTER
verds cémo aparece en pantalla la palabra hola, como resultado
de haber ejecutado ese programa.
Pagina F2.6
@eeeveeseeoeoeseoeceeoecoCooaoseeeooaoe eee ooo eeeg
FUNDAMENTOS
Te queremos hacer notar que la palabra PRINT se usa continuamente
en los programas, por lo que puedes abreviarla pulsando simplemente
la tecla de interrogacién, situada en la parte superior de 1a tecla
marcada con el simbolo / .
Por ejemplo, puedes escribir abreviadamente:
10 ? "hola" ENTER
LIST
Después de que el programa haya sido almacenado en la memoria
del ordenador, es posible comprobar toda la serie de instrucciones
que lo forman, sacando un LISTADO del programa. Escribe por ejemplo:
list ENTER
y en la pantalla verds la tinica linea de nuestro programa:
10 PRINT "hola"
Observa que la palabra PRINT esta ahora en maytisculas, a pesar de
haberla escrito en mintsculas. Eso significa que el ordenador no solamente
ha aceptado esa palabra como una palabra clave en BASIC, sino que
la ha transformado y la ha escrito en maydsculas.
Da el comando CLS para limpiar la pantalla, y ten en cuenta que sdlo
es la pantalla la que se ha quedado en limpio mediante el comando
CLS; el programa continda estando en memoria, y lo puedes comprobar
volviendo a pedir al ordenador que lo liste.
GoTo
La palabra clave GOTO le dice al ordenador que VAYA desde la linea
que se encuentra hasta la linea cuyo niimero se resefia en esa instruccién.
Se usa (cada vez menos) para dar un salto progresivo o regresivo en
el ntimero de instruccién que se ejecutara a continuacién.
Si por ejemplo tecleas:
10 print “hola" ENTER
20 goto 10 ENTER
y luego le pides que ejecute ese programa, mediante el comando:
run ENTER
verds que el ordenador escribe continua y sucesivamente en la pantalla
ja palabra hola, colocandolas una detrds de otra y en el extremo
izquierdo de la imagen. Para detener este programa, puedes hacerlo
como ya te hemos mencionado, pulsando la tecla ESC una sola vez.
Para que vuelva a comenzar de nuevo, te basta pulsar cualquier tecla
distinta de ESC. Para pararlo nuevamente de forma definitiva, y poder
escribir otras instrucciones nuevas, pulsa dos veces la tecla ESC.
Pagina F2.7
SOHOSHSHHOSCSCSSHSCHOSCSESOHSSHOHCEOOEOHCOCHOOEOEEECOS
FUNDAMENTOS >
Teclea ahora:
cls ENTER
para dejar la pantalla en limpio.
Para verla palabra hola escrita continuamente en cada linea, una
vez detras de otra y rellenando por tanto la totalidad de la pantalla,
puedes modificar el programa anterior y usar el signo punto y coma
() después de las comillas de cierre. Es decir, debes escribir:
10 print “hola; ENTER
20 goto 10 ENTER
run ENTER
Observa que el signo punto y coma G) es interpretado por el ordenador
como que le pides que escriba el siguiente cardcter inmediatamente
detrés del anterior. ESCAPA de este programa pulsando dos veces
la tecla ESC. Ahora cambia nuevamente la linea 10, colocando esta
vez el signo coma (,) en lugar del punto y coma anterior, e inmediatamente
detras de las comillas de cierre. Es decir, debes escribir:
10 print "hola", ENTER
run ENTER
Verds que el signo de coma en una instruccién PRINT, es interpretado
por el ordenador como que debe escribir el siguiente caracter (o serie
de caracteres) 13 posiciones mas alld de donde haya escrito el primero
de la serie de caracteres anterior. Esta facilidad se aprovecha para
exponer en pantalla los datos tabulados en columnas. Observa sin embargo,
que si el ntimero de caracteres que compone una serie dada, excede
de 12, el siguiente cardcter seria desplazado hacia delante otras 13
columnas, situdndose por tanto en la columna numero 26.
Otra vez, escapa de ese programa pulsando la tecla ESC dos veces
consecutivas. Pero ahora, para que la memoria del ordenador quede
completamente "en blanco" mantén pulsadas sucesiva y simultaneamente
las teclas SHIFT, CTRL y ESC en ese mismo orden, con lo que el
ordenador se restaurard a si mismo a las condiciones iniciales de
funcionamiento.
INPUT
Esta instruccién se usa para hacer saber al ordenador que al
cumplimentarla debe esperar a que se le IMPONGA un dato por teclado.
Por ejemplo, cuando en el programa se hacen preguntas por pantalla
y el usuario le responde por teclado. Escribe por ejemplo, el siguiente
programa:
10 input “que edad tienes"; edad ENTER
20 print "no aparentas ten 3; edad " afos" ENTER
run ENTER
Pagina F2.8
@eeeeeoeeeeoeoeeeeeeeaeaeoeeoeaeoaeeeeoeaeeee 8 O
FUNDAMENTOS
En la pantalla, cuando rules el programa, apareceré la pregunta:
éque edad tienes?
Contestale adecuadamente, que sera el dato IMPUESTO, y lo terminas _
pulsando ENTER. Si tu edad fuera de 18 afios, el ordenador sacaria
por pantalla el mensaje:
no aparentas tener 18 afos.
Este ejemplo nos demuestra el uso de la instruccién INPUT, y de cémo
el dato tecleado se IMPONE como el valor de una variable numérica,
en este caso es la que tiene por nombre edad, tal y como esta resefiada
al final de la linea 10. Observa que a partir de ahora, el ordenador
asociard a la variable con nombre edad el ntimero que le tecleaste
en el momento de sacar en pantalla la pregunta correspondiente, y
que ese mismo dato impuesto es el que expone posteriormente cuando
cumplimenta la instruccién PRINT de la linea 20 donde figura esa
variable numérica Mamada edad. Aunque hemos usado como nombre
de variable la palabra edad en este ejemplo, podriamos igualmente
haber usado en forma mas breve otro nombre para la variable, como
por ejemplo la letra b simplemente.
Restaura el ordenador para borrar el programa que tienes en memoria
(teclas CTRL, SHIFT y ESC. Si hubieras querido que el dato impuesto
estuviera formado por una serie cualquiera de caracteres cualesquiera
(letras, nimeros o signos), deberias usar el signo dolar (§) al final del
nombre de la variable, para indicarle al ordenador que le vas a imponer
por teclado un “LITERO" en lugar de un "NUMERO" (el ordenador
tomard ese dato “literalmente" tal como se lo escribas).
Teclea el siguiente programa: (y observa que en la linea 20 debes colocar
un espacio en blanco después de la a de hola y antes de Ja y de yo).
10 input "como te llamas"; nombres ENTER
20 print “hola "; nombres " yo me llamo Alvaro" ENTER
run ENTER
Luego verds en pantalla la pregunta:
écomo te Llamas?
Teclea tu nombre en ese momento, dato que sera IMPUESTO como
valor de la variable que has llamado nombre§ en esa instruccién 20.
Si tu nombre es Pepe, verds que aparece en la pantalla la frase:
hola Pepe yo me llamo Alvaro
Aunque en el ejemplo anterior hemos usado nombre§ para designar
esa variable LITERAL (también llamada de cadena o sarta, 0 ristra)
podriamos haber usado simplemente una letra como por ejemplo a$.
Es el signo délar al final lo que distingue a las variables numéricas
de las variables literales.
Pagina F2.9
FUNDAMENTOS
Vamos ahora a combinar estos dos ejemplos en un solo programa. Restaura
el ordenador a sus condiciones iniciales pulsando CTRL, SHIFT y ESC,
y luego tecleas 1a siguiente instruccién:
5S cls ENTER
10 input “como te llamas"; a$ ENTER
20 input “que edad tienes"; b ENTER
30 print "te felicito ";a$ " no aparentas tener";
b" amos" ENTER
run ENTER
En este programa usamos dos variables, a$ para el nombre que serd
un litero, y b para la edad, que serd un numero. En la pantalla apareceré
primero:
écomo te llamas?
En este momento, puedes teclear tu nombre (v.g. Pepe) y luego pulsar
ENTER. Con eso, el ordenador pasar a la siguiente instruccion por
Jo que en pantalla aparecera:
éque edad tienes?
Teclea ahora tu edad (v.g. 18) y luego pulsas ENTER. Con esto, el
ordenador pasard a la siguiente instruccién, por lo que en pantalla
apareceré:
te felicito Pepe no aparentas tener 18 anos
y con esto se termina la ejecucién de este sencillo programa.
EDICION DE PROGRAMAS:
Si cualquiera de las lineas del programa ha sido tipografiada
incorrectamente, provocard un error sintactico u otra clase de error,
y sera necesario revisar y corregir (editar es la palabra que usamos)
esa linea en lugar de teclearla de nuevo. Para mostrarte la edicién
de programas, puedes teclear el programa anterior pero en forma
incorrecta.
Ensaya por ejemplo con lo siguiente:
5 clss
10 input"ctmo te llamas"; a$ ENTER
20 input"qué eda tienes"; b ENTER
30 print"debo felicitarte "; a$ ;" que no aparentas
anos " ENTER
Pagina F2.10
@eeeeeaneeoeneveeeoeeovoeeeoeoevsecoeveeoeoe oe eee eee &
(— FUNDAMENTOS
Hay tres equivocaciones en.el programa anterior:
En la linea 5 pusimos c 1s s en lugar de cls.
En la linea “20 escribimos eda en lugar de edad.
En la linea 30 olvidamos colocar un blanco entre el final de la
palabra advertirte y las correspondientes comillas de cierre.
Hay tres métodos para editar un programa. El primero es simplemente
volver a teclear correctamente Ia linea. Cuando se teclea una linea
con el mismo ntimero de una ya existente, el ordenador interpreta
que simplemente queremos sustituir la gue ya existe por la que ahora
tecleamos. En segundo lugar, esta e] metodo propiamente de! ordenador
en modo edicién, y finalmente podemos usar el método de copiar lo
que aparece en pantalla mediante movimientos del cursor, como ya
veremos.
Método de Edicién
Para corregir la equivocacién de la linea 5, teclea el comando:
edit 5 ENTER
El ordenador entra en el modo de edicién, y nos muestra dicha linea
5 con el cursor situado directamente encima del 5. Para quitar la s
extra de la palabra clss, desplaza el cursor hacia la derecha mediante
la tecla de avance de cursor marcada (+) hasta que se site sobre
cualquiera de las eses, y luego pulsas la tecla CLR. Verds que la s
desaparece de la pantalla (y de la memoria). Pulsa ENTER para indicar
que la operacién ha terminado, y lista el programa para ver que esa
instruccién ha sido corregida. Es decir, teclea
list ENTER
y verds que la linea 5 aparece ya corregida (también diriamos editada).
Método de Copia moviendo el cursor
Para corregir las equivocaciones de las lineas,20 y 30, puedes hacerlo
manteniendo pulsada la tecla SHIFT y pulsando la tecla de subida del
cursor, marcada (+), hasta que el "cursor que copia" se situa en el
principio mismo de la linea&0. Verds que el cursor principal no se
ha desplazado, sino que tienes ahora dos cursores en la pantalla. Pulsa
ahora la tecla de COPIAR marcada con la palabra COPY, hasta que
el cursor de copiado se sittie entre el espacio en blanco entre edad
y las comillas de cierre. Observards que la linea 20 se estaba también
escribiendo en la Ultima linea de la pantalla y que el cursor principal
se detiene en la columna homéloga a la del cursor de copia. Teclea
ahora la letra d que falta, y observa como sélo aparece en la Ultima
linea. Y ademas que el cursor principal si se desplaza una posicién
a la derecha, pero el cursor de copiar permanece donde estaba.
L igi F211
FUNDAMENTOS
Pulsa ahora la tecla COPY hasta que copies la totalidad de esa linea
20; luego pulsas ENTER para indicar que la operacién ya VALE, y
esa nueva linea 29 corregida sustituye en la memoria a la anterior.
El cursor de copia desaparece y el cursor principal se coloca por si’
mismo bajo la nueva linea 4p.
Para corregir la segunJa equivocacién, mantén pulsada la tecla SHIFT
y pulsa la tecla de subida del cursor, marcada (+) hasta que el cursor
de copiar aparezca situado al principio mismo de la linea 30. Pulsa
Ja tecla COPY hasta que sitde el cursor de copiar sobre las comillas
de cierre que van inmediatamente detrds de la palabra advertirte.
Ahora simplemente pulsa la barra espaciadora una vez. Con ello se
insertard un espacio, como puedes comprobar en la linea que se estd
escribiendo en la parte inferior. Luego contintia copiando con la tecla
COPY hasta que completes toda la linea 30. Pulsa la tecla ENTER
para decir que vale, y ya puedes listar el programa y comprobar que
todo esta corregido en la memoria del ordenador, lo que puedes hacer
simplemente tecleando LIST ENTER.
Restaura el ordenador pulsando las teclas CTRL, SHIFT y ESC.
IF THEN
Vamos ahora a ampliar el programa anterior con el uso de instrucciones
que sdlo SI se cumple una determinada condicién, son PUES
cumplimentadas por el ordenador.
Teclea lo siguiente, observando que hemos afiadido dos simbolos, a
saber, el signo MENOR QUE, marcado < y situado al lado de la tecla
M, y el signo MAYOR QUE, marcado > y situado a continuacién de
la tecla anteriormente citada.
5S cls ENTER
10 input “cdma te llamas"; a$ ENTER
20 input “qué edad tienes"; edad ENTER
30 if edad ( 13 then 60 ENTER
40 if edad ( 20 then 70 ENTER
50 if edad ) 19 then 80 ENTER
60 print"aun "3 a$;" no eres un adolescente con
tus "; edad; "amos"tend ENTER
70 print "ya "; a$;" eres un adolescente a tus"
edad;" amos"tend ENTER
80 print "comprenderas "
un adolescente con tus
a$;" que ya no eres
edad;" asos" ENTER
Pagina F2.12
@eeeeeeeeoecevoeoeoeeoseeoeoevoeeoeeceoeooeooeoeooeoe eee g
SCOCSSSCHSSCOSSHSHSOCHOSCSSSCOSSOESSECOHOSCSCOSELEEEE
FUNDAMENTOS
Para comprobar que lo has tecleado correctamente, pide al ordenador
que liste el programa y luego teclea:
list ENTER
Luego vete contestando las preguntas sugeridas por el ordenador y
viendo lo que sucede.
Analicemos ahora los efectos que los comandos IF...THEN tienen en
un programa. Hemos afiadido también la palabra end al final de las
lineas 60 y 70. Obviamente, este comando end se emplea para que
el ordenador TERMINE de ejecutar el programa. Si no estuviera ese
comando end en Ia linea 60, el programa continuaria rulando y llevando
a cabo las instrucciones resefiadas en las lineas 70 y 80.
De igual manera, si no estuviera el comando end en la linea 70, el
programa continuaria pasando y cumplimentando las instrucciones de
la linea 80. El signo dos puntos (:) antes de la palabra end separa este
comando del comando anterior. Los dos puntos se usan para poder
incluir dos 0 mas instrucciones dentro de una misma linea del programa;
se tiene lo que llamamos linea multi-instruccién. También hemos afiadido
la linea 5 para limpiar la pantalla al inicio del programa. Haremos
eso mismo a partir de ahora para que los resultados aparezcan mas
estéticos.
Otras palabras asociadas con la instruccién IF...THEN son ELSE, OR
y GOTO. El uso de esas palabras dentro de esta clase de instrucciones
se te hard mas obvio a medida que progreses en el estudio de esta
Guia.
Restaura el ordenador pulsando las teclas CTRL, SHIFT y ESC.
FOR...TO...NEXT
Vamos ahora a mostrar el uso de los comandos FOR y NEXT, que nos
permiten obligar al ordenador que repita la serie de instrucciones incluidas
entre la instruccién FOR...TO y la instruccién NEXT. Para este ejemplo
mostraremos la manera en que podemos hacer que el ordenador exponga
la tabla de multiplicar por el numero 12 (1x12, 2x12, 3x12, etc.). Es
decir, que repita el producto, CON (FOR) uno de los datos, variando
desde el valor inicial 1, HASTA (TO) que ese dato Ilegue a tener como
valor final 12. Observa que el producto se simboliza en BASIC mediante
el signo asterisco (*). Teclea lo siguiente:
S cls ENTER
10 for a = 1 to 20 ENTER
20 print a" * 12 ="a*i2 ENTER
30 next a ENTER
run ENTER
Pagina F2.13
FUNDAMENTOS
Observards que Jas columnas aparecen desordenadamente en pantalla,
asi que teclea ahora:
S cls ENTER
10 for a = 1 to 9 ENTER
20 print a" * 12 ="a¥1i2 ENTER
30 next a ENTER
40 for a = 10 to 20 ENTER
SO print a"* 12 ="aei2 ENTER
60 next a ENTER
run ENTER
Experimenta con este programa para hallar las tablas de multiplicar
usando otros nimeros. Por ejemplo, si quieres ver la tabla del 17, sustituye
el numero 12 de las lineas 20 y 50 por el numero 17. Finalmente, restaura
como siempre el ordenador con las teclas CTRL, SHIFT y ESC.
Observa que es posible especificar el valor por el que se incrementa
la variable que controla este bucle cuando va a efectuar OTRA (NEXT)
ronda, usando la palabra reservada para definir el paso (STEP). Para
mas informacion, estudia la descripcién de los bucles FOR...NEXT
en el capitulo 8.
ARITMETICA SIMPLE
Tu ordenador CPC464 puedes usarlo también como un calculador de
sobremesa.
Para comprender esta forma de operar, realiza los siguientes ejemplos.
Como ya sabes, podemos usar el signo de interrogacion (?) en lugar
de teclear la palabra PRINT, y asi abreviar. Las respuestas se expondran
en pantalla tan pronto como pulses la tecla ENTER.
ADICION
Usa la tecla SHIFT y la marcada con ; para conseguir el signo mas
Teclea
?3+3 ENTER
6
(observa que no tienes que teclear el signo =)
Teclea:
28+4 ENTER
bby
Pagina F2.14
eseeeeoeaeeecevenee eee ec eoecoeoeaeeeoeoeoeeo eee eee g
@eeeeoeeeeeneeoeeecosveevoeoeseeeeeeeoeeoeeeeeeoe
FUNDAMENTOS,
SUSTRACCION
Directamente consigues el signo menos, sin teclear SHIFT).
Teclea:
24-3 ENTER
1
Teclea
28-4 ENTER
4
MULTIPLICACION
Teclea SHIFT y % para conseguir el * que simboliza en BASIC la
multiplicacion.
Teclea:
23*3 ENTER
g
Teclea:
28%4 ENTER
32
DIVISION
Directamente consigues la / que simboliza la divisién.
Teclea:
23/3 ENTER
1
Teclea:
28/4 ENTER
2
RAIZ CUADRADA
Para hallar la raiz cuadrada de un numero, teclea la funcion SQR (X),
siendo el argumento de la funcién, la X, el numero cuya raiz cuadrada
quieres saber.
Teclea:
?sqr(16) ENTER
4
lo que significa /16.
Teclea:
2sqr (100) ENTER
10
Pagina F2.15
FUNDAMENTOS
EXPONENCIACION
Usa directamente el signo de "elevado a", marcado con +. (Esta debajo
de la E.
La potencia de un numero es el resultado de multiplicar ese numero
tantas veces como indica el exponente. Por ejemplo 3, 3’, 3”. Teclea:
2313 ENTER
27
esto significa 3°
Teclea:
28t4 ENTER
4096
eso significa 8°
RAIZ CUBICA
Facilmente puedes calcular raices clibicas, si recuerdas que son equivalentes|
a elevar el numero a la potencia | / 3.
Para hallar la raiz cubica de 27 (¥/27). Teclea:
2271(1/3) ENTER
3
Para hallar la raiz cubica de 125, teclea:
21251(1/3) ENTER
Ss
CALCULOS COMBINADOS (+, -, *, /)
Los cdlculos combinados son bien interpretados por el ordenador, siempre
y cuando se calculen de acuerdo con las prioridades estipuladas para
cada operacién.
La primera prioridad corresponde a la multiplicacién, luego la division,
luego la adicién, y finalmente la sustraccién. Esas prioridades se aplican
Unicamente cuando en la expresidn figuran s6lo estas cuatro operaciones.
Las prioridades serdn ampliamente explicadas mas adelante e incluirdn
otras clases de operacién.
Si el cdlculo fue:
B+7-287/4
Puedes pensar que podria calcularse en la forma siguiente:
3+7-2 #7 /4
847 1/4
S6/4
14
nun
Pagina F2.16
eeeseeeaeooecooeosv eeoeeoceooeoevoeoaeoeeoeooeo ooo es eeee
(7 FUNDAMENTOS
Pero de hecho, el ordenador lo calcula como:
34+7-247/4
=3+7-14/4
=3+7-3.5
=10-3.5
=6.5
Compruébalo tecleando esta expresién tal y como esta escrita.
Teclea:
23+7-2%7/4 ENTER
6.5
Puedes cambiar la manera en que el ordenador calcula una expresién
si empleas paréntesis. El ordenador tratard primero las operaciones
incluidas dentro de los paréntesis de acuerdo con las prioridades
establecidas, y luego pasard a las que estén fuera de los paréntesis.
Ensayalo tecleando la expresién anterior y colocando parentesis, tal
y como el siguiente ejemplo:
2(3+7-2)*7/4 ENTER
14
MAS SOBRE POTENCIACION
Si quieres usar en tus cdlculos nimeros muy grandes o muy pequefios,
es conveniente que uses la denominada notacién cientifica. En esta
notacién se usa la letra E para indicar exponentes de los niimeros con
relacién a la base 10. Puedes usar la e mintscula o la E maytiscula.
Por ejemplo, 300 es lo mismo que 3x10*; por lo que en notacién cientifica
diriamos 3E2. Similarmente, 0,03 (la coma decimal es el punto decimal
de los angloparlantes) es lo mismo que 3.10-?. Ensaya con los siguientes
ejemplos:
1. 30x10
Puedes teclear en el ordenador:
230%10 ENTER
300
© puedes teclear:
23e1*1e1 ENTER
300
2. 3000x1000
Teclea:
23e3*1eS ENTER
3000000
L a igina. F2.17
@eeeoeeeeoeeeeeoeooeeooonoeeoeeeoeoeoeoeoeoeeoeoes
3. 3000x0,001
Teclea:
?3eS*#1le-3 ENTER
3
Pagina F2.18
FUNDAMENTOS
eeeeeoacoaoovooeoeooeeceoeoeooaooaoecevooeeeooeoeooeoooeoeoe eee
Ceoeeeeeeseeseeeeeeeeeeeevseeeeeeeoeneees
(— AMSTRAD CPC464
Fundamentos 3: GRAFICOS, MODOS
Y SONIDOS
El Ordenador Personal a Color AMSTRAD CPC464 dispone de tres
modos de operacién en lo referente a la presentacién de imagenes
en pantalla: Modo 0, Modo | y Modo 2.
Cada vez que se pone en marcha el ordenador, automaticamente adopta
el Modo 1.
Para comprender estos tres modos diferentes, enciende el ordenador
y pulsa la tecla marcada con 1. Mantenla pulsada hasta que rellenes
dos lineas de unos. Si contaras la cantidad de unos que hay en cada
linea, verds que son 40. Eso significa que en el modo 1, el "prescrito"
como normal, hay 40 columnas en cada linea de texto. Pulsa ENTER
-y obviamente obtendras un mensaje de error sintactico- pero no te
preocupes, es una manera rdpida y simple de volver a conseguir el
aviso Ready, que te dice que el ordenador esta dispuesto para recibir
tus érdenes.
Teclea ahora: mode ® ENTER
Verds que los caracteres en la pantalla se ensanchan. Pulsa como antes
a tecla con el 1 y mantenla pulsada hasta que rellenes dos lineas completas|
de unos. Si cuentas el ntimero de unos en cada linea, verds que son
20. Eso significa que en el modo 0, hay 20 columnas por cada linea.
Pulsa de nuevo ENTER.
Ahora teclea: mode 2 ENTER
Verds que éste es el modo en que los caracteres son mds estrechos,
y que si tecleas filas de unos como antes, contaras 80 columnas por
cada linea. Eso significa que el modo 2 corresponde a una imagen de
80 columnas. Para resumir:
Modo 0 = 20 columnas
Modo | = 40 columnas
Modo 2 = 80 columnas
Finalmente, pulsas otra vez la tecla ENTER.
COLORES
Hay una gama de 27 colores. Obviamente, en un monitor de fésforo
verde (GT64).aparecen como diferentes matices de verde. Si has comprado
el monitor GT64, puedes adquirir el modulador/alimentador MP1 AMSTRAD
con el fin de aprovechar las posibilidades de color en tu ordenador
empleando tu televisor cassette.
Pagina F3.1 J
ceo FUNDAMENTOS 4
En el Modo 0, hasta 16 de los 27 colores disponibles pueden aparecer
en la pantalla en cualquier momento.
En el Modo 1, hasta 4 de los 27 colores pueden aparecer en pantalla
en cualquier momento.
En el Modo 2, hasta 2 de los 27 colores pueden aparecer en pantalla
en cualquier momento.
También podras cambiar el borde de la pantalla (BORDER), el area
en que aparecen los caracteres (PAPER) 0 la PLUMA con que el ordenador
pintara los caracteres (PEN), y estas tres facetas, todas independientemente|
una de otra.
Los 27 colores disponibles se enumeran en la tabla 1, cada uno con
el ntimero que sirve de referencia a la TINTA que se usa tanto para
el papel como para la pluma.
TABLA MAESTRA DE COLORES.
N° Tinta Color Tinta Ne Tinta Color Tinta
0 Negro 14 Azul Pastel
1 Azul 15 Naranja
2 Azul Brillante 16 Rosa
3 Rojo 17 Magenta Pastel
4 Magenta 18 Verde Brillante
5 Malva 19 Verde Marino
6 Rojo Brillante 20 Ciano Brillante
7 Purpura 21 Verde Lima
8g Magenta Brillante 22 Verde Pastel
9 Verde 23 Ciano Pastel
10 Ciano 24 Amarillo Brillante
WL Azul Cielo 25 Amarillo Pastel
12 Amarillo 26 Blanco Brillante
1B Blanco
Tabla uno: Los ntimeros de tinta (INK) y los colores correspondientes.
Como mencionamos anteriormente, cada vez que se pone en marcha
el ordenador adopta el modo | para las imagenes en pantalla. Los colores
del BORDE, PAPEL, y PLUMA en este momento son:
Borde: Numero de TINTA: 1 (azul)
Papel (el fondo): Numéro de TINTA: I (azul)
Pluma (los simbolos): Numero de TINTA: 24 (amarillo brillante)
Pagina F3.2 SS
@eeeeeevooaoevonovoeeoeooeoeeooeoeoeveeos eee e eee eeoe sd © &
(— FUNDAMENTOS
PLUMA.
BORDE
PAPEL
El BORDE es el area que rodea al PAPEL. (Observa que al poner en
marcha el ordenador, tanto el BORDE como el PAPEL son azules).
El PAPEL es el area de la pantalla rodeada por el BORDE, donde aparecen
los caracteres. La PLUMA es Ia que usa el ordenador "para pintar
los caracteres", y tiene plumas con diferente tinta.
Para explicar esto mds detalladamente, es por lo que hemos asociado
los comandos PEN y PAPER usados para las imagenes del monitor
a realmente una PLUMA de escribir y a una hoja de papel para notas.
A medida que el color de la TINTA con que se impregna la PLUMA
se cambia, se cambia también el color con que los caracteres aparecen
en pantalla. A medida que se cambia el color de la TINTA empleada
para “entintar" el papel, asi cambiard el color con que el fondo aparece
en la pantalla.
Para cambiar el color del BORDE que rodea al papel:
border 0 ENTER
Con eso verds que el BORDE cambia de color, pasando del aziil al
negro. Si consultas la Tabla 1, verds que el color con ntimero 0
corresponde al negro. E] BORDE puede cambiarse a cualquiera de los
colores de esa tabla mediante el comando BORDER, seguido del nimero
de color que se desea.
Ahora teclea:
cls ENTER
para limpiar la pantalla.
Para ver cémo cambia el color del PAPEL, teclea:
paper 2 ENTER
Verds cémo con eso, el color del fondo que enmarca la palabra Ready
ha cambiado a un color ciano brillante. Y no es exactamente el azul
brillante que esperabas!!
Teclea ahora:
cls ENTER
Pagina F330
FUNDAMENTOS
para que se limpie la pantalla y quede completamente con el nuevo
color de PAPEL.
Para ver cémo cambia el color de la PLUMA, teclea:
PEN 3 ENTER
Verds que el color de los caracteres ha cambiado y que la palabra
Ready aparece con sus letras escritas en un rojo brillante, y no en un
simple rojo.
Teclea ahora:
cls ENTER
Para que comprendas més facilmente lo que ha sucedido aqui, debes
tambien consultar la Tabla 2. Cuando se pone en marcha el ordenador,
usa Como numero de PAPEL el numero 0. Y si miras en la Tabla 2,
en la primera columna que corresponde al ntimero de PAPEL o de
PLUMA, encontrards el ntimero 0. Si ahora sigues la linea correspondiente
al 0, te encontrards en la columna del modo 1, que figura como nimero
de color el 1.
Si ahora pasas a consultar la tabla maestra de colores (Tablal) veras
que al numero 1 le corresponde tinta azul, que es el color del PAPEL
que observards al poner en marcha el ordenador, como ya te hemos
dicho.
En los ejemplos anteriores, cambiamos el papel con la instruccién PAPER
2. Si en la columna izquierda de la tabla 2, buscas el ntimero 2 y luego
sigues esa linea hasta la columna correspondiente al modo 1, verds
que tienes como ntimero de color e] 20. Y volviendo a la tabla 1, veras
que el color con ntimero 20 es el ciano brillante que mencionamos.
Pagina F3.4
(7 FUNDAMENTOS
COLOR DE LA TINTA
N® Papel/Pluma Modo 0 Modo 1 Modo 2
0 I I I
1 24 24 24
2 20 20 1
3 6 6 24
4 26 1 1
5 0 24 24
6 2 20 1
7 8g 6 24
8 10 1 1
9 12 24 24
10 14 20 1
1 16 6 24
12 18 1 1
13 22 24 24
1y Parpadeo 1,24 20 1
15 Parpadeo 16,11 6 24
Tabla dos: Referencias PAPEL/PLUMA/MODO/TINTA
Pagina F3.5
FUNDAMENTOS
La PLUMA usada cuando el ordenador se pone en marcha es la ntimero
1. Consultando la Tabla 2 y buscando en la columna de modo | la que
corresponde a una PLUMA con ntimero 1, verds que es el numero de
color 24. Si consultas ahora la Tabla 1, verds que el numero de color
24 es amarillo brillante, que es el color con que aparecen los caracteres
(pintados por la PLUMA) cuando se pone en marcha el ordenador, como
ya mencionamos. En los ejemplos, cambiamos el ntimero de pluma
mediante el comando PEN 3. Si consultamos la Tabla 2, veremos que
para esa pluma nimero 3 y estando en el modo 1, le corresponde como
numero de color el 6. Y en Ja Tabla | vemos que el color 6 es rojo
brillante. Que era lo que habiamos comentado.
En este momento, estamos pues usando un PAPEL niimero 2, y una
PLUMA numero 3. Podemos continuar cambiando estos colores y podemos
hacerlo usando el comando INK. Este comando de TINTA, tiene dos
numeros. El primero es el ntimero de la PLUMA o del PAPEL que
queremos cambiar; el segundo es el ntimero que queremos asignar a
la PLUMA o PAPEL respectivamente. Consulta la Tabla | para ver
los ntimeros de los colores, como ejemplo te mostraremos cémo cambiar
el color de papel con numero 2 a negro, y el color de la pluma con
numero 3 a blanco brillante. En la Tabla 1, veras que el ntimero de
color para el negro es el 0, y el ntimero de color para el blanco brillante
es el 26,
Por lo tanto, puedes teclear ahora:
ink 2,0 ENTER
(Como explicamos, 2 es el numero del PAPEL vigente, y 0 es el ntimero
de color del negro).
Ahora teclea:
ink 3,26 ENTER
(3 es el ntimero de PLUMA vigente y 26 es el numero de color blanco
brillante).
Ahora restaura completamente el ordenador a sus condiciones iniciales,
pulsando las teclas CTRL, SHIFT y ESC.
Como explicamos anteriormente, cada vez que se pone en marcha
la maquina, 0 se restaura a las condiciones iniciales usando las teclas
CTRL, SHIFT y ESC, el PAPEL tiene por ntimero de 0 y la PLUMA
tiene por numero el 1. El color de un PAPEL con nimero 1, es azul
y el de una PLUMA con numero 24, es amarillo brillante. Eso. se teclearia
como ink 0,1 para el PAPEL, e ink 1,24 para la PLUMA. Para cambiar
inmediatamente estos colores a caracteres pintados en blanco (PLUMA)
sobre un fondo negro (PAPEL), teclea:
ink 0,0 ENTER
Pagina F3.6
@eeeeeeeneoeoeonoeseoeoeneoeeeeeeeeeeeeeeeeeeS
SCOHOSOSSHSSHOSCSHSSOSCOSSOOOHSSESCOCOCECESCEEEEE®S
Pagina 3.7
(7 FUNDAMENTOS TTT
Y luego teclea:
ink 1,26 ENTER
COLORES PARPADEANDO
Es posible hacer que los colores de los caracteres alternen entre uno
y otro, logrando el parpadeo o destelleo. Eso puede lograrse afiadiendo
un numero extra de color dentro del comando INK relativo a la PLUMA.
Por ejemplo, para ver los caracteres alternativamente en blanco brillante
y rojo brillante, teclea:
ink 1,26,6 ENTER
En este caso, | es el ntimero de la PLUMA, mientras que 26 es el
nuevo color blanco brillante y 6 es el otro color empleado rojo brillante.
También es posible hacer que el color del papel situado detras. de los
caracteres sea el que alternativamente cambie de un color a otro.
Eso puede lograrse como antes, afiadiendo un ntimero extra de color
al comando INK tecleado para el PAPEL.
Por ejemplo, para ver que el PAPEL cambia alternativamente entre
verde y amarillo brillante, por detrds de los caracteres, teclea:
ink 0,9,24 ENTER
En este caso, 0 es el ritimero del PAPEL, mientras que 9 es el nuevo
color verde y 24 el color alternativo amarillo brillante.
Restaura ahora el ordenador usando CTRL, SHIFT y ESC.
Observa que el modo 0, en la Tabla 2, figuran dos niimeros de tinta
© de papel (nimeros 14 y 15) que estan prescritos como colores
parpadeantes. En otras palabras, no es necesario afiadir un nimero
extra en el comando de tinta, cuando se usan esos ntimeros 14 6 15.
Teclea lo siguiente:
mode O ENTER
pen 15 ENTER
y en la pantalla, verds que la palabra Ready es alternativamente pintada
en azul cielo y rosa.
Ahora teclea:
paper 14 ENTER
cls ENTER
Verds que ademas de que parpadeen los caracteres de la palabra Ready
entre azul cielo y rosa, el fondo de la imagen, el PAPEL, también
cambia alternativamente de color entre azul y amarillo brillante.
FUNDAMENTOS
Y encima ademés, es posible cambiar estos colores parpadeando prescritos
en el ordenador, si Je tecleas un nuevo comando INK tanto para el
PAPEL como para la PLUMA. Para cambiar el color de la PLUMA
a un parpadeo entre negro y blanco brillante, teclea:
ink 15,0,26 ENTER
En este caso, 15 es el ntimero de PLUMA, mientras que 0 es el ntimero
de color del negro, y 26 es el numero de color blanco brillante.
Finalmente, también es posible hacer que el BORDE parpadee, cambiando
entre dos colores, si afiadimos un numero extra de color dentro del
propio comando BORDER. Teclea:
border 6,9 ENTER
Y verds que todo el drea del BORDE esta cambiando entre rojo brillante
y verde.
Ahora restaura el ordenador mediante CTRL, SHIFT y ESC, y prepdrate
que todavia hay mas cosas.
PROGRAMA DE DEMOSTRACION
Para mayor demostracién de los colores disponibles, teclea y ejecuta el
siguiente programa:
10 mode 0% ink 0,2tink 1,24: paper O ENTER
20 pen 1! for b=0 to 26: border b ENTER
30 locate 3,12tprint"COLOR DEL MARGEN";B ENTER
40 sound 4, (40-b) ENTER
SO for t=1 to 600inext ttnext bicls ENTER
60 for p=0 to 15tpaper ptpen Stprint “FONDO":
p=print ENTER
70 for n=0 to 15:pen niprint "TRAZO";n ENTER
80 sound 1, (n*20+p) ENTER
90 for t=1 to 100!next tinext n ENTER
100 for t=1 to 1000tnext ticlsinext p ENTER
110 clstpaper 0: pen 1!locate 7,12! print
"FIN"? for t=1 to 2000! next t ENTER
120 mode 1 border itink 0,1tink 1,24tpaper Of
pen 1 ENTER
run ENTER
Pagina F3.8
@enaeeeeoeoeooeoeoeoeooeoeeneeneoeoeneoeneaenoeaeneeeoee eee @
FUNDAMENTOS
Hemos incluido ademés, algunos sonidos en el programa. Mas adelante
los explicaremos en Ja seccién pertinente.
GRAFICOS-
De ahora en adelante, no te pediremos que pulses la tecla ENTER
después de cada linea. Simplemente supondremos que ya se ha convertido
en un hdbito automatico en ti.
Hay cierto numero de caracteres en la memoria del ordenador que
corresponden a los simbolos (letras, cifras, signos, etc.) que usamos
para las comunicaciones con el ordenador. Para obtener cualquiera
de esos simbolos, usamos la palabra clave chr§(X), siendo la X incluida
dentro de los paréntesis el ntimero que corresponde a ese simbolo,
que debe estar dentro de la gama 32 a 255.
Pulsa CTRL, SHIFT y ESC para restaurar el ordenador y luego teclea:
print chr$(250)
En la pantalla verds el simbolo que corresponde al cardcter con numero
250, y en este caso, es un hombre en postura de caminar hacia la derecha.
Para ver todos los simbolos que pueden aparecer en pantalla, junto
con su ndmero asociado de cardcter, teclea el siguiente programa:
10 for n=32 to 255: print nschr$(n)
20 next n
run
Como referencia, la gama de caracteres junto con los ntimeros asociados
y los simbolos que representan, aparece en el Apéndice Ill al final
de este libro.
UBICANDO EL CURSOR
Existe un comando que se usa para ubicar el cursor de texto en una
parte especifica de la pantalla. A menos que se UBIQUE el cursor
en un sitio determinado, mediante el comando LOCATE, el cursor
de caracteres comienza en la esquina superior izquierda de la pantalla,
que corresponde a las coordenadas x (eje horizontal) e y (eje vertical)
de valores 1,1. En el modo de imagen I, sabemos que hay 40 columnas
y 25 lineas dentro del drea de exposicién de caracteres. Parg situar
un determinado carécter en el centro de la linea superior de, la pantalla,
estando en el modo 1, usariamos la pareja 20,1 como coordenadas x,y-
Para ver esto, teclea: (recuerda que después de cada linea has de pulsar
ENTER).
mode 1 .limpia la pantalla, y el cursor a su posicién
de base.
Pagina F3.9 +
FUNDAMENTOS,
10 locate 20,1
20 print chr$ (250)
run
Simplemente para comprobar que esta en la linea superior, puedes
teclear:
border 0
Con esto, el BORDE se habré puesto en negro, y verds mas facilmente
que el hombrecillo esta situado en le medio de la linea superior de
la pantalla.
En el modo 0, sdlo hay 20 columnas, pero las mismas 25 lineas. Si
ahora tecleas:
mode 0
run
Verds que el hombre aparece ahora en la esquina superior derecha
de la pantalla. Eso sucede porque la coordenada x con valor 20, es
la Ultima columna si estd en el modo 0.
En el modo 2, hay 80 columnas y 25 lineas. Usando este mismo programa,
probablemente serds capaz de predecir dénde aparecerd el hombrecillo.
Teclea pues:
mode 2
run
y ahora regresa al modo 1, simplemente tecleando:
mode 1 :
Ahora experimenta por ti mismo, modificando la ubicacién del cursor
y el ntimero de la funcién cardcter para situar diferentes simbolos
en cualquier parte de la pantalla. Meramente como ejemplo, tecled:
locate 20,12:print chr$ (240)
Verds una flecha en el centro de la pantalla. Observa que en este comando:
* 20 es el valor de la coordenada horizontal (x) en la gama | a 40.
+ 12 es el valor de la coordenada vertical (y) en la gama | a 25.
+ 240 es el ntimero de caracter cuyo simbolo se expone en pantalla
(en la gama 32 a 255).
Para conseguir que el simbolo asociado al cardcter 250 sea repetido
a lo ancho de la pantalla, teclea el siguiente programa:
5 cls
10 for x = 1 to 39
20 locate x, 20
40 print chrs (250)
50 next x
60 goto 5
run
Pagina F3.10
@eeaeeeoecau ena eoeoeoeoeoeoeoeoeoeaoe ooo eon ee eee eee @
COCHCSCSCHSSHSOOHSSHOSCOSOSECSCOSCSOSOCOCESEORBEECCE
(— FUNDAMENTOS
Pulsa la tecla ESC dos veces para escapar de este programa que nunca
termina.
Con el fin de quitar de la pantalla el cardcter anterior, antes de mostrar
otro cardcter, puedes teclear:
40 print " "s chr#(250)
(Al escribir esta linea 40, automdticamente sustituye a la linea que
previamente tenia como numero el 40).
Ejecuta ahora el programa para comprobarlo.
run
Para mejorar el movimiento del cardcter a lo ancho de la pantalla,
afiade la siguiente linea:
30 call &bd19
Este programa puede mejorarse adicionalmente, perfeccionando el
movimiento al afiadirle algunos bucles de retardo y usando un simbolo
diferente para la vuelta.
Teclea:
list
Y ahora afiade las siguientes lineas a este programa:
60 for n = 1 to 300 = next n
65 for x = 39 to 1 step-1
70 locate x, 20
75 call &bdi9
80 print chrs (251);" "
85 next x
90 for n = 1 to 300:next n
95 goto 10
run
Intenta este programa interesante a pesar de su brevedad. Hemos afiadido
algunos otros comandos que explicaremos en capitulos subsiguientes.
Por ahora, simplemente teclea:
new
10 mode 1
20 locate 21,14iprint chr$(244)
30 tag
40 for x=0 to 624 step 2
5O mover -16,0
60 if x(308 or x)340 then y=196:goto 90
70 if {324 then y=x-104igoto 85
eo dgina F311
Lu
FUNDAMENTOS
80 y=536-x
85 sound 1,0,20,7
90 move ox, oy?print " "stox=xtoy=y
100 move x,y
110 if (x mod 4) = 0 then print chr$(250) ;
else print chr$(251) ;
120 for n=1 to 4: call &bdi9inext n
130 next x
140 tagoff
150 goto 20
run
PLOT
A diferencia del comando de ubicacién del cursor, el comando de PINTAR
se usa para determinar la posicion del cursor interno usado para gréficos,
que usa otros ejes de coordenadas, y con diferentes medidas. De hecho,
determina la resolucién en pantalla, y lo que se.pinta es un diminuto
punto que solemos lamar MOTA (0 bien pixel como abreviatura de
elemento pictérico).
Observa que el cursor grafico es invisible, y es también independiente
del cursor de texto o caracteres.
Puedes pintar 640 motas dentro de una linea horizontal, y 400 motas
dentro de cada linea vertical. Usando las coordenadas x, y, se toma
como origen la esquina inferior izquierda de la pantalla, que por tanto
tiene coordenadas 0,0. A diferencia del comando de ubicacién del cursor
usado para caracteres, las coordenadas usadas para las motas son
independientes del modo 0, 1, 2 en que esté el ordenador.
Para experimentar con esto, restaura primero el ordenador usando
CTRL, SHIFT y ESC, y luego teclea, recordando pulsar ENTER al final
de cada linea, el siguiente comando:
plot 320,200
Y veras que aparece en el centro de la pantalla un punto diminuto:
la MOTA.
Cambia ahora el modo, tecleando:
mode 0
plot 320,200
Verds que la mota contintia todavia en el centro de la pantalla, pero
ahora es mds grande en su dimensién horizontal.
Cambia el modo de nuevo y teclea el mismo comando para ver el efecto
en el modo 2. Por tanto teclea:
mode Z
plot 320,200
Pagina F3.12
eeeeeeoeeoeaoveoeoeeoovoeoeeeeecoeoeoe eee ee eee ee ee
7 FUNDAMENTOS
La mota continda en el centro, pero ahora es mucho mas pequefia.
Pinta diferentes motas en diversos sitios de la pantalla y usando diversos
modos, con el fin de acostumbrarte a este comando. Cuando hayas
concluido, regresa al modo 1 y limpia la pantalla, simplemente con
el comando:
mode 1
DRAW
Restaura primero el ordenador usando CTRL, SHIFT y ESC. Este comando
DRAW, nos permite DIBUJAR una linea a partir de la corriente posicién
del cursor de graficos. Para ver esto con mas detalle, dibuja un rectangulo
en la pantalla usando el programa del ejemplo. En él se comienza por
situar el cursor grafico mediante el comando de PINTE. Luego se traza
una linea desde esa posicién del cursor, hacia la esquina superior izquierda,
luego desde alli hacia la esquina superior derecha, etc.
Teclea:
5 cls
10 plot 10,10
20 draw 10,390
30 draw 630, 390
40 draw 630,10
SO draw 10,10
60 goto 10
run
Pulsa dos veces ESC para "interrumpir" la ejecucién de este programa
sin fin,
Ahora afiade al programa las siguientes lineas que dibujan un segundo
rectdngulo dentro del primero. Teclea:
60 plot 20,20
70 draw 20, 380
80 draw 620, 380
90 draw 620, 20
100 draw 20, 20
200 goto 10
run
Pulsa dos veces la tecla ESC para "rumpir" la ejecucién de este programa.
Pagina F3.13 J
FUNDAMENTOS
CIRCULOS
Los citculos puedes ser pintados (mota a mota) o dibujados (a trazos
© lineas). Un método para formar un citculo, es pintar las coordenadas
x, y de cada uno de los puntos de la circunferencia. Consulta la figura
inferior y verds cémo el punto p de la circunferencia puede pintarse
usando como coordenadas x e y las dadas por las ecuaciones:
90*cos(a)
y=190%sin(a)
200
320
Vamos ahora a comenzar a usar la palabra clave NEW antes de teclar
un programa, para que deje como NUEVA la memoria del ordenador.
Es decir, con este comando se le dice al ordenador que vacie
completamente la memoria en forma similar a lo que hacemos con
la restauracién de condiciones iniciales (CTRL, SHIFT y ESC). Sin
embargo, difiere de la restauracién en que no se limpia la pantalla,
sino solamente Ja memoria. Es util si queremos mantener en pantalla
el programa viejo para que nos sirva de referencia al escribir un NUEVO
programa.
Volvamos ahora a ver cémo pintamos un circulo. En el programa anterior,
los puntos pintados lo eran con respecto a la esquina inferior izquierda
de la pantalla. Si ahora queremos situar el circulo en el centro de
la pantalla, tendriamos que pintar el centro del circulo en las coordenadas
320, 200; y luego pintar todos los puntos del citculo con relacién a
ese centro, afiadiéndole las coordenadas x, y como funcién del dngulo.
Por lo tanto, para pintar el citculo, seria algo como esto:
new
5 cls
10 for a=1i to 360
15 deg
20 plot 320, 200
30 plot 320+190*cos (a), 200+190*sin(a)
40 next
run
Pagina F3.14
@eeeeeecevecovoeoeseeoevoeoeoeeoeoeoeoe eee eoeeoee eee ee
@eeeeeeeeeseeaeeeeoeeeeeoeeoeseeeoeoeeeoneenee
FUNDAMENTOS ———$ NA AAA
EI radio del circulo puede reducirse disminuyendo la cifra de 190 que
aparece en el programa (el 190 se refiere a ntimero de motas).
Para ver el efecto de las medidas angulares que usamos, (entre radianes
© grados), suprime la linea 15 del programa anterior que fija esa medida
en grados. Simplemente teclea 15 y RETURN, y ejecuta de nuevo el
programa.
Para ver un citculo sdlido (y no simplemente la circunferencia) dibujado
mediante lineas trazadas desde el centro, edita la linea 30 sustituyendo
la palabra clave plot con la palabra clave draw. La linea 30 serd puest
draw 320+190*cos(a), 200+190*sin(a)
Ensaya esto también con y sin la linea 15 que anteriormente suprimimos.
Observards que en la linea 40 de este programa hemos usado next
en lugar de next a.
Es aconsejable teclear simplemente next en los programas. El ordenador
determinard a qué bucle e instruccién FOR esta asociado esa instruccién
NEXT. Sdlo en programas donde hay numerosos bucles FOR...NEXT,
puede ser aconsejable afiadir la variable de contro! correspondiente
después de cada instruccién NEXT con el fin de que puedas identificar
més facilmente los bucles al examinar el programa.
ORIGEN
En el programa anterior, usamos el comando PLOT para designar el
centro del circulo, y luego afadiamos las coordenadas x, y de los puntos
de la circunferencia relativas a ese centro. En lugar de efectuar esta
suma, podemos usar el comando que fija el ORIGEN de coordenadas.
Si con é1 sefialamos el centro de un circulo, simplemente después sdlo
tenemos que precisar las coordenadas x, y de todos los puntos de la
circunferencia (en pasos de un grado) con respecto a este nuevo origen.
Para verlo, teclea:
new
5 cls
10 for a = 1 to 360
15 deg
20 origin 320, 200
30 plot 190*cos(a), 190*sin(a)
40 next
run
En este programa, también puedes alterar la lineal5 para quitar los
grados, y/o la linea 30 para dibujar un circulo en lugar de pintar una
circunferencia.
Pagina F3.15 HY
FUNDAMENTOS
Para pintar cuatro pequefios citculos en pantalla, teclea el siguiente
programa:
new
5 cls
10 for a=1 to 360
15 deg
20 origin 196,282
30 plot 50*cos(a), 50*sin(a)
4O origin 442,282
50 plot 50*cos(a), 50*sin(a)
60 origin 196,116
70 plot S0*cos(a), 50xsin(a)
80 origin 442, 116
90 plot 50*cos(a), 50*sin(a)
100 next
run
De nuevo, también puedes experimentar con Ja linea 15 y modificar
las lineas 30, 50, 70 y 90 para usar el comando DIBUJE en lugar del
comando PINTE.
GOSUB RETURN
Si hay una serie de instrucciones dentro de un programa que efectian
una tarea determinada que se realiza un cierto ntimero de veces en
el programa de forma "rutinaria", pueden considerarse estas instrucciones
como una subrutina, y hacer que el ordenador VAYA a efectuar esa
tarea, mediante el comando GOSUB seguido del ntimero de linea en
que comienza la subrutina.
El final de dichas subrutinas, se marca tecleando la instruccién que
hace que el ordenador VUELVA (RETURN) al punto en que se desvié.
Es decir, cuando el ordenador encuentra la instruccién RETURN, volveré
a la instruccién que va inmediatamente detras de aquélla en que se
produjo el desvio mediante el comando GOSUB.
En el programa anterior, la instruccién plot 50*cos(a), 50*sin(a) se
repetia cuatro veces. Esta instruccién puede ser considerada y separada
como una subrutina, hacia la que se desvia el ordenador cada vez que
se necesita usando la instruccién GOSUB. Observalo en el siguiente
programa:
new
S cls
10 for a=1 to 360
15 deg
20 origin 196, 282
30 gosub 120
40 origin 442, 282
Pagina F3.16
@eeeeeoeoeooeoovoevoeeoe soe eoeoeeooeeoeeeooeoeooeoeoeeeo eo ©
@eeeeeeeeeeeeeeeeoeoeeoeeeeoeeoeeoeoeoeeeeee@
FUNDAMENTOS ——————ANANANANANAN,
50 gosub 120
60 origin 196, 116
70 gosub 120
80 origin 442,116
90 gosub 120
100 next
110 end
120 plot SO*cos(a), 50*sin(a)
130 return
run
Observa también que en la linea 110 usamos la instruccién END; porque
de lo contrario, el programa obviamente continuaria después de la
instruccién 100 y Ievaria a cabo la 120, que sdlo se necesita cumplimentar
cuando la subrutina sea citada mediante GOSUB.
Para concluir esta seccién, ensaya con el siguiente programa que incorpora
un montén de los comandos de programacién y de las palabras clave
que a estas alturas ya debes comprender. Teclea:
new
10 mode Otborder 6tpaper O:ink 0,0
20 gosub 160?for x=1 to 19tlocate x,3
30 pen 15tprint" “schrs(238)
40 for t=1 to SOmext ttsound 2, (x+100)
50 next xigisub 160:for b=3 to 22
60 locate 20,b:pen 7tprint chr#(252)
70 clstgosub 160:mext b
80 sound 2,0, 100, 15,0, 0, 1
90 gosub 160tborder 16, 24: locate 20,25
100 pen 14tprint chr$(253);
110 for t = 1 to 1000:next t
120 border 6!gosub 160:for f=3 to 24
130 locate 10, (25-f)tpen 2
140 print chr$(144)tclstgosub 160
150 sound 7, (100-f),5inext Figoto 10
160 locate 10,25: pen 12
170 print chr$(239) treturn
SONIDOS
Los efectos sonoros son producidos por un altavoz incorporado dentro
del propio ordenador. Si estas usando el modulador/alimentador MP1
y un televisor doméstico, sigue manteniendo en el minimo el control
de volumen del televisor.
Pagina F317
FUNDAMENTOS
EI nivel de sonido del ordenador, puede ajustarse usando el mando
de volumen, marcado VOLUME en el costado derecho del ordenador.
EI sonido puede también enviarse hacia el enchufe de entrada de un
sistema estéreo, usando el enchufe de entrada/salida, marcado 1/0
en la parte izquierda del panel posterior del ordenador. Eso te permitiria
escuchar el sonido generado por el ordenador a través de los altavoces
© auriculares de tu equipo de alta fidelidad.
El comando SOUND, tiene 7 pardametros para el SONIDO. Los primeros
2 de ellos, deben usarse siempre, el resto es opcional. El comando
se teclea en la forma:
SONIDO estado del canal, periodo del tono, duracién, volumen,
envolvente de volumen, envolvente de tono, periodo del ruido.
En los ejemplos siguientes, teclearemos un 1 como estado del canal;
en otras palabras, el nimero de referencia.
Periodo del Tono
Consulta el Apéndice VII y veras que la nota DO media, tiene un periodo
del tono de 478.
Tecle:
new
10 sound 1,478
run
Oirds una breve nota que es la "media c" y dura 0,2 segundos.
Duracién
Cuando no se especifica duracién del sonido generado, sonara durante
0,2 segundos, la unidad de duracion es de 0,01 segundos. Para hacer
que una nota dure | segundo, usariamos por lo tanto 100 en este pardmetro.
Para que dure 2 segundos, usariamos 200, etc. Teclea:
10 sound 1,478,200
run
Y ahora oirds durante 2 segundos la nota media c.
Volumen
Este numero especifica el volumen con que arranca una nota. El nimero
debe estar en la gama 0 a 7. Pero sin embargo, si se especifica un
envolvente de volumen, la gama se amplia de 0 a 15. Si no se utiliza
en el comando ningtin ntimero, se presupone 4 que es el valor prescrito
para las omisiones. Teclea:
10 sound 1,478, 200,3
Y observa el volumen de este sonido. Luego teclea lo mismo pero usando
un numero de volumen mayor:
10 sound 1,478, 200, 7
Pagina F3.18
FUNDAMENTOS
Y comprobards que es mucho més alto que el anterior.
Envolvente de Volumen
EI comando para el envolvente de volumen usa la palabra reservada
env. Normalmente tiene 4 pardmetros: los dltimos 3 aparecen en cualquiera
de las cinco secciones de envolvente que hay disponibles como maximo.
Aqui solamente usamos uno de ellos. Las explicaciones adicionales
aparecen en el capitulo 6.
env numero del envolvente, numero de pasos, amplitud (tamafio)
del paso, tiempo del paso.
Numero del envolvente
Es el ntimero dado a un determinado envolvente, de modo que pueda
especificarse en el comando SOUND. La gama de ntimero de envolventes
es de Oa 15.
Numero de pasos
Se usa en conjuncién con el tiempo del paso. Por ejemplo, puedes desear
tener 10 pasos de 1 segundo cada uno. En tal caso, el numero de pasos
es 10. La gama de valores posibles para los ntimeros de pasos es de
Oa 127.
Amplitud del paso
Cada paso puede variat en amplitud desde un nivel 0 hasta un nivel
15 con respecto al paso precedente. Los 15 niveles de amplitud son
los mismos que se emplean en el comando SOUND. Sin embargo, cada
paso puede ajustarse desde -128 a +127 de manera que no solamente
se puede variar la amplitud subiéndola o bajandola en la forma obvia,
sino que también puede variarse usando ntimeros mayores de 15 para
obtener algunos efectos especiales y extrafios. La gama de ntimeros
empleada para las amplitudes del paso es de -128 a +127.
Tiempo del paso
Este ntimero especifica el tiempo transcurrido entre los pasos en unidades
de 0,01 segundo (1/100 de segundo). La gama de niimeros para el tiempo
del paso es de 0 a 255. Por lo tanto, el tiempo mas largo transcurrido
entre los pasos es de 2,55 segundos.
Para experimentar con la envolvente de volumen, teclea el siguiente
programa:
5 env 1,10, 1, 100
10 sound 1, 284, 1000, 1, 1
run
CL pagina F3.19
FUNDAMENTOS
La linea 10 especifica un sonido con un periodo del tono de 284 (convenio
internacional a) que dura 10 segundos y con un volumen de arranque
de 1, y usando la envolvente de volumen numero 1; envolvente que
esta definida en la linea 5 y consta de 10 pasos, aumentando la amplitud
en | a cada paso, y con un tiempo del paso de | segundo (100x0,01
segundos).
Cambia la linea 5 segtin las instrucciones que te presentamos ahora,
y luego ejecuta el programa cada vez para oir el efecto obtenido al
cambiar la envolvente de volumen.
env 1,100, 1,10
env 1,100, 2,10
env 1,100, 4,10
env 1,50, 20, 20
env 1,50, 2, 20
env 1,50, 15, 30
Y finalmente ensaya con esto:
5 env 1,50,2,10
Observards que la mitad del tiempo que dura el sonido, la amplitud
permanece constante. Es debido a que el numero de pasos que estipulamos
era 50, y el tiempo de cada paso era de 0,1 segundos. Por lo tanto,
el tiempo durante el que la amplitud de la envolvente varié fue sdlo
de 5 segundos; mientras que la duracidn del sonido especificada en
el comando SOUND de la linea 10 fue de 10 segundos.
guauag
Experimenta por ti mismo, para ver los tipos de sonido que puedes
generar.
Envolvente de Tono
EI comando para la envolvente de tono es ent.
Tiene normalmente 4 pardmetros. Los 4 parametros aparecen en cualquiera
de las 5 secciones de envolvente que hay disponibles como maximo.
Aqui solamente estamos usando una de ellas. Las explicaciones completas
apareceran en el capitulo 6.
ent numero de envolvente, numero de pasos, periodo de tono del
paso y tiempo del paso.
Numero de envolvente
Es el numero dado a la envolvente particular de forma que pueda
especificarse en el comando SOUND. La gima de nimeros de envolvente
es de la 15.
Pagina F3.20
(7 _FUNDAMENTOS
Numero de pasos
Se usa en conjuncién con el tiempo del paso. Por ejemplo, puedes desear
tener 10 pasos de | segundo cada uno, La gama de ntimeros de paso
es de 0 a 239.
Periodo de Tono del Paso
El periodo del tono de cada paso puede variar entre -128 a +127. Los
valores negativos aumentan la frecuencia de las notas (haciendo las
notas mas agudas). El periodo mas breve del tono es 0. Eso debes
recordarlo cuando calcules envolventes del tono. La gama completa
de periodos del tono se muestra en el Apéndice VII. Los numeros para
periodos de tono del paso, debe estar en la gama de -128 a +127.
Tiempo del Paso
Este numero especifica el tiempo del paso en unidades de 0,01 segundo
(1 centésima de segundo). La gama de ntimeros para el tiempo del
paso es de 0 a 255. Por lo tanto, el tiempo del paso mds largo es de
2,55 segundos.
Para experimentar con la envolvente del tono, teclea el siguiente programa
S ent 1,100,2,2
10 sound 1, 284,200, 15,0, 1
run
La linea 10 especifica un sonido con un periodo de tono de 284 (convenio
internacional a), que dura 2 segundos, con un volumen de arranque
de 15 (el maximo), con una envolvente de volumen 0 y con una envolvente
de tono designada por el numero 1.
La linea 5 es la envolvente de tono designada con el numero 1, y consta
de 100 pasos, creciendo en 2 a cada paso el periodo del tono (reduciendo
la frecuencia del tono, cada 0,02 segundos, que es el tiempo del paso).
Cambia ahora la linea 5 a los valores que te presentamos a continuacién,
y luego ejecuta el programa cada vez para apreciar el efecto de cambiar
la envolvente del tonoz
5 ent 1,100, -2,2
5 ent 1,10,4,20
5 ent 1,10,-4,20
Ahora sustituye el comando SOUND y la envolvente del tono, tecleando:
5 ent 1,2,17,70
10 sound 1, 142, 140,15, 0,1
15 goto 5
run
Ejectitalo y luego pulsa la tecla ESC dos veces para “interrumpir"
la ejecucién de este programa sin fin.
Pagina F3.21
FUNDAMENTOS.
Ahora puedes emplear los comandos de sonido, envolvente del volumen,
y envolvente del tono, para generar diferentes sonidos. Comienza tecleando:
new
5S env 1,100,1,3
10 ent 1,100,5,3
20 sound’ 1, 284,300, 1, 1,1
run
Luego sustituye la linea 10 tecleando:
10 ent 1,100,-2,3
Ahora sustituye todas las lineas, tecleando:
5 env 1,100,2,2
10 ent 1,100,-2,2
20 sound 1,284,200,1,1,1
run
Y finalmente ensaya con las variaciones que se te ocurran a ti.
Ruido
Se puede afiadir ruido al final del comando SOUND. Se dispone de
una gama de ruidos con numeros del 1 al 31. Ensdyalo, simplemente
afiadiendo el numero del ruido al final de los pardmetros del comando
SOUND y usando todavia el comando de envolvente. Sustituye las lineas
5 y 20, tecleando ahora:
5 env 1,100,3,1
10 sound 1,200, 100,1,1,1,5
run
De nuevo, puedes ensayar algunos sonidos poco habituales, modificando
la envolvente del volumen y el comando de sonido, y afiadiendo 0 no
el ruido.
Pagina F3.22
7 CPC464: INTRODUCCION ——_
1. Arranque
Para aquéllos que os habéis saltado la introduccién para principiantes,
los detalles de instalacién, puesta en marcha y familiarizacién con
el teclado, os advertimos que si encuentras confusa la terminologia
que usamos, es conveniente que repases rdpidamente la seccién de
introduccién de los FUNDAMENTOS.
Temas comentados en este capitul
* — Convenios de notacién usados en esta Guia de Usuario
* Puesta en marcha
* Familiarizacién con el teclado
No importa el grado de experiencia que tengas en programacién y
ordenadores, cercidrate que sigues fielmente las instrucciones de puesta
en marcha. Si simplemente has abierto el embalaje y no puedes esperar
a comenzar adecuadamente, este capitulo te dird todo lo que necesitas
saber para satisfacer tu curiosidad inicial y pasar a sumergirte en
las aplicaciones del BASIC. Esta seccién esta planteada para usuarios
que ya tienen alguna familiaridad con los ordenadores. Los principiantes
debieran comenzar con el capitulo de introduccién de la seccidn de
FUNDAMENTOS.
IMPORTANTE - DEBES leer este parrafc
Terminologia
Con el objeto de aclarar las referencias en el texto con respecto a
las teclas del ordenador, asi como del texto que forma parte de los
listados de programas, hemos adoptado los siguientes convenios, que
usaremos a partir de ahora en esta Guia.
ENTER: Teclas a las que no esta asociado un simbolo "visivo" en la
pantalla, se muestran en esta forma, siempre y cuando no den lugar
a confusién; en caso contrario se encierran entre corchetes "[]".
QWERTYuiop?"!: Teclas que si corresponden con un simbolo "visivo"
en pantalla, aparecen de esta forma, sin precisar si corresponden al
simbolo superior o inferior que aparece marcado en la propia tecla.
10 FOR N = 1 to 1000 : Texto que aparece en pantalla,
© lo que los comandos que has de imponer mediante el teclado, se
muestran en este estilo de letra, observa la diferencia entre el 0 y
la O maytiscula.
Ww Capitulo 1 Pagina 1S
CPC464: INTRODUCCION
Se supone que terminas cada linea de instrucciones 0 de comandos
pulsando siempre la tecla ENTER, para indicarle que VALE y pase
a cumplimentar lo que le hayas dicho; por lo tanto, no la repetiremos
en el listado en lo que queda de Guia, aunque antes si lo hayamos
hecho.
Ademés, se supone que siempre ejecutards cada programa ejemplo,
después de haberlo tecleado y usando el comando RUN. BASIC convierte
todas las palabras claves impuestas por teclado en mintsculas, a letras
mayisculas cuando se lista el programa. Los ejemplos mostrados a
partir de ahora, usardn maydsculas para las palabras claye, dado que
asi es como aparecen Jos programas al ser listados. Si tu tecleas usando
letras minusculas, sera mas conveniente para detectar los errores de
tecleado mas rapidamente, dado que las palabras clave mal deletreadas,
seguiran mostrandose en minusculas cuando se liste el programa.
1.1.1 ABRE LA CAJA DE LAS SORPRESAS
El Monitor a Color
> IMPOR TANTE 7
Por favor, consulta las instrucciones de Puesta en Marcha
detalladas al comienzo de esta Guia de Usuario, y que describe
cémo conectar el cable de alimentacién
de tu equipo a una clavija adecuada.
Con el ordenador conectado correctamente, tal y como se muestra
en la figura 1, enciende el monitor, y luego el ordenador usando el
interruptor deslizante del costado derecho.
Capitulo 1 Pagina 2.
Coeeveeeeeeeeoeoeeeeeseeeeeeeeeeeeeeeeee
CPC464: INTRODUCCION
Después de aproximadamente 30 segundos de "tiempo de calientamiento",
aparecerd en el monitor:
Amstrad 64K Microcomputer (vi>
@1984 Amstrad Elect i
stand LoGsnctive Software Leas
Basic 1.0
Ready
Cursor
Este mensaje se conoce con varios nombres, tales como "Bienvenida",
"Restauracion", "Despertador", "Maflanero" o "Saludo", etc. y lo importante
es que indica que el ordenador esté completamente RESTAURADO
a sus condiciones iniciales -una condicidn que ocurre siempre que se
pone en marcha después de haberlo apagado, y después de imponer
por teclado, una secuencia correcta de tres teclas especiales que se
han pulsado simulténeamente. Es decir, pulsando consecutivamente
CTRL, SHIFT y ESC, y manteniendo pulsada la anterior hasta que
las tres estén pulsadas y luego soltandolas, se logra la restauracién
del sistema. Ensdyalo ahora, antes de teclear ninguna otra cosa.
Ajusta el control de brillo, situado en el costado derecho del monitor.
El color esta prefijado en fabrica, asi que si deseas cambiar el color
de la pantalla (lo habitual es simbolos en oro sobre un fondo aziil),
debes hacerlo mediante las instrucciones programables pertinentes,
para lo que tendrds que saltar al capitulo "Lo primordial en Graficos"
y al capitulo 8 sobre palabras reservadas en BASIC. Si no te importa
que nos anticipemos un poco, aqui hay un breve programa que te dard
una de las mejores y mas legibles combinaciones de colores para meter
textos, usando el modo de pantalla en que la resolucién es de 80 columnas
por linea.
Teclea:
10 MODE 2
20 INK 1,0
30 INK 0,13
40 BORDER 13
«que también podrias teclear como una sola linea de comandos ejecutada
inmediatamente.
Si el programa anterior no significa nada para ti, 0 no puedes ver si
lo has tecleado correctamente, es sefial de que necesitas repasar los
FUNDAMENTOS PARA PRINCIPIANTES, seccién que encontraras al
principio de esta Guia.
Capitulo 1 Pagina 3 ~
CPC464: INTRODUCCION —~
Comprobards que la imagen con 80 columnas es con mucho, el modo
més provechoso para desarrollar programas -puede que te guste GUARDAR
el breve programa anterior (cuando ya hayas leido totalmente el capitulo
2) al principio de una cinta en blanco, para ahorrarte teclear cada
vez que pones en marcha el ordenador.
jPRECAUCION! Un brillo elevado en el monitor a color significa que
debes ser cuidadoso para evitar los esfuerzos visuales cuando estas
sentado muy cerca, 0 usar niveles de brillo que sean superiores a los
elegidos por las condiciones luminosas ambientales. En el momento
que sientas molestias en la vista, apaga y haz otra cosa, pero en primer
lugar, evita siempre:
1. Trabajar con suficiente luz ambiental para poder leer este manual
con facilidad. Si estas leyendo este manual con el reflejo de la
pantalla, es una de las situaciones que vigorosamente no recomendamos,
2. Usa el minimo de brillo requerido para ver lo que estas haciendo
cémodamente.
3. Siéntate tan lejos de la pantalla como puedas.
Una ldmpara de mesa situada a lo largo del monitor, ayudard a reducir
el esfuerzo visual -siempre que esté situada por detrds de la parte
frontal de la pantalla para evitar la reflexién.
1.1.2 El Monitor de Fésforo Verde
El monitor GT64 tiene tres controles por debajo de la parte frontal.
Estan previstos para poder ajustar el brillo (BRIGHTNESS), el contraste
(CONTRAST) (que es la diferencia entre las partes mis brillantes y
las partes mas oscuras de la imagen) y el ajuste de sincronismo vertical
(VHOLD), que permite al usuario enclavar la imagen e impedir su
"despliegue" vertical.
El mando VHOLD no requiere que lo manipules frecuentemente -y
una vez que lo hayas colocado inicialmente, te puedes olvidar de él.
EI brillo y el contraste puedes ajustarlo de vez en cuando para adaptarlo
a las condiciones luminosas de 1a habitacién donde estas usando el
CPC464.
Usando un monitor monocromo (una pantalla de un solo color que varia
la intensidad de los caracteres mostrados para lograr el contraste entre
los diferentes elementos de la imagen), el mensaje de "salutacién"
serd el mismo que con el monitor a color (policromo), excepto en que
el texto aparecera en un verde brillante sobre un fondo verde mate
y mas tenue.
Aunque el uso extremadamente excesivo de tu ordenador con el monitor
GT64 puede Hevarte a cansancio visual, la imagen generalmente MAS
SUAVE del monitor monocromo, hace que sea mucho més comodo trabajar
con él durante un periodo largo.
Capitulo 1 Pagina 4 —————______
@eeeeecevoeveenevoneoneeeooeooeoooeoeeoeoeaoeeeee eee eee ee
SSOSSSSHSSHSSSSSSSSSSHOSSSESCESCESESESEEESEe
r— CPC464: INTRODUCCION ——$$$$
En particular, tendrds la posibilidad de sacar el mejor partido del modo
"0 columnas" (en que en cada linea horizontal de la pantalla puedes
colocar 80 simbolos) dado que la definicién 0 resolucién (que indica
la capacidad de mostrar un numero de diminutos elementos en la pantalla
préximos uno a otro pero sin que aparezcan borrosos, sino que continuen
siendo nitidos) de un monitor monocromo es intrinsecamente superior
a cualquiera, aunque sea el mas caro, monitor policromo.
Ajusta el control de BRILLO para producir una imagen adecuadamente
iluminada sin que las "MOTAS" que forman los caracteres mostrados
en pantalla se vuelvan excesivamente borrosas.
Para "implantar" el modo de 80 columnas, basta que teclees el siguiente
programa en tu ordenador CPC464. Con ello se te ofrece una gama
de colores a elegir:
10 REM sefalando formato consola
20 FOR n=0 TO 26
30 MODE 2
40 INK 1,n
50 INK 0, (26-n)
55 BORDER n
60 LOCATE 15,12: PRINT "Pulsa una tecla
para cambiar el formato de la consola"
70 a$=INKEYS
80 IF a$="" GOTO 70
90 NEXT
100 GOTO 20
Este ejemplo nos ilustra ademas un punto importante que concierne
a la presentacién y estilo de este manual. Algunas lineas en los listados
del programa sobrepasan el margen derecho establecido y las continuamos
en la linea siguiente. Es obvio, pero importante, observar que no es
preciso cuando teclees ese programa que incluyas los espacios en blanco
adicionales que aparecen en el extremo final de cada renglon; simplemente
los insertamos para "adornar" el listado y hacerlo mas "didactico".
A medida que progreses, apreciards otras muestras de las “habilidades
del editor".
Con el programa anterior no se ilustran todas las posibles combinaciones
de la escala de grises (colores), pero si que sacarés una buena idea
de los que estan disponibles. Cuando encuentres una combinacién que
te guste, detén el programa pulsando por dos veces la tecla de ESCAPE,
(con ello provocaras ademas un mensaje de RUPTURA 0 "brecha",
en que como veremos, aparece la palabra *Break*).
A partir de ahora, la Guia hard muchas referencias a detalles especificos
de la opcién pertinente al monitor a color.
$$ $$ Capitulo 1 Pagina 5
Programas que presentan efectos interesantes en colores y graficos,
pueden aparecer casi sin poder ser apreciados en un monitor monocromo,
aunque se ha procurado con gran cuidado producir una gama de colores
que corresponde a niveles progresivos en la escala de grises (se describe
mas ampliamenta en el capitulo 5).
La ventaja de los monitores monocromos, radica en que producen una
imagen menos crispante y fatigante y es muy conveniente al hacer
el desarrollo del programa; pero es inevitable de vez en cuando que
te sientas "picado por el agijén de la abejita computadora" y en esos
casos hay poca esperanza de que evites lo inevitable: tener también
la opcidn de color.
1.1.3 El TV Modulador/Alimentador MP1
El MPI es una unidad adicional que seguramente deseards comprar
si habitualmente usas tu ordenador CPC464 con-el monitor monocolor
verde GT64, El MPI te faculta para usar el ordenador con tu televisor
doméstico, y gozar por lo tanto de todas las enormes posibilidades
que en el campo del color posee el ordenador CPC464.
IMPORTANTE
Consulta por favor, las instrucciones de Puesta en Marcha
detalladas al principio de esta Guia de Usuario, que describe
como conectar los cables de alimentacion de tu equipo
a una clavija adecuada.
|
Conector 5V DC a TV Doméstico
Conector de >
C2) Conector del MONITOR ‘s
a
a
Ke
Figura
tu TV.
: Conexiones para el MP1, ordenador y entrada de antena en
Capitulo 1 Pagina 6
CPC464: INTRODUCCION —+
CPC46!
INTRODUCCION
El modulador /alimentador (MP1) debiera situarse en el costado derecho
del ordenador y sobre una mesa apropiadamente cercana al televisor
y al enchufe de suministro eléctrico. Como se muestra en la figura
2 de la pagina anterior.
Reduce ahora el control de volumen de tu televisor al minimo -el CPC464
tiene su propio altavoz interno, por Io que no usa el canal de sonido
del televisor y reduciendo el volumen al minimo conseguirds que no
moleste el fundido propio del televisor. Luego enciende tu televisor,
y a continuacién el ordenador usando el interruptor deslizante, marcado
POWER, en el costado derecho. El pequefio testigo luminoso rojo, situado
aproximadamente en el centro del teclado, marcado ON, debera iluminarse
para indicar que estd en marcha el ordenador; con lo que ya puedes
pasar a sintonizar tu televisor y recibir la sefial UHF procedente del
ordenador.
Si tienes un televisor con seleccién de canales por pulsadores, pulsa
uno de ellos para elegir un canal de reserva 0 poco usado. Ajusta el
control de sintonia del televisor de acuerdo con las instrucciones que
haya dado el fabricante (la sefial del ordenador esta aproximadamente
en el canal 36 si tu televisor tiene un limbo incorporado), hasta que
recibas una imagen igual a esta:
Amstrad 64K Microcomputer (v1)
El
e190 anstrag PonsustT os SHEMET Led
BasIc 1.0
a ady
Sintoniza tu televisor exactamente hasta que veas la imagen més nitida.
La escritura aparecerd en amarillo (oro) sobre un fondo azul fuerte,
aunque variara de acuerdo con las caracteristicas individuales del TV.
Si tu TV tiene un selector rotativo de programas, gira la perilla de
sintonia hasta que aparezca la imagen anterior y permanezca
perfectamente estable (como antes, corresponde aproximadamente
al canal 36).
Como la sefial pasa a través de las diversas etapas del proceso, siendo
primeramente "modulada" y después "demodulada", se produce un
cierto deterioro en la sefial de video. Los resultados no pueden por
tanto ser tan buenos como los conseguides mediante un monitor al
que directamente se inyecta la sefial de video, y también depende
de la calidad de tu TV; por lo que puede suceder que en el modo de
texto con 80 columnas (modo 2) los resultados logrados no sean perfectos,
en cuyo caso, debieras usar el modo | para imponer textos que
probablamente te resultaré mds conveniente.
‘Capitulo 1 Pagina 7
GO _ CPC 464: INTRODUCCION
1.2 Primeros pasos
Ahora que ya estas "conectado": el alimentador debiera estar enchufado,
los terminales del cable de video enganchados ya sea en el monitor,
ya sea en el modulador; y ya has encendido. Tu ordenador esta esperando
que le mandes hacer algo.
La imagen en pantalla de saludo o de "despertar" es el Unico texto
incorporado en la memoria del ordenador que puedes mostrar en pantalla
sin que previamente tengas que imponer un comando o una instruccién
mediante el teclado. Si ya estas familiarizado con el lenguaje de
programacién BASIC, hay grandes probabilidades que inmediatamente
hayas metido un breve programa para "empezar a conoceros". El BASIC
AMSTRAD te sera familiar en muchos aspectos, y simplemente puedes
continuar tu marcha; te mostraremos un breve programa que puedes
teclear para mostrar todo el repertorio de caracteres incorporado en
tu ordenador. Este REPERTORIO de simbolos, y que es el término
que usamos para describir todo el surtido completo de cifras, letras,
signos, y otros caracteres no visivos en pantalla, pero que también
pueden ponerse en accién mediante el teclado.
Otros de los caracteres del repertorio no son directamente accesibles
pulsando ninguna tecla, sino que solamente estan disponibles para ser
mostrados usando la instruccién PRINT CHRS() que posteriormente
te describiremos.
Esto es debido a que cada elemento almacenado en la memoria del
ordenador, lo hace en unidades de informacién denominadas "bicos",
entre otras cosas. Asi por ejemplo, en inglés se dice "bytes" que por
su significado primitivo "mordisco", les destaca el hecho de ser la
cantidad de informacién manejada en cada operacién elemental.
HABITUALMENTE, y como puedes observar en el Apéndice Il, un bico
(byte) es simplemente cada una de las 256 combinaciones diferentes
que pueden hacerse con una serie de OCHO elementos binarios (que
puedes simbolizar como quieras: 1/0; alto/bajo; ping/pong; zig/zag).
Pero como la gran mayoria de ordenadores tienen que usar como minimo
8 bits por cada cardcter almacenado, otra de las facultades del CPC464
es que aprovecha todas esas 256 posibles combinaciones, y no se queda
simplemente satisfectio con las 96 combinaciones que la mayoria de
los demds manejan, desperdiciando las otras 160 posibilidades.
Esa gama standard de caracteres es pues un "subconjunto" del repertorio
del CPC464. Por tanto, ese surtido de 96 caracteres, también conseguido
en el CPC464, es lo que se conoce a lo ancho del mundo informatico
como el sistema "ASCII", siglas derivadas de:
American Americano
Standard Estandar
Code for Cédigo para
Information Intercambio de
Interchange Informacién
\— Capitulo 1 Pagina 8
CPC464: INTRODUCCION
-y es primordialmente un sistema que asegura que la informacion
que se intercambia 0 transmite de un ordenador a otro es en una forma
reconocible por ambos. Es quizd el Unico aspecto de informatica que
verdaderamente es universal, asi que te aconsejamos concretamente
que te familiarices con todos los aspectos del ASCII. El Apéndice III
no sélo presenta el ASCII, sino que ademas te muestra los caracteres
adicionales disponibles en el CPC464 y sus correspondientes cédigos
numéricos, en notacién decimal, hexadecimal y binaria.
Alguno de esos otros caracteres adicionales del repertorio del CPC464,
también pueden mostrarse en pantalla usando una combinacién de la
tecla de control, marcada CTRL en el teclado, y de otras teclas normales,
pero no te preocupes sobre esto todavia, hasta que no comprendas
Ja funcidn desempefiada por la tecla de control, porque puedes hacer
més dafio que beneficio si empiezas a pulsarlas al azar.
1.2.2
Para ver exactamente cémo todos estos caracteres aparecen en la
pantalla, teclea el programa que te presentaremos en breve y asi satisfards
tu curiosidad y empezards a practicar con el CPC464. Este programa
te ayudar a adquirir confianza tanto en la simplicidad de la programacién,
como en el hecho de que cuando consigues el "saludo" al poner en
marcha el ordenador, es muy probable que no encuentres ningun problema
"circuital", y que el CPC464 estd simplemente esperando ser programado
y nutrido con la informacién correcta para empezar a trabajar.
(Si cometes un error cuando teclees ese programa, salta a la seccién
1.2.7 para ver si puedes corregir el error sin necesidad de volver a
meter el programa desde el principio).
Cuando teclees el programa en tu ordenador, no importard si usas
letras minusculas (abe), o letras maylsculas (ABC), conseguidas pulsando
al mismo tiempo la tecla de turno o cambio, marcada SHIFT. El ordenador
aceptard el programa en una y en otra forma. Observa que DEBES
delimitar las palabras clave usando espacios en blanco u otros delimitadores|
(coma, punto y coma, etc., segtin convenga) en las posiciones resefiadas,
dado que el BASIC AMSTRAD también permite que uses esas palabras
reservadas (completamente enunciadas en el Apendice VIII) dentro
de los nombres de las variables, cuando no provoca confusion.
El aspecto "fisical" del teclado aparece en la figura 4, Y hemos mencionado]
la palabra "fisical" dado que muchas de las teclas estén disponibles,
para que puedan ser definidas por el usuario de forma que la funcidn
que ejerzan o el simbolo o simbolos que presentan al ser pulsadas es
dependiente de lo que el usuario haya definido. Ya lo describiremos
mas ampliamente en las secciones subsiguientes.
Capitulo 1 Pagina 9
CPC464: INTRODUCCION
UI ATA
[AMSTRAD nnn
Figura 4: El Teclado del CPC464
Al pulsar la tecla ENTER se logra que el comando o instruccién que
tecleas en el ordenador, y que hasta ahora ha sido simplemente “escuchado
por él y mostrado en la pantalla para comprobar que no te equivocas,
tiene como efecto que interprete esa pulsacion final de ENTER como
que ya VALE y que debe dejar de escuchar y pasar a cumplimentar
lo que le has mandado: inmediatamente si es un comando, o simplemente
almacenarlo en su memoria si es una instruccion (lo que sabe distinguir
porque la instruccin va precedida del numero de linea correspondiente).
La tecla ENTER se menciona frecuentemente como "RETURN" porque
proviene de cuando se usaban mas las impresoras que las pantallas,
€ indicaba que el ordenador debia hacer un "retorno del carro" de impresién
para comenzar en la linea siguiente, de forma similar a la palanca
usada primitivamente en las maquinas de escribir. El término ha continuado,
y se ha incrustado para siempre dentro del repertorio ASCII, donde
se simboliza ese cardcter no visivo mediante la abreviatura "CR".
Teclea ahora el programa que estamos comentando:
10 FOR N = 32 TO 255
20 PRINT CHRS(N);
30 NEXT N
RUN
Capitulo 1 Pagina 10.
CPC464: INTRODUCCION
1.2.3
Observa lo que estd sucediendo en la pantalla:
Amstrad 64K Microcomputer (vi)
®1984 Amstrad Consumer Electronics c
and Locomotive S58 ftware Leas
BasIc 1.0
Read
10 FOR N = 32 to 255
a8 PRINT CHRS$(N);
NEXT N
run
I"8SZ&’ C+, —./8123456789: ; <=> 7@ABCDEFG
HIJKLMNOPARS Tt UUUXYZ i le puclone
Pgrstuvwxyz =, nie =
coo: nee stats ls'254t 7G 1 OS: Pras ifteka
iF
ea "A Bek FR!
mt ordenador le has pedido con ese programa que muestre todo el
repertorio completo de caracteres que posee. Y si no te obedece, es
que has cometido un error al teclear el programa, y te lo habra hecho
notar por algiin mensaje o de alguna forma; asi que pasa al parrafo
1.2.7 y mira cémo puedes resolver el problema.
Suponiendo que todo esta bien y que tienes el resultado requerido,
examinemos lo que subyace en los caracteres mostrados -te ayudara
a comprender exactamente como tu CPC464 se comunica mediante
este repertorio de caracteres.
EI primer punto a observar es que no instruimos al ordenador para
que EXPONGA el grupo “abcdefghijkimn... etc, lo que se le pide que
haga es:
PRINT CHR$(N)
Donde N es sdlo una escritura taquigrdfica conveniente para designar
una variable; y la eleccidn de esa letra N es completamente arbitraria.
Sucede justamente que es la favorita de los matematicos en este tipo
de aplicaciones. En informatica, una variable es simplemente un lugar
de la memoria donde se almacena un dato que puede ser tratado dando
simplemente el nombre asociado a ese lugar, en este caso la N. Y
Jo Mamamos variable porque el dato alojado en ese lugar de la memoria
puede ser variado de acuerdo con las instrucciones que demos en el
programa. También podemos guardar ntimerds como el 5, de una forma
prefijada o constante. También lo guarda en memoria, pero el ordenador
no le asigna un lugar especial con un nombre especifico, y por tanto
no puede ser variado con una instruccién. Por tanto, el numero 32
© el 255 que aparece en el programa, se consideran como constantes.
Capitulo 1 Pagina 11
CPC464: INTRODUCCION
Y tanto las variables como las constantes son datos para el ordenador,
aunque de distinta indole. Unos son numéricos o NUMERALES, y a
los otros como ya veremos, los llamamos LITERICOS, literales o
alfanuméricos.
~Pero cémo sabe el ordenador la diferencia?
Si hubieramos declarado la letra N como un caracter literal, habriamos
tenido que teclear N encerrada entre comillas.
Y el ordenador nos habria respondido con el mensaje de error sintactico
porque no comprenderia la linea de instrucciones 10 que diria "N".
Simplemente, usando N de esta manera, le hemos dicho al ordenador
que N va a ser una variable numérica. La definicién de la instruccin
FOR en el lenguaje BASIC, exige que esa palabra clave sea seguida
por una variable numérica, de forma que el ordenador siempre supone
que lo que va detras de la palabra FOR es simplemente eso.
También le hemos dicho al ordenador que N = 32 to 255. Y con eso
le hemos declarado que la gama de valores de esa variable es en efecto
una serie consecutiva de valores, empezando por 32 y terminando en
255.
Habiendo resefiado asi esta instruccién y declarado esta variable numérica,
continuamos instruyendo al ordenador con lo que queremos que haga
después: y es lo que le reflejamos en la siguiente linea:
20 PRINT CHR$(N) 5
Eso le dice al ordenador que debe convertir el valor que en ese momento
tenga la variable numérica designada con N, en el caracter que corresponda
a ese valor. La funcién CHRS(N) es la forma convenida con BASIC
para que efectie esa tarea de conversion. Y habiendo examinado en
su memoria el valor que corresponde a Ja variable numérica designada
con la letra N, y calculado el cardcter correspondiente, simplemente
lo EXPONE (PRINT) en pantalla, con lo que ya ha cumplimentado esa
instruccién.
El punto y coma al final de 1a linea le indica al ordenador que no envie
hacia la pantalla el cardcter de "retorno de carro" ni “avance de linea",
para que asi el siguiente cardcter que tenga que exponer no aparezca
en la columna de la izquierda y en la siguiente linea de la pantalla,
tal y como ocurriria automaticamente si no pusieramos el signo de
punto y coma. Es decir, si no lo pusieramos, expondria los caracteres
uno debajo de otro, formando una columna en la pantalla, en lugar
de uno después de otro, formando una pila en la pantalla.
Capitulo 1 Pagina 12—@ A
CPC464: INTRODUCCION
La siguiente instruccién le dice al ordenador que cuando haya efectuado
esta tarea con el primer niimero de la serie sefialada en la instruccién
FOR (el 32) debe volver a la linea donde esta resefiada la instruccién
FOR, y volver a hacer la misma tarea pero con OTRO valor (y podiamos
decir el SIGUIENTE) que corresponda a la variable N. Este proceso
repetitive se conoce como bucles, o una serie de "rondas" en que se
efectda una determinada tarea en cada ronda. Y es uno de los mas
fundamentales y frecuentes aspectos de la programacién y operacién
con ordenadores. Este bucle que empieza con la instruccion FOR y
termina con la instruccion NEXT, es uno de los rasgos fundamentales
de la informatica, y aparece en todos los lenguajes de programacién
sea en una forma o en otra. Ahorra tecleo manual con tareas reiterativas
y rdpidamente Iegards a usarlo en tu propia programacién.
Cuando el numero de rondas efectuadas coincide con el limite de la
serie declarada en la instruccién FOR, (el 255), la operacién cesa porque
el bucle se ha terminado, y el ordenador examina la linea que va detras
de aquélla donde aparece la instruccién NEXT. En este caso, la que
va detrds de la linea 30, y como no hay ninguna, simplemente termina
la ejecucién del programa, saca en pantalla el aviso Ready, para indicar
que esta PREPARADO para recibir nuevos comandos 0 instrucciones.
Obviamente, puedes volver a decirle que repita la ejecucién del programa.
EI programa ya esta conservado en la memoria en forma segura, y
permaneceré alli hasta que mandes al ordenador lo contrario; 0 hasta
que quites la alimentacién, en cuyo caso, todos los datos variables
y constantes, y los programas se habran perdido a no ser que los hayas
GUARDADO en el cassette como medida de seguridad.
Este programa ilustra claramente un punto fundamental en informétic
todo lo que el ordenador hace esta relacionado con niimeros. El ordenador
ha mostrado su repertorio de caracteres, con letras, cifras, signos
de puntuacién y un surtido de simbolos especiales; y lo ha hecho, tomando
como referencia para cada cardcter mostrado un numero. Cuando pulsas
Ja tecla marcada A, el teclado envia hacia las entrafias del ordenador
un numero asociado con esa A y de alli sale hacia la pantalla ese numero
(u otro) que los circuitos de pantalla interpretan y reconocen como
correspondiente a la letra A y por tanto, muestran la A en pantalla.
Por consiguiente, a cada dato le corresponde un codigo numérico que
es el que realmente se manipula dentro del ordenador, y se convierte
a informacion adecuada a las personas cuando es necesario recibir
un dato de ellas (entrada por teclado) o mostrarles algun dato (salida
por pantalla).
Cada carécter tiene pues un ntimero inherentemente asociado, y esa
es la lista que aparece en el Apéndice III de este manual.
CPC464: INTRODUCCION
1.2.4
Por favor, no te preocupes si no comprendes todos los techicismos
y jerga usada en esta pagina. Es importante explicar precisa y
completamente cémo el ordenador cumplimenta tus instrucciones y
consigue los resultados que le pides, pero también es probable que
Jos comprendas claramente si cuidadosamente examinas las explicaciones.
Sin embargo, si encuentras esta seccidn bastante complicada, saltatela
y pasa a la seccién 1.2.5 (ya podras volver mas adelante).
Por ejemplo, DECIMOS que el cédigo -ese ntimero en estrecha
correspondencia con cada cardcter-, de la letra A es 65. y que el cédigo
de la a es 97.
Pero a poco que pienses, Ilegards a la conclusién de que solo es una
forma de hablar. En realidad, dentro de la maquina no hay ni A ni
97. No puede haberlo. Lo que si hay es OCHO puntos en los circuitos
electrénicos internos, que examinados con un voltimetro uno a uno,
nos irian diciendo: no hay voltios, si hay voltios, no hay voltios, no
hay voltios, no hay voltios, no hay voltios, si hay voltios. Y comprenderds
que hablar asi es largo y con muchas posibilidades de confusién. Por
lo tanto, abreviamos y consideramos a esos OCHO puntos como un
solo sitio, (de ahi el octeto, como también se llama al bico), y decimos
que en ese punto hay un 97 cuando se ha pulsado la tecla marcada
con A en el teclado.
2Y por qué 97 y no tropecientos savanta y nove? Bien, es 97 y no
Otro ntimero porque todo esta basado en el SISTEMA DE NUMERACION
EN BASE DOS, y los sistemas de numeracién ya en los tiempos de
Pitdgoras llevaban siglos de existencia, y no habia ordenadores.
Claro que Ja notacién decimal que usamos en nuestra vida diaria es
tan natural que pensar en otro sistema de numeracién puede parecer
no sélo complicado, sino hasta aberrante. Nos es natural porque tenemos
10 dedos en las manos, pero los ordenadores no. Y en los circuitos
electronics y en los interruptores es mds facil detectar si hay tensién
© no. Por eso les es natural usar el sistema binario. Y no es complicado,
como mas adelante veremos. Alguien simplemente lo comparé con
la destreza necesaria para cambiar sus habitos de comida, usando el
cuchillo y el tenedor en manos contrarias a las que estas acostumbrado.
Y ademas, una vez comprendida esa notacién, muchisimas de las cosas
sobre ordenadores empiezan a encajar y empieza a ser patente la elegante
estructura de los sistemas de numeracién usados internamente.
Una vez que en las entrafias del ordenador se ha traducido la pulsacién
de la letra A detectada en el teclado, a su cédigo correspondiente,
y cuando le toca mostrarla en pantalla, consulta también sus circuitos
internos para ver el tipo que tiene ese cardcter. Y recuerda que el
tipo ya desde los tiempos de Gutenberg, que inventé la imprenta, es
la manera de referirse a la forma especifica que tiene cada simbolo.
Capitulo 1 Pagina 1
CPC464: INTRODUCCION
Pues bien, para definir ese tipo, en fabrica se preparan 64 puntos en
los circuitos electrénicos con valores inalterables de si tensidn/no tensién
que permiten al ordenador mostrarlo en pantalla. Y otra vez, no sdlo
para abreviar, esos 64 puntos consecutivos se dividen en OCHO grupos
(octetos o bicos) con 8 puntos cada uno.
Y ademés, los circuitos encargados de presentar la informacién en
la pantalla, usan esas sefiales eléctricas para hacer OCHO trazos, con
OCHO motas cada uno, y los coloca sucesivamente uno debajo de otro,
formando una cuadricula diminuta, tal y como aparece en la figura 5:
Figura 5: Una cuadricula en blanco, con la a mintscula y con la A
mayciscula.
Por tanto, podemos asimilar la pantalla a un papel cuadriculado, en
que cada cardcter ocupa uno de los cuadritos; y ademas, cada uno
de estos cuadritos vuelve a estar reticulado en forma de 8 filas de
8 columnas cada una, y lograndose el tipo o forma del cardcter iluminando
selectivamente las 64 motas que resultan. Pero mejor es mirarla como
8 trazos horizontales (que corresponden a 8 bicos) situados verticalmente
uno debajo de otro.
Si no encuentras el tipo de cardcter que deseas dentro del repertorio
de 256 que esta incrustado en la memoria del ordenador CPC464, también
puedes definir el tipo que tiene y luego mostrarlo en pantalla, si usas
las instrucciones disponibles en el BASIC AMSTRAD usando las palabras
reservadas SYMBOL y SYMBOL AFTER, que estudiaremos en el capitulo
8.
Estos caracteres definidos por el usuario, usan una de las combinaciones
posibles que pueden hacerse iluminando selectivamente 0 no las 64
motas mencionadas. Y si analizaras cudntas combinaciones posibles
puedes hacer de esa manera te resultaria una cantidad de combinaciones
que sobrepasa los 18 trillones. Si, he dicho 18 trillones, es decir 18
seguido de 18 ceros; y ademas puedes agrupar varios de esos tipos
para que aparezcan en pantalla ocupando cuadritos contiguos y formar
figuras mas complejas, por lo que la cantidad de caracteres y figuras
definidas por el usuario esta unicamente limitada por tu capacidad
de imaginacién y por tu tiempo.
Capitulo 1 Pagina 15.
Li capitutot Pagina 16.
ca _ CPC 464: INTRODUCCION
1.2.5 Volviendo al programa
El resultado del primer programa que has tecleado no tiene muy buena
apariencia. Todavia quedan restos del mensaje de salutacién en la parte
superior de la pantalla. Tendria mejor presentacién si dejaramos la
pantalla en limpio antes de comenzar a exponer otras cosas. Afiadiremos
una linea en el programa para que arregle esto.
Teclea lo que viene a continuacién en la linea donde esta situado el
cursor (que ya sabes, es ese pequefio rectangulo sdlido e iluminado
inmediatamente debajo y a la izquierda del aviso Ready, y si no sabes
cual es, no sé que estds haciendo leyendo esto antes de los Fundamentos!).
5 cls
RUN
Observa cémo la pantalla queda completamente en blanco antes de
que el ordenador empiece a escribir el repertorio de caracteres a partir
de la esquina superior izquierda.
Esto demuestra también otro aspecto de los lenguajes de programacién,
y €8 que no importa en qué orden teclees tus instrucciones ni que tampoco
necesitas realmente listar el programa para afladirle una instruccién més.
El ordenador siempre ordena (y por eso se lama ordenador) las instrucciones
de acuerdo con un orden ascendente de numeros de linea, antes de
que comience a ejecutar el programa. Compruébalo listando el programa
y viendo que la ultima tecleada ya esta en el sitio que le corresponde.
1.2.6 LISTANDO
Puedes comprobar fdcilmente cudl es el programa que el ordenador
tiene almacenado en su memoria, pidiéndole que lo liste. Teclea:
LIST
y el resultado en la pantalla seré:
5 CLS
10 FOR N = 32 TO 255
20 PRINT CHR$(N) ;
3O NEXT N
Ready
Este programa permanecerd en la memoria del CPC464 hasta que hagas
algo de lo siguiente.
* Apagar el ordenador
* Restaurar las condiciones iniciales, pulsando CTRL, SHIFT y ESC
sucesivamente, y manteniendo pulsada cada una hasta que sueltes
las tres simulténeamente.
* Cargues otro programa a partir del cassette, o lo cargues y ejecutes
mediante RUN.
CPC464: INTRODUCCION —— $$$ $$ $$$
* Teclees el comando NEW que pone a cero todas las variables y
vacia la memoria que contiene el programa, sin restaurar los valores
iniciales del modo de pantalla ni de los colores.
Vamos ahora a preparar una de las teclas funcionales para que en cuanto
se pulse, ella sola efecttie automaticamente la misma tarea que si
hubieramos tecleado ENTER CLS:LIST ENTER _ , porque con esa
facilidad aceleramos el desarrollo de los programas enormemente.
Para hacerlo, teclea:
KEY 138, CHR$(13)+"CLS:LIST"+CHR$ (13)
Y ahora pulsas la tecla con el punto decimal situado en el teclado
numérico separado, que es el que corresponde a la TECLA (KEY) con
cédigo 138.
Hasta 32 teclas pueden pre-programarse de esta manera, y puedes
elegir cualquiera de las del teclado para "redefinir" el valor que les
corresponde, en caso de que quieras usar el teclado numérico separado
para su propésito original. Consulta la descripcién del comando KEY
en el capitulo 8.
Si el tuyo es un programa largo, puedes definir esa tecla como sigue:
KEY 138, CHR (13) +"CLStLIST"
con lo que al pulsarla, te permitird teclear a continuacién una gama
de numeros de linea que desees; o simplemente pulsandola dos veces
sucesivas te presentard el listado completo.
Cuando estas haciendo experimentos con los colores, es posible que
te veas perdido con una combinacién de colores donde no es posible
ver lo que aparece en pantalla porque Ja tinta del papel y de la pluma
es la misma. Para ello puedes pre-programar otra tecla:
KEY 139, CHR$ (13) +"mode2? ink1, 0 inkO, 9"+chr$(13)
con lo que sdlo tienes que pulsar la mas pequefia de las dos teclas
ENTER (la que esta en el teclado numérico separado) para que cuando
te encuentres en la situacién mencionada, vuelvas a la situacion base
con una combinacién de colores visibles en pantalla (no perderds el
programa en memoria).
Las teclas definidas por el usuario son restauradas siempre que se
restauran las condiciones iniciales de la maquina, dado que tienen que
estar disponibles para las instrucciones de los programas; por lo tanto,
una vez que hayas pre-programado tus favoritas, escribelas en un programa
y guardalas en la cinta para poder recuperarlas facilmente.
Capitulo 1 Pagina 17
CPC464: INTRODUCCION
1.2.7 Lo primordial de editar
Inevitablemente cometerds equivocaciones al teclear los programas.
Bienvenida a esta seccién a todos los que han saltado aqui desde la
seccion 1.2.2.
En el CPC464 se ha intentado hacer la correccién de esas equivocaciones
tan simple como es posible, y al mismo tiempo evitando los problemas
de volver a escribir accidentalmente caracteres que no querias cambiar.
EI grupo de teclas que controla el movimiento del cursor (ese pequefio
rectangulo sdlido que define dénde va a aparecer el siguiente caracter
que teclees) proveen medios para dirigir la atencion del ordenador
a aquella parte del texto que hay en pantalla que desees alterar.
Al cometer un error en una linea numerada, v4
10 FOR N = 332 TO 255
dispones de varias opciones:
1. Puedes pulsar ENTER y volver a teclear toda la linea. La linea
incorrecta sera borrada de la memoria y sustituida por la linea
que teclees usando ese mismo ntimero de linea.
2. Puedes pulsar la tecla de retroceso del cursor y desplazarlo hasta
que se sitUe encima del simbolo incorrecto.
10 FOR N = 3§2 TO 255
Observa que el cardcter situado en la misma posicién que el cursor
aparece en video inverso. En otras palabras, el cardcter que normalmente
tiene el mismo color que el cursor, adopta ahora el mismo color que
el fondo (el papel) de manera que se transparente a través del cursor
que esta situado precisamente encima de él.
Pulsa ahora la tecla de BORRAR, marcada CLR, y el cardcter situado
en la misma posicin del cursor desaparecera, y los situados a la derecha
se moveran para que no queden huecos:
10 FOR N = 32 TO 255
Pulsa otra vez ENTER, y esta linea ya corregida, sera la que el ordenador
recuerde. El cursor no tienes porqué Ievarlo hasta el extremo de la
linea, porque el ordenador recoge toda la linea, sin tener en cuenta
la posicién del cursor en ese momento.
3. También puedes hacer que el cursor se sitte en el cardcter
inmediatamente a la derecha del que deseas borrar:
10 FOR N = 33— TO 255
Capitulo 1 Pagina 1
También podría gustarte
- Lenguaje MaquinaDocumento243 páginasLenguaje MaquinaJuanColladoAún no hay calificaciones
- Tema 6Documento3 páginasTema 6Valeriano WeylerAún no hay calificaciones
- Ch09 ESDocumento8 páginasCh09 ESValeriano WeylerAún no hay calificaciones
- Manual Pic LabDocumento101 páginasManual Pic LabKion_SizumiyaAún no hay calificaciones
- Parcial 3 12 2013Documento2 páginasParcial 3 12 2013Valeriano WeylerAún no hay calificaciones
- Codigo Maquina para Principiantes Con Amstrad OCRDocumento182 páginasCodigo Maquina para Principiantes Con Amstrad OCRiziirvyn100% (1)
- Fallout Spanish ManualDocumento122 páginasFallout Spanish ManualValeriano Weyler0% (1)
- Consideraciones Sobre Las Causas de La Grandeza y Decadencia de Los Romanos MontesquieuDocumento403 páginasConsideraciones Sobre Las Causas de La Grandeza y Decadencia de Los Romanos MontesquieuWilliam SantamariaAún no hay calificaciones
- Rutinas en Codigo Maquina para Su AmstradDocumento93 páginasRutinas en Codigo Maquina para Su AmstradValeriano WeylerAún no hay calificaciones
- Consideraciones Sobre Las Causas de La Grandeza y Decadencia de Los Romanos MontesquieuDocumento403 páginasConsideraciones Sobre Las Causas de La Grandeza y Decadencia de Los Romanos MontesquieuWilliam SantamariaAún no hay calificaciones
- Consideraciones Sobre Las Causas de La Grandeza y Decadencia de Los Romanos MontesquieuDocumento403 páginasConsideraciones Sobre Las Causas de La Grandeza y Decadencia de Los Romanos MontesquieuWilliam SantamariaAún no hay calificaciones