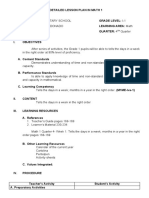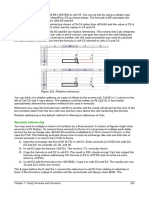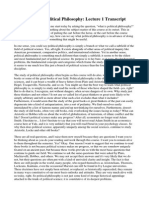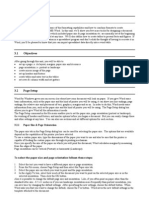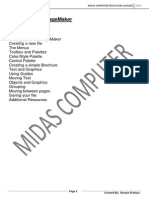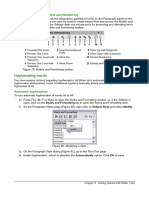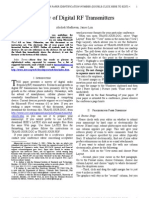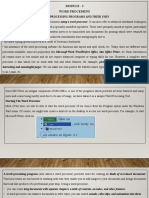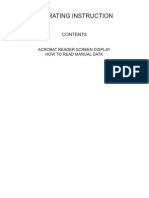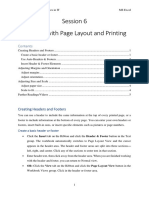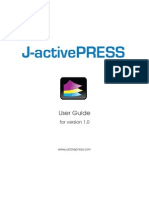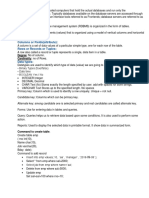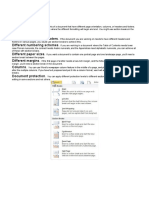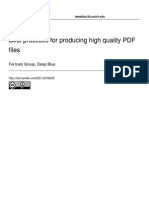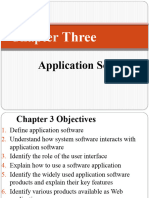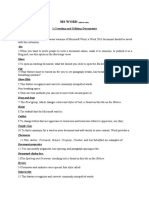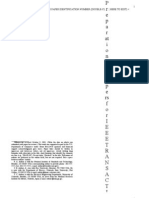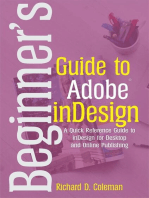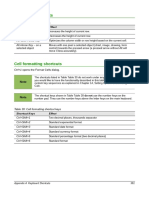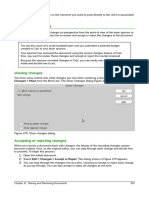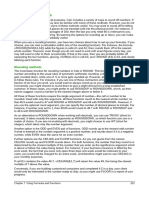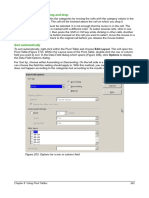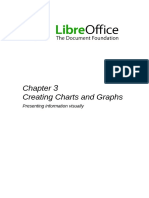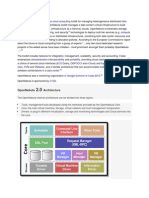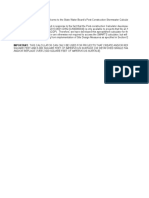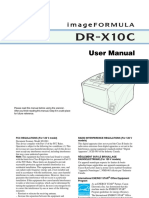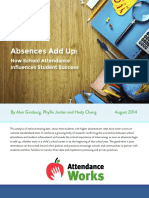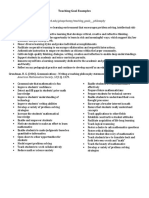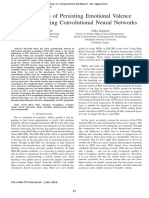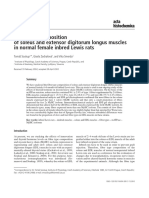Documentos de Académico
Documentos de Profesional
Documentos de Cultura
LibreOffice Calc Guide 10 PDF
Cargado por
Violeta XevinTítulo original
Derechos de autor
Formatos disponibles
Compartir este documento
Compartir o incrustar documentos
¿Le pareció útil este documento?
¿Este contenido es inapropiado?
Denunciar este documentoCopyright:
Formatos disponibles
LibreOffice Calc Guide 10 PDF
Cargado por
Violeta XevinCopyright:
Formatos disponibles
Page Order
You can set the order in which pages print. This is especially useful in a large document; for
example, controlling the print order can save time if you have to collate the document a certain
way.
Where a sheet prints to more than one piece of paper, it can be printed either by column,
where the first column of pages prints, and then the second column and so on, or by row as
shown in the graphic on the top right of the dialog in Figure 134.
Print
You can specify which details to print. These details include:
Row and column headers
Sheet gridprints the borders of the cells as a grid
Commentsprints the comments defined in your spreadsheet on a separate page,
along with the corresponding cell reference
Objects and graphics
Charts
Drawing objects
Formulasprints the formulas contained in the cells, instead of the results
Zero valuesprints cells with a zero value
Scale
Use the scale features to control the number of pages the data will print on.
Reduce/Enlarge printoutscales the data in the printout either larger or smaller. For
example, if a sheet would normally print out as four pages (two high and two wide), a
scaling of 50% would print as one page (both width and height are halved).
Fit print range(s) on number of pagesdefines exactly how many pages the
printout will take up. This option will only reduce a printout; it will not enlarge it. To
enlarge a printout, the reduce/enlarge option must be used.
Fit print range(s) to width/heightdefines how high and wide the printout will be, in
number of pages.
Headers and footers
Headers and footers are predefined pieces of text that are printed at the top or bottom of a sheet
outside of the sheet area. Headers are set the same way as footers.
You can choose to have different content on left and right pages of the same page style.
Headers and footers are assigned to a page style. You can define more than one page style for a
spreadsheet and assign different page styles to different sheets. For more about page styles, see
Chapter 4.
Setting a header or a footer
To set a header or footer:
1) Navigate to the sheet for which you want to set the header or footer. Select Format > Page
from the menu bar.
2) Select the Header (or Footer) tab.
3) Select the Header on option.
4) Make other selections according to your requirements, using the More button to reveal
other options. Click OK.
Chapter 6 Printing, Exporting, and E-mailing 181
Figure 135: Header dialog
You can set the margins, the spacing, and height for the header or footer. To automatically adjust
the height of the header or footer, select the AutoFit height box. You can also select to have
different content for left and right pages.
Margin
Changing the size of the left or right margin adjusts how far the header or footer is from that
side of the page.
Spacing
Spacing affects how far above or below the sheet the header or footer will print. So, if spacing
is set to 1.00", then there will be 1 inch between the header or footer and the sheet.
Height
Height affects how big the header or footer will be.
Header or footer appearance
To change the appearance of the header or footer, click the More button in the dialog. This opens
the Border/Background dialog.
From this dialog you can set the background and border style of the header or footer. See
Chapter 4 Using Styles and Templates in Calc for more information.
Chapter 6 Printing, Exporting, and E-mailing 182
Figure 136: Header/Footer Border/Background dialog
Setting the contents of the header or footer
The header or footer of a Calc spreadsheet has three columns for text. Each column can be empty
or have different contents.
To set the contents of the header or footer, click the Edit button in the header or footer dialog
shown in Figure 135 to display the dialog shown in Figure 137.
Figure 137: Edit contents of header or footer
Areas
Each area in the header or footer is independent and can have different information in it.
Header
You can select from several preset choices in the Header drop-down list, or specify a custom
header using the buttons below the area boxes. (To format a footer, the choices are the same.)
Chapter 6 Printing, Exporting, and E-mailing 183
Custom header
Click in the area (Left, Center, Right) that you want to customize, then use the buttons to add
elements or change text attributes.
Opens the Text Attributes dialog.
Inserts the File Name field.
Inserts the Sheet Name field.
Inserts the current page number.
Inserts the total number of pages.
Inserts the Date field.
Inserts the Time field.
Exporting to PDF
Calc can export documents to PDF (Portable Document Format). This industry-standard file format
is ideal for sending the file to someone else to view using Adobe Reader or other PDF viewers.
Quick export to PDF
Click the Export Directly as PDF icon to export the entire document using your default PDF
settings. You are asked to enter the file name and location for the PDF file, but you do not get a
chance to choose a page range, the image compression, or other options.
Controlling PDF content and quality
For more control over the content and quality of the resulting PDF, use File > Export as PDF from
the menu bar. The PDF Options dialog opens. This dialog has five pages (General, Initial View,
User Interface, Links, and Security). Select the appropriate settings on each page, and then click
Export. You are then asked to enter the location and file name of the PDF to be created. Click
Save to export the file.
General page of PDF Options dialog
On the General page, you can choose which pages to include in the PDF, the type of compression
to use for images (which affects the quality of images in the PDF), and other options.
Range section
All: Exports the entire document if no print range has been defined or otherwise the print
range content.
Pages: To export a range of pages, use the format 3-6 (pages 3 to 6). To export single
pages, use the format 7;9;11 (pages 7, 9, and 11). You can also export a combination of
page ranges and single pages, by using a format like 3-6;8;10;12.
Caution The numbers used above are related to the page numbers and not the sheet
numbers in your spreadsheet. To find these page numbers, select all the sheets in
your spreadsheet and click the Preview button.
Selection: Exports whatever content is selected.
Chapter 6 Printing, Exporting, and E-mailing 184
Figure 138: General page of PDF Options dialog
Images section
Lossless compression: Images are stored without any loss of quality. Tends to make
large files when used with photographs.
JPEG compression: Allows for varying degrees of quality. A setting of 90% works well with
photographs (small file size, little perceptible loss).
Reduce image resolution: Lower DPI (dots per inch) images have lower quality. Higher
DPI settings greatly increase the size of the exported file. The end-purpose of the file will
dictate the resolution you find acceptable.
EPS (Encapsulated PostScript) images with embedded previews are exported only
Note as previews. EPS images without embedded previews are exported as empty
placeholders.
Watermark section
Sign with Watermark: When this option is selected, a transparent overlay of the text you
enter into the Watermark Text box will appear on each page of the PDF file.
General section
Embed OpenDocument file: This setting enables you to export the document as a PDF
file containing two file formats: .pdf and .odf. In PDF viewers it behaves like a normal .pdf
file and it remains fully editable in LibreOffice. Selecting this option inhibits the use of the
Range options and grays them out.
PDF/A-1a: PDF/A is an ISO standard for long-term preservation of documents, by
embedding all the information necessary for faithful reproduction (such as fonts) while
forbidding other elements (including forms, security, and encryption). PDF tags are written.
If you select PDF/A-1a, the forbidden elements are grayed-out (not available).
Tagged PDF: Tagged PDF contains information about the structure of the documents
contents. This can help to display the document on devices with different screens, and
Chapter 6 Printing, Exporting, and E-mailing 185
when using screen reader software. Some tags that are exported are table of contents,
hyperlinks, and controls. This option can increase file sizes significantly.
Create PDF form - Submit format: Choose the format for submitting forms from within the
PDF file. This setting overrides the controls URL property that you set in the document.
There is only one common setting valid for the whole PDF document: PDF (sends the
whole document), FDF (sends the control contents), HTML, and XML. Most often you will
choose the PDF format.
Export bookmarks: Exports sheet names in Calc documents as bookmarks (a table of
contents list displayed by most PDF readers, including Adobe Reader).
Export comments: Exports comments in Calc documents as PDF notes. You may not
want this.
Export automatically inserted blank pages: Not available in Calc.
Embed standard fonts: Enable this option to embed the standard fonts that are installed
on your system and that are used in the document. Use this option if you expect to have a
better looking or more useful standard font than the font that is available in the recipients'
PDF reader software.
View PDF after Export: When this option is selected, the exported PDF document will be
opened in a PDF viewer.
Initial View page of PDF Options dialog
On the Initial View page (Figure 139), you can choose how the PDF opens by default in a PDF
viewer. The selections are self-explanatory.
Figure 139: Initial View page of PDF Options dialog
User Interface page of PDF Options dialog
On the User Interface page (Figure 140), you can choose more settings to control how a PDF
viewer displays the file. Some of these choices are particularly useful when you are creating a PDF
to be used as a presentation or a kiosk-type display.
Window options section
Resize window to initial page: Causes the PDF viewer window to resize to fit the first
page of the PDF.
Center window on screen: Causes the PDF viewer window to be centered on the
computer screen.
Chapter 6 Printing, Exporting, and E-mailing 186
Open in full screen mode: Causes the PDF viewer to open full-screen instead of in a
smaller window.
Display document title: Causes the PDF viewer to display the documents title in the title
bar.
Figure 140: User Interface page of PDF Options dialog
User interface options section
Hide menubar: Causes the PDF viewer to hide the menu bar.
Hide toolbar: Causes the PDF viewer to hide the toolbar.
Hide window controls: Causes the PDF viewer to hide other window controls.
Transitions
Not available in Calc.
Bookmarks
Only one bookmark level (sheet names) is available in Calc, regardless of the setting selected
here.
Links page of PDF Options dialog
On this page you can choose how links are exported to PDF.
Figure 141: Links page of PDF Options dialog
Export bookmarks as named destinations
If you have defined Writer bookmarks, Impress or Draw slide names, or Calc sheet names, this
option exports them as named destinations to which Web pages and PDF documents can
link.
Convert document references to PDF targets
If you have defined links to other documents with OpenDocument extensions (for example,
.odt, .ods, and .odp), this option converts the extensions of file names to .pdf in the exported
PDF document.
Chapter 6 Printing, Exporting, and E-mailing 187
Export URLs relative to file system
If you have defined relative links in a document, this option exports those links to the PDF.
Cross-document links
Defines the behavior of links clicked in PDF files.
Security page of PDF Options dialog
PDF export includes options to encrypt the PDF (so it cannot be opened without a password) and
apply some digital rights management (DRM) features.
With an open password set, the PDF can only be opened with the password. Once opened,
there are no restrictions on what the user can do with the document (for example, print,
copy, or change it).
With a permissions password set, the PDF can be opened by anyone, but its permissions
can be restricted. See Figure 142. After you set a password for permissions, the other
choices on the Security page become available.
With both the open password and permission password set, the PDF can only be opened
with the correct password, and its permissions can be restricted.
Permissions settings are effective only if the users PDF viewer respects the
Note settings.
Figure 143 shows the dialog displayed when you click the Set passwords button on the Security
page of the PDF Options dialog.
Figure 142: Security page of PDF Options dialog
Chapter 6 Printing, Exporting, and E-mailing 188
Figure 143: Setting a password to encrypt a PDF
Exporting to other formats
LibreOffice uses the term export for some file operations involving a change of file type. Select
File > Save As from the menu bar, look in the File type list box in the Save As dialog for a wide
range of file types.
Exporting to XHTML
Calc can export spreadsheets to XHTML. Choose File > Export from the menu bar. On the Export
dialog, specify a file name for the exported document, then select the XHTML in the File format list
and click the Export button.
E-mailing spreadsheets
LibreOffice provides several quick and easy ways to send spreadsheets as an e-mail attachment in
one of three formats: OpenDocument Spreadsheet (LibreOffices default format), Microsoft Excel,
or PDF.
To send the current document in OpenDocument format:
1) Choose File > Send > Document as E-mail from the menu bar. LibreOffice opens your
default e-mail program with the spreadsheet (*.ods) document attached.
2) In your e-mail program, enter the recipient, subject, and any text you want to add, then
send the e-mail.
File > Send > E-mail as OpenDocument Spreadsheet has the same result.
If you choose E-mail as Microsoft Excel, LibreOffice first creates a file in Excel format and then
opens your e-mail program with the (*.xls) file attached.
If you choose E-mail as PDF, LibreOffice opens the PDF Options dialog for you to select the
parameters you want, as previously described for exporting to PDF, clicking Send on the dialog
then opens your email program with the PDF file attached.
E-mailing a spreadsheet to several recipients
To e-mail a document to several recipients, you can use the features in your e-mail program or you
can use LibreOffice Writers mail merge facilities to extract email addresses from an address book.
For details, see Chapter 10 Printing, Exporting, and E-mailing in the Getting Started guide.
Chapter 6 Printing, Exporting, and E-mailing 189
Digital signing of documents
To sign a document digitally, you need a personal key, also known as a certificate. A personal key
is stored on your computer as a combination of a private key, which must be kept secret, and a
public key, which you add to your documents when you sign them. You can get a certificate from a
certification authority, which may be a private company or a governmental institution.
When you apply a digital signature to a document, a checksum is computed from the documents
content plus your personal key. The checksum and your public key are stored together with the
document.
When someone later opens the document on any computer with a recent version of LibreOffice,
the program will compute the checksum again and compare it with the stored checksum. If both
are the same, the program will signal that you see the original, unchanged document. In addition,
the program can show you the public key information from the certificate. You can compare this
key with the public key that is published on the web site of the certificate authority.
Whenever someone changes something in the document, this change breaks the digital signature.
On Windows operating systems, the Windows features of validating a signature are used. On Linux
systems, files that are supplied by Mozilla Thunderbird or Firefox are used. For a more detailed
description of how to get and manage a certificate, and signature validation, see Using Digital
Signatures in the LibreOffice Help.
To sign a document:
1) Choose File > Digital Signatures.
2) If the document contains comments, a warning dialog appears stating this and asking if you
wish to continue. Click Yes if you wish to continue, or click No to exit and take appropriate
action to remove them and restart this procedure from step 1.
3) If you have not saved the document since the last change, a message box appears. Click
Yes to save the file. If you click No, the procedure exits.
4) After saving, you see the Digital Signatures dialog. Click Add to add a public key to the
document.
5) In the Select Certificate dialog, select your certificate and click OK.
6) You see again the Digital Signatures dialog, where you can add more certificates if you
want. Click OK to add the public key to the saved file.
A signed document shows an icon in the status bar. You can double-click the icon to view the
certificate.
Removing personal data
You may wish to ensure that personal data, versions, notes, hidden information, or recorded
changes are removed from files before you send them to other people or create PDFs from them.
In Tools > Options > LibreOffice > Security > Options, you can set Calc to remind (warn) you
when files contain certain information and remove personal information automatically on saving.
To remove personal and some other data from a file, go to File > Properties. On the General tab,
uncheck Apply user data and then click the Reset button. This removes any names in the created
and modified fields, deletes the modification and printing dates, and resets the editing time to zero,
the creation date to the current date and time, and the version number to 1.
To remove version information, either go to File > Versions, select the versions from the list and
click Delete, or use Save As and save the file with a different name.
Chapter 6 Printing, Exporting, and E-mailing 190
Chapter 7
Using Formulas and
Functions
Introduction
In previous chapters, we have been entering one of two basic types of data into each cell: numbers
and text. However, we will not always know what the contents should be. Often the contents of one
cell depends on the contents of other cells. To handle this situation, we use a third type of data: the
formula. Formulas are equations using numbers and variables to get a result. In a spreadsheet, the
variables are cell locations that hold the data needed for the equation to be completed.
A function is a predefined calculation entered in a cell to help you analyze or manipulate data in a
spreadsheet. All you have to do is add the arguments, and the calculation is automatically made for
you. Functions help you create the formulas needed to get the results that you are looking for.
Setting up a spreadsheet
If you are setting up more than a simple one-worksheet system in Calc, it is worth planning ahead
a little. Avoid the following traps:
Typing fixed values into formulas
Not including notes and comments describing what the system does, including what input
is required and where the formulas come from (if not created from scratch)
Not incorporating a system of checking to verify that the formulas do what is intended
The trap of fixed values
Many users set up long and complex formulas with fixed values typed directly into the formula.
For example, conversion from one currency to another requires knowledge of the current
conversion rate. If you input a formula in cell C1 of =0.75*B1 (for example to calculate the value
in Euros of the USD dollar amount in cell B1), you will have to edit the formula when the exchange
rate changes from 0.75 to some other value. It is much easier to set up an input cell with the
exchange rate and reference that cell in any formula needing the exchange rate. What-if type
calculations are also simplified: what if the exchange rate varies from 0.75 to 0.70 or 0.80? No
formula editing is needed and it is clear what rate is used in the calculations. Breaking complex
formulas down into more manageable parts, described below, also helps to minimize errors and aid
troubleshooting.
Lack of documentation
Lack of documentation is a very common failing. Many users prepare a simple worksheet which
then develops into something much more complicated over time. Without documentation, the
original purpose and methodology is often unclear and difficult to decipher. In this case it is usually
easier to start again from the beginning, wasting the work done previously. If you insert comments
in cells, and use labels and headings, a spreadsheet can later be modified by you or others and
much time and effort will be saved.
Error-checking formulas
Adding up columns of data or selections of cells from a worksheet often results in errors due to
omitting cells, wrongly specifying a range, or double-counting cells. It is useful to institute checks in
your spreadsheets. For example, set up a spreadsheet to calculate columns of figures, and use
SUM to calculate the individual column totals. You can check the result by including (in a non-
printing column) a set of row totals and adding these together. The two figuresrow total and
column totalmust agree. If they do not, you have an error somewhere.
Chapter 7 Using Formulas and Functions 192
Figure 144: Error checking of formulas
You can even set up a formula to calculate the difference between the two totals and report an
error in case a non-zero result is returned (see Figure 144).
Creating formulas
You can enter formulas in two ways, either by using the Function Wizard, or by typing directly into
the cell or into the input line. A formula must begin with an = symbol, so when typing in directly, you
need to start a formula with one of the following symbols: =, + or . Calc automatically adds the =
symbol for the formula, when starting with the + or _ character. Starting with anything else causes
the formula to be treated as if it were text.
Operators in formulas
Each cell on the worksheet can be used as a data holder or a place for data calculations. Entering
data is accomplished simply by typing in the cell and moving to the next cell or pressing Enter.
With formulas, the equals sign indicates that the cell will be used for a calculation. A mathematical
calculation like 15 + 46 can be accomplished as shown in Figure 145.
While the calculation on the left was accomplished in only one cell, the real power is shown on the
right where the data is placed in cells and the calculation is performed using references back to the
cells. In this case, cells B3 and B4 were the data holders, with B5 the cell where the calculation
was performed. Notice that the formula was shown as =B3+B4. The plus sign indicates that the
contents of cells B3 and B4 are to be added together and then have the result in the cell holding
the formula. All formulas build upon this concept. Other ways of using formulas are shown in Table
4.
These cell references allow formulas to use data from anywhere in the worksheet being worked on
or from any other worksheet in the workbook that is opened. If the data needed was in different
worksheets, they would be referenced by referring to the name of the worksheet, for example
=SUM(Sheet2.B12+Sheet3.A11).
Chapter 7 Using Formulas and Functions 193
To enter the = symbol for a purpose other than creating a formula as described in this
chapter, type an apostrophe or single quotation mark before the =. For example, in
Note the entry '= means different things to different people, Calc treats everything after the
single quotation markincluding the = signas text.
Simple Calculation in 1 Cell Calculation by Reference
Figure 145: A simple calculation
Table 4: Common ways to use formulas
Formula Description
=A1+10 Displays the contents of cell A1 plus 10.
=A1*16% Displays 16% of the contents of A1.
=A1*A2 Displays the result of multiplying the contents of A1 and A2.
=ROUND(A1,1) Displays the contents of cell A1 rounded to one decimal place.
=EFFECTIVE(5%,12) Calculates the effective interest for 5% annual nominal interest with
12 payments a year.
=B8-SUM(B10:B14) Calculates B8 minus the sum of the cells B10 to B14.
=SUM(B8,SUM(B10:B14)) Calculates the sum of cells B10 to B14 and adds the value to B8.
=SUM(B1:B1048576) Sums all numbers in column B.
Chapter 7 Using Formulas and Functions 194
Formula Description
=AVERAGE(BloodSugar) Displays the average of a named range defined under the name
BloodSugar.
=IF(C31>140, "HIGH", "OK") Displays the results of a conditional analysis of data from two
sources. If the contents of C31 is greater than 140, then HIGH is
displayed, otherwise OK is displayed.
Users of Lotus 1-2-3, Quattro Pro and other spreadsheet software may be familiar
with formulas that begin with +, -, =, (, @, ., $, or #. A mathematical formula would
Note look like +D2+C2 or +2*3. Functions begin with the @ symbol such as
@SUM(D2..D7), @COS(@DEGTORAD(30)) and @IRR(GUESS,CASHFLOWS).
Ranges are identified such as A1..D3.
Functions can be identified in Table 4 by a word, for example ROUND, followed by parentheses
enclosing references or numbers.
It is also possible to establish ranges for inclusion by naming them using Insert > Names, for
example BloodSugar representing a range such as B3:B10. Logical functions can also be
performed as represented by the IF statement which results in a conditional response based upon
the data in the identified cell, for example
=IF(A2>=0,"Positive","Negative")
A value of 3 in cell A2 would return the result Positive, a value of 9 the result Negative.
Operator types
You can use the following operator types in LibreOffice Calc: arithmetic, comparative, text, and
reference.
Arithmetic operators
The addition, subtraction, multiplication and division operators return numerical results. The
Negation and Percent operators identify a characteristic of the number found in the cell, for
example -37. The example for Exponentiation illustrates how to enter a number that is being
multiplied by itself a certain number of times, for example 23 = 2*2*2.
Table 5: Arithmetical operators
Operator Name Example
+ (Plus) Addition =1+1
(Minus) Subtraction =21
(Minus) Negation 5
* (asterisk) Multiplication =2*2
/ (Slash) Division =10/5
% (Percent) Percent 15%
^ (Caret) Exponentiation 2^3
Chapter 7 Using Formulas and Functions 195
Comparative operators
Comparative operators are found in formulas that use the IF function and return either a true or
false answer; for example, =IF(B6>G12, 127, 0) which, loosely translated, means if the
contents of cell B6 are greater than the contents of cell G12, then return the number 127,
otherwise return the number 0.
A direct answer of TRUE or FALSE can be obtained by entering a formula such as =B6>B12. If the
numbers found in the referenced cells are accurately represented, the answer TRUE is returned,
otherwise FALSE is returned.
Table 6: Comparative operators
Operator Name Example
= Equal A1=B1
> Greater than A1>B1
< Less than A1<B1
>= Greater than or equal to A1>=B1
<= Less than or equal to A1<=B1
<> Inequality A1<>B1
If cell A1 contains the numerical value 4 and cell B1 the numerical value 5, the above examples
would yield results of FALSE, FALSE, TRUE, FALSE, TRUE, and TRUE.
Text operators
It is common for users to place text in spreadsheets. To provide for variability in what and how this
type of data is displayed, text can be joined together in pieces coming from different places on the
spreadsheet. Figure 146 shows an example.
Figure 146: Text concatenation
In this example, specific pieces of the text were found in three different cells. To join these
segments together, the formula also adds required spaces and punctuation enclosed within
quotation marks, resulting in a formula of =B2 & " " & C2 & ", " & D2. The result is the
concatenation into a date formatted in a particular sequence.
Calc has a CONCATENATE function which performs the same operation.
Chapter 7 Using Formulas and Functions 196
Taking this example further, if the result cell is defined as a name, then text concatenation is
performed using this defined name. This process is demonstrated in Figures 147, 148, and 149
where the cell with the date is named WizardDay and subsequently used in a formula in another
cell.
Figure 147: Defining a name for a range of cells
Chapter 7 Using Formulas and Functions 197
Figure 148: Naming a cell or range of cells for inclusion in a formula
The defined name WizardDay in D2.
Text entered into A4, the formula into A6.
The result displayed in A6.
Figure 149: Using Names in a formula
Reference operators
An individual cell is identified by the column identifier (letter) located along the top of the columns
and a row identifier (number) found along the left-hand side of the spreadsheet. On spreadsheets
read from left to right, the reference for the upper left cell is A1.
Thus in its simplest form a reference refers to a single cell, but references can also refer to a
rectangle or cuboid range or a reference in a list of references. To build such references you need
reference operators.
Chapter 7 Using Formulas and Functions 198
Range operator
The range operator is written as a colon. An expression using the range operator has the following
syntax:
reference upper left : reference lower right
The range operator builds a reference to the smallest range including both the cells referenced
with the left reference and the cells referenced with the right reference.
Figure 150: Reference Operator for a range
In the upper left corner of Figure 150 the reference A1:D12 is shown, corresponding to the cells
included in the drag operation with the mouse to highlight the range.
Examples
A2:B4 Reference to a rectangle range with 6 cells, 2 column width 3 row
height. When you click on the reference in the formula in the input
line, a border indicates the rectangle.
(A2:B4):C9 Reference to a rectangle range with cell A2 top left and cell C9
bottom right. So the range contains 24 cells, 3 column width 8
row height. This method of addressing extends the initial range
from A2:B4 to A2:C9.
Sheet1.A3:Sheet3.D4 Reference to a cuboid range with 24 cells, 4 column width 2 row
height 3 sheets depth.
When you enter B4:A2 or A4:B2 directly, then Calc will turn it to A2:B4. So the left top cell of the
range is left of the colon and the bottom right cell is right of the colon. But if you name the cell B4
for example with _start and A2 with _end, you can use _start:_end without any error.
Calc can not reference a whole column of unspecified length using A:A or a whole row using 1:1
which you might be familiar with in other spreadsheet programs.
Reference concatenation operator
The concatenation operator is written as a tilde. An expression using the concatenation operator
has the following syntax:
reference left ~ reference right
The result of such an expression is a reference list, which is an ordered list of references. Some
functions can take a reference list as an argument, SUM, MAX or INDEX for example.
Chapter 7 Using Formulas and Functions 199
The reference concatenation is sometimes called 'union'. But it is not the union of the two sets
'reference left' and 'reference right' as normally understood in set theory. COUNT(A1:C3~B2:D2)
returns 12 (=9+3), but it has only 10 cells when considered as the union of the two sets of cells.
Notice that SUM(A1:C3,B2:D2) is different from SUM(A1:C3~B2:D2) although they give the same
result. The first is a function call with 2 parameters, each of them is reference to a range. The
second is a function call with 1 parameter, which is a reference list.
Intersection operator
The intersection operator is written as an exclamation mark. An expression using the intersection
operator has the following syntax:
reference left ! reference right
If the references refer to single ranges, the result is a reference to a single range, containing all
cells, which are both in the left reference and in the right reference.
If the references are reference lists, then each list item from the left is intersected with each one
from the right and these results are concatenated to a reference list. The order is to first intersect
the first item from the left with all items from the right, then intersect the second item from the left
with all items from the right, and so on.
Examples
A2:B4 ! B3:D6
This results in a reference to the range B3:B4, because these cells are inside A2:B4 and inside
B3:D4.
(A2:B4~B1:C2) ! (B2:C6~C1:D3)
First the intersections A2:B4!B2:C6, A2:B4!C1:D3, B1:C2!B2:C6 and B1:C2!C1:D3 are
calculated. This results in B2:B4, empty, B2:C2, and C1:C2. Then these results are
concatenated, dropping empty parts. So the final result is the reference list B2:B4 ~ B2:C2 ~
C1:C2.
You can use the intersection operator to refer a cell in a cross tabulation in an understandable way.
If you have columns labeled 'Temperature' and 'Precipitation' and the rows labeled 'January',
'February', 'March', and so on, then the following expression
'February' ! 'Temperature'
will reference to the cell containing the temperature in February.
The intersection operator (!) has a higher precedence than the concatenation operator (~), but do
not rely on precedence.
Tip Always put in parentheses the part that is to be calculated first.
Relative and absolute references
References are the way that we refer to the location of a particular cell in Calc and can be either
relative (to the current cell) or absolute (a fixed amount).
Relative referencing
An example of a relative reference will illustrate the difference between a relative reference and
absolute reference using the spreadsheet from Figure 151.
1) Type the numbers 4 and 11 into cells C3 and C4 respectively of that spreadsheet.
Chapter 7 Using Formulas and Functions 200
También podría gustarte
- How To Scribus - CardsDocumento19 páginasHow To Scribus - CardsKerry MooreAún no hay calificaciones
- Ms Word 2007 Lecture NotesDocumento7 páginasMs Word 2007 Lecture Notesindramuni100% (9)
- CL ProgrammingDocumento586 páginasCL Programmingks_180664986Aún no hay calificaciones
- Kindle e-Book Format and Convert in 2 Easy StepsDe EverandKindle e-Book Format and Convert in 2 Easy StepsAún no hay calificaciones
- Ms Word and Ms ExcelDocumento38 páginasMs Word and Ms ExcelAmarjeet VermaAún no hay calificaciones
- How to create and format a document in Microsoft WordDocumento5 páginasHow to create and format a document in Microsoft WordOnline ShoppingAún no hay calificaciones
- InDesign GuideDocumento27 páginasInDesign GuideKenjie EspeteroAún no hay calificaciones
- Final Demo A Detailed Lesson Plan in Math 1Documento8 páginasFinal Demo A Detailed Lesson Plan in Math 1Brenda PelicanoAún no hay calificaciones
- BS en 10217-6-2019Documento42 páginasBS en 10217-6-2019Federico De MartiniAún no hay calificaciones
- Copy formula between cells and sheetsDocumento20 páginasCopy formula between cells and sheetsVioleta XevinAún no hay calificaciones
- Managing workplace conflicts as an engineerDocumento3 páginasManaging workplace conflicts as an engineerSha EykaAún no hay calificaciones
- Introduction To Political PhilosophyDocumento6 páginasIntroduction To Political PhilosophyMartina MartyAún no hay calificaciones
- Introduction To IndesignDocumento22 páginasIntroduction To IndesignSimon ChegeAún no hay calificaciones
- 3.2.1 Paper Size & Page OrientationDocumento12 páginas3.2.1 Paper Size & Page Orientationcooooool1927Aún no hay calificaciones
- MCE Pagemaker 6.5Documento7 páginasMCE Pagemaker 6.5Nyutan WankarAún no hay calificaciones
- MELC: Simulate On Controlling Page Appearance L.O.Documento20 páginasMELC: Simulate On Controlling Page Appearance L.O.Pilar Angelie Palmares VillarinAún no hay calificaciones
- MS Word Chapter 7Documento8 páginasMS Word Chapter 7Shahwaiz Bin Imran BajwaAún no hay calificaciones
- Microsoft Word 2013™ Starting A Thesis (Level 3) : IT TrainingDocumento16 páginasMicrosoft Word 2013™ Starting A Thesis (Level 3) : IT TrainingArya BaktiAún no hay calificaciones
- Create a modern business card in 6 stepsDocumento8 páginasCreate a modern business card in 6 stepsAlexandrosAristeridisAún no hay calificaciones
- LibreOffice Guide 06Documento20 páginasLibreOffice Guide 06Neuer FamilyAún no hay calificaciones
- Hyphenating Words: Using The Sidebar For Bullets and NumberingDocumento10 páginasHyphenating Words: Using The Sidebar For Bullets and NumberingNeuer FamilyAún no hay calificaciones
- PDF-Best Practice v2Documento9 páginasPDF-Best Practice v2riki187Aún no hay calificaciones
- AEFUNAI-CSC101 LECTURE 4Documento17 páginasAEFUNAI-CSC101 LECTURE 4favourlucky2.aAún no hay calificaciones
- Best practices for producing high quality PDF filesDocumento8 páginasBest practices for producing high quality PDF filesSyed ShahAún no hay calificaciones
- Ieeeconf - Letter - Dot (For Letter Sized Paper) or Ieeeconf - A4.dot (For A4 Sized Paper) - All InstructionsDocumento10 páginasIeeeconf - Letter - Dot (For Letter Sized Paper) or Ieeeconf - A4.dot (For A4 Sized Paper) - All InstructionsJohn DoeAún no hay calificaciones
- Note PowerpointDocumento54 páginasNote PowerpointUbah BlessingAún no hay calificaciones
- Online Business Communications WorkshopDocumento11 páginasOnline Business Communications WorkshopWoo Jun WeiAún no hay calificaciones
- Thesis Formatting Word 2013Documento16 páginasThesis Formatting Word 2013Kristine Mercy Regaspi Ramirez-VelascoAún no hay calificaciones
- Word ProcessorDocumento4 páginasWord Processorwanguicynthia2005Aún no hay calificaciones
- Survey of Digital RF Transmitters: Abishek Madhavan, James LimDocumento7 páginasSurvey of Digital RF Transmitters: Abishek Madhavan, James LimAbishek MadhavanAún no hay calificaciones
- Read Me 2018Documento3 páginasRead Me 2018JorgeAún no hay calificaciones
- Advanced Features: How To Use Advanced Features of Word 97 How1 August 1999Documento30 páginasAdvanced Features: How To Use Advanced Features of Word 97 How1 August 1999warezisgr8Aún no hay calificaciones
- How to Edit and Format Hyperlinks and ButtonsDocumento20 páginasHow to Edit and Format Hyperlinks and ButtonsNeuer FamilyAún no hay calificaciones
- Word processing programs and their usesDocumento69 páginasWord processing programs and their usessofia janitAún no hay calificaciones
- Module 2Documento35 páginasModule 2Fria Mae Aycardo AbellanoAún no hay calificaciones
- Random PDFDocumento8 páginasRandom PDFJohn EdwardsAún no hay calificaciones
- Office Applications: Gns 312 (Digital Skill Acquisition)Documento87 páginasOffice Applications: Gns 312 (Digital Skill Acquisition)mike mikeAún no hay calificaciones
- How to Read Manuals Using Acrobat ReaderDocumento12 páginasHow to Read Manuals Using Acrobat ReaderdonerekmekAún no hay calificaciones
- M WordDocumento36 páginasM WordbookmoonAún no hay calificaciones
- To Specify A Target For A Selected Slice in The Property InspectorDocumento4 páginasTo Specify A Target For A Selected Slice in The Property InspectorgovindneoAún no hay calificaciones
- Excel 6 (Handouts)Documento5 páginasExcel 6 (Handouts)RISHI SABOOAún no hay calificaciones
- Template For Preparation of Papers For IEEE Sponsored Conferences & SymposiaDocumento10 páginasTemplate For Preparation of Papers For IEEE Sponsored Conferences & SymposiaLiviu CerneiAún no hay calificaciones
- Windows Apps - Notepad, WordPad, PaintDocumento7 páginasWindows Apps - Notepad, WordPad, PaintMuhammad AhmerAún no hay calificaciones
- Microsoft Word 2013 Tutorial: Getting Started and Formatting BasicsDocumento15 páginasMicrosoft Word 2013 Tutorial: Getting Started and Formatting BasicsLuisBritoAún no hay calificaciones
- User Guide: For Version 1.0Documento10 páginasUser Guide: For Version 1.0Allan MurrayAún no hay calificaciones
- Columns or Fields (Attribute) : Rows or Records or Tuples:: Degree: No of Column. Cardinality: No of RowsDocumento9 páginasColumns or Fields (Attribute) : Rows or Records or Tuples:: Degree: No of Column. Cardinality: No of RowsJyoti bansalAún no hay calificaciones
- Template For Preparation of Papers For IEEE Sponsored Conferences & SymposiaDocumento6 páginasTemplate For Preparation of Papers For IEEE Sponsored Conferences & SymposiaRara RiaAún no hay calificaciones
- Submitted To:-Prof. Dr. Jitender Kumar Submitted By: - Priyamvada, Manisha MothsraDocumento32 páginasSubmitted To:-Prof. Dr. Jitender Kumar Submitted By: - Priyamvada, Manisha MothsraSukanta PalAún no hay calificaciones
- MS Office Lab Manual for Gyan Ganga CollegeDocumento55 páginasMS Office Lab Manual for Gyan Ganga CollegeAkshay PatelAún no hay calificaciones
- Chapter1computers2 160923133049Documento38 páginasChapter1computers2 160923133049Hussain AhmedAún no hay calificaciones
- Writer by Ashish For SubjectDocumento6 páginasWriter by Ashish For SubjectȺꜱʜɪꜱʜ ?Aún no hay calificaciones
- Settings To Bring Up The Bluebeam Conversion Settings Dialog BoxDocumento6 páginasSettings To Bring Up The Bluebeam Conversion Settings Dialog Boxmirza.adeelAún no hay calificaciones
- It Grade 10Documento105 páginasIt Grade 10Zimra SihasAún no hay calificaciones
- Lab 3 - MS Word (Part 3)Documento19 páginasLab 3 - MS Word (Part 3)Mehran GhafoorAún no hay calificaciones
- PDF Word 2007Documento8 páginasPDF Word 2007Bangla SongsAún no hay calificaciones
- PDF-Best Practice v3 CC-ByDocumento8 páginasPDF-Best Practice v3 CC-ByteodoraeneAún no hay calificaciones
- Chapter 3 ITDocumento73 páginasChapter 3 ITEng-Mahamed Dayib NourAún no hay calificaciones
- Ms Word 2007 Lecture NotesDocumento10 páginasMs Word 2007 Lecture NotesRajkumar JatavAún no hay calificaciones
- Ms Word: 1. Creating and Editing DocumentsDocumento12 páginasMs Word: 1. Creating and Editing DocumentsTehreem FatimaAún no hay calificaciones
- Introduction To LibreOffice (Writer)Documento20 páginasIntroduction To LibreOffice (Writer)Her StoreAún no hay calificaciones
- Surfer 9 - Export, Print and Technical SupportDocumento3 páginasSurfer 9 - Export, Print and Technical SupportJuan D silvaAún no hay calificaciones
- Ieee FormatDocumento7 páginasIeee FormatPrasanna AcharyaAún no hay calificaciones
- PS Software - Ms WordDocumento31 páginasPS Software - Ms WordBuddhi Oshani BasnayakaAún no hay calificaciones
- ICT Lab Session 1Documento13 páginasICT Lab Session 1hammadafsar17Aún no hay calificaciones
- LibreOffice Calc Guide 21Documento20 páginasLibreOffice Calc Guide 21Violeta XevinAún no hay calificaciones
- LibreOffice Calc Guide 21Documento20 páginasLibreOffice Calc Guide 21Violeta XevinAún no hay calificaciones
- LibreOffice Calc Guide 20Documento20 páginasLibreOffice Calc Guide 20Violeta XevinAún no hay calificaciones
- LibreOffice Calc Guide 22Documento20 páginasLibreOffice Calc Guide 22Violeta XevinAún no hay calificaciones
- Customize Calc window and settingsDocumento20 páginasCustomize Calc window and settingsVioleta XevinAún no hay calificaciones
- LibreOffice Calc Guide 18Documento20 páginasLibreOffice Calc Guide 18Violeta XevinAún no hay calificaciones
- Calc as a Simple Database GuideDocumento20 páginasCalc as a Simple Database GuideVioleta XevinAún no hay calificaciones
- LibreOffice Calc Guide 18Documento20 páginasLibreOffice Calc Guide 18Violeta XevinAún no hay calificaciones
- Calc as a Simple Database GuideDocumento20 páginasCalc as a Simple Database GuideVioleta XevinAún no hay calificaciones
- Customize Calc window and settingsDocumento20 páginasCustomize Calc window and settingsVioleta XevinAún no hay calificaciones
- LibreOffice Calc Guide 16Documento20 páginasLibreOffice Calc Guide 16Violeta XevinAún no hay calificaciones
- LibreOffice Calc Guide 16Documento20 páginasLibreOffice Calc Guide 16Violeta XevinAún no hay calificaciones
- LibreOffice Calc Guide 16Documento20 páginasLibreOffice Calc Guide 16Violeta XevinAún no hay calificaciones
- LibreOffice Calc Guide 14Documento20 páginasLibreOffice Calc Guide 14Violeta XevinAún no hay calificaciones
- LibreOffice Calc Guide 15Documento20 páginasLibreOffice Calc Guide 15Violeta XevinAún no hay calificaciones
- LibreOffice Calc Guide 14Documento20 páginasLibreOffice Calc Guide 14Violeta XevinAún no hay calificaciones
- LibreOffice Calc Guide 6Documento20 páginasLibreOffice Calc Guide 6Violeta XevinAún no hay calificaciones
- LibreOffice Calc Guide 16Documento20 páginasLibreOffice Calc Guide 16Violeta XevinAún no hay calificaciones
- LibreOffice Calc Guide 10Documento20 páginasLibreOffice Calc Guide 10Violeta XevinAún no hay calificaciones
- LibreOffice Calc Guide 12Documento20 páginasLibreOffice Calc Guide 12Violeta XevinAún no hay calificaciones
- LibreOffice Calc Guide 13Documento20 páginasLibreOffice Calc Guide 13Violeta XevinAún no hay calificaciones
- LibreOffice Calc Guide 7Documento20 páginasLibreOffice Calc Guide 7Violeta XevinAún no hay calificaciones
- LibreOffice Calc Guide 6Documento20 páginasLibreOffice Calc Guide 6Violeta XevinAún no hay calificaciones
- LibreOffice Calc Guide 9Documento20 páginasLibreOffice Calc Guide 9Violeta XevinAún no hay calificaciones
- LibreOffice Calc Guide 8Documento20 páginasLibreOffice Calc Guide 8Violeta XevinAún no hay calificaciones
- LibreOffice Calc Guide 8Documento20 páginasLibreOffice Calc Guide 8Violeta XevinAún no hay calificaciones
- Creating Charts and Graphs in CalcDocumento20 páginasCreating Charts and Graphs in CalcVioleta XevinAún no hay calificaciones
- LibreOffice Calc Guide 4Documento20 páginasLibreOffice Calc Guide 4Violeta XevinAún no hay calificaciones
- Open NebulaDocumento7 páginasOpen NebulaNaresh KumarAún no hay calificaciones
- Ipcrf - Teacher I - IIIDocumento16 páginasIpcrf - Teacher I - IIIMc Clarens LaguertaAún no hay calificaciones
- Post Const CalcDocumento57 páginasPost Const Calcal mooreAún no hay calificaciones
- Aho - Indexed GrammarsDocumento25 páginasAho - Indexed GrammarsgizliiiiAún no hay calificaciones
- ROHR2 InterfacesDocumento16 páginasROHR2 InterfacesMarcia Akutsu MainardiAún no hay calificaciones
- Canon DR x10c User ManualDocumento155 páginasCanon DR x10c User ManualMohamed SobhAún no hay calificaciones
- Print!!Documento130 páginasPrint!!Au RiveraAún no hay calificaciones
- Physics Sem 3 Year 2014 (Objectives) Answers: M X X X X A D XDocumento4 páginasPhysics Sem 3 Year 2014 (Objectives) Answers: M X X X X A D XAbdul ShariffAún no hay calificaciones
- Prof. Vlado Šakić - Rat U BiH 1991. - 1995.Documento241 páginasProf. Vlado Šakić - Rat U BiH 1991. - 1995.Bistrica87Aún no hay calificaciones
- Absences Add Up:: How School Attendance Influences Student SuccessDocumento16 páginasAbsences Add Up:: How School Attendance Influences Student SuccessMJSwayAún no hay calificaciones
- LESSON PLAN EnglishDocumento7 páginasLESSON PLAN EnglishMarie Antonette Aco BarbaAún no hay calificaciones
- Cost of FasdDocumento12 páginasCost of FasdMary Harber-IlesAún no hay calificaciones
- HBR How To PitchDocumento9 páginasHBR How To PitchA.J.Aún no hay calificaciones
- Harvard Negotiation Insight Initiative Program on Negotiation at Harvard Law School Summer Learning Forum The EnneagramDocumento1 páginaHarvard Negotiation Insight Initiative Program on Negotiation at Harvard Law School Summer Learning Forum The EnneagramRay GurdAún no hay calificaciones
- Why We Learn English Essay, English Composition Writing On Why We Learn English, Sample and Example EssaysDocumento10 páginasWhy We Learn English Essay, English Composition Writing On Why We Learn English, Sample and Example EssaysGeena TingAún no hay calificaciones
- Google Syllabus: Logical Reasoning Verbal ReasoningDocumento4 páginasGoogle Syllabus: Logical Reasoning Verbal ReasoningMohit PrajapatAún no hay calificaciones
- Benefits of Managing Ethics in The Workplace1Documento2 páginasBenefits of Managing Ethics in The Workplace1api-226538958Aún no hay calificaciones
- Teaching Goal Examples: Retrieved From Http://sitemaker - Umich.edu/ginapchaney/teaching - Goals - PhilosophyDocumento1 páginaTeaching Goal Examples: Retrieved From Http://sitemaker - Umich.edu/ginapchaney/teaching - Goals - PhilosophyFang GohAún no hay calificaciones
- PSA Maintenace in SAP BIDocumento11 páginasPSA Maintenace in SAP BImath_mallikarjun_sapAún no hay calificaciones
- Higher Unit 06b Check in Test Linear Graphs Coordinate GeometryDocumento7 páginasHigher Unit 06b Check in Test Linear Graphs Coordinate GeometryPrishaa DharnidharkaAún no hay calificaciones
- TQM MCQ'S FOR SECOND MID-TERMDocumento4 páginasTQM MCQ'S FOR SECOND MID-TERM17-550 Priyanka MaraboinaAún no hay calificaciones
- Passed 950-13-21MELCS-Benguet Math7 Q2 W1 Measurement V5Documento20 páginasPassed 950-13-21MELCS-Benguet Math7 Q2 W1 Measurement V5Dexter AlvaradoAún no hay calificaciones
- Recognition of Persisting Emotional Valence From EEG Using Convolutional Neural Networks PDFDocumento6 páginasRecognition of Persisting Emotional Valence From EEG Using Convolutional Neural Networks PDFMitchell Angel Gomez OrtegaAún no hay calificaciones
- Soukup 2002Documento7 páginasSoukup 2002Rodrigo DaliaAún no hay calificaciones