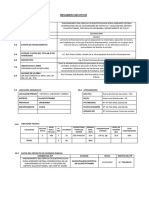Documentos de Académico
Documentos de Profesional
Documentos de Cultura
Excel Avanzado PDF
Cargado por
Joel Michel Sutty Huanaco100%(3)100% encontró este documento útil (3 votos)
542 vistas276 páginasGUIA EXCEL AVANZADO
Derechos de autor
© © All Rights Reserved
Formatos disponibles
PDF o lea en línea desde Scribd
Compartir este documento
Compartir o incrustar documentos
¿Le pareció útil este documento?
¿Este contenido es inapropiado?
Denunciar este documentoGUIA EXCEL AVANZADO
Copyright:
© All Rights Reserved
Formatos disponibles
Descargue como PDF o lea en línea desde Scribd
100%(3)100% encontró este documento útil (3 votos)
542 vistas276 páginasExcel Avanzado PDF
Cargado por
Joel Michel Sutty HuanacoGUIA EXCEL AVANZADO
Copyright:
© All Rights Reserved
Formatos disponibles
Descargue como PDF o lea en línea desde Scribd
Está en la página 1de 276
nxn YETI
Escuela de Tecnologias
de la Informaci6n
fn
Microsoft Excel
Profesional
TABLA DE CONTENIDOS
CAPITULO 1. ANALISIS DE DATOS II.
Formato como tabla.
Uso de Tabla de datos.
Utilizar estilos répidos y crear estilos de formato de tabla.
Modificar el disefio de una tabla de datos.
Insertar segmentacién de Datos. .
Configuracién de segmentacién de Datos.
Quitar Duplicados.
Convertir Rango. 17
Exportar y actualizar datos externos de datos. 17
Modificar las opciones de estilo de tabla: 21
Consolidacién y referencias 3D. 24
Consolidar datos de hojas de un mismo libro. ......:ssesssee
Consolidar datos de hojas de libros diferentes.
Herramientas de datos.
Texto en Columnas...
Validacién de dato:
Anidlisis de hipdtesis...sssssssssssssssssssssssssssssssssss
Administrador de EScenarios. ....sssssssssssssssssssssssssssssssssssssssssssssssssvssssssssssessssee BO
Buscar Objetivo.. 40
Tabla de Datos... 41
Preguntas de Repaso .
CAPITULO 2. FUNCIONES FINANCIERAS.
Generalidades sobre Excel en el mundo de los negocios. 46
Uso de funciones financieras. 49
Préstamos de banco: PAGO... 49
Composicién de la Cuota Mensual. - 50
Calculo de los intereses pagados en la cuota mensual. 51
Clculo del! pago del principal pagado en la cuota mensual 53
Valor presente de inversién/pagos futuros: VA. 57
Valor futuro de inversién: VF. 59
61
Numero de periodos de inversién:
PER.
Tasa de interés por periodo de préstamo o inversion: TASA....
Tasa interna del retorno de inversién para valores en efectivo: TIR.. . 63
Desarrollo de proyectos con funciones financieras. ... . 65
Calcular la tasa interna de devolucién para un flujo de liquidez no periédic: 66
Calcular tasas internas de devolucién multiples... 68
Preguntas de Repaso . 70
CAPITULO 3. ANALISIS DE DATOS III.
Herramientas de andlisis estadistico. 72
Estudio estadistico.... 72
Poblacién vs Muestra. 72
Dispersién. 72
Tendencia lineal de ajuste perfecto autométicamente. 74
Tendencia geométrica de forma automatica. 75
Tendencia lineal 0 geométrica de forma manual...... 76
Tipo Lineal. 77
Agregar una linea de tendencla a Un GrAflCo. -..ssssssssssseessensunnsssseeeeeennnssseeees 79
Proyectar valores. 84
Definicién y resolucién de problemas con SOLVER. ... 99
Variables de Decision. 100
Interpretacién de las soluciones... ee eee a 101
Desplazamiento por soluciones de prueba en Solver. 102
Modificacién de forma de busqueda de soluciones en Solver. sssesssessusssssseeseeeess 108
Tiempo de solucién e iteraciones. . 109
Grado de precision. .. 109
Tolerancia de enteros..esssessssseee seesssusnnnnsceeensnnannnnesceesninsnnnseeseeense 109
Grado de convergencia : 109
Guardar 0 cargar un modelo de problema. 109
Desarrollo de casos tipo utllizando SOLVER, srsssssssseeesssrsussssseeeseerransnssseeseernse DLO
La estadistica descriptiva para el anélisis de datos en Excel. . Sete
Control de rangos de datos de entrada y salida... 14
Preguntas de Repaso 118
CAPITULO 4. FORMULARIOS. 121
Activar la ficha Programador. 122
Disefio de formularios. 122
Modificar la presentacién predeterminada de la pantalla. 123
Modificar el disefio de la hoja mostrando y ocultando... 124
Uso de Controles de formulario (Ficha Programador). 127
Controles y su empleo... 128
Desarrollo de ejemplos tipo con formularios. 136
Preguntas de Repaso ... 138
CAPITULO 5. MACROS. 139
Macros. 140
Antes de Grabar una Macro... 140
Seguridad de macros. 140
Configurar el Centro de Confianza. 141
Firmar digitalmente un proyecto de macro. 147
Grabar una nueva Macro. .sssecessesssssssseeeseetsnsnnsseeeseennnnssseeeseessnnsssseeseeense DT
Enlazar macro @ un botén de comando. 150
Editar una Macro utilizando Visual Basic. 150
Eliminar Macros... 152
Uso de Macros en formularios. . 153
153
157
Asignar macros a botones en formularios.
Asignar macros a otros controles en formularios.
Plantillas con formularios y macros. 160
Crear plantillas personalizadas. 161
Utilizar plantillas persomalizadas. .........sscsssssessesesseeseseesssseesssssseseessnsssssssseseess LOZ
Preguntas de Repaso 165
CAPLTULO 6, PROGRAMACION CON VBA. .......cscsccsscssscesssesssseesssssessessessess 167
Programacién con Visual Basic. .........:ssssssssssssesssseesseeseeeee ssseesseseeseeeess 168
Actitud ante el planteamiento y solucién de problemas. 168
170
170
Introduccién al Basic.
Fundamentos de Programacién VBA.
Estructura de una aplicacién en Visual Basic....... it
Métodos de los Objetos. 171
Configuracién del Editor de Visual Basic en Excel (VBE). 172
Configuracién del entorno de VBE. 173
Creacién y uso de Procedimientos. 17
Procedimientos de Evento. 178
Procedimientos Generales. 178
Objetos, propiedades, métodos y eventos. 179
Definicién de variables, tipos de datos y constantes.. 181
Datos numéricos. 182
Prefij 184
Declaraciones miiltiples en una linea. 184
Estructuras de programacién.. 186
Construcciones With-End-With, For-Each-Next, If-Then, Select Case. 188
Trabajar con rangos. 2ut
Trabajar con libros y hojas. 218
Afjadir médulos VBA. 221
Trabajar con UserForms. 224
Insertar UserForms... 225
Funciones VBA InputBox, MsgBox 234
236
237
239
246
Funcién MsgBox.
Métodos GetOpenFilename, GetSaveAsFileName. .....
El método GetSaveAsFileName de Excel...
Preguntas de Repaso
CAPITULO 7. FUNCIONES PERSONALIZADAS. 247
Creacién de funciones personalizadas con VBA. 248
Uso de médulos para funciones. 250
Uso de argumentos en el Uso de FUNCIONES. serssssssseeeseersnsnssseeeseerransnssseeseeeess250
Ejecutar una funcién desde la hoja de C&ICUIO. vesssseeesserees eraser
Importar y Exportar médulos. ... 251
252
253
Objetos del editor VBA.
Uso de controles Activex.
Preguntas de Repaso ..ssesssssseseseesserees
Capitulo
Analisis de Datos II.
@ Utilizar el formato como tabla.
@ Uso de la herramienta de consolidacin y de
referencia 3D.
@ Utilizar las Herramientas de datos.
sin FETL.
aut Hicrsoft Excel Profesional
Formato como tabla.
Microsoft Excel define a las tablas como un conjunto de datos organizados en filas
(registros) y en columnas (campos). La primera fila contiene las cabeceras de las
columnas, es decir los nombres de los campos. Las tablas son también consideradas
como listas de base de datos por lo que cada fila es un registro de datos.
Campos
ooo
A 5 c . £
1 [Rte ‘APELIDOS V NOMBRES eon_|_ sexo ESPECIALIOAD
2/1 |MENACHOQUINTANA,VITAMARGARITA | 90 F__[ARTESANiAY WANUAUDADES
Registros ) [2 [Bazan RIVERA, VONNEGRICELDA 4 F__|ARTESANiAY MANUALIDADES
4 |_3_|cAstno PALOMINO, 1aRED 1” M__[coweutacion
5 [4 [CORAZON UCERA, GLORIA SONIA = F__|eommuracion
Uso de Tabla de datos.
Las tablas de datos permiten realizar operaciones como agregar y eliminar datos,
ordenar datos, filtrar datos.
Una forma de ingresar datos es escribiendo los nombres de campo en cada columna y
luego sus datos uno a continuacién del otro segtin los campos creados.
Ctra forma seria por medio de un formulario. Este control debe activarse en un grupo
personalizado previa seleccién del control en las opciones de Excel.
Actividad: Agregar el comando formulario a la barra de Herramientas de
1) Abrir el archivo estudiantes.xisx y realizar la actividad 01.
2) Hacer clic sobre la ficha Archivo.
3) Seleccionar Opciones.
Escuela de Tecnologias de la Informacion Pagina 2
sENAN
Microsoft Excel Profesional
oO) Se Er
Informacién
6 = repeats
pociones de vita de
4) Haga clic en Barra de herramientas de acceso rapido.
5) Seleccione Todos los comandos.
6) Haga clic en el botén Formulario.
7) Seleccione Para todos los documentos (predeterminado).
8) Haga clic en Agregar.
9) Aceptar.
nt emmacone (Sai
Pagina 3 Escuela de Tecnologias de la Informacién
Microsoft Excel Profesional
10)Para visualizar el formulario, haga clic sobre el botén que ha agregado.
INIIO —INSERTAR —_DISENO DE PAC
| cot -fa jae
x jaja x
roe ele |B |B
Portapapeles Fuente 5
También puede personalizar la Cinta de opciones.
1) Haga clic en Personalizar cinta de opciones.
2) Clic sobre Nueva pestana.
3) Para cambiar el nombre de la pestafia que ha insertado, debe seleccionarla.
4) Clic sobre Cambiar nombre.
fe
femapaseas a
——_ 4
ama) ene) [ea
most aes)
Ll en
a
5) Haga clic en Todos los comandos.
6) Seleccione Formul
7) haga clic en Agreg:
8) Aceptar.
Escuela de Tecnologias de la Informacion Pagina 4
Microsoft Excel Profesional ae
neds dep
ca
9) Para visualizar el formulario, haga clic sobre la Nueva pestafia.
10) Ubique la celda activa en la tabla y haga clic en Formulario.
EELIDOSY NOMBRES: | MENACHO QUIVTANA VTA NARGARTA
D0 x
SEO: r
Seu [areas |
Nuevo grupo
Si Usted no ubica la celda activa en la tabla, se muestra el siguiente mensaje de error.
Debe hacer clic sobre el botén Aceptar, seleccionar Ia tabla y clic en Formulario.
Pagina 5 Escuela de Tecnologias de la Informacién
Microsoft Excel Profesional
(A, "penetra spin ngs enn, Sn NaN tt em
|
Aparte de ingresar datos, también podré utilizar los botones Eliminar, Buscar anterior,
Buscar siguiente y establecer criterios para la busqueda de un dato en especial.
Para realizar esta actividad, necesita abrir el archivo Estudiantes. xisx
1) Hacer clic en el botén Formulario.
2) Haga clic en el botén Nuevo.
3) Ingresar datos al registro.
INICIO =@ DISENO DE PAC
Be lem we
e-
Pe yy (NK Ss Oe pe
Portapapeles 1 F
Al término del llenado de datos pulsar la tecla Enter para continuar ingresando datos 0
hacer clic en el botén cerrar para finalizar el ingreso de datos.
Escuela de Tecnologias de la Informacion Pagina 6
Microsoft Excel Profesional
‘Al cerrar la caja de didlogo, puede darse cuenta que los datos ingresados se encuentran
en el ultimo registro.
Bao ed “
St eee == Ome
me Olas /B-)O- a:
m —-)i[x vf
+ amo |——socuwosvwomnss | sox | sco | esrconn
2/4 hamacocuntans,wiauancanta | —s9 —| + ener wanuauoaois
1 essa souno [wowace
5 |e [romney sounsban [+ leurs
¢ = fess snva eee a a
Si vuelve a activar el control de formulario podré usar los botones Buscar anterior y
Buscar siguiente para navegar por los registros.
Si agrega registros y al momento de ingresar datos, desiste de hacerlo bastaria hacer
Clic en el botén Restaurar.
sequbosynousees:casmLo sav ESTA
Utilizar estilos rapidos y crear estilos de formato de tabla.
Microsoft Excel puede aplicar estilos rapidos y crear estilos de formato de tabla de
manera sencilla, para esto sdlo bastaria seleccionar el area y luego seleccionar la opcién
Tabla del
mend Insertar, asi también podré trabajar con los estilos de tabla
seleccionando el modelo que mas convine para los datos.
Pagina 7 Escuela de Tecnologias de la Informacién
FT
Microsoft Excel Profesional
administrar y analizar datos relacionados
Para realizar esta actividad, necesita abrir el archivo Estado de Cuentas.xlsx
1) Ubicar la celda activa sobre una celda de Ia tabla.
2) Hacer clic en Insertar.
3) Hacer clic en Tabl:
{Dende estin tos datos de ia tabla?
SSASSISGSZa
[| La tabla tiene encabezados.
A 8 c ° E F 6
i
2
3 Pea
4 ko |eracte __[esrea luMa 1 300]
5/02 _|aHorro [RAUL luma. 23 200]
6] kos [puazo [MARIA [SAN ISIORO 1 500)
70a |cracte [ivan ISAN BORJA, 2 100]
3] kos |cracte _|aapys AMPA lLINCE. 1 4000]
4) Utilice un estilo de tabla predefinido para mejorar la apariencia de la tabla.
aa 1m - 8 x
AcnosaT —_ POWERPNCT osto A
a
Fila de totates Uttima column = =
Pecntene [1ederecotens
5) Luego elegir un estilo, haga clic en una celda. Podré observar el cambio de la
apariencia de la tabla.
Escuela de Tecnologias de la Informacion Pagina 8
Microsoft Excel Profesional
Si desea crear un estilo, haga clic en Nuevo estilo de tabla.
HERRAMIENTAS DE TABLA 276-6 x
es A
Claro
[Diecaaun |
TB Bower
Nomore: ie sete
Hemento de 9
‘Segunda ana de las
‘na column
‘rmera columns
fia de foal :
Fomato de elemento:
[7 stablecer como esto de taba predeteminade pare este documento
(Coen) concen)
Pagina 9 Escuela de Tecnologias de la Informacién
Microsoft Excel Profesional
Pestafia Fuente.
Puede seleccionar un tipo de fuente, estilo, color, etc.
[lfieteTimeiesTiene}
ent ets
‘ecm
‘Ser
TE [__stonieco Te]
Caso) conta]
Pestafia Bordes.
Elija el estilo de linea, color y bordes preestablecidos.
Pestafia Relleno.
Escuela de Tecnologias de la Informacion Pagina 10
Microsoft Excel Profesional
Aplique color de fondo, efectos de relleno y tramas.
cole geTrame
tl de Trams
Modificar el disefio de una tabla de datos.
Una forma de modificar el disefio de la tabla de datos es usando tablas dindmicas y
aplicando segmentacién de datos.
Para realizar esta actividad, necesita abrir el archivo Estado de Cuentas.xlsx
1) Seleccione la tabla, y luego haga clic en Resumir con tabla dindmica.
Ba ¢- GB: "HERRARMENTAS DE TABLA
GEBEEE) co neat ossiooerhana _rémmuuss avs ‘axio
vesnane as as
“@cambiartamato detabla GR Convetiren ange edna Columntecon bande
2) Por defecto se muestra el nombre de la tabla. Haga clic en Aceptar.
Pagina 11 Escuela de Tecnologias de la Informacién
Microsoft Excel Profesional
Seleccione los datos que desea analizar
@ Seleccione una tabla o rango
Tabla o range:
© Uiitice una fuente de datos externa
Elegir conexién.
Nombre de conexién:
Ella dénde desea colocar el informe de tabla dindmica
© Nueva hoja de célculo
© Hoja de cileulo existente
Ubicacién:
{lige si quieres analizar varias tablas
[Dl Agregar estos datos al Modelo de datos
(oceta)} [eanene
3) Seleccione los campos que se utilizarén para crear la tabla dinémica.
goo a ana Tannen Fm =
TRIBE eco ncort seo roms onros nan sta Oeann actos rome annza|OsI0 Hagen = FY
B+) Rnewyenmen Sf e| all @ | 8
Tole Compo Agupar Pinan detamps cant ngenAcones Cieos eran Most
a lik v &
Bi
‘Campos de tabla dinamica
i— sce pegs
ame] om
msg cp a
campos Ga lita de compos dea
‘ScuRSAL
4) Arrastre los campos de la tabla dindmica.
a) Campo Tipo a Column:
b) Campo Nombre a Filas.
¢) Campo Saldo a Valores.
Escuela de Tecnologias de la Informacion Pagi
Microsoft Excel Profesional
Bas Bo etd de cuenta Coca Hoo 7 OH - 8 X
EIB osc veer oneso rommu oaros mevan Wsra DEARR AcROR rowER [aun] OSENO Hen - FO
BR >) EbivetwSegneucin eats
1 r ‘Campos de tabla dinamica a
2 feeeaeSRn ceo ctenen = eee eee ®
1 Bletsde bana exeon0 = coono
5 Tol gena re 2m
Insertar segmentaci6n de Datos.
La segmentacién de datos es una utilidad de las tablas dindmicas, que permiten crear
filtros en los datos que estas muestran. Ademés del filtrado répido, la segmentacién de
datos también indica el estado actual de filtrado, lo cual facilita el entendimiento de lo
que se muestra exactamente en un informe de tabla dindmica filtrado,
1) Haga clic en la pestafia Analizar, luego seleccione Insertar Segmentacién de
datos.
terface oe
VISTA _DESARROLLADOR _ ACROBAT POWERPIVOT ANALIZAR oiseNio
mera Segrenncen dean | [SF |p) | cos enor cotn=
PTIncetar escala deter 0X
ia Actualzar Cambiar oxigen | Acciones
deitors 0
Fitrar Datos iteutos
2) Seleccionar Tipo y Agencia.
Pagina 13 Escuela de Tecnologias de la Informacién
Microsoft Excel Profesional
Al seleccionar los campos Tipo y Agencia, se muestran 2 objetos que permiten
filtrar la tabla dindmica segtin los valores de estos campos.
Por ejemplo si selecciona en el campo Agencia el valor Lima, se mostraré los
nombres y saldos de todos los tipos de cuenta que existan en la Agencia de Lima.
DHe-¢- am: ‘tate de cert
PHIRI 00 serran oschoverscoun _rORMuAS —_vATOS REAR STA | DEARROLADOR
Ba oF jo Comets |Q OY I A
Hest, Diclo Yetet |) Una cunis [2 Thos Zoom 100% Ample | Nice Ogun
5. de pags penarlonde snedin veins todo
[m ltl xv fe
Etiquetas de columns ~
‘aHORRO
200
al
2,
2
5
6, MIRAFLORES
ee SAN 90RA
rr
aa SAN 1i0RO
» surco
a
Escuela de Tecnologias de la Informacion Pagina 14
Microsoft Excel Profesional ae
Cambie el Estilo al campo seleccionado y luego seleccione las agencias CALLAO,
LIMA y SAN BORJA.
Configuracién de segmentacién de Datos.
Se muestra la siguiente ventana donde podré modificar el ordenamiento y filtrado de
elementos del campo selex
TERRMIENTASDESEENENTACONOEONOS
2h, | Colma 2
Hane [paren
Trier Poeide Ane: Ap Grr | ARE [este
El configuacion de Seqrertacon de dtos sl rales Eitncra: [teem
SSRERGOT HT GTT ‘rpanan Stones
[ contiguracion det segmentacén de datos
Nombre de onger: AGENCA
Nombre pos usar ens frmuls:_SegmentacSnDeDstos AGENCIA
Honore kena
7 Mosuareneabeaae
Pea: AGEN
Crenacény ado de elementos
@ ascendeme 22 [E, Datar tos elements que no contenen datos
© Detenaente 294) [Fee usimere elementos in tos
(©) Use tae petonatencn orden Mostar gemerts sn gatos anal
(2 Mortar eemantraiminado dl ongen oe dt
(reestar_) (cancel)
Quitar Duplicados.
Existe la probabilidad que en algin momento requiera eliminar registros que se
encuentran duplicados en una tabla ya sea en algun campo o en todos los campos, en
Pagina 15 Escuela de Tecnologias de la Informacién
Microsoft Excel Profesional
estos casos utilice Quit
Disefio, grupo Herramientas.
Duplicado ya sea desde la Pestafia Datos o la Pestafia
Para realizar esta actividad, necesita abrir el archivo TablaFaenas.xisx
1) Clic en la ficha Disefio.
2) En el Grupo Herramientas seleccione Quitar duplicados.
3) Para eliminar los valores duplicados en las columnas Zona y Faena, selecciénelas y
luego clic en el botén Aceptar.
Bi row,
12 Faena
15 satanio
5 noms
Aparece una caja de didlogo, indicando la cantidad de valores duplicados. Haga clic
en Aceptar.
eee eee
Cesta)
dea sido dl esta informacion?
Escuela de Tecnologias de la Informacion Pagina 16
Microsoft Excel Profesional
Convertir Rango.
Cuando se desea convertir una tabla en un rango normal de datos utilice la opcién
Convertir Rango de la ficha Disefio de Herramientas de Tabla
Actividad: Convertir en Rango
Para realizar esta actividad, necesita abrir el archivo Venta de Plantas.xlsx.
Haga clic en la ficha Disefio, grupo Herramientas y seleccione Convertir en rango.
GE | ceceons ie emcee
Exportar y actualizar datos externos de datos.
El concepto de exportar es enviar los datos de una tabla a las aplicaciones de SharePoint
© Visio. En el Primero de ellos se requiere tener un servidor donde se pueda grabar la
tabla, en el caso de Visio utilice la opcién Exportar tabla a diagrama dindmico de Visio.
1) Debe contar con una tabla, como se muestra en la figura de la parte inferior.
Pagina 17 Escuela de Tecnologias de la Informacién
nin
Microsoft Excel Profesional
{mao c- mB SS ~? o-oo x
[NCO DMERTAR OSEROD FORMULA DATOS REMSAR VISTA DEAMRO ACROBAT POWER [oxiO A
"Nombre dea table FB Resume con tabla tice ed | fe
‘Tablet Hauer dupticados: iv oS
tect greta | MN Acne 3 | pcre de | te
“@ Cambiar tama delatable | Sb,Convertienrango aca w 83 lest etable-| cesios
rope — st de SharePoint.
2) Se mostraré la siguiente caja de didlogo.
Aa, 510 nc coms uc nS di i
(xp)
ea sda est informaiént
3) En el panel de lado izquierdo,
a) En el panel Agregar una categoria, active Zona.
b) En el panel Agregar el total, active las casillas de verificacién Hombres y
Mujeres.
Diagrama dindmico - Hojal$A1:1124
Ti reson)
1 romeressumat
1B mureressuma)
Bi rotasum) 4
Bi saunocumy
i nonmasumay
Feuer,
@ wsntrmacn one sages ensmicor
c) Se obtendré el siguiente resultado.
Escuela de Tecnologias de la Informacion Pagina 18
Microsoft Excel Profesional
Se puede obtener datos externos a un libro de Excel de distintas fuentes de origen. En
este ejemplo se obtendran datos externos desde Access.
1) Cree un nuevo libro.
2) Haga clic en la pestafia Datos.
3) Seleccione Desde Access.
Hoe os
INCIO_INSERTAR —_DISEFIODE PAGINA FORMULAS
AeL2e & BI hm
Propiedodes
Desde pezde Desde De tras Conesiones Actusizar jl Ordenar
Accees [web testo fuentes erttenter todo tar vncul
CObtener dato externas Cconexiones
4) Seleccione el archivo de Microsoft Access.
5) Haga clic en Abrir.
Pagina 19 Escuela de Tecnologias de la Informacién
Microsoft Excel Profesional
6) Haga clic en la tabla Médico.
7) Haga clic en el botén Aceptar.
Ata selene yi tbls
Nombre Descripcién Modificado Creado, Tr
Bare agnou 113331 AM 197011 113331 4M Tal
B Especial 1/19/2011 11:33:54 AM 1/19/2011 11:33:54 AM TAL
ane s970u1 118709 4M 1497201111347 AM Ta
8) Seleccione la celda donde quiere que se muestre la tabla, luego haga clic en Aceptar.
Importardotos
Seleccione como desea ver estos datos en el libro.
© © Tapia
BF © informe de tabta dinsmiga
163 © Grafico dinémico
[Bl © Generar intormes de Power View
Dy © Crear soto conesién
{Dénde desea situar los datos?
7 Hoja de Giculo existente:
| =sasil
Hop de Gieule nueva
Agregar estos datos al Modelo de datos
Cipietntesns =) (_Accotr_} (Lanes)
Si realiza la eliminacién o insercién de registros en la tabla Médico de la base de datos
Hospital se podran mostrar los datos al pulsar el botén Actualizar.
Escuela de Tecnologias de la Informacion Pagi
Microsoft Excel Profesional
Modificar las opciones de estilo de tabla.
Para realizar esta actividad, necesita abrir el archivo donaciones.xIsx.
En la ficha Disefio, Grupo Opciones de estilo de tabla que se pueden realizar cambios,
solo tiene que activar o desactivar las casillas de verificacién.
ACROBAT —_POWERPIVOT isetio
© Fils deencabezado [| Primera columna [Z| Botén de filtro
Fila detotales Uitima columna
©) Fils con bandas] Columnas con bandas
Opciones de estilo de tabla
1) Fila de encabezado.
Observe que al desactivar la casilla de verificacién Fila de encabezado, este elemento
no se muestra en [a tabla.
ACROBAT —_POWERPIVOT Disetio
[Fila de encabezado J] Primera colurnna Botén de fitro
CT Fila det ttima columna
Opciones de estilo de tabla
Chistian 120
Raul 120
8 Mirafores Ricardo 160
9 Callao Rita 180
10 [San Miguel Hernan 168
11 Rimac Lorenzo 20
13 [Lima “Marit 160
14 Comas Blanca 200,
Pagina 21 Escuela de Tecnologias de la Informacién
Microsoft Excel Profesional
2) Fila de totales.
Observe que al activar la casilla de verificacién Fila de totales, este elemento inserta
una fila al final de ta tabla, se agrega un cuadro combinado con la posibilidad de
elegir una funcién preestablecida como: Promedio, Cuenta, Contar numero, Max, Min,
Suma, etc.
ACROBAT —_POWERPIVOT oisetio
Fila de encabezado [| Primera columna defi
7 Fils cop bandas (_] Columnas con bandas
Uttima columna
Opciones de estilo de tabla 13|Lima Maru 160
Total
t
v7
ce Contarnimeroe
19 Min
2 Denvest
a var
= Mas tunciones
3) Fila con bandas.
Observe que al desactivar la casilla de verificacién Filas con bandas, este elemento no
se muestra en la tabla.
ACROBAT —_POWERPIVOT orsefio
Z Filade encabezado [_] Primera columna (| Botén defitro
Fila de totales Ukima columne
CColurnnas con bandas
Flas con bandas
(Opciones de estilo de tabla
4) Primera columna.
Observe que al activar la casilla de verificacién Primera columna, este elemento
muestra en la primera columna en la tabla en negrita
Escuela de Tecnologias de la Informacion Pagina 22
Microsoft Excel Profesional
ACROBAT — POWERPIVOT DISENO:
7 Fila de encabezado
Fila de totales
Filas con bandas
Opciones de fstilo de tabla
150
200
130
100
120
120
5) Ultima columna.
Observe que al activar la casilla de verificacién Ultima columna, este elemento
muestra en negrita la Uitima columna en la tabla.
‘ACROBAT —_ POWERPIVOT iseiio
Fla de encabezado [_] Primera columna __¥) Botén de fitro
Fila de totales
Filas con bandas
Opciones de fstiio de tabla
6) Columnas con bandas.
Observe que al activar la casilla de verificacién Columnas con bandas, muestra
columnas con bandas, en donde las columnas pares tienen formato diferente que las
columnas impares.
‘ACROBAT —_POWERPIVOT Disesio
Z| Fila de encabezado [| Primera columna [| Bot6n defitro
Fila detotales Ohtima column
Filas con bandas [FZ Columnas con bandas
Opciones de esfio de tabla
Pagina 23
stm FETI
Microsoft Excel Profesional
Consol
is 3D.
Cuando se tienen tablas 0 listas de datos con informacién semejante entre ellas, pero
lacién y referen
en diferentes hojas de un libro 0 en hojas de diferentes libros. Se activa desde la ficha
Datos, grupo Herramientas de datos y seleccione Consolidar.
Con esta opcién se podré utilizar diversos tipos de calculo estadistico como suma,
Promedio, maximo, minimo, entre otros.
Consolidar datos de hojas de un mismo libro.
Actividad: Consolidar datos de hojas de un mismo libro
1) Abra el archivo Consolidado.xisx.
2) Inserte una hoja nueva al libro y cémbiele de nombre por Consolidado.
3) Estando en la Hoja Consolidado, haga clic en el botén Consolidar, en la ficha
Datos, grupo Herramienta de datos.
4) En la caja de didlogo que se muestra, seleccione Suma como la funcién a utilizar. En
la opcién Referencia, haga clic sobre el botén Contraer diélogo para seleccionar el
rea de datos que requiere consolidar.
Eunciéns
sume
Referenda:
Todas las referencias:
rar rétulos en
(Cl ita superior
[icotumna jequierda [Crear yinculs con los datos de origen.
5) Seleccione el rango de celdas, desde Al a F6 de la Hoja VEN2007. Se genera un
rango absoluto de $A:$1:$F$6
6) Haga clic en el botén Expandir didlogo para retornar a la caja de didlogo Consolidar.
Escuela de Tecnologias de la Informacion Pagina 24
Microsoft Excel Profesional ete
7) Haga clic en el botén Agregar, para afiadir el rango seleccionado a la seccién Todas
las referencias.
8) Realizar el mismo procedimiento para las hojas VEN2008, VEN2009 y VEN2010.
9) Haga clic en las casillas de verificacién para mostrar los rétulos de Fila superior y
Columna izquierda.
Se muestra los resultados de la funcién empleada en este caso se usé la funcién
‘Suma.
Pagina 25 Escuela de Tecnologias de la Informacién
Microsoft Excel Profesional
a 8 c > E F
1 TRIML TRIM2 —‘TRIM3_—TRIM—_ SUBTOTAL
2 uma 01050 10100079100 «113900395050,
3 PIURA 119020 135800103010 «120820478650,
4 AREQUIPA 3128000 115500123500, 136000503000,
5 Cusco uao00 121000 «155500 «118000508500,
6 Total 1885200,
10)Cree_una nueva hoja y némbrela Resumen.
11)Repita los pasos del 1 al 9, luego active la casilla de verificacién Crear vinculos con
los datos de origen y luego clic en Aceptar.
Euncién:
{Suma
“VEN2007 ISASLSFS5
“VEN2008 SASL SPSS,
"VEN2009 ISASL:SFSE
"VENZOIO0ISASL:SFSE
a
1 mina TRIM2 TRIM
2) Consolidado 1305025000
3) Consolidado 35000 «25000
4) Consolidedo 26000-25000
|. 5) consolidado 2500026000
[1 01050101000
T lisado «25010 «45000
3 36900
8 27000
©
SUBTOTAL
101050,
101050
101050
395050
1128020
Escuela de Tecnologias de la Informacion
Pagina 26
Microsoft Excel Profesional
Consolidar datos de hojas de libros diferentes.
Primero se deben abrir los archivos que se van a consolidar, por ejemplo abra los
archivos: Gastos Ene del 2010, Gastos Feb del 2010 y Gastos Mar del 2010. Asimismo se
debe tener un archivo nuevo para realizar la consolidacién.
Tal como se observa en el botén de la barra de tareas del sistema operativo, se tienen
los 3 archivos antes mencionados mas un libro nuevo.
1) En el libro en blanco acceda a la caja de didlogo Consolidar.
bret - Excel
DATOS | REVSAR VISTA DESARROLLADOR ACROBAT —_POWERPOT
oY = HE
Votre aplcar
Order Five Totoen Releno Quint Vai
a Wavonadas | ccumnas rapido doplador de aor
Ordena itor Hetramientas de datos
2) En la opcién Referencia, haga clic sobre el botén Contraer didlogo para seleccionar
el drea de datos que requiere consolidar.
Todas las referencias:
Usarrétulos en
Fila superior
[icotumna izquiersa [crear yinculos con tos datos de origen
Cres)
Pagina 27 Escuela de Tecnologias de la Informacién
Microsoft Excel Profesional
3) Seleccione el rango de celdas, desde A1 a B20 del libro Gastos Ene del 2010.xisx.
Se genera un rango absoluto de $A:$1:$B$20
4) Haga clic en el botén Expandir didlogo para retornar a la caja de didlogo
Consolidar.
5) Haga clic en el botén Agregar, para afiadir el rango seleccionado a la seccién Todas
las referencias.
Cita superior
[Ei Columns jzquierda [7] Crear yinculos con los datos de origen
Cope)
6) Repita los pasos del 2 al 5 para los libros Gastos Feb del 2010.xIsx y
jastos Mar
del 2010.xIsx.
ee Ss ae
one ic}
eeepc:
tetera em eecmraneae es cvmeepeey | Gaon)
ee ee
aaa
rao
ee | om een oe ew
7) Finalice el procedimiento haciendo clic en Aceptar.
Escuela de Tecnologias de la Informacion Pagi
Microsoft Excel Profesional
A 8
1 Cantidad
2. Sevicios interactivos 19.95
3_Libros/revistas 268.70
4 Electricidad 456.00
5 Compras 166.71
6 Alquiler oficina 1800.00
7. Alquiler almacén 3000.00
8-_Uamadas locales 108.00
9 Uamadas internacionales 367.73
10 Equipos 2367.15,
111 Propagenda/promocién 599.75
12 Servicios interactivos 39.90
13 Servicios profesionales 378.00
8) Si se activa la casilla de verificacién Crear vinculos con los datos de origen se muestra
de la siguiente forma,
A 8 a
1 Cantidad
3_ Sevicios interactives 19.95
13 Libros/revistas 268.70
uu Gastos EneDel 2010 152.00
15 Gastos FebDel 2010 152.00
16 Gastos Mar Del2010 152.00
17 Electricidad
33 Compras
4 GGastos Ene Del 2010
Gastos Feb Del 2010
“Gastos Mar Del 2010
Para mostrar los datos
vinculados haga clic en el
Contraer.
37. Alquiler oficina,
441 Alquiler almacén
45. Uamadas locales 108.00
449. Uamadas internacionales 367.73
54 Equipos 2367.15,
58 Propaganda/promocién 599.75
61. Servicios interactives 33.90
(64 Servicios profesionales 378.00
Herramientas de datos.
Texto en Columnas.
La posibilidad de obtener datos enlazados con caracteres delimitadores es mas frecuente
en vista a la portabilidad de los datos en diferentes sistemas, es por ello que Microsoft
Office también incorpora las herramientas para convertir los textos en columnas.
Pagina 29 Escuela de Tecnologias de la Informacién
Microsoft Excel Profesional
1) Abra el archivo Colegio.xisx.
2) Seleccione la columna A.
3) Clic en Texto en columnas.
GEG) wc nstrran osenoerhon rommnas —oaros | sevsan sta
SBA & | Bam MYT.
a ee tyra
fc | cov; paTERWo; MATERNO; NOMBRES; PROCEDENCIA NIVEL: GRADO ECCI:
4)
sistent estima que sus datos son Deimtados.
Siestoescomect, ej Siguiente o bien els eltipo de datos que mejor los desribs.
Tipe dels dates originales
5) Active la casilla de verificacién Punto y coma.
6) Haga clic en Siguiente.
Escuela de Tecnologias de la Informacion Pagina 30
Microsoft Excel Profesional
Sree ase
Esta patalae permite establecer los eparadores contenido en los datos. Se puede ver cémo
‘ambiaelterto ena vista previ,
Separadores
7 considera separadoresconsecutves come uno sale
ea eee a
Lista previa Geos datos
7) Seleccione un Campo.
8) Seleccione el formato de los datos en columna.
9) Haga clic en Finaliza
Esa portata pete scone bd
Formato de or dato en um
© Generat ‘General conmete os valores numéncos en mers,
© Tete losvalores de fechas en fechas y todos los demas
oom ba Po
© No importar column saat)
‘Branzadas..
10)AI concluir el asistente se muestran los datos en sus respectivas columnas.
Pagina 31 Escuela de Tecnologias de la Informacién
Microsoft Excel Profesional
a paren vareRNo NOMBRES PROCEDENCIA NIVEL GRADO —_SECCION —_CATEGORIA
2 Jacuuar Benavioes IMONATIAN PNP s 28 a
2 awcava caRBNAL SDUARCO NP s SA a
‘ fanuio ios JOSEALRERTO pNP ° se a
Validacién de datos.
La validacién de datos se usa para controlar el
usuarios pueden escribir en una celda. Por ejemplo, es posible que desee restringir la
entrada de datos a un intervalo determinado de fechas, limitar las opciones con una lista
0 de datos o los valores que los
© asegurarse de que sélo se escriben ntimeros enteros positivos.
Actividad: Validar datos en celdas.
Abrir el archivo Productos de Farmacia.xlsx
En este archivo se desea validar los datos que estdn ingresados en el campo de STKMIN,
para ello se procede a seleccionar los datos del campo y luego activar Validacién de
datos.
DATOS | REVISAR VISTA _DESARROLLADOR ACROBAT —_POWERPIVOT
om Y For | oh & Me] E
Volver a apica
| Ordenar Fito Tetoen Relleno Quitar_|Validacién|Consolid
‘YW Avanzadas ——_columnas répido duplicados| de datos +
Ordenaryfitrar Herramientar de datos
Configure la caja de didlogo Validacién de datos de Ia siguiente manera:
+ Permitir : Nimero entero.
* Datos = Mayor o igual que.
+ Minimo :5
Escuela de Tecnologias de la Informacion Pagi
Microsoft Excel Profesional
[Contigwacin| | Mensaje de enraca
Ghote devil
aes
Niimero entero Domi biancos
Datos:
‘mayor 0 igual que
(7 Apticar estos cambios a otras celdas con la misma configuracién
Borrartodos Cancelar
Notaré que no se muestra ningiin cambio. Despliegue la opcién Validacién de datos y
seleccione Rodear con un circulo datos no validos, y se mostrarn los datos que no
‘cumplen con la validacién con circulos de color rojo.
DATOS | REVISAR VISTA _DESARROLLADOR ACROBAT —_POWERPIVOT
rn & SHEE Bos
Volver a aplicar
4 Ordenar Fito Toto en Relleno Quitar onsoldar Andis de Relacones
TW Avanzadas columnas répide duplicad. hipétesis ~
Ordenaryfitrar Het SZ Valdacin de dator.
== dear con un cicule datos no vahdos
CTT Bea TRCT
aE * © © £ F
2
2 (10001 _|/PEDIAFEN JARABE FRASCOX6OM. ae
3 | 20002 —RePRMaN N GoTAS fRASCOX 10 a
0003 eHonaL ~~ cain x20 compris a}
s EDIAFEN GOTAS ar
6 500
Pagina 33 Escuela de Tecnologias de la Informacién
= Microsoft Excel Profesional
Para ocultar los circulos rojos realice el siguiente procedimiento.
DATOS | REVISAR VISTA _DESARROLLADOR ACROBAT —_POWERPNOT
1mye |&oH
4 Orden | Fro Tetoen Releno Quit
Wavanzades ——cohumnas rapido. duphcado tipétesis =
(Ordenar y fitrar Hel EZ Yalidacion de datos
[5 Redearcon un circulo datos po vilid:
FB Borrar circulos de validacién
Anilisis de hipétesis.
Prueba varios valores para las formulas de la hoja de cAlculo usando para ello el
administrador de escenarios que permite crear y guardar diferentes grupos de valores
y cambiar entre ellos. Asi también la opcién Buscar obj
ivo que buscard la entrada
correcta cuando sepa el resultado que desea y la Tabla de datos que le permitira ver los
resultados de las diferentes entradas posibles al mismo tiempo.
Administrador de Escenarios.
Un escenario es un conjunto de valores que Excel guarda y puede reemplazar de forma
automatica en las celdas de una hoja de célculo. Puede crear y guardar diferentes grupos
de valores en una hoja de calculo y, luego, cambiarlos a cualquiera de estos nuevos
escenarios para ver los diferentes resultados
Actividad: Uso del administrador de Escenarios.
1) Abra el archivo Utilidades.xisx.
2) Haga clic en botén Anélisis de hipétesis.
3) Haga clic en el botén Administrador de escenarios.
DATOS | REWSAR VISTA _DESARROLLADOR ACROBAT. _POWERPWOT
aE Y Ee & & HE & Be
{1 Ovew Fie Testo Relero Quit Vda Conc
H Yavercades —caummas ride dupicados de datos
Bisa cho
nbs de datos.
4) Haga clic en Agregar.
Escuela de Tecnologias de la Informacion Pagina 34
Microsoft Excel Profesional ae
iminae
No hay ning escenatio definid. Elja Agregar para agregar escenarios.
5) Escriba el nombre del Escenario.
6) Haga Clic en Aceptar.
7) Al hacer clic en el botén Aceptar de la ventana Agregar Escenario, se muestra la
siguiente ventana.
8) Haga clic en Agregar.
Pagina 35 Escuela de Tecnologias de la Informacién
Microsoft Excel Profesional
10)Haga clic en Agregar.
Introduzca un valor para cada celda cambiante.
1: Tipo_de Cambio
Ceccu) Cerveees
11)Escriba el nombre del Escenario y haga clic en Aceptar.
Escuela de Tecnologias de la Informacion
Pagina 36
Microsoft Excel Profesional
‘Celdas cambiantes:
(= iERRSRSSSSRSnSnsGnnnSSsnSROGAGBSRGSIGSRRGSGBSRRSAGRSRGRRERRS’
Use CTRL+clic en las celdas para seleccionar las celdas cambiantes no adyacentes.
Comentario:
I
12)Haga clic en Aceptar para aceptar los valores de los scenarios.
Valores detescenario
Introduzea un valor para cada celda cambiante.
1 Tipo.de.cambio |285
13)Seleccione el escenario, y haga clic en Resumen.
Escenanos:
‘Cambio 30
(ae
Al Ejecutar resumen se mostraré los nombres de rango asignados a las celdas C12
con el nombre — Utilidad_en_Soles, a la celda D12 con el nombre
Utilidad_en_Délares y Ia celda F2 con el nombre Tipo_de_Cambio.
Pagina 37 Escuela de Tecnologias de la Informacién
son
im
Microsoft Excel Profesional
14)Haga clic en Aceptar.
Resumen del escenario
Tipo de informe
© Resumen
© Informe de tabia dindmica de escenario
Geldas de resultado:
sC$12:SD512 (Fs)
ae a . c ° £ . 6 H
1
El s
ieee
fo
® Emm) Sram __SymE00 57500
9 i S205 $ 193200 $ 199862 $ 2033.68
wo ‘Notas: a columna de valores actuales representa lor valores de Tas cldascamblantes
a nel momento en que se cred el Informe resumen de escenario. as celdascambionts de
2 «aa escenario se muesran eng
16)Abra el archivo Utilidades2.xIsx y luego vuelva al archivo Utilidades.xisx
17)Haga clic en la Hoja, y vuelva a activar Administrador de escenari
scenarios
‘Cambio 30
Cambio 329)
18)Seleccione el Libro donde estén los escenarios a combinar.
19)Seleccione la hoja que tengan los escenarios a combinar.
20)Haga Clic en Aceptar.
Escuela de Tecnologias de la Informacion Pagi
Microsoft Excel Profesional ae
‘Combinar escenarios
‘Combinar escenarios desde
Existen 3 escenarios en la hoja de origen.
21)Haga clic en Resumen.
[cambio a 2.75
[Cambio a 2.70
Tipo_de Cambio
22) Haga clic en Aceptar.
Resumen del escenario
‘ipo de intorme
© Resumen
(© Informe de tabia dinsmica de escenario.
Pagina 39 Escuela de Tecnologias de la Informacién
Microsoft Excel Profesional
En la ventana resultante se muestran los valores de las celdas cambiantes con las.
celdas de resultado, la interseccidn de estos valores nos permite realizar un analisis
de los datos considerando las utilidades que se pueden dar ya sea en Soles o en
Délares segtin el tipo de Cambio.
r ais ‘ ° . i « " : 1 ©
La opcién Buscar objetivo buscaré la entrada correcta cuando sepa el resultado que
desea. Se requiere que tenga la formula en la celda de definicion
1) Abrir el archivo Produccién Regional.xlsx.
2) Haga clic sobre la ficha Datos > Anal
de hipétesis > Buscar obj
Produce Repioelaa- ae
REWSAR VISTA _DESARROULADOR ACROBAT. _POWERENOT
1 Yr | ce HS BGs e @
ip ew te PET ean itn i cones Ag Deg
3) Seleccione la celda donde se encuentra la férmula a evaluar.
4) Ingrese el valor resultante propuesto para la formula.
5) Seleccione o escriba la celda donde mostraré el valor que se necesita para llegar al
valor resultante propuesto.
6) Haga clic en Aceptar.
Escuela de Tecnologias de la Informacion Pagi
}
Microsoft Excel Profesional
~~
fn
Definir la celda:
Capa ! 6
Katee mee [oe
Observe que Excel empezara a tantear valores hasta encontrar una solucién al valor
FEMI) rc nserran —ostfioveAcina —rOmmuas | DATOS | REVSAR STA DESARROLLA
a $ Broom | EL | Y Screen |
4 +) tx fe | =eacans
A B ie Dd
1 PRODUCCION REGIONAL
2
3 ZONA NORTE CENTRO SUR TOTAL
4 |PRODUCCION 1200 1000 2800| 5000)
3 area
: aa
i vaca
ae
z a a)
Tabla de Datos.
La tabla de datos le permite ver los resultados de las diferentes entradas posibles al
mismo tiempo.
Pagina 41 Escuela de Tecnologias de la Informacién
Microsoft Excel Profesional
1) Abra el archivo Pago de Prestamo.xisx
2) Haga clic sobre la ficha Datos > Analisis de hipétesis > Tabla de dato:
Pago de Pretamostx- Excel
VISTA _DESARROLLADOR ACROBAT —_-POWERPNOT
oi Y fe SM & be Begics a %
YoVorer a apcar
Oneet | Fito Tetoen fiero Quite Vekicién Conoh cones | Agape Deng
a Wavanadas commas rapide dupcados de datos” ree
xtra ee el
ae cir
3) Seleccione el rango de B10:G25
4) Seleccione la celda $B$4 donde se encuentra el valor que modifica el resultado de la
formula (datos ubicados en primera fila del rango)
5) Seleccione la celda $B$5 donde se encuentra el valor que modifica el resultado de la
formula (datos ubicados en primera columna del rango)
A I B c oD 2 is Ss
(CALCULO DE PAGO DE PRESTAMO.
Importe del prestamo __100,000.0
Plazo de meses En la primera celda del rango, debe
Tasa de interés
encontrarse la formula que se
Pago ‘
SIB[EIRIEIRIEIB)o oo ene
Haga clic en otra celda para mostrar los resultados siguientes.
Escuela de Tecnologias de la Informacion Pagina 42
Microsoft Excel Profesional
1) Si tienen una base de datos con “n" cantidad de registros duplicados, cémo
los eliminaria.
2) Si desea ingresar datos en un campo que sélo permita un formato
preestablecido, como lo haria.
3) Es necesario tener abierto los archivos para realizar la Consolidacion de
datos usando datos de otros archivos?
5) éCual es la utilidad de buscar objetivo?
Pagina 43 Escuela de Tecnologias de la Informacién
Capitulo
Funciones Financieras.
Obietivos:
@ Utilizar funciones financieras.
@ Calendario de pagos.
@ Administrar tasas de interés,
Microsoft Excel Profesional
Generalidades sobre Excel en el mundo de los negocios.
En la actualidad los negocios sean pequefios o grandes manejan grandes vollimenes de
datos, la versién de Microsoft Excel puede usar recursos que permitan transformar los
datos en informacién para la toma de decisiones y asi facilitar el trabajo administrativo
de todas las dreas funcionales de una empresa.
En este capitulo se proporcionaré al participante un conjunto de herramientas que le
Permitirn mejorar la apreciacién y entendimiento en las funciones financieras con que
cuenta Excel. Estos aspectos financieros le sirvan de gufa para un mejor entendimiento
de las finanzas personales.
El mundo de las finanzas personales requiere conocer la manera como son los
movimientos referidos a la banca, por ello es importante analizar la rentabilidad que se
obtiene a través del crédito financiero.
La rentabilidad_ se basa en el interés que se aplica a los préstamos solicitados.
Es importante saber cémo se aplica el interés a un capital, veamos:
Interés: Es la ganancia que se obtiene por el préstamo de una cantidad de dinero
(Capital).
Siempre se cobra un porcentaje sobre el capital a un determinado periodo de tiempo.
Préstamo
Capital final
Interés Simple.
Implica una ganancia sobre el capital en base a un porcentaje en un tiempo
determinado.
Escuela de Tecnologias de la Informacion Pagina 46
a
Microsoft Excel Profesional
Elementos:
Capital Inicial (Ci)
Rendimiento = Capital Inicial * Tasa de Interés * Tiempo
R (R= CITT)
Donde:
Tasa de interés (Porcentaje) Ti (Mensual, Anual)
Tiempo (Periodo) ir
Capital Final I Inicial + Rendimiento
Rendimiento (Ganancia) R
Capi
CF=Ci+R
Capital Final (Cf)
Capital Final = Capital Inicial + Capital Inicial * Tasa de Interés *
mpo
Cf = Cl + CTT
Ejemplo con interés simpl
Calcular el capital final de un préstamo por 350 soles a_una tasa del 15% a pagar en un
plazo de 1 mes.
ci 350
Ti 15%
T 1 (mes)
f= 402.5
Interés Compuesto.
Un capital inicial que aumenta periodo tras periodo por la suma del interés
Pagina 47 Escuela de Tecnologias de la Informacién
Microsoft Excel Profesional
—_—_—_~—~SaaSEN LL
Primer Periodo Segundo Periodo
Cf = Cit + R1 Cf2 = Cf + R2
Si la tasa de interés dada es anual y Ia capitalizacién es mensual, la tasa de interés anual
se divide entre 12.
Cf = Ci (1+ Ti)n
1, es el ntimero de periodos acordado con el préstamo
Ejemplo:
Juan realiza un préstamo a un Banco de 1500 soles, acuerda una tasa anual del 45% y el
plazo es de 10 meses.
Calcular:
El Capital final que logra el Banco y la ganancia que obtuvo el banco por el préstamo
Datos:
ci 1500
T 45% (anual)
N 10 (meses)
cf 2168 (=1500(1+45%/12)*10)
R= 668 = (=Cf-Ci)
Escuela de Tecnologias de la Informacion Pagina 48
sis FET
Microsoft Excel Profesional
Uso de funciones financieras.
Consideraci6n del indice de inflacién.
Generalmente se entiende por inflacién al aumento de precios en los bienes y
servicios. Este aumento se realiza en forma sostenida debido a diversas causas
como por ejemplo a inflacién por demanda (cuando la demanda de los bienes se
incrementa y no hay suficientes productos en el mercado), la Inflacién de costos
(cuando el valor de la materia prima o mano de obra aumenta y los productores
aumentan los precios de los productos) y la inflacién autoconstruida (cuando los
agentes econémicos regulan los precios y ajustan aumentos segtin una previsin
futura)
Existe el fenémeno inverso a la inflacién que es la deflacién, esta ocurre cuando
una gran cantidad de precios decrecen en forma simulténea, 0 sea, una
disminucién del nivel general de precios.
Para cuantificar la inflacién, es decir, para medir el grado en que los precios varian
periédicamente, se emplean los indices de precios. Para ello, por ejemplo en el
caso del indice de precios al consumidor, se cuenta con un patrén de consumo
representativo o canasta de consumo tipica, la cual incluye cudles son los bienes
principales que las personas demandan y su ponderacién respectiva, de modo tal
que algunos bienes tienen un mayor peso dentro del indice, y asi entonces se
obtiene una valoracién de los aumentos de los precios.
Préstamos de banco: PAGO.
La funcién Pago muestra cual es la cuota que debemos pagar para un
determinado préstamo.
Sintaxis.
PAGO (tasa; nper; va; vf; tipo)
Argumentos.
Tasa _Es el tipo de interés del préstamo.
Es el ntimero total de pagos del préstamo. La Tasa y Nper deben
Nper —expresarse en la misma unidad de tiempo (Ambas trimestrales,
anuales, etc.)
Es el valor actual o lo que vale ahora la cantidad total de una serie de
ve pagos futuros, también se conoce como el principal.
Pagina 49 Escuela de Tecnologias de la Informacién
Microsoft Excel Profesional
Es el valor futuro 0 un saldo en efectivo que desea lograr después de
efectuar el Ultimo pago. Si el argumento vf se omite, se asume que el
valor es 0 (es decir, el valor futuro de un préstamo es 0).
Si utiliza el argumento opcional VF sin considerar valor alguno en el
argumento obligatorio Va, la funcién PAGO obtiene la renta constante
ve en funcién de ese valor futuro que nos permite constituir un fondo de
amortizacién cuyo monto es el importe de VF.
Si utiliza conjuntamente el argumento obligatorio Va y el argumento
opcional VF la funcién PAGO trae al momento 0 el importe de Vf, lo
resta del importe de Va y sobre este saldo le calcula la cuota constante
vencida o anticipada.
Es el nlimero 0 (cero) 0 1. Indica el vencimiento de los pagos.
Tipo 0: A final del periodo (Rentas vencidas)
1: Al inicio del perfodo (Rentas anticipadas)
Si queremos saber los pagos mensuales tendremos que dividir el
interés entre 12.
Ejemplo:
Se debe calcular el monto de la cuota mensual que se debe pagar por un
préstamo de S/. 1500 nuevos soles.
Celda 87:
A 8 c =PAGO(B2/12;B3;B1;0;0)
1 Va 1500|Capital :
ait 45c6linterés Observa que la férmula PAGO
3 per ‘10|Namero penodos ofrece un resultado en negativo
av [Valor futuro ;
[Eten O[Pago alfinaldelperiods| | ("0Jo). La funcién ABS() nos indica
{s que el nimero absoluto de otro
| 7 [Bago SISO2IE@|Cuota Nensual : Peat
3 niimero, siempre sera positivo. La
9 Pg S/-1,826 42 Pago Total dela Deuda 6 a:
[oipena 515262 interes que cobaelbanco | FOFula en ese caso seria:
=ABS(PAGO(B2/12;B3;B1;0;0))
Como ya hemos dicho, en este tipo de hojas podemos probar a cambiar
cantidades de las celdas B1, B2 y B3 y comprobar los distintos resultados.
Composicién de la Cuota Mensual.
La cuota mensual que se paga por un préstamo es calculada con la funcién:
PAGO. Dicha cuota tiene la siguiente composicién:
Escuela de Tecnologias de la Informacion Pagina 50
Microsoft Excel Profesional
Cuota Mensual (Pago)
Principal (Pagop
Intereses (pagoint)
PAGO: Monto de la cuota mensual
BAGO (ea nb iva elit bo))
PAGOINT: Monto de los intereses
PAGOINT(tasa; periodo;nper;va; [vf]; [tipo]
PAGOPRIN: Monto del Principal
PAGOINT(tasa;periodo;nper;
Cuota Mensual: 182.6 (PAGO)
,
Amortizacién del Principal Intereses
102.6 $80.0
(PAGOPRIN) (PAGOINT)
Entonces tenemos que estudiar otras dos funciones para un mejor
andlisis de los créditos facilitados a los prestatarios.
Entonces tenemos que estudiar otras dos funciones para un mejor anilisis de los
créditos facilitados a los prestatarios.
Calculo de los intereses pagados en la cuota mensual.
En este ejemplo se utiliza una funcién nueva:
PAGOINT(), que calcula el interés que pagamos de la cantidad mensual.
Pagina 51 Escuela de Tecnologias de la Informacién
stun FETI
Microsoft Excel Profesional
La funcién =PAGO() nos muestra lo que debemos pagar, pero no nos dice cuanto
pagamos de capital real y de intereses.
La funcién
PAGOINT() realiza esto ultimo.
PAGOINT(tasa; periodo; nm_per; va; [vf]; [tipo])
Donde:
Tasa La tasa de interés por perlodo.
El periodo para el que se desea calcular el interés; debe estar entre
: 1 y el argumento nim_per. Ejemplo: para el primer periodo (mes,
Periodo - : : :
afio, etc) seré 1, para el segundo periodo seré 2, y asi
sucesivamente.
Nam_per El ndimero total de periodos de pago en una anualidad.
Va El valor actual o la suma total de una serie de futuros pagos.
El valor futuro 0 un saldo en efectivo que se desea lograr después de
ve efectuar el ultimo pago. Si el argumento vf se omite, se supone que
el valor es 0 (por ejemplo, el valor futuro de un préstamo es 0)
Tipo El nimero 0 6 1; indica cudndo vencen los pagos. Si tipo se omite,
se considera que es 0.
Dern Cura)
0 Al final del periodo
1 Al inicio del periodo
En el caso anterior del préstamo de 1,500 se tiene que pagar una cuota mensual
de 182.64.
Escuela de Tecnologias de la Informacion Pagina 52
Microsoft Excel Profesional
f A 8 c Hacer clic en la celda B8 y aplicamos
[1 va 1500] Capital la férmula
2m a5%interés
(> om === =PAGOINT (B2/12;1;B3;B1;0;0)
ave Valor Futuro Resulta que de los S/. 182.64 que es
|s Tipo
$ Tipe ae eees la cuota que pagamos por el
ha préstamo, se le est pagando al
£ as banco S/. 56.25 por intereses.
Clculo del pago del principal pagado en la cuota mensual.
liza una funcién nueva:
En este ejemplo, se ut
PAGOPRIN(), que calcula el principal que pagamos de la cantidad mensual
La funcién =PAGO() nos muestra lo que debemos pagar, pero no nos dice cuanto
pagamos de capital real.
La funcién =PAGOPRIN() realiza esto Ultimo.
PAGOINT(tasa; periodo; num_per; va; [vf]; [tipo])
Tasa La tasa de interés por periodo.
El periodo para el que se desea calcular el interés; debe estar entre
1 y el argumento nuim_per. Ejemplo: para el primer periodo (mes,
afio, etc.) seré 1, para el segundo periodo seré 2, y asi
sucesivamente.
Ndm_per EI niimero total de periodos de pago en una anualidad.
va El valor actual o la suma total de una serie de futuros pagos.
El valor futuro 0 un saldo en efectivo que se desea lograr después de
ve efectuar el ultimo pago. Si el argumento vf se omite, se supone que
el valor es 0 (por ejemplo, el valor futuro de un préstamo es 0)
a El nlimero 0 0 1; indica cuando vencen los pagos. Si tipo se omite,
ee se considera que es 0.
Pagina 53 Escuela de Tecnologias de la Informacién
Microsoft Excel Profesional
De CET)
0 Al final del periodo
1 Al inicio del periodo
En el caso anterior del préstamo de 1,500 se tiene que pagar una cuota mensual
de 182.64.
1) Hacer clic en la celda B9 y aplicamos la formula.
=PAGOPRIN (B2/12;1;B3;B1;0;0)
2) Resulta que de los S/. 182.64 que es la cuota que pagamos por el préstamo,
se le amortizando de la deuda al banco solo la suma de S/. 126.39.
A 8 c
1 va 1500|Capital
jz 45%|Interés
3. nper 10[Numero periodos
fave o|Valor futuro
| 5 Tipo [Pago al final del periodo
6
7
8
9
1
$/.-182.64
Tal como se muestra a continuacién la deuda al primer mes es de S/. 1373.61:
[capitat__[cuotaensual [Principal interés __]Deuda al primer mes
‘S/-1,500.00| $/.186.64] _$/.126.39|__/.56.25| $/.1,373.61|
ria piensa que con la cuota pagada de S/. 186.64
SOL Retest)
Sigamos analizando este préstamo de S/. 1500, veamos el calendario de Pagos
que se debe aplicar.
Escuela de Tecnologias de la Informacion Pagina 54
Microsoft Excel Profesional =o
VA= 1500 wo
Pagol Pago2. Pago? . Pago10
Pago al final del periodo
1) Escriba tal como se indica en la imagen
2) Prepararemos el calendario de pagos y se detallard las formulas de las dos
primeras filas. A partir de la segunda fila, sélo restaré copiar las formulas
hacia abajo.
Comentamos la primera linea de formulas:
A19 Numero de mes que se paga
B19 aldo Capital = C17
€19 — Calculo de la cuota mensual
= ABS (PAGO(B$2/12;B$3;B$1;0;0))
119 Calculo del principal, lo que amortiza
=ABS(PAGOPRIN(B$2/12;A19;B$3;B$1;0;0))
E19 Calculo del interés, lo que gana el banco
=ABS(PAGOINT(B$2/12;A19;B$3;B$1;0;0))
F19 La deuda pendiente, es decir, el capital inicial menos lo que se ha
amortizado en el primer pago =C17-D19
Bien, ahora hemos de calcular el segundo mes. A partir de ahi, sdlo habré que
copiar la formula hacia abajo.
16
7
18 N° Mes|
13
20
Las celdas que cambian en el segundo mes son:
A20 Numero del segundo mes que se paga.
B20 Saldo Capital = F19
€20 Calculo de la cuota mensual
ABS (PAGO(B$2/12;B$3;B$1;0;0))
Pagina 55 Escuela de Tecnologias de la Informacién
sin FST
Microsoft Excel Profesional
120 _Calculo del principal, lo que amortiza
ABS(PAGOPRIN(B$2/12;A20;8$3;B$1;0;0))
E20 Calculo del interés, lo que gana el banco.
= ABS(PAGOINT(B$2/12;A20;B$3;B$1;0;0))
F20 La deuda pendiente del mes anterior menos el capital que pagamos el
presente mes. =F19-D20
Ahora seleccione toda la segunda fila y cépiela hacia abajo, hasta la fila 29,
donde tenemos la fila del Ultimo mes de pago.
Comentarios:
Monto total pagado: S/. 1826.42
+ Monto de interés ganado por el banco: S/. 326.42
= Alfinal del décimo mes es natural que se tenga saldo 0.
Si realiza el cdlculo en otra hoja para el mismo monto pero en 18 meses, se tiene:
Escuela de Tecnologias de la Informacion Pagina 56
Microsoft Excel Profesional
fs 5 |S [3 [3 | |co sen fen | fos |e
+ Tener en cuenta que si se quiere ahorrar los intereses que se paga al banco el
plazo a pagar debe ser en el menor ntimero de cuotas
+ Si acuerda un mayor plazo, 0 sea, una mayor cantidad de cuotas, si bien es
cierto la cuota mensual es menor, pero los intereses que le cobra el banco
serén mayores.
Valor presente de inversién/pagos futuros: VA.
Valor en el momento presente de una suma a percibir en el futuro, calculado
mediante la aplicacién a la misma de una tasa de descuento que refleje los tipos
de interés y el elemento de riesgo de la operacién
Pagina 57 Escuela de Tecnologias de la Informacién
sduin FET
Microsoft Excel Profesional
Sintaxis.
VA(tasajnper;pago;vf;tipo)
Es la tasa de interés por periodo. Por ejemplo, si obtiene un préstamo
para una casa con una tasa de interés anual del 60 por ciento y efectia
Tasa_—_bagos mensuales, la tasa de interés mensual seré del 60%/12 0 5,0%.
En la formula escribiria 60%/12, 5,0% 0 0,05 como tasa.
Es el nimero total de perfodos de pago en una anualidad. Por ejemplo,
Nper 51 0btiene un préstamo a quince afios para comprar una casa y efectua
per hagos mensuales, el préstamo tendré 15*12 (6 180) periodos. La
formula tendré 180 como argumento nper.
Es el pago efectuado en cada periodo, que no puede variar durante la
anualidad. Generalmente el argumento pago incluye el capital y el
interés, pero no incluye ningtin otro arancel o impuesto. Por ejemplo, los
Pago _ pagos mensuales sobre un préstamo de $ 20.000 a cuatro afios con una
tasa de interés del 12 por ciento para la compra de un automévil, son de
$ 526,66. En la formula escribiria -526,66 como el argumento pago. Si
Se omite el argumento pago, deberd incluirse el argumento vf.
Es el valor futuro o un saldo en efectivo que desea lograr después de
efectuar el Ultimo pago. Si el argumento vf se omite, se asume que el
valor es 0 (por ejemplo, el valor futuro de un préstamo es 0). Si desea
ahorrar 10.000 $ para pagar un proyecto especial en 9 afios, 10.000 $
seria el valor futuro. De esta forma, es posible hacer una estimacién
conservadora a cierta tasa de interés y determinar la cantidad que
debera ahorrar cada mes. Si se omite el argumento vf, debera incluirse
el argumento pago.
ve
Tipo Es elnumero0o1e
ica el vencimiento de los pagos.
Defina tipo como ecu)
0 Al final del periodo
1 Al inicio del periodo
Actividad: Calcular el Valor Actual.
Calcular el valor actual de un capital de S/. 2000 anuales durante 5 afios, si la
tasa de interés es de 4% efectivo anual.
Escuela de Tecnologias de la Informacion Pagina 58
a
Microsoft Excel Profesional masii
Datos:
Inversién (Capital): S/. 2000
Duracién BS afios
Tasa de Interés 4% Anual
Abrir un nuevo libro y realice Io indicado en el siguiente cuadro para obtener el
valor actual de la inversién.
A 5 c D E
1 Inversién 2,000)
2 Periodos: 5
3 Tasa a
A asta 8
5
6 = Oro
1 o | S/._ 8,903.64
8 1 2,000 | S/. 356.154] S/._1,643.85)| S/._ 7,259.7:
9 Z 2,000 |s/.__290.39][ S/._1,709.61|| s/._ 5,550.1
10 3 2,000 |S/. 222.03] S/._1,777.99]| S/._ 3,772.1
u 4 2,000 | S/. 150.89] s/._1,849.11]| S/._ 1,923.0
2 5 2,000 | s/. __76.92|| S/._1,923.08|| s/.
oe =VA(B3;B2;-B1;0;0)
6 $BS1
6 =$B$3*E7
eo =B8-C8
Valor futuro de inversi6n: VF.
La funcién VF en Microsoft Excel devuelve el valor futuro de una inversién
basandose en pagos periédicos constantes y una tasa de interés constante,
Pagina 59 Escuela de Tecnologias de la Informacién
‘También puede utilizarse la fun
Microsoft Excel Profesional
én VF para calcular el valor futuro de un pago
Unico suma. Para ello, escriba el importe del pago suma como el valor actual (va)
y escriba el importe del pago como cero. Escribir un cero como el importe de pago
Indica a Excel que no hay ninguna secuencia constante de pagos.
Sintaxis:
VF (tasa, nper, pago, va, tipo)
Dénde:
Tasa Tasa de interés por periodo.
Nper Numero total de periodos de pago de una anualidad.
Pago 729° efectuado cada periodo; no puede cambiar durante la vida de la
3° _anualidad. Si se omite este argumento, debe incluir el argumento va.
va Valor actual o la suma total de una serie de pagos futuros. Si va se
omite, se supone que es 0 (cero) y debe incluir el argumento pago.
Tipo _Niimero 0 0 1 e indica cuando vencen los pagos. Si se omite el tipo, se
supone que es 0.
Para apreciar mejor el cdlculo del Valor futuro de unos depésitos mensuales
durante un afio. Veamos el siguiente cas
Actividad: Calcular el Valor Futuro.
Una
desea saber cudnto habré acumulado
al final del afio, si la entidad bancaria
le paga una tasa de interés anual de!
6%.
persona realiza_—_depésitos
mensuales durante un afio, en cierto
banco local, de 500 Nuevos soles. Se
En un nuevo libro, aplique lo siguiente:
Escuela de Tecnologias de la Informacion Pagina 60
a
vicrosof Excel Profesional sith YETL
A 5 c >
1 Interés o
2 Nper
2 (Pago
a VA of.
s
:
7 ° o o o
—9@== 9=) =O
° 2 500 2.50| 1,002.50]
0 3 500 spt sors] \@
n 4 500] 2,015.05
2 5 500 o 2,525.13
B 6 500 12.63| 3,037.75
u 7 500 15.19] 3,552.94
1s 8 500 17.76| 4,070.70
16 3 500 20.35| 4,591.06]
710 500 22.96| 5,114.01
wit 500 25.57| 5,639.58]
12 500 28.20| 6,167.78]
NaGmero de periodos de inversién: NPER.
Nper(tasa; pago; va; vf; tipo)
Devuelve el nimero de periodos de una inversién, donde:
Tasa__ Es la tasa de interés por periodo.
Pago _ Es el pago efectuado en cada periodo.
Va Es el valor actual o la suma total de una serie de futuros pagos.
ve Es el valor actual o el saldo en efectivo que se desea lograr después del
Liltimo pago (si se omite se toma el valor 0).
Indica con 0 0 1 el vencimiento del pago, 0 (por defecto) significa que
Tipo _ los pagos se hacen al final del periodo, 1 que se hacen al principio del
periodo.
Pagina 61
Escuela de Tecnologias de la Informacién
Microsoft Excel Profesional
Nper en funcién del valor presente puede calcularse conociendo el importe de la
renta constante vencida, o de la renta constante anticipada, que amortiza el
préstamo.
Con cudntas cuotas trimestrales vencidas, pueden cancelarse un préstamo de S/.
5,000 el mismo que devenga una tasa efectiva trimestral del 3% y se amortizaré
con pagos uniformes de S/. 1500 cada 60 dias.
Tasa de interés por periodo de préstamo o inversién: TASA.
Tasa(nper; pago; va; vf; tipo; estimar)
Devuelve la tasa de interés por periodo de una anualidad.
ipo, indica el vencimiento de los pagos (0 al inicio del periodo, 1 al final) y
+ Estimacién, es la estimacién de la tasa de interés.
Ejemplo, para calcular la tasa mensual de un préstamo de S/. 5000 a dos afios
‘con pagos mensuales de S/, 300.
Escuela de Tecnologias de la Informacion Pagina 62
Microsoft Excel Profesional
=TASA(B3,-B2,B1)
Tasa interna del retorno de inversién para valores en
efectivo: TIR.
La funcién TIR devuelve la tasa interna de retorno de una serie de flujos de caja.
Sintaxi:
TIR(valores; estimar)
Es una matriz o referencia a celdas que contengan los numeros para
los cuales se desea calcular la tasa interna de retorno.
El argumento valores debe contener al menos un valor positivo y uno
negativo para calcular la tasa interna de retorno.
Valores TIR interpreta el orden de los flujos de caja siguiendo el orden del
argumento valores. Aseguirese de introducir los valores de los pagos e
ingresos en el orden correcto.
Si un argumento matricial 0 de referencia contiene texto, valores
Iégicos 0 celdas vacias, esos valores se ignoran.
El un nuimero que el usuario estima que se aproximaré al resultado de
Estimar Tig
Microsoft Excel utiliza una técnica iterativa para el cdlculo de TIR.
Comenzando con el argumento estimar, TIR reitera el célculo hasta que el
resultado obtenido tenga una exactitud de 0,00001%. Si TIR no llega a un
resultado después de 20 intentos, devuelve el valor de error #iNUM!
En la mayorla de los casos no necesita proporcionar el argumento estimar para el
célculo de TIR. Si se omite el argumento estimar, se supondra que es 0,1 (10%).
Si TIR devuelve el valor de error #iNUM!, o si el valor no se aproxima a su
estimacién, realice un nuevo intento con un valor diferente de estimar.
Pagina 63 Escuela de Tecnologias de la Informacién
stm FET!
Microsoft Excel Profesional
Debido a que Excel calcula la TIR mediante un proceso de iteraciones sucesivas,
opcionalmente se puede indicar un valor aproximado al cual estimemos que se
aproximara la TIR, si no se especifica ningtin valor, Excel utilizaré 10%,
Actividad: Calcular la TIR.
Cierto empresario desea abrir una fabrica de confecciones.
La inversién a realizar es de S/. 120 000, cuando esté operativa la fébrica, espera
que el ingreso neto para los primeros cinco afios seré:
8000, 12000, 18000, 24000 y 30000.
oO
120 000
8 000
12 000
18 000
24 000
afaloln fe
30 000
Tal como se muestra en el cronograma de datos.
Calcular la tasa interna de retorno de su inversién después de 2, 3, 4 y 5 afios.
A
c >
1 Fabrica de Confecciones
2
ie
a{_ 1 8,000
ey 2 12,000
mS 18,000
7,4 24,000|
s| 5 30,000]
°
Periodo después de
«ates [ie]
ie) 2 -67.87%|
sl 3 -38.07%|
ul 4 -19.48%|
sl 5 ~6.99%|
Inversion
Ingreso Neto
TIR($B$3:B5;-10%)
=TIR($B$3:B6)
-TIR($B$3:B7)
=TIR($B$3:B8)
Escuela de Tecnologias de la Informacion
sis FET
Microsoft Excel Profesional
Desarrollo de proyectos con funciones financieras.
Comprar frente a un Leasing.
El leasing es también conocido como un arrendamiento financiero es decir es una
alternativa de financiamiento de mediano plazo que permite a los clientes de una
empresa adquirir activos fijos como inmuebles (incluso proyectos en
construccién), embarcaciones, maquinarias y equipos en general, vehiculos,
muebles y enseres; optimizando el manejo financiero y tributario de! negocio.
Mediante esta modalidad a solicitud del cliente la empresa adquiere un
determinado bien ya sea nacional o importado para otorgarlo como arrendamiento
a cambio de pago de cuotas periédicas a un plazo determinado. Al final del plazo
el cliente tiene la opcién de compra a un valor previamente acordado entre las
partes.
Cuando una persona est decidida a adquirir un bien, se formula una pregunta:
Qué me resulta més conveniente, comprar el bien al contado, a plazos 0
alquilarlo mediante la figura del arrendamiento financiero, conocida como
leasing?
Segiin los especialistas en la materia
La respuesta va a depender de una serie de factores, como:
1) El valor del bien, la depreciacién que vaya a sufrir a lo largo de los afios,
2) El uso que vaya a dérsele y
3) La forma como el comprador paga sus impuestos cada afio, bien como
empleado 0 como trabajador independiente, entre otros.
Existen diversas formas de concretar una operacién de Leasing:
+ Los pagos pueden ser prepagables 0 pospagables
+ Los pagos pueden ser anuales, mensuales,
+ El Valor Residual puede ser conocido (VR),
+ El Valor Residual se puede pagar justo en el momento en el que vence la
yual a una de las cuotas (VR=a)
iltima mensualidad, 0 un mes mas tarde.
+ Podemos trabajar a tipo fijo 0 a tipo variable.
En este caso vamos a trabajar con un Leasing de 8 términos anuales pos
pagables, a tipo fijo del 10% anual. El Principal es de S/.100.000, el Valor
Residual es conocido (vf
0.000), y se abona de forma conjunta con la ultima
anualidad.
Pagina 65 Escuela de Tecnologias de la Informacién
Microsoft Excel Profesional
ee
3
5 [Periodos @|
| [rasa 10%
> Valor Residus 70,000]
» 100008
ie ea ware a area] 25
50 paral 676] asa] si.seaa] 8,008)
b 7a w7ameal__saa7| 1392] 25363] rae]
1. ea area] 2avs8| ss zea] swane.a] sano
Calcular la tasa interna de devolucién para un flujo de
liquidez no periédico.
Funci6n TIR.NO.PER
Devuelve la TIR de un proyecto cuyos flujos de caja netos son de diferentes
magnitudes, estén distribuidos en plazos diferentes, se puede considerar flujo
positivo 0 negativo.
Determinar la tasa interna de retorno mediante flujos de efectivo que se producen
a intervalos irregulares.
Sintaxis
TIR.NO.PER( valores; fechas;estimar)
ES una serie de flujos de caja que corresponde @ un calendario de
pagos determinado por el argumento fechas. El primer pago es
opcional y corresponde al costo 0 pago en que se incurre al principio de
la inversion.
Valores i 1 primer valor es un costo o un pago, debe ser un valor negativo.
Todos los pagos sucesivos se descuentan basdndose en un afio de 365
dias. La serie de valores debe incluir al menos un valor positive y un
valor negativo.
Escuela de Tecnologias de la Informacion Pagina 66
a
sENAN
Microsoft Excel Profesional
Es un calendario de fechas de pago que corresponde a los pagos del
flujo de caja. La primera fecha de pago indica el principio del calendario
de pagos. El resto de las fechas deben ser posteriores a ésta, pero
pueden aparecer en cualquier orden. Las fechas deben especificarse
Fechas utiizando la funcién FECHA 0 como resultado de otras formulas 0
funciones. Por ejemplo, utilice FECHA(2008;5;23) para el 23 de mayo
de 2008. Pueden producirse problemas si las fechas se escriben como
texto.
ES un numero que él usuario estima que se aproximard al resultado de
Estimar Tip.NO.PER.
Cada flujo de efectivo, especificado como un valor, se produce en una fecha de
Pago programada,
La TIR.NO.PER se calcula por medio de un procedimiento de biisqueda repetitive
que se inicia con una estimacién de la TIR, especificada como una estimacién, y
que a continuacién varia de forma repetida hasta que se obtiene una TIR.NO.PER
correcta. El argumento estimacién es opcional; Excel usa 10 por ciento como valor
predeterminado,
Si hay més de una respuesta aceptable, la funcién TIR.NO.PER sélo devuelve la
primera que obtiene. Si no obtiene ninguna respuesta, devuelve un valor de error
#NUM!. Si aparece un error o el resultado no es el esperado, use un valor
diferente para estimacién.
Actividad: Calcular la TIR.NO.PER.
Un proyecto cuya inversién inicial es de 240,000 inicia el 15 de enero del 2011,
puede generar flujos de caja que se proyectan en la tabla siguiente.
Gia a &
[of gf as goss] 76] ta] 3]
Se quiere calcular la TIR del proyecto para tomar una decisién de aceptacién o
rechazo considerando que el costo de oportunidad del capital anual es de 10%.
Se tiene la solucién siguiente:
Pagina 67 Escuela de Tecnologias de la Informacién
Microsoft Excel Profesional
a gg
7. Ti anval de365 las 23.06% STIR NO PER(GS:I5;685450.1)
{Vida ut del proyecto 3 afos yun mes = 1132
| REEDEESN nonce n ppp EDP EEPPUPEEEEETT
Calcular tasas internas de devolucién miltiples.
Determinar la tasa interna de inversin modificada mediante flujos de efectivo que
se producen a intervalos regulares, por ejemplo, mensual o anualmente, y
considerar tanto el costo de la inversién como el interés que se recibe por la
reinversién del efectivo.
Sintaxis:
TIRM(valores;tasa_financiamiento;tasa_reinversién)
Es una serie de pagos (valores negativos) e ingresos
(valores positives) que se realizan en perfodos
regulares.
Valores El argumento valores debe contener por lo menos un
valor positivo y uno negativo para poder calcular la tasa
interna de retorno modificada. De lo contrario, TIRM
devuelve el valor de error #iDIV/0!
Es la tasa de interés que se paga por el dinero utilizado
Tasa_financiamiento en ios fiujos de caja.
Es la tasa de interés obtenida por los flujos de caja a
iiacatL sl Tvsrsion medida que se reinvierten.
Cada flujo de efectivo, especificado como un valor, se produce al final de un
periodo, excepto el primer flujo de efectivo, que especifica un valor al comienzo
del perfodo.
El tipo de interés que se paga por el dinero utilizado en los flujos de efectivo se
especifica en tasa_financiacién.
Escuela de Tecnologias de la Informacion Pagina 68
Microsoft Excel Profesional
El tipo de interés que se recibe por los flujos de efectivo al reinvertirlos se
especifica en tasa_reinversion.
Actividad: Calcular la TIR.NO.PER.
Un proyecto cuya inversién inicial es de 240 000 y se tiene flujos de 78000,
60000, 42000, 74000, 92000 cada ajo, la tasa de interés del préstamo es de 8%,
y la tasa de interés anual de los beneficios reinvertidos es de 12%
Calcular TIRM.
2
3
4
5
5
7
8
9
10 ‘8% Tasa de interés anual del préstamo
u 10%| Tasa de interés anual de los beneficios
2 reinvertidos
3
14 IRM(AS:AB{AIO;AI1) _ [TIRM de la Inversion de cinco afos (13%)
(AS:AGAIO-A12) —[TIRM, de 3 afios (5.52%)
Pagina 69 Escuela de Tecnologias de la Informacién
sduin FET
Microsoft Excel Profesional
Preguntas de Repaso
1) Grafique la diferencia entre el interés simple y el interés compuesto.
2) éHasta qué punto es necesario conocer la evolucién del indice de precios
al consumidor?, éCémo afecta de manera personal el poder de
adquisicién?
3) Grficamente indique las diferencias entre valor actual y valor futuro de
un bien.
4) éHasta qué punto debe conocer un
funcién TIR?
wersionista los beneficios de la
5) éPor qué es importante que un cliente conozca al detalle el calendario de
Pagos de un préstamo que realiza?
6) — éPor qué a las instituciones financieras y bancarias les conviene que el
cliente se comprometa a pagar un bien a mayor cantidad de cuotas
mensuales?
7) Si usted compra un bien le conviene pagar en la menor cantidad de
cuotas o la mayor cantidad de cuotas
8) éPor qué a veces resulta no comprar al contado un bien sino hacerlo
mediante la figura del leasing?
9) Calcular el valor actual de un capital de S/. 100000 anuales durante 10
afios, si la tasa de interés es de 5.2% efectivo anual.
10) Mili es una entusiasta compradora, pero analiza muy bien su capacidad de
crédito, Desea comprar una refrigeradora moderna a un precio de 3500
nuevos soles. Acuerda una tasa preferencial de 48% anual. Si ella no
desea pagar una cuota mensual superior a 500 nuevos soles, en cuantas
cuotas debe comprar el bien.
11) Kiara tiene actualmente 10 000 nuevos soles y desea saber si dentro de 1
afio podré comprar una moto que por estima de
nes tendra un pres
9000 nuevos soles. La tasa de interés promedio es de 4.5% mensual.
12) Cierto empresario desea formar una empresa de metalmecanica. Tiene en
cartera 500 000 nuevos soles para invertir. De acuerdo a los estudios de
mercado que ha realizado y sus proyecciones empresariales, espera que
el ingreso neto para los primeros sels afios serdn los siguientes: 10000,
14000, 21000, 28000 y 40000. Se pide calcular la TIR después de 2, 3, 4,
5 y 6 afios.
Escuela de Tecnologias de la Informacion Pagina 70
Capitulo
Analisis de Datos III.
Objetivos:
Andlisis estadistico,
Uso de cuadros de histogramas.
Uso de Solver.
Anélisis de datos con estadistica descriptiva
= Microsoft Excel Profesional
Herramientas de anilisis estadistico.
“La Estadistica estudia métodos cientificos para recoger, organizar, resumir y
analizar datos, asi como para sacar conclusiones vélidas y tomar decisiones
razonables basadas en tal andlisis”
Estudio estadistico.
1) Se realizan observaciones aleatorias de un fenémeno que no se puede predecir
con anterioridad.
2) Se realiza un muestreo (se selecciona una muestra representativa de la
poblacién).
3) Se recolectan datos de cada elemento muestreado (por ejemplo a través de un
cuestionario)..
4) El objetivo final es inferir estadi
concluir algo sobre alguna caracteristica de la poblacién en la que se realiza el
estudio.
icamente algo sobre la poblacién, deseamos
Poblacién vs Muestra.
* Poblacion. es el conjunto de todas las mediciones de interés al
experimentador. Su tamafio se denota con la letra N.
+ Muestra. es un subconjunto de la poblacién. Generalmente esta seleccién se
hace aleatoriamente, cada individuo en la muestra tuvo la misma posibilidad
de haber sido seleccionado. Su tamafio se denota con la letra n.
Dispersién.
Es importante para conocer si los valores en general estan cerca o alejados de
estos valores centrales.
Segun se aprecia en el grafico hay una serie de valores que se encuentran en la
parte central pero otros se alejan se “Dispersan” y entonces es importante medir
que tanto estan separados unos de otros.
Escuela de Tecnologias de la Informacion Pagina 72
Microsoft Excel Profesional =
Las principales medidas de dispersién son:
+ Rango.
+ Desviacién Media,
+ Varianza,
+ Desviacién Estandar.
* Coeficiente de Variacién.
a) Rango.
Es la diferencia que existe entre el valor mas grande y el mas pequefio.
rango = max = min
b) Desvi
Es el promedio de las distani
n Media
's absolutas de los datos a su media aritmética.
> &-u)
hi Media aritmética
En Excel, se tiene la funcién DESVPROM.
¢) Varianza
+ La varianza muestral se denota como S?.
+ Es el promedio de los cuadrados de las distancias de los datos a su media
aritmeética.
Se calcul
ual que la varianza poblacional, dividiendo entre n-1.
Pagina 73 Escuela de Tecnologias de la Informacién
Microsoft Excel Profesional
: EXP
n
+ Es un estimador insesgado. Funciona para cualquier tamajio de muestra.
Ss
En Excel: funcién VAR
+ Mide la variacién de los datos en términos absolutos.
+ Se interpreta como la distancia promedio de los datos a su media
aritmética.
+ Se expresa en las mismas unidades que las empleadas en los datos.
= Se calcula tomando la raiz cuadrada positiva de la varianza.
e) Desviacién Estandar Poblaciona!
+ En Excel: funcién DESVESTP
f) Desviacién Estandar Muestral.
S=\S°
En Excel: funcién DESVEST
9) Coefi
+ Mide la variacién relativa de la variable con respecto a su promedio
inte de Vari
= Cuando deseamos comparar la dispersién de dos distribuciones,
necesitamos medir la magnitud de la desviacién esténdar en relacién con la
magnitud de la media
+ Expresa a la variacién de los datos como porcentaje de su promedio.
s
x
CV=
Tendencia lineal de ajuste perfecto automaticamente.
En una serie lineal, el incremento, o diferencia entre el primer valor de la serie y
el siguiente, se agrega al valor inicial y, a continuacién, a cada uno de los valores
siguientes.
Escuela de Tecnologias de la Informacion Pagina 74
Microsoft Excel Profesional
Selecci6n inicial Serie lineal extendida
1,2 3,4,5
1,4 8, 12, 16
50, 45 40, 35
Para rellenar una serie para una tendencia lineal de ajuste perfecto, haga lo
siguiente:
+ Seleccione al menos dos celdas que contengan los valores de inicio de la
tendencia.
+ Si desea aumentar la precisién de las series de tendencia, seleccione mas
valores de inicio.
+ Arrastre el controlador de relleno en la direccién que desea rellenar con
valores crecientes 0 decrecientes.
Por ejemplo, si los valores de inicio seleccionados de las celdas C1:E1 son 2, 6 y
10, arrastre el controlador de relleno hacia la derecha para rellenar con valores de
tendencia crecientes, 0 arréstrelo hacia la izquierda para rellenar con valores
decrecientes.
Tendencia geométrica de forma automatica.
En una serie geométrica, el valor inicial se multiplica por el incremento para
obtener el siguiente valor en la serie. El resultado y los siguientes resultados se
multiplican a continuacién por el incremento.
Seleccién inici Serie lineal extendida
1,2 4, 8, 16, 32
1,3 9, 27, 81, 243
Pagina 75 Escuela de Tecnologias de la Informacién
Microsoft Excel Profesional
5,25 125, 625, 3125
Para rellenar una serie para una tendencia geométrica, haga lo siguiente:
1) Seleccione al menos dos celdas que contengan los valores de inicio de la
tendencia.
Si desea aumentar la precisién de las series de tendencia, seleccione mas
valores de inicio.
2) Mantenga presionado el botén derecho del mouse, arrastre el controlador de
relleno en la direccién que desea rellenar con valores creclentes 0
decrecientes, libere el botén y, @ continuacién, haga clic en Tendencia
geométrica en el menti contextual
Por ejemplo, si los valores de inicio seleccionados de las celdas F1:H1 son 2, 4
y 8, arrastre el controlador de relleno hacia la derecha para rellenar con
valores de tendencia crecientes, o arrastrelo hacia la izquierda para rellenar
con valores decrecientes.
Tendencia lineal o geométrica de forma manual.
‘Al hacer clic en el comando Series, puede controlar manualmente cémo se crea
una tendencia lineal o una tendencia geométrica y usar el teclado para insertar los,
valores.
En una serie lineal, los valores iniciales se aplican al algoritmo de tendencia lineal:
y = mx + b, para generar la serie.
En una serle geométrica, los valores iniclales se aplican al algoritmo de curva
exponencial: y=b*m“x, para generar la serie.
En ambos casos, se omite el incremento. La serie creada es equivalente a los
valores devueltos por las funciones TENDENCIA 0 CRECIMIENTO.
Para rellenar valores manualmente, haga lo siguiente:
Seleccione la celda donde desea comenzar la serie. La celda debe contener el
primer valor de la serie.
Escuela de Tecnologias de la Informacion Pagina 76
Microsoft Excel Profesional
‘Al hacer clic en el comando Serie, la serie resultante reemplaza los valores
seleccionados originalmente. Si desea guardar los valores originales, cépielos en
una fila 0 columna diferentes y, a continuacién, seleccione los valores copiados
para crear la serie.
En el grupo Modificar de la ficha Inicio, haga clic en Rellenar y, a continuacién, en
Series.
Siga uno de los procedimientos siguientes
+ Para rellenar la serie a lo largo de la hoja de calculo, haga clic en Columnas.
+ Para rellenar la serie a lo ancho de la hoja de célculo, haga clic en Filas.
En el cuadro Incremento, escriba el valor en que desea incrementar la serie.
Tipo de serie | Resultado del incremento.
EI incremento se agrega al primer valor de inicio y, a
continuacién, se agrega a cada uno de los valores siguientes.
Lineal
El valor inicial se muitiplica por el incremento. El resultado y los
Geométrica _| siguientes resultados se multiplican a continuacién por el,
incremento.
En Tipo, haga clic en Lineal 0 Geométrica.
En el cuadro Limite, escriba el valor en que desea detener la serie.
Tipo Lineal.
Por ejemplo, si los valores de inicio seleccionados de las celdas K1:M1 son 2, 6 y
10.
1) Seleccione hasta la celda 01.
2) Haga clic en la ficha Inicio > Rellenar > Series.
2uey=TeEs
Powerowot Hug ben Satander tong *
E } | Be ary
KB ew |e it
esto Daformato Elo de | ett Emit Format auscary
Seinal-comotaba™ cea : deletion
estes cates *
BD Hecia arta A
FEL Haina inguied
‘Seis.
Tethcn
Pagina 7 Escuela de Tecnologias de la Informacién
oun FETL.
= Microsoft Excel Profesional
3) Se muestra el cuadro de didlogo, seleccione como se indica.
Series
Series en. Unidad de tiempo
(© tren) © Fecha
Ty Columnas ramtrica Dia laborabie
© Crgnolégics Mes
© Autorrellenar Afio
Tendencis
El tipo de serie es lineal, este botén de opcién se encuentra seleccionado de
forma predeterminada.
Debe tenerse en cuenta que el incremento se determina en forma automatica,
en este caso es 4, tal como se muestra en el cuadro de didlogo.
Finalmente, haga clic en el botén de comando Aceptar.
Los datos finales son los siguientes:
Tipo Geométrica.
Por ejemplo, si los valores de inicio seleccionados de las celdas Q1:S1 son 3, 9
y 27.
1) Seleccione hasta la celda U1.
2) En el grupo Modificar de la ficha Inicio, haga clic en Rellenar y, a
continuacién, en Series.
3) Se muestra el cuadro de didlogo, seleccione como se indica.
a rm-ox
ACROBAT —_ POWERPIVOT ‘Hugo Alberto Santander shong ~ F
te Fh eee by
Kh ® PE KE by th
“a. |_Fermto Duos Eater de | et hae Ferme ce) Bury
1B Hace te A
be
Escuela de Tecnologias de la Informacion Pagina 78
Microsoft Excel Profesional =
El tipo de serie es Geométrica, es el botén de opcién que debe seleccionar.
Debe tenerse en cuenta que el incremento en este caso es de 3, debe
escribirlo tal como se muestra en el cuadro de didlogo.
Finalmente, haga clic en el botén de comando Aceptar.
@ Fecha
[iTendencia
Caeotar
Los datos finales son los siguientes:
(ee)
Agregar una linea de tendencia a un grafico.
Cuando dispone de una serie de datos para los desea prever una tendencia, puede
crear una linea de tendencia en un gréfico. Por ejemplo, si tiene un grafico de
Excel que muestra los datos de ventas de los ultimos meses del afio, puede
agregar una linea de tendencia al grafico que muestre la tendencia general de las,
ventas (creciente, decreciente 0 uniforme) o que muestre la tendencia prevista
para los meses venideros.
Realice lo siguiente:
1) En un nuevo libro, ingrese los siguientes datos.
A 8 a r)
Pagina 79 Escuela de Tecnologias de la Informacién
Microsoft Excel Profesional
2) Prepare el siguiente gréfico de columnas.
vile
3) Haga clic en el gréfico.
4) Haga clic en Ia serie de datos de color verde, Diciembre, para aplicar la linea
de tendencia o la media mévil.
0 +
Y
il |
5) En la ficha Presentacién, en el grupo Analisis, haga clic en Linea de tendencia
y, a continua
n, haga clic en el tipo de linea de tendencia o regresién o en la
media mévil que desee.
En este caso, Linea de tendencia lineal.
Escuela de Tecnologias de la Informacion Pagi
Microsoft Excel Profesional
Dae oc:
FEB cco sean
ae
Dio | Cnt
ipso" clos
ra
Wh Thulgsdeies
Thue de gio
ques de datos
Tabla de dates
oe eo
Banas de ser
igen unde
P Leyenda
Le Linea detendenca
senAn
ERRATA DEG
SEH DEPAGINA FORMULAS DATOS vseiio | FORMATO
iiwig |S
fey otras dats
Dato:
_=SERIES(HoJal!$0$3,HojallSASE:SAS7,
Le Ningune
2 aponenca
xraplr nes!
Medio mési
Mss opciones deinen de tendenca
Se muestra la linea de tendencia lineal.
a
8
4
6) Para establecer opciones y dar formato a la linea de tendencia o regresién 0 a
la media mévil, haga
con el botén derecho del mouse en la linea de
tendencia y, a continuacién, haga clic en Formato de linea de tendencia en el
mend contextual.
Pagina 81
Escuela de Tecnologias de la Informacién
Microsoft Excel Profesional
Formato de linea de tende... * *
‘OPCIONES DE LINEA DETENDENIA >
oO ll
“+ OPCIONES DE LINEA DE TENDENCIA
be2 © eaponenciat
© Une!
Leurtmica
leg) © Poinémica 2
Lf 0 potent
be Onde ma 2
Nombre de late de tendenca
© sstomiico Lin iat)
Peon
fap
AAdote 00] pees
Hecate 00] pefeder
Setalrintenecin 00
Present ecuacin ene ico
Present elvalor Bcuadado en el rico
7) Seleccione las opciones de linea de tendencia, las lineas y los efectos que
desee.
+ Si se selecciona Polinémica, escriba en el cuadro Orden el valor potencial
mas alto de la variable independiente.
+ Si selecciona Media mévil, escriba en el cuadro Periodo el numero de
periodos que se van a utilizar para calcular la media mévil.
La empresa “El Bebé Feliz” le solicita realizar una proyeccién de ventas del primer
semestre del préximo afio, le da la siguiente informacién de las ventas del ultimo
semestre.
Escuela de Tecnologias de la Informacion Pagi
Microsoft Excel Profesional
A 8
eran
fy ANTIDA
JULIO 1,209]
‘AGOSTO
SEPTIEMBRE
(OCTUBRE
NOVIEMBRE
DICIEMBRE
Ventas del ultimo
semestre
Procedimiento:
1) Seleccione el rango de celdas: 84:89
2) Apunte al controlador de relleno en la celda 89 y arrastre el controlador de relleno
hacia abajo para rellenar con valores de tendencia creciente.
A
1 1
2 2
3 3
Biv Apunte y arrastre hasta Bil uo 1,200]
5 [Acosto 5 |acosto
«6 |seriew 6 [sepriemare
+7 [octusne 7 [ocTupre
8 [NOVIEMBRE 8 [Noviemare
9 [piciemare 9 [oiclemare
10 ENERO 10 [ENERO
11 FEBRERO 11 | FEBRERO
12 MARZO 12 | MARZO
13 ABRIL 13 [ABRIL
14 MAYO a4[Mavo
15 JUNIO 1s bunio
16
Se muestra las cantidades de la tendencia de las ventas para el préximo primer
semestre.
Se han dejado de lados los decimales por cuanto las unidades de ventas son enteras.
Pagina 83 Escuela de Tecnologias de la Informacién
Microsoft Excel Profesional
Proyectar valores.
Funciones: Pronostico, Tendencia, Crecimiento, Estimacion.lineal
Funcién PRONOSTICO.
Pronéstico (forescasting) es considerado como un método o técnica para estimar
valores futuros en cualquier campo de la cien
calcular el valor de una funcién de forma aproximada entre dos puntos conocidos
[Xe Y]. El éxito de las grandes, medianas 0 pequefias empresas depende de
. La interpolacién nos permite
prever los probables panoramas futuros.
Calcula 0 pronostica un valor futuro a través de los valores existentes, La
prediccién del valor es un valor y teniendo en cuenta un valor "x". Los valores
conocidos son valores "X" y valores "Y" existentes, y el nuevo valor se pronostica
utilizando regresién lineal. Esta funcién se puede utilizar para realizar previsiones
de ventas, establecer requisitos de inventario 0 tendencias de los consumidores.
La sintaxis es:
PRONOSTICO(x;conocido_y;conocido_x)
Donde:
Og Es el punto de datos cuyo valor desea predecir.
Conocido_y Es la matriz 0 rango de datos dependientes.
Conocido_x Es la matriz 0 rango de datos independientes.
En nuestro ejemplo tenemos una tabla que muestra cantidades vendidas a cada
nivel de precios:
A B
1
2 28 1400
3 26 2600
<6 a
5 22 5100
6 20 5600
7
gS 16 6400
Escuela de Tecnologias de la Informacion Pagina 84
ium FET
Microsoft Excel Profesional ae
Los valores de "precios" corresponden al argumento Conocido_x; los valores de
"cantidad” corresponden a Conocido_y.
Para calcular la cantidad prevista si el precio fuera 14, aplicamos la siguiente
formula: =PRONOSTICO(A11,B4:B10,A4:A10)
A 8
ee
1400
26 2600
24 4400
5100
wea anukene
8
=PRONOSTICO(A9, B2:
Para el caso de un
También podemos usar la técnica sugerida, averiguando la ecuacién de la linea de
tendencia (trendline) en el gréfico, y luego aplicandola como férmula en la hoja de
célculo,
Para ver la ecuacién de la linea de tendencia, creamos el gréfico a partir de la
tabla.
Cantidad
7000
000
os Ramee
2000
1000
Pagina 85 Escuela de Tecnologias de la Informacién
Microsoft Excel Profesional
Luego abrimos el meni "agregar linea de tendencia", apretando el botén derecho
del mouse sobre la curva del grafico.
Cantidad
7000 - Ze
eS siete
=o Relleno Contorno
$000
Ejiminar
or Restablecer para hacer coincidr el estilo
3000 Cambjar tipo de grfico de series
2000 Seleccionar dats,
1000 5
iz Agregar etiquetas de datos ,
© 5 1015 Agregarlines de tendencia..
A Dar formato a serie de datos.
Una vez que aparece la linea de tendencia, abrimos el meni "formato linea de
tendencia”:
Formato de linea de tende... » *
‘OPCIONES DE LINEA DE TENDENCIA ©
© 2 ill
4 OPCIONES DE LINEA DE TENDENCIA
2 © Eaponencial
| © tne
To orrme
|e} © Poindmica 2
fez © Potent
bf Odea mia 2
Nombre nes de endence
© serbico Line (Conia
Peon
Eoapeter
Adote ta] pefedes
Mic ae 00] periods
Sait
Presertre valor cundrado ene grfco
Escuela de Tecnologias de la Informacion Pagi
Microsoft Excel Profesional
Finalmente insertamos la funcién de la linea de tendencia como férmula en una
celda de la hoja de calculo.
Cantidad z=
sexo A
ade iY)
soto
sexo ——conites
oe Une (asia)
2000
En nuestro ejemplo anotamos:
828.57*B9+7828.6, en la celda B17, donde la celda B16 cont
para el cual queremos pronosticar el resultado.
A B
15
16 14
7 '28.57*B9+7828.6
Funcién TENDENCIA.
Se emplea para proyectar valores que se ajustan a una linea de tendencia recta
Esta funcién puede extrapolar valores futuros de "Y" que extiendan una linea recta
que describa mejor los datos existentes.
Pueden devolver también sélo valores de "Y" a partir de los valores de "X"
conocidos para la linea.
Para trazar una linea que describa los datos existentes, utilice los valores
existentes de "x" € "Y" devueltos por la funcién TENDENCIA.
Pagina 87 Escuela de Tecnologias de la Informacién
Microsoft Excel Profesional
Es el conjunto de valores de "Y" que se conocen en la relacién
Conocido_y SS
Es un conjunto opcional de valores "X" que se conocen en la
relacion_y = mx+b.
Conocido_x
Nueva_matriz_x.
Son los nuevos valores de "X" para los cuales desea que TENDENCIA devuelva los
valores de y correspondientes.
Constante. Es un valor légico que especifica si se ha de hacer que la constante
“b", sea igual a 0.
Veamos, tenemos los datos referenciales de un periodo de demanda de un
producto:
Se desea determinar la tendencia para el periodo: Enero a Junio. Realice lo
siguiente:
A 8 c
1 Célculo de la tendencia
2 ean
:
4
5
6
7
8
9 Enero =TENDENCIA(vardep, varind, vartend)
10 Febrero
11 Marzo
12 [Abril ( serena}
13 Mayo
14 Junio)
Escuela de Tecnologias de la Informacion Pagina 88
Microsoft Excel Profesional =
Obtendrd los siguientes valores
A 8 e
1 Calculo de la tendencia
2 ari
3 y
4 a
Pulse la tecta F2
2 4 Luego, en forma
6 4 -conjunta las teclas:
7 3
8 [Diciembre |
9 [Enero 7 74.73333333
10| Febrero 3|___74.73333333|
1i|Marzo 3|___74.73333333|
a2 Abr 1o|__74.73333333|
a3| mayo ni|__74.73333333|
1a fpunio ao|__74.73333333)
Luego de aplicar el formato para obtener solo valores enteros, se muestra lo
iguiente:
A 8
1 Calculo de la tendenci
2
3 [Julio | 46
4 Agosto 2I Tse han determinado las tendencias
5. [Septiembre 3| | del periodo:
A= ‘al_| Enero adunio
7 [Noviembre 5
8 [Diciembre ci
9 [Enero 75]
10| Febrero q 80
1a | Marzo 3 86
22 [Abril By
13|Mayo 11] Ei
asfiunio 2 102|
Funcién CRECIMIENTO.
La funcién de crecimiento (conocido_y, conocido_x, nueva_matriz_x, constante)
se utiliza para realizar un andlisis de regresién donde se desea ajustar una curva
Pagina 89 Escuela de Tecnologias de la Informacién
Microsoft Excel Profesional
exponencial. Se utiliza un criterio de
inimos cuadrados y crecimiento intenta
encontrar el mejor ajuste en ese criterio.
Conocido_y representan datos de la variable"dependiente” y representan datos
conocido_x en uno 0 més “variables independientes”.
Sintaxis:
CRECIMIENTO(conocido_y;conocido_x;nueva_matriz_x;constante)
Es el conjunto de valores de y que se conocen en la relacién
Conocido_y ycmeeo
Es un conjunto opcional de valores "X" que se conocen en la
Conocidox = Faacign y= mar.
Son los nuevos valores de "X" para los cuales desea que
Nueva_matriz_x CreciMIENTO devuelva los valores de y correspondientes,
Es un valor légico que especifica si se ha de hacer que la
Constante constante b sea igual a 0.
Aplique para determinar el crecimiento del periodo: Enero - Junio.
A 8 E
1 CAlculo del creci
2
3 Julio 1
vind
4 [Agosto 2 vdep
5 [Septiembre 3
6 (Octubre | 54)
7 [herent 2 -TENDENCIA(vardep,varind, vartend)
8 Diciembre
9 [Enero 77
30 Febrero 3 35|
a1 [Marzo 3 3
aziabit 19] 103]
13 [Mayo vtend 14] 3]
14 Junio 125]
Funcién ESTIMACION.LINEAL,
Calcula las estadisticas de una linea utilizando el método de "minimos de
cuadrados" para calcular la linea recta que mejor se ajuste a los datos y devuelve
Escuela de Tecnologias de la Informacion Pagina 90
sin FETI
Microsoft Excel Profesional
una matriz que describe la linea. Debido a que esta funcién devuelve una matriz
de valores, debe ser introducida como una férmula de matrices.
La ecuacién para la linea es:
yemx+b6
y = MIx1 + m2x2 +... + b (si hay varios rangos de valores” X”)
Donde el valor “Y” dependiente es funcién de los valores “x” independientes. Los
valores “m” son coeficientes que corresponden a cada valor “x”, y “b” es un valor
constante. Observe que “Y",” X" y “m” pueden ser vectores.
La matriz que devuelve ESTIMACION.LINEAL es {mn, mn-1,...,m1, b}.
ESTIMACION.LINEAL también puede devolver estadisticas de regresién
adicionales.
Sintaxis:
ESTIMACION.LINEAL(conocido_y,conocido_x,constante,estadistica)
Es el conjunto de valores de Y que se conocen en la relacién
Conocido_y y< inxsh
i Es un conjunto opcional de valores X en la relacién
Conocide x yap
Pueraeires Es un valor Iégico que especifica si se ha de forzar a la
constante b a ser igual 2 0
Estadistica -£S_wn valor légico que especifica si se deberén devolver
estadisticas de regresidn adicionales.
Vamos a realizar una estimacién lineal de cierto material que tiene un costo de
acuerdo al espesor del mismo. Entonces:
La funcién ESTIMACION.LINEAL nos daré m y b, conocidos x (espesor) e y
(costos fijos). En primer lugar nos situamos en la hoja Regresién lineal, donde
tenemos los datos del Espesor (xc) y de los Costes fijos (yc). Primero vamos a
representar (con el procedimiento del apartado anterior) los costos frente al
espesor con un gréfico XY de dispersién.
Los datos a considerar son los siguientes:
La ecuacién es:
Yemx +b
Pagina 91 Escuela de Tecnologias de la Informacién
Microsoft Excel Profesional
m = pendiente
b = constante
1 Regresién Lineal
2 peor Conta fos | Regressn inel
i oat
4 10 580 m b
5 1s 725
AD ae
7 25 1195,
a a —
i cae
10 40 1505, b ll
i 4s 1602
oe a
El objetivo es hallar dichos valores con los datos dados.
Para ver la tendencia de los datos, preparamos un gréfico XY de dispersién, tal
como se muestra a continuacién:
La funcién ESTIMACION.LINEAL devuelve una matriz con los distintos
resultados de hacer la regresién. Sdlo interesa la pendiente y la ordenada, asf que
vamos a seleccionar 2 celdas contiguas horizontalmente (donde aparecerén los
resultados).
2000
1800 +
1600 °
1400
1200 o°¢
1000 +
‘00
600 °
40) ¢
200
°
oo 10 20 30 40 50 60
‘9 Costosfijos
En este caso seran las celdas DS y ES
La funcién devuelve el valor: 299.866667, Para m.
Escuela de Tecnologias de la Informacion Pagina 92
Microsoft Excel Profesional
Ahora, debemos calcular el valor de b:
Para ello, seleccione las dos celdas: D5:E5, pulse la tecla [F2] y luego, en forma
conjunta las teclas: [Ctrl] [Shift][Enter].
Debe obtener los siguientes valores:
A 8 c D E
1 Regresi6n Lineal
?: al Reqresn ines
3 f os | 460
4 10 580 m b
si 1s 725 293. 2606061 348.066667|
6 20 1050
7 25 1195
8 3.0 1195 yemxsb
9 35 1320
wl 40 1505 y=[pnsaa4e5
45 1602
12) 5.0 1830
Asi, la ecuacién: y= mx +b,
Sera y= 495,
Pagina 93 Escuela de Tecnologias de la Informacién
sink FET
es Microsoft Excel Profesional
Para el valor de x=0.5
Ahora, se insertard la linea de la tendencia.
Abrimos el meni "agregar linea de tendencia", apretando el botén derecho del
mouse sobre la curva del gréfico.
2000
100 ars
eo DS icone
Rellene Conterne
1400 .
1200 x OM
oa = ttiminar
an e ‘G3. Restablecer para hacer coincidirel estilo
600 = sly Cambjar tipo de gréfico de series.
ao | & BB Scleccionor detos,
20
0
i o a 3c _Asreger etiquetas de datos >
‘eConos [Agregar linea de tendencia...
wy Dar formato a sere de datos.
Formato de linea de tende... ~ *
LOPCIONES DE LINEA DE TENDENCIA ¥
Una vez que aparece la linea de
Pr Olegetmica i
7 tendencia, abrimos el meni "formato
0 Potindmica 2 7
he linea de tendencia".
Se ee Finalmente insertamos ta funcién de la
| © Media mevi 2 linea de tendencia como férmula en una
Nombre de ines detendencin celda de la hoja de calculo.
© Atomica Linea (Costas es)
Personalize
erapolar
Adelote 00] perodoe
Hocin aes 00 | petodos
Sela intececion oo
PresentarevalorB cusdrade ene gritico
Escuela de Tecnologias de la Informacion Pagina 94
Microsoft Excel Profesional
2000 +
1800 = 293.264 + 339.73.
1600 . “
o
1400
200 oe
800
600 *
200
°
00 10 20 30 40 50 60
¢ Coss LUneal (Cost0s fps)
Realizar anélisis de regresién (utilizar complemento Herramientas para
).
Para realizar un andlisis de regresin completo tenemos que seleccionar el modelo
adecuado y ajustarlo. Las herramientas para ayudarnos a seleccionar el modelo
son:
1) Representacién gréfica de los datos (en regresién simple) y de los residuos,
2) la estimacién curvilinea para determinar la forma de la relacién.
ani
El objeto de un andlisis de regresién es investigar la relacién estadistica que existe
entre una variable dependiente (¥) y una o més variables independientes (X1, X2,
X3,...) Para poder realizar esta investigacién, se debe postular una relacién
funcional entre las variables. Debido a su simplicidad analitica, la forma funcional
que més se utiliza en la prdctica es la relacién lineal. Cuando solo existe una
variable independiente, esto se reduce a una linea recta:
y= mx +b
Pad 4b,X
Donde los coeficientes b y m son parémetros que definen la posicién e inclinacién
de la recta.
El parémetro b, conocido como la “ordenada en el origen,” nos indica cuanto es Y
cuando X = 0. El pardmetro m, conocido como la “pendiente,” nos indica cuanto
aumenta Y por cada aumento de una unidad en X. Nuestro problema consiste en
obtener estimaciones de estos coeficientes a partir de una muestra de
Pagina 95 Escuela de Tecnologias de la Informacién
Microsoft Excel Profesional
observaciones sobre las variables Y y X. En el andlisis de regresién, estas
estimaciones se obtienen por medio del método de minimos cuadrados
Como ejemplo, consideremos las cifras del Cuadro 1:
Operaciones Mensuales en una Empresa de Transporte de Pasajeros
Costos Millas
ve es =
¥ x
1 213.9 3147
= 212.6 3160
3 215.3 3197
4 215.3 3173
6 228.2 3561
7 245.6 4013
8 259.9 4244
= 250.9 4159
10 234.5 3776
i 205.9 3232
12 202.7 3141
13 198.5 2928
15 200.4 3096
16 200.1 3096
18 213.2 3338
19 219.5 3492
20 243.7 4019
Muestra datos mensuales de produccién y costos de operacién de cierta empresa a de
transporte de pasajeros por carretera durante los afios 1991-2010 (la produccion se mide
en términos de miles de millas-vehiculo recorridas por mes, y los costos se miden en
términos de miles de délares por mes).
Para poder visualizar el grado de relacién que existe entre las variables, como primer
paso en el andlisis es conveniente elaborar un diagrama de dispersién, que es una
representacién en un sistema de coordenadas cartesianas de los datos numéricos
observados.
Escuela de Tecnologias de la Informacion Pagina 96
Microsoft Excel Profesional
En el diagrama resultante, en el eje X se miden las millas-vehiculo recorridas, y en el eje
Y se mide el costo de operacién mensual, Cada punto en el diagrama muestra la pareja
de datos (millas-vehiculo y costos de operacién) que corresponde 2 un mes
determinado. Como era de esperarse, existe una relacién positiva entre estas variables:
una mayor cantidad de millas-vehiculo recorridas corresponde un mayor nivel de costos
de operacién.
Diagrama de Dispersién
4200
‘aaa +
3800
3600
3400
> 2
3200
+
3000
200.00 250.00
Costos
Por otro lado, también se aprecia por qué este grafico se denomina un diagrama de
“dispersién”: no existe una relacién mateméticamente exacta entre las variables, ya que
no toda la variacién en el costo de operacién puede ser explicada por la variacién en las
millas-vehiculo.
Si entre estas variables existiera una relacién lineal perfecta, entonces todos los puntos
caerian a lo largo de la recta de regresién, que también ha sido trazada y que muestra la
relacién “promedio” que existe entre las dos variables.
En la préctica, se observa que la mayoria de los puntos no caen directamente sobre la
recta, sino que estén “dispersos” en torno a ella. Esta dispersién representa la variacién
en Y que no puede atribuirse a la variacién en X.
Calculo de VARIANZA.
La varianza es la media aritmética del cuadrado de las desviaciones respecto a la media
de una distribucién estadistica.
Pagina 97 Escuela de Tecnologias de la Informacién
Microsoft Excel Profesional
9, 3, 8, 8, 9, 8, 9, 18
x 9+3+8+8+94+8+9+18
Fy
9
(9 - 9) + (3-9)? +(8 -9)?+ (8-9) + (9- 9)? + (8 - 9)7 + (9-9)? + (18 - 9)°
8
Ahora,
Calcular la varianza de la distribucién de la tabla:
xi fi xie fi xP ° fi
[10, 20) 15 1 15 225
[20, 30) 25 8 200 5000
130,40) 35 10 350 12 250
[40, 50) 45 9 405 18 225
[50, 60 55 8 440 24 200
[60,70) 65 4 260 16 900
170, 80) 75 2 150 11.250
42 1820 88 050
1820 43.33
42
2050) - 43.33 = 218.94
Ejerci
En nuevo libro, escriba los datos dados en la tabla de la hoja anterior y aplicando la
funcién varianza, realice el célculo respe
0.
Comparelos con los valores hallados manualmente.
Escuela de Tecnologias de la Informacion Pagina 98
sis FET
Microsoft Excel Profesional
Definicién y resolucién de problemas con SOLVER.
jades sobre SOLVER.
Cuando en las empresas los recursos son escasos, se tiene que emplear las herramientas
General
de software que ayude a encontrar la mejor manera de asignar los recursos escasos.
Estos recursos escasos pueden ser:
+ Materias primas,
+ El tiempo del personal,
+ Eldinero,
+ Los productos a vender 0
Cualquier otra cosa en cantidades limitadas.
La "mejor" o la solucién éptima pueden significar:
+ La maximizacién de beneficios,
+ Minimizar los costes, 0
+ La consecucién de la mejor calidad posible.
Una infinita variedad de problemas que pueden ser abordados de esta manera, pero aqui
hay algunos ejemplos
icos:
Finanzas e Inversién.
+ Gestién de capital de trabajo. Consiste en la asignacién de dinero para diferentes
propésitos (cuentas por cobrar, inventarios, etc.) a través de varios periodos de
tiempo, para maximizar los ingresos por intereses.
+ Presupuesto de capital. Implica la asignacién de fondos a los proyectos que
inicialmente se desembolsa efectivo, pero més tarde generan o devuelven el efectivo,
para maximizar los recursos de la empresa y pueda devolver el capital inicial.
+ Optimizacién de Ia cartera. La creacién de "carteras eficientes" - consiste en la
asignacién de fondos para acciones 0 bonos para maximizar la rentabilidad para un
nivel dado de riesgo, 0 para reducir al minimo los riesgos para lograr el objetivo de
una tasa de retorno.
Manufactura.
+ La mezcla (de productos derivados del petrdieo, minerales, alimentos para animales,
etc.) implica la asignacién y la combinacién de materias primas de diferentes tipos y
grados, para satisfacer la demanda y minimizar los costos. Ejemplo, en el caso de la
crianza de pollos, cual es la mejor mezcla de maiz, alimento balanceado, vitaminas,
Pagina 99 Escuela de Tecnologias de la Informacién
sfuin FETI
F Microsoft Excel Profesional
hormonas con el fin de minimizar costos y optimizar el crecimiento de los pollos en el
menor tiempo posible y con un grado de aceptacién de parte del puiblico.
* Acciones de corte (para madera, papel, etc.) implica la asignacién de espacio en
hojas de gran tamafio o las maderas que se cortan en trozos mas pequefios, para
satisfacer la demanda y reducir al minimo los residuos. Ejemplo, se tiene una plancha
de triplay y se desea hacer piecitas para un adorno, entonces, se debe de obtener el
mAximo de piecitas con la menor cantidad de desperdicio.
* Programacién de todo, desde los trabajadores a los vehiculos y salas de reuniones
implica la asignacién de capacidad de las distintas tareas con el fin de satisfacer la
demanda y reducir al minimo los costes globales. Ejemplo, en el caso de rutas de
servicio de transporte interprovincial, se debe asignar tiempos a cada conductor con
el fin de minimizar el cansancio de ellos y optimizar la mayor cantidad de rutas por
atender.
Para empezar a utilizar un programa de optimizacién, debe construir un modelo en la que
se especifique:
Los recursos que se utilizan, utilizando las variables de decisién, Variables
independientes, generalmente se representan mediante Xs
+ Los limites en el uso de recursos, llamado restricciones, y
+ La medida para optimizar, llamada la funcién objetivo.
Variables de Decisi6n.
Comience con las variables de decisién. Por lo general, medir la cantidad de recursos,
como el dinero que se asignard a algtin propésito o el nivel de alguna actividad, como el
Aimero de productos a fabricar, el nlimero de piezas a obtener de una plancha, el
ntimero de kilos 0 litros de un producto quimico que se mezcla, etc.
Ejemplo: Si una empresa va a enviar los articulos procedentes de, por ejemplo, tres
diferentes fabricas a 5 diferentes almacenes, hay 3 x 5 = 15 rutas diferentes por las que
los productos podrian ser enviados. Por lo tanto, es posible que se tengan 15 variables,
cada una de las cuales mide el nimero de productos enviados a lo largo de esa ruta.
Otro caso, también puede ser cuando se tiene cuatro tipos de productos diferentes, y es
posible que desee un plan de envios para cada uno en los préximos 6 meses durante
cada semana. Asi que esto podria dar lugar a 4 x 4 x 6 = 64 variable. Esto ilustra como
un modelo puede llegar a ser grande con bastante rapidez. Parte de la técnica del
modelado es decidir qué nivel de detalle es el que realmente se necesita.
Escuela de Tecnologias de la Informacion Pagina 100
Microsoft Excel Profesional
Funcién objetivo.
Una vez que hemos definido las variables de decisién, el siguiente paso es definir el
objetivo, que normaimente es una funcién que depende de las variables. Por ejemplo,
supongamos que estaban planeando el numero de unidades de fabricacién de tres
productos: MP4, MP3 y MPS. Su objetivo pod
que suponemos que cada MP4 produce una ganancia de $ 25 cada MP3 $15, y cada MPS
de 35 délares. Entonces, la funcién objetivo podria ser:
MP3 * 15 + MP4 * 25 + MPS * 35,
ser la de maximizar la ganancia, por lo
En una hoja de cdlculo dispondremos el registro de la cantidad de MP3, MP4 y MP5 en las
celdas B1, C1 y D1 respectivamente, la formula seria:
5*B1+25*C1+ 35*D1
Con esto se daria por terminado el asunto, esto es, si el modelo no requiere ninguna
restriccién. Pero si se solicits un programa de solucién para minimizar esta funcién
objetivo, se deben indicar las restricciones del modelo.
En la mayoria de los modelos, sin embargo, las limitaciones desempefian un papel
importante para determinar qué valores pueden ser asumidos por las variables de
decisin, y qué tipo de valor objetivo se puede alcanzar.
Defi
restricciones.
Las restricciones refiejan los limites del mundo real sobre la capacidad de produccién, la
demanda del mercado, los fondos disponibles, y asi sucesivamente. Para definir una
restriccién, primero debe calcular un valor basado en las variables de decision. Luego se
coloca un limite (<=, = 6 > =) en este valor calculado.
+ Restricciones generales. Por ejemplo, si el rango D6:D10 contiene el porcentaje de
fondos para ser invertidos en cada una de 5 acciones, se podria usar para calcular C5
SUMA (D6: D10), y luego definir una restriccién C5 = 1 a decir que los porcentajes
asignados deben sumar el 100%.
+ Limites en las variables. Por supuesto, también puede poner un limite
directamente en una variable de decisién, tales como F4 <= 30. Los limites Superior
e inferior de las variables son manejados de manera eficiente por Solver y son muy
tiles en muchos problemas.
Interpretaci6n de las soluciones.
Una solucién (conjunto de valores que toman las variables de decisién) para que todas
las restricciones en el modelo de Solver se cumplan se llama una solucién factible. Tratar
Pagina 101 Escuela de Tecnologias de la Informacién
sium FETI
Microsoft Excel Profesional
de encontrar una solucién viable, y mejorarla mediante la busqueda de otra solucién
viable que aumenta el valor de la funcién objetivo
+ Una solucién éptima es una solucién viable, donde la funcién objetivo alcanza un
valor maximo valor minimo.
+ Una solucién 6ptima a nivel global es una donde no hay otras soluciones factibles
que mejoren los valores de la funcién objetivo.
+ Una solucién éptima a nivel loc:
es una donde no hay otras soluciones posibles
“en la vecindad" que mejoren los valores de la funcién objetivo - se puede imaginar
esto como un punto en la parte superior de un "pico" o en la parte inferior de un
"valle", que se puede formar por la funcién objetivo y / 0 restricciones.
El Solver se ha disefiado para encontrar soluciones éptimas - idealmente el éptimo global
= pero esto no siempre es posible. En muchos casos, sin embargo, se puede quedar
satisfecho por encontrar una buena solucién - una que es mejor que la solu
que se esta utilizando ahora,
Desplazamiento por soluciones de prueba en Solver.
Definir un problema.
La empresa ELECTRONICA PERU fabrica tres productos: MP3, MP4 y MPS. Cada producto
es ensamblado con las piezas que se cuentan en el almacén. Hay cinco tipos de
Componentes: cubiertas, botones, circuitos integrados, pantalla LCD y Puertos de
entrada. Su objetivo es encontrar la combinacién de componentes que maximizan las
utilidades, teniendo en cuenta el inventario de productos en el almacén.
A parti
de esta descripcién, podemos ver que la variables de decisién son el ntimero de
productos que se van a fabricar, y la funcién objetivo seré maxi
que usted puede vender MP3 con una ganancia bruta de $ 15 cada uno, MP4 con una
ganancia de $ 25 cada uno, y los MPS de $ 35 cada uno.
Para ensamblar un MP3, funda una cubierta, un circuito integrado, una pantalla LCD, 3
botones y 2 puertos de entrada. Para que un MP4, se necesita una cubierta, dos circuitos
Integrados, una pantalla LCD, 4 botones y un puerto de entrada. Y para construir un
MPS: una cubierta, una pantalla LCD, 4 botones, un circuito integrado y 3 puertos de
entrada.
izar la utilidad. Suponga
Escuela de Tecnologias de la Informacion Pagina 102
Microsoft Excel Profesional
Resumiendo.
Producto | cables | Gicuts, | Pagal | aotonee | Pusrag
MP3 1 1 1 3 2
MP4 1 2 1 4 1
MPS 1 1 1 4 3
Las piezas con que se cuentan son: 340 cubiertas, 1280 botones, 440 circuitos
integrados, 320 pantallas LCD y 680 puertos de entrada. Esto define las limitaciones de
este problema: Razén por la cual se pueden fabricar solamente un numero limitado de
Productos con las partes que se tienen en almacén
; Circuito | Pantalta Puertos de
Componente | Cubierta | integrado TCO Botones | PUCtrada
Disponibilidad 340 440 320 1280 680
Escribir las férmulas.
Realicemos una representacién de los componentes
Simbolo Componente
x1 MP3
x2 MP4
x3 MPS
Maximizar Utilidad 15 Xs + 25 X2 + 35 Xa
Pero el ensamble de cada producto requiere un cierto nimero de piezas de cada tipo.
Por ejemplo, cada uno requiere una cubierta, una pantalla LCD y el resto. EI ntimero de
piezas utilizadas depende de la combinacién de los componentes de los productos a
ensamblar (el lado izquierdo de cada restriccién), y tenemos un numero limitado de
piezas de cada tipo en almacén (la restriccién correspondiente al lado derecho):
Estas serian:
1X:+1X2+1Xs <= 340 (cubiertas)
3X: +4X2+4X%3 <= 1280 (Botones)
1X: 4+2X2+1X% <= 440 (circuitos integrados)
1X:+1X2+1X2 <= 320 (Pantallas LCD)
2X:+1X2+3%2 <= 680 (Puertos de entrada)
Pagina 103 Escuela de Tecnologias de la Informacién
Microsoft Excel Profesional
La distribucién en la hoja de célculo seria como la siguiente:
A 8 c . e F
(caso: Maximizar utilidades
La empresa "Electrinica Peri” fabrica MP3, MP4y MPS
‘Cantidad aEnsamblay
Componente ‘Enlmacén | Requeridas
Cubierta 340] 300]
Circuito integrado 240] 400]
Pantalla LCD 320] 300]
Botones 1280]
Puertos de entrada
BRED RES eevee une
v
18 Restrieciones
3) ixsimtiy 340 (cubiertas)
2 aKtaKtaK, 11280 (Botones)
ai) 1X42%41% 140 (crcutos integrados)
paptecterts 320 (Pantallas tcD)
2K HDD 680 (Puertos de entrada)
Za
La formula en la celda C8 es: =SUMAPRODUCTO(D8:F8;$D$6:$F$6)
Replique la formula de la celda C8 hasta la celda C12
Entrar al programa.
1) Clic en la ficha Archivo.
2) Clic en el botén Opciones.
3) Seleccione luego, Complementos.
4) Clic en el botén Ir.
5) Se muestra el siguiente cuadro de didlogo.
6) Clic en Solver.
7) Luego, clic en el botén de comando [Aceptar].
Escuela de Tecnologias de la Informacion Pagina 104
Microsoft Excel Profesional =o
Complementos aisponibies:
|E Herramientas para andlisis
| Herramientas para analisis - VBA
‘Soner
Es una herramienta que le ayuda a resolver y optimizar
‘ecuaciones mediante el uso de métodos matematicos.
En la ficha datos se debe mostrar un nuevo grupo, tal como se muestra a continuacién
m Yt a eH & &- & a
oe Ge | Rome a ee wren eee eA Der
Aplicando el Solver:
1) En el cuadro de didlogo que aparezca:
+ Como Celda objetivo seleccione D16.
+ En Para activa el botén de opcién Max.
+ En Cambiando las celdas, haz clic en el cuadro de texto y luego selecciona el
6.
rango de celdas D6:
+ En Sujetas a las siguientes restricciones pulsa el botén Agregar.
+ Enel siguiente cuadro de didlogo, en Referencia de la celda, selec
8:C12, en la lista desplegable, selecciona el signo
selecciona el rango B8:B12, luego clic en Aceptar.
na el rango
en Restriccién
Pagina 105 Escuela de Tecnologias de la Informacién
Microsoft Excel Profesional
De igual forma se procede para la Segunda restriccién.
Solucién entera.
Como los productos a producir deben ser unidades fisica enteras se buscaré una solucién
en cantidades enteras. La solucién completa.
embecersbetne: (S086
fue @ ue Min O nlerte
Cantando ean:
sos
Spt ais reseones
(Y Careriranaies a estecons enna nea
dots deeoucin (GRC Nona Gomes)
‘tee Smpls protien de See tents Yseacane et metrcionay bon
frobema eset no une
—_—— _
Escuela de Tecnologias de la Informacion Pagina 106
Microsoft Excel Profesional
La soluci6n de! modelo:
Solver encontré una salucin, Se cumplan todas
restriciones y condiciones optimas.
© conserva slcin de Slvr
(© nestaurar valores agai:
oh andro dediogs de
solver
aa eae ae
Solver encontré una slucén. Se cumplen todas las restrctiones y condiciones
=0
[pred 2>=0
Detalles:
Nombre la celda €15 como MaxProd.
Nombre la celda €14 como Prodi, la celda €12 como Prod2
En la celda C45, escriba la formula: =8*Prod1+12*Prod2
Que seré la funcién objetivo.
En el caso de las restricciones:
En la celda €48 escriba la siguiente formula: =2*Prod4
En la celda €19 escriba la siguiente formula: =3*Prod2
En la celda C20 escriba la siguiente formula: =6*Prodi+4*Prod2
Pagina 111 Escuela de Tecnologias de la Informacién
Pm.
seNAn
Microsoft Excel Profesional
Desarrollando el modelo.
Vamos a suponer que desea fabricar 10 unidades de cada producto, entonces escriba 10
en las celdas C11 y C12.
Ingrese a solver y configure como se indica a continuacién:
emeceroneine tod
ra ite Mtn
Comba ees devas
Seton renecenes
canes in cen nn pane
unas dewioncin [EAH al
to ion
‘Sets glen provenance soe econ emt ena a
etbema arson ome
fore ED) ee)
Al hacer clic en al botén de comando Resolver, Solver encuentra una solucién:
rebiccions yeongiones tas nore
Responder
onan
Osea vares cranes
[Whar sl andro de ioe pardmetoede Clinfornes de exayens
= =
Saver ent un en 5 umplen oda as ese ycondones
Satine
{s7Splen spite ue Sobers ecaneado une etadan byte et
Ahora, clic en el botén de comando Aceptar y se muestran los resultados.
Escuela de Tecnologias de la Informacion Pagina 112
Microsoft Excel Profesional
La estadistica descriptiva para el anal
Microsoft Excel ofrece un conjunto de herramientas para el anidlisis de los datos
(denominado Herramientas para andlisis) con el que podra ahorrar pasos en el desarrollo
de anilisis estadistico 0 de ingenieria. Cuando utilice una de estas herramientas, deberd
proporcionar los datos y parémetros para cada anidlisis, la herramienta utilizara las
funciones macro estadisticas 0 de ingenieria apropiadas y mostrar los resultados en una
tabla de resultados. Algunas herramientas generan gréficos ademds de tablas de
resultados.
Activar las Herramientas para andlisis
1) Clic en la ficha Archivo.
2) Clic en el botén Opciones.
3) Seleccione Complementos.
4) Luego, seleccione Herramientas para andlisis.
5) Luego, Clic en el botén Ir...
6) Seleccione la casilla de verificacién Herramientas para anilisis.
7) Luego, clic en el botén de comando [Aceptar].
Complementos disponibles:
ea
Herramientas prs andi -V
| Heamientas para el euro
Ui sover
Herramientas para anaisis
Proporciona herramientas de andisis de datos par andlisis
estadistcoy de ngenieria
8) En la ficha Datos, se muestra en el grupo Anal
9) Haga clic en la opcién Analisis de datos.
Pagina 113 Escuela de Tecnologias de la Informacién
Microsoft Excel Profesional
is a a @
rand ahmas pd pints Sear pie
Control de rangos de datos de entrada y salida.
El funcionamiento de Andlisis de datos es interactivo. Siempre debe rellenar el campo (0
campos)
\dicado como Rango de Entrada con (el rango de) los datos que se van a
analizar. Los resultados se escriben por defecto en una hoja nueva. Si se desea
obtenerlos en la misma hoja debe seleccionar la opcién y el del Rango de salida con la
coordenada superior izquierda de la zona en donde desea que se muestren los
resultados, El resto de los campos puede 0 no seleccionarse segtin el tipo de andlisis que
desee efectuar.
Veamos un ejemplo de cémo debe procederse usando como guia el andlisis "Estadistica
Empezamos por seleccionar el anilisis de datos, de la ficha Datos. Apareceré la lista de
opciones de Anilisis de datos en donde seleccionaremos Estadistica descriptiva.
“Analisis de varianza de dos factores con una sola muestra por grupo
‘Coeficiente de correlacién
‘Covarianza
Estadistica
Prueba F para varianzas de dos muestras
Analisis de Fourier
Histograma
‘Media mévil
[Generacién de niimeros aleatorios
Luego de Aceptar aparece el cuadro de didlogo de Estadistica descriptiva.
Cémo se ha indicado lo Unico que es "obligatorio" suministrar son los datos a analizar
+ Rango de entrada, es el lugar en donde se desea escribir los resultados
+ Rango de salida, se puede especificar ambos por el procedimiento de sefialar con el
cursor pero debemos asegurarnos, antes de hacerlo, que el campo que vamos a
rellenar se halla seleccionado.
Escuela de Tecnologias de la Informacion Pagina 114
Microsoft Excel Profesional =o
Entrada
Rango de entrada:
Agrupado por: © Columnas
Ellas
7 Rétulos en ta primera fila
Opciones de salida
Rango de salida:
© En una hoja nueva:
En un fibro nuevo
Resumen de estadisticas
Nivel de confianza para la meaiz 95 | %
K-gsimo mayor:
Ei) k-ésimo menor.
Vea el siguiente ejemplo:
Por defecto el cursor se encuentra situado en el campo "Rango de entrada". Para
rellenarlo debe poner el ratén sobre la hoja que contiene los datos y seleccionar este
rango. En este ejemplo seleccione la primera fila desde la celda 1 hasta la 21 es decir el
rango $A$1:$A$21. Se considera el rétulo de los datos, a continuacién debe activar la
seleccién del rango de salida para lo cual:
nes de salida.
1) Marque el botén Rango de salida en la zona Op
2) Haga clic dentro del campo Rango de salida, de forma que aparezca el cursor en su
interior,
3) Hecho lo anterlor puede indicar la zona en donde apareceré el resultado,
seleccionando con el cursor una dnica celda que se constituye en la celda superior
izquierda del rango de salida.
Si desea seleccionar otras opciones se procederé a marcar los botones u opciones de
seleccién y una vez finalizado se pulsar Acepta" con el ratén, lo que ejecutard el analisis
escribiendo los resultados en la posicién escogida.
Pagina 115 3§ de la Informacion
1 km Recorrido
2 3u7
3 3160
4 3197
5 3173
6 3292
7 3561
a 013
9 aaa
10 ass
a 3778
2 3232
B 311
“ 2928
15 3063
6 3036
ry 3096
18 3138
wo 3338
2» 3492
a 4019
Microsoft Excel Profesional
Para este ejemplo el aspecto de la caja de didlogo, una vez ingresados los datos, sera el
siguiente:
Rango de entrada: sasisasa. i)
Agrupade por: © Columnas
© fitas
[¥) Rétulos en ta primera fila
‘Opciones de sada
@ Rango de salida: sDst
© Enuna hoja nueva:
© Enun pibro nuevo
[7 Resumen ge estadisticas
(Nivel de confianza para la medig95—|%
[7 k-ésimo mayor a
K-ésimo menor. 1
(cancer |
i)
Escuela de Tecnologias de la Informacion
Pagina 116
Microsoft Excel Profesional
El aspecto de la salida, que empieza en la celda $D$1, sera: La salida queda seleccionada
por defecto, con lo que se puede mejorar su aspecto de forma muy simple indicando que
la columna ajuste su anchura al texto, lo que se hard con la opcién de menu.
a 8 c ° E
1. Kim Recorrido km Recorrico.
2 aur
3 3160 Media 3414.25,
4 3197 Error tipico 90.66937843
5 an Mediana sas
6 3202 Moda 3096
7 3561 405.4857873
@ 4013 Varianza de lamuestra —168818,.7237
° aus Curtosis 0387772006
10 4159 Coeficiente deasimetria _1.002589485
1 3776 ango 1316
2 322 Minimo 2928
B aan Maximo aaa
“ 238 suma ares
1 3083 cuenta 2
6 2096
7 2096
18 ass
19 2338
» 92
a 4019
Pagina 117 Escuela de Tecnologias de la Informacién
sfuin FETI
Microsoft Excel Profesional
nie
esta
1) Por qué es importante conocer las herramientas de anal
2) Indicar las diferencias entre tendencia lineal y tendencia geométrica.
3) éPor qué es importante conocer el anilisis de dispersion?
4) En qué ayuda el andlisis de optimizacion en una empresa?
5) 2En qué casos se emplea el anélisis de optimizacién?
6) éPor qué las restricciones y la forma en que se seleccionan afectan el
objetivo de un modelo de optimizacién?
7) La empresa “El Pollo Feliz” le solicita realizar una proyeccién de ventas del
primer semestre del préximo afio, le da la siguiente informacién de las
ventas del tiltimo semestre.
Mes Cantidad
Julio 800
Agosto 1050
Setiembre 1280
Octubre 1460
Noviembre 1820
Diciembre 1950
8) Con los datos de la tabla anterior, calcular la tendencia de las ventas y hallar
la ecuacién que la representa.
9) Tenemos los siguientes datos.
Mes Var.Ind (x) Var.Dep.(y)
Julio 1 86
Agosto 2 95
Septiembre 5 110
Octubre 4 115
Noviembre 5 130
Diciembre 6 142
Enero 7 153
Febrero 8 180
Marzo 9 186
Abril 10 191
Mayo lt 197
Junio 12 212
Escuela de Tecnologias de la Informacion Pagina 118
Microsoft Excel Profesional =
Se pide calcular:
+ Latendencia.
* El Crecimiento.
Pagina 119 Escuela de Tecnologias de la Informacién
Capitulo
Formularios.
Objetivos:
@ Gestién de controles comunes.
@ Crear formularios.
® Gestién de datos rapidos.
Microsoft Excel Profesional
Activar la ficha Programador.
Realice lo siguiente:
1) Clic en Ia ficha Archivo.
2) Luego, clic en el botén Opcione:
3) En el cuadro de didlogo Opciones de Excel, realice lo siguiente:
onl EB reac pon
= —
PAPERS ORAEPI
Disefio de formularios.
Puede crear formularios empleando Ms Excel para imprimirlos 0 utilizarlos en pantalla.
Los formularios en pantalla pueden incluir controles, como:
1) Un cuadro de texto,
2) Una casilla de verificacién,
3) Un botén de opcién,
4) Una lista desplegable,
5) Una barra de desplazamiento 0
6) Un botén de comando,
Que le permitan al usuario controlar el programa. Utilice los controles para mostrar datos
y opciones, realizar una opcién o facilitar la lectura de la interfaz.), como botones de
opcién y listas desplegables.
Escuela de Tecnologias de la Informacion Pagina 122
Microsoft Excel Profesional
Puede proteger un formulario en pantalla de modo que sélo estén disponibles ciertas
celdas para la entrada de datos, y también puede validar los datos para asegurarse de
que los usuarios s6lo escriben los tipos de datos que requiere el formulario.
Los formularios pueden facilitarse desde Excel, en paginas Web o desde programas de
Microsoft Visual Basic para Aplicaciones (VBA: versién del lenguaje de macros-de
Microsoft Visual Basic que se utiliza para programar aplicaciones Windows y que se
incluye en varias aplicaciones Microsoft).
Modificar la presentacién predeterminada de la pantalla.
Cuando se desea trabajar con formularios personalizados, es importante tener en cuenta
que la pantalla de presentacién de MS Excel debe cambiar, no debe incluir ciertos
elementos que sirven para guiar a un usuario principiante, tales como: encabezados de
filas y columnas, las lineas de divisién o las etiquetas de hojas.
Ms Excel brinda la facilidad de poder mostrar u ocultar estos elementos y con ello se
consigue obtener una pantalla en blanco como si se tratara de una hoja en blanco lista
para disefiar el formulario de acuerdo a nuestros requerimientos.
2 Floreria
: "ELROSALVIVIENTE"
2 Fecha cjenams
2 oro siguente
Pagina 123 3§ de la Informacion
Microsoft Excel Profesional
Ejemplo de facturacién por venta de pollos.
El Granjerito 9 CDs)
wh) Poti
|
5 fata ssi
2 Time Selo
Modit
ar el disefio de la hoja mostrando y ocultando.
Lineas de division.
Realice lo siguiente:
1) Clic en Ia ficha Vista,
2) Enel grupo Mostrar, puede activar o desactivar la casilla de verificacién: Lineas de
la cuadricula.
FEE) 10 seman set ve cna
= Tia se pag prorat
Clic para activar 0
desactivar la casilla de
verificacién
Encabezados de fila y columna.
1) Clic en la ficha Vista.
2) Enel grupo Mostrar, puede activar o desactivar la casilla de verificacién: Titulos.
Escuela de Tecnologias de la Informacion Pagina 124
a
sENAN
Microsoft Excel Profesional
PEGE) 210 nscrrn_ostnoverhcn —romanas oavos meat | TA
Clic para mostrar u = Q lg
‘ocultar los encabezados |" (em) ie ae
E F s K
1
Etiquetas de hojas.
Para ocultar una hoja realice lo siguiente:
1) Seleccione la hoja haciendo clic sobre ella:
2) Clic en Formato del grupo Celdas.
3) Apunte a Ocultar y mostrar.
4) En el submendi siguiente Clic en Ocultar Hoja.
5) La hoja ya no estard visible en el libro.
ys
Estilo de Inset
cei
mato de cela
to de fa
Autosjustar ate de fle
L M
Anche de columns
Autosjustar anche de columns
determinad
&
cuir fie =
Organizar hops
‘Cambiar el nombre de a hoje
Mover 0 copiar hea
Mestarcglumnes | Color de etquee ,
Protecién
Th Protege
[By Bequen cede
Founato decades.
Para mostrar una hoja realice lo siguiente:
1) Clic en Formato del grupo Celdas.
2) Apunte a Ocultar y mostrar.
3) En el submenti siguiente Clic en Ocultar Hoja.
Pagina 125 Escuela de Tecnologias de la Informacién
ies Microsoft Excel Profesional
4) La hoja ya no estar visible en el libro.
|e & uma = Ay
@ lense z
Estos de | cert Elmina Ordenar
‘ced. 7 Bowery fitrar> set
elas Tamato de celda
IL Ato defi.
Autosjustar ako de fla
L ™
Anche de columna
Autosjustar anche de columns
Anche predeterminado,
Viitdad 2
cata fis
Ccutarcolumnas | Organizar oj
cua hoje Cambiar el nombre dels hojs
Mover o copiar hoja
Color de eiqueta »
Proteccién
Eg Proteger hoje.
[Bi Blequer ea
EE) Formato de celdes
5) Luego, se muestra el cuadro de diélogo Mostrar con la relacién de hojas ocultas.
6) Haga clic en la hoja que desea mostrar, en este caso la Hoja
7) Finalmente, clic en el botén Aceptar.
Mostrar
‘Mostrar hoja:
Debe haberse dado cuenta que empleando esta secuencia de pasos también es
posible:
= Ocultar filas.
* Ocultar columnas.
= Mostrar filas.
+ Mostrar Columnas.
Escuela de Tecnologias de la Informacion Pagina 126
Microsoft Excel Profesional
sin YETI
Otra forma de realizar las operaciones de ocultar / mostrar, es empleando las
opciones de Excel.
Realice lo siguient
1) Clic en la ficha Archivo.
2) Luego, Clic en el botén Opciones.
3) En el cuadro de didlogo Opciones de Excel, después de hacer clic en
Avanzadas, realice lo siguiente.
operee
ai
Ne tt
Las flechas indican donde hacer clic
para activar o desactivar la casilla
eM Bl
ee
Sana cieeacen
‘pooaaen
Cee]
Uso de Controles de formulario (Ficha Programador).
La ficha programador es la que contiene los controles que el
usuario puede emplear en Ia preparacién de un formulario
personalizado.
Cada uno de estos controles tiene un propésito especifico ¥ — Controles de formulario
se aplicaré de acuerdo al disefio del formulario. oOBUEBo
(")40 & bal i we
Controles ActiveX
OBUBas
BoaBel
Pagina 127
Escuela de Tecnologias de la Informacién
Microsoft Excel Profesional
Controles y su empleo.
Los controles de mayor uso son los siguientes:
6 o
Con a be rmilario
8
;
e
— —
abl ]
@--5
Celda vinculada.
Un detalle importante 2 tener en cuenta es que cada uno de los controles siempre
devuelve un valor que puede ser un ntimero 0 una constante Idgica
Es buena idea que el conjunto de estas celdas vinculadas se ubiquen en zonas alejadas
del area del formulario que se disefia.
welor demiclo [7] celda vineutada
Control
Al hacer clic en el control, se devuelve un valor
Dibujar un control.
Emplearemos los Controles de formulario, del grupo Controles de la ficha
Programador.
Escuela de Tecnologias de la Informacion Pagina 128
Microsoft Excel Profesional =o
Controles de formulario
Seleccione el control Barra de desplazamiento. ORME oe
(3) ao) 3
En alguna celda, arrastre dibujando un rectangulo. = le
v
Se forma el control barra de desplazamiento, en modo
disefio, Le | »
Apunte a una esquina para redimensionar.
Para salir del modo disefio, clic fuera del control :|
dibujado. B ui
A 8
Se tiene el modo de ejecucién. 1
Se puede deslizar la barra de desplazamiento. - 4 »
A 8
Estando en modo de ejecucién, puede volver al modo 1 7
disefio, haciendo clic derecho sobre el mismo. Le | »
2| oe
Configurar el control.
\Veamos cémo se configura el control para cambiarle de apariencia y establecer la celda
vinculada.
1) Proceda como se indica en la imagen.
2) Se muestra el cuadro de didlogo Formato del control.
Pagina 129 Escuela de Tecnologias de la Informacién
Microsoft Excel Profesional
»
8 c
opiar
eger
Agiupar »
Ordenar ,
Asignae macr,
Formato de contro.
3) Seleccione como se indica en la siguiente imagen.
Tamafio
Proteger
Testo alternativo || Control)
Valor actual:
Valor
inimo:
Valor maximo:
Incremento:
cambio
Vincular con la celda:
de pagina:
W Sombreado 30
4) Terminada la accién clic en el botén de comando [Acepte
Si desea obtener medidas exactas de su control, puede seleccionar la ficha Tamajio y
establecer las medidas que se requieran en el formulario que se est disefiando. Para
terminar con la configuracién, haga clic sobre el botén [Aceptar].
Cas
Barra de desplazamiento.
En una nueva hoja realice lo siguiente:
1) Dibuje un control Barra de desplazamiento, debajo de la celda D7.
Escuela de Tecnologias de la Informacion
Pagina 130
sion FETL.
Microsoft Excel Profesional
2) Luego, configure el control para que se vincule con Ia celda A7. Valor minimo= 0 y
valor maximo = 30
3) Acontinuacién, en la celda D7, escriba la siguiente formula: =A9+A7.
A 8 iG
Formularios personalizados
Controles comunes
[Fecha inicio __J=Acea?
4 io
1
2
3
4
5 Geldasvineuladas Barras de desplaramiento
es
7
8
LJ
25/03/2015]
Actie sobre la barra de desplazamiento, utilice los botones de desplazamiento
izquierda y derecha.
Caso: Cuadro Combinado.
1) En la hoja de trabajo, agregar el siguiente contenido:
Para dar nombre al rango:
+ Seleccione las celdas: C12:C18.
* Clic en el cuadro de nombres.
+ Escriba: dias.
+ Pulse la tecla Enter.
2) Insertar el control cuadro combinado en la celda E12
3) Configure como sigue:
Formato de control LBs
Contra
Bango de entrada: bus
Vincularcontacelda: | sasi
Lineas de unién verticales: (8
Wi Sombreado 35)
4) Ahora, complete el proceso, realizando lo siguiente.
Pagina 131 Escuela de Tecnologias de la Informacién
Microsoft Excel Profesional
c D £ F
ccunoro comanano [2NDICE ALLA)
3 nes
“ vances
15 |MIERCOLES
6 Lueves
” viernes
18 ‘SABADO
» DoMnco
5) Clic en el botén del cuadro combinado y seleccione uno de los dias de la lista.
Caso: Cuadro de lista.
1) En la hoja de trabajo, agregar el siguiente contenido:
p
= aes
7 as
= ja
s oe
2 aa
5 ig
- oe
: pai
2) Ahora, inserte un cuadro de lista y configure para que muestre los meses y el mes de
inicio.
Escuela de Tecnologias de la Informacion Pagina 132
Microsoft Excel Profesional ae
Botones de opcién.
1) En la hoja de trabajo, agregar el siguiente contenido:
a
36 Pagante
: se
38 O Becado
En este caso los botones de opcién comparten la misma celda vinculada. Configure
como sigue:
incular con ta celda: [$As35
© Sombreado 30
Pagina 133, Escuela de Tecnologias de la Informacién
= Microsoft Excel Profesional
Caso: Ca:
la de verificacion.
1) En la hoja de trabajo, agregar el siguiente contenido.
A 8
40
a1
a2
43
44 Precio lista
45| Cuota inicial
46, Nro. Cuotas 3
47 | VERDADERO Montocucta _=(D44-D45)/D46
4B
49 Paco
50 aga cuca incl
st
2) Configure como sigue.
‘Sin actiar
@ actiado
© Moto
Vincular con la celda: |Sass7
© sombreado 30
En este caso, cada casilla de verificacién tiene su correspondiente celda vinculada.
Puede incluir tantas casillas de verifica
IN como se requieran en el formulario que se
disefia.
Caso: Control Numero.
Para agregar un control de numero en Excel, haga clic en la ficha Programador, haga clic
en Insertar y, a continuacién, haga clic en Botén de numero en la seccién Controles de
formulario.
Escuela de Tecnologias de la Informacion Pagina 134
Microsoft Excel Profesional
1) A continuacién, cree un control de numero que abarque las celdas BS8:B59. Asigne
un tamafio al control de numero para que tenga aproximadamente un cuarto del
ancho de la columna.
2) Haga clic con el botén derecho de! mouse en el control de numero y, a continuacién,
haga clic en Formato de control. Configure segtin como se indica a continuacién y
haga clic en Aceptar.
a) En el cuadro Valor actual, escriba 1.
Este valor inicializa el control de ntimero para que la férmula INDEX sefiale al
primer elemento de la lista.
b) En el cuadro Valor minimo, escriba 1.
Este valor restringe la parte superior del control de numero al primer elemento de
la lista.
©) Enel cuadro Valor ma:
10, escriba 60.
Este numero especifica el nimero maximo de entradas en la lista.
d) En el cuadro Cambio incremental, escriba 1.
Este valor controla cuanto incrementa el control de ntimero el valor actual.
e) Para colocar un valor numérico en la celda Gi (segiin el elemento que se
seleccione en la lista), escriba C58 en el cuadro Vinculo de celda.
Haga clic en alguna celda para quitar la seleccién. Al hacer clic en el control hacia
arriba 0 hacia abajo en el control de numero, la celda C58 se actualiza con un nimero
que indica el valor actual del contro! de ntimero mas 0 menos el cambio incremental
del mismo, Este ntimero actualiza a continuacién la formula INDEX en la celda Al
para mostrar el elemento siguiente o anterior,
El valor del control de numero no cambiard si el valor actual es 1 y hace clic en el
control hacia abajo o si el valor actual es 50 y hace clic en el control hacia arriba.
A B ic
Segundos de espera
weenie
Pagina 135 Escuela de Tecnologias de la Informacién
stn FET!
Microsoft Excel Profesional
Desarrollo de ejemplos tipo con formularios.
Se debe preparar un formulario personalizado para las cotizaciones solicitadas online.
El contenido del formulario es el siguiente:
Contidad
Precio Unitario
Onom Cantidad 4
Ores
Los datos a considerar son los siguientes:
Ae B > E F 6 4 1
2 Descuentor
2 [Preducto| Color | Precio Subtotal entre:
21| [wea [Amantio 9.800 2 2 s00,000 | 0.00%
2s| wes [aru 10,00] soon | | sooo | 3.00%
25| [use Negro 000] soooo | a mis | s.00%
27 [cetutar [Rove 3,600
23 verde 10500]
Debe realizar lo siguiente:
1) Empleando validacién los productos deben formar una lista en la celda C3
2) La celda vinculada para los botones de opcién es la celda B21
3) Elcontrol nimero tiene como celda vinculada la celda G7 y un valor minimo de 1 y un
valor maximo de 25.
4) El color se muestra en un cuadro combinado
5) Considere las siguientes formulas:
a) Precio Unitario.
INDICE(Precio;C21;1)
Escuela de Tecnologias de la Informacion Pagina 136
Microsoft Excel Profesional
b) Sub total.
=G7*G9
¢) Dscto. Volumen.
=REDONDEAR(G11*SI(G11<500001;0;:
1(G11<800001;-
.03;-0.05));0)
4) Dscto. Pronto pago.
EDONDEAR((G11+G13)*SI(82:
j-0.02;S1(B21=2;0;0.015));0)
e) Total.
=G11+G13+G15
Pagina 137 Escuela de Tecnologias de la Informacién
Microsoft Excel Profesional
1) Qué pasos debe seguir para mostrar la ficha Programador en Ia cinta de
opciones?
2) éCual es Ia utilidad del uso de formularios en Excel?
3) éCual es Ia diferencia entre un botén de opcién y una ca:
4) éCudles I
5) éCudl es Ia utilidad de cuadro de grupos al utilizar los botones de opcion?
6) Utiliza el control de cuadro de lista para mostrar los nombres de Proyecto.
Segin el proyecto seleccionado, debe calcular la bonificacién por proyecto.
Debe obtener los descuentos y salario segin las férmulas indicadas en el
cuadro siguiente:
de verificacion?
diferencia entre un cuadro de lista y un cuadro combinado?
2 ehicwwo pesmi NE nGHRETON BONE) wormovecro.y 1
2 1 pueNTECHMD 20%
2 cbo1o so 2 eDInciORvERA 20%
4 arei00 Tonnes 2 MetRO- wacuIRRE 1%
Noman suo 4 PAACODELALUVENTUS 5.0%
5 cnc mxrmceRO 5 PUAYAANCON 198
= somccinronnonco (a
2 escos er
> sess as
+ Bonificacién por proyecto. Segiin el proyecto asignado tendra una bonificacién al
monto del precio hora por horas trabajadas.
+ Descuentos. 3% del monto,
+ Salarios. Monto + Bonificacién - Descuento.
Escuela de Tecnologias de la Informacion Pagina 138
Capitulo
Macros.
Objetivo:
@ Emplear plantillas.
@ Crear macros para automatizar tareas rutinarias.
® Utilizar macros en formularios.
sium FETI
Microsoft Excel Profesional
Macros.
Una Macro es una serie de pasos que se guardan bajo un nombre y se pueden activar
con alguna tecla de control y una letra, un botén o manualmente.
Por ejemplo, si repetidamente se emplea una serie de pasos como: Cambiar el Tamafio
de Fuente 0 Tamafio de la letra, poner Negrita, cambiar la Fuente 0 Tipo de letra y el
Color de Fuente 0 Color de Letra, para no estar repitiendo estos pasos se pueden
almacenar en una macro y se ejecutara la macro las veces que se desee.
En resumen una macro consiste en una serie de comandos y funciones que se almacenan
en un médulo de Microsoft Visual Basic y que puede ejecutarse siempre que sea
necesario realizar la tarea.
Para esto Excel para Windows cuenta con dos herramientas basicas: las macros y los
médulos. En este capitulo se revisaran las macros.
Para explicar lo que es una macro, vamos a hacer una analogia entre un micréfono y una
cinta, con la computadora y la grabadora de macros.
La grabadora de macros funciona de manera similar a una grabadora de cintas. Una
graba lo que la persona dice, En la computadora se graba lo que el usuario hace.
Antes de Grabar una Macro.
Antes de grabar o escribir una macro hay que tener en cuenta los siguientes puntos:
1) Planifique los pasos y los comandos que desea que ejecute la macro.
2) Si se comete algiin error mientras se graba la macro, también se grabardn las
correcciones a esos errores que se realicen.
3) Cada vez que se grabe una macro, ésta se almacenaré en un nuevo médulo adjunto a
un libro.
Al grabar una macro, Excel almacena informacién sobre cada paso dado cuando se
ejecuta una serie de comandos. A continuacidn, se ejecuta la macro para que repita
los comandos.
Seguridad de macros.
‘Al trabajar con macros se debe tener en cuenta que Ms Excel tiene especial cuidado en
su empleo, pues casi siempre se afecta con la inclusién de cédigo malicioso que perjudica
el funcionamiento del programa, Por esta razén se debe dejar que el centro de confianza
realice la comprobacién del caso.
Antes de permitir que una macro se habilite en un documento, el Centro de confianza
comprueba lo siguiente:
+ La macro esté firmada por el programador con una firma digital.
+ La firma digital es valida.
Escuela de Tecnologias de la Informacion Pagina 140
Microsoft Excel Profesional
+ Esta firma digital esta actualizada (no ha caducado).
+ El certificado asociado a la firma digital fue emitido por una entidad emisora de
certificados acreditada.
+ El programador que firmé la macro es un editor de confianza
La barra de mensajes muestra alertas de seguridad cuando hay contenido activo y que
Puede no ser seguro en el documento que se va a abrir. Por ejemplo, el documento
puede contener una macro sin firmar 0 una macro firmada con una firma no valida. En
tales casos y de forma predeterminada, aparece la barra de mensajes alertando sobre el
problema.
Si no desea recibir alertas, puede deshabilitar la barra de mensajes.
Configurar el Centro de Confianza.
Realice el siguiente procedimiento:
1) Clic en la ficha Archivo.
2) Luego, Clic en el botén Opciones.
3) Haga clic en Centro de confianza, haga clic en Configuracién del Centro de
confianza y, a continuacién, haga clic en Barra de mensajes.
cr)
Co Cee
Pagina 141, Escuela de Tecnologias de la Informacién
Microsoft Excel Profesional
4) Haga clic en Ia opcién Mostrar la barra de mensajes en todas las aplicaciones
cuando se haya bloqueado el contenido activo, como macros y controles
Activex.
[Coma tecwto ie
ia de roa mae
Esta opcién esté seleccionada de forma predeterminada para recibir alertas de la
barra de mensajes cuando se haya deshabilitado el contenido potencialmente
peligroso. La opcién no esta seleccionada si hizo clic en la opcién Deshabilitar todas
las macros sin notificacién de! panel Macros del Centro de confianza.
Si hace clic en Deshabilitar todas las macros sin notificacién, no recibird alertas de la
barra de mensajes cuando se deshabiliten macros.
= No mostrar nunca informacién sobre contenido bloqueado, esta opcién deshabilita
la barra de mensajes. No se reciben alertas sobre problemas de seguridad,
independientemente de la configuracién de seguridad del Centro de confianza.
Actuar frente a una advertencia de seguridad sobre habilitar o deshabilitar
una macro.
Cuando aparece un cuadro de didlogo de seguridad, tiene la opcién de habilitar la
macro 0 dejarla deshabilitada, Sélo debe habilitarla si sabe con certeza que procede
de una fuente de confianza.
Escuela de Tecnologias de la Informacion Pagina 142
Microsoft Excel Profesional
(Opciones de seguridad de Microsoft Office
ora la seguridod No habit este contenido s menos que cone en el origen de
rene,
‘Aavertenci: no es posible determinar se contenido procede de un origen e
‘onflanza. Dede dejar este contenido deshabiltado amenos que de | aependa
‘Geta funcionalidad bascay conf en su origen.
uta de acezo cel arc: 0". Fuente stra teridos\apS\maero01xtim
{© Ayuaara protegerme contra contenido desconocis recomensado}
Habuitar contenido para esta sesién
Importante. Si sabe que el documento y la macro proceden de una fuente de
confianza, tienen una firma vdlida y no desea volver a recibir notificaciones sobre
ellos, en lugar de cambiar la configuracién de! Centro de confianza a una
configuracién de seguridad de macros menos segura, puede hacer clic en la opcién
Confiar en todos los documentos de este editor del cuadro de didlogo de seguridad.
De esta forma, se agrega el editor a la lista Editores de confianza del Centro de
confianza, Todo el software procedente de ese editor es de confianza. Si la macro no
tiene ninguna firma valida, pero confia en ella y no desea volver a recibir
notificaciones, en lugar de cambiar la configuracién predeterminada del Centro de
confianza a una configuracién de seguridad de macros menos segura, es mejor
mover el documento a una ubicacién de confianza. Los documentos de ubicaciones
de confianza se pueden ejecutar sin la comprobacién del sistema de seguridad del
Centro de confianza.
En funcién de la situacién, el cuadro de didlogo de seguridad describe el problema
especifico. La tabla
sobre lo que se debe hacer en cada caso.
yuiente muestra la lista de los posibles problemas y da consejos
Pagina 143 3§ de la Informacion
sium FETI
Microsoft Excel Profesional
Problema
Consejo
‘La macro no esta firmada. Dado que la
macro no esté firmada digitalmente, no
se puede comprobar la identidad del
editor de macros. Por lo tanto, no es
posible determinar si la macro es segura
ono.
‘Antes de habilitar macros sin firmar,
asegtirese de que la macro procede de
una fuente de confianza. Puede continuar
trabajando en el documento aunque no
habilite la macro.
La firma de la macro no es de
confianza. Puede que la macro no sea
segura, ya que se ha firmado
digitalmente, la firma es valida y se ha
elegido no confiar en el editor que la
firmé.
Puede confiar explicitamente en el editor
de la macro haciendo clic en la opcién
Confiar en todos los documentos de este
editor en el cuadro de didlogo de
seguridad. Esta opcién
aparece si la firma es valida. Al hacer clic
en esta opcién se agrega el editor a la
solamente
lista Editores de confianza del Centro de
confianza.
La firma de la macro no es valida.
Puede que la macro no sea segura,
porque se ha firmado digitalmente y la
firma no es valida.
Se recomienda que no habilite macros
con firmas no vi
lidas. Una posible razén
para que la firma no sea valida es que se
haya manipulado.
La firma de la macro ha caducado.
Puede que la macro no sea segura,
porque se ha firmado digitalmente y la
firma ha caducado.
‘Antes de habilitar macros con firmas
caducadas, asegurese de que la macro
procede de una fuente de confianza. Si
ha usado este documento en el pasado
sin problemas de seguridad, el riesgo que
supone habilitar la macro puede ser
menor.
Cambiar la configuracién de seguridad de
documentos en el Centro de confianza.
las macros de todos los
La configuracién de seguridad de las macros se encuentra en el Centro de confianza.
Sin embargo, si trabaja en una organizacién, es posible que el administrador del
sistema haya cambiado la configuracién predeterminada; por tanto, quizé no pueda
hacer cambios en ella.
Nota. Al cambiar la configuracién de la macro en el Centro de confianza, sélo cambia
para el programa de Office que esté utilizando. La configuracién de la macro no
cambia para todos los programas de Office.
Escuela de Tecnologias de la Informacion
Pagina 144
Microsoft Excel Profesional =
Realice lo siguiente:
1) Clic en la ficha Archivo.
2) Luego, Clic en el botén Opciones.
3) Enel cuadro de didlogo mostrado, realice lo siguiente:
a) Haga clic en Centro de confianza, en Configuracién del Centro de confianza y,
a continuacién, en Configuracién de Activex.
4) Haga clic en las opciones que desee:
[come econ a)
Deano conte set
Petre be contin gre pr inn (cn ecco ane
neice Scone
Ce Ce
+ Deshabilitar todas las macros sin notificacién. Haga clic en esta opcién si no
confia en las macros. Todas las macros y alertas de seguridad de los documentos
se deshabilitan. Si hay documentos con macros sin firmar en las que si confie,
puede poner estos documentos en una ubicacién de confianza. Los documentos
de ubicaciones de confianza se pueden ejecutar sin la comprobacién del sistema
de seguridad del Centro de confianza.
+ Deshabi
predeterminada, Haga clic en esta opcién far las macros, pero
desea recibir alertas de seguridad si hay macros presentes. De este modo, puede
elegir cuando habilitar esas macros caso por caso.
+ Deshabilitar todas las macros excepto las firmadas digitalmente. Esta
configuracién es igual que Deshabilitar todas las macros con notificacién excepto
ar todas las macros con notificacién. Esta es la configuracién
desea desha
Pagina 145 Escuela de Tecnologias de la Informacién
Microsoft Excel Profesional
en que si la macro est firmada digitalmente por un editor de confianza, puede
ejecutarse si ya se ha confiado en el editor. De lo contrario, se le notifica. De este
modo, puede decidir habilitar esas macros firmadas 0 confiar en el editor. Todas
las macros sin firmar se deshabilitan sin notificacién.
+ Habilitar todas las macros (no recomendado, puede ejecutarse cédigo
posiblemente peligroso). Haga clic en esta opcién para permitir que se
ejecuten todas las macros. Esta configuracién hace que el equipo sea vulnerable
a cédigo posiblemente malintencionado y no se recomienda
+ Confiar en el acceso al modelo de objeto de proyectos de VBA. Esta
configuracién es s6lo para programadores.
Sugerencia. Puede abrir el cuadro de didlogo de configuracién de seguridad de
macros desde la ficha Programador en la cinta de opciones.
Si la ficha Programador no esté disponible.
Realice lo siguiente:
1) Clic en la ficha Archivo.
2) Luego, Clic en el botén Opciones.
3) En el cuadro de didlogo Opciones de Excel, realice los siguientes pasos:
sia
[Due retis ) (Honour [mbna
Penomeaone: (Bouter)
oO
Escuela de Tecnologias de la Informacion Pagina 146
sis FET
Microsoft Excel Profesional
Firmar digitalmente un proyecto de macro.
Realice lo siguiente:
1) Abra el archivo que contlene el proyecto de macro que desee firmar.
+ Ena ficha Programador del grupo Cédigo, haga clic en Visual Basic.
2) En el Explorador del proyecto de Visual Basic, seleccione el proyecto que desee
firmar.
3) En el mend Herramientas, haga clic en Firma digital.
4) Siga uno de estos procedimientos:
a) Si no ha seleccionado previamente un certificado digital o desea usar otro, haga
clic en Elegir, seleccione el certificado y haga clic en Aceptar dos veces.
b) Para usar el certificado actual, haga clic en Aceptar.
Notas.
* No firme las macros hasta que se haya probado la solucién y esté lista para la
distribucién, porque cuando se modifica de algin modo el cédigo de un proyecto de
macro firmado, la firma digital se elimina. De todos modos, si su equipo dispone del
certificado digital apropiado que se us6 para firmar el proyecto, el proyecto de macro
se volver a firmar autométicamente una vez guardado.
+ Si desea impedir que los usuarios de la solucién modifiquen el proyecto de macro
accidentalmente e invaliden ta firma, bloquee el proyecto de macro antes de firmarlo.
La firma digital s6lo indica que el usuario garantiza que el proyecto no se ha
manipulado después de haber sido firmado, no demuestra que el usuario lo haya
escrito. Asi pues, bloquear el proyecto de macro no impide que otro usuario sustituya
la firma digital por otra firma. Los administradores corporativos pueden volver a
firmar las plantillas para poder controlar exactamente qué usuarios pueden operar en
sus equipos.
+ Si crea un complemento que agrega cédigo a un proyecto de macro, el cédigo debe
determinar si el proyecto se ha firmado digitalmente e informar al usuario de las
consecuencias de modificar un proyecto firmado antes de continuar.
* Cuando firme macros digitalmente, es importante que obtenga una marca de hora
para que otros usuarios puedan comprobar la firma incluso después de que haya
caducado el certificado de ésta. Si firma proyectos de macro sin ninguna marca de
hora, la firma sélo serd valida durante el periodo de validez del certificado.
Grabar una nueva macro.
Veamos un ejemplo sencillo: Generar los dias de la semana.
Pagina 147 Escuela de Tecnologias de la Informacién
ihe PETE
= Microsoft Excel Profesional
Ejemplo: Generar los dias de la semana.
a a
tunes
Martes
Miéreoles
Jueves
Viernes
Sébado
‘Domingo
Qué pasos se deben realizar?
1) Seleccionar Celda Inicial.
2) Escribir Lunes en la celda seleccionada.
3) Arrastrar hasta generar el dia Domingo.
4) Clic en la celda del dia Lunes.
Todas estas acciones se deben guardar en un macro con un nombre que la identifique.
Procedimiento de grabacién.
1) Seleccione la ficha Programador.
2) En el grupo Cédigo, realice lo siguiente:
DSARROLADER
onbarmace o DZ ElPronidate =
¢ Vf Bhrop fe
en Recent Seon,
tee Sepuided de mscos Con ate i cata cua dediogo °F
sao Consent cones
Genera los dias de la semana en cualquier
3) Se muestra el cuadro de didlogo Grabar macro.
Escuela de Tecnologias de la Informacion Pagina 148
Microsoft Excel Profesional
Hombre de ta macro:
Dias
Tela de metodo abreviado:
cre
Guardar macro en:
eto H
escripaién:
4) Se iniciard el proceso de grabacién, justo después de hacer clic en el botén de
comando [Aceptar].
5) Seleccione la Celda A1.
6) Estando activa la celda A1: Escriba Lunes
7) Arrastre hasta la celda A7.
Domingo
2 Je |S jo jn |e fw iw fe
8) Se generan los dias.
9) Clic en la celda A1.
10)Detenga la grabacién.
Visual Macros
Basic A Seguridad de macros
céaigo
Pagina 149 Escuela de Tecnologias de la Informacién
stm FETI
Microsoft Excel Profesional
Enlazar macro a un botén de comando.
1) Inserte un Botén en la celda E1, cuando termine de insertario,
2) Se muestra el cuadro de didlogo Asignar macro.
3) Haga clic en la macro dias.
4) Finalmente clic en el botén de comando [Aceptar].
‘Macros en: | Todos 1s bros abiertos
Deseipasn
5) Haga clic sobre el texto botén1, y escriba Genera dias.
6) Resultado Final.
E
1 Genera dias
2
7) Haga clic en cualquier celda vacia y luego clic en el botén Genera dias.
‘Se muestran los dias de la semana a partir de la cela seleccionada. Como se emplea
el cédigo VBA al generar una macro es posible:
Editar una Macro utilizando Visual Basic.
Haga lo siguiente:
1) Enla ficha Programador.
2) Luego, clic en el botén Macros.
3) Se muestra el cuadro de didlogo, Macro.
Escuela de Tecnologias de la Informacion Pagina 150
stuin FET.
Microsoft Exce! Profesional Bue
25) Grabar macro
Usar referencias relatives
ros
A Seguridad de macros
Retivecell.FormslaRici = "Lune:
Selection.dutofill Destination :sAetivecell Range ("A2:A7"), Typet= _
ActiveCell. Range (*AL:A7™) -Select
RetaveCell Select
End Sub
5) Realice el siguiente cambio.
Activece!i Form1aRici = "Marte:
Selection .AUCoFi11 Destination :-ActiveCell.Range ("A1:A7"), Type
xIF1iDefaule
Activecell .Range("AL:A7") .Select
Rotivecell Select
End Sub
Pagina 151 Escuela de Tecnologias de la Informacién
Microsoft Excel Profesional
6) Ahora, cuando se ubica en una celda vacia y hace clic en el botén de comando Genera
dias, se muestra lo siguiente:
E F s
Genera dias Martes
Miércoles
Jueves
viernes
Sabado
Domingo
Lunes
Al realizar el cambio del dia de inicio en el cédigo de la macro se ha generado la
nueva lista a partir del dia martes.
Pruebe a cambiar el dia de inicio como dia jueves y vea el resultado.
Eliminar Macros.
Es posible eliminar una macro que ya se sabe a ciencia cierta que no se usara.
Para esto basta mostrar el cuadro de didlogo Macro:
1) Seleccionar la macro.
2) Hacer clic en el botén de comando Eliminar.
[rmacro i
Nombre de ia macro:
a
soos en [Toes tonnes beter ic}
Deitoain
3) Luego, se muestra el cuadro de mensaje:
4) Clic en el botén de comando [Si], para eliminar la macro de la lista de macros.
Escuela de Tecnologias de la Informacion Pagina 152
Microsoft Excel Profesional =
Cs) Gwe)
Lea sido itil esta informacién?
Uso de Macros en formularios.
Al crear un formulario personalizado es posible que el usuario pueda crear macros y
asignar la nueva macro a botones de comando o a otros controles que se han insertado
en un formulario.
De esta forma el formulario responderé a los requerimientos para los que fue disefiado.
Asignar macros a botones en formularios.
Se tiene el siguiente caso practico.
1) Abrir el archivo: DemoMacros.xlsx, de la carpeta cap5, en la carpeta ejercicios,
dentro del material digital que ha recibido.
El archivo se tiene el siguiente contenido:
+ Hoja Inicio.
+ Hoja de Informe.
«Hoja Empleados.
Hoja Inicio.
|B e-s DemoMacros.alsm - Excel
BIE vcore sit sma 0810. EVA WTA OESAR ACRO POWE god
Informe | Empleados
Pagina 153, Escuela de Tecnologias de la Informacién
sfuin FETI
Microsoft Excel Profesional
Hoja Informe.
DBA es DemeMacros.tsm - Excel 7m-0%
BEINN eco neers sé 0410 neva WTA OESAK ActO OWE Higa. - OY
a jiixy £ v
A a ic o £ Es 6 ic
Retomar |
‘Suma de SUELDO URNO_[=
HUOS: Me Ww T [ratal genera
$s ase 51a |S 60u 89
$ 587359 $3622065| $41,102.24
$320.15 $ 125245 § 321536|5 759797
$ 253295 $ 258203 $5,114.98
Ss 40658 s 37e724|5 4.19378
$405.12 $ 3.12706 $3532.18
$3143.99 $ 3.14047 | 6.78446
12 Teialgenoral _[$17,73543 $15,978 12 $46 855.95] $ 73,570.50
<> | trio Ltnforme | Empleador .. © i Le 5
Hoja Empleados.
Bao-c-= DemoMacros.xlsm - Excel 7m-o0 x
BEBE) co scr sch rom ATO REVSA VISTA DESAR ACRO. POWE HugeAib. - FY
38 |i [x vf v
A 8 Saran meee eSNG) 4
1
2 BGO RPELIOOS NOMBRE RUGS ETDS a)
3 7? [was cubes ow [5 [ siaron| 001
4 ar funny oranos sox [3 asap03|—zo0]
5 Tas fio wos oa asset — S001
| ge pranopaz-cemuant [9 [aaa] —— 50
7 te fpevesronsisame ome | 3 ates} — ooo]
8: ar —Jmazo eueDa Jonce | ~« | zzatsa|——o0]
9 et Jruenro-aLrwio.aLrongo [2 | raspas|——so|
fo Heo wow nec $[zaseai 0
11 tas Rowson saeT — “3 ete] reo]
oes este WEL 3 Tarerael — 501
13 tae RearecurmUEDA RENATO [9 [apt oa| reo]
4 Tyas ar men cams $s ta] |
‘ Informe _ Empleados ® « »
Desde la hoja Ini
, se deben preparar la macro para que en |
: hoja Inicio, se haga clic
al botén Empleados, se debe ejecutar una macro y mostrar el siguiente contenido.
Escuela de Tecnologias de la Informacion Pagina 154
a
sENAN
Microsoft Excel Profesional
@Ho-e-s DemoMactos.sism - Excel 78-0 x
PREEN vec nsen ose rom oaTo nea VTA DEAR ACRO OWE Hoa.» JO]
wo yilxv & vi
a
2 1
3
7
:
$ ropedades
eco ? Le &
El uareternca reatnas Tver eto
Viwat Pros Complementos ComplementosIneetr Mos Ofgem
Basie A Seguridad de macros com + seh Ul] lecutarcuadro de disloge
6390 Conotemeros Contes
Las Tres Ventanas en el Editor de Visual Basic.
Cuando se trabaja con el VBE siempre se deben tener los 3 paneles como muestra la
imagen de la pagina siguiente,
1) La ventana del Proyecto (1)
2) La ventana de Propiedades (2)
3) La ventana de cédigo @)
Las ventanas estén dispuestas, como se indica en la imagen inferior.
Usted puede cambiar el tamafio de las ventanas haciendo un clic sostenido sobre los
bordes de cada panel. Para un mejor entendimiento se muestran asteriscos en las dreas
donde Usted puede redimensionar los paneles
Mas adelante se revisaré la utilidad de cada panel.
Configuracién del entorno de VBE.
En el siguiente ejercicio, va a configurar los tres paneles del VBE.
Pagina 173 Escuela de Tecnologias de la Informacién
Microsoft Excel Profesional
La ventana del editor de Visual Basic.
a) Ejercicio 1 (Cree su primera macro)
Recuerde que usted va a realizar esta tarea una sola vez, ya que cada vez que abra
VBE se mantendra la configuracién.
(iitowo vn tacpondoecone te (cio ti)
“betoe in Ye Foes ems Duscin Gest Hermie Cangas Vegire ae
MG-Miseasoc eae ery Ae
Paso 1.
Cierre todas las ventanas que estan abiertas en VBE.
Paso 2,
Vaya al mend "Ver" y haga clic en "Explorador de proyectos". E! resultado sera algo
Parecido a la imagen inferior.
Escuela de Tecnologias de la Informacion Pagina 174
Microsoft Excel Profesional ae
Si la ventana del proyecto aparece como una columna en la parte izquierda de la
pantalla, déjela en dicha posicién.
Si la ventana del proyecto aparece en el centro de la zona gris como la imagen
anterior, haga clic en la barra de titulo y arrastre hacia la izquierda. Cuando suelte el
botén del haga clic en la barra de titulo y arrastre hacia la Izquierda. Cuando suelte el
botén del ratén, el resultado final debe ser como se muestra en la imagen inferior.
Enhorabuena, ha configurado la primera ventana principal de VBE.
Paso 3.
Para cambiar el tamafio de la venta del proyecto. Mueva el cursor sobre la linea que
separa la ventana del proyecto y el recténgulo gris. Cuando se convierte en dos lineas
paralelas pequefias, haga clic en las flechas, sostener y arrastrar segiin el tamajio
deseado.
Paso 4,
\Vuelva a la barra de menti "Ver" y haga clic en "Ventana Propiedades". La ventana de
Propiedades aparecera algo asi como en la imagen debajo.
Si la ventana Propiedades se encuentra por debajo de la ventana del proyecto no es
necesario desplazarla, sino haga clic derecho en el espacio en blanco de la ficha
categorias y marcar acople. Luego doble clic sobre la barra de titulo de la ventana
Propiedades. La imagen muestra cémo queda la ventana.
Pagina 175 Escuela de Tecnologias de la Informacién
Microsoft Excel Profesional
Paso 5.
Mueva el cursor sobre Ia linea que indica la flecha de la figura y cuando se convierte
‘en dos lineas paralelas pequefias, arrastre para cambiar el tamafio de las dos
ventanas en caso de ser necesario.
Paso 6.
Para agregar la ventana de cédigo, haga doble clic en el nombre de un componente
en la ventana del proyecto (Hoja, Hoja2, Hoja3 0 ThisWorkbook) y su ventana de
cédigo aparece en el rectdngulo gris, Usted puede maximizar la ventana de Cédigo,
haciendo clic en el botén Maximizar.
Otra forma de activar la ventana de cédigo es haciendo clic en el menti Ver y luego
clic en Cédigo.
El resultado final se parece a la imagen de la parte inferior. Las palabras "Option
Explicit” no pueden estar presentes en la ventana Cédigo. Este tema se trataré mas
adelante en la leccién sobre las variables. También podria tener un nombre
VBAProject FUNCRES.XLA FUNCRES.XLAM 0 en la ventana del proyecto. De ser asi no
realice ningun cambio.
Escuela de Tecnologias de la Informacion Pagina 176
Microsoft Excel Profesional
Paso 7.
Ahora puede cerrar Excel, Vuelva a abrir Excel, vaya a la VBA (ALT + Fi1) y ya esta
listo para trabajar en el Editor de Visual Basico.
Creacién y uso de Procedimientos.
Para insertar el cédigo que realizar los requerimientos del usuario se deben emplear los
procedimientos Sub.
Un procedimiento Sub llamado también Procedimiento, es un conjunto de cédigo que
realiza determinadas tareas.
Queda definido entre las expresiones Sub y End Sub.
Debe entenderse que no esta permitido anidar procedimientos, entonces forma correcta
de emplearlos es la siguiente:
Forma Correcta
Forma Incorrecta
‘Sub Nombre_Procedimiento( )
Instruccién 1
Instruccién 2,
End Sub
Sub Nombre_procedimiento( )
Sub Nombre2( )
End Sub
End Sub
Se tienen dos tipos de procedimientos Sub:
= De Evento.
+ Generales,
Pagina 17
Escuela de Tecnologias de la Informacién
be Microsoft Excel Profesional
Procedimientos de Evento.
Los procedimientos de evento son los que responden ante un evento aplicado por el
usuario como por ejemplo un Clic, un clic derecho 0 presionar la tecla Enter, etc,
Un ejemplo con cédigo seria el siguiente:
Private Sub cmdSaludo_Click()
En este caso el nombre del procedimiento es cmdSaludo_Click
Que se le conoce también como procedimiento de evento, pues responder con la
ejecucién del cédigo cuando el usuario haga clic en el botén de comando asociado.
Procedimientos Generales.
Los procedimientos generales son creados para realizar un calculo 0 una operacién donde
no participe el usuario.
Un ejemplo con cédigo seria el siguiente:
Private Sub Calcular_area(lado as integer)
Llamada al procedimiento General.
En este caso para que se ejecute el procedimiento hay que “Llamarlo” mediante su
nombs area(5)
Hay otro tipo de procedimientos de los que no hemos hablado, se llaman procedimientos
alcul:
Function. También conocidas como Funciones.
Tienen la particularidad de que pueden devolver un valor, pero de eso hablaremos en el
Lltimo capitulo,
Escuela de Tecnologias de la Informacion Pagina 178
sin FETI
Microsoft Excel Profesional
Objetos, propiedades, métodos y eventos.
Para crear el cédigo que responderd a los requerimientos del usuario se deben emplear
Objetos.
Todos los objetos del lenguaje Visual Basic tienen sus propias propiedades, métodos y
eventos. Entre estos objetos se incluyen los formularios y los controles.
+ Las propiedades pueden considerarse como los atributos de un objeto,
+ Los métodos como sus acciones y
+ Los eventos como sus respuestas.
Un objeto corriente como un globo de helio también tiene propiedades, métodos y
eventos. Las propiedades de un globo incluyen atributos visibles como su altura,
didmetro y color. Otras propiedades describen su estado (inflado 0 desinflado) o atributos
que no se ven, como su antigledad, Todos los globos tienen estas propiedades, aunque
sus valores pueden diferir de un globo a otro.
Un globo también tiene métodos 0 acciones conocidas que puede realizar. Tiene un
método para inflarse (llenarlo con helio), un método para desinflarse (expulsar su
contenido) y un método para elevarse (soltarlo). Todos los globos pueden utilizar estos
métodos.
Los globos también tienen respuestas a ciertos eventos externos. Por ejemplo, un globo
responde al evento de ser pinchado (desinflarse) o al evento de ser soltado (elevarse)
Propiedades, métodos y eventos.
Globo. Color Globo. pertorar ()
o¢
Globo. altura
Globo. diametro
Globo. desinfiar
Globo. HacerRuido("Pump”)
Un globo tiene propiedades (Color, Altura y Diémetro), responde a eventos (Perforar) y
puede ejecutar métodos (Desinflar, HacerRuido).
a) Propiedades.
Si pu
Fa programar un globo, el cédigo de Visual Basic podria parecerse al siguiente
10" que establece las propiedades de un globo.
Globo.Color = Rojo
Pagina 179 Escuela de Tecnologias de la Informacién
Microsoft Excel Profesional
Globo.Diametro = 10
Globo.Inflado = True
Observe el orden del cédig
el objeto (Globo) seguido por la propiedad (Color)
seguida por la asignacién del valor (= Rojo). Puede cambiar el color del globo
sustituyendo un valor diferente.
b) Métodos.
Los métodos de un globo se denominan de este modo.
Globo.Inflar
Globo. Desinflar
Globo. Elevar(5)
El orden se parece al de una propiedad, es decir, el objeto (un nombre), seguido del
método (un verbo). En el tercer método, hay un elemento adicional, llamado
argumento, que especifica la distancia a que se elevaré el globo. Algunos métodos
tendran uno o mas argumentos para describir aun més la accién que se va a realizar.
¢) Eventos
El globo podria responder a un evento de la siguiente manera
Sub Globo_Perforar()
Globo. HacerRuido("Pump")
Globo.Desinflar
Globo.Inflado
End Sub
Falso
En este caso, el cédigo describe el comportamiento del globo cuando se produce un
evento Perforar. Cuando se produce este evento, llama al método de HacerRuido con
un argumento "Pump" (el tipo de ruido que debe realizar) y, a continuacién, llama al
método Desinflar. Puesto que el globo ya no est inflado, la propiedad Inflado se
establece en Falso.
Si bien, en realidad no puede programar un globo, puede programar un formulario 0
control de Visual Basic. Como programador, es el responsable. Decida las propiedades
que se deben cambiar, los métodos que se deben invocar o los eventos que se deben
responder para lograr la apariencia y el comportamiento deseados.
Escuela de Tecnologias de la Informacion Pagina 180
Microsoft Excel Profesional
Definicién de variables, tipos de datos y constantes.
Una variable es un elemento del cédigo que apunta a una direccién de memoria en donde
se almacena un dato.
Haciendo referencia a la vai
ble se puede devolver el dato al que apunta e incluso
modificarlo.
Las constantes son similares a las variables, sélo que su contenido se le asigna en el
momento en el que se declaran, y después no es posible cambiarlo.
Una variable queda definida cuando se especifica’
a)
El nombre de la variable.
El tipo de dato al que apunta.
El Ambito en el que es visible.
Construccién del nombre de una variable (0 constante).
Nombre.
El nombre de una variable esté compuesto por caracteres ASCII.
Para la creacién de variables se debe tener en cuenta las siguientes reglas:
+ No se pueden usar caracteres que tienen un uso especial en Excel, como son el
", 0 los caracteres que se
pueden utilizar como operadores; entre ellos + - / * < >.
Punto *.”, los paréntesis "(" )", la barra vertical "|
* Una variable debe empezar por una letra 6 por el signo de subrayado
* Estos nombres serian correctos, lo que no quiere decir que sean aconsejables.
¥ A12335_Peps A42P2
@ El nombre de una variable no puede tener espacios en blanco.
]@ Por ejemplo no seria valido el nombre Apellidos Nombre.
@ En cambio si seria valido Apellidos_Nombre 6 ApellidosNombre.
@ Una variable puede terminar con un cardcter de declaracién de tipo % & !
#@s$
Estos caracteres sélo se pueden usar al final del nombre de la variable.
Nota. Estos caracteres también se pueden usar para declarar el tipo de dato que
devuelve una funcién.
Por ejemplo esta cabecera de funcién seria valida:
Pagina 181 Escuela de Tecnolo:
3§ de la Informacion
Microsoft Excel Profesional
Public Function Nombre$()
Que seria equivalente a:
Public Function Nombre( ) As String
]_ No se puede usar como nombre de variable una palabra reservada de VBA.
% Por ejemplo no se pueden usar String, integer, For, If como nombres de
variable.
@ El nombre de una variable puede tener hasta 255 caracteres
b) Tipos de datos.
Ademés de las Variables hay otra serie de elementos que manejan datos, como son
las Constantes, Procedimientos Sub y procedimientos Function que son capaces de
manejar datos de distintos tipos, e incluso las funciones que devuelven datos.
Pero équé tipos de datos podemos manejar? Y équé caracteristicas tienen? éHay
varios tipos de datos?
Entre estos tenemos los siguientes:
= Numéricos.
= Booleanos.
"Fecha / Hora.
= De texto (cadenas).
Variant.
+ De objeto.
+ Registros de datos definidos por el usuario.
Datos numéricos.
Existen dos familias de datos numéricos.
+ Datos numéricos de numero entero.
Datos numéricos de coma flotante.
Como datos enteros tenemos los siguientes tipos:
Nombre
del Tipo | Tamafio | Valor inferior | Valor Superior | Sufijo | Prefijo
Byte 1 Byte oO 255 byt
Integer 2 Bytes -32.768 32.767 % int
Long 4 Bytes -2.147.483.648 | 2.147.483.647 & ing
Escuela de Tecnologias de la Informacion
Pagina 182
Microsoft Excel Profesional ae
Por Sufijo entendemos un caracter de definicién de tipo que se puede afiadir a la Variable
© Constante, para definir el tipo al que pertenece.
Por ejemplo Dim ValorLargo&, declara implicitamente la variable ValorLargo como Long.
Esta declaracién equivale a la siguiente:
Dim ValorLargo as Long
Si hubiéramos hecho Dim ValorLargo, la variable ValorLargo se hubiera declarado como
Variant.
El uso de estos caracteres de definicién de tipo, es una herencia del Basic primitivo.
Esos caracteres Sufijo se pueden también aplicar a las declaraciones de constantes.
Public Const Meses As Integer = 12
Si se utilizan estos caracteres, no hay que utilizar la declaracién explicita de tipo.
Por ejemplo.
( a )
Daria error ya que seria una declaracién redundante porque Dim Alumnos% ya ha
definido Alumnos como Integer.
El uso del sufijo es aplicable también a los valores. Esto puede ser muy ttil en
determinadas circunstancias.
Abra el editor de cédigo, y escriba lo siguiente:
(cE
Los dos puntos actian como separador de las dos sentencias.
Al presionar la tecla [Enter] aparece un mensaje de error de desbordamiento. Modifique
la linea anterior y escriba Io siguiente (siempre en la ventana).
(ch aman
Ahora si imprime 163840.
Pagina 183 Escuela de Tecnologias de la Informacién
Microsoft Excel Profesional
El error se produce porque VBA deduce que en la primera expresién debe producir como
maximo un valor del tipo Integer (65536), y el resultado, esté por encima del maximo
admitido.
En la segunda expresién, al poner uno de los términos como Long usando 1288, hace
que la expresién la considere como Long, que admite perfectamente el valor resultante.
Otro caso de desbordamiento: Para ver que el error no lo produce “a”, sino la expresién,
escriba directamente en la ventana inmediato lo siguiente:
eS
Se produce exactamente el mismo error. En cambio si escribe
El error desaparece.
Prefijo.
Por prefijo se entiende por un conjunto de letras que “es aconsejable” poner delante del
nombre de una variable, para indicarle a la persona que escribe, 6 lee, el cédigo, el tipo
de dato que contiene una variable.
Declaraciones miltiples en una linea.
VBA permite declarar multiples variables en una misma linea de cédigo. La forma
correcta de hacerlo sigue esta estructura:
Por ejemplo, esto seria correct
mits tan sean stag
Otros lenguajes de programacién permiten hacer una declaracién del siguiente esti
Escuela de Tecnologias de la Informacion Pagina 184
Microsoft Excel Profesional
Dim strNombre, strApellidot, strApellido2 As String
Tras esto las tres variables serian del tipo String.
En cambio en VBA, si hubiéramos declarado asi las variables, strNombre y strApellido1
serian del tipo Variant, y strApellido2 seria del tipo String.
Constantes.
Una constante es un valor que no cambia y puede ser un niimero, un texto, una fecha o
un valor Iégico,
Ejemplos: 123, 145.67, “Lima”, "Mili", “Pasional”, 11/07/1958
Declarar los tipos de datos
Un elemento de programacién se define con una instruccién de declaracién y su tipo de
datos se especifica con Ia cléusula As. La siguiente tabla muestra las instrucciones
utilizadas para declarar diversos elementos.
Elemento de
Mrsarannacioa Declaracién de tipos de datos
En una Instruccién Dim (Visual Basic)
7 Dim monto As Double
Variable
Static tunombre As String
Public precio As Decimal = 0
Con un caracter de tipo de literal; vea "Caracteres de tipo
Literal de literal" en Caracteres de tipo.
Dim caracter As Char = "." C
En una Instruccién Const (Visual Basic)
Constarite Const valorpi As Single = 3.141516
En una Instruccién Enum (Visual Basic)
Lecpecnadanauae Public Enum colores
una Pr instruccié
Propiedad’ En una Property (Instruccién)
Property area() As String
En una Instruccién Sub (Visual Basic), Instruccién
Pardmetro de Function (Visual Basic) 0 Operator (Instruccién)
Procedimiento Sub calcule(Byval monto As Double)
En el cédigo de llamada; cada argumento es un elemento
Argumento de de programacién que ya se ha declarado o una expresin
procedimiento que contiene los elementos declarados
subcadena = Left( cadena , 5 )
Pagina 185 Escuela de Tecnologias de la Informacién
Microsoft Excel Profesional
Elemento de
BRSGrarnaclen Declaracién de tipos de datos
En una Instruccién Function (Visual Basic) 0 Operator
(nstruccién)
Function convierte (ByVal a As Byte) As String
Valor devuelto por
procedimiento
Estructuras de programaci6n.
Las estructuras de control son segmentos de cédigo que permiten tomar decisiones en
base @ unos datos dados, o repetir procesos (bucles) mientras sucedan determinadas
condiciones en los parémetros controlados por el cédigo.
Las de uso frecuente son las siguientes:
+ Secuencial.
+ Selectiva.
+ Repetitiva.
a) Secuencial
La mas sencilla, simplemente indica una secuencia de acciones a ser ejecutadas de
forma consecutiva.
La composicién secuencial no es conmutativ:
Punto de entrada
Existe una notacién alternativa, separando las
sentencias mediante el cardcter;
Punto de salida
Escuela de Tecnologias de la Informacion Pagina 186
Microsoft Excel Profesional
b) Selectiva (simple, doble y multiple).
Evala una condicién y re;
condicién es verdadero o cuando es falso.
+ Selectiva Simple.
za una accién diferente cuando el resultado de una
Se evaltia una sola condicién. Si el resultado después de evaluar la condicién es
verdadero, se ejecuta la accién 0 acciones del lado izquierdo. Sino las acciones del
lado derecho, cuando es falso.
CBdigo anterior
Les verdadera la condicién?
si No
Realizar estas
acciones cuando
el resultado de la
conaicién sea
verdadera
édigo siguiente
‘que se va a ejecutar
+ Selectiva Doble
Realzar estas
acciones cuando
el resultado de la
‘condicién sea
falsa
En este caso se deben evaluar dos condiciones, de acuerdo al diagrama si el
resultado de la primera condicién es falso, se evaliia la segunda condicién y
también se realizaré una accién cuando se tiene un resultado verdadero y otra
cuando el resultado es falso.
Realuar estas
‘acciones cuando Les verdevere te condesen2?
resultado dela
ccondicién sea Realzar estas
veraacera acciones cuando
el resultado dela
condicion sea
c) Repetitiva.
Ejecutar un conjunto de instrucciones hasta que una condicién se convierta en
verdadera.
Pagina 187
3§ de la Informacion
sium FETI
Microsoft Excel Profesional
Tal como se muestra en la gréfica se repetiran las acciones cuando el resultado a
evaluar es falso.
En el momento que el resultado de la condicién es Verdadera, se termina la
repeticién, se sale del bucle y se continda con la ejecucién en la siguiente linea de
cédigo.
Cédigo anterior
[4
Realizar acciones
para que se repitan
ZEs verdadera la condicién?
No.
Si
[Ea Cte stquiente que se
va a ejecutar
Construcciones With-End-With, For-Each-Next, If-Then, Select
Case.
Visual Basic permite probar condiciones y realizar diferentes operaciones en funcién de
los resultados de la prueba. Puede comprobar si una condicién es verdadera o falsa, los
distintos valores de una expresién o las diferentes excepciones que se generan al
ejecutar una serie de instrucciones.
a) Construccién If...Then...Else
La Instrucci6n If.
Permite ejecutar un grupo de instrucciones de cédigo, en funcién al valor de una
expresion sea Verdadera o Falsa True / False.
Primera Forma.
La forma mas basica de esta instruccién es:
If condicién Then [instrucciones]
Condicién debe ser una expresi6n, numérica, rela
nal 0 légica que devuelva True o
False.
Por ejemplo:
Escuela de Tecnologias de la Informacion Pagina 188
También podría gustarte
- Exp - Final RP Parte IDocumento220 páginasExp - Final RP Parte IJoel Michel Sutty HuanacoAún no hay calificaciones
- Exp TotalDocumento264 páginasExp TotalJoel Michel Sutty HuanacoAún no hay calificaciones
- PDF Misca CusibambaDocumento220 páginasPDF Misca CusibambaJoel Michel Sutty HuanacoAún no hay calificaciones
- Proyecto PDFDocumento465 páginasProyecto PDFJoel Michel Sutty HuanacoAún no hay calificaciones