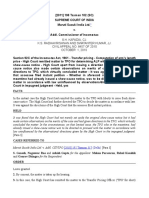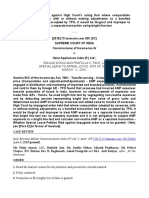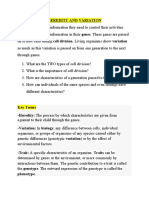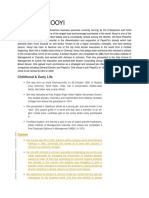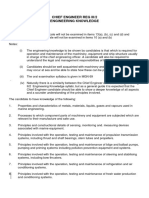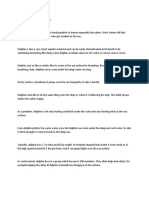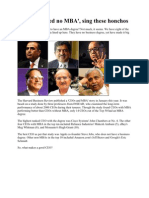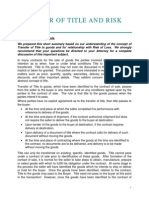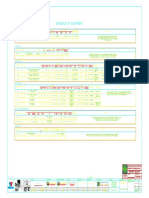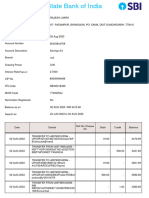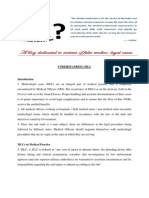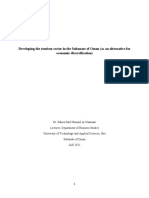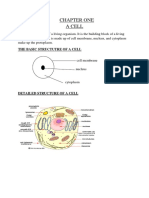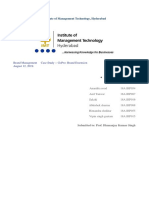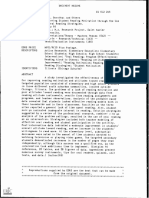Documentos de Académico
Documentos de Profesional
Documentos de Cultura
User Manual TDS
Cargado por
rksuchindraDerechos de autor
Formatos disponibles
Compartir este documento
Compartir o incrustar documentos
¿Le pareció útil este documento?
¿Este contenido es inapropiado?
Denunciar este documentoCopyright:
Formatos disponibles
User Manual TDS
Cargado por
rksuchindraCopyright:
Formatos disponibles
GST System Project: User Manual:
Registration as Tax Deductor
Goods and Services Tax Network
6/16/2017
Version No. 1.0
Authorized by Snigdha Tayal
Ver.Rev.0.01 GSTN Internal & Confidential Page 1 of 29
Confidentiality Agreement
This document contains proprietary information exclusively vests with GSTN. This document may
not, in whole or in part, be copied, photocopied, stored, saved, reproduced, replicated,
disseminated, translated, transmitted or reduced to in any medium (whether electronic,
mechanical, machine-readable and/or any other tangible or intangible form of any nature), by the
intended recipient/s or user/s without the express consent, in writing, from the Authorized
Representative of GSTN Management.
All the Intellectual Property Rights (i.e. copyrights) as may be available under the applicable laws,
pertaining to GSTNs confidential information, shall exclusively vest with GSTN only, and any
breach thereof shall be subject to indemnification
Revision History
Version Date Author Reviewer Approver Comments
0.01 31/05/2017 Tanmay Sahay Khushboo Jain Snigdha Tayal Initial Draft
1.0 6/16/2017 Tanmay Sahay Snigdha Tayal Snigdha Tayal Delivered to GSTN
Ver.Rev.0.01 GSTN Internal & Confidential Page 2 of 29
Table of Contents
1. Introduction ................................................................................................................ 4
1.1 Scope of the document ............................................................................................... 4
1.2 Purpose of the document ............................................................................................ 4
1.3 Intended Audience for this document .......................................................................... 4
2. Registration as Tax Deductor ................................................................................. 5
2.1 Applying for Registration as Tax Deductor on the GST Portal .................................... 5
3. Collaborations and dependencies ............................................................................ 23
3.1 Collaborations ..................................................................................................... 23
3.2 Dependencies ..................................................................................................... 23
4. Assumptions and constraints ................................................................................... 24
4.1 Assumptions ........................................................................................................ 24
4.2 Constraints .......................................................................................................... 24
5. Glossary ................................................................................................................... 25
6. Appendices .............................................................................................................. 27
6.1 Open items ................................................................................................................ 27
6.2 Comments Matrix ...................................................................................................... 28
Ver.Rev.0.01 GSTN Internal & Confidential Page 3 of 29
1. Introduction
1.1 Scope of the document
This document covers the User Manual for Registration as Tax Deductor under the provisions of
GST Act.
1.2 Purpose of the document
This document will be hosted on the Help section of the GST System Portal, in HTML format. The
document will help the users of the GST System Portal to understand and easily use the GST
System Portal.
1.3 Intended Audience for this document
This document is intended for use by the GST Services team for validation of content and for
Infosys Training team to design HTML based user manual.
Ver.Rev.0.01 GSTN Internal & Confidential Page 4 of 29
2. Registration as Tax Deductor
2.1 Applying for Registration as Tax Deductor on the GST Portal
How can I apply for Registration as Tax Deductor?
Start FORM
SUCCESSFULLY
SUBMITTED
Validation of form data
Click of Application for Generation of ARN
with External agencies
Registration as Tax Is Validation anc communicated to
(MCA, UIDAI, CBDT, YES
Deductor / Tax successful? applicant through SMS
DGFT) & validation of
Collector and email
signatures
Enter PAN/TAN, E-
mail ID and Mobile
No.
Click submit Application form data
and documents are
Validation passed on to central &
No of enteries state tax authorities
NO
Generation of Fill form, upload
Is Validation Temporary documents and
successful? Reference attach signatures
Number (DSC/EVC/E-sign)
Stop
What are the steps involved in applying for Registration as a Tax Deductor on the GST
Portal?
For registering yourself as a Tax Deductor on the GST Portal, perform the following steps:
1. Access the https://www.gst.gov.in/ URL. The GST Home page is displayed.
2. Click the REGISTER NOW link.
Alternatively, you can also click Services > Registration > New Registration option.
Ver.Rev.0.01 GSTN Internal & Confidential Page 5 of 29
The Application form is divided into two parts as Part A and Part B.
Part A:
3. The New Registration page is displayed. Select the New Registration option.
Ver.Rev.0.01 GSTN Internal & Confidential Page 6 of 29
4. In the I am a drop down list, select the Tax Deductor as the type of taxpayer to be
registered.
Ver.Rev.0.01 GSTN Internal & Confidential Page 7 of 29
5. In the I am a drop down list, select the Tax Deductor as the type of taxpayer to be
registered.
6. In the State/UT and District drop down list, select the state for which registration is
required and district.
7. In the Legal Name of the Tax Deductor (As mentioned in PAN) field, enter the legal
name of your Tax Deductor as mentioned in the PAN database.
8. In the Permanent Account Number (PAN) field, enter PAN number.
Note:
In case you dont have PAN, you can apply for PAN. To do so, click the here link.
Legal Name of the Tax Deductor and PAN /TAN will be validated against the CBDT
database. TDS applicants who do not have a PAN can select TAN and enter their
TAN.
9. In the Email Address field, enter the email address of the Primary Authorized Signatory.
10. In the Mobile Number field, enter the valid Indian mobile number of the Primary
Authorized Signatory.
Note: Different One Time Password (OTP) will be sent on your email address and mobile
number you just mentioned for authentication.
11. In the Type the characters you see in the image below field, enter the captcha text.
12. Click the PROCEED button.
Ver.Rev.0.01 GSTN Internal & Confidential Page 8 of 29
After successful validation, you will be directed to the OTP Verification page.
13. In the Mobile OTP field, enter the OTP you received on your mobile number entered in
PART-A of the form. OTP is valid only for 10 minutes.
14. In the Email OTP field, enter the OTP you received on your email address entered in
PART-A of the form. OTP is valid only for 10 minutes.
Note: OTP sent to mobile number and email address are separate. In case OTP is invalid,
try again by clicking the Click here to resend the OTP link. You will receive the OTP on
your registered mobile number or email ID again. Enter both the newly received OTPs
again.
15. Click the PROCEED button.
Ver.Rev.0.01 GSTN Internal & Confidential Page 9 of 29
16. The system generated 15-digit Temporary Reference Number (TRN) is displayed.
Note: You will receive the TRN acknowledgment information on your e-mail address
as well as your mobile number. Note that below the TRN the expiry date of the TRN will
also be mentioned.
17. Click the PROCEED button.
Alternatively, you can also click Services > Registration > New Registration option
and select the Temporary Reference Number (TRN) radio button to login using the TRN.
PART B:
18. In the Temporary Reference Number (TRN) field, enter the TRN generated.
19. In the Type the characters you see in the image below field, enter the captcha text.
Ver.Rev.0.01 GSTN Internal & Confidential Page 10 of 29
20. Click the PROCEED button. The Verify OTP page is displayed. You will receive same
Mobile OTP and Email OTP. These OTPs are different from the OTPs you received in
previous step.
21. In the Mobile / Email OTP field, enter the OTP you received on your mobile number and
email address. OTP is valid only for 10 minutes.
Note: OTP sent to mobile number and email address are same.
In case OTP is invalid, try again by clicking the Click here to resend the OTP link. You
will receive the OTP on your registered mobile number or email ID again. Enter the newly
received OTP again.
Ver.Rev.0.01 GSTN Internal & Confidential Page 11 of 29
22. The My Saved Application page is displayed. Under the Action column, click the Edit
icon (icon in blue square with white pen).
Note:
Notice the expiry date shown below in the screenshot. If the applicant doesnt
submit the application within 15 days, TRN and the entire information filled against
that TRN will be purged after 15 days.
The status of the registration application is Draft unless the application is
submitted. Once the application is submitted, the status is changed to Pending for
Validation.
The Registration Application form with various tabs is displayed that must be filled
sequentially.
On the top of the page, there are five tabs as Business Details, Drawing and
Disbursing Officer, Authorized Signatory, Office Address of Tax Deductor and
Verification. Click each tab to enter the details.
Ver.Rev.0.01 GSTN Internal & Confidential Page 12 of 29
Business Details tab:
The Business Details tab is selected by default. This tab displays the information
to be filled for the business details required for registration.
a) In the Trade Name field, enter the trade name of your business.
Note: Trade name of the business is different from the legal name of the business.
b) In the Constitution of Business drop-down list, select the type of constitution of
your business. This will be validated with the CBDT Database for a match with the
PAN entered in Part A of the form.
c) Select the Date of Liability to Deduct / Collect Tax using the calendar.
d) In the District drop-down list, select the district of your business.
Ver.Rev.0.01 GSTN Internal & Confidential Page 13 of 29
e) In the Sector/ Circle / Ward/ Charge/ Unit drop-down list, select the appropriate
choice.
f) In the Commissionerate Code, Division Code and Range Code drop-down list,
select the appropriate choice.
g) Click the SAVE & CONTINUE button. You will notice a blue tick on the Business
Details section indicating the completion of the tab information and notice the
Profile indicating the percentage completion of the application form.
Drawing and Disbursing Officer tab:
This tab page displays the details of Drawing and Disbursing Officer or person responsible
for deducting tax/ collecting tax.
Ver.Rev.0.01 GSTN Internal & Confidential Page 14 of 29
a) In the Personal Information section, enter the personal details of the Drawing and
Disbursing Officer like name, fathers name, date of birth, telephone number, email
address and gender.
b) In the Identity Information section, enter the official information of the Drawing
and Disbursing Officer like designations and PAN.
c) In the Residential Address section, enter the address details of the Drawing and
Disbursing Officer. Based on the State selected, select the district and enter the
corresponding pin code.
d) In the Document Upload section, click the Choose file button. Navigate and select
the photograph of the Drawing and Disbursing Officer.
Note: Ensure that your photograph is in JPEG format and the file size is less than
100 KB.
Ver.Rev.0.01 GSTN Internal & Confidential Page 15 of 29
e) In case Drawing and Disbursing Officer is the Primary Authorized Signatory, select
the checkbox for Also Authorized Signatory and details will be auto-populated in
the Authorized Signatory tab.
f) Click the SAVE & CONTINUE button. You will notice a blue tick on the Drawing
and Disbursing Officer section indicating the completion of the tab information and
notice the Profile indicating the percentage completion of the application form.
Authorized Signatory tab:
This tab page displays the details of the authorized signatory. You can enter details of up
to 10 authorized signatories.
If you selected the Drawing and Disbursing Officer as the Authorized Signatory, the
system will skip this section and details of Drawing and Disbursing Officer will be auto
populated. If you did not select Also Authorized Signatory, enter all the details of the
authorized signatory and click SAVE AND CONTINUE at the bottom of the screen.
Ver.Rev.0.01 GSTN Internal & Confidential Page 16 of 29
Office Address of Tax Deductor tab:
This tab page displays the details of the office address of Tax Deductor.
Ver.Rev.0.01 GSTN Internal & Confidential Page 17 of 29
a) In the Address section, enter the address details of the principal place of business.
Based on the District selected enter the corresponding pin code.
b) In the Contact Information section, enter the official contact details like Email
Ver.Rev.0.01 GSTN Internal & Confidential Page 18 of 29
address, telephone number (with STD Code), mobile number field and fax number
(with STD Code).
c) Select Yes in case you have obtained any other registrations under GST in the
same State.
d) In the Nature of Possession of Premises drop-down list, select the nature of
possession of premises.
e) In the Document Upload section, click the Choose file button. Navigate and
select the Proof of address of Tax Deductor.
Note: You can upload PDF or JPEG files with maximum file size for upload of as 1
MB.
Verification tab:
This tab page displays the details of the verification for authentication of the
details submitted in the form.
a) Select the Verification checkbox.
b) In the Name of Authorized Signatory drop-down list, select the name of
authorized signatory.
c) In the Place field, enter the place where the form is filed.
d) After filling the enrolment application, you need to digitally sign the application
using Digital Signature Certificate (DSC) or E-Signature. Submission of application
with the details is NOT completed unless DSC or E-Signature is affixed.
Note:
For E-Sign and EVC you must update your Aadhaar number in the
Applicant Details section.
After submission, you cannot make any changes to your application.
Ver.Rev.0.01 GSTN Internal & Confidential Page 19 of 29
In Case of DSC:
e) Click the SUBMIT WITH DSC button.
f) Click the PROCEED button.
Note:
Make sure your DSC dongle is inserted in your laptop/ desktop.
Make sure emSigner (from eMudra) is running on your laptop/ desktop
with administrator permissions.
To check if the emSigner is running on your laptop/ desktop, perform the following
steps:
1. Click the item tray.
2. Double click the emSigner icon.
3. Click the Hide Service button to minimize the dialog box.
g) Select the certificate and click the SIGN button.
Note: To view the details of your DSC, click the View Certificate button.
Ver.Rev.0.01 GSTN Internal & Confidential Page 20 of 29
You will receive the acknowledgement in next 15 minutes on your registered e-mail
address and mobile phone number. Application Reference Number (ARN) receipt is sent
on your e-mail address and mobile phone number.
You can track the status of your application using the Services > Registration >
Track Application Status command.
In Case of E-Signature:
e) Click the SUBMIT WITH E-SIGN button.
f) In the Declaration box, click the AGREE button.
Note: OTP will be sent to your e-mail address and mobile phone number registered
with Aadhaar.
g) Verify Aadhaar OTP screen is displayed. Enter the OTP received on your e-mail
address and mobile phone number registered with Aadhaar.
h) Click the CONTINUE button.
The success message is displayed. You will receive the acknowledgement in next 15
minutes on your registered e-mail address and mobile phone number. Application
Reference Number (ARN) receipt is sent on your e-mail address and mobile phone
number.
In Case of Electronic Verification Code:
e) Click the SUBMIT WITH E-SIGN button.
f) In the Declaration box, click the AGREE button.
Note: OTP will be sent to your e-mail address and mobile phone number registered
with Aadhaar.
g) Verify Aadhaar OTP screen is displayed. Enter the OTP received on your e-mail
address and mobile phone number registered with Aadhaar.
Ver.Rev.0.01 GSTN Internal & Confidential Page 21 of 29
h) Click the CONTINUE button.
The success message is displayed. You will receive the acknowledgement in next 15
minutes on your registered e-mail address and mobile phone number. Application
Reference Number (ARN) receipt is sent on your e-mail address and mobile phone
number.
Ver.Rev.0.01 GSTN Internal & Confidential Page 22 of 29
3. Collaborations and dependencies
3.1 Collaborations
Sr. Collaboration required with
1. Domain Team
2. Services Team
3.2 Dependencies
Sr. Modules Reference/ Functionalities
1 SRS
2 SIT environment readiness
for verification of content
with application
3 UAT completion
Ver.Rev.0.01 GSTN Internal & Confidential Page 23 of 29
4. Assumptions and constraints
4.1 Assumptions
Sr. Assumption
1 Post UAT completion , the training content will be verified with the UAT
environment
4.2 Constraints
Sr. Constraint
1 Content cannot be finalized before the UAT completion
Ver.Rev.0.01 GSTN Internal & Confidential Page 24 of 29
5. Glossary
SI. Term / Description
No Acronym
API Application Program Interface
1
ARN Acknowledgment Reference Number
2
B2B Business to Business
3
B2C Business to Consumer
4
BO Back Office
5
BRN Branch Receipt Number
6
CBDT Central Board of Direct Taxes
7
CBEC Central Board of Excise & Customs
8
CC Credit Card
9
CIN Challan Identification Number
10
CPIN Common Portal Identification Number
11
DC Debit Card
12
DSC Digital Signature Certificate
13
e-FPB Electronic Focal Point Branch
14
EOD End of the Day
15
FC Facilitation Centre
16
FO Front Office
17
GDI Government department unique ID where department does not have
18
GSTIN
GSP GST Suvidha Providers
19
GSTIN Goods and Services Taxpayer Identification Number
20
GSTN GST Network
21
HSN Harmonized System of Nomenclature for goods
22
M Tax Period
23
M+1 Month succeeding the tax period
24
MCA Ministry of Corporate Affairs
25
OTP One Time Password
26
PAN Permanent Account Number
27
POS Place of Supply of Goods or Services State code to be mentioned
28
SAC Service Accounting Code
29
UIN Unique Identity Number for UN Bodies
30
Ver.Rev.0.01 GSTN Internal & Confidential Page 25 of 29
SI. Term / Description
No Acronym
UIDAI Unique Identification Authority of India
31
Ver.Rev.0.01 GSTN Internal & Confidential Page 26 of 29
6. Appendices
6.1 Open items
The following table lists all the open items in this document:
ID Item Responsibility Status
1
2
3
4
5
6
7
8
Table 1. Open Items
Ver.Rev.0.01 GSTN Internal & Confidential Page 27 of 29
6.2 Comments Matrix
Since there is no formal tool finalized currently for logging comments on various document
deliverables, Comments Matrix is being put here to ensure comments are being tracked and
resolved. Once a formal tool is identified, this process might change for future deliverables.
S. No. GSTN Review Date Raised Infosys Remarks
Comments
1
Table 2. Comments Matrix
Ver.Rev.0.01 GSTN Internal & Confidential Page 28 of 29
THIS PAGE IS INTENTIONALLY LEFT BLANK
Ver.Rev.0.01 GSTN Internal & Confidential Page 29 of 29
También podría gustarte
- Sony Ericsson Mobile ComDocumento88 páginasSony Ericsson Mobile ComrksuchindraAún no hay calificaciones
- Maruti Suzuki India LTDDocumento2 páginasMaruti Suzuki India LTDrksuchindraAún no hay calificaciones
- Ranjan Gogoi and Prafulla C. Pant, Jj. Special Leave To Appeal (C) No. 3070 of 2016 MARCH 11, 2016Documento2 páginasRanjan Gogoi and Prafulla C. Pant, Jj. Special Leave To Appeal (C) No. 3070 of 2016 MARCH 11, 2016rksuchindraAún no hay calificaciones
- ITAT - Subsidies 2014Documento8 páginasITAT - Subsidies 2014rksuchindraAún no hay calificaciones
- Karnataka Vat AuditDocumento199 páginasKarnataka Vat Auditgvramon100% (1)
- Software - Circ15-2k11-CusDocumento3 páginasSoftware - Circ15-2k11-CusrksuchindraAún no hay calificaciones
- Shoe Dog: A Memoir by the Creator of NikeDe EverandShoe Dog: A Memoir by the Creator of NikeCalificación: 4.5 de 5 estrellas4.5/5 (537)
- The Subtle Art of Not Giving a F*ck: A Counterintuitive Approach to Living a Good LifeDe EverandThe Subtle Art of Not Giving a F*ck: A Counterintuitive Approach to Living a Good LifeCalificación: 4 de 5 estrellas4/5 (5794)
- Hidden Figures: The American Dream and the Untold Story of the Black Women Mathematicians Who Helped Win the Space RaceDe EverandHidden Figures: The American Dream and the Untold Story of the Black Women Mathematicians Who Helped Win the Space RaceCalificación: 4 de 5 estrellas4/5 (895)
- The Yellow House: A Memoir (2019 National Book Award Winner)De EverandThe Yellow House: A Memoir (2019 National Book Award Winner)Calificación: 4 de 5 estrellas4/5 (98)
- Grit: The Power of Passion and PerseveranceDe EverandGrit: The Power of Passion and PerseveranceCalificación: 4 de 5 estrellas4/5 (588)
- The Little Book of Hygge: Danish Secrets to Happy LivingDe EverandThe Little Book of Hygge: Danish Secrets to Happy LivingCalificación: 3.5 de 5 estrellas3.5/5 (400)
- The Emperor of All Maladies: A Biography of CancerDe EverandThe Emperor of All Maladies: A Biography of CancerCalificación: 4.5 de 5 estrellas4.5/5 (271)
- Never Split the Difference: Negotiating As If Your Life Depended On ItDe EverandNever Split the Difference: Negotiating As If Your Life Depended On ItCalificación: 4.5 de 5 estrellas4.5/5 (838)
- The World Is Flat 3.0: A Brief History of the Twenty-first CenturyDe EverandThe World Is Flat 3.0: A Brief History of the Twenty-first CenturyCalificación: 3.5 de 5 estrellas3.5/5 (2259)
- On Fire: The (Burning) Case for a Green New DealDe EverandOn Fire: The (Burning) Case for a Green New DealCalificación: 4 de 5 estrellas4/5 (74)
- Elon Musk: Tesla, SpaceX, and the Quest for a Fantastic FutureDe EverandElon Musk: Tesla, SpaceX, and the Quest for a Fantastic FutureCalificación: 4.5 de 5 estrellas4.5/5 (474)
- A Heartbreaking Work Of Staggering Genius: A Memoir Based on a True StoryDe EverandA Heartbreaking Work Of Staggering Genius: A Memoir Based on a True StoryCalificación: 3.5 de 5 estrellas3.5/5 (231)
- Team of Rivals: The Political Genius of Abraham LincolnDe EverandTeam of Rivals: The Political Genius of Abraham LincolnCalificación: 4.5 de 5 estrellas4.5/5 (234)
- Devil in the Grove: Thurgood Marshall, the Groveland Boys, and the Dawn of a New AmericaDe EverandDevil in the Grove: Thurgood Marshall, the Groveland Boys, and the Dawn of a New AmericaCalificación: 4.5 de 5 estrellas4.5/5 (266)
- The Hard Thing About Hard Things: Building a Business When There Are No Easy AnswersDe EverandThe Hard Thing About Hard Things: Building a Business When There Are No Easy AnswersCalificación: 4.5 de 5 estrellas4.5/5 (345)
- The Unwinding: An Inner History of the New AmericaDe EverandThe Unwinding: An Inner History of the New AmericaCalificación: 4 de 5 estrellas4/5 (45)
- Rise of ISIS: A Threat We Can't IgnoreDe EverandRise of ISIS: A Threat We Can't IgnoreCalificación: 3.5 de 5 estrellas3.5/5 (137)
- The Gifts of Imperfection: Let Go of Who You Think You're Supposed to Be and Embrace Who You AreDe EverandThe Gifts of Imperfection: Let Go of Who You Think You're Supposed to Be and Embrace Who You AreCalificación: 4 de 5 estrellas4/5 (1090)
- The Sympathizer: A Novel (Pulitzer Prize for Fiction)De EverandThe Sympathizer: A Novel (Pulitzer Prize for Fiction)Calificación: 4.5 de 5 estrellas4.5/5 (121)
- The Perks of Being a WallflowerDe EverandThe Perks of Being a WallflowerCalificación: 4.5 de 5 estrellas4.5/5 (2104)
- Her Body and Other Parties: StoriesDe EverandHer Body and Other Parties: StoriesCalificación: 4 de 5 estrellas4/5 (821)
- Vdocuments - MX - Sri Thiruppugal Vidhana Shodasa Upachara Puja PDFDocumento73 páginasVdocuments - MX - Sri Thiruppugal Vidhana Shodasa Upachara Puja PDFDomnick WilkinsAún no hay calificaciones
- Heredity and Variation IDocumento21 páginasHeredity and Variation Ismbdy tbhhhAún no hay calificaciones
- Parkin 8e TIF Ch27Documento51 páginasParkin 8e TIF Ch27Pranta SahaAún no hay calificaciones
- Enter Pre NaurDocumento82 páginasEnter Pre NaurNeha singhalAún no hay calificaciones
- Corruption CricketDocumento21 páginasCorruption CricketAshwin NaraayanAún no hay calificaciones
- Engineering Knowledge Syllabus PDFDocumento3 páginasEngineering Knowledge Syllabus PDFsumitAún no hay calificaciones
- Dolphin Is An a-WPS OfficeDocumento3 páginasDolphin Is An a-WPS Officeinova ilhamiAún no hay calificaciones
- EARTH SCIENCE NotesDocumento8 páginasEARTH SCIENCE NotesAlthea Zen AyengAún no hay calificaciones
- RSC SCST Programme Briefing For Factories enDocumento4 páginasRSC SCST Programme Briefing For Factories enmanikAún no hay calificaciones
- We Don't Need No MBADocumento9 páginasWe Don't Need No MBAsharad_khandelwal_2Aún no hay calificaciones
- Title To GoodsDocumento2 páginasTitle To GoodsrrsinhanhpcAún no hay calificaciones
- MacDonald, J.& MacDonald, L. (1974)Documento17 páginasMacDonald, J.& MacDonald, L. (1974)Mariuca PopescuAún no hay calificaciones
- FABM 1-Answer Sheet-Q1 - Summative TestDocumento2 páginasFABM 1-Answer Sheet-Q1 - Summative TestFlorante De Leon100% (2)
- Manusia LemahDocumento8 páginasManusia LemahKhoirul MubinAún no hay calificaciones
- Allen Science M T Class 10Documento14 páginasAllen Science M T Class 10krishnaAún no hay calificaciones
- Cb-3 Mech'l Plans 05.06.22Documento12 páginasCb-3 Mech'l Plans 05.06.22Mark Vincent MoraAún no hay calificaciones
- Account StatementDocumento12 páginasAccount StatementbadramostuAún no hay calificaciones
- Medico Legal CaseDocumento2 páginasMedico Legal CaseskcllbAún no hay calificaciones
- 12-List of U.C. Booked in NGZ Upto 31032017Documento588 páginas12-List of U.C. Booked in NGZ Upto 31032017avi67% (3)
- Machine Tools Design: InstructorsDocumento31 páginasMachine Tools Design: InstructorsAladdin AdelAún no hay calificaciones
- Developing The Tourism Sector in The Sultanate of OmanDocumento18 páginasDeveloping The Tourism Sector in The Sultanate of OmanSalma Al-NamaniAún no hay calificaciones
- How To Be A Well Rounded Jazz PianistDocumento3 páginasHow To Be A Well Rounded Jazz PianistNelson Danny Junior100% (1)
- Cases Torts 7-29-17 DigestDocumento1 páginaCases Torts 7-29-17 Digestczabina fatima delicaAún no hay calificaciones
- Canada Immigration Forms: E33106Documento6 páginasCanada Immigration Forms: E33106Oleksiy Kovyrin100% (1)
- TDS 39987 Easycoat Profile Decor 3MM Euk GBDocumento3 páginasTDS 39987 Easycoat Profile Decor 3MM Euk GBp4pubgwalyAún no hay calificaciones
- Chapter One A CellDocumento46 páginasChapter One A CellLeon MarkoAún no hay calificaciones
- BM - GoPro Case - Group 6Documento4 páginasBM - GoPro Case - Group 6Sandeep NayakAún no hay calificaciones
- Monthly Film Bulletin: 1T1IcqDocumento12 páginasMonthly Film Bulletin: 1T1IcqAlfred_HitzkopfAún no hay calificaciones
- Masters Thesis Oral Reading For Masters in Education ST Xavier ED386687Documento238 páginasMasters Thesis Oral Reading For Masters in Education ST Xavier ED386687Bruce SpielbauerAún no hay calificaciones