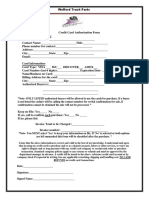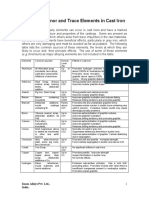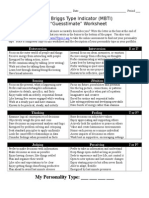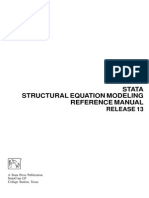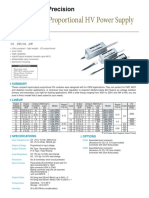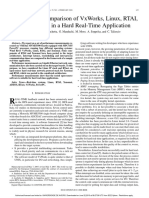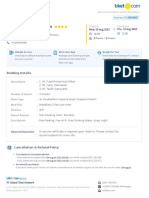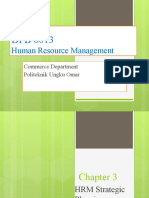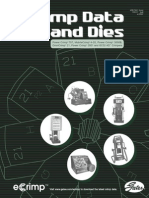Documentos de Académico
Documentos de Profesional
Documentos de Cultura
29 Creating and Working With Lines
Cargado por
Roshani Shah0 calificaciones0% encontró este documento útil (0 votos)
15 vistas1 páginaTítulo original
29 Creating and Working with Lines.docx
Derechos de autor
© © All Rights Reserved
Formatos disponibles
DOCX, PDF, TXT o lea en línea desde Scribd
Compartir este documento
Compartir o incrustar documentos
¿Le pareció útil este documento?
¿Este contenido es inapropiado?
Denunciar este documentoCopyright:
© All Rights Reserved
Formatos disponibles
Descargue como DOCX, PDF, TXT o lea en línea desde Scribd
0 calificaciones0% encontró este documento útil (0 votos)
15 vistas1 página29 Creating and Working With Lines
Cargado por
Roshani ShahCopyright:
© All Rights Reserved
Formatos disponibles
Descargue como DOCX, PDF, TXT o lea en línea desde Scribd
Está en la página 1de 1
There are several ways to create lines in Dynamo.
Lines can then be used by Revit to create
geometry. In the node Library, under Geometry, expand Line. There are several Create nodes
available to create lines. ByBestFitThroughPoints allows you to input a scatter plot of
points. Dynamo then creates a line based on the best approximate fit through the
points. ByStartPointDirectionLength allows you to create a line by inputting the start point and
length. The direction is then controlled by a vector. ByStartPointEndPoint allows you to create a line
through two points, while ByTangency allows you to create a line tangent to a curve. This exercise
already has four points that were created as the vertices of a square. You can use those points to
create lines. Click ByStartPointEndPoint to place the Line.ByStartPointEndPoint node in the
workspace. This node simply needs a start point and an end point to create a line. Connect one of
the point nodes to the startPoint input and another to the endPoint input. When you do, a line is
created. You can place additional line nodes to create more lines, or you can use lists to input
multiple points into the line node. This allows you to create multiple lines with a single line
node. Remove the connectors from the line node. To create a list of start points and a list of end
points, use the List.Create node. In the node Library, expand Core > List. Then click List.Create
twice to place two List.Create nodes. You will need a list of start points and a list of end points. Add
three more inputs to each List.Create node so that each one has a total of four inputs. Next, connect
the Point outputs from the point nodes to the inputs of the first List.Create node. Start by connecting
the top Point.ByCoordinates output to the item0 input, and then connect the remaining point nodes,
moving down in order. Once all the point nodes are connected to the first List.Create node, a list is
created.Next, connect the Point outputs to the other List.Create node, but this time, start by
connecting the second Point.ByCoordinates output to the item0 input. Then move down in order as
before. Lastly, connect the first Point.ByCoordinates output to the item3 input. And finally, connect
the outputs from the List.Create nodes to the inputs of the Line.ByStartPointEndPoint node. Once
you do, four lines are created. When using lists, you must pay special attention to the order of the
points in the list. The reason is because the lists are read starting at item0 and move down in
order. If the lists were exactly the same, then a line could not be created because the start and end
points would be the same. Additionally, if the indexes were off by two, the lines would create an X
instead of a square. Just remember to pay attention to the order of the points in the list. In summary,
there are multiple options to create lines, and if you use lists, you can create several lines with a
single line node.
También podría gustarte
- The Sympathizer: A Novel (Pulitzer Prize for Fiction)De EverandThe Sympathizer: A Novel (Pulitzer Prize for Fiction)Calificación: 4.5 de 5 estrellas4.5/5 (121)
- A Heartbreaking Work Of Staggering Genius: A Memoir Based on a True StoryDe EverandA Heartbreaking Work Of Staggering Genius: A Memoir Based on a True StoryCalificación: 3.5 de 5 estrellas3.5/5 (231)
- Grit: The Power of Passion and PerseveranceDe EverandGrit: The Power of Passion and PerseveranceCalificación: 4 de 5 estrellas4/5 (588)
- Devil in the Grove: Thurgood Marshall, the Groveland Boys, and the Dawn of a New AmericaDe EverandDevil in the Grove: Thurgood Marshall, the Groveland Boys, and the Dawn of a New AmericaCalificación: 4.5 de 5 estrellas4.5/5 (266)
- Never Split the Difference: Negotiating As If Your Life Depended On ItDe EverandNever Split the Difference: Negotiating As If Your Life Depended On ItCalificación: 4.5 de 5 estrellas4.5/5 (838)
- The Emperor of All Maladies: A Biography of CancerDe EverandThe Emperor of All Maladies: A Biography of CancerCalificación: 4.5 de 5 estrellas4.5/5 (271)
- The Little Book of Hygge: Danish Secrets to Happy LivingDe EverandThe Little Book of Hygge: Danish Secrets to Happy LivingCalificación: 3.5 de 5 estrellas3.5/5 (400)
- The Subtle Art of Not Giving a F*ck: A Counterintuitive Approach to Living a Good LifeDe EverandThe Subtle Art of Not Giving a F*ck: A Counterintuitive Approach to Living a Good LifeCalificación: 4 de 5 estrellas4/5 (5794)
- The World Is Flat 3.0: A Brief History of the Twenty-first CenturyDe EverandThe World Is Flat 3.0: A Brief History of the Twenty-first CenturyCalificación: 3.5 de 5 estrellas3.5/5 (2259)
- Shoe Dog: A Memoir by the Creator of NikeDe EverandShoe Dog: A Memoir by the Creator of NikeCalificación: 4.5 de 5 estrellas4.5/5 (537)
- The Gifts of Imperfection: Let Go of Who You Think You're Supposed to Be and Embrace Who You AreDe EverandThe Gifts of Imperfection: Let Go of Who You Think You're Supposed to Be and Embrace Who You AreCalificación: 4 de 5 estrellas4/5 (1090)
- The Hard Thing About Hard Things: Building a Business When There Are No Easy AnswersDe EverandThe Hard Thing About Hard Things: Building a Business When There Are No Easy AnswersCalificación: 4.5 de 5 estrellas4.5/5 (345)
- Team of Rivals: The Political Genius of Abraham LincolnDe EverandTeam of Rivals: The Political Genius of Abraham LincolnCalificación: 4.5 de 5 estrellas4.5/5 (234)
- Her Body and Other Parties: StoriesDe EverandHer Body and Other Parties: StoriesCalificación: 4 de 5 estrellas4/5 (821)
- The Perks of Being a WallflowerDe EverandThe Perks of Being a WallflowerCalificación: 4.5 de 5 estrellas4.5/5 (2104)
- Rise of ISIS: A Threat We Can't IgnoreDe EverandRise of ISIS: A Threat We Can't IgnoreCalificación: 3.5 de 5 estrellas3.5/5 (137)
- Hidden Figures: The American Dream and the Untold Story of the Black Women Mathematicians Who Helped Win the Space RaceDe EverandHidden Figures: The American Dream and the Untold Story of the Black Women Mathematicians Who Helped Win the Space RaceCalificación: 4 de 5 estrellas4/5 (895)
- The Unwinding: An Inner History of the New AmericaDe EverandThe Unwinding: An Inner History of the New AmericaCalificación: 4 de 5 estrellas4/5 (45)
- Elon Musk: Tesla, SpaceX, and the Quest for a Fantastic FutureDe EverandElon Musk: Tesla, SpaceX, and the Quest for a Fantastic FutureCalificación: 4.5 de 5 estrellas4.5/5 (474)
- On Fire: The (Burning) Case for a Green New DealDe EverandOn Fire: The (Burning) Case for a Green New DealCalificación: 4 de 5 estrellas4/5 (74)
- The Yellow House: A Memoir (2019 National Book Award Winner)De EverandThe Yellow House: A Memoir (2019 National Book Award Winner)Calificación: 4 de 5 estrellas4/5 (98)
- Credit Card Authorization Form WoffordDocumento1 páginaCredit Card Authorization Form WoffordRaúl Enmanuel Capellan PeñaAún no hay calificaciones
- NGCP - Procedures and Requirements For Energy ProjectsDocumento17 páginasNGCP - Procedures and Requirements For Energy ProjectspurplebasketAún no hay calificaciones
- Effect of Minor and Trace Elements in Cast IronDocumento2 páginasEffect of Minor and Trace Elements in Cast IronsachinguptachdAún no hay calificaciones
- SD-NOC-MAR-202 - Rev00 Transfer of Personnel at Offshore FacilitiesDocumento33 páginasSD-NOC-MAR-202 - Rev00 Transfer of Personnel at Offshore Facilitiestho03103261100% (1)
- Mining Discriminative Patterns To Predict Health Status For Cardiopulmonary PatientsDocumento56 páginasMining Discriminative Patterns To Predict Health Status For Cardiopulmonary Patientsaniltatti25Aún no hay calificaciones
- Myers Briggs Type Indicator-2Documento1 páginaMyers Briggs Type Indicator-2api-261818438Aún no hay calificaciones
- SemDocumento583 páginasSemMaria SantosAún no hay calificaciones
- 74 Series Logic ICsDocumento6 páginas74 Series Logic ICsanon-466841Aún no hay calificaciones
- Matsusada DC-DC ConvertersDocumento4 páginasMatsusada DC-DC ConvertersAP SinghAún no hay calificaciones
- 19 71 Hydrologic Engineering Methods For Water Resources DevelopmentDocumento654 páginas19 71 Hydrologic Engineering Methods For Water Resources DevelopmentMartha LetchingerAún no hay calificaciones
- AMiT Products Solutions 2022 1 En-SmallDocumento60 páginasAMiT Products Solutions 2022 1 En-SmallMikhailAún no hay calificaciones
- Performance Comparison of VxWorks Linux RTAI and Xenomai in A Hard Real-Time ApplicationDocumento5 páginasPerformance Comparison of VxWorks Linux RTAI and Xenomai in A Hard Real-Time ApplicationsatyanaryanakAún no hay calificaciones
- Operation and Service 69UG15: Diesel Generator SetDocumento72 páginasOperation and Service 69UG15: Diesel Generator Setluis aguileraAún no hay calificaciones
- Naca Duct RMDocumento47 páginasNaca Duct RMGaurav GuptaAún no hay calificaciones
- CHASE SSE-EHD 1900-RLS LockedDocumento2 páginasCHASE SSE-EHD 1900-RLS LockedMarcos RochaAún no hay calificaciones
- E Voucher Hotel en 1241564309Documento2 páginasE Voucher Hotel en 1241564309taufksAún no hay calificaciones
- MidsemDocumento6 páginasMidsemAravind SomasundaramAún no hay calificaciones
- MGNM801 Ca2Documento19 páginasMGNM801 Ca2Atul KumarAún no hay calificaciones
- Group 4 - When Technology and Humanity CrossDocumento32 páginasGroup 4 - When Technology and Humanity CrossJaen NajarAún no hay calificaciones
- ISO-50001-JK-WhiteDocumento24 páginasISO-50001-JK-WhiteAgustinusDwiSusantoAún no hay calificaciones
- Dpb6013 HRM - Chapter 3 HRM Planning w1Documento24 páginasDpb6013 HRM - Chapter 3 HRM Planning w1Renese LeeAún no hay calificaciones
- NCRA Membership InformationDocumento1 páginaNCRA Membership Informationbkharkreader1301Aún no hay calificaciones
- S25580 MSDS Corn Starch FisherchiDocumento6 páginasS25580 MSDS Corn Starch FisherchiProcurement ProlineAún no hay calificaciones
- Electro TechniquesDocumento2 páginasElectro TechniquesPinkk DaisyfieldAún no hay calificaciones
- Emcee Script For Recognition DayDocumento3 páginasEmcee Script For Recognition DayRomeo Jr. LaguardiaAún no hay calificaciones
- Aectp 300 3Documento284 páginasAectp 300 3AlexAún no hay calificaciones
- 8051 Programs Using Kit: Exp No: Date: Arithmetic Operations Using 8051Documento16 páginas8051 Programs Using Kit: Exp No: Date: Arithmetic Operations Using 8051Gajalakshmi AshokAún no hay calificaciones
- Gates Crimp Data and Dies Manual BandasDocumento138 páginasGates Crimp Data and Dies Manual BandasTOQUES00Aún no hay calificaciones
- n4 HandoutDocumento2 páginasn4 HandoutFizzerAún no hay calificaciones