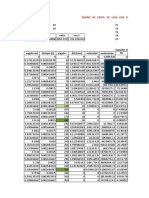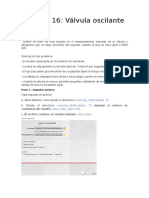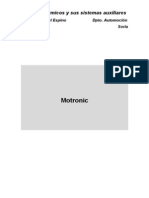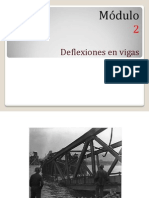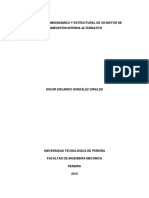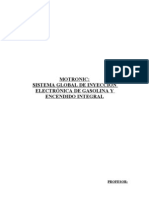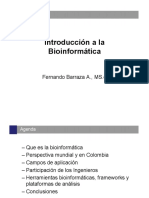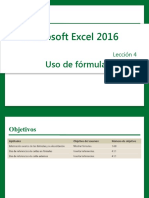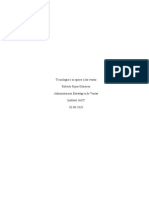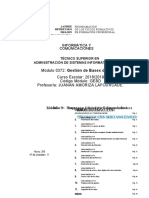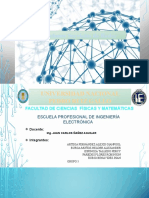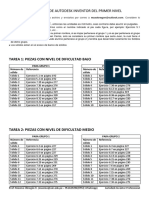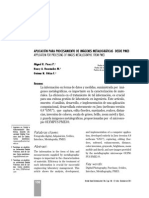Documentos de Académico
Documentos de Profesional
Documentos de Cultura
Ejemplo 15 Traducido
Cargado por
Lizandro EugenioTítulo original
Derechos de autor
Formatos disponibles
Compartir este documento
Compartir o incrustar documentos
¿Le pareció útil este documento?
¿Este contenido es inapropiado?
Denunciar este documentoCopyright:
Formatos disponibles
Ejemplo 15 Traducido
Cargado por
Lizandro EugenioCopyright:
Formatos disponibles
Ejemplo 15: Mecanismo de una vlvula de tren.
Objetivos del taller
Utilice Adams / View para manipular, inspeccionar, simular y animar el mecanismo de una
vlvula de tren
Versin del software
Adams 2013.2
valve.cmd
Ubicado en el directorio exercise_dir / Ejemplo 15
Descripcin del problema
El modelo representa mecanismo de una vlvula de tren
La leva se est girando a una velocidad dada.
La barra (seguidor) se mueve de en forma de traslacin basado en su restriccin a la leva.
El eje basculante gira alrededor de un pasador del bloque del motor.
El resorte est siempre en compresin para intentar mantener la varilla en contacto con la
leva.
La vlvula se mueve verticalmente cuando el balancn gira.
Cuando la vlvula se mueve, permite cantidades de aire debajo de la cmara.
(No modelado aqu).
Paso 1. Importar archivo
Para importar un archivo.
a. Iniciar Adams / Ver.
b. En el cuadro de dilogo de Bienvenida, seleccione Modelo existente.
c. Haga clic en el icono de la carpeta de archivos y Aparece el cuadro de dilogo.
d. Busque y seleccione el directorio Ejercicio_dir / mod_2_Aview_interface.
e. Haga clic en Aceptar.
f. Haga clic en el icono de la carpeta de archivos en el Nombre de archivo, File valve.cmd y haga
clic en Abrir.
g. Haga clic en Aceptar en el cuadro de dilogo. Abrir Modelo Existente.
Paso 2. Ver la lista de Atajos en el teclado.
Para ver la lista de atajos de teclado:
a. Mueva el cursor del modelo y, a continuacin, Haga clic en la ventana de Adn /
Vista. Aparece un men donde estn los atajos de tecaldo.
b. Para cerrar el men, haga clic con el botn izquierdo del men.
c. En el espacio siguiente, escriba las teclas de acceso directo para Realizar las siguientes
operaciones de vista.
a. Rotate (rotar): r
b. Trasnlate (traslacin): t
c. Zoom with a box (acercamiento a modelado): w
d. Zoom into a specific rea (acercamiento a un lugar preciso): z
e. Fit (ajuste): f and ctrl f
f. Front veiw (visto frontal): F
Paso 3. Utilice el acceso directo del cuadro de zoom
a. Para usar el acceso directo del cuadro de zoom:
b. Zoom en el rea de la leva mediante el acceso directo <w>.
c. Observe que las instrucciones de la barra de estado le indican que seleccione el rea.
d. Haga clic con el botn izquierdo del ratn en el lugar donde desee. La esquina superior
izquierda de su zoom
e. Ahora la barra de estado le indica que: arrastre para seleccionar el tamao de vista.
F. Dibuje una caja rectangular alrededor de la leva.
g. Ahora se debe hacer zoom en el rea de la leva.
h. Utilice el atajo de ajuste <f> para volver a la vista origina.
Paso 4. Ver el modelo de diferentes ngulos
Para ver el modelo desde la parte superior:
a. Utilice el acceso directo Top <T> y la vista cambia a un vista superior.
Para ver el modelo de vista derecha.
b. Utilice el atajo derecho <R> y la vista cambia a la vista correcta.
Para ver el modelo en una vista isomtrica:
c. Utilice el acceso directo Iso <I> y la vista cambia a una Isomtrica.
Si lo desea, puede continuar probando las otras teclas de acceso directo
Paso 5. Cambie el nombre de las partes
A medida que vaya a travs de estas instrucciones, haciendo clic siempre le dar una lista de
opciones mientras hace clic izquierdo
Selecciona un objeto. Para cambiar el nombre de las partes para que coincidan con las
diagrama a la derecha:
a. En el navegador de modelos, seleccione la parte que se muestra Bajo el rbol cuerpos. Se
seleccionar la misma parte y Resaltado.
b. Haga clic con el botn derecho y seleccione Cambiar nombre que se desplaza en el men.
c. En el cuadro de dilogo Renombrar, cambie el nombre Segn el diagrama dado.
d. Haga clic en Aceptar para cambiar el nombre de la parte.
e. Repita los pasos anteriores para la barra, leva, Gua y Vlvula.
Paso 6. Inspeccione el modelo
Para inspeccionar el modelo, determinar el nmero y tipo de restricciones.
a. Haga clic con el botn derecho en la pequea flecha de la herramienta de informacin
seleccione en el lado derecho de la barra de estado en la parte inferior de la pantalla.
b. Seleccione la herramienta Model topology by constraints.
c. En la ventana de informacin que aparece, El nmero y tipo de restricciones y utilizarlas para
Responder a la pregunta 1 del Taller 2, Revisin
d. Cierre la ventana Informacin.
Para inspeccionar el modelo y comprobar si el funciona exitosamente:
e. Haga clic con el botn derecho del ratn en la pequea flecha situada en la parte inferior de
la pantalla de herramientas de informacin.
F. Seleccione la herramienta de verificacin.
g. En la ventana de informacin que aparece, observe que
El modelo verificado con xito.
h. Cierre la ventana Informacin.
Paso 7. Simular el modelo
Para ejecutar una simulacin:
a. Seleccione la cinta de simulacin.
b. En las opciones disponibles, seleccione "Ejecutar una Simulacin."
c. En el cuadro de dilogo Control de simulacin, seleccione tiempo de finalizado.
d. En la casilla de texto adyacente a End Time, escriba 2.
e. En el cuadro de texto adyacente a Pasos, escriba 100.
F. Haga clic en la herramienta Reproducir.
g. Cuando se complete la simulacin, haga clic en la herramienta Restablecer.
Paso 8. Guardar la simulacin
Para guardar la simulacin:
a. Para guardar los ltimos resultados de simulacin en la base de datos bajo un nuevo
nombre, seleccione la herramienta de simulacin Guardar. A continuacin, aparece el cuadro
de dilogo guardar resultados de ejecucin
b. En el cuadro de texto Nombre, ingrese un nombre para la simulacin Resultados, como
first_results.
c. Haga clic en Aceptar.
d. Cierre el cuadro de dilogo Control de simulacin.
Paso 9. Animar los resultados
Para animar los resultados en el modo predeterminado con iconos desactivados:
a. Cambiar a controles de animacin desde la simulacin de Control.
b. Para ver la animacin, haga clic en el botn Reproducir.
c. Cuando la animacin se haya completado, haga clic en la herramienta Restablecer.
d. Para ver la animacin en incremental, haga clic en El + Inc para avanzar o el -Inc para
rebobinar la animacin.
e. El nmero de paso aparecer en el centro entre Estos dos botones.
f. Cuando haya terminado, haga clic en la herramienta Restablecer.
Para animar el modelo con los iconos activados:
g. En la parte inferior del cuadro de dilogo Controles de animacin, icono de comprobacin.
h. Repita el paso desde b hasta f
i. Cierre el cuadro de dilogo de Controles de animacin.
Paso 10. Guarde su trabajo
Para guardar su trabajo de manera que el archivo guardado contenga informacin del modelo:
a. En el men Archivo, seleccione Exportar.
b. Establezca Tipo de archivo en Adams / Ver archivo de comandos.
c. En el cuadro Texto de nombre de archivo, escriba valve1.
d. En el cuadro de texto Nombre del modelo, introduzca la vlvula.
e. Haga clic en Aceptar.
Puesto que este es el ltimo paso para el taller, Manipular el modelo y experimentar con l.
También podría gustarte
- Unidad CincoDocumento32 páginasUnidad CincoLizandro EugenioAún no hay calificaciones
- Vigas AltasDocumento28 páginasVigas AltasMichele CasarinAún no hay calificaciones
- Taller 1 Eco PDFDocumento1 páginaTaller 1 Eco PDFLizandro EugenioAún no hay calificaciones
- El PetróleoDocumento4 páginasEl PetróleoLizandro EugenioAún no hay calificaciones
- El PetróleoDocumento4 páginasEl PetróleoLizandro EugenioAún no hay calificaciones
- Lubricantes IDocumento18 páginasLubricantes Ipatriciacd_19Aún no hay calificaciones
- Diagrama de DesplazamientoDocumento8 páginasDiagrama de DesplazamientoLizandro EugenioAún no hay calificaciones
- DISEÑO DE LEVAS Mov Arm CompDocumento6 páginasDISEÑO DE LEVAS Mov Arm CompLizandro EugenioAún no hay calificaciones
- Programacion de Ecu1Documento12 páginasProgramacion de Ecu1Lizandro EugenioAún no hay calificaciones
- Ejemplo 28traducidoDocumento6 páginasEjemplo 28traducidoLizandro EugenioAún no hay calificaciones
- DISEÑO DE LEVAS Mov Arm CompDocumento6 páginasDISEÑO DE LEVAS Mov Arm CompLizandro EugenioAún no hay calificaciones
- MotoresDocumento16 páginasMotoresLizandro EugenioAún no hay calificaciones
- Economica FinalizadoDocumento75 páginasEconomica FinalizadoAlexander Larios65% (23)
- Ejemplo 15 TraducidoDocumento9 páginasEjemplo 15 TraducidoLizandro EugenioAún no hay calificaciones
- Ejemplo 28traducidoDocumento6 páginasEjemplo 28traducidoLizandro EugenioAún no hay calificaciones
- Manual Combustion Interna Armado Del Motor PDFDocumento15 páginasManual Combustion Interna Armado Del Motor PDFramakarunaAún no hay calificaciones
- VP44Documento15 páginasVP44Lizandro EugenioAún no hay calificaciones
- Obd IiDocumento12 páginasObd IiLizandro EugenioAún no hay calificaciones
- Funcionamiento Del Sistema de Encendido Del Corsa MPFIDocumento22 páginasFuncionamiento Del Sistema de Encendido Del Corsa MPFIRonald100% (6)
- Tutorial Ejemplo 16Documento15 páginasTutorial Ejemplo 16Lizandro EugenioAún no hay calificaciones
- D 38961 PDFDocumento207 páginasD 38961 PDFLizandro EugenioAún no hay calificaciones
- TERMOcompDocumento10 páginasTERMOcompLizandro EugenioAún no hay calificaciones
- Inyeccion Motronic PDFDocumento51 páginasInyeccion Motronic PDFaxxellaxxeAún no hay calificaciones
- RM 2Documento90 páginasRM 2Francisco JaramilloAún no hay calificaciones
- 62925G643 PDFDocumento171 páginas62925G643 PDFLizandro EugenioAún no hay calificaciones
- Sistema Global MotronicDocumento10 páginasSistema Global MotronicSegundo LlantuyAún no hay calificaciones
- S300 EsDocumento11 páginasS300 EsLizandro EugenioAún no hay calificaciones
- Clase 1Documento25 páginasClase 1William C Carrillo SarabiaAún no hay calificaciones
- Funciones de La AministracionDocumento14 páginasFunciones de La AministracionDamián LópezAún no hay calificaciones
- Introducción A La Bioinformática: Fernando Barraza A., MS.CDocumento68 páginasIntroducción A La Bioinformática: Fernando Barraza A., MS.Capi-400567353Aún no hay calificaciones
- Tarea 1 ISO y IEEEDocumento12 páginasTarea 1 ISO y IEEELauraAún no hay calificaciones
- Mapa Conceptual-VmlanDocumento4 páginasMapa Conceptual-VmlanSamanthaAún no hay calificaciones
- Sistemas HDCVI cámaras minidoms grabadorasDocumento36 páginasSistemas HDCVI cámaras minidoms grabadorasAlvarito Rodriguez DelgadilloAún no hay calificaciones
- Trabajo Modelo de Transporte (Invest - Operacio)Documento33 páginasTrabajo Modelo de Transporte (Invest - Operacio)Edgard PandiaAún no hay calificaciones
- Directorio Sede PrincipalDocumento12 páginasDirectorio Sede Principalronny molledaAún no hay calificaciones
- FORO La Información Documentada y Su ImportanciaDocumento2 páginasFORO La Información Documentada y Su ImportanciaDaniela FonsecaAún no hay calificaciones
- Excel Core 2016 Lesson 04Documento43 páginasExcel Core 2016 Lesson 04lubicanAún no hay calificaciones
- PR Ctica 3 Servicios de Asterisk Aplicaciones Del Plan de MarcadoDocumento13 páginasPR Ctica 3 Servicios de Asterisk Aplicaciones Del Plan de MarcadoDaniela Bedoya BravoAún no hay calificaciones
- Navegar Por Internet de Forma SeguraDocumento10 páginasNavegar Por Internet de Forma SeguraJonathan Uriel Torres AriasAún no hay calificaciones
- AV1 T2 Equipo1Documento25 páginasAV1 T2 Equipo1UrielAún no hay calificaciones
- Puesta A Tierra de Sistemas FotovoltaicosDocumento5 páginasPuesta A Tierra de Sistemas FotovoltaicosWalter Eleazar GuillenAún no hay calificaciones
- Brochure FirmasElectronicas Junio 2022 EcuadorDocumento18 páginasBrochure FirmasElectronicas Junio 2022 EcuadorAlexi BalonAún no hay calificaciones
- Definicion de Sistema Multiagente YoDocumento3 páginasDefinicion de Sistema Multiagente YoEzio Daniel AuditoreAún no hay calificaciones
- COT 177 Mantenimiento IntercomunicadoresDocumento1 páginaCOT 177 Mantenimiento IntercomunicadoresHenry Armando Sivirichi CoronelAún no hay calificaciones
- Roberto Rojas Gutiérrez Tarea Semana 6 Administración Estratégica de VentasDocumento8 páginasRoberto Rojas Gutiérrez Tarea Semana 6 Administración Estratégica de VentasRoberto RojasAún no hay calificaciones
- Lab02 IDSDocumento15 páginasLab02 IDSDario Gabriel Gomez VillanuevaAún no hay calificaciones
- Sistemas Numéricos Ejercicios ResueltosDocumento2 páginasSistemas Numéricos Ejercicios ResueltosSsandroAún no hay calificaciones
- prSI1 GEBD 1819Documento84 páginasprSI1 GEBD 1819JoséMaríaSerranoSánchezAún no hay calificaciones
- Grupo 5 Proyecto - FinalDocumento33 páginasGrupo 5 Proyecto - FinalRobinson Paredes FloresAún no hay calificaciones
- Licencia SoftwareDocumento12 páginasLicencia SoftwareAndrsRamirezAún no hay calificaciones
- FM00102G Instalar Joomla 4 CMS Ultima Version Servidor Cloud VPSDocumento11 páginasFM00102G Instalar Joomla 4 CMS Ultima Version Servidor Cloud VPSHomer AchuAún no hay calificaciones
- Tareas para El Primer NivelDocumento2 páginasTareas para El Primer NivelYeldoReyesCórdovaAún no hay calificaciones
- Manual Micros Olympus pm3 PDFDocumento16 páginasManual Micros Olympus pm3 PDFFernando Andres Silva GonzálezAún no hay calificaciones
- Boletos PDFDocumento1 páginaBoletos PDFmiguel angel juan montielAún no hay calificaciones
- Qué Es Un Organigrama de EmpresasDocumento10 páginasQué Es Un Organigrama de EmpresasEileen Facundo VelezAún no hay calificaciones
- Planeador Preescolar Segundo PeriodoDocumento6 páginasPlaneador Preescolar Segundo PeriodoLIKALELAún no hay calificaciones
- Sistemas información UASD BonaoDocumento3 páginasSistemas información UASD BonaoFlor Orquidea Batista SuárezAún no hay calificaciones
- Programación rítmica proyectos construcción repetitivasDocumento5 páginasProgramación rítmica proyectos construcción repetitivasKevin Diaz VivancoAún no hay calificaciones
- Hurtado - Erp SDocumento11 páginasHurtado - Erp SAlizon HurtadoAún no hay calificaciones