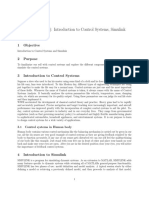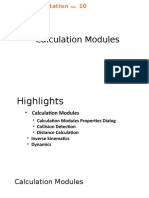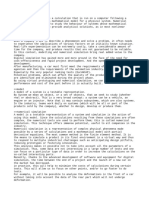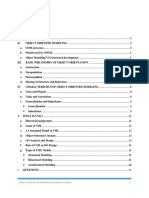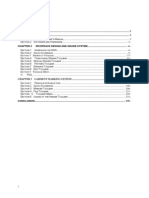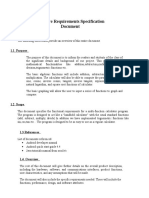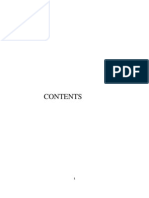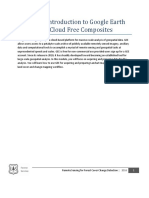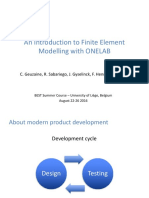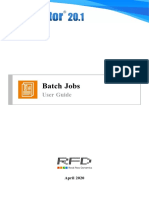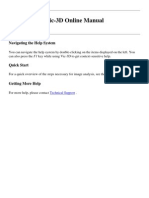Documentos de Académico
Documentos de Profesional
Documentos de Cultura
GIM Tutorial - PD PDF
Cargado por
Klever MoralesTítulo original
Derechos de autor
Formatos disponibles
Compartir este documento
Compartir o incrustar documentos
¿Le pareció útil este documento?
¿Este contenido es inapropiado?
Denunciar este documentoCopyright:
Formatos disponibles
GIM Tutorial - PD PDF
Cargado por
Klever MoralesCopyright:
Formatos disponibles
Tutorial of GIM Software
COMPMECH Research Group
www.ehu.es/compmech
Faculty of Engineering in Bilbao
Department of Mechanical Engineering
University of the Basque Country (UPV/EHU)
Contents 2
Contents
1 What is GIM? 3
1.1 Application of GIM software . . . . . . . . . . . . . . . . . . . . . . . 4
1.2 Access to GIM software . . . . . . . . . . . . . . . . . . . . . . . . . 4
2 Kinematic Analysis 5
2.1 Geometry module . . . . . . . . . . . . . . . . . . . . . . . . . . . . . 5
2.1.1 Starting steps . . . . . . . . . . . . . . . . . . . . . . . . . . . 5
2.1.2 Defining the geometry of the mechanism . . . . . . . . . . . . 7
2.1.3 Establishing rolling contact . . . . . . . . . . . . . . . . . . . 8
2.1.4 Additional options . . . . . . . . . . . . . . . . . . . . . . . . 8
2.1.5 Library of mechanisms . . . . . . . . . . . . . . . . . . . . . . 9
2.2 Motion module . . . . . . . . . . . . . . . . . . . . . . . . . . . . . . 11
2.2.1 Defining the input conditions . . . . . . . . . . . . . . . . . . . 12
2.2.2 Getting into the kinematics . . . . . . . . . . . . . . . . . . . . 13
2.2.3 Graphical plots . . . . . . . . . . . . . . . . . . . . . . . . . . 16
3 Dimensional Synthesis 18
3.1 First steps into Synthesis module . . . . . . . . . . . . . . . . . . . . . 18
3.2 Dimensional synthesis methods . . . . . . . . . . . . . . . . . . . . . . 20
3.2.1 Precision points . . . . . . . . . . . . . . . . . . . . . . . . . . 20
3.2.2 Solid element guiding . . . . . . . . . . . . . . . . . . . . . . 21
3.2.3 Function generation . . . . . . . . . . . . . . . . . . . . . . . 21
4 Statics 22
4.1 Main window of Statics module . . . . . . . . . . . . . . . . . . . . . 22
4.2 Capacities of Statics module . . . . . . . . . . . . . . . . . . . . . . . 24
5 Examples 26
GIM Software COMPMECH Research Group
1 What is GIM? 3
1 What is GIM?
GIM is a registered software created by the COMPMECH Research Group, belonging
to the Department of Mechanical Engineering of the University of the Basque Country
(UPV/EHU). The software is intended for educational purposes, in particular destined to
the field of kinematic analysis, motion simulation and synthesis of planar mechanisms,
and also static analysis of mechanical structures.
This tutorial refers to GIM Software, Part I, which focuses on the kinematic analysis
and motion simulation of mechanisms. Planar mechanisms with n-ary elements joined
by revolute and prismatic pairs can be introduced. The position problem is solved iter-
atively using a numerical method, several of its conditions can be controlled and visu-
alized. Inputs can be defined with a polynomial up to the quintic, so position, velocity
and acceleration can be specified at motion extremes.
The program allows plotting the paths of points of interest, as well as the curvature
center and curvature center locus of the trajectory, and also the area swept by specific
elements of the mechanism can be depicted. Velocities and accelerations can be ob-
tained and the corresponding vectors visualized as the motion is performed, also graphs
and tables associated with this data can be plotted. Every kinematic construction can be
represented: Instantaneous Center of Rotation (ICR), fixed and moving polodes, accel-
eration pole, main circles (inflection circle, return circle and Bresse circle), and so on
(see illustrative example in Fig. 1).
Figure 1: Illustrative example: PRRP mechanism
GIM Software COMPMECH Research Group
1 What is GIM? 4
1.1 Application of GIM software
This software has been developed by COMPMECH Research Group with the aim of
approaching the difficulties students usually encounter when facing up to kinematic
analysis of mechanisms. A deep understanding of the kinematic analysis is necessary to
go a step further into design and synthesis of mechanisms. In order to support and com-
plement the theoretical lectures, GIM software is used during the practical exercises,
serving as an educational complementary tool reinforcing the knowledge acquired by
the students.
1.2 Access to GIM software
GIM software can be freely downloaded from the COMPMECH web site in the follow-
ing link: http://www.ehu.es/compmech/software/
If you have used this software, please cite our ownership in any of your publications
as follows:
1. In the bibliography cite:
Petuya, V., Macho, E., Altuzarra, O., Pinto, Ch. and Hernndez, A. Educational
Software Tools for the Kinematic Analysis of Mechanisms. Comp. Appl. Eng.
Education. First published online: February 24, 2011. DOI: 10.1002 cae.20532.
ISSN: 1061-3773.
2. In the acknowledgments cite:
The authors wish to acknowledge Alfonso Hernndez, CompMech, Department
of Mechanical Engineering, UPV/EHU, for the permission to use the GIM soft-
ware. (www.ehu.es/compmech).
GIM Software COMPMECH Research Group
2 Kinematic Analysis 5
2 Kinematic Analysis
Regarding the kinematic analysis of planar mechanisms, GIM software has two main
modules: Geometry and Motion.
Geometry module is the one in charge of defining a specific design of the mecha-
nism object of study.
Motion module performs the kinematic analysis and motion simulation of the
mechanism.
2.1 Geometry module
In Fig. 2, the starting main window associated with Geometry module is shown. In the
following sections, the different options included in this module are explained in detail.
Figure 2: Main window of Geometry module
2.1.1 Starting steps
On the left-hand side of the main window several options appear. The icons located at
the upper left-hand corner serve to perform common actions, such as creating a new
document, open an existing document or saving the work. Just below, a second bar con-
tains some other icons which display two specific menus, as shown in Fig. 3.
The first one, Grid menu (see Fig. 3 left), has the following options:
GIM Software COMPMECH Research Group
2 Kinematic Analysis 6
Polar coordinates: serves to define the design of the mechanism using polar co-
ordinates.
Axes range: permits defining a specific range for the grid axes.
Axes ticks space: serves to define the number of tickmarks appearing in the grid.
It also allows to vary the number of tickmarks appearing in the axes. If the Grid menu
is selected the points that will serve to define the geometry of the mechanism will be
adjusted to the axes of the grid.
Figure 3: Grid and Options menus of Geometry module
The second menu, Options menu, (see Fig. 3 right), adds the following possibilities:
Frame: it includes three possibilities. The default one, Grid, displays a full grid
all over the drawing window. Another option is Axes, which displays the two
principal axes XY of the grid. Finally, is None is selected no grid is shown.
Thickness factor: it permits modifying the thickness of the elements.
Graphics precision: it permits modifying the precision of the graphics displayed.
Error safe mode: it avoids closing the program if some error occurs.
Ground: it offers two possibilities to visualize the ground.
Labels: selecting this option enables displaying the labels of each node, element
and joint of the mechanism.
Colors: it shows the color legend of each elements and joint type.
GIM Software COMPMECH Research Group
2 Kinematic Analysis 7
2.1.2 Defining the geometry of the mechanism
In this section, it is explained how to define a specific design of a mechanism under
study. To do so, the designer will use the icons included in the vertical bar on the left-
hand side of the drawing screen. As shown in Fig. 4, these icons serve for: creating
the nodes of the mechanism, creating the elements, defining the type of joints (revolute
or prismatic joints can be established), establish the fixed joints, modifying or deleting
elements, etc.
Figure 4: Icons included in Geometry module to design a mechanism
The process to depict the mechanism is very simple: select the desired icon and locate
the cursor mouse on the drawing screen. In general, the basic design process consists
in: first, create the nodes of the mechanism; second, define the elements between the
established nodes and finally, define all the joint types.
Nodes: To create the nodes just select the corresponding icon named Create
nodes, and then, having the mouse cursor on the drawing screen, just click on
the desired location. Note that it is also possible to define specific (x,y) coordi-
nates of the node by writing the numerical values on the boxes that appear at lower
left-hand corner once the nodes icon has been selected.
Elements: Once the nodes have been depicted, the elements can be created. To
do so, select the Create elements icon, and again move the mouse cursor to the
drawing screen. Click once on the first node forming the element, and click twice
on the last node of the element.
Kinematic joints: To define the kinematic joints of the mechanism just select the
corresponding icon (revolute joint, prismatic joint, double slider or fixed joint)
and, having the mouse located on the drawing screen, click on the corresponding
node. It must be taken into account that to establish a double slider joint it is nec-
essary to previously define two bars. Then, once the double slider icon is selected,
click on the bars and the slider will be automatically created in the intersection
point between the bars.
As it can be seen in Fig. 4 there exist other options such as bring to front or back any
element, establish a prismatic limb, create a chain of bars, etc.
GIM Software COMPMECH Research Group
2 Kinematic Analysis 8
2.1.3 Establishing rolling contact
The software permits the user to analyze a special case consisting in the rolling contact
between two elements, these being a disk and a line or between two disks. Besides, it is
also possible to transform the rolling contact into a cam joint. For that, the three icons
appearing in Fig. 5a must be used.
One important thing is that the first action is to define two elements, in particular two
bars. Then, once the bars have been created, the user has to select the icon associated
with the case he/she is interested in. For example, if we are interested in studying the
rolling contact between a disk and a line, the first icon of Fig. 5a has to be selected. By
following the instructions indicated in the lower part of the window, the user first has
to click on one of the bars (that will be transformed into a disk) and then clicks on the
other bar (which will constitute the line). The radius of the disk will be automatically
established by the program in order to achieve the contact among the two elements. An
example of this type of contact is shown in Fig. 5b.
(a) (b)
Figure 5: (a) Options of rolling contact; (b) Example of disk-line rolling
As said, the software offers two additional possibilities. One of them is to establish
a disk-disk rolling contact. The steps for doing that are the same ones that have been
previously explained but selecting the corresponding icon (the second icon inf Fig. 5a).
The second option is to transform the rolling contact into a cam contact. First, follow
the steps to achieve a disk-line or a disk-disk contact, and second, select the last icon of
Fig. 5a. Notice that the color of the disk will change into orange, which indicates that
the cam contact has been established. An example of a cam contact is shown in Fig. 6.
2.1.4 Additional options
Once a specific mechanism has been defined by the user, which implies that all the el-
ements have been created and all the kinematic joints have been properly defined, the
program offers additional options that are displayed in Fig. 7.
On the one hand, the icons at the left enable to set the origin of the fixed frame at any
point of interest, to modify the location of any node and to delete any node or element.
GIM Software COMPMECH Research Group
2 Kinematic Analysis 9
Figure 6: Example of cam contact between a disk and a line
On the other hand, the icons at the right can be used to vary geometric dimensions of
the mechanism. First, we have to select the constraint that we want to keep fixed (the
upper icons) and then, selecting the last icon, we can edit any of the dimensions and
parameters that are not fixed.
Figure 7: Additional options in Geometry module
An example regarding the modifying of the dimensions of a mechanism is shown in
Fig. 8. The Absolute angle constraint icon has been chosen in order to fixed the angle
colored in red in the figure. Then, selecting the Edit icon, all the possible dimensional
parameters that can be modified appear in green color. The values of the parameters can
be inserted in the left-hand side box of the edit constraint.
2.1.5 Library of mechanisms
Many types of planar mechanisms are included in a library that can be accessed with the
Open icon at the top. One, two or three degree-of-freedom mechanisms are available,
their geometry being completely defined so that the kinematic analysis of the mecha-
nism can be directly done. Besides, some types of structures are included in the library
that are related to the Statics module.
A preview of some types of planar mechanisms that can be found in the library is
shown in Fig. 9. Once a specific mechanism of the library has been selected, it is auto-
matically opened in Geometry module. If the user wants to vary any of its dimensions,
GIM Software COMPMECH Research Group
2 Kinematic Analysis 10
Figure 8: Modifying the geometric dimensions
this can be done by following the instructions already explained in Section 2.1.4.
Figure 9: Library of mechanisms
GIM Software COMPMECH Research Group
2 Kinematic Analysis 11
2.2 Motion module
Motion module is the module in charge of carrying out the motion simulation and kine-
matic analysis of a planar mechanism under study. The user can access this module only
once the geometry of the mechanism has been completely defined in Geometry module.
To get into Motion module, just select the option Motion from the display menu on the
upper bar of the main window.
In Fig. 10, the starting main window associated with Motion module is shown, using
the four-bar mechanism as an illustrative example.
Figure 10: Main window of Motion module
This screen contains three main parts:
1. The vertical bar close to the drawing screen in which several icons appear so as
to define the inputs motion. The first five icons serve to define the inputs of
the mechanism. The inputs are: fixed rotation actuator, floating rotation actuator,
slider R actuator, slider actuator and piston actuator. Besides, the next icons ar
use to modify or delete any actuator, define the reference element and modify the
coupler position. The two last icons permit selecting specific elements or nodes,
and showing graphs respectively.
The way the input conditions has to be established is detailed in Section 2.2.1.
2. The top horizontal bar containing the controls of the motion simulation (play/pause,
next step, previous step). Besides, just below the motion controls, it is displayed
the number of degrees of freedom of the mechanism.
3. Four menus named Points, Elements, Rolling and Other. This is the main part of
the Motion module, as it contains all the options that can be visualized in relation
GIM Software COMPMECH Research Group
2 Kinematic Analysis 12
to important kinematic features of the mechanism, as for example, velocities and
accelerations, points trajectory, Instantaneous Center of Rotation (ICR), fixed
and moving polodes, main circles, rolling contact properties, and so on (see Fig.
11).
Detailed explanation of the operation of this part is given in Section 2.2.2.
Figure 11: Menus of Motion module
2.2.1 Defining the input conditions
The first step to proceed with the kinematic analysis of a mechanism under study is to
define the input(s) of the mechanism. For a n-DOF mechanism, n number of inputs
must be established. As highlighted in Fig. 12, the icons in the vertical bar serve to
define the following type of inputs: fixed rotation actuator, floating rotation actuator,
slider rotation actuator, slider actuator and piston actuator.
Figure 12: Vertical bar of Motion module
GIM Software COMPMECH Research Group
2 Kinematic Analysis 13
By using the four-bar mechanism as an example, let us chose one of the fixed revo-
lute joints as the actuated one, as shown in Fig. 13a. The process is very simple, first
select any of the icons of the vertical bar associated with the input you want to spec-
ify, and then click on the corresponding input joint of the mechanism. Next, define the
characteristics of the input (position, velocity, acceleration) by establishing the desired
parameters on the right-hand side box menu, as shown in Fig. 13b.
The default input option consists in a linear increment of position, that is, constant
velocity. However, the characteristics of the input actuation can be varied by the user, by
modifying the parameters of position, velocity and acceleration displayed in the menu of
Fig. 13b. A polynomial up to the quintic can be specified. The graphs on the right-hand
side are displayed according to the established input conditions.
2.2.2 Getting into the kinematics
Once the input (or inputs in the case of more than one DoF) of the mechanism has been
defined and the motion has been computed, the user is ready to analyze several kine-
matic properties of the mechanism.
As stated in Section 2.2, in particular focusing on the options of Fig. ??, there exist
two menus regarding the kinematic properties that can be obtained. On the one hand,
in relation to points of interest of the mechanism (Points menu), the following data can
be displayed:
Trajectory
Velocity
Frame velocity
Absolute velocity
Acceleration
Tangent acceleration
Normal acceleration
Frame acceleration
Absolute acceleration
Coriolis acceleration
Curvature center
Curvature locus
On the other hand, regarding the elements of the mechanism (Elements menu), the
user can obtain the nest features:
Swept
GIM Software COMPMECH Research Group
2 Kinematic Analysis 14
(a)
(b)
Figure 13: Defining the input actuation: (a) selecting the input; (b) Establishing the
input conditions
GIM Software COMPMECH Research Group
2 Kinematic Analysis 15
Angular velocity
Angular acceleration
ICR (Instantaneous Center of Rotation)
Pole velocity
Fixed centrode
Moving centrode
Centrode tangent
ICA (Instantaneous Center of Acceleration)
Components
Inflection circle
Inversion circle
Line envelope
Return circle
In addition to this, if any mechanism including a rolling contact has been established,
there exists another menu named Rolling which allows the user to analyze the following
options:
Contact motion
Contact tangent
Contact velocities
Contact accelerations
Contact point trajectory
In order to visualize any of the aforementioned options (or various options simulta-
neously) it is just needed to click the box (or boxes) associated with the desired option
included in Point or Element menu, and then select the point or element of interest.
An illustrative example is shown in Figs. 14 and 15. In Fig. 14, some properties
of a point of interest, in this case the coupler point P, are displayed: the velocity and
acceleration, its trajectory and the curvature center of the trajectory. Figure 15 displays
significant kinematic features associated with a specific element, in this case the moving
platform: the ICR, and the fixed and moving centrodes.
It is essential to remark that all of the kinematic features can be visualized not only
for a certain position but all along the motion of the mechanism. In order to get this,
just press the play button included in the motion controls.
GIM Software COMPMECH Research Group
2 Kinematic Analysis 16
Figure 14: Showing kinematic properties of the coupler point
Figure 15: Showing kinematic properties of the moving platform
2.2.3 Graphical plots
Motion module allows to represent the graphs of features associated with points or el-
ements. These graphics are obtained by selecting the icon indicated in Fig. 16, which
displays the menu also shown in the figure. This menu is divided into the characteristics
of points and the ones associated with elements.
With respect to points, the following graphs can be obtained:
Coordinates
GIM Software COMPMECH Research Group
2 Kinematic Analysis 17
Velocity
Acceleration
Tangential acceleration
Normal acceleration
Curvature Center
Curvature radius
And regarding the elements:
Angular velocity
Angular acceleration
ICR
Pole velocity
IC of acceleration
Figure 16: Obtaining graphs of features associated with points or elements
GIM Software COMPMECH Research Group
3 Dimensional Synthesis 18
3 Dimensional Synthesis
Until now the two modules named Geometry and Motion have been deeply explained.
GIM software also incorporates a module intended for dimensional synthesis of planar
mechanisms.
This module, named Synthesis, can be directly accessed from the top menu. In par-
ticular, this module analyzes the four-bar mechanism, which is displayed in the drawing
screen when the module is opened (see Fig. 17).
Figure 17: Main window of Synthesis module
All the dimensional parameters and the actuators that define the inputs of the mecha-
nism can be visualized in the screen. The numeric values of these parameters appear on
the left-hand side column, as shown in Fig. 18a. To vary the dimensions the user can
directly type the values in the corresponding box, or make use of the Editable option.
The latter option is shown in Fig. 18a. If the icon is selected, some pink circles appear
on the mechanism. By clicking in any of these circles the corresponding location of the
node can by modified, and so the associated longitudes and angles.
3.1 First steps into Synthesis module
On the left column, at the bottom, four menus are displayed. The first two of them are
named Point and Element respectively. They show many kinematic properties of points
of interest and of different elements. They have similar options to the ones included in
Motion module and that have been already analyzed in Section 2.2. Additionally, they
can show the trajectory of the end-effector (two trajectories if the crossed solution of
GIM Software COMPMECH Research Group
3 Dimensional Synthesis 19
(a)
(b)
Figure 18: (a) Longitudes and angles; (b) Cubics and Mech menus
the four-bar establishes a different path) and the motion range of each bar.
The remaining two menus are called Cubics and Mech. They are displayed in Fig.
18b. The first one allows the user to depict the cubic of stationary curve and the pivot
point curve, and also the location of the Ball point. Bear in mind that by using the con-
trols at the top, the motion of the mechanism can be visualized and simultaneously the
evolution of the aforementioned curves along the motion.
In Mech menu many interesting options are available. Firstly, the crossed architecture
of the four-bar can be displayed and also the two cognates. When any of these options
is selected, the icon named Change appears which allows the user to change into the
crossed solution or into any of the two cognates. Secondly, selecting the Translate icon,
a translation bar connected to the end-effector of the original mechanism and to the end-
effector of any of the cognates is achieved. By clicking twice on this icon, the redundant
elements of the whole generated mechanism are eliminated.
GIM Software COMPMECH Research Group
3 Dimensional Synthesis 20
3.2 Dimensional synthesis methods
3.2.1 Precision points
In GIM software there are also implemented various graphical constructions to get the
design of the four-bar that meets three, four or five precision points. To do that, in the
left column, select the mode called Precision points and using the submode icon select
the number of points of interest: 3, 4 or 5. In Fig. 19, an example with three precision
points is shown. The three precision points are plotted in red, and the trajectory of the
coupler point is depicted in blue. Besides, the graphical constructions that are inherent
to the graphical method are shown. If the user wants to see only the trajectory, the con-
structions can be eliminated just by inactivating the corresponding icon in Fig. 18a.
Figure 19: Cubic of stationary curve and the pivot point curve
Note that the graphical constructions achieve more than one solution, depending on
the intersection points that are selected (depicted in blue or orange in Fig. 19). To vi-
sualize all the possible combinations the user can activate any of the configurations that
appear below the submode icon. At the time of changing the combination the resulting
mechanism is automatically displayed on the screen. Of course, changing the config-
urations implies obtaining a different geometry of the four-bar and thus, a different
trajectory of the coupler point. As an example, by choosing two different combinations,
the resultant mechanism and the corresponding trajectories are shown in Fig. 20. Note
that the location of three precision points has not been altered. The user can visualize
all the possibilities and chose the optimum geometry that best fits the desired trajectory.
Regarding the number of precision points, not only three but also four or five pre-
cision points can be established. The process is similar to the one explained. In the
submode icon the user has to select 4 or 5 precision points, and the four-bar mechanism
appears automatically in the drawing screen. Again, the different configurations are
GIM Software COMPMECH Research Group
3 Dimensional Synthesis 21
Figure 20: Different trajectories for three precision points
available, and the resulting mechanism can be visualized.
In relation to the location of the precision points, for the three cases (3,4 or 5 points),
the points location is initially established by the program as a default position. In the
three cases their location can be changed just by clicking in any of the points and then,
moving the mouse to wherever we want or typing the exact location in the boxes located
at the left column.
3.2.2 Solid element guiding
The graphical constructions to perform the dimensional synthesis for solid element
guiding are also implemented in the software. Three options are available: 3 postures
and moving, 3 postures and fixed, and 4 postures. The difference between the first two
cases lies in the possibility of varying the location of the fixed joints (the first case) or
maintaining them at the same position (the second case).
In Fig. 21, an example of 3 postures and fixed can be visualized. The three locations
of the solid are plotted in pink. The end-point of the solid is colored in red, and by
clicking in it, the position and orientation of the solid can be varied. In this way, we can
modify their location and the program displays automatically the resultant mechanism.
Another example with four postures is shown in Fig. 22.
3.2.3 Function generation
The method known as Function generation is used whenever we want the end-effector
to follow a trajectory as a function of the input of the mechanism. In the case of the four-
bar, this relation is found between the angular values of the input and output actuators.
To set these values, the user has to select Function generation in the Mode icon. Then, a
menu is displayed in which the angular values of the input angle 1 and the output angle
2 can be typed. Besides, the possibility of establishing reference values exists.
GIM Software COMPMECH Research Group
4 Statics 22
Figure 21: Solid element guiding with 3 postures
Figure 22: Solid element guiding with 4 postures
4 Statics
4.1 Main window of Statics module
GIM software incorporates an additional module intended for static analysis of several
planar structures, specially planar trusses.
As in previous cases, the first step is to define the geometry of the truss, which is done
using the Geometry module and following the instructions given in Section 2.1.2. As
an illustrative example, the planar truss shown in Fig. 24 will be analyzed. Before per-
forming the static analysis of the truss it is essential to verify that the structure has zero
GIM Software COMPMECH Research Group
4 Statics 23
Figure 23: Example of Function generation
degrees of freedom. Otherwise, something has not been correctly defined and needs to
be changed accordingly.
Figure 24: Illustrative example of a planar truss
The next step is to get inside Statics module, located at the displayable top menu
in which all the main modules appear. By selecting Statics module a new screen in
which the associated options appear will be created, as it can be observed in Fig. 25.
The vertical bar closed to the drawing screen contains several options of Statics module
which are the following:
GIM Software COMPMECH Research Group
4 Statics 24
Creating new nodes
Adding forces
Adding moments
Adding distributed forces
Incorporating parabolic wires
4.2 Capacities of Statics module
An example of how to add a specific force on any of the nodes is shown in Fig. 25.
The value of the force can be modified by specifying the corresponding values in the
menu which appears at the bottom on the left-hand side. In this case, we have specified
a unitary vertical force, from top to bottom, so the value is 1 in the vertical direction.
Similarly, moments can be applied to a node defined in any bar of the truss. For that,
once the geometry of the truss has been created the user can define a point by selecting
the New node option, and then clicking on the bar. Its location can be varied by activat-
ing the Modify icon.
Figure 25: Adding specific forces
Besides, parabolic wires can be added to any bar of the structure. For that, the cor-
responding icon named Parabolic wire has to be selected, and then click on the nodes
where the wire will have its starting and final point respectively. When activating the
Parabolic wire icon, a new menu will be displayed at the bottom. This menu con-
tains many related parameters that can be varied by the user, and they are automatically
changed in the drawing screen.
GIM Software COMPMECH Research Group
4 Statics 25
The program permits also obtaining the Free solid diagrams for any of the bars and
solids integrating the structure under analysis. The instructions to visualize these di-
agrams are shown in Fig. 26. Once the icon is activated, the user just clicks on the
corresponding solid and the diagram will appear at the right-hand side.
Figure 26: Obtaining free solid diagrams
On the other hand, the Map menu presents the following options:
Axial forces
Shear forces
Bending moments
Selecting any of these options the values of the axial forces, shear forces or bending
moments can be obtained and visualized on the drawing screen. Besides, an specific
color is given for each value so that it is easily detected which bars have the same force
or, for example, which ones suffer the maximum or minimum forces or moments.
Following with our example, if we select the option of Axial forces, their correspond-
ing values will appear as shown in Fig. 27.
Many examples of planar trusses can be found in the library of the software. Select
the option Open Library, at the top, and choose the option 0DoF , where the geometry
of many well-known planar trusses is already defined. Then, all the options of Statics
module can be used to analyze the selected truss.
GIM Software COMPMECH Research Group
5 Examples 26
Figure 27: Values of axial forces
5 Examples
In the following link the user can find several videos illustrating various mechanisms
that can be analyzed using GIM software.
http://www.ehu.es/compmech/software/
These videos, shown at the right-hand side of the web page, contain many examples
explaining step-by-step how to create the geometry of the mechanisms, how to perform
the kinematic analysis and visualize the motion of the mechanism, getting into the di-
mensional synthesis of the four-bar mechanism and perfomr static analysis of planar
trusses.
GIM Software COMPMECH Research Group
También podría gustarte
- Practical Monte Carlo Simulation with Excel - Part 2 of 2: Applications and DistributionsDe EverandPractical Monte Carlo Simulation with Excel - Part 2 of 2: Applications and DistributionsCalificación: 2 de 5 estrellas2/5 (1)
- Data Driven System Engineering: Automotive ECU DevelopmentDe EverandData Driven System Engineering: Automotive ECU DevelopmentAún no hay calificaciones
- Tutorial GIMDocumento15 páginasTutorial GIMAtal KumarAún no hay calificaciones
- Cómo Usar Working ModelDocumento12 páginasCómo Usar Working ModelJorgeLuAún no hay calificaciones
- Intermediate Release NotesDocumento50 páginasIntermediate Release NotesAlejandroAún no hay calificaciones
- Basic Report Skeleton For Major AssignmentDocumento5 páginasBasic Report Skeleton For Major AssignmentPhi NguyenAún no hay calificaciones
- Exercises 03 Basic Tools 02Documento3 páginasExercises 03 Basic Tools 02Khairul MuzafarAún no hay calificaciones
- Simulink TutorialDocumento7 páginasSimulink TutorialAmylegesse01Aún no hay calificaciones
- 11 - Chapter 2Documento25 páginas11 - Chapter 2Fatima H. FakhriAún no hay calificaciones
- FAMOS BAKO EngDocumento50 páginasFAMOS BAKO Engpradeep12.atsAún no hay calificaciones
- Lab 1 PDFDocumento3 páginasLab 1 PDFmobile gurruAún no hay calificaciones
- Cabriplusmanual PDFDocumento95 páginasCabriplusmanual PDFEdgar ParraAún no hay calificaciones
- Manufacturing EssentialsDocumento675 páginasManufacturing EssentialsManuelHerediaHeredia100% (1)
- Tutorial Wf4 SimulDocumento24 páginasTutorial Wf4 SimulrdsrajAún no hay calificaciones
- V-Rep. Presentation 10: Calculation ModulesDocumento34 páginasV-Rep. Presentation 10: Calculation ModulesClaudiu MinaAún no hay calificaciones
- V-Rep. Presentation 10: Calculation ModulesDocumento34 páginasV-Rep. Presentation 10: Calculation ModulesClaudiu MinaAún no hay calificaciones
- Mimics 12Documento132 páginasMimics 12jasvindersinghsagguAún no hay calificaciones
- ModelSim TutorialDocumento6 páginasModelSim Tutorialr0ssumAún no hay calificaciones
- SimulationDocumento3 páginasSimulationloubna ghiritiAún no hay calificaciones
- MapleSim Control Design Getting Started Guide PDFDocumento8 páginasMapleSim Control Design Getting Started Guide PDFjuakiaAún no hay calificaciones
- Chapter I - Intro OOMDocumento17 páginasChapter I - Intro OOMRomeo DemanouAún no hay calificaciones
- Technical ReportDocumento46 páginasTechnical ReportBiruk YifruAún no hay calificaciones
- Beginner GuideDocumento39 páginasBeginner GuideKaustav SahaAún no hay calificaciones
- UNIT 4 Computer GraphicsDocumento13 páginasUNIT 4 Computer Graphicsprethiprathi18Aún no hay calificaciones
- Creating An Altair Flux ProjectDocumento33 páginasCreating An Altair Flux ProjectTusharAún no hay calificaciones
- 1 - Introduction To Proteus VSM (Part I) : LAB ObjectivesDocumento16 páginas1 - Introduction To Proteus VSM (Part I) : LAB ObjectivesNirmal Kumar Pandey100% (1)
- DGS and GMS Manualv6.0Documento278 páginasDGS and GMS Manualv6.0rolandorr8Aún no hay calificaciones
- NIST's Integrated Colony Enumerator (NICE)Documento23 páginasNIST's Integrated Colony Enumerator (NICE)ivynash100% (1)
- Tutorial Application of GIS For WatershedDocumento28 páginasTutorial Application of GIS For WatershedMahesh Kumar JatAún no hay calificaciones
- MEE512: Me Elective 2: Computer Aided Manufacturing: Learning ModuleDocumento995 páginasMEE512: Me Elective 2: Computer Aided Manufacturing: Learning ModulePetingco, Jemimah Grace, ME2BAún no hay calificaciones
- GMSH TutorialDocumento29 páginasGMSH TutorialGeorge KaridisAún no hay calificaciones
- Block User's Manual: Agust In Ordu Na Bustamante January, 2004Documento19 páginasBlock User's Manual: Agust In Ordu Na Bustamante January, 2004seln_2811Aún no hay calificaciones
- Manual LSPS (ENG)Documento100 páginasManual LSPS (ENG)cluisyAún no hay calificaciones
- Software Requirements Specification Document: 1.1 PurposeDocumento5 páginasSoftware Requirements Specification Document: 1.1 PurposeAnkit YadavAún no hay calificaciones
- CarburettorDocumento67 páginasCarburettorKarthi KeyanAún no hay calificaciones
- Vlaming 2008 HIFDocumento42 páginasVlaming 2008 HIFCesar EdgardoAún no hay calificaciones
- Tutorial Manual Jul 2021Documento425 páginasTutorial Manual Jul 2021Laura MolanoAún no hay calificaciones
- Module2 Intro Google Earth Engine ExerciseDocumento51 páginasModule2 Intro Google Earth Engine ExerciseAnonymous l80EcuAún no hay calificaciones
- Imagemodeler Userguide 31-40Documento10 páginasImagemodeler Userguide 31-40Jose L. B.S.Aún no hay calificaciones
- 08 Turning TutorialDocumento45 páginas08 Turning TutorialrodrigodelacalperezAún no hay calificaciones
- GMSH TutorialDocumento29 páginasGMSH TutorialGuy__FawkesAún no hay calificaciones
- Slide GMSHDocumento250 páginasSlide GMSHFrank Whittle100% (1)
- 3D Fabrication of 2D Mechanisms: EUROGRAPHICS 2015 / O. Sorkine-Hornung and M. Wimmer (Guest Editors) (2015), Number 2Documento10 páginas3D Fabrication of 2D Mechanisms: EUROGRAPHICS 2015 / O. Sorkine-Hornung and M. Wimmer (Guest Editors) (2015), Number 2tostes_brAún no hay calificaciones
- Batch Jobs: User GuideDocumento14 páginasBatch Jobs: User Guidec_b_umashankarAún no hay calificaciones
- Tutorial 1 Essential Skills City EngineDocumento14 páginasTutorial 1 Essential Skills City EngineFoxjarJaffAún no hay calificaciones
- MinesightDocumento240 páginasMinesightHenri Febriansyah100% (8)
- MANERCOS, A New Tool Providing Ergonomics in A Concurrent Engineering Design Life CycleDocumento6 páginasMANERCOS, A New Tool Providing Ergonomics in A Concurrent Engineering Design Life CycleDimas Surya PrakarsaAún no hay calificaciones
- ANSY Flow N-ExcerDocumento53 páginasANSY Flow N-Excerapolo240382Aún no hay calificaciones
- Nyx User Guide: Timo Von Oertzen, Andreas M. Brandmaier, and Siny TsangDocumento31 páginasNyx User Guide: Timo Von Oertzen, Andreas M. Brandmaier, and Siny Tsangjulio ordoñez muñozAún no hay calificaciones
- Vic-3D Online Manual: Navigating The Help SystemDocumento94 páginasVic-3D Online Manual: Navigating The Help SystemMew JonathanAún no hay calificaciones
- Cimco Cnc-Calc 2: User GuideDocumento33 páginasCimco Cnc-Calc 2: User GuideMirsad MusinovicAún no hay calificaciones
- Catia Tutorial 5: Generative Part Structural AnalysisDocumento65 páginasCatia Tutorial 5: Generative Part Structural AnalysismatmeanAún no hay calificaciones
- Project Report PDFDocumento19 páginasProject Report PDFZahid NadeemAún no hay calificaciones
- 2 Dipak Vinayak Shirbhate VSRDIJMCAPE 3631 Research Paper 4 8 August 2014Documento8 páginas2 Dipak Vinayak Shirbhate VSRDIJMCAPE 3631 Research Paper 4 8 August 2014DIPAK VINAYAK SHIRBHATEAún no hay calificaciones
- Materilise Mimics 10.1 - HandbookDocumento373 páginasMaterilise Mimics 10.1 - HandbooknishantsinghbmeAún no hay calificaciones
- Manual LSPSDocumento101 páginasManual LSPSEnrique León SalvaAún no hay calificaciones
- Introduction To CATIA V5: Jntuh College of Enginering ManthaniDocumento43 páginasIntroduction To CATIA V5: Jntuh College of Enginering ManthaniarunAún no hay calificaciones
- Autodesk Maya 2018: A Comprehensive Guide, 10th EditionDe EverandAutodesk Maya 2018: A Comprehensive Guide, 10th EditionAún no hay calificaciones
- Introduction to the simulation of power plants for EBSILON®Professional Version 15De EverandIntroduction to the simulation of power plants for EBSILON®Professional Version 15Aún no hay calificaciones