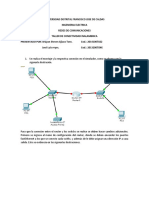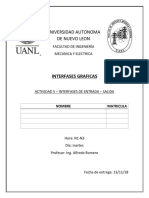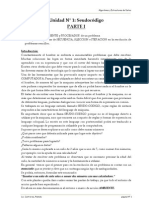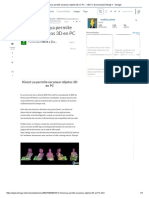Documentos de Académico
Documentos de Profesional
Documentos de Cultura
Tutorial Network Analyst
Cargado por
Dey PereiraDerechos de autor
Formatos disponibles
Compartir este documento
Compartir o incrustar documentos
¿Le pareció útil este documento?
¿Este contenido es inapropiado?
Denunciar este documentoCopyright:
Formatos disponibles
Tutorial Network Analyst
Cargado por
Dey PereiraCopyright:
Formatos disponibles
Tutorial de Network Analyst
Copyright 1995-2012 Esri All rights reserved.
Tutorial de Network Analyst
Table of Contents
Acerca del tutorial de ArcGIS Network Analyst . . . . . . . . . . . . . . . . . . . . . . . 0
Ejercicio 1: crear un dataset de red . . . . . . . . . . . . . . . . . . . . . . . . . . . 0
Ejercicio 2: Crear un dataset de red de varios modelos . . . . . . . . . . . . . . . . . . . 0
Ejercicio 3: buscar la mejor ruta mediante un dataset de red . . . . . . . . . . . . . . . . . 0
Ejercicio 4: Buscar las estaciones de bomberos ms prximas . . . . . . . . . . . . . . . . 0
Ejercicio 5: Calcular reas de servicio y crear una matriz de coste OD . . . . . . . . . . . . . 0
Ejercicio 6: Crear un modelo de anlisis de ruta . . . . . . . . . . . . . . . . . . . . . . 0
Ejercicio 7: Dar servicio a un conjunto de rdenes con una flota de vehculos . . . . . . . . . . . 0
Ejercicio 8: Buscar las mejores rutas para servir pares de rdenes . . . . . . . . . . . . . . . 0
Ejercicio 9: Elegir ubicaciones de tienda ptimas mediante ubicacin y asignacin . . . . . . . . . 0
Copyright 1995-2012 Esri. All rights reserved. 2
Tutorial de Network Analyst
Acerca del tutorial de ArcGIS Network Analyst
La extensin ArcGIS Network Analyst permite generar un dataset de red y realizar los anlisis en un dataset
de red. La mejor manera de aprender sobre Network Analyst es utilizarlo. En los ejercicios de este tutorial,
har lo siguiente:
Utilizar ArcCatalog para crear y generar un dataset de red a partir de las clases de entidad
almacenadas dentro de una geodatabase.
Definir reglas de conectividad y atributos de red para el dataset de red.
Realizar diversos anlisis de red en ArcMap utilizando la barra de herramientas de Network Analyst.
Aprender a utilizar las herramientas de geoprocesamiento de Network Analyst para crear modelos que
automatizan los anlisis.
Para utilizar este tutorial, necesita tener ArcGIS instalado con la extensin Network Analyst, y tener los datos
del tutorial instalados en una unidad de red local o compartida en el sistema.
Datos del tutorial
Pregunte al administrador del sistema la ruta de acceso correcta a los datos del tutorial si no lo encuentra
en la ruta de instalacin predeterminada (C:\ArcGIS\ArcTutor\Network Analyst\Tutorial).
En este tutorial
Ejercicio 1: Crear un dataset de red
Ejercicio 2: Crear un dataset de red de varios modelos
Ejercicio 3: buscar la mejor ruta mediante un dataset de red
Ejercicio 4: Buscar las estaciones de bomberos ms prximas
Ejercicio 5: Calcular reas de servicio y crear una matriz de coste OD
Ejercicio 6: crear un modelo de anlisis de ruta
Ejercicio 7: Dar servicio a un conjunto de rdenes con una flota de vehculos
Ejercicio 8: Buscar las mejores rutas para servir un conjunto de pares de rdenes
Ejercicio 9: Elegir ubicaciones de tienda ptimas mediante ubicacin y asignacin
Copyright 1995-2012 Esri. All rights reserved. 3
Tutorial de Network Analyst
Ejercicio 1: crear un dataset de red
En este ejercicio, crear un dataset de red en una geodatabase utilizando Complejidad:
Principiante
entidades de calle y de giro de San Francisco. Tambin incluir datos de Requisitos de datos:
Configuracin de datos de tutorial de
trfico histricos, de modo que pueda resolver rutas que dependan del ArcGIS
tiempo. Ruta de datos:
C:\ArcGIS\ArcTutor\Network
Analyst\Tutorial\Exercise01
Crear un dataset de red Objetivo:
Para crear un dataset de red a partir de
una clase de entidad de calles de una
geodatabase
Pasos:
1. Para iniciar ArcCatalog, haga clic en Inicio > Todos los
programas > ArcGIS > ArcCatalog 10.
2. Habilite la extensin Network Analyst.
a. Haga clic en Personalizar > Extensiones.
Se abre el cuadro de dilogo Extensiones.
b. Active Network Analyst.
c. Haga clic en Cerrar.
3. En la barra de herramientas Estndar, haga clic en el botn Conectar a carpeta .
Se abre el cuadro de dilogo Conectar a carpeta.
4. Navegue a la carpeta con los datos del tutorial de ArcGIS Network Analyst.
La ubicacin predeterminada para los datos del tutorial es C:\ArcGIS\ArcTutor\Network
Analyst\Tutorial
5. Haga clic en Aceptar.
Se agrega un acceso directo a la carpeta al rbol de catlogo bajo Conexiones a carpetas.
6. En el rbol de catlogo, expanda ...\ArcTutor\Network Analyst\Tutorial > Exercise01 >
SanFrancisco.gdb.
7. Haga clic en el dataset de entidades Transporte.
Las clases de entidad que contiene el dataset de entidad se muestran en la ficha Contenido
de ArcCatalog.
8. Haga clic con el botn derecho en el dataset de entidad Transporte y haga clic en Nuevo >
Dataset de red.
Copyright 1995-2012 Esri. All rights reserved. 4
Tutorial de Network Analyst
Se abre el asistente Nuevo dataset de red.
Nota: Para abrir el asistente Nuevo dataset de red en una geodatabase,
haga clic con el botn derecho en el dataset de entidad que
contiene las clases de entidad de origen (Calles, por ejemplo) y
elija Nuevo > Dataset de red. Para un dataset de red basado en
shapefile, haga clic con el botn derecho en el propio shapefile
Calles, no en el espacio de trabajo que contiene el shapefile, y elija
Nuevo > Dataset de red.
La razn para esta diferencia es que las redes de geodatabase
permiten utilizar varias fuentes que se almacenan en el dataset de
entidad para crear una red de varios modelos, mientras que los
dataset de red basados en shapefile solo son capaces de controlar
una clase de entidad de origen nica.
9. Escriba Streets_ND como nombre del dataset de red.
10. Haga clic en Siguiente.
11. Active la clase de entidadCalles para utilizarla como fuente para el dataset de red.
Copyright 1995-2012 Esri. All rights reserved. 5
Tutorial de Network Analyst
12. Haga clic en Siguiente.
13. Haga clic en S para modelar los giros en la red.
14. Active <Giros Globales>, que permite agregar penalizaciones globales de giro, y active
RestrictedTurns para seleccionarlo como fuente de entidades de giro.
15. Haga clic en Siguiente.
16. Haga clic en Conectividad.
Se abre el cuadro de dilogo Conectividad. Aqu puede configurar el modelo de conectividad
para la red.
Para esta clase de entidad Calles, todas las calles se conectan entre s en los extremos.
17. Establezca la poltica de conectividad de Calles en Punto final.
18. Haga clic en Aceptar para volver al asistente Nuevo dataset de red.
19. Haga clic en Siguiente.
20. Este dataset tiene campos de elevacin, as que debe elegir la opcin Utilizar campos de
elevacin.
La configuracin de elevacin en un dataset de red define an ms la conectividad. Para
entender por qu, asuma que dos bordes tienen extremos coincidentes en el espacio X e Y
pero tienen diferentes elevaciones (un extremo es ms alto que el otro). Adems, asuma que
la poltica de conectividad est establecida en Extremo. Si se ignora la elevacin, los bordes
se conectan. Sin embargo, si se considera la elevacin, no se conectarn.
Hay dos formas para modelar elevaciones: usar valores de elevacin verdaderos de
geometra o usar valores de elevacin lgicos de campos de elevacin.
La clase de entidad Calles tiene los valores de elevacin lgicos almacenados como enteros
en los campos F_ELEV y T_ELEV. Si dos extremos coincidentes tienen valores de elevacin
de campo de 1, por ejemplo, los bordes se conectarn. Sin embargo, si un terminal tiene un
valor 1, y el otro terminal coincidente tiene un valor 0 (cero), los bordes no se conectarn.
ArcGIS Network Analyst reconoce los nombres de campo de este dataset y los asigna
automticamente, como se muestra en el grfico siguiente. (Solo los campos de enteros
pueden servir como campos del elevacin.)
Copyright 1995-2012 Esri. All rights reserved. 6
Tutorial de Network Analyst
21. Haga clic en Siguiente.
Puede configurar los datos de trfico histricos con esta pgina del asistente. Los datos de
trfico permiten encontrar las rutas ms rpidas en funcin de la hora y el da de la semana.
Por ejemplo, la ruta ms rpida del punto A al punto B a las 8:30 a.m. del mircoles (durante la
hora punta) podra ser diferente de la ruta ms rpida entre los mismos puntos a la 1:00 p.m.
del domingo. Aunque la trayectoria de la ruta sea la misma, el tiempo necesario para alcanzar
el destino podra variar.
Ms informacin sobre datos histricos del trfico
La geodatabase de San Francisco contiene dos tablas que almacenan datos de trfico
histricos: DailyProfiles y Streets_DailyProfiles. Los esquemas de las tablas se disearon de
modo que Network Analyst pudiera reconocer la funcin de cada tabla y configurar el trfico
histrico automticamente.
Copyright 1995-2012 Esri. All rights reserved. 7
Tutorial de Network Analyst
22. Haga clic en Siguiente.
Se muestra la pgina para configurar los atributos de red.
Los atributos de red son propiedades de la red que controlan la navegacin. Algunos ejemplos
comunes son los atributos de coste que funcionan como impedancias en la red y los atributos
de restriccin que prohben el trazado poligonal en ambas direcciones o una direccin, como
carreteras de una sola direccin.
ArcGIS Network Analyst analiza la clase de entidad de origen (o clases) y busca campos
comunes como Meters, Minutes (FT_Minutes y TF_Minutes, uno para cada direccin) y
Oneway. Si encuentra estos campos, crea automticamente los atributos de red
correspondientes y les asigna los campos respectivos. (Esto se puede visualizar al hacer clic
en Evaluadores.)
Network Analyst configura automticamente ocho atributos para estos datos de San Francisco:
HierarchyMultiNet, Meters, Minutes, Oneway, RoadClass, TravelTime,
WeekdayFallbackTravelTime y WeekendFallbackTravelTime. Tambin asigna evaluadores a
los atributos.
23. Haga clic en la fila Metros para seleccionarlo, a continuacin, haga clic en Evaluadores para
examinar cmo se determinan los valores de atributos de red.
Se abre el cuadro de dilogo Evaluadores.
Copyright 1995-2012 Esri. All rights reserved. 8
Tutorial de Network Analyst
La tabla de la ficha Valores de la fuente muestra las clases de entidad de origen. Las clases
de entidad de origen lineales, que se convierten en elementos de borde en el dataset de red,
aparecen dos veces: una para la direccin de origen a destino, y otra para la direccin de
destino a origen. (Las direcciones estn relacionadas con la direccin de digitalizacin de la
entidad de lnea de origen.) La columna Tipo muestra el tipo de evaluador utilizado para
calcular los valores de los atributos de la red. La columna Valor contiene informacin que el
evaluador necesita para calcular los valores de atributo.
24. En la lista desplegable Atributo, haga clic en cada tipo de atributo, de uno en uno, e
inspeccione los tipos de evaluador y los valores para las clases de entidad de origen.
25. Haga clic en Aceptar para volver al asistente Nuevo dataset de red.
En los pasos siguientes, aadir un nuevo atributo para restringir el movimiento sobre los
elementos de giro creados a partir de la clase de entidad RestrictedTurns.
26. Haga clic en Agregar.
Se abre el cuadro de dilogo Agregar nuevos atributos.
27. Escriba RestrictedTurns en el campo Nombre.
28. Para Tipo de uso, elija Restriccin.
Observe que Usar por defecto est activada. Esta restriccin se utilizar de forma
predeterminada cuando se cree una nueva capa de anlisis de red. Si desea omitir la
restriccin al realizar un anlisis, puede deshabilitarla en la configuracin del anlisis.
29. Haga clic en Aceptar.
El nuevo atributo, RestrictedTurns, se agrega a la lista de atributos. El crculo azul con la D en
el medio indica que el atributo est habilitado de forma predeterminada en nuevos anlisis.
Copyright 1995-2012 Esri. All rights reserved. 9
Tutorial de Network Analyst
30. Haga clic en Evaluadores para asignar valores por origen al nuevo atributo.
31. Siga estos pasos para establecer el tipo de evaluador para RestrictedTurns en Constante con
un valor de Restringido.
a. Haga clic en la lista desplegable Atributo y elija RestrictedTurns.
b. Para la fila RestrictedTurns, haga clic bajo la columna Tipo y elija Constante en la
lista desplegable.
c. Haga clic en la columna Valor y elija Restringido.
El resultado se debe parecer al siguiente grfico:
Los evaluadores para los orgenes de calles estn vacos, de modo que continuar siendo
posible recorrerlas cuando se utilice esta restriccin.
32. Haga clic en Aceptar para volver al asistente Nuevo dataset de red.
33. Haga clic con el botn derecho en la fila HierarchyMultiNet y seleccione Usar por defecto.
El smbolo azul se elimina del atributo. Esto significa que la jerarqua no se utilizar de forma
predeterminada cuando se crea una capa de anlisis con este dataset de red.
34. Haga clic en Siguiente.
35. Haga clic en S para establecer las direcciones.
36. Haga clic en Indicaciones.
Se abre el cuadro de dilogo Propiedades de las indicaciones de la red.
Copyright 1995-2012 Esri. All rights reserved. 10
Tutorial de Network Analyst
Ahora especificar los campos utilizados para proporcionar indicaciones para los resultados del
anlisis de red.
37. En la ficha General, asegrese de que el campo Nombre para la fila Primario se haya
asignado automticamente a NAME.
El campo NAME contiene los nombres de las calles de San Francisco, que se necesitan para
ayudar a generar instrucciones para conducir.
El resultado se debe parecer al siguiente grfico:
38. Haga clic en Aceptar para volver al asistente Nuevo dataset de red.
39. Haga clic en Siguiente.
Se muestra un resumen de todas las configuraciones para su revisin.
40. Haga clic en Finalizar.
Se abre una barra de progreso que le muestra que Network Analyst est creando el dataset
de red.
Copyright 1995-2012 Esri. All rights reserved. 11
Tutorial de Network Analyst
Una vez creada la red, el sistema pregunta si desea construirla. El proceso de creacin
determina qu elementos de red se conectan y completa los atributos del dataset de red. Debe
crear la red antes de que pueda realizar cualquier anlisis de red en ella.
41. Haga clic en S.
Se abre la barra de progreso Construir dataset de red; desaparecer cuando finalice el
proceso de construccin.
El nuevo dataset de red, Streets_ND, se agrega a ArcCatalog junto con la clase de entidad de
cruces del sistema, Streets_ND_Junctions.
42. Obtenga una vista previa del dataset de red al hacer clic en su nombre y luego hacer clic en la
pestaa Vista previa.
43. Cierre ArcCatalog.
Ahora puede agregar el dataset de red a ArcMap y utilizarlo para crear capas de anlisis de red.
Copyright 1995-2012 Esri. All rights reserved. 12
Tutorial de Network Analyst
Ejercicio 2: Crear un dataset de red de varios modelos
En el ejercicio 1 se muestra cmo crear una red para un modo nico de Complejidad:
Principiante
transporte; sin embargo, los viajeros y pasajeros utilizan con frecuencia Requisitos de datos:
Configuracin de datos de tutorial de
varios modos de transporte, tales como caminar por las aceras, conducir por ArcGIS
la red de carreteras y viajar en tren. Las mercancas tambin viajan en Ruta de datos:
C:\ArcGIS\ArcTutor\Network
muchos modos de transporte tales como trenes, barcos, camiones y Analyst\Tutorial\Exercise02
aviones. En este ejercicio, crear un dataset de red de varios modelos a Objetivo:
Crear un dataset de red de varios
partir de varias clases de entidad dentro de un dataset de entidades. modelos
Iniciar el asistente para nuevo dataset de red
Pasos:
1. Para iniciar ArcCatalog, haga clic en Inicio > Todos los programas > ArcGIS > ArcCatalog
10.
2. Habilite la extensin Network Analyst.
a. Haga clic en Personalizar > Extensiones.
Se abre el cuadro de dilogo Extensiones.
b. Active Network Analyst.
c. Haga clic en Cerrar.
3. Si an no tiene una conexin a la carpeta Network Analyst Tutorial, debe crear una siguiendo
estos pasos.
a. En la barra de herramientas Estndar, haga clic en el botn Conectar a carpeta .
Se abre el cuadro de dilogo Conectar a carpeta.
b. Navegue a la carpeta con los datos del tutorial de ArcGIS Network Analyst.
La ubicacin predeterminada para los datos del tutorial es
C:\ArcGIS\ArcTutor\Network Analyst\Tutorial
c. Haga clic en Aceptar.
Se agrega un acceso directo a la carpeta al rbol de catlogo bajo Conexiones a
carpetas.
4. En el rbol de catlogo, expanda ...\ArcTutor\Network Analyst\Tutorial > Exercise02 >
Paris.gdb.
5. Haga clic en el dataset de entidades Transporte.
Las clases de entidad que contiene se muestran en la ficha Contenido de ArcCatalog.
6. Haga clic con el botn derecho en el dataset de entidades Transporte y haga clic en Nuevo >
Dataset de red.
Copyright 1995-2012 Esri. All rights reserved. 13
Tutorial de Network Analyst
Se abre el asistente Nuevo dataset de red.
Nombrar la red y seleccionar las clases de entidad de origen
Pasos:
1. Escriba ParisMultimodal_ND como nombre del dataset de red.
2. Haga clic en Siguiente.
Se muestra la pgina del asistente para elegir las clases de entidad que participan en el
dataset de red.
Copyright 1995-2012 Esri. All rights reserved. 14
Tutorial de Network Analyst
3. Haga clic en Seleccionar todo para seleccionar todas las clases de entidad que participarn
como orgenes en la red.
4. Haga clic en Siguiente.
5. Haga clic en S para modelar los giros en la red.
Aunque no hay ninguna clase de entidad de giro para esta red, al seleccionar S se permite
que el dataset admita giros globales y se dispone de la opcin de agregar entidades de giro
en cualquier momento una vez creada la red.
6. Haga clic en Siguiente.
Se muestra la pgina para establecer la conectividad.
Establecer directivas de elevacin y conectividad
La conectividad en ArcGIS Network Analyst comienza con la definicin de grupos de conectividad. Cada
origen de eje se asigna exactamente a un grupo de conectividad, y cada origen de cruce puede
asignarse a uno o ms grupos de conectividad. Un grupo de conectividad puede contener cualquier
nmero de orgenes. La forma en que los elementos de red se conectan depende de los grupos de
conectividad en los que se encuentren los elementos. Por ejemplo, dos ejes creados a partir de dos
Copyright 1995-2012 Esri. All rights reserved. 15
Tutorial de Network Analyst
clases de entidad de origen distintas pueden conectarse si se encuentran en el mismo grupo de
conectividad. Si estn en grupos de conectividad diferentes, los ejes no se conectarn a menos que
estn unidos por un cruce que forme parte de ambos grupos de conectividad.
Crear grupos de conectividad en los siguientes pasos.
Pasos:
1. Haga clic en Conectividad para preparar el modelo de conectividad para la red.
Se abre el cuadro de dilogo Conectividad.
2. Haga clic una vez en la flecha arriba Agrupar columnas para aumentar el nmero de grupos
de conectividad a 2.
Se crea una columna para el segundo grupo de conectividad en la tabla Grupos de
conectividad.
El grupo de conectividad 1 representa el sistema metropolitano y el grupo 2 representa la red
de calles.
3. Haga clic en la fila Streets y active la casilla de verificacin que hay bajo la columna
etiquetada 2 para mover el origen de Streets al grupo de conectividad 2.
4. Haga clic en la fila Metro_Entrances rema y active la casilla de verificacin bajo la columna
etiquetada 2 para incluir la clase de entidad de origen en los grupos 1 y 2.
Las entradas al metro son puntos de transferencia entre las calles y las aceras que conducen
a las estaciones de metro.
Cada entidad de Metro_Entrances coincide con un vrtice de la clase de entidad de las calles.
Sin embargo, la clase de entidad de las calles tiene una directiva de conectividad de extremo.
Dado que las entradas al metro deben estar conectadas a las calles en el vrtice coincidente,
debe configurar Metro_Entrances para que anule la conectividad de extremo predeterminada
de las calles.
5. Cambie la Poltica de Conectividad de la fila Metro_Entrances de Honor a Invalidacin.
6. Haga clic en Aceptar para volver al asistente Nuevo dataset de red.
7. Haga clic en Siguiente.
Copyright 1995-2012 Esri. All rights reserved. 16
Tutorial de Network Analyst
La configuracin de elevacin en un dataset de red define an ms la conectividad. Para
entender por qu, asuma que dos bordes tienen extremos coincidentes en el espacio X e Y
pero tienen diferentes elevaciones (un extremo es ms alto que el otro). Adems, asuma que la
poltica de conectividad est establecida en Extremo. Si se ignora la elevacin, los bordes se
conectan. Sin embargo, si se considera la elevacin, no se conectarn.
Hay dos formas para modelar elevaciones: usar valores de elevacin verdaderos de geometra
o usar valores de elevacin lgicos de campos de elevacin.
8. No existen datos de elevacin para este dataset; por lo tanto, haga clic en Ninguno.
9. Haga clic en Siguiente.
El asistente muestra los atributos del dataset de red.
Copyright 1995-2012 Esri. All rights reserved. 17
Tutorial de Network Analyst
Quitar un atributo
Los atributos de red son propiedades de la red que controlan la navegacin. Algunos ejemplos comunes
son los atributos de coste que funcionan como impedancias en la red y los atributos de restriccin que
prohben el trazado poligonal en ambas direcciones o una direccin, como carreteras de una sola direccin.
ArcGIS Network Analyst analiza la clase de entidad de origen (o clases) y busca campos comunes como
Meters, Minutes (FT_Minutes y TF_Minutes, uno para cada direccin) y Oneway. Si encuentra estos
campos, crea automticamente los atributos de red correspondientes y les asigna los campos respectivos.
(Esto se puede visualizar al hacer clic en Evaluadores.)
Network Analyst configura automticamente cinco atributos para los datos de calles de Paris:
HierarchyNavStreets, Meters, Minutes, Oneway y Road Class.
Aunque podra dejar el atributo de jerarqua en el dataset de red, en estos breves pasos se demuestra
cmo quitar un atributo de red quitando HierarchyNavStreets.
Pasos:
1. Haga clic en HierarchyNavStreets.
2. Haga clic en Quitar.
Ahora la red queda con cuatro atributos.
Comprobar y crear atributos de red
Un objetivo para este dataset de red es modelar tanto los tiempos peatonales como los de conduccin. Al
realizar anlisis en la red, esto permite elegir entre los dos costes horarios. Por ejemplo, puede responder
a una pregunta como, cul es la ruta ms rpida del punto A al punto B para un peatn que puede
caminar a lo largo de las calles y montar en metro? o cul es la ruta ms rpida para alguien que vaya
conduciendo? Para hacerlo, debe configurar dos atributos de coste en tiempo: PedestrianTime y
DriveTime.
Pasos:
El atributo Minutes que Network Analyst detect automticamente en los datos de origen
representa tiempos de conduccin, as que puede cambiar el nombre por otro ms adecuado.
1. Seleccione la fila Minutes, haga clic en Cambiar nombre, escriba DriveTime y presione
ENTRAR.
A continuacin, crear el atributo PedestrianTime.
2. Haga clic en Agregar.
Se abre el cuadro de dilogo Agregar nuevos atributos.
3. Escriba PedestrianTime en el cuadro de texto Nombre.
4. Establezca el Tipo de uso en Coste.
Copyright 1995-2012 Esri. All rights reserved. 18
Tutorial de Network Analyst
5. Cambie Unidades a Minutos.
6. Establezca Tipo de datos en Doble.
7. Haga clic en Aceptar.
El cuadro de dilogo Agregar nuevos atributos se cierra y se agrega PedestrianTime a la
lista de atributos.
Los tres atributos de coste, Meters, DriveTime y PedestrianTime tienen smbolos de
advertencia amarillos que alertan de los posibles problemas con los evaluadores, que
especifican cmo se calculan los valores de los atributos de red.
En las prximas tres secciones, configurar los evaluadores.
Configurar el evaluador de Meters
En esta seccin y en las siguientes configurar varios evaluadores. El evaluador de Meters calcula el
coste de distancia para los ejes de la red.
Pasos:
1. Seleccione Meters y haga clic en Evaluadores.
Se abre el cuadro de dilogo Evaluadores. Aqu puede ver y editar el tipo de evaluador y su
valor para cada origen de la red. Puede ver que los orgenes de giro y cruce siempre tienen
un evaluador asociado, pero que los orgenes de eje tienen dos: uno para cada direccin de
viaje (de origen a destino y de destino a origen).
Copyright 1995-2012 Esri. All rights reserved. 19
Tutorial de Network Analyst
ArcGIS Network Analyst inspecciona todas las clases de entidad de origen e intenta asignar
automticamente evaluadores para el atributo Meters. En este caso, detect que los orgenes
de Streets y Metro_Lines tenan un campo denominado Meters, de modo que configur los
evaluadores para extraer valores de esos campos. Se asignan los mismos valores de longitud
a las direcciones de origen a destino y de destino a origen de los orgenes de eje.
Network Analyst no pudo encontrar campos para metros en los orgenes
Transfer_Street_Station y Transfer_Stations. Por lo tanto, est presente un smbolo de
advertencia para indicar un posible problema.
2. Manteniendo presionada la tecla MAYS, haga clic en Transfer_Stations Desde-A y haga
clic en la fila Transfer_Street_Station A-De.
Se seleccionan las cuatro filas con smbolos de advertencia.
3. Haga clic con el botn derecho en cualquier de las filas seleccionadas y haga clic en Tipo >
Campo.
Los smbolos de advertencia cambian a smbolos de error rojos, que indican una asignacin
incompleta de valores para el evaluador de campo.
4. Con las cuatro filas todava seleccionadas, haga clic con el botn derecho en cualquiera de
ellas y haga clic en Valor > SHAPE_LENGTH.
Esto asigna valores del campo SHAPE_LENGTH de las clases de entidad de origen
seleccionadas al atributo Meters para sus elementos de bordes de red asociados.
5. Haga clic en Aplicar.
Copyright 1995-2012 Esri. All rights reserved. 20
Tutorial de Network Analyst
El atributo de red Meters se configura para obtener valores de longitud. Para los elementos de
red creados a partir de los orgenes Metro_Lines, Streets, Transfer_Stations y
Transfer_Street_Station, los valores de atributo se extraen respectivamente de sus campos
Meters, METERS, Shape_Length y SHAPE_LENGTH.
Configurar los evaluadores DriveTime y Oneway
Dado que los automviles solo viajan por las calles, los evaluadores para los diversos orgenes deben
configurarse en consecuencia.
Pasos:
1. En la lista desplegable Atributo, elija DriveTime.
Los valores de DriveTime para el origen Streets ha sido poblado automticamente por
Network Analyst; sin embargo, los otros orgenes de eje muestran smbolos de advertencia
porque no tienen valores asignados. Estos orgenes deben marcarse como restringidos.
Adems, las estaciones de metro deben restringirse de modo que se pueda impedir que se
ubiquen en ellas objetos de anlisis de red.
2. Asegrese de que se seleccionen todas las filas con smbolos de advertencias (Metro_Lines,
Transfer_Stations y Transfer_Street_Station).
Si no estn seleccionadas, seleccinelas haciendo clic en una fila y manteniendo presionada
la tecla CONTROL mientras hace clic en otras filas.
3. Mantenga presionada la tecla CONTROL y haga clic en Metro_Stations para agregarla a la
seleccin.
4. Haga clic con el botn derecho en una de las filas seleccionadas y haga clic en Tipo >
Constante.
Las mismas filas continan seleccionadas y su tipo de evaluador cambia a Constante.
5. De nuevo, haga clic con el botn derecho en las filas seleccionadas pero, esta vez, haga clic
en Valor > Propiedades.
Aparece el cuadro de entrada Valor Constante.
6. Escriba -1 y presione ENTRAR.
Copyright 1995-2012 Esri. All rights reserved. 21
Tutorial de Network Analyst
Los valores de todas las filas seleccionadas cambian a -1. Network Analyst trata cualquier
elemento que tenga un valor de coste de -1 como restringido. Por lo tanto, siempre que se
utilice el atributo DriveTime como impedancia en anlisis de red, estos orgenes no se podrn
atravesar.
7. Haga clic en Aplicar.
El atributo Oneway est asociado dbilmente al atributo DriveTime porque modela las
restricciones del trfico unidireccionales que se exige seguir a los conductores. Despus, al
realizar un anlisis utilizando DriveTime como coste, debe habilitar la restriccin Oneway para
que las rutas resultantes respeten las calles unidireccionales. Tambin, al modelar el
movimiento de un peatn, no debe utilizar la restriccin Oneway, puesto que los peatones son
libres de caminar en la direccin que elijan.
8. En la lista desplegable Atributo de la parte superior del cuadro de dilogo Evaluadores, elija
Oneway.
El marco Valores de atributo muestra ahora los evaluadores para el atributo de red Oneway,
al que se ha asignado automticamente valores para el origen Streets.
Los orgenes relacionados con el sistema de metro no necesitan restricciones
unidireccionales.
9. Haga clic en cualquiera de las filas Streets y haga clic en el botn Propiedades de
Evaluador .
Puede ver la expresin utilizada para determinar si una calle es unidireccional.
10. Haga clic en Cancelar para volver al cuadro de dilogo Evaluadores.
Configurar el evaluador de PedestrianTime
El atributo de red PedestrianTime representa el tiempo que tarda un peatn en viajar por la red. En este
conjunto de pasos, asignar tiempos de viaje adecuados para un peatn que puede usar el sistema de
metro o caminar a lo largo de las calles.
Pasos:
1. En la lista desplegable Atributo de la parte superior del cuadro de dilogo Evaluadores, elija
PedestrianTime.
Copyright 1995-2012 Esri. All rights reserved. 22
Tutorial de Network Analyst
Las filas para los siguientes orgenes deberan estar ya seleccionadas: Metro_Lines,
Transfer_Stations y Transfer_Street_Station.
2. Haga clic con el botn derecho en una de las filas seleccionadas y haga clic en Tipo >
Campo.
3. De nuevo, haga clic con el botn derecho en las filas seleccionadas pero, esta vez, haga clic
en Valor > TRANSITTIM.
Los campos TRANSITTIM almacenan los costes horarios para que un peatn utilice el
sistema de trfico. Las calles tambin necesitan valores de tiempo para peatones, pero se
calculan de manera diferente.
4. Haga clic en la fila Streets Desde-A para seleccionarla. Mantenga presionada la tecla CTRL y
haga clic en la fila Streets A-Desde para seleccionar ambas filas.
5. Haga clic con el botn derecho en una de las filas seleccionadas y haga clic en Valor >
Propiedades.
Se abre el cuadro de dilogo Evaluadores de campo.
Para el origen Streets, el valor de PedestrianTime es el tiempo caminando. Suponiendo que un
peatn puede caminar a 3 km/hora, el tiempo caminando en minutos sera [Meters] * 60 / 3000
donde [Meters] es el atributo que contiene la longitud del eje en metros.
6. Haga doble clic en el campo METERS para moverlo al cuadro de texto Valor = y termine de
escribir la expresin como [METERS] * 60 / 3000 en el cuadro de dilogo Evaluadores de
campo, como se muestra a continuacin.
7. Haga clic en Verificar para asegurarse de que la expresin sea correcta y corregirla si es
necesario.
Copyright 1995-2012 Esri. All rights reserved. 23
Tutorial de Network Analyst
8. Haga clic en Aceptar para volver al cuadro de dilogo Evaluadores.
9. Haga clic en Aceptar para volver al asistente Nuevo dataset de red.
10. Haga clic en Siguiente.
Configurar direcciones
Cuando se calculan las rutas en el dataset de red, es posible generar instrucciones de conduccin que
acompaen a los resultados. Se requiere un dataset de red que tenga por lo menos un origen de eje con
un atributo de texto (para la informacin de nombre de calle) y un atributo de distancia para mostrar a qu
distancia ser necesaria la prxima maniobra pertinente.
Pasos:
1. Haga clic en S para establecer las direcciones.
2. Haga clic en Indicaciones.
Se abre el cuadro de dilogo Propiedades de las indicaciones de la red.
Copyright 1995-2012 Esri. All rights reserved. 24
Tutorial de Network Analyst
Ahora especificar los campos utilizados para proporcionar indicaciones para los resultados del
anlisis de red.
3. En la ficha General, haga clic en la lista desplegable Origen y elija Streets.
4. En la lista Campos de Nombres de calle, haga clic en Primario para seleccionarlo.
5. Haga clic en la columna Name y elija FULL NAME.
6. Haga clic en Aceptar para volver al asistente Nuevo dataset de red.
7. Haga clic en Siguiente.
Se muestra un resumen de todas las configuraciones para su revisin.
Crear y generar el dataset de red
Despus de configurar cmo desea que funcione el dataset de red, debe crearlo y generarlo. El proceso
de creacin es rpido y esencialmente crea un contenedor para la red lgica.
Pasos:
1. Haga clic en Finalizar.
Se abre una barra de progreso que le muestra que Network Analyst est creando el dataset
de red.
Copyright 1995-2012 Esri. All rights reserved. 25
Tutorial de Network Analyst
Una vez creada la red, el sistema pregunta si desea construirla. El proceso de creacin
determina qu elementos de red se conectan y completa los atributos del dataset de red. Debe
crear la red antes de que pueda realizar cualquier anlisis de red en ella.
2. Haga clic en S.
Se abre la barra de progreso Construir dataset de red; desaparecer cuando finalice el
proceso de construccin.
El nuevo dataset de red, ParisMultimodal_ND, se agrega a ArcCatalog junto con la clase de
entidad de cruces del sistema, ParisMultimodal_ND_Junctions.
3. Obtenga una vista previa del dataset de red al hacer clic en su nombre y luego hacer clic en la
pestaa Vista previa.
4. Cierre ArcCatalog.
Copyright 1995-2012 Esri. All rights reserved. 26
Tutorial de Network Analyst
Ejercicio 3: buscar la mejor ruta mediante un dataset
de red
En este ejercicio, buscar la ruta ms rpida para visitar un conjunto de Complejidad:
Principiante
paradas en un orden predeterminado. Requisitos de datos:
Configuracin de datos de tutorial de
ArcGIS
Preparar la visualizacin Ruta de datos:
C:\ArcGIS\ArcTutor\Network
Analyst\Tutorial
Pasos: Objetivo:
Buscar la ruta ms rpida (ruta ms
1. Si tiene Exercise03.mxd abierto en ArcMap, salte al paso 6. corta) entre paradas.
2. Para iniciar ArcMap, haga clic en Inicio > Todos los
programas > ArcGIS > ArcMap 10.
3. En el cuadro de dilogo Introduccin a ArcMap, haga clic en Mapas existentes > Buscar
ms.
Aparecer el cuadro de dilogo Abrir documento de ArcMap.
4. Vaya a C:\ArcGIS\ArcTutor\Network Analyst\Tutorial.
sta es la ubicacin de instalacin predeterminada para los datos de tutorial.
5. Haga doble clic en Exercise03.mxd.
El documento de mapa se abre en ArcMap.
6. Habilite la extensin Network Analyst.
a. Click Customize > Extensions.
Se abre el cuadro de dilogo Extensiones.
b. Active Network Analyst.
c. Click Close.
Si no se muestra la barra de herramientas de Network Analyst tendr que agregarla.
7. Haga clic en Personalizar > Barras de herramientas > Network Analyst.
La barra de herramientas Network Analyst se agrega a ArcMap.
Si no se muestra la ventana de Network Analyst tendr que agregarla.
8. En la barra de herramientas de Network Analyst, haga clic en el botn Mostrar/ocultar la
ventana de Network Analyst .
Se abre la ventana Network Analyst.
Copyright 1995-2012 Esri. All rights reserved. 27
Tutorial de Network Analyst
Puede acoplar o desacoplar la ventana de Network Analyst. En este ejercicio, est acoplada
bajo la ventana Tabla de contenido.
Crear una capa de anlisis de ruta
Pasos:
1. Haga clic en Network Analyst en la barra de herramientas de Network Analyst y haga clic
en Ruta nueva.
La capa de anlisis de ruta se agrega a la ventana de Network Analyst. Las clases de
anlisis de red (Paradas, Rutas, Barreras de punto, Barreras de lnea y Barreras de polgono)
estn vacas.
La capa del anlisis tambin se agrega a la ventana Tabla de contenido.
Copyright 1995-2012 Esri. All rights reserved. 28
Tutorial de Network Analyst
Agregar una parada
A continuacin, agregar las paradas que vaya a visitar una ruta.
Pasos:
1. En la ventana Network Analyst, haga clic en Paradas (0).
Se selecciona Paradas, lo que significa que es la clase de anlisis de red activa.
2. En la barra de herramientas Network Analyst, haga clic en Herramienta para crear una
ubicacin de red .
Haciendo clic en el mapa con la Herramienta para crear una ubicacin de red, puede
agregar objetos de anlisis de red a la clase de anlisis de red activa.
3. Haga clic en cualquier punto de la red de calles para definir una nueva ubicacin de parada.
ArcGIS Network Analyst calcula la ubicacin de red ms cercana y simboliza la parada con el
smbolo Localizado. La parada permanece seleccionada hasta que se coloca otra parada o se
borra la seleccin.
La parada localizada tambin muestra el nmero 1. Todas las paradas tienen un nmero
nico, que representa el orden en el que la ruta visitar la parada. Observe tambin que la
clase Paradas de la ventana Network Analyst muestra ahora una parada.
4. Agregue dos paradas ms en cualquier punto de las calles o cerca de ellas.
Las nuevas paradas reciben los nmeros 2 y 3.
La primera parada se trata como el origen y la ltima como el destino.
Copyright 1995-2012 Esri. All rights reserved. 29
Tutorial de Network Analyst
La secuencia de paradas se puede cambiar haciendo clic en una parada en la ventana
Network Analyst y arrastrndola a otra posicin en la lista.
Si una parada no se encuentra en la red, aparece con un smbolo de no ubicado. (Sin
embargo, utilizando la configuracin predeterminada, necesitara colocar una parada a ms de
5 kilmetros de distancia del segmento de calle ms cercano para que no se ubicara.)
Puede acercar una parada no ubicada a la red para ubicarla. Si una parada se encuentra en la
red pero est en una ubicacin equivocada, puede mover la parada a la posicin correcta.
5. Para mover una parada, siga estos pasos:
a. Haga clic en Herramienta Seleccionar/Mover ubicaciones de red en la barra de
herramientas Rojo Analyst.
b. Haga clic en una parada para seleccionarla.
c. Haga clic de nuevo en la parada y arrstrela a una nueva ubicacin.
Configurar los parmetros para el anlisis
A continuacin, especificar que la ruta se calcular sobre la base de l tiempo de viaje (minutos), que se
permiten cambios de sentido en cualquier punto y que hay que respetar las restricciones de giro.
Pasos:
1. Haga clic en el botn Propiedades de capa de anlisis de la ventana de Network Analyst.
Se abre el cuadro de dilogo Propiedades de capa.
2. Haga clic en la ficha Configuracin de anlisis.
3. Establezca Impedancia en TravelTime (Minutes).
Este dataset de red tiene datos de trfico histricos asociados al atributo TravelTime (Minutes).
Si decide escribir una hora de inicio activando Utilizar hora de inicio y completando los tres
campos que hay debajo, Network Analyst encontrar la ruta ms rpida sobre la base de esa
hora del da y las velocidades del trfico histricas. Como alternativa, encontrar la ruta ms
rpida sobre la base de una funcin de longitudes de calle y lmites de velocidad.
4. Active Utilizar hora de inicio y escriba una hora y una fecha, o un da de la semana,
concretos.
a. Para Hora del da, escriba la hora a la que desea salir de la primera parada.
b. Haga clic en Da de la semana o Fecha especfica.
Copyright 1995-2012 Esri. All rights reserved. 30
Tutorial de Network Analyst
Si elige Da de la semana, especifique cualquier da entre el domingo y el sbado;
opcionalmente, elija Hoy para utilizar la configuracin del da actual del sistema.
Si elige Fecha especfica, escriba una fecha en el cuadro de texto o haga clic en la
flecha abajo para abrir un calendario que permite elegir una fecha.
5. Deje sin marcar Utilizar ventanas de tiempo.
Puede especificar ventanas de tiempo para las paradas y hacer que ArcGIS Network Analyst
intente buscar una ruta que respete esos intervalos de tiempo en los que se debera visitar
una parada.
6. Deje desactivada Reordenar las paradas para encontrar la ruta ptima.
Si deja esta propiedad desactivada, Network Analyst detectar la mejor ruta dada la
secuencia de paradas especificada. Esto se conoce normalmente como el problema del
viajante de comercio (TSP). Si se activa, encuentra la mejor ruta y la mejor secuencia para
visitar las paradas.
7. Haga clic en la flecha de lista desplegable Giros en U en cruces y elija Permitido.
8. Haga clic en la flecha de lista desplegable Tipo de forma de salida y elija Forma verdadera
con medidas.
9. Active las casillas Utilizar jerarqua e Ignorar ubicaciones no vlidas.
10. En el marco Restricciones, active RestrictedTurns y Oneway.
11. En el marco Indicaciones, establezca Unidades de distancia en Millas, active Utilizar
atributo de tiempo y establezca el atributo de tiempo en TravelTime (Minutes).
La ficha Configuracin de anlisis se debe parecer al siguiente grfico; sin embargo, las
propiedades utilizar hora de inicio pueden ser diferentes:
12. Haga clic en Aceptar.
Copyright 1995-2012 Esri. All rights reserved. 31
Tutorial de Network Analyst
Calcular la mejor ruta
Pasos:
1. Haga clic en el botn Resolver. en la barra de herramientas Network Analyst.
En la visualizacin del mapa y en la ventana Network Analyst, bajo la clase Rutas, aparece
una entidad de ruta.
Si aparece un mensaje de advertencia, una parada se puede encontrar en un eje restringido.
Pruebe a mover una o ms paradas utilizando la Herramienta Seleccionar/Mover
ubicaciones de red , que se encuentra en la barra de herramientas de Network Analyst.
2. Haga clic en el botn Ventana de indicaciones en la barra de herramientas Network
Analyst.
Se abre el cuadro de dilogo Indicaciones.
3. En la columna de la derecha del cuadro de dilogo Indicaciones, haga clic en uno de los
vnculos denominados Mapa.
Se muestra un mapa inserto de la maniobra.
4. Haga clic en Cerrar.
Copyright 1995-2012 Esri. All rights reserved. 32
Tutorial de Network Analyst
Agregar una barrera
En esta seccin, agregar una barrera a la ruta para representar un bloqueo de la carretera y buscar
una ruta alternativa al destino.
Pasos:
1. Haga clic en Ventanas > Lupa.
Se abre la ventana Lupa.
2. Haga clic en la barra de ttulo de la ventana Lupa y arrastre la ventana para volver a colocarla
sobre la ruta.
3. En la ventana Network Analyst, bajo Barreras de punto (0), haga clic en Restriccin(0).
4. Haga clic en la Herramienta para crear una ubicacin de red en la barra de herramientas
Network Analyst.
5. En la ventana Lupa, haga clic en cualquier punto de la ruta para colocar una o ms barreras.
Sugerencia: Para ver donde se colocar una barrera, mantenga presionada la tecla 1
antes de hacer clic en el mapa con la herramienta Crear una ubicacin
de red.
6. Haga clic en el botn Resolver. en la barra de herramientas Network Analyst.
Se calcula una ruta nueva, alternativa que evita la barrera.
Copyright 1995-2012 Esri. All rights reserved. 33
Tutorial de Network Analyst
7. Cierre la ventana Lupa.
Guardar la ruta
La capa de anlisis de ruta se encuentra almacenada en la memoria, de modo que si sale de ArcMap sin
guardar se perder el anlisis. Sin embargo, si guarda el documento de mapa, la capa de anlisis se
guardar con l. Tambin puede exportar datos. Una opcin es exportar la capa de anlisis completa a
un archivo LYR. Las propiedades y los objetos del anlisis se almacenan dentro del archivo LYR. Otra
opcin es guardar las subcapas del anlisis como clases de entidad utilizando el comando Exportar
datos. El prximo conjunto de pasos muestra cmo exportar la subcapa Rutas a una clase de entidad.
Pasos:
1. En la ventana Network Analyst, haga clic con el botn derecho en Rutas (1) y haga clic en
Exportar datos.
Se abre el cuadro de dilogo Exportar datos.
2. En el cuadro de texto Clase de entidad de salida, escriba o examine una ubicacin en la que
guardar los resultados, tal como C:\ArcGIS\ArcTutor\Network
Analyst\Tutorial\SanFrancisco.gdb\Exercise3_Route.
3. Haga clic en Aceptar.
La entidad de ruta se guarda en el espacio de trabajo especificado.
Copyright 1995-2012 Esri. All rights reserved. 34
Tutorial de Network Analyst
4. Haga clic en No cuando se le solicite agregar los datos exportados al mapa como una capa.
5. Si no va a trabajar en ningn otro ejercicio, salga de ArcMap. Haga clic en No para descartar
los cambios.
6. Si va a trabajar en otro ejercicio, siga estos pasos.
a. Haga clic en Archivo > Nuevo.
Se abre el cuadro de dilogo Nuevo documento.
b. Haga clic en Aceptar.
c. Haga clic en No cuando se le pregunte si desea guardar los cambios.
Copyright 1995-2012 Esri. All rights reserved. 35
Tutorial de Network Analyst
Ejercicio 4: Buscar las estaciones de bomberos ms
prximas
En este ejercicio, buscar las cuatro estaciones de bomberos que pueden Complejidad:
Principiante
proporcionar la respuesta ms rpida ante un fuego en una direccin Requisitos de datos:
Configuracin de datos de tutorial de
determinada. Tambin generar rutas e indicaciones para conducir para que ArcGIS
las sigan los bomberos. Ruta de datos:
C:\ArcGIS\ArcTutor\Network
Analyst\Tutorial
Preparar la visualizacin Objetivo:
Crear, configurar y resolver un anlisis
de instalacin ms cercana.
Pasos:
1. Si tiene Exercise04.mxd abierto en ArcMap, salte al paso 6.
2. Para iniciar ArcMap, haga clic en Inicio > Todos los programas > ArcGIS > ArcMap 10.
3. En el cuadro de dilogo Introduccin a ArcMap, haga clic en Mapas existentes > Buscar
ms.
4. Vaya a C:\ArcGIS\ArcTutor\Network Analyst\Tutorial.
sta es la ubicacin de instalacin predeterminada para los datos de tutorial.
5. Haga doble clic en Exercise04.mxd.
El documento de mapa se abre en ArcMap.
6. Habilite la extensin Network Analyst.
a. Haga clic en Personalizar > Extensiones.
Se abre el cuadro de dilogo Extensiones.
b. Active Network Analyst.
c. Haga clic en Cerrar.
Si no se muestra la barra de herramientas de Network Analyst tendr que agregarla.
7. Haga clic en Personalizar > Barras de herramientas > Network Analyst.
La barra de herramientas Network Analyst se agrega a ArcMap.
Si no se muestra la ventana de Network Analyst tendr que agregarla.
8. En la barra de herramientas de Network Analyst, haga clic en el botn Mostrar/ocultar la
ventana de Network Analyst .
Se abre la ventana Network Analyst.
Copyright 1995-2012 Esri. All rights reserved. 36
Tutorial de Network Analyst
Puede acoplar o desacoplar la ventana de Network Analyst. En este ejercicio, est acoplada
bajo la ventana Tabla de contenido.
Crear la capa de anlisis de instalacin ms cercana
Pasos:
1. Haga clic en Network Analyst en la barra de herramientas de Network Analyst y haga clic
en Nueva Instalacin ms cercana.
La capa de anlisis de instalacin ms cercana se agrega a la ventana de Network Analyst.
Las clases de anlisis de red (Instalaciones, Incidentes, Rutas, Barreras de punto, Barreras de
lnea y Barreras de polgono) estn vacas.
La capa del anlisis tambin se agrega a la ventana Tabla de contenido.
Copyright 1995-2012 Esri. All rights reserved. 37
Tutorial de Network Analyst
Agregar instalaciones
A continuacin, cargar medios de una capa de entidad de puntos que representa las estaciones de
bomberos.
Pasos:
1. En la ventana Network Analyst, haga clic con el botn derecho en Instalaciones (0) y haga
clic en Cargar ubicaciones.
Se abre el cuadro de dilogo Cargar ubicaciones.
2. Elija FireStations en la lista desplegable Cargar desde.
3. Haga clic en Aceptar.
Copyright 1995-2012 Esri. All rights reserved. 38
Tutorial de Network Analyst
En el mapa se muestran cuarenta y tres estaciones de bomberos como instalaciones, y
aparecen en la ventana de Network Analyst.
Agregar un incidente
A continuacin, agregar un incidente geocodificando una direccin recibida de una llamada de
emergencia.
Pasos:
1. En la ventana de Network Analyst, haga clic con el botn derecho en Incidentes (0) y elija
Buscar direccin.
Se abre el cuadro de dilogo Buscar.
2. Elija SanFranciscoLocator en la lista desplegable Elegir un localizador.
3. En el cuadro de texto Calle o interseccin, escriba 1202 Twin Peaks Blvd.
4. Haga clic en Encontrar.
Se encuentra una ubicacin con esa direccin y se muestra como una fila en la tabla de la
parte inferior del cuadro de dilogo Buscar.
Copyright 1995-2012 Esri. All rights reserved. 39
Tutorial de Network Analyst
5. Haga clic con el botn derecho en la fila y elija Agregar como objeto de anlisis de red.
Esto agrega la direccin ubicada como un incidente, como se puede ver en el mapa y en la
ventana de Network Analyst.
6. Cierre el cuadro de dilogo Encontrar.
Configurar parmetros para el anlisis
A continuacin, especificar los parmetros para el anlisis de instalacin ms cercana.
Pasos:
1. Haga clic en el botn Propiedades de capa de anlisis de la ventana de Network Analyst.
Se abre el cuadro de dilogo Propiedades de capa.
2. Haga clic en la ficha Configuracin de anlisis.
3. Establezca Impedancia en TravelTime (Minutes).
Copyright 1995-2012 Esri. All rights reserved. 40
Tutorial de Network Analyst
4. Escriba 3 en el cuadro de texto Valor lmite predeterminado.
ArcGIS buscar estaciones de bomberos que estn a menos de tres minutos del fuego en
Twin Peaks Boulevard. Se omiten las estaciones de bomberos que estn fuera del valor
lmite.
5. Aumente Instalaciones a buscar a 4.
ArcGIS buscar como mximo cuatro estaciones de bomberos desde el lugar del incendio.
Sin embargo, el lmite de tres minutos todava se aplica; por consiguiente, si solo hay tres
estaciones de bomberos dentro del lmite de tres minutos, no se encontrar una cuarta
estacin de bomberos.
6. Elija Instalacin hacia incidente para la direccin Viajar desde.
Los resultados de la bsqueda salen de las estaciones de bomberos, que se cargan como
instalaciones. Esto imita los coches de bomberos viajando desde las estaciones hasta el
incendio (incidente).
7. Haga clic en la flecha de lista desplegable Giros en U en cruces y elija Permitido.
8. Haga clic en la flecha de lista desplegable Tipo de forma de salida y elija Forma verdadera
con medidas.
9. Desactive Utilizar jerarqua.
10. Active Ignorar ubicaciones no vlidas.
11. En el marco Restricciones, desactive RestrictedTurns.
Los coches de bomberos no tienen que obedecer esta norma de trfico en caso de
emergencia.
12. En el marco Indicaciones, establezca Unidades de distancia en Millas, active Utilizar
atributo de tiempo y establezca el atributo de tiempo en TravelTime (Minutes).
La ficha Configuracin de anlisis se debe parecer al siguiente grfico:
Copyright 1995-2012 Esri. All rights reserved. 41
Tutorial de Network Analyst
13. Haga clic en Aceptar.
Identificar las instalaciones ms cercanas
Pasos:
1. Haga clic en el botn Resolver. en la barra de herramientas Network Analyst.
Las rutas aparecen en la visualizacin del mapa y en la clase Ruta de la ventana de Network
Analyst.
Observe que configur el anlisis para que buscara cuatro instalaciones dentro de un lmite de
tres minutos; sin embargo, solo hay tres instalaciones dentro del lmite.
2. Haga clic en el botn Ventana de indicaciones en la barra de herramientas Network
Analyst.
Se abre el cuadro de dilogo Indicaciones.
En la ventana se muestran las indicaciones para conducir desde cada estacin de bomberos.
Copyright 1995-2012 Esri. All rights reserved. 42
Tutorial de Network Analyst
3. Si no va a trabajar en ningn otro ejercicio, salga de ArcMap. Haga clic en No para descartar
los cambios.
4. Si va a trabajar en otro ejercicio, siga estos pasos.
a. Haga clic en Archivo > Nuevo.
Se abre el cuadro de dilogo Nuevo documento.
b. Haga clic en Aceptar.
c. Haga clic en No cuando se le pregunte si desea guardar los cambios.
Copyright 1995-2012 Esri. All rights reserved. 43
Tutorial de Network Analyst
Ejercicio 5: Calcular reas de servicio y crear una
matriz de coste OD
En este ejercicio, crear una serie de polgonos que representan la distancia Complejidad:
Principiante
que se puede alcanzar desde una instalacin en un perodo de tiempo Requisitos de datos:
Configuracin de datos de tutorial de
especificado. Estos polgonos se conocen como polgonos de rea de ArcGIS
servicio. Calcular reas de servicio de 3, 5 y 10 minutos para seis Ruta de datos:
C:\ArcGIS\ArcTutor\Network
depsitos en Paris. Analyst\Tutorial
Objetivo:
Tambin buscar cuntas tiendas estn dentro de cada una de estas reas Crear polgonos de rea de servicio y
crea una matriz de coste OD.
de servicio. Identificar un almacn que se debe reubicar para dar mejor
servicio a las tiendas. Adems, crear una matriz de coste de origen-destino
para la entrega de mercancas desde los depsitos a todas las tiendas a menos de 10 minutos conduciendo.
Este tipo de matriz se utiliza como entrada para los anlisis de logstica, entrega y anlisis de ruta.
Preparar la visualizacin
Pasos:
1. Si tiene Exercise05.mxd abierto en ArcMap, salte al paso 6.
2. Para iniciar ArcMap, haga clic en Inicio > Todos los programas > ArcGIS > ArcMap 10.
3. En el cuadro de dilogo Introduccin a ArcMap, haga clic en Mapas existentes > Buscar
ms.
4. Vaya a C:\ArcGIS\ArcTutor\Network Analyst\Tutorial.
sta es la ubicacin de instalacin predeterminada para los datos de tutorial.
5. Haga doble clic en Exercise05.mxd.
El documento de mapa se abre en ArcMap.
6. Habilite la extensin Network Analyst.
a. Haga clic en Personalizar > Extensiones.
Se abre el cuadro de dilogo Extensiones.
b. Active Network Analyst.
c. Haga clic en Cerrar.
Si no se muestra la barra de herramientas de Network Analyst tendr que agregarla.
7. Haga clic en Personalizar > Barras de herramientas > Network Analyst.
La barra de herramientas Network Analyst se agrega a ArcMap.
Si no se muestra la ventana de Network Analyst tendr que agregarla.
8. En la barra de herramientas de Network Analyst, haga clic en el botn Mostrar/ocultar la
ventana de Network Analyst .
Se abre la ventana Network Analyst.
Copyright 1995-2012 Esri. All rights reserved. 44
Tutorial de Network Analyst
Puede acoplar o desacoplar la ventana de Network Analyst. En este ejercicio, est acoplada
bajo la ventana Tabla de contenido.
Crear la capa de anlisis de rea de servicio
Pasos:
1. Haga clic en Network Analyst en la barra de herramientas de Network Analyst y haga clic
en rea de servicio nueva.
La capa de anlisis de rea de servicios se agrega a la ventana de Network Analyst. Las
clases de anlisis de red (Instalaciones, Polgonos, Lneas, Barreras de punto, Barreras de
lnea y Barreras de polgono) estn vacas.
La capa del anlisis tambin se agrega a la ventana Tabla de contenido.
Copyright 1995-2012 Esri. All rights reserved. 45
Tutorial de Network Analyst
Agregar instalaciones
A continuacin, agregar los depsitos como instalaciones para las que se generarn polgonos de rea
de servicio.
Pasos:
1. En la ventana Network Analyst, haga clic con el botn derecho en Instalaciones (0) y elija
Cargar ubicaciones.
Se abre el cuadro de dilogo Cargar ubicaciones.
2. En la lista desplegable Cargar desde, elija Depsitos.
Copyright 1995-2012 Esri. All rights reserved. 46
Tutorial de Network Analyst
3. Haga clic en Aceptar.
Las seis instalaciones se muestran en el mapa.
4. En la ventana de Network Analyst, haga clic en el signo ms (+) junto a Instalaciones (6)
para ver una lista de instalaciones cargadas.
Configurar los parmetros para el anlisis
A continuacin, especificar que el rea de servicio se calcular sobre la base del tiempo de conduccin
(utilizando minutos). Se calcularn tres polgonos de rea de servicio para cada instalacin, uno a 3
minutos, otro a 5 minutos y otro a 10 minutos. Especificar que la direccin de viaje ser desde la
instalacin, no hacia la instalacin, que no se permiten giros en U y que deben respetarse las
restricciones unidireccionales.
Pasos:
1. Haga clic en el botn Propiedades de capa de anlisis de la ventana de Network Analyst.
Se abre el cuadro de dilogo Propiedades de capa.
2. Haga clic en la ficha Configuracin de anlisis.
3. Establezca Impedancia para que utilice Tiempo de recorrido por vehculo (minutos).
4. Escriba 3 5 10 en el cuadro de texto Cortes predeterminados.
5. Bajo Direccin, haga clic en Alejndose de la instalacin.
6. Elija No permitido en la lista desplegable Giros en U en cruces.
7. Deje activada Ignorar ubicaciones no vlidas.
8. Active Unidireccional en la lista Restricciones.
La ficha Configuracin de anlisis debe ser parecida a esto:
Copyright 1995-2012 Esri. All rights reserved. 47
Tutorial de Network Analyst
9. Haga clic en la ficha Generacin de polgonos.
10. Active Generar polgonos.
11. Para Tipo de polgono, haga clic en Generalizado.
Los polgonos detallados son ms precisos pero tardan ms en generarse.
12. Desactive la opcin Acortar polgono.
Se trata de un proceso posterior que recorta el polgono externo para quitar picos, pero tarda
algo ms en ejecutarse.
13. Haga clic en Superpuesto para Opciones de instalaciones mltiples.
Esto produce polgonos individuales para cada instalacin. Un polgono de una instalacin
podra superponerse a un polgono de otra instalacin cercana.
14. Haga clic en Anillos para el tipo Superponer.
Esto excluye las reas de cortes ms pequeos de los polgonos de un corte ms grande.
15. Haga clic en Aplicar para guardar la configuracin.
16. Haga clic en la ficha Generacin de lnea.
17. Deje Generar lneas desactivada.
18. Haga clic en Aceptar.
Ejecutar el proceso para calcular el rea de servicio
Pasos:
1. Haga clic en el botn Resolver. en la barra de herramientas Network Analyst.
Los polgonos de rea de servicio aparecen en el mapa y en la ventana de Network Analyst.
Los polgonos son transparentes, lo que permite ver las calles subyacentes. Sin embargo, en
lugar de codificar por colores los cortes de oscuros a claros al aumentar la distancia, los
cambiar para que vayan de claro a oscuro.
Copyright 1995-2012 Esri. All rights reserved. 48
Tutorial de Network Analyst
2. En la ventana Tabla de contenido, haga clic con el botn derecho en la subcapa Polgonos
y elija Propiedades.
3. Haga clic en la ficha Simbologa.
4. Haga clic en el nombre de campo Smbolo y elija Invertir smbolos. (Haga clic, no clic con el
botn derecho, en Smbolo; de lo contrario, obtendr un men contextual diferente.)
5. Haga clic en Aceptar.
Los cortes de rea de servicio exterior e interior cambian de color, y las reas que cubre el
corte de 10 minutos se hacen ms claras.
Identificar tiendas que estn fuera de todas las reas de servicio
Pasos:
1. En la ventana Tabla de contenido, haga clic y arrastre Almacenamientos al principio de la
lista Capas para mejorar la visibilidad.
Copyright 1995-2012 Esri. All rights reserved. 49
Tutorial de Network Analyst
2. Haga clic en Seleccin > Seleccionar por ubicacin.
3. Cree la consulta de seleccin en el cuadro de dilogo Seleccionar por ubicacin para
seleccionar las entidades de las tiendas que estn completamente dentro de los polgonos,
como se muestra abajo.
4. Haga clic en Aceptar.
Se seleccionan las tiendas que estn dentro de los polgonos; sin embargo, usted desea
seleccionar las tiendas que estn fuera de los polgonos de rea de servicio.
5. En la ventana Tabla de contenido, haga clic con el botn derecho en Almacenamientos y
haga clic en Seleccin > Cambiar seleccin.
Copyright 1995-2012 Esri. All rights reserved. 50
Tutorial de Network Analyst
La seleccin muestra ahora la distribucin de las tiendas no contenidas en ningn polgono de
rea de servicio. Utilice esta seleccin para identificar el rea donde reubicar un almacn. La
mejor zona parece estar en el centro del mapa.
6. En la barra de herramientas Herramientas, haga clic en el botn Borrar entidades
seleccionadas .
Reubicar el almacn menos accesible
Examine los polgonos de rea de servicio del almacn nmero 2. No hay ninguna tienda dentro de las
reas de servicio de 3, 5 o 10 minutos alrededor del almacn nmero 2; en consecuencia, reubicar ese
almacn para que de mejor servicio a las tiendas.
Pasos:
1. En la ventana de Network Analyst, seleccione Almacn #2 bajo Instalaciones (6).
Copyright 1995-2012 Esri. All rights reserved. 51
Tutorial de Network Analyst
2. Haga clic en Herramienta Seleccionar/Mover ubicaciones de red en la barra de
herramientas Network Analyst.
3. En la visualizacin del mapa, arrastre Almacn #2 al centro del mapa como se muestra abajo.
Ejecutar el proceso para calcular el rea de servicio
Pasos:
1. Haga clic en el botn Resolver. en la barra de herramientas Network Analyst.
Los polgonos de rea de servicio aparecen en el mapa y en la ventana de Network Analyst.
Identificar el polgono de rea de servicio dentro del que est cada tienda
Pasos:
1. En la ventana Tabla de contenido, haga clic con el botn derecho en Almacenamientos y
haga clic en Uniones y relaciones > Unin.
Se abre el cuadro de dilogo Datos de unin.
2. Elija Unir datos desde otra capa basndose en ubicacin espacial.
3. Elija Polgonos como la capa para unir a esta capa.
Copyright 1995-2012 Esri. All rights reserved. 52
Tutorial de Network Analyst
4. Haga clic en el botn se sita dentro.
Esto agrega los atributos del polgono a todos los puntos que se sitan dentro del polgono.
5. Especifique un shapefile de salida o una clase de entidad para guardar los resultados de la
unin y llmelo StoresWithPoly.
6. Haga clic en Aceptar.
ArcGIS realiza la unin y agrega la nueva capa al documento de mapa.
7. En la ventana Tabla de contenido, haga clic con el botn derecho en la nueva capa de
entidades StoresWithPoly y elija Abrir tabla de atributos.
Cada fila de la tabla muestra el nombre de la tienda y el polgono en el que est situada.
Puede utilizar esta tabla para generar otras categoras tiles, tales como el nmero de tiendas
dentro de las reas de servicio de 0 a 3 minutos.
8. Cierre la tabla de atributos.
Puede exportar las instalaciones (incluida la que desplaz) como una clase de entidad.
9. En la ventana Network Analyst, haga clic con el botn derecho en Instalaciones (6) y elija
Exportar datos.
Se abre el cuadro de dilogo Exportar datos.
10. En la lista desplegable Exportar, elija Todas las entidades.
11. Elija una ubicacin y un tipo de salida (shapefile o clase de entidad).
Quiz decida almacenar una clase de entidad en la geodatabase Paris:
C:\arcgis\ArcTutor\Network Analyst\Tutorial\Paris.gdb\New_Warehouses
Copyright 1995-2012 Esri. All rights reserved. 53
Tutorial de Network Analyst
12. Haga clic en Aceptar.
Aparece un mensaje que pregunta si desea agregar los datos exportados al mapa.
13. Haga clic en No.
No necesitar los datos para el resto de este ejercicio.
Crear una capa de anlisis de matriz de coste OD
Tambin, puede crear una matriz de coste de origen a destino para las entregas de los nuevos depsitos
a cada tienda. Los resultados de esta matriz se pueden utilizar para identificar las tiendas a las que dar
servicio cada almacn a menos de 10 minutos conduciendo. Adems, puede buscar el tiempo de
conduccin total desde cada almacn a sus tiendas.
Pasos:
1. En la ventana Tabla de contenido, desactive la capa de anlisis rea de servicio y la capa
de entidades StoresWithPoly para mejorar la legibilidad del mapa.
2. Haga clic en Network Analyst en la barra de herramientas de Network Analyst y haga clic
en Matriz de coste OD nueva.
La capa de anlisis de matriz de coste OD se agrega a la ventana de Network Analyst. Las
clases de anlisis de red (Orgenes, Destinos, Lneas, Barreras de punto, Barreras de lnea y
Barreras de polgono) estn vacas.
Copyright 1995-2012 Esri. All rights reserved. 54
Tutorial de Network Analyst
La capa del anlisis tambin se agrega a la ventana Tabla de contenido.
Agregar orgenes
Puede utilizar las instalaciones del anlisis de rea de servicios (en las secciones anteriores) como
orgenes. Si no ha completado la seccin en reas de servicio, puede utilizar la capa de entidades
Depsitos en su lugar.
Pasos:
1. En la ventana Network Analyst, haga clic con el botn derecho en Orgenes (0) y elija
Cargar ubicaciones.
Se abre el cuadro de dilogo Cargar ubicaciones.
2. Haga clic en ServiceArea/Facilities en la lista desplegable Cargar desde. (Si no complet
las secciones anteriores sobre el anlisis de rea de servicios, puede elegir Depsitos en su
lugar.)
3. Desactive Cargar slo filas seleccionadas.
4. En Posicin de la ubicacin, haga clic en Usar campos de ubicacin de red. (Si est
cargando Depsitos, haga clic en Usar geometra.)
Copyright 1995-2012 Esri. All rights reserved. 55
Tutorial de Network Analyst
El uso de campos de ubicacin de red permite a ArcGIS utilizar la posicin ya ubicada de las
instalaciones de reas de servicio para encontrarlas de nuevo como orgenes. Esto es mucho
ms rpido que utilizar una bsqueda espacial para encontrarlas de nuevo.
5. Haga clic en Aceptar.
Los seis nuevos orgenes se muestran en el mapa y aparecen en la ventana de Network
Analyst bajo Orgenes.
Agregar destinos
Pasos:
1. En la ventana Network Analyst, haga clic con el botn derecho en Destinos (0) y elija
Cargar ubicaciones.
2. Elija Almacenamientos en la lista desplegable Cargar desde.
3. Bajo Propiedades del anlisis de ubicacin, para el nombre de propiedad, elija NOM en la
lista desplegable Campo.
Dado que el nombre de campo en francs NOM no est configurado en el archivo
NASolverConfiguration.xml, ArcGIS no puede asignar el nombre de campo automticamente.
Copyright 1995-2012 Esri. All rights reserved. 56
Tutorial de Network Analyst
4. Haga clic en Aceptar.
La ventana de Network Analyst muestra ahora 21 destinos.
Estos destinos tambin se muestran en el mapa.
Copyright 1995-2012 Esri. All rights reserved. 57
Tutorial de Network Analyst
Configurar los parmetros para el anlisis
A continuacin, especificar que la matriz de coste OD se calcular sobre la base del tiempo de
conduccin. Establecer un valor lmite predeterminado de 10 minutos y se asegurar de que todos los
destinos se encuentren dentro del lmite especificado. Adems, especificar que se permiten los cambios
de sentido en cualquier punto y que el tipo de forma de salida debe ser una lnea recta. Puesto que todos
estos viajes se realiza sobre carreteras, se deben respetar las restricciones unidireccionales. Las
ubicaciones no vlidas (ubicaciones no encontradas) se omitirn.
Pasos:
1. Haga clic en el botn Propiedades de capa de anlisis de la ventana de Network Analyst.
2. Haga clic en la ficha Configuracin de anlisis.
3. Asegrese de que la lista desplegable Impedancia est establecida en Tiempo de recorrido
por vehculo (minutos).
4. Escriba 10 en el cuadro de texto Valor lmite predeterminado.
Esto crear rutas de origen a destino desde cada almacn hasta todas las tiendas que se
puedan alcanzar antes de 10 minutos.
5. Establezca Destinos para buscar en <Todo>.
6. Haga clic en la flecha de lista desplegable Giros en U en cruces y elija Permitido.
7. Establezca Tipo de forma de salida en Lnea recta.
8. Active Ignorar ubicaciones no vlidas.
9. Active Unidireccional en la lista Restricciones.
10. Haga clic en Aceptar.
La configuracin de parmetros se guarda.
Copyright 1995-2012 Esri. All rights reserved. 58
Tutorial de Network Analyst
Ejecutar el proceso para crear la matriz de coste OD
Pasos:
1. Haga clic en el botn Resolver. en la barra de herramientas Network Analyst.
Las lneas OD aparecen en el mapa. Hay 24 lneas en este ejemplo. Este nmero puede ser
diferente para usted, dependiendo de dnde reubicara el almacn nmero 2.
2. Si no se muestra la capa rea de servicio, actvela para que se muestre en la capa Matriz de
coste OD encima de las reas de servicio de los depsitos.
Asignar tiendas a depsitos
Sobre la base de la matriz de coste OD, ahora puede identificar las tiendas a las que prestara servicio
cada almacn.
Pasos:
1. En la ventana Network Analyst, haga clic con el botn derecho en Lneas (24) y elija Abrir
tabla de atributos.
La tabla Lneas se abre.
En la tabla Lneas se representa la matriz de coste de origen a destino desde cada almacn
hasta las tiendas dentro de un tiempo de conduccin de 10 minutos. La columna OriginID
contiene ID de depsitos. La columna DestinationID contiene ID de tiendas. DestinationRank
es una clasificacin asignada a cada destino al que presta servicio una tienda sobre la base del
tiempo de conduccin total. Por ejemplo, en la tabla siguiente, para Almacn #1, DestinationID
2 tiene una clasificacin de 1 y DestinationID 3 tiene una clasificacin de 2. Esto Se debe a que
se tarda menos tiempo en ir de Almacn #1 a DestinationID 2 (esto puede ser diferente para
usted, dado que los resultados de los anlisis dependen de la clase de entidad de origen de los
orgenes y destinos.)
Copyright 1995-2012 Esri. All rights reserved. 59
Tutorial de Network Analyst
La matriz de coste OD muestra las tiendas a las que presta servicio cada almacn de datos
junto con el tiempo total de conduccin para cada ruta. Algunas tiendas estn dentro de una
zona de accesibilidad de 10 minutos de ms de un almacn y pueden ser servidas por
cualquiera de ellos. La matriz de coste OD tambin se puede utilizar como entrada en modelos
de rutas logsticas que utilizan matrices de origen a destino para asignar mercancas y
servicios.
2. Si no va a trabajar en ningn otro ejercicio, salga de ArcMap. Haga clic en No para descartar
los cambios.
3. Si va a trabajar en otro ejercicio, siga estos pasos.
a. Haga clic en Archivo > Nuevo.
Se abre el cuadro de dilogo Nuevo documento.
b. Haga clic en Aceptar.
c. Haga clic en No cuando se le pregunte si desea guardar los cambios.
Copyright 1995-2012 Esri. All rights reserved. 60
Tutorial de Network Analyst
Ejercicio 6: Crear un modelo de anlisis de ruta
En este ejercicio, crear un modelo para encontrar una ruta de entrega que Complejidad:
Principiante
conecte 21 comercios de Pars de la manera ms rpida posible. Requisitos de datos:
Configuracin de datos de tutorial de
ArcGIS
Preparar la visualizacin Ruta de datos:
C:\ArcGIS\ArcTutor\Network
Analyst\Tutorial
Pasos: Objetivo:
Crear un modelo de geoprocesamiento
1. Si tiene abierto Exercise06.mxd en ArcMap, vaya al paso 6. mediante ModelBuilder y las
herramientas de ArcGIS Network
Analyst.
2. Para iniciar ArcMap, haga clic en Inicio > Todos los
programas > ArcGIS > ArcMap 10.
3. En el cuadro de dilogo Introduccin a ArcMap, haga clic en Mapas existentes > Buscar
ms.
4. Vaya a C:\ArcGIS\ArcTutor\Network Analyst\Tutorial.
sta es la ubicacin de instalacin predeterminada para los datos de tutorial.
5. Haga doble clic en Exercise06.mxd.
El documento de mapa se abre en ArcMap.
6. Habilite la extensin Network Analyst.
a. Haga clic en Personalizar > Extensiones.
Se abre el cuadro de dilogo Extensiones.
b. Active Network Analyst.
c. Haga clic en Cerrar.
Si no se muestra la barra de herramientas de Network Analyst tendr que agregarla.
7. Haga clic en Personalizar > Barras de herramientas > Network Analyst.
La barra de herramientas Network Analyst se agrega a ArcMap.
Si no se muestra la ventana de Network Analyst tendr que agregarla.
8. En la barra de herramientas de Network Analyst, haga clic en el botn Mostrar/ocultar la
ventana de Network Analyst .
Se abre la ventana Network Analyst.
Puede acoplar o desacoplar la ventana de Network Analyst. En este ejercicio, est acoplada
bajo la ventana Tabla de contenido.
Copyright 1995-2012 Esri. All rights reserved. 61
Tutorial de Network Analyst
Crear el modelo
Pasos:
1. Haga clic en el botn Ventana de catlogo de la barra de herramientas Estndar.
Se abre la ventana acoplable Catlogo.
2. En la ventana Catlogo, expanda Cajas de herramientas.
3. Haga clic con el botn derecho en Mis cajas de herramientas y elija Nuevo > Caja de
herramientas.
4. Escriba NetworkModel y presione ENTRAR para poner nombre a la caja de herramientas
recin agregada.
5. Haga clic con el botn derecho en la caja de herramientas NetworkModel y haga clic en
Nuevo > Modelo.
Aparecer un nuevo modelo en la caja de herramientas y se abrir el cuadro de dilogo
Modelo.
Copyright 1995-2012 Esri. All rights reserved. 62
Tutorial de Network Analyst
Crear una capa de ruta en el modelo
A continuacin, crear la capa de ruta dentro del modelo. El flujo de trabajo para utilizar Network Analyst
en un modelo es igual que el flujo de trabajo para utilizar Network Analyst en ArcMap. En primer lugar se
crea una capa de ruta y se establecen las propiedades. A continuacin se agregan las ubicaciones de red
(paradas) que se van a utilizar como entradas. Por ltimo se resuelven y muestran los resultados.
Pasos:
1. En la barra de mens, haga clic en Geoprocesamiento > Buscar herramientas.
Se abre la ventana acoplable Buscar con la categora Herramientas seleccionada.
Copyright 1995-2012 Esri. All rights reserved. 63
Tutorial de Network Analyst
2. Haga clic en Herramientas de Network Analyst en la lista de cajas de herramientas en la
ventana Buscar.
Se muestra una lista de conjuntos de herramientas y herramientas relacionadas con la
extensin ArcGIS Network Analyst.
3. Haga clic en Anlisis en la ventana Buscar.
Solo las herramientas relacionadas con el anlisis de red se muestran en la ventana Buscar.
4. Arrastre el vnculo Hacer la capa de la ruta al cuadro de dilogo Modelo.
5. En el cuadro de dilogo Modelo, haga doble clic en Hacer la capa de la ruta.
Se abre el cuadro de dilogo Hacer la capa de la ruta para que pueda establecer sus
propiedades.
6. Haga clic en la flecha de la lista desplegable Entrada de la red de anlisis y elija
ParisMultimodal_ND.
7. En la lista desplegable Atributo de impedancia haga clic en DriveTime.
8. Marque la casilla de verificacin Reordenar las paradas para encontrar la ruta ptima.
9. En la lista desplegable Mantener el orden de las paradas haga clic en PRESERVE_BOTH.
El cuadro de dilogo de la herramienta debera parecerse al grfico que aparece a
continuacin.
Copyright 1995-2012 Esri. All rights reserved. 64
Tutorial de Network Analyst
10. Haga clic en Aceptar.
La capa de anlisis de entrada se agrega al modelo. La herramienta Hacer la capa de la ruta
se vuelve amarilla y la salida verde.
11. Haga clic en el botn Vista completa .
Se muestra el modelo completo.
Agregar paradas a la capa de ruta
A continuacin, agregar los comercios como paradas mediante la herramienta Agregar ubicaciones.
Pasos:
1. Arrastre la herramienta Agregar ubicaciones desde la ventana Buscar al cuadro de dilogo
Modelo.
2. Seleccione la capa de entidad Almacenamientos en la ventana Tabla de contenido y
arrstrela al modelo a la izquierda de Agregar ubicaciones.
Copyright 1995-2012 Esri. All rights reserved. 65
Tutorial de Network Analyst
3. En el cuadro de dilogo Modelo, haga clic en la herramienta Conectar.
4. Haga clic en Almacenamientos y, a continuacin, en Agregar ubicaciones para conectarlas.
Haga clic en Ubicaciones de entrada en el men contextual que aparece.
5. Haga clic en la herramienta Conectar , conectar Ruta a Agregar ubicaciones. Haga clic en
Capa de entrada de anlisis de red en el men contextual que aparece.
6. Haga clic en el botn Diseo automtico .
El modelo se organiza en un orden lgico.
Copyright 1995-2012 Esri. All rights reserved. 66
Tutorial de Network Analyst
7. Haga clic en el botn Vista completa .
Agregar la herramienta Resolver
Pasos:
1. Arrastre la herramienta Resolver desde la ventana Buscar al cuadro de dilogo Modelo.
2. Usando la herramienta Conectar , conectar la capa de salida, Capa de Network Analyst a
Resolver. Haga clic en Capa de entrada de anlisis de red en el men contextual que
aparece.
Copyright 1995-2012 Esri. All rights reserved. 67
Tutorial de Network Analyst
La herramienta Resolver se vuelve amarilla, la capa de salida verde y La operacin de
resolucin se realiz correctamente cian.
3. Haga clic en el botn Diseo automtico .
4. Haga clic en el botn Vista completa .
5. Haga clic en la herramienta Seleccionar .
6. Haga clic con el botn derecho en la capa de salida de la herramienta Resolver, que est
etiquetada como Capa de Network Analyst (2), y haga clic en Agregar a visualizacin.
Esto indica al modelo que agregue el resultado final a la visualizacin del mapa.
Ejecutar el modelo para encontrar la mejor ruta
Pasos:
1. Haga clic en el botn Guardar para guardar el modelo.
2. Haga clic en el botn Ejecutar .
Aparece una ventana de estado mientras ArcGIS realiza el anlisis de ruta.
3. Cuando termine, cierre la ventana de estado y el cuadro de dilogo Modelo para poder
inspeccionar los resultados.
Aparece un mensaje solicitndole que guarde el modelo.
4. Haga clic en S.
Se agrega una nueva capa de ruta a la ventana Tabla de contenido. La ventana Network
Analyst tiene todas las paradas y la ruta resultante. El mapa muestra las paradas que se
cargaron y la ruta resultante.
Copyright 1995-2012 Esri. All rights reserved. 68
Tutorial de Network Analyst
Configurar el modelo para guardar los resultados en disco
Pasos:
1. En la ventana Catlogo, expanda la caja de herramientas NetworkModel, haga clic con el
botn derecho en Modelo y, a continuacin, elija Editar.
Para tener acceso a la clase de entidad de la ruta ms corta para un anlisis ms profundo,
deber copiar las entidades desde memoria a disco.
2. Escriba Seleccionar datos en el cuadro de texto Buscar y presione ENTRAR.
3. Arrastre la herramienta Seleccionar datos desde los resultados de bsqueda y sultela en la
ventana Modelo.
4. Usando la herramienta Conectar , conectar la capa de salida final a Seleccionar datos. Haga
clic en Elemento de datos de entrada en el men contextual que aparece.
5. En la ventana Modelo, haga doble clic en Seleccionar datos.
Se abre el cuadro de dilogo Seleccionar datos.
6. Elija Rutas en la lista desplegable Elemento de datos secundarios.
7. Haga clic en Aceptar.
El cuadro de dilogo se cierra.
8. Escriba Copiar entidades en el cuadro de texto Buscar y presione ENTRAR.
9. Arrastre la herramienta Copiar entidades desde los resultados de bsqueda al cuadro de
dilogo Modelo.
Copyright 1995-2012 Esri. All rights reserved. 69
Tutorial de Network Analyst
10. Usando la herramienta Conectar , conectar la capa de salida final a Copiar entidades. Haga
clic en Entidades de entrada en el men contextual que aparece.
11. En el cuadro de dilogo Modelo, haga doble clic en Copiar entidades.
Se abre el cuadro de dilogo Copiar entidades.
12. Escriba una ubicacin de salida para guardar la ruta como una clase de entidad o shapefile.
Por ejemplo, C:\arcgis\ArcTutor\Network Analyst\Tutorial\Paris.gdb\path.
13. Haga clic en Aceptar.
Ahora, al ejecutar el modelo se resolver la mejor ruta, se seleccionar la subcapa de ruta y se
exportar a una clase de entidad. Puede ejecutar el modelo haciendo clic en el botn Ejecutar
.
Eliminar el modelo
Pasos:
1. En la ventana Catlogo, vaya a la caja de herramientas NetworkModel, haga clic con el
botn derecho en Modelo y elija Eliminar.
Aparece un mensaje solicitndole que confirme la eliminacin.
Si ha ejecutado el modelo, es posible que tambin desee desplazarse a la ubicacin que
especific para la salida de la herramienta Copiar entidades con el fin de eliminar la clase de
entidad que se cre.
2. Haga clic en S.
3. Salga de ArcMap y no guarde ningn cambio en Exercise06.mxd.
Copyright 1995-2012 Esri. All rights reserved. 70
Tutorial de Network Analyst
Ejercicio 7: Dar servicio a un conjunto de rdenes con
una flota de vehculos
En este ejercicio, buscar las mejores rutas para una flota de vehculos, Complejidad:
Principiante
operada por una empresa de distribucin, para entregar mercancas desde Requisitos de datos:
Configuracin de datos de tutorial de
un centro de la distribucin a un conjunto de 25 tiendas de comestibles. ArcGIS
Cada almacn tiene una cantidad concreta de demanda de mercancas y Ruta de datos:
C:\ArcGIS\ArcTutor\Network
cada camin tiene una capacidad limitada para llevar las mercancas. El Analyst\Tutorial
objetivo principal es asignar a los camiones de la flota un subconjunto de las Objetivo:
Resolver un anlisis de problema de
tiendas a las que prestar servicio y establecer la secuencia de entregas de generacin de rutas para vehculos.
manera que se minimicen los costes de transporte totales.
Esto se puede lograr resolviendo un problema de generacin de rutas para vehculos (VRP). Una vez
determinada la secuencia de entrega, generar instrucciones giro por giro para las rutas resultantes, que se
pueden distribuir electrnicamente, o imprimirse y entregarse a los conductores para que hagan las entregas.
Preparar la visualizacin
Pasos:
1. Si tiene Exercise07.mxd abierto en ArcMap, salte al paso 6.
2. Para iniciar ArcMap, haga clic en Inicio > Todos los programas > ArcGIS > ArcMap 10.
3. En el cuadro de dilogo Introduccin a ArcMap, haga clic en Mapas existentes > Buscar
ms.
Aparecer el cuadro de dilogo Abrir documento de ArcMap.
4. Vaya a C:\ArcGIS\ArcTutor\Network Analyst\Tutorial.
sta es la ubicacin de instalacin predeterminada para los datos de tutorial.
5. Haga doble clic en Exercise07.mxd.
El documento de mapa se abre en ArcMap.
6. Habilite la extensin Network Analyst.
a. Haga clic en Personalizar > Extensiones.
Se abre el cuadro de dilogo Extensiones.
b. Active Network Analyst.
c. Haga clic en Cerrar.
Si no se muestra la barra de herramientas de Network Analyst tendr que agregarla.
7. Haga clic en Personalizar > Barras de herramientas > Network Analyst.
La barra de herramientas Network Analyst se agrega a ArcMap.
Si no se muestra la ventana de Network Analyst tendr que agregarla.
8. En la barra de herramientas de Network Analyst, haga clic en el botn Mostrar/ocultar la
ventana de Network Analyst .
Copyright 1995-2012 Esri. All rights reserved. 71
Tutorial de Network Analyst
Se abre la ventana Network Analyst.
Puede acoplar o desacoplar la ventana de Network Analyst. En este ejercicio, est acoplada
bajo la ventana Tabla de contenido.
Crear la capa de anlisis del problema de generacin de rutas para vehculos
Pasos:
1. Haga clic en Network Analyst en la barra de herramientas de Network Analyst y haga clic
en Problema de generacin de rutas para vehculos nuevo.
Copyright 1995-2012 Esri. All rights reserved. 72
Tutorial de Network Analyst
La capa de anlisis de problema de generacin de rutas para vehculos se agrega a la
ventana de Network Analyst. Las clases de anlisis de red (rdenes, Depsitos, Rutas,
Visitas a depsito, Rupturas, Zonas de ruta, Puntos de semilla de ruta, Reanudaciones de
ruta, Especialidades, Pares de rdenes, Barreras de punto, Barreras de lnea y Barreras de
polgono) estn vacas.
La capa del anlisis tambin se agrega a la ventana Tabla de contenido.
Agregar rdenes
Agregar las ubicaciones de las tiendas de comestibles a la clase de anlisis de red rdenes. Puede
pensar en las rdenes como en pedidos que satisfacer, dado que cada tienda de comestibles ha pedido
Copyright 1995-2012 Esri. All rights reserved. 73
Tutorial de Network Analyst
que le entreguen mercancas desde el centro de distribucin. Los miembros de la clase rdenes se
convertirn finalmente en paradas a lo largo de las rutas de los vehculos.
Las ubicaciones de las tiendas de comestibles ya se han agregado como una capa de entidades,
Almacenamientos, en el documento de mapa. Los atributos de Almacenamientos contienen informacin
sobre el peso total de las mercancas (en libras) solicitadas en cada tienda, la ventana de tiempo durante
la que se tiene que realizar la entrega, y el tiempo de servicio (en minutos) empleado en la visita a una
tienda en particular. El tiempo de servicio es el tiempo necesario para descargar las mercancas.
Agregar estas entidades de puntos de tiendas como rdenes en la capa del anlisis.
Pasos:
1. En la ventana Network Analyst, haga clic con el botn derecho en rdenes (0) y elija Cargar
ubicaciones.
Se abre el cuadro de dilogo Cargar ubicaciones
2. Seleccione Almacenamientos en la lista desplegable Cargar ubicaciones.
La seccin Propiedades del anlisis de ubicacin del cuadro de dilogo Cargar
ubicaciones permite especificar qu atributos de la clase de entidad de Almacenamientos
contienen los valores que ArcGIS Network Analyst utilizar para ayudar a resolver este
problema de generacin de rutas para vehculos.
Copyright 1995-2012 Esri. All rights reserved. 74
Tutorial de Network Analyst
3. En la seccin Propiedades del anlisis de ubicacin, asegrese de que la propiedad Name
se asocie automticamente al campo NAME, y que la propiedad ServiceTime se asocie al
campo ServiceTime.
Network Analyst intenta asociar automticamente las propiedades de anlisis de ubicacin
para una capa del problema de generacin de rutas para vehculos creada recientemente
basndose en un archivo de configuracin (que se encuentra busca en el directorio de
instalacin del ArcGIS dentro de
[...]\NetworkAnalyst\NetworkConfiguration\NASolverConfiguration.xml).
4. Establezca el valor Campo de TimeWindowStart1 en TimeStart1.
5. Establezca el valor Campo de TimeWindowEnd1 en TimeEnd1.
6. Establezca el valor Campo de DeliveryQuantities en Solicitud.
7. Escriba 0 bajo Valor predeterminado para la propiedad MaxViolationTime1.
Establecer esta propiedad en cero especifica que no se debe infringir la ventana de tiempo.
Copyright 1995-2012 Esri. All rights reserved. 75
Tutorial de Network Analyst
8. Haga clic en Aceptar.
Veinticinco tiendas se muestran en la ventana de Network Analyst en rdenes y se
muestran como rdenes en el mapa.
Agregar depsitos
Las mercancas se entregan desde un centro de distribucin nico cuya ubicacin se muestra en la capa
de entidad DistributionCenter en ArcMap. El centro de distribucin funciona entre las 8:00 a.m. y las 5:00
p.m. Agregar esta entidad de puntos a la clase de anlisis de red Depsitos.
Pasos:
1. En la ventana Network Analyst, haga clic con el botn derecho en Depsitos (0) y elija
Cargar ubicaciones.
Se abre el cuadro de dilogo Cargar ubicaciones.
2. Seleccione DistributionCenter en la lista desplegable Cargar ubicaciones.
3. En la seccin Propiedades del anlisis de ubicacin, asegrese de que la propiedad Name
se asocie automticamente al campo NAME.
4. Escriba 8 AM bajo Valor predeterminado para la propiedad TimeWindowStart1.
5. Escriba 5 PM bajo Valor predeterminado para la propiedad TimeWindowEnd1.
Copyright 1995-2012 Esri. All rights reserved. 76
Tutorial de Network Analyst
6. Haga clic en Aceptar.
Un centro de la distribucin se muestra en la ventana de Network Analyst en Depsitos y se
muestra como un depsito en el mapa.
Agregar rutas
El centro de distribucin tiene tres camiones, cada uno con una capacidad mxima de transporte de
15.000 libras de mercancas. Agregar tres rutas (una para cada vehculo) y establecer las propiedades
para las rutas sobre la base de los procedimientos operativos del centro.
Pasos:
1. En la ventana de Network Analyst, haga clic con el botn derecho en Rutas (0) y elija
Agregar elemento.
Se agrega una nueva ruta, Elemento 1, bajo la clase Rutas en la ventana de Network
Analyst y se abre la ventana Propiedades para la ruta.
2. En la ventana Propiedades, especifique los atributos para la ruta como se muestra en la tabla
siguiente. La columna de descripcin de la tabla explica el uso de valores determinados. Deje
los valores predeterminados para los atributos que no estn en la tabla.
Atributo Valor Descripcin
Copyright 1995-2012 Esri. All rights reserved. 77
Tutorial de Network Analyst
Nombre Truck_1 Nombre del vehculo.
StartDepotName San El camin empieza en el centro de la distribucin.
Francisco
EndDepotName San El camin vuelve al centro de la distribucin al final de
Francisco la ruta.
StartDepotServiceTime 60 Tiempo (en este caso, minutos) necesario para cargar
por completo el camin con mercancas.
EarliestStartTime 8 AM El camin puede iniciar la operacin en cuanto abra el
centro de distribucin a las 8:00 a.m.
LatestStartTime 8 AM El camin debe iniciar la operacin lo antes posible.
Capacidades 15000 El camin puede transportar como mximo 15.000
libras de mercancas.
CostPerUnitTime 0.20 Al conductor del camin se le paga 12 dlares por
hora, de modo que el sueldo es:12,00 $/60 minutos =
0,20 $ por minuto.
CostPerUnitDistance 1.5 El importe medio en dlares que se gasta por milla en
combustible, depreciacin del camin y
mantenimiento.
MaxOrderCount 10 El nmero mximo de tiendas a las que puede dar
servicio un camin.
MaxTotalTime 360 Debido a las restricciones del horario laboral, los
conductores no pueden tener turnos de trabajo de
ms de seis horas (360 minutos).
MaxTotalTravelTime 120 Para satisfacer las restricciones del horario laboral y
poder continuar dando servicio a un nmero
razonable de tiendas teniendo en cuenta el tiempo
de servicio necesario en una tienda, el camin no
debe pasar ms de dos horas (120 minutos)
circulando por las calles.
MaxTotalDistance 80 Para repartir los costes diarios de combustible y
mantenimiento entre la flota, cada camin no debe
recorrer ms de 80 millas en su ruta.
Copyright 1995-2012 Esri. All rights reserved. 78
Tutorial de Network Analyst
3. Haga clic en Aceptar.
Una nueva ruta, Truck_1, se agrega a la clase de rutas en la ventana de Network Analyst.
Puesto que los tres camiones del centro de distribucin son iguales, puede hacer dos copias
del primer camin que escribi y cambiar sus nombres.
4. Haga clic con el botn derecho en el objeto de ruta Truck_1 en la ventana de Network
Analyst y elija Copiar.
Copyright 1995-2012 Esri. All rights reserved. 79
Tutorial de Network Analyst
5. Haga clic con el botn derecho en la clase Ruta (1) en la ventana de Network Analyst y elija
Pegar.
La clase Rutas contiene dos objetos de ruta idnticos.
6. Repita el ltimo paso para crear un tercer objeto de ruta.
7. Haga doble clic en el segundo objeto Truck_1 en la lista.
Se abre la ventana Propiedades.
8. Haga clic en la propiedad Name y escriba Truck_2.
9. Presione ENTRAR dos veces.
La ruta recibe un nombre nico y la ventana se cierra.
10. Utilice el mismo procedimiento para cambiar el nombre de la ltima ruta a Truck_3.
Copyright 1995-2012 Esri. All rights reserved. 80
Tutorial de Network Analyst
Configurar las propiedades para el anlisis del problema de generacin de rutas para
vehculos
Pasos:
1. Haga clic en el botn Propiedades de capa de anlisis de la ventana de Network Analyst.
Se abre el cuadro de dilogo Propiedades de capa.
2. Haga clic en la ficha Configuracin de anlisis.
3. Establezca la lista desplegable Atributo de tiempo en TravelTime (Minutos).
El solucionador de VRP utilizar este atributo para calcular los costes basados en tiempo
entre las rdenes y el depsito.
4. Haga clic en la lista desplegable Atributo de distancia y elija metros.
Este atributo se utiliza para determinar distancias de viaje entre las rdenes y el depsito para
propsitos de restriccin y creacin de instrucciones; no obstante, el objetivo del solucionador
de VRP es minimizar los costes horarios.
5. Establezca Fecha predeterminada en Da de la semana. Elija Lunes en la lista desplegable
Da de la semana.
6. Establezca Clculo de capacidad en 1.
Esta configuracin indica que las mercancas que se estn entregando tienen solo una
medida. En este caso, esa medida es el peso (libras). Si las capacidades se especificaran
utilizando dos medidas, tales como peso y volumen, el clculo de capacidad se establecera
en 2.
7. Seleccione Minutos para Unidades de campo de tiempo.
Esto especifica que todos los atributos basados en tiempo, tales como ServiceTime y
MaxViolationTime1 para rdenes, y MaxTotalTime, MaxTotalTravelTime y CostPerUnitTime
para Ruta, estn en minutos.
8. Establezca Unidades de campo de distancia en Millas.
Esto especifica que todos los atributos basados en distancia, tales como MaxTotalDistance y
CostPerUnitDistance para Rutas, estn en millas.
Copyright 1995-2012 Esri. All rights reserved. 81
Tutorial de Network Analyst
9. Puesto que para estos camiones de reparto es difcil hacer cambios de sentido, establezca
Giros en U en cruces en No permitido.
10. Seleccione Lnea recta en la lista desplegable Tipo de forma de salida.
Podra seleccionar la opcin Forma verdadera con medidas o Forma verdadera si deseara
que las rutas siguieran las calles. Observe que esta opcin solo afecta a la visualizacin de
las rutas, no a los resultados determinados por el solucionador de VRP.
11. Active Utilizar jerarqua.
12. En el marco Restricciones, active RestrictedTurns y Oneway.
13. Deje las opciones del marco Indicaciones establecidas en sus valores predeterminados.
14. Haga clic en Aceptar.
Ejecutar el proceso para determinar la asignacin de la mejor ruta y la secuencia de
orden
Pasos:
1. Haga clic en el botn Resolver. en la barra de herramientas Network Analyst.
El solucionador de VRP calcula las tres rutas necesarias para servir las rdenes y dibuja
lneas que conectan las rdenes. Cada ruta comienza y finaliza en el centro de la distribucin
y sirve un conjunto de rdenes por el camino.
Si recibe cualquier mensaje de error, asegrese de que el valor del atributo Capacidades
para las rutas est establecido en 15000 en lugar de 15.000 y de que cada ruta tenga un
nombre nico.
Copyright 1995-2012 Esri. All rights reserved. 82
Tutorial de Network Analyst
Determinar indicaciones giro por giros para las rutas
Pasos:
1. Haga clic con el botn derecho en Rutas (3) en la ventana de Network Analyst y haga clic en
Seleccin > Borrar entidades seleccionadas.
2. Haga clic en el botn Ventana de indicaciones en la barra de herramientas Network
Analyst.
Se abre el cuadro de dilogo Indicaciones.
3. Tambin puede exportar la capa de problema de generacin de rutas para vehculos como un
archivo de capa (<nombre de archivo>.lyr) haciendo clic con el botn derecho en Problema
de generacin de rutas para vehculos en la ventana Tabla de contenido y eligiendo
Guardar como archivo de capa. Esto guarda el anlisis en disco para poder agregarlo a un
documento de mapa diferente y reutilizarlo ms tarde.
4. Si desea continuar con las siguientes secciones avanzadas de este ejercicio tutorial, cierre la
ventana Indicaciones. De lo contrario, salga de ArcMap y no guarde ningn cambio en
Exercise 07.mxd.
Hacer cambios en la solucin existente para resolver un escenario diferente
La solucin del problema de generacin de rutas para vehculos obtenida anteriormente funcion bien para
la empresa. Sin embargo, despus de unas semanas, el conductor asignado a Truck_2 se fue de
vacaciones. Por lo tanto, ahora la empresa de distribucin tiene que dar servicio a las mismas tiendas, pero
ahora con solo dos camiones. Para acomodar la carga de trabajo adicional, la empresa decidi pagar horas
extras a los otros dos conductores y darles un descanso pagado durante el da. La empresa de distribucin
tambin adquiri dos centros de distribucin satlite adicionales. Los camiones pueden utilizar estos
centros para renovar la carga mientras hacen sus entrega, en lugar de volver al centro de distribucin
principal para volver a cargar. Modificar la solucin obtenida del paso anterior para acomodar estos
cambios.
Eliminar una ruta existente de una solucin
Pasos:
Copyright 1995-2012 Esri. All rights reserved. 83
Tutorial de Network Analyst
1. En la ventana de Network Analyst, haga clic con el botn derecho en el objeto Truck_2 de la
clase Rutas y haga clic en Eliminar.
Agregar reanudaciones de ruta
Los dos centros de distribucin satlite que la empresa adquiri estn en 800 Brush Street y 100 Old
County Roady, y pueden actuar como ubicaciones de reanudacin para los camiones. Los camiones
pueden reponer su carga visitando estas ubicaciones de reanudacin y as ahorrar tiempo no teniendo
que volver a los depsitos iniciales. Agregar las ubicaciones de reanudacin a la clase de anlisis de
red Depsitos geocodificando sus direcciones. Las rutas que se pueden reanudar en una ubicacin de
reanudacin y el momento del servicio para la reanudacin se especifican en la clase de anlisis de red
Reanudaciones de ruta.
Pasos:
1. En la ventana de Network Analyst, haga clic con el botn derecho en Depsitos (1) y elija
Buscar direccin.
Se abre el cuadro de dilogo Buscar.
2. Elija SanFranciscoLocator en la lista desplegable Elegir un localizador de direcciones.
3. En el cuadro Calle o interseccin, escriba 800 Brush St.
4. Haga clic en Buscar.
Copyright 1995-2012 Esri. All rights reserved. 84
Tutorial de Network Analyst
SanFranciscoLocator, que es un localizador de direcciones que ya se agreg a
Exercise07.mxd, busca la direccin y muestra el resultado en la parte inferior del cuadro de
dilogo Buscar.
5. Haga clic con el botn derecho en el resultado en el cuadro de dilogo Buscar y elija Agregar
como objeto de anlisis de red.
La direccin ubicada se agrega como depsito a la ventana de Network Analyst y a la
visualizacin del mapa.
6. En el cuadro Calle o interseccin del cuadro de dilogo Buscar, escriba 100 Old County
Rd.
7. Haga clic en Buscar.
8. Haga clic con el botn derecho en el nuevo resultado en la parte inferior del cuadro de dilogo
Buscar y elija Agregar como objeto de anlisis de red.
Se agrega un tercer depsito a la clase de anlisis de red Depsitos.
9. Cierre el cuadro de dilogo Encontrar.
Puesto que ambos camiones pueden reponer sus cargas en las ubicaciones de 800 Brush
Street y 100 Old County Road, asociar cada camin a las dos ubicaciones de reanudacin. El
solucionador de VRP deducir la mejor ubicacin de reanudacin para los camiones.
10. En la ventana de Network Analyst, haga clic con el botn derecho en Reanudaciones de
ruta (0) y haga clic en Agregar elemento.
Copyright 1995-2012 Esri. All rights reserved. 85
Tutorial de Network Analyst
Un nuevo objeto de reanudacin de ruta, Item1, se agrega bajo la clase reanudaciones de
ruta en la ventana de Network Analyst y se abre la ventana Propiedades para Item1.
11. En la ventana Propiedades, especifique los atributos para la reanudacin de ruta como se
muestra a continuacin.
Atributo Valor Descripcin
DepotName 800 Brush El camin puede utilizar esta ubicacin de depsito para la
St reanudacin.
RouteName Truck_1 Nombre del vehculo.
ServiceTime 30 Tiempo en minutos necesario para cargar el camin.
12. Haga clic en Aceptar.
Un nuevo objeto de reanudacin de ruta, 800 Brush St, se muestra dentro del elemento
Truck_1 en la ventana de Network Analyst.
13. Siga los ltimos tres pasos para agregar tres objetos de reanudacin de ruta ms de modo
que cada camin (Truck_1 y Truck_3) pueda volver a cargar en ambas ubicaciones de
reanudacin (800 Brush St, 100 Old County Rd).
La ventana de Network Analyst debera mostrar ahora dos objetos de reanudacin de ruta
dentro de los elementos Truck_1 y Truck_3, respectivamente.
Modificar rutas para incluir horas extra
Para acomodar la carga de trabajo adicional, la empresa desea retirar de las rutas las restricciones de
tiempo mximo, tiempo de viaje mximo y las distancia mxima. Dado que los conductores tienen que
trabajar ms tiempo que antes, se les paga la tarifa de hora extra a razn de 18 $ la hora una vez
completadas seis horas de trabajo. En este paso, har estos cambios en las rutas.
Pasos:
Copyright 1995-2012 Esri. All rights reserved. 86
Tutorial de Network Analyst
1. En la ventana de Network Analyst, bajo la clase de anlisis de red Rutas, haga doble clic en
Truck_1.
Se abre la ventana Propiedades.
2. Haga cambios en los atributos de Truck_1 de modo que coincidan con los valores de la tabla
siguiente.
Atributo Valor Descripcin
OvertimeStartTime 360 El conductor cobra horas extra si trabaja durante ms de seis
horas (360 minutos).
CostPerUnitOvertime 0.3 El conductor del camin recibe 18 $ por hora por las horas
extraordinarias. Por lo tanto, el sueldo en dlares por minuto
es de: 18,00 $/60 minutos = 0,30 $ por minuto.
MaxOrderCount 20 Dado que el conductor sobra horas extra, se espera que
sirva a ms tiendas.
MaxTotalTime <Nulo> No hay ninguna restriccin en la duracin total del turno de
trabajo para el conductor.
MaxTotalTravelTime <Nulo> No hay ninguna restriccin sobre el tiempo empleado
conduciendo por las calles.
MaxTotalDistance <Nulo> No hay ninguna restriccin sobre la distancia total recorrida
por un camin.
3. Haga clic en Aceptar.
4. Repita los ltimos tres pasos para Truck_3.
Agregar descansos
Dado que los conductores tienen que trabajar ms tiempo, necesitarn un descanso de media hora
durante el turno de trabajo. En este paso, especificar los descansos para cada ruta.
Pasos:
Copyright 1995-2012 Esri. All rights reserved. 87
Tutorial de Network Analyst
1. En la ventana de Network Analyst, haga clic con el botn derecho en Rupturas (0) y elija
Agregar elemento.
Se abre la ventana Propiedades.
2. Especifique los valores de atributo para el nuevo descanso como se muestra en la tabla
siguiente.
Atributo Valor Descripcin
TimeWindowStart 12:30 PM El descanso tiene que iniciarse despus de las 12:30 p.m.
TimeWindowEnd 1:30 PM El descanso tiene que iniciarse antes de la 1:30 p.m.
RouteName Truck_1 El nombre de la ruta a la que se aplica este descanso.
ServiceTime 30 La duracin del descanso en minutos.
MaxViolationTime 0 El descanso tiene que empezar entre las 12:30 p.m. y la
1:30 p.m. El valor cero indica que el descanso no puede
iniciarse despus de la 1:30 p.m. (es decir, la ventana de
tiempo del descanso es rgida).
IsPaid Verdadero Es un descanso pagado, de modo que el coste est
incluido en el coste total de la ruta.
3. Haga clic en Aceptar.
4. Repita los ltimos tres pasos, escribiendo Truck_3 para la propiedad RouteName.
La ventana de Network Analyst muestra ahora dos objetos bajo la clase Rupturas: Truck_1
y Truck_3.
Copyright 1995-2012 Esri. All rights reserved. 88
Tutorial de Network Analyst
Determinar la solucin
Pasos:
1. Haga clic en el botn Resolver. en la barra de herramientas Network Analyst.
El solucionador de VRP calcula las dos rutas que se pueden utilizar para servir las rdenes y
dibuja lneas rectas que conectan las rdenes. Cada ruta empieza y termina en el centro de
distribucin, sirve un conjunto de rdenes a lo largo del camino, visita una ubicacin de
reanudacin para cargar el camin de nuevo, contina sirviendo las rdenes restantes y,
finalmente, vuelve al centro de distribucin.
Esta solucin cumple todas las restricciones especificadas por la empresa de distribucin. Sin
embargo, despus de dar el itinerario de ruta a los dos conductores, la empresa detect que
el conductor de Truck_1 prefiere conducir por el centro de la ciudad y el conductor de Truck_3
prefiere conducir en el rea de East Bay. A la empresa le gustara determinar una nueva
solucin en la que las rutas sirvieran las rdenes que se encontraran en las reas que
prefieran sus conductores. En los pasos siguientes, agregar puntos semilla de ruta para
incorporar estas preferencias de los conductores.
Agregar puntos semilla de ruta
En este paso, agregar puntos semilla de ruta para Truck_1 y Truck_3 geocodificando direcciones.
Tenga en cuenta que los puntos semilla de ruta tambin se pueden importar de una clase de entidad de
puntos existente o crearse interactivamente utilizando la herramienta Crear una ubicacin de red .
Pasos:
1. En la ventana de Network Analyst, haga clic con el botn derecho en Puntos de semilla de
ruta (0) (0) y elija Buscar direccin.
Se abre el cuadro de dilogo Buscar.
2. En el cuadro combinado Calle o interseccin, escriba 278 Dorantes Ave.
Copyright 1995-2012 Esri. All rights reserved. 89
Tutorial de Network Analyst
3. Haga clic en Buscar.
SanFranciscoLocator busca la direccin y muestra el resultado en la parte inferior del cuadro
de dilogo.
4. Haga clic con el botn derecho en el resultado y elija Agregar como objeto de anlisis de
red.
La ubicacin de la direccin se agrega como un punto de semilla de ruta. Se muestra en la
ventana de Network Analyst y en la visualizacin del mapa.
5. Cierre el cuadro de dilogo Encontrar.
6. En la ventana de Network Analyst, haga doble clic en el nuevo punto de semilla de ruta, 278
Dorantes Ave.
Se abre el cuadro de dilogo Propiedades.
7. Especifique los valores de atributo para el punto de semilla de ruta como se muestra en la
tabla siguiente.
Atributo Valor Descripcin
RouteName Truck_1 El nombre de la ruta a la que se aplica este punto de semilla.
SeedPointType Esttica Esto hace ms probable que las rdenes cercanas al punto de
semilla especificado se asignen a Truck_1.
8. Repita los pasos 15 de esta seccin para agregar otro punto de semilla de ruta en 1888
Peralta St.
9. Repita los pasos 6 y 7 para cambiar el atributo RouteName del segundo punto de semilla a
Truck_3.
Copyright 1995-2012 Esri. All rights reserved. 90
Tutorial de Network Analyst
Determinar la solucin
Pasos:
1. Haga clic en el botn Resolver. en la barra de herramientas Network Analyst.
El solucionador de VRP calcula las dos rutas que se pueden utilizar para servir las rdenes y
dibuja lneas rectas que conectan las rdenes. La ruta para Truck_1 solo incluye las rdenes
del centro de la ciudad.
2. Salga de ArcMap sin guardar ningn cambio.
Copyright 1995-2012 Esri. All rights reserved. 91
Tutorial de Network Analyst
Ejercicio 8: Buscar las mejores rutas para servir pares
de rdenes
En este ejercicio, su objetivo es encontrar las mejores rutas para que una Complejidad:
Principiante
flota de furgonetas transporte a personas que no tendran de otra manera Requisitos de datos:
Configuracin de datos de tutorial de
acceso al transporte desde sus hogares hasta diferentes hospitales para ArcGIS
citas mdicas. Lograr esto resolviendo un anlisis del problema de Ruta de datos:
C:\ArcGIS\ArcTutor\Network
generacin de rutas para vehculos (VRP) utilizando pares de rdenes, que Analyst\Tutorial
relacionan y secuencian dos rdenes (paradas) para que las furgonetas Objetivo:
Resolver un anlisis del problema de
recojan a los viajeros y los lleven a sus destinos correspondientes. generacin de rutas para vehculos con
pares de rdenes.
Utilizando otras entidades de la capa de anlisis de VRP, se asegurar
tambin de que se cumplan requisitos adicionales. Por ejemplo, escribir un
tiempo de trnsito mximo para los pares de rdenes, de modo que los viajeros no pasen demasiado tiempo
en trnsito. Utilizar ventanas de tiempo para las rdenes, de modo que los viajeros no lleguen tarde para sus
citas. Algunos viajeros necesitan silla de ruedas; utilizar especialidades para asociar a esos viajeros a
furgonetas que lleven ascensores para silla de ruedas. Una vez determinada la secuencia de entrega,
generar instrucciones giro por giro para las rutas resultantes, que se pueden distribuir electrnicamente, o
imprimirse y entregarse a los conductores.
Preparar la visualizacin
Pasos:
1. Si tiene Exercise08.mxd abierto en ArcMap, salte al paso 6.
2. Para iniciar ArcMap, haga clic en Inicio > Todos los programas > ArcGIS > ArcMap 10.
3. En el cuadro de dilogo Introduccin a ArcMap, haga clic en Mapas existentes > Buscar
ms.
Aparecer el cuadro de dilogo Abrir documento de ArcMap.
4. Vaya a C:\ArcGIS\ArcTutor\Network Analyst\Tutorial.
sta es la ubicacin de instalacin predeterminada para los datos de tutorial.
5. Haga doble clic en Exercise08.mxd.
El documento de mapa se abre en ArcMap.
6. Habilite la extensin Network Analyst.
a. Haga clic en Personalizar > Extensiones.
Se abre el cuadro de dilogo Extensiones.
b. Active Network Analyst.
c. Haga clic en Cerrar.
Si no se muestra la barra de herramientas de Network Analyst tendr que agregarla.
7. Haga clic en Personalizar > Barras de herramientas > Network Analyst.
La barra de herramientas Network Analyst se agrega a ArcMap.
Copyright 1995-2012 Esri. All rights reserved. 92
Tutorial de Network Analyst
Si no se muestra la ventana de Network Analyst tendr que agregarla.
8. En la barra de herramientas de Network Analyst, haga clic en el botn Mostrar/ocultar la
ventana de Network Analyst .
Se abre la ventana Network Analyst.
Puede acoplar o desacoplar la ventana de Network Analyst. En este ejercicio, est acoplada
bajo la ventana Tabla de contenido.
Crear la capa de anlisis del problema de generacin de rutas para vehculos
Pasos:
1. Haga clic en Network Analyst en la barra de herramientas de Network Analyst y haga clic
en Problema de generacin de rutas para vehculos nuevo.
La capa de anlisis de problema de generacin de rutas para vehculos se agrega a la
ventana de Network Analyst. Las clases de anlisis de red (rdenes, Depsitos, Rutas,
Visitas a depsito, Rupturas, Zonas de ruta, Puntos de semilla de ruta, Reanudaciones de
ruta, Especialidades, Pares de rdenes, Barreras de punto, Barreras de lnea y Barreras de
polgono) estn vacas.
Copyright 1995-2012 Esri. All rights reserved. 93
Tutorial de Network Analyst
La capa del anlisis tambin se agrega a la ventana Tabla de contenido.
Agregar especialidades
La empresa de logstica tiene tres furgonetas. Una de las furgonetas que opera en el rea del centro de
la ciudad est equipada con acceso para sillas de ruedas. Agregar Silla de ruedas como especialidad,
para que las rdenes que requieran esta especialidad puedan asignarse a la ruta que tiene ascensor
para sillas de ruedas.
Pasos:
Copyright 1995-2012 Esri. All rights reserved. 94
Tutorial de Network Analyst
1. En la ventana de Network Analyst, haga clic con el botn derecho en Especialidades (0) y
haga clic en Agregar elemento.
Una nueva especialidad, Elemento 1, se agrega bajo la clase Especialidades en la ventana
de Network Analyst. Se abre la ventana Propiedades para la nueva especialidad.
2. En la ventana Propiedades, escriba Silla de ruedas como valor de Nombre.
3. Haga clic en Aceptar.
Agregar rdenes
Se proporciona una hoja de clculo con los datos del tutorial. Contiene informacin sobre cada paciente,
que incluye su nombre y direccin; el nombre y la direccin del hospital al que se lo debe llevar; la
ventana de tiempo dentro de la que hay que recoger al paciente; etc. En la siguiente tabla se describen
los campos de la hoja de clculo:
Atributo Descripcin
OrderName1 Nombre del paciente que necesita transporte
PatientAddress Ubicacin donde se recoger al paciente
OrderName2 Un nombre nico para el destino
HospitalAddress La ubicacin donde el paciente tiene la cita
PickFrom La hora ms temprana a la que se puede recoger al paciente en PatientAddress
PickTo La hora ms tarda a la que se puede recoger al paciente en PatientAddress
TotalPassengers El nmero total de pasajeros a recoger
Copyright 1995-2012 Esri. All rights reserved. 95
Tutorial de Network Analyst
MaxTransitTime El tiempo mximo que el paciente puede pasar en la furgoneta
SpecialtyNames Especifica las necesidades especiales del pasajero, por ejemplo, una silla de ruedas
En este caso, los pasajeros y las visitas a los hospitales estn relacionados entre s, puesto que cada
pasajero tiene que visitar un hospital predeterminado. Puede modelar esta situacin con pares de
rdenes, cargando tanto las ubicaciones de los pacientes como las de los hospitales en la clase de
anlisis de red rdenes y relacionndolas con nuevos objetos de par de orden.
En los siguientes pasos, geocodificar las direcciones de pacientes y hospitales y cargar los puntos
resultantes como rdenes.
Pasos:
1. Haga clic en Archivo > Aadir datos > Geocodificacin > Geocodificar direcciones.
Se abre el cuadro de dilogo Elegir un localizador de direcciones para usar.
2. Haga clic en SanFranciscoLocator.
SanFranciscoLocator se incluye con Exercise08.mxd.
3. Haga clic en Aceptar.
Se abre el cuadro de dilogo Geocodificar direcciones: SanFranciscoLocator.
4. Haga clic en el botn Examinar junto a la lista desplegable Tabla de direcciones.
Se abre el cuadro de dilogo Elegir una tabla conteniendo direcciones.
5. Haga clic en la lista Buscar en y elija Inicio - Tutorial.
La tabla que agregar se almacena en una hoja de clculo de Excel que est incluida en los
datos del tutorial de ArcGIS Network Analyst.
6. Haga doble clic en OrderPairs.xls.
7. Haga doble clic en Patients$.
La hoja de clculo Patients se agrega a la lista desplegable Tabla de direcciones.
8. En la lista desplegable Calle o Interseccin, elija PatientAddress.
9. Haga clic en el botn Examinar junto al cuadro de texto Shapefile o clase de entidad de
salida.
El cuadro de dilogo Guardando datos se abre en la ubicacin de inicio para
Exercise08.mxd.
10. Haga clic en la lista Buscar en y elija Inicio - Tutorial.
Copyright 1995-2012 Esri. All rights reserved. 96
Tutorial de Network Analyst
11. Haga clic en la lista desplegable Guardar como tipo y elija Archivo y clases de entidad de
geodatabase personal.
La lista de archivos y espacios de trabajo se actualiza.
12. Haga doble clic en SanFrancisco.gdb.
13. Elimine el nombre del cuadro de texto Nombre y escriba Pacientes.
Pacientes ser el nombre de la clase de entidad de salida.
14. Haga clic en Guardar.
El cuadro de texto Shapefile o clase de entidad de salida Del cuadro de
dilogoGeocodificar direcciones: SanFranciscoLocator se actualiza para mostrar la nueva
ruta de acceso de salida.
15. Haga clic en Aceptar.
El cuadro de dilogo Geocodificar direcciones se abre e indica que se asociaron 15
direcciones.
16. Haga clic en Cerrar.
Las direcciones geocodificadas se agregan al documento de mapa como una capa de la
entidad de puntos, Resultado de geocodificacin: Pacientes.
17. Repita los pasos 1.16 para cargar los hospitales de destino de los pacientes, pero haga las
siguientes modificaciones:
a. En el paso 8, establezca Calle o Interseccin en HospitalAddress.
b. En el paso 13, escriba DestinationHospitals en el cuadro de texto Nombre.
Copyright 1995-2012 Esri. All rights reserved. 97
Tutorial de Network Analyst
La ventana Tabla de contenido debe tener ahora dos capas de entidades,
Resultado de geocodificacin: DestinationHospitals y Resultado de
geocodificacin: Patients.
18. En la ventana Tabla de contenido, desactive las dos capas de resultados de geocodificacin
para que no estn visibles en la visualizacin del mapa.
En los prximos pasos, cargar estas capas en la clase de anlisis de red rdenes.
19. En la ventana Network Analyst, haga clic con el botn derecho en rdenes (0) y elija Cargar
ubicaciones.
Se abre el cuadro de dilogo Cargar ubicaciones.
20. Elija Resultado de geocodificacin: Patients en la lista desplegable Cargar desde.
La seccin Propiedades del anlisis de ubicacin del cuadro de dilogo Cargar
ubicaciones permite especificar qu atributos de la capa Resultados de geocodificacin:
DestinationHospitals contienen los valores a los que har referencia Network Analyst en este
problema de generacin de rutas para vehculos.
21. Configure las propiedades que aparecen en la seccin Propiedades del anlisis de
ubicacin para que copien los valores de campo de la capa Resultados de geocodificacin:
Patients de la manera especificada en los pasos siguientes. (El grfico siguiente resalta estos
cambios.)
a. Asigne la propiedad Name al campo OrderName1.
b. Asigne la propiedad Description al campo PatientAddress.
c. Asigne la propiedad TimeWindowStart1 al campo PickFrom.
d. Asigne la propiedad TimeWindowEnd1 al campo PickTo.
e. Asigne la propiedad PickupQuantities al campo TotalPassengers.
f. Asegrese de que la propiedad SpecialtyNames se asocie automticamente al
campo SpecialtyNames.
Copyright 1995-2012 Esri. All rights reserved. 98
Tutorial de Network Analyst
22. Escriba 2 bajo Valor predeterminado para la propiedad ServiceTime.
Todas las ubicaciones de direcciones de pacientes que se carguen tendrn un valor de
ServiceTime de 2 para tener en cuenta el tiempo medio (en minutos) que tardan los pasajeros
en montar en la furgoneta.
23. Escriba 0 bajo Valor predeterminado para la propiedad MaxViolationTime1.
Estableciendo todas las propiedades MaxViolationTime1 en cero, el solucionador de VRP
buscar solo rutas que visiten las rdenes dentro de sus ventanas de tiempo.
24. Haga clic en Aceptar.
Se cargan quince rdenes. Puede verlas en la visualizacin del mapa y en la ventana de
Network Analyst.
En los prximos pasos, tambin cargar los hospitales de destino como rdenes.
25. En la ventana Network Analyst, haga clic con el botn derecho en rdenes (15) y elija
Cargar ubicaciones.
Se abre el cuadro de dilogo Cargar ubicaciones.
26. Elija Resultado de geocodificacin: DestinationHospitals en la lista desplegable Cargar
desde.
27. Configure las propiedades que aparecen en la seccin Propiedades del anlisis de
ubicacin para que copien los valores de campo de la capa Resultados de geocodificacin:
Copyright 1995-2012 Esri. All rights reserved. 99
Tutorial de Network Analyst
DestinationHospitals de la manera especificada en los pasos siguientes. (El grfico siguiente
resalta estos cambios.)
a. Asigne la propiedad Name al campo OrderName2.
Observe que el valor para el atributo Name tiene que ser nico en la clase de anlisis
de red rdenes. En este caso, hay muchos pacientes que necesitan visitar el mismo
hospital. En consecuencia, si se utilizaran las direcciones de hospital para derivar el
valor del atributo Name para rdenes, el solucionador de VRP devolvera mensajes
de error puesto que habra valores Name duplicados.
b. Asigne la propiedad Description al campo HospitalAddress.
c. Asigne la propiedad DeliveryQuantities al campo TotalPassengers.
d. Asegrese de que la propiedad SpecialtyNames se asocie automticamente al
campo SpecialtyNames.
28. Escriba 2 bajo Valor predeterminado para la propiedad ServiceTime.
29. Haga clic en Aceptar.
Se muestran treinta rdenes en la ventana de Network Analyst bajo la clase de anlisis de
red rdenes, y se muestran como rdenes en el mapa de la capa Problema de generacin de
rutas para vehculos.
Agregar pares de rdenes
Hay que llevar a los pasajeros a un hospital predeterminado. Agregando objetos a la clase de anlisis de
red Pares de rdenes, puede agregar informacin que especifica a qu hospital hay que llevar a los
pacientes y el tiempo mximo que pueden pasar los pacientes en la furgoneta durante un viaje
unidireccional.
Pasos:
Copyright 1995-2012 Esri. All rights reserved. 100
Tutorial de Network Analyst
1. En la ventana Network Analyst, haga clic con el botn derecho en Pares de rdenes (0) y
elija Cargar ubicaciones.
Se abre el cuadro de dilogo Cargar ubicaciones.
2. Haga clic en el botn Examinar junto a la lista desplegable Cargar desde.
3. Haga clic en la lista Buscar en y elija Inicio - Tutorial.
La tabla que agregar se almacena en una hoja de clculo de Excel que est incluida en los
datos del tutorial de Network Analyst.
4. Haga doble clic en OrderPairs.xls.
5. Haga doble clic en Patients$.
La tabla Patients se agrega a la lista desplegable Cargar desde en el cuadro de dilogo
Cargar ubicaciones.
6. Configure las propiedades que aparecen en la seccin Propiedades del anlisis de
ubicacin para que extraigan los valores de campo de la tabla Patients$ de la manera
especificada en los pasos siguientes.
a. Asigne la propiedad FirstOrderName al campo OrderName1.
b. Asigne la propiedad SecondOrderName al campo OrderName2.
c. Asegrese de que la propiedad MaxTransitTime se asocie automticamente al
campo MaxTransitTime.
7. Haga clic en Aceptar.
Aparecen quince pares de rdenes en la ventana deNetwork Analyst bajo la clase de anlisis
de red pares de rdenes.
Agregar depsitos
La empresa de logstica opera furgonetas desde tres depsitos cuyas ubicaciones se muestran en la
capa de entidades CentralDepots en ArcMap. Ahora agregar estas entidades de puntos a la clase de
anlisis de red Depsitos.
Pasos:
Copyright 1995-2012 Esri. All rights reserved. 101
Tutorial de Network Analyst
1. En la ventana Network Analyst, haga clic con el botn derecho en Depsitos (0) y elija
Cargar ubicaciones.
Se abre el cuadro de dilogo Cargar ubicaciones.
2. Seleccione CentralDepots en la lista desplegable Cargar desde.
3. En la seccin Propiedades del anlisis de ubicacin, asegrese de que la propiedad Name
se asocie automticamente al campo Name.
4. Haga clic en Aceptar.
Aparecen tres depsitos en la ventana de Network Analyst bajo la clase de anlisis de red
Depsitos, y se muestran en el mapa en la capa Problema de generacin de rutas para
vehculos.
Agregar rutas
La empresa de logstica tiene tres furgonetas, cada una con una capacidad mxima de seis pasajeros.
Las furgonetas salen de los depsitos y vuelven a ellos despus de completar todos los viajes. Una de
las furgonetas que operan dentro del rea del centro de la ciudad tiene un ascensor para facilitar el
acceso a las sillas de ruedas.
Agregar tres rutas (una para cada furgoneta) y establecer la propiedad para que la furgoneta del centro
incluya Silla de ruedas como especialidad.
Pasos:
1. En la ventana de Network Analyst, haga clic con el botn derecho en Rutas (0) y elija
Agregar elemento.
Copyright 1995-2012 Esri. All rights reserved. 102
Tutorial de Network Analyst
Se agrega una nueva ruta, Item1, bajo la clase de anlisis de red Rutas y se abre la ventana
Propiedades de la ruta.
2. En la ventana Propiedades, especifique los atributos para la ruta como se muestra en la tabla
siguiente, dejando los valores predeterminados para los dems atributos. La columna
Descripcin de la tabla explica el uso de valores determinados.
Atributo Valor Descripcin
Name Centro de la ciudad Nombre de la ruta.
StartDepotName Depsito del centro de La furgoneta sale del depsito del
la ciudad centro de la ciudad.
EndDepotName Depsito del centro de La furgoneta vuelve al depsito del
la ciudad centro de la ciudad al final de la ruta.
Capacidades 6 La furgoneta puede llevar un
mximo de seis pasajeros a la vez.
SpecialtyNames Silla de ruedas (Active Silla La furgoneta est equipada para
de ruedas para establecerlo como proporcionar acceso a las sillas de
valor.) ruedas.
Copyright 1995-2012 Esri. All rights reserved. 103
Tutorial de Network Analyst
3. Haga clic en Aceptar.
Una nueva ruta, Centro de ciudad, aparece en la ventana de Network Analyst.
4. Repita los 1-3 para agregar dos rutas ms que representen las furgonetas que operan en las
reas de North Bay y East Bay. Utilice las tablas siguientes para estas nuevas rutas en lugar
de las propiedades que aparecen en el paso 2.
Atributo Valor
Name North Bay
StartDepotName Depsito de North Bay
EndDepotName Depsito de North Bay
Capacidades 6
Atributo Valor
Name East Bay
StartDepotName Depsito de East Bay
EndDepotName Depsito de East Bay
Capacidades 6
Observe que estas furgonetas no estn equipadas para permitir el acceso a sillas de ruedas.
La ventana de Network Analyst muestra tres objetos de ruta que aparecen dentro de la clase
de anlisis de red Rutas.
Copyright 1995-2012 Esri. All rights reserved. 104
Tutorial de Network Analyst
Agregar zonas de ruta
Las tres furgonetas utilizadas por la empresa solo estn autorizadas a servir rdenes en un rea
predeterminada. Agregar zonas de ruta y las asociar con las furgonetas/rutas.
Pasos:
1. En la ventana de Network Analyst, seleccione Zonas de ruta (0).
2. Haga clic en la Herramienta para crear una ubicacin de red en la barra de herramientas
Network Analyst.
3. En la visualizacin del mapa, digitalice un polgono que cubra aproximadamente el rea del
centro de la ciudad como se muestra a continuacin.
Haga clic para agregar vrtices; haga doble clic para completar el polgono.
Se agrega una nueva zona de ruta, Graphic Pick 1, a la clase de zonas de ruta en la ventana
de Network Analyst.
4. En la ventana de Network Analyst, haga doble clic en el nuevo objeto de zona de ruta,
Graphic Pick 1.
Se abre la ventana Propiedades de la zona de ruta.
5. Establezca las propiedades de la zona de ruta como se muestra en la tabla siguiente.
Atributo Valor Descripcin
RouteName Centro de El nombre de la ruta a la que est asociada esta zona de ruta.
la ciudad
IsHardZone Verdadero La furgoneta no puede servir rdenes que estn fuera de la zona
de ruta. Si se establece este valor en Verdadero, se garantiza
que a la furgoneta solo se asignen rdenes que estn dentro de
la zona de ruta.
Copyright 1995-2012 Esri. All rights reserved. 105
Tutorial de Network Analyst
6. Repita los pasos 1-6 para agregar dos zonas de ruta ms: una para North Bay y otra para
East Bay.
El mapa y la ventana de Network Analyst deben contener tres objetos de zona de ruta.
Configurar las propiedades para el anlisis
A continuacin, especificar las propiedades para el anlisis del problema de generacin de rutas para
vehculos.
Pasos:
1. Haga clic en el botn Propiedades de capa de anlisis de la ventana de Network Analyst.
Se abre el cuadro de dilogo Propiedades de capa.
Copyright 1995-2012 Esri. All rights reserved. 106
Tutorial de Network Analyst
2. Haga clic en la ficha Configuracin de anlisis.
3. Establezca la lista desplegable Atributo de tiempo en TravelTime (Minutos).
El solucionador de VRP utilizar este atributo para calcular los costes basados en tiempo
entre las rdenes y los depsitos.
4. Asegrese de que no haya nada seleccionado en la lista Atributo de distancia.
Puesto que no est utilizando ningn parmetro de coste basado en distancia, tal como
CostPerUnitDistance o MaxTotalDistance, no es necesario establecer el atributo de distancia.
5. Establezca Fecha predeterminada en Da de la semana. En la lista desplegable Da de la
semana elija Lunes.
6. Dado que la capacidad de la furgoneta se mide solo por el nmero total de pasajeros que
puede acomodar, establezca Clculo de capacidad en 1.
Si la capacidad se ha medido mediante el nmero total de pasajeros y el nmero mximo de
sillas de ruedas que se pueden acomodar en la furgoneta, el clculo de capacidad sera 2.
7. Deje las opciones predeterminadas para las dems propiedades.
8. Haga clic en Aceptar.
Ejecute el proceso para determinar la solucin
Pasos:
1. Haga clic en el botn Resolver. en la barra de herramientas Network Analyst.
El solucionador de VRP calcula las rutas para cada furgoneta. Cada ruta comienza en un
depsito, recoge a una o ms personas si el tiempo que pasan en la furgoneta es menor que
el valor de MaxTransitTime especificado en el par de rdenes, las deja en sus hospitales,
contina recogiendo y dejando a otras personas, y vuelve al final al depsito. Las rutas solo
sirven rdenes en sus zonas de ruta asignadas.
Copyright 1995-2012 Esri. All rights reserved. 107
Tutorial de Network Analyst
Determinar indicaciones giro por giros para las rutas
Pasos:
1. Haga clic en el botn Ventana de indicaciones en la barra de herramientas Network
Analyst.
Se abre el cuadro de dilogo Indicaciones.
2. Puede exportar el problema de generacin de rutas para vehculos como un archivo de capa
(<nombre de archivo> .lyr) en disco para poder cargarlo en un documento de mapa diferente.
3. Salga de ArcMap sin guardar ningn cambio.
Copyright 1995-2012 Esri. All rights reserved. 108
Tutorial de Network Analyst
Ejercicio 9: Elegir ubicaciones de tienda ptimas
mediante ubicacin y asignacin
En este ejercicio, elegir las ubicaciones de tienda que generaran ms Complejidad:
Principiante
negocio para una cadena comercial. El objetivo principal es ubicar las Requisitos de datos:
Configuracin de datos de tutorial de
tiendas cerca de los centros de poblacin, que proporcionan la demanda ArcGIS
para las tiendas. Este objetivo se basa en la premisa de que las personas Ruta de datos:
C:\ArcGIS\ArcTutor\Network
tienden a comprar ms en las tiendas cercanas que en las ms lejanas. Analyst\Tutorial
Realizar el anlisis de ubicacin y asignacin utilizando tres tipos de Objetivo:
Elegir ubicaciones de tienda mediante un
problema diferentes: maximizar la asistencia, maximizar la cuota de anlisis de ubicacin y asignacin.
mercado y cuota de mercado objetivo. Las diferencias entre estos tipos de
problema quedarn claras a medida que avance en el ejercicio.
Preparar la visualizacin
Pasos:
1. Si tiene Exercise09.mxd abierto en ArcMap, salte al paso 6.
2. Para iniciar ArcMap, haga clic en Inicio > Todos los programas > ArcGIS > ArcMap 10.
3. En el cuadro de dilogo Introduccin a ArcMap, haga clic en Mapas existentes > Buscar
ms.
4. Vaya a C:\ArcGIS\ArcTutor\Network Analyst\Tutorial.
sta es la ubicacin de instalacin predeterminada para los datos de tutorial.
5. Haga doble clic en Exercise09.mxd.
El documento de mapa se abre en ArcMap.
6. Habilite la extensin Network Analyst.
a. Haga clic en Personalizar > Extensiones.
Se abre el cuadro de dilogo Extensiones.
b. Active Network Analyst.
c. Haga clic en Cerrar.
Si no se muestra la barra de herramientas de Network Analyst tendr que agregarla.
7. Haga clic en Personalizar > Barras de herramientas > Network Analyst.
La barra de herramientas Network Analyst se agrega a ArcMap.
Si no se muestra la ventana de Network Analyst tendr que agregarla.
8. En la barra de herramientas de Network Analyst, haga clic en el botn Mostrar/ocultar la
ventana de Network Analyst .
Se abre la ventana Network Analyst.
Copyright 1995-2012 Esri. All rights reserved. 109
Tutorial de Network Analyst
Puede acoplar o desacoplar la ventana de Network Analyst. En este ejercicio, est acoplada
bajo la ventana Tabla de contenido.
Crear la capa de anlisis de ubicacin-asignacin
Pasos:
1. Haga clic en Network Analyst en la barra de herramientas de Network Analyst y haga clic
en Ubicacin y asignacin nueva.
La capa de anlisis de ubicacin y asignacin se agrega a la ventana de Network Analyst.
Las clases de anlisis de red (Instalaciones, Puntos de demanda, Lneas, Barreras de punto,
Barreras de lnea y Barreras de polgono) estn vacas.
Copyright 1995-2012 Esri. All rights reserved. 110
Tutorial de Network Analyst
La capa del anlisis tambin se agrega a la ventana Tabla de contenido.
Agregar instalaciones candidatas
Agregar las ubicaciones de tienda candidatas a la clase de anlisis de red Instalaciones. Son los lugares
potenciales donde puede abrir una tienda. La solucin del proceso de ubicacin y asignacin incluir un
subconjunto de estas tiendas.
Las ubicaciones de tienda candidatas se han agregado ya como una capa (CandidateStores) al
documento de mapa. Los nombres de las tiendas estn contenidos en la tabla de atributos de la capa.
Cargar las entidades de puntos de CandidateStores en la clase Instalaciones de la capa de ubicacin y
asignacin.
Pasos:
1. En la ventana Network Analyst, haga clic con el botn derecho en Instalaciones (0) y elija
Cargar ubicaciones.
Copyright 1995-2012 Esri. All rights reserved. 111
Tutorial de Network Analyst
Se abre el cuadro de dilogo Cargar ubicaciones.
2. Seleccione CandidateStores en la lista desplegable Cargar ubicaciones.
La seccin Propiedades del anlisis de ubicacin del cuadro de dilogo Cargar
ubicaciones permite especificar qu atributos de la clase de entidad CandidateStores
contienen los valores que Network Analyst utilizar para ayudar a resolver este problema de
ubicacin y asignacin.
3. En la seccin Propiedades del anlisis de ubicacin, asegrese de que la propiedad Name
se asigne automticamente al campo NAME.
Network Analyst intenta asociar automticamente las propiedades de anlisis de ubicacin
para una capa de ubicacin y asignacin recin creada sobre la base de un archivo de
configuracin (que se encuentra normalmente en C:\Archivos de
programa\ArcGIS\Desktop10.0\NetworkAnalyst\NetworkConfigurations\NASolverConfiguration.xml).
Copyright 1995-2012 Esri. All rights reserved. 112
Tutorial de Network Analyst
4. Haga clic en Aceptar.
Se cargan diecisis tiendas candidatas en la clase de anlisis de red Instalaciones. Las
nuevas instalaciones se muestran en la ventana de Network Analyst y se muestran en el
mapa.
Agregar puntos de demanda
Las tiendas deben ubicarse de modo que presten el mejor servicio a las poblaciones existentes. Ya se ha
agregado a ArcMap una capa de puntos de centroides de distrito censal. Ahora cargar estos centroide
en la clase de anlisis de red de puntos de demanda.
Pasos:
1. En la ventana Network Analyst, haga clic con el botn derecho en Puntos de demanda (0) y
elija Cargar ubicaciones.
2. Seleccione TractCentroids en la lista desplegable Cargar ubicaciones.
3. En la seccin Propiedades del anlisis de ubicacin, asegrese de que la propiedad Name
se asigne automticamente al campo NAME.
4. Haga clic en la columna Campo para la propiedad Peso y elija POP2000.
Cada punto de demanda tendr el peso de la poblacin del censo de 2000.
5. Haga clic en Aceptar.
Los 208 centroides de distrito censal se cargan en la clase Puntos de demanda. Los nuevos
puntos de demanda se muestran en la ventana de Network Analyst y se muestran en el
mapa.
Copyright 1995-2012 Esri. All rights reserved. 113
Tutorial de Network Analyst
Configurar las propiedades del anlisis de ubicacin y asignacin
Pasos:
1. Haga clic en el botn Propiedades de capa de anlisis de la ventana de Network Analyst.
Se abre el cuadro de dilogo Propiedades de capa.
2. Haga clic en la ficha Configuracin de anlisis.
3. Establezca Impedancia en TravelTime (Minutes).
4. Establezca Viajar desde en Pedido a instalacin.
La opcin predeterminada, Instalacin a pedido, es una buena opcin para los problemas
clsicos de minimizar la impedancia y maximizar la cobertura. Sin embargo, para maximizar la
asistencia, maximizar la cuota de mercado y cuota de mercado objetivo, la demanda tiende a
viajar a las instalaciones, as que Pedido a instalacin suele ser una buena opcin para
ellos.
5. Haga clic en la flecha de lista desplegable Giros en U en cruces y elija Permitido.
6. Establezca Tipo de forma de salida en Lnea recta.
Aunque el resultado se mostrar con lneas rectas, los costes de viaje se continuarn
midiendo a lo largo de la red.
7. Active las casillas Utilizar jerarqua e Ignorar ubicaciones no vlidas.
8. En el marco Restricciones, active RestrictedTurns y Oneway.
Copyright 1995-2012 Esri. All rights reserved. 114
Tutorial de Network Analyst
La ficha Configuracin de anlisis se debe parecer al siguiente grfico:
9. Haga clic en la ficha Opciones Avanzadas.
10. Haga clic en la lista desplegable Tipo de problema y elija Maximizar asistencia.
Estos tipos de problema se conocen a menudo como modelos. Maximizar la asistencia es un
buen tipo de problema para elegir ubicaciones de tiendas minoristas, dado que supone que
todas las tiendas son igualmente atractivas y que es ms probable que la gente compre en
tiendas cercanas.
11. Aumente Instalaciones para elegir a 3.
ArcGIS intentar elegir 3 instalaciones de las 16 para servir de manera ptima a los 208
puntos de demanda.
12. Aumente Valor lmite de impedancia a 5.
Esta configuracin implica que la gente no desea viajar ms de cinco minutos para comprar
en estas tiendas. Las unidades del atributo de impedancia determinan las unidades para este
valor. Por consiguiente, dado que TravelTime utiliza minutos, este valor tambin est en
minutos.
13. Establezca Transformacin de la impedancia en Lineal. ArcGIS utilizarn un decaimiento
lineal para calcular la propensin de la gente a visitar una tienda. Es decir, con un lmite de
Copyright 1995-2012 Esri. All rights reserved. 115
Tutorial de Network Analyst
impedancia de cinco minutos y una transformacin de impedancia lineal, la probabilidad de
visitar una tienda decae a 1/5 o un 20 por ciento; por consiguiente, una tienda que est a un
minuto de distancia de un punto de demanda tiene una probabilidad del 80 ciento de una
visita en comparacin con una tienda a cuatro minutos de distancia, que solo tiene una
probabilidad del 20 por ciento.
14. Haga clic en Aceptar.
Ejecutar el proceso para determinar las mejores ubicaciones para las tiendas
Pasos:
1. Haga clic en el botn Resolver. en la barra de herramientas Network Analyst.
Cuando se completa el proceso de resolucin, las lneas en la visualizacin del mapa
conectan las tiendas escogidas a sus puntos de demanda asociados. Las lneas tambin
aparecen en la clase Lneas en la ventana de Network Analyst.
Ahora inspeccionar los resultados con ms detalle.
2. En la Tabla de contenido, haga clic con el botn derecho en la subcapa Instalaciones y elija
Abrir tabla de atributos.
Examine los atributos de la tabla Instalaciones. Tres de las entidades tienen el valor del campo
FacilityType establecido en Elegido en lugar del estado predeterminado, Candidato.
La columna DemandCount muestra el nmero de puntos de demanda asignados a cada una
de las instalaciones elegidas. Tenga en cuenta que los 208 puntos de demanda, solo 113 se
Copyright 1995-2012 Esri. All rights reserved. 116
Tutorial de Network Analyst
asignaron a las instalaciones elegidas, porque algunos de los puntos estaban ms all del
lmite de cinco minutos.
La columna DemandWeight muestra la demanda asignada a cada instalacin. En este caso, el
valor representa el nmero de personas que es probable que compren en la tienda.
3. Cierre la tabla Instalaciones.
4. En la Tabla de contenido, haga clic con el botn derecho en la subcapa Puntos de
demanda y elija Abrir tabla de atributos.
Examine los atributos de la tabla Puntos de demanda. La columna ID de instalacin tiene un
valor <Nulo> si el punto de demanda estaba fuera del lmite de cinco minutos pero, si hay un
valor numrico presente, representa el ID de la instalacin elegida a la que se asign el punto
de demanda.
La columna Peso contiene el recuento de poblacin cargado desde la clase de entidad del
distrito censal. La columna PesoAsignado contiene la cantidad de demanda que se prorrate a
la instalacin asociada. La cantidad de peso asignada se basa en los parmetros de
decaimiento de la distancia lineal y lmite de cinco minutos establecidos en el cuadro de dilogo
Propiedades de capa.
5. En la Tabla de contenido, haga clic con el botn derecho en la subcapa Lneas y elija Abrir
tabla de atributos.
Esta tabla contiene un registro para cada punto de demanda asignado a una instalacin.
Tambin muestra la impedancia de la ruta ms corta entre las dos ubicaciones y el peso
captado por la instalacin.
Agregar una instalacin requerida
En la seccin anterior, gener resultados para la ubicacin de tres nuevas tiendas. En esta seccin,
utilizar la ubicacin y asignacin para resolver un escenario de expansin de tiendas, en el que
empezar con una tienda existente y ubicar ptimamente dos tiendas adicionales.
Pasos:
1. En la ventana Network Analyst, haga clic con el botn derecho en Instalaciones (16) y elija
Cargar ubicaciones.
Se abre el cuadro de dilogo Cargar ubicaciones.
2. Seleccione ExistingStore en la lista desplegable Cargar desde.
Copyright 1995-2012 Esri. All rights reserved. 117
Tutorial de Network Analyst
3. En la seccin Propiedades del anlisis de ubicacin, asegrese de que la propiedad Name
se asocie automticamente al campo NAME.
4. En la columna Valor predeterminado para Tipo de instalacin, cambie Candidato a
Requerido.
As se garantiza que cuando se cargue el almacn como una instalacin, tendr un estado de
Requerido. Las instalaciones requeridas siempre deben formar parte de la solucin.
5. Haga clic en Aceptar.
Configurar las propiedades del anlisis (maximizar la asistencia con instalacin
requerida)
Utilizar las mismas propiedades de la solucin anterior para resolver este problema.
Pasos:
1. Haga clic en el botn Propiedades de capa de anlisis de la ventana de Network Analyst.
Se abre el cuadro de dilogo Propiedades de capa.
2. Asegrese de que el tipo de problema est establecido en Maximizar asistencia, que las
instalaciones a buscar sean 3, que el lmite de impedancia sea 5 y que la transformacin de
impedancia sea Lineal.
3. Haga clic en Aceptar.
Ejecutar el proceso para determinar las mejores ubicaciones de tienda (maximizar la
asistencia con instalacin requerida)
Pasos:
1. Haga clic en el botn Resolver. en la barra de herramientas Network Analyst.
Cuando se complete el proceso de resolucin, las tiendas elegidas estarn conectadas a los
puntos de demanda mediante lneas. Observe que la solucin original cambi, y que la
Copyright 1995-2012 Esri. All rights reserved. 118
Tutorial de Network Analyst
ubicacin ExistingStore forma ahora parte de la solucin. Las otras dos ubicaciones de
instalacin elegidas se encuentran ahora en lugares diferentes.
Agregar instalaciones competidoras
La ubicacin y asignacin puede buscar nuevas tiendas para maximizar la cuota de mercado a la luz de
las tiendas competidoras. La cuota de mercado se calcula utilizando un modelo de Huff, o de gravedad.
Un modelo de Huff supone que los puntos de demanda tienen una probabilidad de visitar las tiendas en
funcin de las propiedades de la tienda, as como de la distancia hasta esa tienda.
Pasos:
1. En la ventana Network Analyst, haga clic con el botn derecho en Instalaciones (17) y elija
Cargar ubicaciones.
2. Elija CompetitorStores en la lista desplegable Cargar desde.
3. En la seccin Propiedades del anlisis de ubicacin, asegrese de que la propiedad Name
se asocie automticamente al campo NAME.
4. En la columna Valor predeterminado para Tipo de instalacin, cambie Candidato a
Competidor.
5. Haga clic en Aceptar.
Copyright 1995-2012 Esri. All rights reserved. 119
Tutorial de Network Analyst
Configurar las propiedades del anlisis (maximizar la cuota de mercado)
Cambiar las propiedades de la capa de anlisis de ubicacin y asignacin para que resuelva utilizando
el tipo de problema de maximizacin de la cuota de mercado.
Pasos:
1. Haga clic en el botn Propiedades de capa de anlisis de la ventana de Network Analyst.
Se abre el cuadro de dilogo Propiedades de capa.
2. Haga clic en la ficha Opciones Avanzadas.
3. Haga clic en la lista desplegable Tipo de problema y elija Maximizar porcin de mercado.
4. Haga clic en la lista desplegable Transformacin de la impedancia y elija Potencia.
ArcGIS utilizarn un decaimiento exponencial de la distancia para determinar la propensin de
la gente a visitar una tienda. Observe que Parmetro de impedancia pasa a estar disponible
para la edicin.
5. Cambie el valor de Parmetro de impedancia a 2.
Un parmetro de impedancia de 2 en una transformacin de impedancia exponencial significa
que la probabilidad de visitar una tienda decae con el cuadrado de la distancia entre un punto
de demanda y la ubicacin de una instalacin. Habitualmente, se calcula un valor preciso del
parmetro de impedancia a partir de otros anlisis, tales como los proporcionados al utilizar
ArcGIS Business Analyst.
La ficha Configuracin avanzada se debe parecer al siguiente grfico:
Copyright 1995-2012 Esri. All rights reserved. 120
Tutorial de Network Analyst
6. Haga clic en Aceptar.
Ejecutar el proceso para determinar las mejores ubicaciones para las tiendas
(maximizar la cuota de mercado)
Pasos:
1. Haga clic en Network Analyst en la barra de herramientas de Network Analyst y haga clic
en Opciones.
Se abre el cuadro de dilogo Opciones de Network Analyst.
2. Haga clic en la ficha General.
3. Haga clic en Todos los mensajes.
Al elegir Todos los mensajes con un problema de cuota de mercado, la cuota de mercado
captada se indica en un cuadro de dilogo una vez completado el proceso de resolucin.
4. Haga clic en Aceptar.
5. Haga clic en el botn Resolver. en la barra de herramientas Network Analyst.
Cuando se completa el proceso de resolucin, un mensaje indica cunta cuota de mercado se
ha captado.
6. Cierre el cuadro de mensaje.
Las lneas del mapa conectan los puntos de demanda con las tiendas elegidas y competidoras.
Observe que las tiendas elegidas han cambiado para maximizar la cantidad de demanda dada
la presencia de las tres competidoras.
Las lneas se superponen ms que en las soluciones anteriores, dado que cada punto de
demanda del problema de maximizacin de la cuota de mercado puede interactuar con todas
las tiendas que estn dentro del lmite de impedancia.
7. En la Tabla de contenido, haga clic con el botn derecho en la subcapa Instalaciones y elija
Abrir tabla de atributos.
Copyright 1995-2012 Esri. All rights reserved. 121
Tutorial de Network Analyst
Tres instalaciones tienen un valor de FacilityType de Competidor, una tiene un valor de
Requerido y dos tienen un valor de Elegido, que indica que el solucionador las eligi como las
mejores instalaciones para abrir.
La columna DemandCount muestra el nmero de puntos de demanda asignados a cada una
de las instalaciones. Observe que algunos puntos de demanda no se asignaron, dado que
estaban fuera del lmite de cinco minutos.
La columna DemandWeight muestra la suma del peso de la demanda asignado a cada una de
las instalaciones elegidas. El peso asignado a las tiendas frente el asignado a las tiendas
competidoras puede utilizarse para deducir la cuota de mercado indicada una vez finalizado el
proceso de resolucin.
Lograr una cuota de mercado objetivo
En la ltima seccin, las tres tiendas elegidas representaban el 33,79 por ciento de la cuota de mercado.
Digamos, no obstante, que desea captar el 70 por ciento de la cuota de mercado. Necesita conocer el
nmero mnimo de tiendas que seran necesarias y dnde deberan ubicarse para lograr ese objetivo. El
tipo de problema de cuota de mercado objetivo puede ayudarle a encontrar la respuesta.
Pasos:
1. Haga clic en el botn Propiedades de capa de anlisis de la ventana de Network Analyst.
Se abre el cuadro de dilogo Propiedades de capa.
2. Haga clic en la ficha Opciones Avanzadas.
3. Haga clic en la lista desplegable Tipo de problema y elija Cuota de mercado objetivo.
Observe que al cambiar el tipo de problema a Cuota de mercado objetivo (%), la propiedad
Cuota de mercado objetivo (%) pasa a estar disponible para la edicin.
4. Cambie Cuota de mercado objetivo (%) a 70.
La ficha Configuracin avanzada se debe parecer al siguiente grfico:
Copyright 1995-2012 Esri. All rights reserved. 122
Tutorial de Network Analyst
5. Haga clic en Aceptar.
Ejecutar el proceso para determinar las mejores ubicaciones para las tiendas (cuota de
mercado objetivo)
Pasos:
1. Haga clic en el botn Resolver. en la barra de herramientas Network Analyst.
Cuando se completa el proceso de resolucin, un mensaje indica cunta cuota de mercado se
ha captado y el nmero total de instalaciones necesarias para captar esa cuota. El porcentaje
es mayor que el 70 por ciento que haba indicado, porque la apertura de menos instalaciones
habra resultado en una cuota de mercado inferior al objetivo del 70 por ciento.
2. Cierre el cuadro de mensaje.
Una vez ms, las lneas conectan las instalaciones de la solucin a los puntos de demanda en
la visualizacin del mapa.
3. En la Tabla de contenido, haga clic con el botn derecho en la subcapa Instalaciones y elija
Abrir tabla de atributos.
Adems de las tres instalaciones competidoras y la instalacin requerida, nueve instalaciones
tienen ahora el valor de FacilityType Elegido. Esto significa que son necesarias nueve tiendas
adicionales para lograr la cuota de mercado del 70 por ciento.
4. Si no va a trabajar en ningn otro ejercicio, salga de ArcMap. Haga clic en No para descartar
los cambios.
5. Si va a trabajar en otro ejercicio, siga estos pasos.
a. Haga clic en Archivo > Nuevo.
Se abre el cuadro de dilogo Nuevo documento.
b. Haga clic en Aceptar.
Copyright 1995-2012 Esri. All rights reserved. 123
Tutorial de Network Analyst
c. Haga clic en No cuando se le pregunte si desea guardar los cambios.
Copyright 1995-2012 Esri. All rights reserved. 124
También podría gustarte
- Cuadernos de GeografíaDocumento21 páginasCuadernos de GeografíaDey PereiraAún no hay calificaciones
- 039 004 PDFDocumento16 páginas039 004 PDFDey PereiraAún no hay calificaciones
- Articulo Accesibilidad C Loyola Final 1Documento13 páginasArticulo Accesibilidad C Loyola Final 1Dey PereiraAún no hay calificaciones
- Manual OnemiDocumento32 páginasManual OnemiDey PereiraAún no hay calificaciones
- RUP-ProcesoUnificadoDocumento5 páginasRUP-ProcesoUnificadoGleinders FbGamesAún no hay calificaciones
- Taller ConectividadDocumento8 páginasTaller ConectividadSamuel JimenezAún no hay calificaciones
- Modelo Vistacontrolador PDFDocumento5 páginasModelo Vistacontrolador PDFRAUL ALCIDES COPA YUJRAAún no hay calificaciones
- Unidad 4 MemoriasDocumento22 páginasUnidad 4 MemoriasSebastian LoucimAún no hay calificaciones
- Interfaz gráfica de entrada y salidaDocumento17 páginasInterfaz gráfica de entrada y salidaMoises Cordero IbarraAún no hay calificaciones
- Formularios WordDocumento28 páginasFormularios WordMiguel Ángel TejedorAún no hay calificaciones
- Investigación de PuertosDocumento15 páginasInvestigación de PuertosUri el100% (1)
- OrganigramaProyectoBlowDownFlareCurimanaDocumento1 páginaOrganigramaProyectoBlowDownFlareCurimanajaponesito01Aún no hay calificaciones
- DR 400 (Spanish - Datasheet) PDFDocumento4 páginasDR 400 (Spanish - Datasheet) PDFJimmyAún no hay calificaciones
- Lubricadores SKFDocumento5 páginasLubricadores SKFWalter Erick Balta LópezAún no hay calificaciones
- Esquema de Inyecciones de Cemento A Tiempo RealDocumento1 páginaEsquema de Inyecciones de Cemento A Tiempo RealControl de calidad AntaminaAún no hay calificaciones
- Sistemas de Detecció Data Book esES 9007209833449611 PDFDocumento320 páginasSistemas de Detecció Data Book esES 9007209833449611 PDFvictorAún no hay calificaciones
- Manual ITIL PDFDocumento101 páginasManual ITIL PDFoposeitorAún no hay calificaciones
- ITIL v4 La Práctica Hace La PerfecciónDocumento11 páginasITIL v4 La Práctica Hace La PerfecciónAlberto PortaAún no hay calificaciones
- Producción MusicalDocumento17 páginasProducción MusicalMario Loayza100% (1)
- UNIDAD 1 - PseucodigoDocumento31 páginasUNIDAD 1 - PseucodigoDario Enmanuel RomeroAún no hay calificaciones
- Adela Callisaya de MamaniDocumento2 páginasAdela Callisaya de MamaniPoleras La PazAún no hay calificaciones
- Diseño de Microcomputadores1Documento5 páginasDiseño de Microcomputadores1Carlos VenegasAún no hay calificaciones
- Examen Módulo I - Hacking Ético y CiberseguridadDocumento11 páginasExamen Módulo I - Hacking Ético y Ciberseguridadcarlos floresAún no hay calificaciones
- Gu Asap Forensic DefDocumento10 páginasGu Asap Forensic DefAdilson JuniorAún no hay calificaciones
- Sesión 2 - Instalación y Configuración de Sistemas OperativosDocumento21 páginasSesión 2 - Instalación y Configuración de Sistemas OperativosGabriela ninahuamanAún no hay calificaciones
- Implementación de circuitos sumadores y multiplicadores en VHDLDocumento4 páginasImplementación de circuitos sumadores y multiplicadores en VHDLSergio AcostaAún no hay calificaciones
- Actividad 1.3 Caso PrácticoDocumento3 páginasActividad 1.3 Caso PrácticoJosé Andrés Tarrero MéndezAún no hay calificaciones
- 01 - MANUAL DE ACCESO A ETRACK rv2Documento23 páginas01 - MANUAL DE ACCESO A ETRACK rv2san negAún no hay calificaciones
- S3. Excel 3Documento7 páginasS3. Excel 3MartinAún no hay calificaciones
- Modelación de la calidad del agua en un tramo de río con vertido urbanoDocumento91 páginasModelación de la calidad del agua en un tramo de río con vertido urbanoCarolinaGonzalezMAún no hay calificaciones
- (INFO) Kinect Ya Permite Escanear Objetos 3D en PC - XBOX (Comunidad Oficial) - Taringa!Documento4 páginas(INFO) Kinect Ya Permite Escanear Objetos 3D en PC - XBOX (Comunidad Oficial) - Taringa!Montecristo Universo AlternoAún no hay calificaciones
- Ensayo Sobre InternetDocumento9 páginasEnsayo Sobre InternetSoLeCiTO_RoJo90% (10)
- CaratulaDocumento5 páginasCaratulaArturo Alejandro Molina GallegosAún no hay calificaciones
- Manual SQL PDFDocumento220 páginasManual SQL PDFDeeny Armas HuamanAún no hay calificaciones