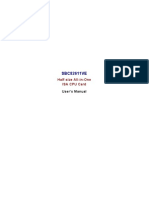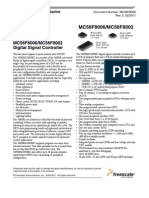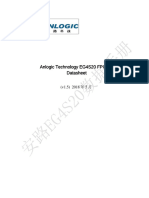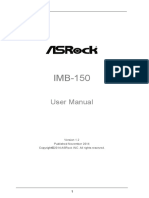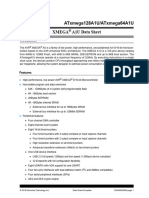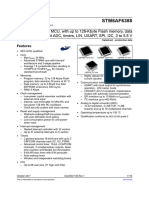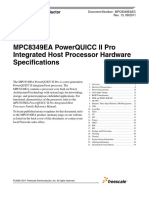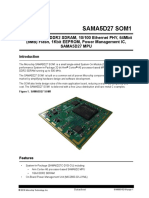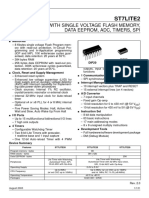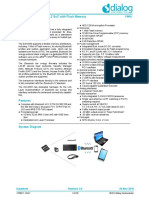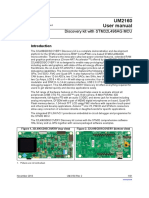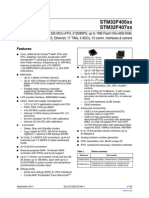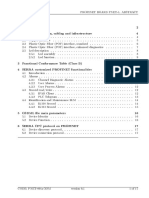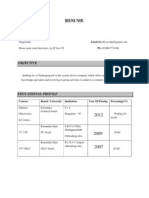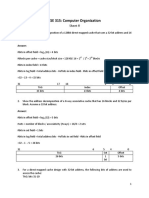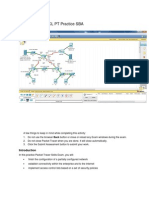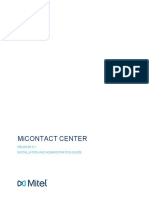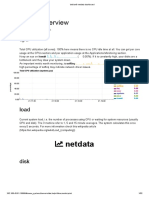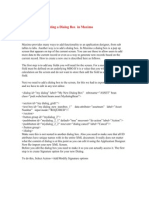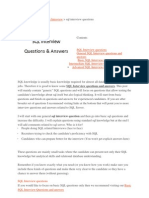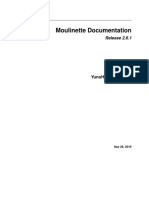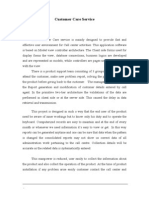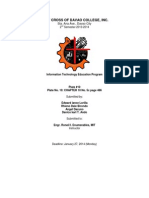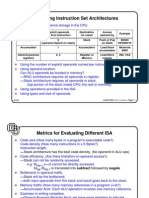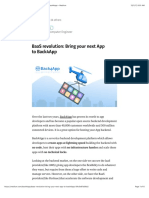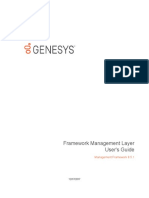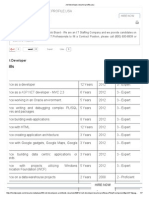Documentos de Académico
Documentos de Profesional
Documentos de Cultura
BeMicroM10 Getting Started
Cargado por
Luis Gaytan AlmanzaDerechos de autor
Formatos disponibles
Compartir este documento
Compartir o incrustar documentos
¿Le pareció útil este documento?
¿Este contenido es inapropiado?
Denunciar este documentoCopyright:
Formatos disponibles
BeMicroM10 Getting Started
Cargado por
Luis Gaytan AlmanzaCopyright:
Formatos disponibles
BeMicro Max 10
FPGA Evaluation Kit
Getting Started User Guide
Version 14.0.2 10/3/2014 User Guide
Table of Contents
1. OVERVIEW ..................................................................................................................................................................2
1.1 Board Features..................................................................................................................................................................................... 2
1.2 Block Diagram ...................................................................................................................................................................................... 3
1.3 Getting To Know Your Kit.................................................................................................................................................................. 4
1.3.1 Powering the BeMicro MAX 10............................................................................................................................................. 4
2. SOFTWARE INSTALLATION ......................................................................................................................................5
2.1 Install the Altera Design Software .................................................................................................................................................. 5
2.1.1 Download and Install Quartus II Web Edition v14.0........................................................................................................ 5
2.1.2 Download and Install Update 2 which includes the MAX 10 FPGA device family support .............................. 11
2.2 Enable TalkBack ............................................................................................................................................................................... 12
2.3 Install USB Blaster Driver ............................................................................................................................................................... 12
2.4 Download and Extract a BeMicro Max 10 Kit Example Project .......................................................................................... 15
3. PINOUT INFORMATION FOR MAX 10 FPGA I/O................................................................................................... 16
3.1 Analog Devices External Peripherals.......................................................................................................................................... 16
3.1.1 Accelerometer, 3-Axis, SPI interface (ADXL362)......................................................................................................... 16
3.1.2 DAC, 12-bit, SPI interface (AD5681)................................................................................................................................ 16
3.1.3 Temperature sensor, I2C interface (ADT7420)............................................................................................................. 17
3.2 External Memory Devices............................................................................................................................................................... 17
3.2.1 8MB SDRAM ............................................................................................................................................................................ 17
3.2.2 Serial Flash ............................................................................................................................................................................... 18
3.3 User Interaction................................................................................................................................................................................. 18
3.3.1 LEDs ........................................................................................................................................................................................... 18
3.3.2 Push Buttons ........................................................................................................................................................................... 19
3.4 MAX 10 FPGA Analog Inputs ........................................................................................................................................................ 19
3.4.1 Analog Input Header.............................................................................................................................................................. 19
3.4.2 Photo Resistor......................................................................................................................................................................... 19
3.4.3 Thermistor (Thermal Resistor)............................................................................................................................................ 19
3.5 Expansion Headers and Connectors .......................................................................................................................................... 20
3.5.1 BeMicro Edge Connector .................................................................................................................................................... 20
3.5.2 Two 40-pin Expansion Headers ........................................................................................................................................ 21
3.5.3 PMOD Connectors............................................................................................................................................................. 22
3.6 Clock Inputs........................................................................................................................................................................................ 22
3.7 Boot Select ......................................................................................................................................................................................... 23
4. HANDS-ON TUTORIALS AND EXAMPLE DESIGNS .............................................................................................. 24
BeMicro Max 10 Getting Started User Guide, Version 14.0 1
Overview
1. OVERVIEW
BeMicro Max 10 is a FPGA evaluation kit that is designed to get you started with using an FPGA. BeMicro Max 10
adopts Alteras non-volatile MAX 10 FPGA built on 55-nm flash process.
MAX 10 FPGAs revolutionize non-volatile integration by delivering advanced processing capabilities in a low-cost,
instant-on, small form factor programmable logic device. The devices also include full-featured FPGA capabilities
such as digital signal processing, analog functionality, Nios II embedded processor support and memory controllers.
The BeMicro Max 10 includes a variety of peripherals connected to the FPGA device, such as 8MB SDRAM,
accelerometer, digital-to-analog converter (DAC), temperature sensor, thermal resistor, photo resistor, LEDs,
pushbuttons and several different options for expansion connectivity.
The kit retains the 80-pin edge connector interface used on previous Arrow BeMicro kits. Users can migrate their
designs from BeMicro SDK or BeMicro CV easily and take advantage of the new features Altera offers in the MAX 10
FPGA device, such as an ADC block, temperature sense diode and flash memory.
1.1 Board Features
One MAX 10 FPGA (10M08DAF484)
o 8,000 LEs
o 414 Kbit (Kb) on-chip memory
o 256 Kbit (Kb) user flash memory
o 2 phase locked loops (PLLs)
o 24 18x18-bit multipliers
o 1 ADC block 1 MSPS, 12-bit, 18-channels
o 17 analog inputs
o 1 temperature sense diode
o 250 general purpose input/output (GPIO)
o Non-volatile self-configuration with dual-boot support
Embedded USB-Blaster for use with the Quartus II Programmer
Clocking circuitry
o 50 MHz oscillator
o 24 MHz oscillator
External peripherals
o 8MB SDRAM (4Mb x 16) (ISSI IS42S16400)
o Accelerometer, 3-Axis, SPI interface (Analog Devices ADXL362)
o DAC, 12-bit, SPI interface (Analog Devices AD5681)
o Temperature sensor, I2C interface (Analog Devices ADT7420)
o Thermal resistor
o Photo resistor
BeMicro Max 10 Getting Started User Guide, Version 14.0 2
Overview
General user input / output
o 8 user LEDs
o 2 user Pushbuttons
Prototyping
o Two 6-pin PMOD expansion headers
o Two 40-pin prototyping headers which provide access to 64 digital I/O
o One 6-pin analog input header
o One 80-pin BeMicro card edge connector
Power via USB or via user-provided 5V supply
1.2 Block Diagram
Below is a block diagram of the board.
Figure 1-1: BeMicro Max 10 Block Diagram
Push Analog
USB-Blaster Buttons I/O
12-bit
Mini-USB FT240XQ MAX V 8 MB
LEDs DAC
SDRAM AD5681
GPIO
Clocks 2x PMOD
(2x6)
Clock
80-pin Edge
50 MHz Connector
2x
Clock Pin Headers
24 MHz (2x20)
10M08DAF484
Sensors
Accelero Photo Temp Thermal
meter Sensor Sensor Resistor
BeMicro Max 10 Getting Started User Guide, Version 14.0 3
Overview
1.3 Getting To Know Your Kit
Below is an annotated photo of the board to help you get familiar with the kit and locate the various peripherals and
expansion connectors.
Figure 1-2: BeMicro Max 10 Development Kit
Altera MAX 10 FPGA
8MB SDRAM
10M08DAF484C8GES
Photo Resistor PMOD A & B
Thermistor
Analog Two 40-pin
Inputs Expansion
Headers
80-pin
BeMicro USB Blaster
Edge
Connector
Push
Buttons
PMOD C & D
LEDs
Accelerometer Temperature Sensor 12-bit DAC
(U3 on back) (U7 on back) (U4 on back)
Your BeMicro Max10 is preloaded with a simple design which can be used to confirm that your kit is operational upon
power up.
Connect your BeMicro Max10 board to any USB power source(PC or USB charger) and watch the LED1 shine.
Put your finger on the Analog Devices ADT7420 temperature sensor and watch the LEDs change intensity.
(Your finger need to be somewhat close to body temperature.) The temperatures sensor device is component
U7 on the back of the board.
1.3.1 Powering the BeMicro MAX 10
The BeMicro MAX 10 is powered through the USB connection provided for the USB-Blaster functionality. If you wish
to run the board stand-alone, you will need to source a 5V power supply with a 2.5mm jack. This optional power
supply is not included with the kit.
BeMicro Max 10 Getting Started User Guide, Version 14.0 4
Software Installation
2. SOFTWARE INSTALLATION
This section lists the required software design tools and explains how to install the software needed to create and
compile designs for your MAX 10 FPGA.
List of Required Software:
Altera Quartus II v14.0 with Update 2 (or newer)
BeMicro Max 10 Evaluation Kit Files
USB-Blaster Driver
2.1 Install the Altera Design Software
The MAX 10 FPGA device family is supported in Quartus II software versions 14.0.2 and newer. You will need to
download and install the following design software package:
Quartus II Web Edition design software v14.0 FPGA synthesis and compilation tool that includes
the IP Catalog and QSys integration tools. You will first install the full installation of version 14.0. This
installation will not contain support for MAX 10 FPGA so it will need to be updated to 14.0.2 or newer.
Web Edition is a free version of the software with no licensing required.
NOTE: Subscription Edition, which requires a paid license, can be used in place of Web Edition.
Quartus II Software v14.0 Update 2 This is an update to Quartus which will add support for MAX
10 FPGA.
2.1.1 Download and Install Quartus II Web Edition v14.0
The following steps will guide you through the installation instructions. Quartus II Web Edition can be downloaded from the
Altera web site. Please carefully follow the steps shown below.
Go to the Altera Download web page at https://www.altera.com/download/dnl-index.jsp
BeMicro Max 10 Getting Started User Guide, Version 14.0 5
Software Installation
Click on the Download button next to Quartus II Web Edition
Ensure that the release of Quartus II Web Edition is set to 14.0 and select your operating system:
Select the Individual Files Tab
Select the Download Selected Files Button
Download the Quartus II software files onto your computer.
Login to myAltera account. Use your existing login, or Create Your myAltera account.
BeMicro Max 10 Getting Started User Guide, Version 14.0 6
Software Installation
Select a download folder (may have to Make New Folder)
The files will then be downloaded via the Download Manager
After the file is downloaded on the computer, select the *.exe file, and install the software.
Accept the license agreement, then Next >.
BeMicro Max 10 Getting Started User Guide, Version 14.0 7
Software Installation
Select the default installation directory, then Next >
Select all of the defaults for the installation, then Next >
BeMicro Max 10 Getting Started User Guide, Version 14.0 8
Software Installation
The installation of QII Web Edition will begin:
The installation will continue with ModelSim Starter Edition:
BeMicro Max 10 Getting Started User Guide, Version 14.0 9
Software Installation
Uncheck the Launch USB Blaster II driver installation, select Finish.
(The BeMicro Max 10 has an integrated USB Blaster, which is different than the USB Blaster II and has
a separate driver. The USB Blaster driver will be installed in a later step when the BeMicro Max 10 is
connected to the PC.)
Select Finish
BeMicro Max 10 Getting Started User Guide, Version 14.0 10
Software Installation
2.1.2 Download and Install Update 2 which includes the MAX 10 FPGA device family support
Return to the Altera Download web page at https://www.altera.com/download/dnl-index.jsp
This time, select the Updates(!) tab.
Select Quartus II Software v14.0 Update 2.
Click on the Download Selected Files button and the follow the instructions to download and install
the update.
BeMicro Max 10 Getting Started User Guide, Version 14.0 11
Software Installation
2.2 Enable TalkBack
Several features within the free Quartus Web Edition design software can only be utilized if the TalkBack feature is
enabled. TalkBack bundles information (meta-data, not design files) about the current session, which is sent over a
Secure Sockets Layer (SSL) connection to Altera.
By enabling TalkBack, this will enable useful features, such as the SignalTap II Logic Analyzer, SignalProbe and
multiprocessor compilation support.
Select -> All Programs -> Altera 14.0.0.200 Web Edition -> Quartus II Web Edition
14.0.0.200 (64 bit) -> Quartus II 14.0 (64 bit)
Enable Talkback
2.3 Install USB Blaster Driver
Connect your BeMicro Max 10 kit to your PC using the provided mini-USB cable.
The Installing device driver software pop up dialog box appears.
BeMicro Max 10 Getting Started User Guide, Version 14.0 12
Software Installation
The Windows driver installation will not find a driver. Click Close.
Launch the Windows Device Manager by clicking on the Windows Start button and selecting
Control Panel then double clicking on the Device Manager icon.
Right click on the USB-Blaster which will be listed under Other Devices.
BeMicro Max 10 Getting Started User Guide, Version 14.0 13
Software Installation
Select Update Driver Software.
Do not search automatically. Instead select Browse my computer for driver software.
When you are prompted to Insert the disc that came with your USB-Blaster, select I dont have the
disc. Show me other options.
Select Browse my computer for driver software (advanced) when you see the Windows couldnt
find driver software for your device dialog box.
Click Browse, and browse to the C:\altera\14.0\quartus\drivers\usb-blaster directory.
o Note: Do not select the x32 or x64 directories.
Click OK.
Select the Include subfolders option, and click Next.
If you are prompted Windows cant verify the publisher of this driver software, select Install this
driver software anyway in the Window Security dialog box. The installation wizard guides you
through the installation process.
When The software for this device has been successfully installed dialog box appears, click Close.
BeMicro Max 10 Getting Started User Guide, Version 14.0 14
Software Installation
2.4 Download and Extract a BeMicro Max 10 Kit Example Project
An example project, as well as several hands-on tutorials, are available to assist you in getting started. The projects
can be found online at the AlteraWiki:
http://www.alterawiki.com/wiki/BeMicro_MAX_10
Create a folder C:\altera\14.0\kits\bemicro_m10\ on your PC.
Download and extract the files for one of the project examples to the folder you just created.
CONGRATULATIONS!!
You have just completed all the setup and installation requirements and are now ready to begin your FPGA
design.
BeMicro Max 10 Getting Started User Guide, Version 14.0 15
Pinout Information for MAX 10 FPGA I/O
3. PINOUT INFORMATION FOR MAX 10 FPGA I/O
The BeMicro Max 10 contains a variety of external peripheral devices and expansion headers connected to the MAX
10 FPGAs configurable I/O pins. The details of the board circuitry and these connections can be found in the
schematic files included in the MAX 10 FPGA files. (Refer to Section 2.3 for details on extracting these files.) This
section presents the information in the schematic organized into pinout tables by peripheral. While the schematic
provides a board level view of all the pins for a given connector or peripherals, the tables in this section focus on the
FPGA signals needed for FPGA pin assignment and compilation.
The Signal Name column in the tables throughout this section indicates the naming of the signal in the Quartus
projects QSF1 file provided in the various FPGA projects
3.1 Analog Devices External Peripherals
3.1.1 Accelerometer, 3-Axis, SPI interface (ADXL362)
Signal Name MAX 10 Pin
ADXL362_CS L14
ADXL362_INT1 M15
ADXL362_INT2 M14
ADXL362_MISO L18
ADXL362_MOSI L19
ADXL362_SCLK M18
3.1.2 DAC, 12-bit, SPI interface (AD5681)
Signal Name MAX 10 Pin
AD5681R_LDACn N18
AD5681R_RSTn L15
AD5681R_SCL G17
AD5681R_SDA H17
AD5681R_SYNCn N19
1
A QSF file is a Quartus Settings File, a file with extension of *.qsf in which Quartus stores all project settings, including device
pin assignments.
BeMicro Max 10 Getting Started User Guide, Version 14.0 16
Pinout Information for MAX 10 FPGA I/O
3.1.3 Temperature sensor, I2C interface (ADT7420)
Signal Name MAX 10 Pin
ADT7420_CT P13
ADT7420_INT AB14
ADT7420_SCL W13
ADT7420_SDA R13
3.2 External Memory Devices
3.2.1 8MB SDRAM
The BeMicro Max 10 contains an ISSI IS42S16400J-7TL SDRAM device , which is connected to the MAX 10 FPGA
and provides 8MB of memory which can be accessed by an FPGA design.
Signal Name MAX 10 Pin
SDRAM_A[0] T20
SDRAM_A[1] T19
SDRAM_A[2] T18
SDRAM_A[3] AA21
SDRAM_A[4] AA22
SDRAM_A[5] U22
SDRAM_A[6] T22
SDRAM_A[7] R22
SDRAM_A[8] P20
SDRAM_A[9] P22
SDRAM_A[10] U21
SDRAM_A[11] P19
SDRAM_A[12] N20
SDRAM_BA[0] R20
SDRAM_BA[1] T21
SDRAM_CASn N21
SDRAM_CKE N22
SDRAM_CLK M22
SDRAM_CSn P21
SDRAM_DQ[0] C22
SDRAM_DQ[1] D22
SDRAM_DQ[2] E22
SDRAM_DQ[3] F22
SDRAM_DQ[4] G22
SDRAM_DQ[5] H22
SDRAM_DQ[6] J22
SDRAM_DQ[7] K22
BeMicro Max 10 Getting Started User Guide, Version 14.0 17
Pinout Information for MAX 10 FPGA I/O
Signal Name MAX 10 Pin
SDRAM_DQ[8] K21
SDRAM_DQ[9] J21
SDRAM_DQ[10] H21
SDRAM_DQ[11] G20
SDRAM_DQ[12] F21
SDRAM_DQ[13] E21
SDRAM_DQ[14] D21
SDRAM_DQ[15] C21
SDRAM_DQMH L22
SDRAM_DQML L20
SDRAM_RASn M20
SDRAM_WEn M21
3.2.2 Serial Flash, 16 Mbit
The BeMicro MAX 10 contains a 16 Mbit SPI-interface serial NOR flash device, Micron M25P16-VMN6, which can be
used for off-chip storage in case a designs flash storage needs are larger than the internal MAX 10 FPGA User Flash
Memory (UFM).
Signal Name MAX 10 Pin
SFLASH_ASDI R11
SFLASH_CSn R10
SFLASH_DATA P10
SFLASH_DCLK P11
3.3 User Interaction
3.3.1 LEDs
Board Label Signal Name MAX 10 Pin
D1 USER_LED[1] M2
D2 USER_LED[2] N1
D3 USER_LED[3] R2
D4 USER_LED[4] T1
D5 USER_LED[5] V4
D6 USER_LED[6] T6
D7 USER_LED[7] AB4
D8 USER_LED[8] AA5
BeMicro Max 10 Getting Started User Guide, Version 14.0 18
Pinout Information for MAX 10 FPGA I/O
3.3.2 Push Buttons
Board Label Signal Name MAX 10 Pin
SW1 PB[1] M1
SW2 PB[2] R1
SW3 PB[3] V5
SW4 PB[4] AB5
3.4 MAX 10 FPGA Analog Inputs
3.4.1 Analog Input Header
One of the key features of the MAX 10 FPGA is the analog block. Connector J11 can be used to attach input signals to
the MAX 10 FPGA device. The signals coming from the connector pass through a signal conditioning RC circuit and
then are fed into the analog input pins of the MAX 10 FPGA device.
Signal Name MAX 10 Pin MAX 10 ADC Board Connection Point
channel number
AIN[0] F5 Ch. 1 2x2 header J11, pin 1
AIN[1] E4 Ch. 9 2x2 header J11, pin 2
AIN[2] F4 Ch. 2 testpoint TP12 (silkscreen AIN3 on back)
AIN[3] E3 Ch. 16 testpoint TP13 (silkscreen AIN4 on back)
AIN[4] J8 Ch. 3 testpoint TP15 (silkscreen AIN5 on back)
AIN[5] G4 Ch. 11 testpoint TP14 (silkscreen AIN6 on back)
3.4.2 Photo Resistor
In addition, the BeMicro Max 10 board contains a photo resistor attached to one of the analog input pins of the MAX
10 FPGA device.
Signal Name MAX 10 Pin MAX 10 ADC
channel number
AIN[6] J9 Ch. 4
3.4.3 Thermistor (Thermal Resistor)
The BeMicro Max 10 board also contains a thermistor attached to one of the analog input pins of the MAX 10 FPGA
device.
Signal Name MAX 10 Pin MAX 10 ADC
channel number
AIN[7] F3 Ch. 12
BeMicro Max 10 Getting Started User Guide, Version 14.0 19
Pinout Information for MAX 10 FPGA I/O
3.5 Expansion Headers and Connectors
3.5.1 BeMicro Edge Connector
The BeMicro Max 10 contains the same 80-pin edge connector used on previous BeMicro kits such as the BeMicro CV
and the BeMicro SDK. A Samtec connector part number MEC6-140-02-X-D-RA1 can be used to mate to this edge
connector.
Signal Name MAX 10 Pin Signal Name MAX 10 Pin
EG_P1 C1 EG_P35 E11
EG_P2 D2 EG_P36 E10
EG_P3 D1 EG_P37 D9
EG_P4 D3 EG_P38 E9
EG_P5 E1 EG_P39 E8
EG_P6 F2 EG_P40 D8
EG_P7 F1 EG_P41 E6
EG_P8 G1 EG_P42 D7
EG_P9 H1 EG_P43 C8
EG_P10 J1 EG_P44 C7
EG_P11 K2 EG_P45 D6
EG_P12 L2 EG_P46 C6
EG_P13 N2 EG_P47 D5
EG_P14 P3 EG_P48 C5
EG_P15 P1 EG_P49 C4
EG_P16 R3 EG_P50 H11
EG_P17 T2 EG_P51 J10
EG_P18 R4 EG_P52 M9
EG_P19 T5 EG_P53 M8
EG_P20 Y1 EG_P54 N9
EG_P21 Y2 EG_P55 N8
EG_P22 AA1 EG_P56 N5
EG_P23 AA2 EG_P57 N4
EG_P24 Y3 EG_P58 N3
EG_P25 Y4 EG_P59 P5
EG_P26 AB6 EG_P60 P4
EG_P27 AB7 EXP_PRESENT R5
EG_P28 AA8 RESET_EXPn C2
EG_P29 AB8
BeMicro Max 10 Getting Started User Guide, Version 14.0 20
Pinout Information for MAX 10 FPGA I/O
3.5.2 Two 40-pin Expansion Headers
Two 40-pin prototyping headers, J3 and J4, provide access to single ended digital signals, differential LVDS transmit
pairs and differential receive pairs. The pinout for these connectors match the pinout of several daughter cards
available from third-party vendors such as Terasic.
Signal Name MAX 10 Pin J3 Pin Signal Name MAX 10 Pin J4 Pin
GPIO_01 B2 1 I2C_SDA AA14 3
GPIO_02 B1 2 I2C_SCL AB15 4
GPIO_03 C3 3 GPIO_A AA15 5
GPIO_04 A2 4 GPIO_B Y16 6
GPIO_05 B3 5 LVDS_TX_P[0] V17 39
GPIO_06 A3 6 LVDS_TX_P[0](n) W17 40
GPIO_07 B4 7 LVDS_TX_P[1] V16 37
GPIO_08 A4 8 LVDS_TX_P[1](n) U15 38
GPIO_09 B5 9 LVDS_TX_P[2] W15 35
GPIO_10 A5 10 LVDS_TX_P[2](n) V14 36
GPIO_11 B7 13 LVDS_TX_P[3] W14 31
GPIO_12 A6 14 LVDS_TX_P[3](n) V13 32
DIFF_RX_P[0] K14 39 LVDS_TX_P[4] Y14 29
DIFF_RX_P[0](n) K15 40 LVDS_TX_P[4](n) Y13 30
DIFF_RX_P[1] E16 37 LVDS_TX_P[5] AA10 27
DIFF_RX_P[1](n) E15 38 LVDS_TX_P[5](n) Y10 28
DIFF_RX_P[2] D17 35 LVDS_TX_P[6] V10 23
DIFF_RX_P[2](n) C17 36 LVDS_TX_P[6](n) V9 24
DIFF_RX_P[3] H14 33 LVDS_TX_P[7] AA7 21
DIFF_RX_P[3](n) J13 34 LVDS_TX_P[7](n) AA6 22
DIFF_RX_P[4] C14 31 LVDS_TX_P[8] W8 19
DIFF_RX_P[4](n) C13 32 LVDS_TX_P[8](n) W7 20
DIFF_RX_P[5] A14 27 LVDS_TX_P[9] U7 15
DIFF_RX_P[5](n) B14 28 LVDS_TX_P[9](n) U6 16
DIFF_RX_P[6] D14 25 LVDS_TX_P[10] W6 13
DIFF_RX_P[6](n) E13 26 LVDS_TX_P[10](n) W5 14
DIFF_RX_P[7] E12 23 LVDS_TX_P[11] W3 11
DIFF_RX_P[7](n) D13 24 LVDS_TX_P[11](n) W4 12
DIFF_RX_P[8] H12 21
DIFF_RX_P[8](n) J11 22
DIFF_RX_P[9] B10 19
DIFF_RX_P[9](n) C9 20
DIFF_RX_P[10] A9 17
DIFF_RX_P[10](n) B8 18
DIFF_RX_P[11] A7 15
DIFF_RX_P[11](n) A8 16
BeMicro Max 10 Getting Started User Guide, Version 14.0 21
Pinout Information for MAX 10 FPGA I/O
3.5.3 PMOD Connectors
The BeMicro MAX 10 provides two 2x6 female PMOD connectors, labeled as U5 & U6. PMODs are small I/O
interface boards that offer an ideal way to extend the capabilities of our FPGA/CPLD and embedded control board.
More information and examples can be found online at: www.digilent.com/pmods.
Signal Name MAX 10 Pin
PMOD_A[0] C20
PMOD_A[1] D19
PMOD_A[2] D18
PMOD_A[3] E18
Signal Name MAX 10 Pin
PMOD_B[0] E19
PMOD_B[1] F18
PMOD_B[2] F20
PMOD_B[3] G19
Signal Name MAX 10 Pin
PMOD_C[0] U18
PMOD_C[1] U17
PMOD_C[2] R18
PMOD_C[3] P18
Signal Name MAX 10 Pin
PMOD_D[0] R14
PMOD_D[1] R15
PMOD_D[2] P15
PMOD_D[3] P14
3.6 Clock Inputs
The clocking on the BeMicro Max 10 is provided by a 50 MHz oscillator and a 24 MHz oscillator, which connect to the
MAX 10 FPGAs clock input pins. The 50 MHz clock input is used in many of the example designs as the primary
system clock. The 24 MHz is provided as an optional secondary clock source for user designs.
Signal Name MAX 10 Pin Description
SYS_CLK N14 50 MHz System Clock Input
USER_CLK N15 24 MHz User Clock Input
BeMicro Max 10 Getting Started User Guide, Version 14.0 22
Pinout Information for MAX 10 FPGA I/O
3.7 Boot Select
Jumper J3 is used to strap the MAX 10 FPGA devices BOOT_SEL pin. The 10M08 device supports holding two FPGA
images is its Configuration Flash Memory. The BOOT_SEL pin can be used to allow the user to select which image is
loaded by default on power up.
BeMicro Max 10 Getting Started User Guide, Version 14.0 23
Hands-On Tutorials and Example Designs
4. HANDS-ON TUTORIALS AND EXAMPLE DESIGNS
Several hands-on tutorials are available to assist you in getting started. These tutorials can be found online at the
AlteraWiki:
http://www.alterawiki.com/wiki/BeMicro_MAX_10
Some of the tutorials available, which can be found on the above AlteraWiki site, are:
Intro to FPGAs Lab designed to get someone familiar with the basics of FPGA design by building a simple
design from scratch.
Temperature Sensor Lab another simple lab to show using the MAX10 ADC and temp sensor.
Embedded System Lab advanced lab to show building a QSys and Nios II system. This lab will be based
around the example Quartus Project that will be included with the kit.
BeMicro Max 10 Getting Started User Guide, Version 14.0 24
También podría gustarte
- Bemicrom10 Getting StartedDocumento25 páginasBemicrom10 Getting StartedSOUKAINA GHAZALIAún no hay calificaciones
- Spear-09-H022: Spear™ Head200 Arm 926, 200K Customizable Easic™ Gates, Large Ip Portfolio SocDocumento71 páginasSpear-09-H022: Spear™ Head200 Arm 926, 200K Customizable Easic™ Gates, Large Ip Portfolio SocIvan ZanattaAún no hay calificaciones
- SBC82611Documento82 páginasSBC82611xavier dupontAún no hay calificaciones
- User Manual: Single Board ComputerDocumento71 páginasUser Manual: Single Board ComputerJOHN FRANKLIN CARRILLO AHUMADAAún no hay calificaciones
- Avila Network Computer: Operating Manual For GW2347 Network ProcessorDocumento21 páginasAvila Network Computer: Operating Manual For GW2347 Network Processorjesus manuel tolentino huertaAún no hay calificaciones
- Ug c10 GX Fpga Devl KitDocumento65 páginasUg c10 GX Fpga Devl KitsmsarmadAún no hay calificaciones
- STM 8 Af 6266Documento99 páginasSTM 8 Af 6266bargunanAún no hay calificaciones
- MC56F8006Documento100 páginasMC56F8006andreferreira_eletricaAún no hay calificaciones
- 14952Documento99 páginas14952niranjanvagleAún no hay calificaciones
- BTT Octopus Pro enDocumento30 páginasBTT Octopus Pro enVITAHA UAAún no hay calificaciones
- EG4S20 DataSheet V1.5 EnglishDocumento26 páginasEG4S20 DataSheet V1.5 EnglishspamAún no hay calificaciones
- MBD Asrock Imb150n ManualDocumento39 páginasMBD Asrock Imb150n ManualLaur IriAún no hay calificaciones
- ATxmega128A1U 64A1U Data Sheet DS40002058ADocumento222 páginasATxmega128A1U 64A1U Data Sheet DS40002058Awidhar2Aún no hay calificaciones
- Nano-7270 V1.0Documento40 páginasNano-7270 V1.0Rafael SoaresAún no hay calificaciones
- STM 8 Af 6388Documento116 páginasSTM 8 Af 6388Guy-WilliamPivotAún no hay calificaciones
- MKL62ST-DT User Manual V1.1Documento21 páginasMKL62ST-DT User Manual V1.1Alfredo ChamberlainAún no hay calificaciones
- Mpc8349Ea Powerquicc Ii Pro Integrated Host Processor Hardware SpecificationsDocumento87 páginasMpc8349Ea Powerquicc Ii Pro Integrated Host Processor Hardware SpecificationsGurit PerdanaAún no hay calificaciones
- STM32F429Documento91 páginasSTM32F429andresboliviaAún no hay calificaciones
- MCU TestDocumento49 páginasMCU Testasc eerAún no hay calificaciones
- Veek-Mt2s User ManualDocumento50 páginasVeek-Mt2s User ManualKevinAún no hay calificaciones
- SPBT2632C1A: Bluetooth Technology Class-1 ModuleDocumento27 páginasSPBT2632C1A: Bluetooth Technology Class-1 ModuleAl BorjaAún no hay calificaciones
- FUJITSU AMILO 1420 M Service Manual PDFDocumento178 páginasFUJITSU AMILO 1420 M Service Manual PDFelprimAún no hay calificaciones
- Nova-7170 V1.0Documento40 páginasNova-7170 V1.0Rafael SoaresAún no hay calificaciones
- MIMXRT1061CVJ5ADocumento111 páginasMIMXRT1061CVJ5ARendy SetiawanAún no hay calificaciones
- Radxa ROCK 3C Product BriefDocumento10 páginasRadxa ROCK 3C Product BriefAlexandru StroieAún no hay calificaciones
- 95 STM32F103RBT7TRDocumento91 páginas95 STM32F103RBT7TRHarry GomezAún no hay calificaciones
- ST62T108C6Documento104 páginasST62T108C6أبو أنس المسلمAún no hay calificaciones
- STM8AF622x/4x STM8AF6266/68 STM8AF612x/4x STM8AF6166/68Documento99 páginasSTM8AF622x/4x STM8AF6266/68 STM8AF612x/4x STM8AF6166/68Nelly AprianaAún no hay calificaciones
- stm32f103c8 956229 PDFDocumento118 páginasstm32f103c8 956229 PDFMuhammad Sultan NaufalAún no hay calificaciones
- Nova-8890 V2.2Documento49 páginasNova-8890 V2.2Rafael SoaresAún no hay calificaciones
- ST7LITE MCU Technical ReferenceDocumento131 páginasST7LITE MCU Technical ReferencegustavoAún no hay calificaciones
- Emb 3682Documento65 páginasEmb 3682Jose PersiaAún no hay calificaciones
- Tutorialv0 3Documento92 páginasTutorialv0 3Malu MohanAún no hay calificaciones
- Beginning Micro Controllers MSP430 - V0.3 - Gustavo LitovskyDocumento92 páginasBeginning Micro Controllers MSP430 - V0.3 - Gustavo LitovskyDiego VelascoAún no hay calificaciones
- Da14583 Fs 3v0 PDFDocumento230 páginasDa14583 Fs 3v0 PDFspot100% (1)
- Um2160 Discovery Kit With Stm32l496ag Mcu StmicroelectronicsDocumento61 páginasUm2160 Discovery Kit With Stm32l496ag Mcu StmicroelectronicssrobertjamesAún no hay calificaciones
- Ug529 Brd4317a User Guide-3075150Documento40 páginasUg529 Brd4317a User Guide-3075150fsd loiadasAún no hay calificaciones
- ST6208C/ST6209C ST6210C/ST6220C: 8-Bit Mcus With A/D Converter, Two Timers, Oscillator Safeguard & Safe ResetDocumento104 páginasST6208C/ST6209C ST6210C/ST6220C: 8-Bit Mcus With A/D Converter, Two Timers, Oscillator Safeguard & Safe ResetJananrdhana CpAún no hay calificaciones
- f133 Datasheet v1.2Documento97 páginasf133 Datasheet v1.2William WhiteAún no hay calificaciones
- pm0068 stm32f10xxx Xldensity Flash Programming StmicroelectronicsDocumento31 páginaspm0068 stm32f10xxx Xldensity Flash Programming StmicroelectronicsFernando WeberAún no hay calificaciones
- Arm M4Documento186 páginasArm M4Tôi Là Hùng AnhAún no hay calificaciones
- STM 8 S 005 C 6Documento100 páginasSTM 8 S 005 C 6api-432313169Aún no hay calificaciones
- Stm32f4 Discovery DatasheetDocumento154 páginasStm32f4 Discovery DatasheetArtur JunqueiraAún no hay calificaciones
- STM32F4Documento202 páginasSTM32F4Anonymous jeV0uyZfJ5Aún no hay calificaciones
- ATmega32A DataSheet Complete DS40002072ADocumento339 páginasATmega32A DataSheet Complete DS40002072ALê Ngọc LongAún no hay calificaciones
- STMicrodevices Sti 7100Documento1085 páginasSTMicrodevices Sti 7100kernu100% (1)
- STM 32 F 446 VeDocumento198 páginasSTM 32 F 446 VeopicaAún no hay calificaciones
- SC1XHW v15Documento34 páginasSC1XHW v15Светлозар АнгеловAún no hay calificaciones
- DM00035129 - STM32F41xxxDocumento156 páginasDM00035129 - STM32F41xxxbatrung2906Aún no hay calificaciones
- SERRATRON PROC - 001a - XSMDocumento17 páginasSERRATRON PROC - 001a - XSMFelipe Ribeiro MatiasAún no hay calificaciones
- CAN and FPGA Communication Engineering: Implementation of a CAN Bus based Measurement System on an FPGA Development KitDe EverandCAN and FPGA Communication Engineering: Implementation of a CAN Bus based Measurement System on an FPGA Development KitAún no hay calificaciones
- Low-Power Design of Nanometer FPGAs: Architecture and EDADe EverandLow-Power Design of Nanometer FPGAs: Architecture and EDAAún no hay calificaciones
- Triple Play: Building the converged network for IP, VoIP and IPTVDe EverandTriple Play: Building the converged network for IP, VoIP and IPTVAún no hay calificaciones
- Deploying QoS for Cisco IP and Next Generation Networks: The Definitive GuideDe EverandDeploying QoS for Cisco IP and Next Generation Networks: The Definitive GuideCalificación: 5 de 5 estrellas5/5 (2)
- Practical Modern SCADA Protocols: DNP3, 60870.5 and Related SystemsDe EverandPractical Modern SCADA Protocols: DNP3, 60870.5 and Related SystemsCalificación: 5 de 5 estrellas5/5 (6)
- The Engineering of Microprocessor Systems: Guidelines on System DevelopmentDe EverandThe Engineering of Microprocessor Systems: Guidelines on System DevelopmentAún no hay calificaciones
- Microprocessors & their Operating Systems: A Comprehensive Guide to 8, 16 & 32 Bit Hardware, Assembly Language & Computer ArchitectureDe EverandMicroprocessors & their Operating Systems: A Comprehensive Guide to 8, 16 & 32 Bit Hardware, Assembly Language & Computer ArchitectureCalificación: 1 de 5 estrellas1/5 (1)
- KambeshDocumento3 páginasKambeshkumar_chemicalAún no hay calificaciones
- Sheet8 SolutionDocumento4 páginasSheet8 SolutionSyed Furqan AlamAún no hay calificaciones
- Ospf Acl PT Practice Sba 100% (CCND Discovery 3 and 4)Documento10 páginasOspf Acl PT Practice Sba 100% (CCND Discovery 3 and 4)Ranga Sanjeewa100% (1)
- Database Chapter 11 MCQs and True/FalseDocumento2 páginasDatabase Chapter 11 MCQs and True/FalseGauravAún no hay calificaciones
- MiContactCenter InstallationandAdministrationGuideDocumento527 páginasMiContactCenter InstallationandAdministrationGuideGuillaume HochainAún no hay calificaciones
- Conditional Constructs: Shivani Varshney/RCET/Programming With CDocumento86 páginasConditional Constructs: Shivani Varshney/RCET/Programming With Csonu1070Aún no hay calificaciones
- Bisection and Fixed-Point Methods for Solving EquationsDocumento27 páginasBisection and Fixed-Point Methods for Solving EquationsHumble muzikAún no hay calificaciones
- Hadoop and BigData LAB MANUALDocumento59 páginasHadoop and BigData LAB MANUALharshi33% (3)
- Aditya Oop RepoartsDocumento30 páginasAditya Oop RepoartsPrathmesh MaliAún no hay calificaciones
- AVR Robot Controller 1.1 Sample Code: CPU SetupDocumento4 páginasAVR Robot Controller 1.1 Sample Code: CPU SetupdongarmAún no hay calificaciones
- Android OSDocumento19 páginasAndroid OSUjjaval VadviAún no hay calificaciones
- BateriasDocumento6 páginasBateriasAnonymous q9c7KY1vAún no hay calificaciones
- UCSM Final Exam Question Format (CST-104Documento2 páginasUCSM Final Exam Question Format (CST-104Hlaingmyo ZawAún no hay calificaciones
- BogomipsDocumento5 páginasBogomipsSohail SardarAún no hay calificaciones
- How To Install JSTL LibraryDocumento58 páginasHow To Install JSTL LibraryBalaji_SAPAún no hay calificaciones
- Netdata Debian LinuxDocumento52 páginasNetdata Debian LinuxWalid UmarAún no hay calificaciones
- Oracle Pac 2nd KeyDocumento48 páginasOracle Pac 2nd KeyKrishna Kumar GuptaAún no hay calificaciones
- Add a Custom Dialog Box in MaximoDocumento5 páginasAdd a Custom Dialog Box in MaximoRam PrasadAún no hay calificaciones
- SQL Interview Questions and Answers PDF DownloadDocumento7 páginasSQL Interview Questions and Answers PDF Downloadsubash_dot0% (2)
- MoulinetteDocumento41 páginasMoulinetteJoaquín Pozo ReyesAún no hay calificaciones
- Customer Care Service SoftwareDocumento6 páginasCustomer Care Service SoftwareShekhar ImvuAún no hay calificaciones
- Holy Cross of Davao CollegeDocumento13 páginasHoly Cross of Davao CollegeFranch Maverick Arellano LorillaAún no hay calificaciones
- L 2Documento48 páginasL 2pinku0911Aún no hay calificaciones
- BaaS Revolution: Bring Your Next App To Back4App - Back4app - MediumDocumento6 páginasBaaS Revolution: Bring Your Next App To Back4App - Back4app - MediumGeorge BatschinskiAún no hay calificaciones
- Guide To Kali Linux PDFDocumento50 páginasGuide To Kali Linux PDFDewa PerangAún no hay calificaciones
- En FR 8.5.1 MLUG BookDocumento155 páginasEn FR 8.5.1 MLUG BookMark CruzAún no hay calificaciones
- Maharjan 2019Documento20 páginasMaharjan 2019AhmedAún no hay calificaciones
- Installing Windows 7 StepsDocumento9 páginasInstalling Windows 7 Stepseden josieAún no hay calificaciones
- Chapter 13 Systems Analysis and DesignDocumento20 páginasChapter 13 Systems Analysis and Design黃木子50% (2)
- Developer Resume NJDocumento7 páginasDeveloper Resume NJHire IT PeopleAún no hay calificaciones