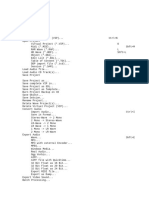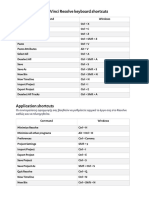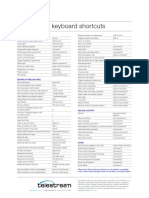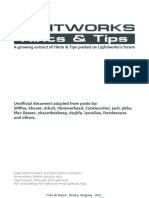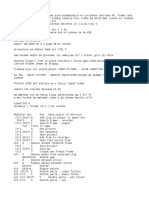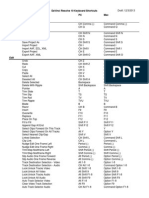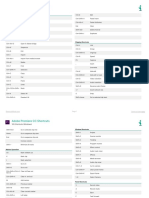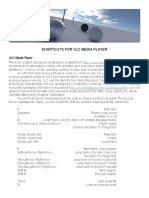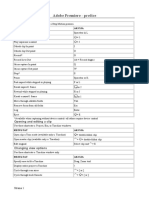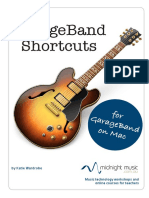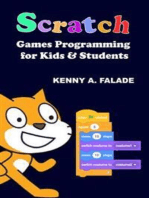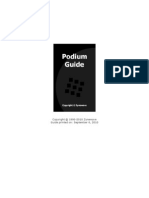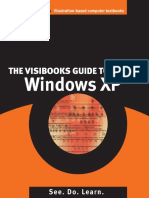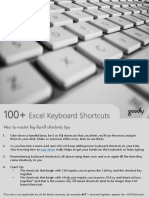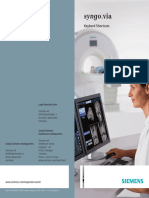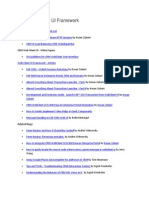Documentos de Académico
Documentos de Profesional
Documentos de Cultura
Lightworks HOW TO
Cargado por
Steve MullenDerechos de autor
Formatos disponibles
Compartir este documento
Compartir o incrustar documentos
¿Le pareció útil este documento?
¿Este contenido es inapropiado?
Denunciar este documentoCopyright:
Formatos disponibles
Lightworks HOW TO
Cargado por
Steve MullenCopyright:
Formatos disponibles
Lightworks v14 Keyboard Shortcuts
Copyright 2017 by Steve Mullen
1. Download LWshortcuts.prefs file at:
https://www.scribd.com/document/347774908/LWshortcuts-prefs
2. Remove any characters before LWshortcuts.prefs
3. Remove .txt if present
4. Launch Lightworks V14 (or higher).
5. To add the keyboard shortcuts, in the Project Browser, click the cogwheel.
6. Click Key assignments... and Load the LWshortcuts.prefs file.
Copyright 2017 by Steve Mullen 1
Lightworks Editing Preview
To add clips to a Timeline:
Ripple Insert (v)
Non-ripple Replace (x).
Split timeline clip (/).
Eliminate a clip from a Timeline: < or > to a cut-point or move cursor over a clip; press m.
Ripple Delete (delete).
Non-ripple Remove (\).
Enter Trim Mode: Use < or > to an edit-point or move the cursor over a clip:
Press [ to Ripple-trim a clips head.
Press ] to ripple-trim a clips tail.
End trim modepress n.
Lightworks lacks non-ripple mode for audio trimming:
To move an incoming or outgoing edge, perform a Rolling trim (c) at the cut-point between
audio and black.
To adjust audio content within a clip, use a Sliding trim (s).
Copyright 2017 by Steve Mullen 2
Shortcuts listed in Review
The keyboard offers JKL control, spacebar, plus the left- and right-arrow keys.
Play a clip where the action starts and press Mark-in [i]. Mark-out [o] is available.
Clips can be sent from the Source viewer into a timeline using a ripple Insert (v), a non-ripple Replace (x), or a
Backtimed replace (b).
Clips in the timeline can be split (/).
Clips can be eliminated from a timeline by pressing m to Mark both ends. You can now ripple Delete
(delete/backspace) or non-ripple Remove (\) the clip.
To initiate a ripple-trim of a clips head earlier/later, press [.
To initiate a ripple-trim of clips tail earlier/later, press ].
To initiate a Rolling trim (center clip), press c.
Press [ and then ] for a Slip-trim. Press s for a Slide-trim.
Press r to review as needed. Press n to end trim and close the Trim viewer.
Lightworks lacks non-ripple mode for audio trimming
To move incoming or outgoing edges, perform a Rolling trim (c) at the cut-point between audio and black.
To adjust audio content within a clip use a Sliding trim (s).
Copyright 2017 by Steve Mullen 3
Shortcuts not listed in the Review
Toggle full-screen play (ESC)
Toggle the yellow audio level line ( ` ) Toggle V1 ( 0 ) Toggle V2 ( 9 ) Toggle V3 ( 8 )
Grouped (stereo) Audio:
Toggle A1 and A2 ( 1 or 2 ) Toggle A3 and A4 ( 3 or 4 ) Toggle A5 and A6 ( 5 or 6 )
Ungrouped Audio:
Toggle A1 ( 1 ) Toggle A2 ( 2 ) Toggle A3 ( 3 ) Toggle A4 ( 4 ) Toggle A5 ( 5 ) Toggle A6 ( 6 )
Timeline zoom out ( - ) Timeline zoom in ( + )
Toggle Source and Record viewers ( tab ) Add/delete Cue markers ( q ) Toggle Wipes list ( w ) Jump to last, final, frame of
clip ( e ) Add default video Transition ( t ) Make sub-clip from In and Out ( y ) Toggle selected LUT ( u ) Insert (place)
clipboard into timeline ( p )
Add tracks ( a ) Add audio cross-fade ( f ) Cut (get) selection to clipboard ( g ) Freeze, hold, frame ( h ) Previous audio
node ( ; ) Next audio node ( )
Erase, zero, marks ( z ) Previous edit first frame or go to mark-in ( , ) Next edit first frame or go to mark-out ( . )
Timeline start ( down-arrow ) Timeline end ( up-arrow )
Copyright 2017 by Steve Mullen 4
Lightworks Keyboard Assignments
Copyright 2017 by Steve Mullen
Add tracks 'a'
Add video transition 't'
Add/remove cue marker 'q'
Audio Crossfades 'f'
Backtime 'b'
Clipboard Insert 'p'
Cut to clipboard 'g'
Delete Backspace
Empty cut (slice) '/'
End (in Up-arrow Macro)
Forward Nudge Right arrow
Freeze frame 'h'
Insert & Next 'v'
Join (end of trim mode) 'n'
Left (previous cut-point) ','
Make subclip 'y'
Mark 'i'
Copyright 2017 by Steve Mullen 5
Mark clip 'm'
Mark Out 'o'
Mark segment end 'e'
Move cut 'c'
Next Audio Node '''
Play 1/2 speed Alt + l
Play backwards 1/2 speed Alt + j
Play faster backwards 'j'
Play faster forwards 'l'
Preview 'r'
Previous Audio Node ';'
Redo Ctrl/Command + Z
Remove '\'
Remove Cue Marker 'd'
Replace & Next 'x'
Reverse Nudge Left arrow
Right (next cut-point) '.'
Simple Wipes & Dissolves 'w'
Slide clip 's'
Start (of Timeline) Down arrow
Stop 'k'
Switch (monitors) Tab
Toggle A1 '1'
Toggle A2 '2'
Toggle A3 '3'
Toggle A4 '4'
Toggle A5 '5'
Toggle A6 '6'
Copyright 2017 by Steve Mullen 6
Toggle Full Screen playback Esc
Toggle play Space
Toggle timeline audio levels '`'
Toggle V1 '0'
Toggle V2 '9'
Toggle V3 '8'
Toggle V4 '7'
Toggle view LUT 'u'
Trim In '['
Trim Out ']'
Undo 'z'
Zoom in '='
Zoom out '-'
Additional Lightworks shortcuts can be added by using SHIFT plus an alphabetic keystroke.
I programmed the ShuttlePro V2 with these commands:
Copyright 2017 by Steve Mullen 7
Copyright 2017 by Steve Mullen 8
También podría gustarte
- After Effects Keyboard ShortcutsDocumento3 páginasAfter Effects Keyboard ShortcutsPaulo TorresAún no hay calificaciones
- Final Cut ProDocumento3 páginasFinal Cut ProkaiserAún no hay calificaciones
- Comandos Do SamDocumento15 páginasComandos Do SamJota BrandãoAún no hay calificaciones
- Most Usefull DaVinci Resolve Keyboard ShortcutsDocumento4 páginasMost Usefull DaVinci Resolve Keyboard ShortcutsKaterina TierAún no hay calificaciones
- ScreenFlow 6 ShortcutsDocumento1 páginaScreenFlow 6 ShortcutszcxAún no hay calificaciones
- Keyboard shortcuts for DJ softwareDocumento2 páginasKeyboard shortcuts for DJ softwareJorgeCisnerosGallegosAún no hay calificaciones
- Nuke Keyboard Shortcuts For MacintoshDocumento28 páginasNuke Keyboard Shortcuts For MacintoshXAún no hay calificaciones
- Premiere Pro Shortcut KeysDocumento19 páginasPremiere Pro Shortcut KeysSayang TalagaAún no hay calificaciones
- Lightworks Hints & Tips For Version 11Documento16 páginasLightworks Hints & Tips For Version 11as3wiAún no hay calificaciones
- Edius shortcuts and export settingsDocumento2 páginasEdius shortcuts and export settingsSead Seky NailovicAún no hay calificaciones
- Shortcut Key Adobe Premiere ProDocumento12 páginasShortcut Key Adobe Premiere Prowahyu hadjaratiAún no hay calificaciones
- Davinci Resolve 10 Keyboard Shortcuts Menu Command PC Mac ResolveDocumento4 páginasDavinci Resolve 10 Keyboard Shortcuts Menu Command PC Mac ResolveFernandaPiresGurgelAún no hay calificaciones
- The Bitwig Handbook by BaphometrixDocumento57 páginasThe Bitwig Handbook by BaphometrixAnas AbouelhoudaAún no hay calificaciones
- Photo Mechanic Shortcuts PCDocumento7 páginasPhoto Mechanic Shortcuts PCChris EfstathiouAún no hay calificaciones
- The Bitwig Handbook by Baphometrix PDFDocumento56 páginasThe Bitwig Handbook by Baphometrix PDFparaia100% (1)
- Adobe Animate Shortcuts PDFDocumento8 páginasAdobe Animate Shortcuts PDFUnidaro007Aún no hay calificaciones
- Keyboard Shortcuts VEGASDocumento10 páginasKeyboard Shortcuts VEGASyaman-indonesiaAún no hay calificaciones
- QtHotkeys - VideoLAN WikiDocumento6 páginasQtHotkeys - VideoLAN WikiDanman DubwahAún no hay calificaciones
- Final Cut Pro 7 ShortcutsDocumento6 páginasFinal Cut Pro 7 ShortcutsHDevolution100% (1)
- Sony Vegas Pro Shortcut Keys GuideDocumento10 páginasSony Vegas Pro Shortcut Keys GuideRosnani NaniAún no hay calificaciones
- Over 70 Handy DaVinci Resolve Keyboard Shortcuts To Edit Faster - Motion ArrayDocumento7 páginasOver 70 Handy DaVinci Resolve Keyboard Shortcuts To Edit Faster - Motion ArrayalicegouveiaufpeAún no hay calificaciones
- Final Cut Pro Keyboard ShortcutsDocumento4 páginasFinal Cut Pro Keyboard ShortcutsManpreet Singh Budhail100% (1)
- VFX Keyboard Shortcuts to Speed Up Your WorkflowDocumento2 páginasVFX Keyboard Shortcuts to Speed Up Your WorkflowGonzalo FernandezAún no hay calificaciones
- Filmora ShotcutDocumento2 páginasFilmora ShotcutwhengpogiAún no hay calificaciones
- Premiere Pro shortcut keysDocumento4 páginasPremiere Pro shortcut keysJason JohnsonAún no hay calificaciones
- Corel VideoStudio Pro X7 User GuideDocumento6 páginasCorel VideoStudio Pro X7 User GuidePabloAndrésAvegnoAún no hay calificaciones
- Premiere Pro CC Shortcuts KeyDocumento3 páginasPremiere Pro CC Shortcuts KeycolourAún no hay calificaciones
- Combustion 3 HotkeysDocumento10 páginasCombustion 3 HotkeysVenkata SanthoshAún no hay calificaciones
- Shortcuts For VLC Media PlayerDocumento2 páginasShortcuts For VLC Media PlayerMuradaliAún no hay calificaciones
- Sam Kolder ShortcutsDocumento2 páginasSam Kolder Shortcutsjajorena10Aún no hay calificaciones
- Adobe Premiere PreciceDocumento7 páginasAdobe Premiere Preciceivicans2972Aún no hay calificaciones
- Guide to DaVinci Resolve Keyboard Shortcuts on MacDocumento3 páginasGuide to DaVinci Resolve Keyboard Shortcuts on MacsolomojoAún no hay calificaciones
- Vegas Movie Studio Platinum Keyboard Shortcuts GuideDocumento10 páginasVegas Movie Studio Platinum Keyboard Shortcuts GuideDandy NugrahaAún no hay calificaciones
- Essential Keyboard Shortcuts for Avid EditorsDocumento13 páginasEssential Keyboard Shortcuts for Avid EditorsvaradhanAún no hay calificaciones
- Media Composer 5 Keyboard Shortcut GuideDocumento6 páginasMedia Composer 5 Keyboard Shortcut GuideHDevolutionAún no hay calificaciones
- GarageBand Shortcuts From Midnight MusicDocumento6 páginasGarageBand Shortcuts From Midnight MusicScampAún no hay calificaciones
- Premier Pro Cheatsheet V1.0Documento1 páginaPremier Pro Cheatsheet V1.0Queen SaladAún no hay calificaciones
- Premier Pro Cheatsheet V1.0Documento1 páginaPremier Pro Cheatsheet V1.0Khandaker Shefat NoorAún no hay calificaciones
- Premier Pro Cheatsheet V1.0Documento1 páginaPremier Pro Cheatsheet V1.0dhruv jhalaAún no hay calificaciones
- Premier Pro Cheatsheet V1.0Documento1 páginaPremier Pro Cheatsheet V1.0bruce leeAún no hay calificaciones
- Premier Pro Cheatsheet V1.0Documento1 páginaPremier Pro Cheatsheet V1.0Asma EzziAún no hay calificaciones
- Premier Cheatsheet V1.1Documento1 páginaPremier Cheatsheet V1.1Queen SaladAún no hay calificaciones
- Kunci Pintas Primer Cs6Documento7 páginasKunci Pintas Primer Cs6Wahyu Ogie PankepAún no hay calificaciones
- Preset and Customizable Keyboard Shortcuts in Premiere Pro 1Documento30 páginasPreset and Customizable Keyboard Shortcuts in Premiere Pro 1Chandan SripathiAún no hay calificaciones
- Chapter 23-Video Sequence Editor: Compiling Your Clips and ImagesDocumento5 páginasChapter 23-Video Sequence Editor: Compiling Your Clips and ImagesMithun Singh RajputAún no hay calificaciones
- DaVinci Resolve 10 Mac Cheat SheetDocumento2 páginasDaVinci Resolve 10 Mac Cheat SheetMatteo CurcioAún no hay calificaciones
- Maya Shortcuts KeymapDocumento4 páginasMaya Shortcuts KeymapEdgar Vazquez MartinezAún no hay calificaciones
- MV-1 UpdateDocumento5 páginasMV-1 UpdateJuan Camilo MartínezAún no hay calificaciones
- Sony Vegas 6 shortcuts for playback, cursor movement, selections, tracks, editing and moreDocumento2 páginasSony Vegas 6 shortcuts for playback, cursor movement, selections, tracks, editing and moreAkis LoukasAún no hay calificaciones
- Lightworks Keyboard AssignmentsDocumento1 páginaLightworks Keyboard Assignmentsshahmeer sultanAún no hay calificaciones
- Scratch Games Programming for Kids & Students: A Step-by-Step Guide and Design Programs for Creating Thoughtful Animations, Puzzles, and Games with Scratch 3.0De EverandScratch Games Programming for Kids & Students: A Step-by-Step Guide and Design Programs for Creating Thoughtful Animations, Puzzles, and Games with Scratch 3.0Aún no hay calificaciones
- Lightroom Classic and Photoshop Keyboard Shortcuts: Pocket Guide: Keyboard Shortcuts for PhotographersDe EverandLightroom Classic and Photoshop Keyboard Shortcuts: Pocket Guide: Keyboard Shortcuts for PhotographersAún no hay calificaciones
- NX 9 for Beginners - Part 2 (Extrude and Revolve Features, Placed Features, and Patterned Geometry)De EverandNX 9 for Beginners - Part 2 (Extrude and Revolve Features, Placed Features, and Patterned Geometry)Aún no hay calificaciones
- iPad Animation: - make stop motion movies on the iPad with iStopMotion, GarageBand, iMovieDe EverandiPad Animation: - make stop motion movies on the iPad with iStopMotion, GarageBand, iMovieCalificación: 4 de 5 estrellas4/5 (1)
- Citect v72 Quick Start TutorialDocumento114 páginasCitect v72 Quick Start Tutorialjunk2283100% (1)
- Ip of Digital Marketing LPUDocumento8 páginasIp of Digital Marketing LPUSachin KumarAún no hay calificaciones
- Patternmaker Software: TutorialsDocumento157 páginasPatternmaker Software: TutorialsconnyAún no hay calificaciones
- Basic Parts of ComputerDocumento12 páginasBasic Parts of ComputerKimberly O. RepuyaAún no hay calificaciones
- CalibreDocumento323 páginasCalibreSnap KornAún no hay calificaciones
- Clip Project ManualDocumento210 páginasClip Project ManualLaurentiu CatalinAún no hay calificaciones
- Indiana Jones and The Fate of Atlantis - ManualDocumento17 páginasIndiana Jones and The Fate of Atlantis - ManualdajusiAún no hay calificaciones
- Dashboard Design by Michael Burch ..Documento314 páginasDashboard Design by Michael Burch ..Omar FanoushAún no hay calificaciones
- Website Design PDFDocumento4 páginasWebsite Design PDFAngee GooAún no hay calificaciones
- Hardware DefinationDocumento7 páginasHardware Definationshubham sahuAún no hay calificaciones
- Stenographer and Secretarial Assistant - Semester 1 Module 1 - Fundamentals of Shorthand and Computer HardwareDocumento27 páginasStenographer and Secretarial Assistant - Semester 1 Module 1 - Fundamentals of Shorthand and Computer Hardwarevhenzhar saycoAún no hay calificaciones
- Sterling User GuideDocumento84 páginasSterling User GuideksjpnyAún no hay calificaciones
- Snow ScriptDocumento3 páginasSnow ScriptLalatenduAún no hay calificaciones
- BCT Textbook 2021Documento62 páginasBCT Textbook 2021Leoniel AbacaAún no hay calificaciones
- User Guide Myspace Collaboration Portal Guide REV 1.0Documento39 páginasUser Guide Myspace Collaboration Portal Guide REV 1.0santanuaAún no hay calificaciones
- Page Grade: 62/100 Keyword: X: SpeedDocumento12 páginasPage Grade: 62/100 Keyword: X: SpeedDekNoiAún no hay calificaciones
- Podium GuideDocumento181 páginasPodium GuideAdi MatisAún no hay calificaciones
- Visibooks - The.Visibooks - Guide.to - Windows.XP - Hal 1-10Documento10 páginasVisibooks - The.Visibooks - Guide.to - Windows.XP - Hal 1-10Wahyu Awalul RamadhanAún no hay calificaciones
- Human Computer InterfaceDocumento21 páginasHuman Computer InterfaceAbdiyasin MohamedAún no hay calificaciones
- TheReow ClientWebsiteBrief OVDocumento7 páginasTheReow ClientWebsiteBrief OVVăn Tiến HồAún no hay calificaciones
- The Performativity of Feminism in HCIDocumento14 páginasThe Performativity of Feminism in HCIcamerongracepooleAún no hay calificaciones
- Agathiyam - The New Tamil Phonetic SoftwareDocumento18 páginasAgathiyam - The New Tamil Phonetic Softwarerene0% (1)
- 100 Excel Keyboard ShortcutsDocumento10 páginas100 Excel Keyboard Shortcutschintu vAún no hay calificaciones
- CEH2Documento5 páginasCEH2Parvez GhadialyAún no hay calificaciones
- Airport Lost & Found ManagementDocumento15 páginasAirport Lost & Found ManagementÄñí ÎmtìsaalAún no hay calificaciones
- Syngo Via Keyboard Shortcuts 1800000001006688Documento2 páginasSyngo Via Keyboard Shortcuts 1800000001006688Paulo HenriqueAún no hay calificaciones
- Front Page MarqueeDocumento5 páginasFront Page Marqueeedward_sheed28Aún no hay calificaciones
- Internet QuizDocumento3 páginasInternet Quiz*spanAún no hay calificaciones
- Footnotes and Endnotes in MS Word 2007: Objective 1Documento6 páginasFootnotes and Endnotes in MS Word 2007: Objective 1ਪਵਨ ਚੋਹਾਨAún no hay calificaciones
- CRM Web Client UI FrameworkDocumento10 páginasCRM Web Client UI Frameworkrajesh98765Aún no hay calificaciones