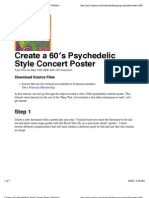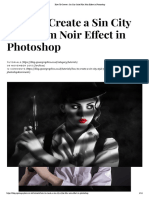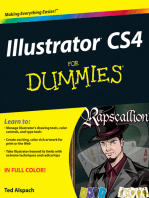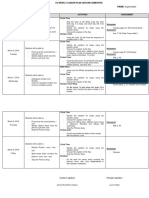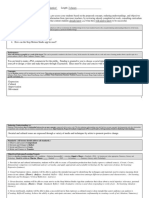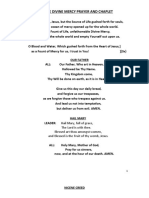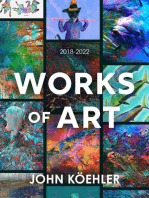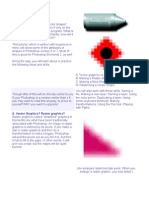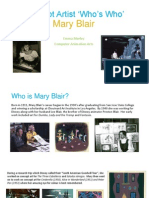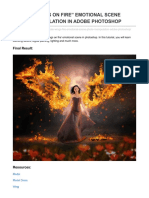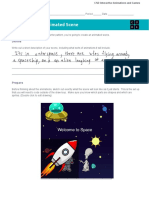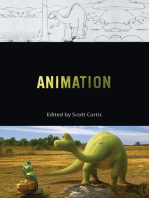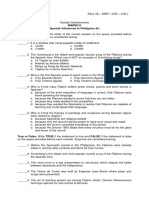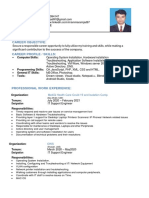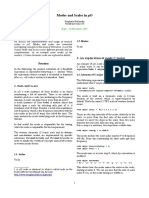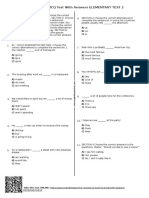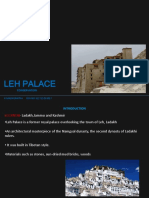Documentos de Académico
Documentos de Profesional
Documentos de Cultura
Adobe Stop Motion Animation
Cargado por
Alba Gómez de AgüeroDerechos de autor
Formatos disponibles
Compartir este documento
Compartir o incrustar documentos
¿Le pareció útil este documento?
¿Este contenido es inapropiado?
Denunciar este documentoCopyright:
Formatos disponibles
Adobe Stop Motion Animation
Cargado por
Alba Gómez de AgüeroCopyright:
Formatos disponibles
Step-by-Step Guide
Create a digital story with stop-motion animation
Armed with nothing but a digital camera and Adobe Photoshop CS6, you can tell a story by
producing, directing, and editing your own stop-motion animation. Create an animated photo
essay by shooting a series of still images and stitching them together in a stop-action sequence.
Use the Photoshop drawing tools to illustrate your movie, frame-by-frame. You can also repeat a
single image and tell a story by modifying each frame or adding captions.
In this document, you learn to work in the Adobe Photoshop Timeline to arrange and animate a series of still
images (Figure 1) resulting in a fun and entertaining stop-action movie.
Figure 1 Sequence of still images
Adding your images to the timeline
Use your digital camera to shoot a series of images and place them in a separate folder on your hard drive. Make
sure theyre numbered sequentially; photo001, photo002, photo003, and so on. One way to do this is to start
with an empty memory chip and format the chip. The camera automatically numbers photos sequentially.
To add images to the timeline:
1. Start Adobe Photoshop CS6 and open one of the
still images in your sequence.
You can create a new Photoshop document to
match the size of your images.
2. Select File > New. In the New dialog box, open the
Preset menu, select the name of your image file, Figure 2 Timeline panel
and click OK.
The new document matches the size of your Convert to
images. Video Layer
Frame Animation
Options menu Frame
button
3. Close the image, but leave the new document
open.
4. Select Window > Workspace > Motion.
The Motion workspace includes the Timeline
panel at the bottom of the window. You can
create your stop-motion animation by using a
Video Timeline, a Frame Animation, or both.
5. Make sure Create Video Timeline is available in Figure 3 Single frame in the timeline
the Timeline panel (Figure 2).
6. Click Create Video Timeline.
A new timeline with one video layer and one
empty audio layer appears (Figure 3).
The animation begins with one empty frame. A
corresponding layer appears in the Layers panel.
You can use the empty first frame to create a title
for the movie or delete it after you add your
images.
7. Open the Video Layer Options menu and select
Add Media.
Create a digital story with stop-motion animation Step-by-Step Guide 2
Adding your images to the timeline
8. Locate and select your entire sequence of images, Zoom slider
and then click Open.
The images appear as separate clips in the
timeline (Figure 4). You may need to zoom out in
the timeline to see all the clips. You can zoom by
dragging the slider below the Timeline panel
(Figure 4).
Figure 4 Sequence of frames in the timeline
Each image is on a separate layer within a new
Video Group in the Layers panel (Figure 5). The
images are stacked in sequential order from
bottom to top.
9. Click to select the first frame in the timeline and
press Delete.
This removes the default empty frame from the
timeline and its corresponging layer in the Layers
panel.
Figure 5 Layers panel
Create a digital story with stop-motion animation Step-by-Step Guide 3
Adjusting the timing of your movie
You can drag the edges of clips in a video timeline to extend or reduce their duration, but, a better way to create
and edit your stop-frame animation is to convert the timeline to frame animation. A frame animation lets you
control the duration of all clips at once, and it makes editing individual frames very easy. For example, you can
draw on individual frames, add text, and apply filters.
To adjust the timing of your movie:
1. Click the Convert To Frame Animation button in
the bottom-left corner of the Timeline panel
(Figure 3).
The duration of each frame appears below its
thumbnail in the Timeline panel (Figure 6). You
can change the duration for each frame
individually, or as a group.
Figure 6 Frame animation in the timeline
2. Open the Timeline panel Options menu and click
Select All Frames.
3. With all frames selected, open the duration
pop-up menu for any frame and select a new
duration (Figure 7). Generally, the more images
you have in your sequence, the shorter you want
the duration to be.
4. Select the first frame in the timeline and click the
Play button below the timeline to preview the
stop-motion animation. Click the Stop button to
stop previewing.
Figure 7 Duration pop-up menu
5. Be creative and adjust the duration as needed to
achieve the timing you like best.
If you want one frame to display longer than the
others (to create a freeze frame effect), increase its
duration individually.
To remove a frame, select its frame in the timeline
and click the Delete button (trash can). When you
delete a frame in a frame animation, its
corresponding layer isnt removed automatically.
You need to select it in the Layers panel and
remove it, or just leave its visibility turned off.
Create a digital story with stop-motion animation Step-by-Step Guide 4
Adding filters, drawings, and text to tell your story
You can modify layers to enhance each frame or add artistic value. Use text to create captions or titles. Use the
drawing tools to sketch props or new settings for your characters. Use filters and effects to enhance image quality
or change the overall mood of the story.
To add filters, drawings, and text:
1. Select the frame you want to edit in the Timeline
and select the corresponsing layer in the Layers
panel to edit its frame. Layer set
Notice, the corresponding layer is set to visible, to visible
indicated by the eye beside its name in the Layers
panel (Figure 8). All other layers are hidden. You
Selected
control whats visible in each frame of the
frame
animation by selecting that frame and turning
layers on or off in the layers panel. For example,
you can place text or graphics in a separate later
at the top of the stack, and then turn them on or
off for any frame in the timeline.
2. Apply a filter or use the drawing and paint tools to
modify the selected layer and frame (Figure 9).
Figure 8 Selected frame and corresponding layer
3. To add text, select a frame where you want the
text to appear.
4. Select the Text tool. Create and position your text.
The text appears on its own layer and by default is
visible for all frames in the timeline. To fix this, you
can turn the text off for all frames and then turn it
back on for only the layers where you want it to
appear.
Figure 9 Filters and drawings on a frame
Create a digital story with stop-motion animation Step-by-Step Guide 5
Adding filters, drawings, and text to tell your story
6. Open the Timeline panel Options menu and click
Select All Frames.
7. In the Layers panel, turn off visibility for your text
layer.
8. In the timeline, select a frame where you want the
text to appear and turn on visibility for the text
layer in the Layers panel.
You may want to increase the duration of a frame
with text to give viewers enough time to read it.
10. Select the top-most layer in the layers panel.
11. Select File > Place.
12. Browse to locate the Darby_University_logo.png
file, select it, and click Place.
You placed the logo at the top of the layer stack so
its visible above all other layers (Figure 10). By
default its turned on for every frame. You can turn
the logo on or off for each frame the same way
you did for text.
Figure 10 Text and graphics on a frame
Create a digital story with stop-motion animation Step-by-Step Guide 6
Exporting your frame animation as a stop-motion video
You can export the movie as a new stop-motion video by using the Render Video command.
To export your frame animation:
1. Select File > Export > Render Video.
The Render Video dialog box appears (Figure 11).
2. Enter a name for the video and click Select Folder
to indicate where to save the file.
3. Select a video format, such as H.264, and select a
preset. To match the current size of the picture,
select either High Quality, Medium Quality, or
Low Quality as your preset.
4. Click Render.
The video file appears in the folder you selected.
Figure 11 Render Video dialog box.
For more information
Find teaching materials for using Adobe software
in your classroom on the Adobe Education
Adobe and the Adobe logoare either registered trademarks or
Exchange: http://edexchange.adobe.com. Adobe Systems Incorporated
345 Park Avenue trademarks of Adobe Systems Incorporated in the United States
and/or other countries. All other trademarks
San Jose, CA 95110-2704 are the property of their respective owners.
USA
www.adobe.com 2012 Adobe Systems Incorporated. All rights reserved.
También podría gustarte
- Photoshop TextbookDocumento90 páginasPhotoshop TextbookRomario BennettAún no hay calificaciones
- Animate CreateDocumento30 páginasAnimate CreateConstantin AtodireseiAún no hay calificaciones
- Advanced Photoshop Issue 041Documento83 páginasAdvanced Photoshop Issue 041Dipesh BardoliaAún no hay calificaciones
- Anime Studio Pro 9 Tutorial ManualDocumento240 páginasAnime Studio Pro 9 Tutorial Manualgoogly990% (1)
- Claude Character Design BibleDocumento17 páginasClaude Character Design BibleNat Urwin100% (2)
- The Eland's People: New Perspectives in The Rock Art of The Maloti-Drakensberg Bushmen Essays in Memory of Patricia VinnicombeDocumento15 páginasThe Eland's People: New Perspectives in The Rock Art of The Maloti-Drakensberg Bushmen Essays in Memory of Patricia VinnicombeLittleWhiteBakkie83% (6)
- Tutorial Manual Anime Studio Pro 10Documento267 páginasTutorial Manual Anime Studio Pro 10piage_36100% (2)
- German Divisional Emblems (1944)Documento87 páginasGerman Divisional Emblems (1944)AxisHistory100% (6)
- Create A 60 S Psychedelic Style Concert Poster - Psdtuts+Documento7 páginasCreate A 60 S Psychedelic Style Concert Poster - Psdtuts+ajarmanAún no hay calificaciones
- Introduction To AnimationDocumento18 páginasIntroduction To AnimationEra EspinasAún no hay calificaciones
- Creating - Characters ANIME STUDIODocumento41 páginasCreating - Characters ANIME STUDIOTerry ArtsncraftsAún no hay calificaciones
- Create Sin City Style Film Noir in PhotoshopDocumento14 páginasCreate Sin City Style Film Noir in PhotoshopseedotAún no hay calificaciones
- Kalki: 3 PuranasDocumento7 páginasKalki: 3 PuranasSowjanyaKarnamAún no hay calificaciones
- Screen Printing Press PDFDocumento8 páginasScreen Printing Press PDFIndra KusumaAún no hay calificaciones
- Workflow Fundamentals Cheat SheetDocumento18 páginasWorkflow Fundamentals Cheat SheetMaen Abu TabanjehAún no hay calificaciones
- Chapter 6 - Computer Animation Types and TechniquesDocumento93 páginasChapter 6 - Computer Animation Types and TechniquesZeeshan Bhatti100% (1)
- Visual Effects For BeginnersDocumento6 páginasVisual Effects For BeginnersFuanes Cano LopezAún no hay calificaciones
- AnimationDocumento24 páginasAnimationketkiparulekarAún no hay calificaciones
- Introduction To Stop Motion Animation Resource IntofilmDocumento17 páginasIntroduction To Stop Motion Animation Resource IntofilmAlba Gómez de AgüeroAún no hay calificaciones
- Stop Motion Handbook Lesson PlanDocumento17 páginasStop Motion Handbook Lesson Planalejandro2712893631100% (2)
- Stop Motion Animation and 3D Printing: Does It Improve The Process?Documento9 páginasStop Motion Animation and 3D Printing: Does It Improve The Process?Jorge Luiz KimieckAún no hay calificaciones
- Kindergarten 2 Lesson PlanDocumento25 páginasKindergarten 2 Lesson PlanJanina Velasco Cabigao100% (2)
- Unit 18 Storyboards Convince The Investors 3Documento9 páginasUnit 18 Storyboards Convince The Investors 3api-453783618Aún no hay calificaciones
- Stop Motion Presentation PDFDocumento22 páginasStop Motion Presentation PDFivandasinAún no hay calificaciones
- Wacom ColorManagForArtists en 112215 HighResDocumento43 páginasWacom ColorManagForArtists en 112215 HighResDeusamadeusAún no hay calificaciones
- Stop Motion Animation Production BookletDocumento19 páginasStop Motion Animation Production Bookletapi-264080240Aún no hay calificaciones
- History and Principles of Animation: OutlineDocumento19 páginasHistory and Principles of Animation: OutlineManuel Luis Delos SantosAún no hay calificaciones
- Article 01 Animation As An ArtformDocumento5 páginasArticle 01 Animation As An Artformshalf0xAún no hay calificaciones
- Learn English With Ted TalksDocumento2 páginasLearn English With Ted TalksHassan J. QawasAún no hay calificaciones
- Ross Jeffries - Speed Seduction 08-04-02Documento92 páginasRoss Jeffries - Speed Seduction 08-04-02CDamionHarper100% (7)
- STEP 1: Separating The Line ArtDocumento26 páginasSTEP 1: Separating The Line ArtComxand XanderAún no hay calificaciones
- Basic Seam Types ExplainedDocumento9 páginasBasic Seam Types ExplainedAbdul Wahab Babu100% (1)
- Animation History Class Explores DevelopmentDocumento7 páginasAnimation History Class Explores DevelopmentAndrew Donte' Otsubaki ThomasAún no hay calificaciones
- Materials and Movement in Stop Motion AnimationDocumento47 páginasMaterials and Movement in Stop Motion AnimationAlba Gómez de AgüeroAún no hay calificaciones
- Ceramics HandbookDocumento129 páginasCeramics HandbookKraft Dinner100% (6)
- Selecting & Extracting Hair - Masking Tutorial - Extraction TipsDocumento8 páginasSelecting & Extracting Hair - Masking Tutorial - Extraction TipstrkarthiAún no hay calificaciones
- Classroom in A Book: Adobe Creative SuiteDocumento20 páginasClassroom in A Book: Adobe Creative SuiteKost VagooAún no hay calificaciones
- Sarum Hymnal Part 1 PDFDocumento239 páginasSarum Hymnal Part 1 PDFC. Lance DavisAún no hay calificaciones
- Making An Animated Short PDFDocumento34 páginasMaking An Animated Short PDFMinju DuAún no hay calificaciones
- Lesson Plan Claymation 2Documento10 páginasLesson Plan Claymation 2api-377084958Aún no hay calificaciones
- AnimationDocumento14 páginasAnimationnnnnnat100% (1)
- The Divine Mercy PRAYER AND CHAPLETDocumento3 páginasThe Divine Mercy PRAYER AND CHAPLETBeni Brendz Quizon JanairoAún no hay calificaciones
- Arthur Rimbaud - IlluminationsDocumento30 páginasArthur Rimbaud - IlluminationsAnnie WogelAún no hay calificaciones
- Photo To Pencil SketchDocumento3 páginasPhoto To Pencil SketchKiran BasuAún no hay calificaciones
- Red Is Used Normally To Symbolise Blood, Anger, Danger and PanicDocumento1 páginaRed Is Used Normally To Symbolise Blood, Anger, Danger and Panicleemyers95Aún no hay calificaciones
- Character DesignDocumento21 páginasCharacter Designcikinismail100% (2)
- Advanced Photoshop Sharpening TechniquesDocumento12 páginasAdvanced Photoshop Sharpening Techniquescronnin20044967Aún no hay calificaciones
- Process of AnimationDocumento36 páginasProcess of AnimationMyrna Campuso MaglipacAún no hay calificaciones
- Comic Strip StorytellingDocumento8 páginasComic Strip StorytellingMarcelo TorresAún no hay calificaciones
- Raster vs. Vector GraphicsDocumento6 páginasRaster vs. Vector Graphicspizzler100% (5)
- Script On Stop MotionDocumento6 páginasScript On Stop Motionapi-26370512250% (2)
- Stop Motion Animation EssayDocumento3 páginasStop Motion Animation Essayapi-295273017Aún no hay calificaciones
- Concept Artist Who's Who'Documento6 páginasConcept Artist Who's Who'emorley3Aún no hay calificaciones
- How To Cheat in Adobe Flash CS5Documento357 páginasHow To Cheat in Adobe Flash CS5G. Gordon Liddy100% (1)
- Autodesk Maya Tutorial - The JellyfishDocumento12 páginasAutodesk Maya Tutorial - The JellyfishHamza Altaïr ỲàĢâmîîAún no hay calificaciones
- CREATE 'WINGS ON FIRE' EMOTIONAL SCENE PHOTO MANIPULATIONDocumento42 páginasCREATE 'WINGS ON FIRE' EMOTIONAL SCENE PHOTO MANIPULATIONArrojula RajeshneoAún no hay calificaciones
- NukeGettingStarted 6Documento252 páginasNukeGettingStarted 6josukkeAún no hay calificaciones
- 2D Animation HistoryDocumento3 páginas2D Animation HistoryNoraine TugadeAún no hay calificaciones
- Animated Scene PlanningDocumento2 páginasAnimated Scene Planningapi-539931780Aún no hay calificaciones
- Exploring Drawing For Animation PDFDocumento2 páginasExploring Drawing For Animation PDFKendraAún no hay calificaciones
- Wedding Album - Part 1: Basic IssuesDocumento23 páginasWedding Album - Part 1: Basic IssuesMỹMỹ StrobistAún no hay calificaciones
- Tutorial PHOPTOSHOPDocumento3 páginasTutorial PHOPTOSHOPkerem11Aún no hay calificaciones
- U3 Facial Proportions enDocumento3 páginasU3 Facial Proportions enMaru Guerra DomìnguezAún no hay calificaciones
- 8th Grade Sketchbook Assignments Due WeeklyDocumento2 páginas8th Grade Sketchbook Assignments Due WeeklyStephanieCookeCouncillAún no hay calificaciones
- How To Create Animated GIFs Using PhotoshopDocumento10 páginasHow To Create Animated GIFs Using PhotoshopPolgadas L. SamAún no hay calificaciones
- Animated GIF Tutorial Photoshop CS6Documento2 páginasAnimated GIF Tutorial Photoshop CS6Famae LariosaAún no hay calificaciones
- Basic Interface of FlashDocumento5 páginasBasic Interface of FlashelevendreamsAún no hay calificaciones
- Advanced Topics in Lyme DiseaseDocumento37 páginasAdvanced Topics in Lyme DiseaseAlba Gómez de AgüeroAún no hay calificaciones
- Adult Attention-Deficit Hyperactivity Disorder and Bipolar DisorderDocumento7 páginasAdult Attention-Deficit Hyperactivity Disorder and Bipolar DisorderAlba Gómez de AgüeroAún no hay calificaciones
- Modulation of Vigilance in The Primary Hypersomnias by Endogenous Enhancement of GABAA ReceptorsDocumento14 páginasModulation of Vigilance in The Primary Hypersomnias by Endogenous Enhancement of GABAA ReceptorsAlba Gómez de AgüeroAún no hay calificaciones
- Van Wyke - Imitating Bodies and ClothesDocumento17 páginasVan Wyke - Imitating Bodies and ClotheslucykentAún no hay calificaciones
- Church Mass ScheduleDocumento2 páginasChurch Mass ScheduleKonrad MigrasoAún no hay calificaciones
- Rehabilitation of Public Lighting in Novi Sad, SerbiaDocumento72 páginasRehabilitation of Public Lighting in Novi Sad, SerbiaVladimir ĐorđevićAún no hay calificaciones
- Red Velvet Cake RecipeDocumento4 páginasRed Velvet Cake RecipenathalieavilaAún no hay calificaciones
- Dragon.: E. L. SchwarzDocumento45 páginasDragon.: E. L. SchwarzSanja MaljkovicAún no hay calificaciones
- Museum of ArtDocumento2 páginasMuseum of ArtDavid BeanAún no hay calificaciones
- Spanish influences on Philippine art and musicDocumento1 páginaSpanish influences on Philippine art and musicSarah Jane PescadorAún no hay calificaciones
- Iqbal's Concept of KhudiDocumento24 páginasIqbal's Concept of Khudisvcnmrk100% (1)
- English Exercise Auxiliar WouldDocumento3 páginasEnglish Exercise Auxiliar WouldCaro VargasAún no hay calificaciones
- Medieval Education Systems: Monasticism, Scholasticism & ChivalryDocumento63 páginasMedieval Education Systems: Monasticism, Scholasticism & ChivalryKaren Joy OrtizAún no hay calificaciones
- Ammar Amjad: Career ObjectiveDocumento2 páginasAmmar Amjad: Career Objectivemikesoni SAún no hay calificaciones
- Modes and Scales in MuoDocumento3 páginasModes and Scales in MuoDarwin Paul Otiniano Luis100% (1)
- Language and Literature DP 2 - 2019-2020Documento29 páginasLanguage and Literature DP 2 - 2019-2020Shuaib MohamedAún no hay calificaciones
- No Taxation without RepresentationDocumento3 páginasNo Taxation without RepresentationMehak MubarikAún no hay calificaciones
- 675 - Esl A1 Level MCQ Test With Answers Elementary Test 2Documento7 páginas675 - Esl A1 Level MCQ Test With Answers Elementary Test 2Christy CloeteAún no hay calificaciones
- Leh Palace Conservation Project Revitalizes Historic TownDocumento7 páginasLeh Palace Conservation Project Revitalizes Historic Townmadhu mithaAún no hay calificaciones
- Quiz 2 Preposition ConjunctionDocumento4 páginasQuiz 2 Preposition ConjunctionRakhshanda FawadAún no hay calificaciones
- Copyright and Table of ContentsDocumento4 páginasCopyright and Table of ContentsJessica Agbayani CambaAún no hay calificaciones
- Nokia EuropeDocumento8 páginasNokia EuropeCosmin FlorinAún no hay calificaciones