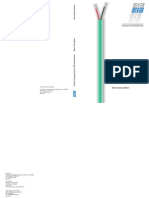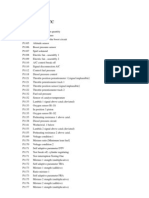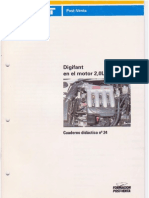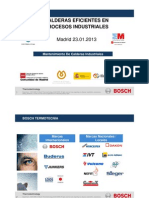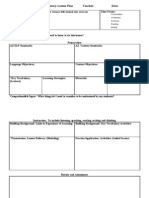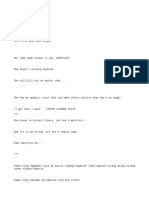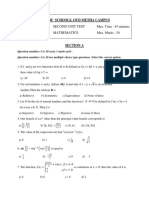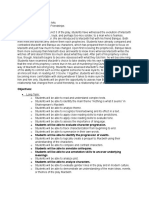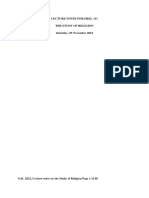Documentos de Académico
Documentos de Profesional
Documentos de Cultura
Cisco Router Configuration Tutorial
Cargado por
cocoliso44Derechos de autor
Formatos disponibles
Compartir este documento
Compartir o incrustar documentos
¿Le pareció útil este documento?
¿Este contenido es inapropiado?
Denunciar este documentoCopyright:
Formatos disponibles
Cisco Router Configuration Tutorial
Cargado por
cocoliso44Copyright:
Formatos disponibles
Cisco Router Configuration Tutorial
Contents Cisco Router Configuration Tutorial
What's covered
Josh Gentry, jgentry@swcp.com
Getting started
v.1.1, 23 February, 2005
Configuring
Global configuration
Configuring interfaces
Routing This document covers basic Cisco router IP configuration using the command-
Saving your configuration line interface
Example configuration
Troubleshooting
References Acknowledgments
More documentation The following sources where extremely useful:
Leinwand, Pinsky, and Culpepper. Cisco Router Configuration.
Indianapolis, Indiana: Cisco Press, 1998.
This work is licensed under a Creative Cisco Systems, Inc., http://www.cisco.com
Commons License.
Disclaimer
This document carries no explicit or implied warranty. Nor is there any
guarantee that the information contained in this document is accurate. It is
offered in the hopes of helping others, but you use it at your own risk. The
author will not be liable for any damages that occur as a result of using this
document.
Conventions
Important terms and concepts, when they are introduced, may be displayed in
bold. Commands included in the body of the text will be displayed in this
font. All names and addresses used in examples are just that, examples, and
should not be used on your network. Do not type them in verbatim when
configuring your system. Finally, in some examples where the command
rquires an IP address as an argument, the IP address may be represented in this
way, xx.xx.xx.xx, or aa.bb.cc.dd. You will never actually use these strings
when configuring your system. They are mearly a convention of this
document to specify that you should substitute the appropriate IP address at
that point.
1. What this document covers
There are several methods available for configuring Cisco routers. It can be
done over the network from a TFTP server. It can be done through the menu
interface provided at bootup, and it can be done from the menu interface
provided by using the command setup. This tutorial does not cover these
methods. It covers configuration from the IOS command-line interface only.
Note that this tutorial does not cover physically connecting the router to the
networks it will be routing for. It covers operating system configuration only.
1.1 Reasons for using the command-line
http://www.swcp.com/~jgentry/topo/cisco.htm (1 of 11)15/10/2005 08:10:29
Cisco Router Configuration Tutorial
The main reason for using the command-line interface instead of a menu
driven interface is speed. Once you have invested the time to learn the
command-line commands, you can perform many operations much more
quickly than by using a menu. This is basically true of all command-line vs.
menu interfaces. What makes it especially efficient to learn the command-line
interface of the Cisco IOS is that it is standard across all Cisco routers.
2. Getting started
Initially you will probably configure your router from a terminal. If the router
is already configured and at least one port is configured with an IP address,
and it has a physical connection to the network, you might be able to telnet
to the router and configure it across the network. If it is not already
configured, then you will have to directly connect to it with a terminal and a
serial cable. With any Windows box you can use Hyperterminal to easily
connect to the router. Plug a serial cable into a serial (COM) port on the PC
and the other end into the console port on the Cisco router. Start
Hyperterminal, tell it which COM port to use and click OK. Set the speed of
the connection to 9600 baud and click OK. If the router is not on, turn it on.
If you wish to configure the router from a Linux box, either Seyon or
Minicom should work. At least one of them, and maybe both, will come with
your Linux distribution.
Often you will need to hit the Enter key to see the prompt from the router. If
it is unconfigured it will look like this:
Router>
If it has been previously configured with a hostname, it will look like this:
hostname of router>
If you have just turned on the router, after it boots it will ask you if you wish
to begin initial configuration. Say no. If you say yes, it will put you in the
menu interface. Say no.
2.1 Modes
The Cisco IOS command-line interface is organized around the idea of
modes. You move in and out of several different modes while configuring a
router, and which mode you are in determines what commands you can use.
Each mode has a set of commands available in that mode, and some of these
commands are only available in that mode. In any mode, typing a question
mark will display a list of the commands available in that mode.
Router>?
2.2 Unprivileged and privileged modes
When you first connect to the router and provide the password (if necessary),
you enter EXEC mode, the first mode in which you can issue commands from
the command-line. From here you can use such unprivileged commands as
http://www.swcp.com/~jgentry/topo/cisco.htm (2 of 11)15/10/2005 08:10:29
Cisco Router Configuration Tutorial
ping, telnet, and rlogin. You can also use some of the show
commands to obtain information about the system. In unprivileged mode you
use commands like, show version to display the version of the IOS the
router is running. Typing show ? will diplay all the show commands
available in the mode you are presently in.
Router>show ?
You must enter privileged mode to configure the router. You do this by using
the command enable. Privileged mode will usually be password protected
unless the router is unconfigured. You have the option of not password
protecting privileged mode, but it is HIGHLY recommended that you do.
When you issue the command enable and provide the password, you will
enter privileged mode.
To help the user keep track of what mode they are in, the command-line
prompt changes each time you enter a different mode. When you switch from
unprivileged mode to privileged mode, the prompt changes from:
Router>
to
Router#
This would probably not be a big deal if there were just two modes. There are,
in fact, numerous modes, and this feature is probably indispensable. Pay close
attention to the prompt at all times.
Within privileged mode there are many sub-modes. In this document I do not
closely follow Cisco terminology for this hierarchy of modes. I think that my
explanation is clearer, frankly. Cisco describes two modes, unprivileged and
privileged, and then a hierarchy of commands used in privileged mode. I
reason that it is much clearer to understand if you just consider there to be
many sub-modes of privileged mode, which I will also call parent mode.
Once you enter privileged mode (parent mode) the prompt ends with a pound
sign (#). There are numerous modes you can enter only after entering
privileged mode. Each of these modes has a prompt of the form:
Router(arguments)#
They still all end with the pound sign. They are subsumed within privileged
mode. Many of these modes have sub-modes of their own. Once you enter
priliged mode, you have access to all the configuration information and
options the IOS provides, either directly from the parent mode, or from one of
its submodes.
3. Configuring
If you have just turned on the router, it will be completely unconfigured. If it
is already configured, you may want to view its current configuration. Even if
it has not been previously configured, you should familiarize yourself with the
show commands before beginning to configure the router. Enter privileged
mode by issuing the command enable, then issue several show commands
http://www.swcp.com/~jgentry/topo/cisco.htm (3 of 11)15/10/2005 08:10:29
Cisco Router Configuration Tutorial
to see what they display. Remember, the command show ? will display all
the showcommands aavailable in the current mode. Definately try out the
following commands:
Router#show interfaces
Router#show ip protocols
Router#show ip route
Router#show ip arp
When you enter privileged mode by using the command enable, you are in
the top-level mode of privileged mode, also known in this document as
"parent mode." It is in this top-level or parent mode that you can display most
of the information about the router. As you now know, you do this with the
show commands. Here you can learn the configuration of interfaces and
whether they are up or down. You can display what IP protocols are in use,
such as dynamic routing protocols. You can view the route and ARP tables,
and these are just a few of the more important options.
As you configure the router, you will enter various sub-modes to set options,
then return to the parent mode to display the results of your commands. You
also return to the parent mode to enter other sub-modes. To return to the
parent mode, you hit ctrl-z. This puts any commands you have just issued
into affect, and returns you to parent mode.
3.1 Global configuration (config)
To configure any feature of the router, you must enter configuration mode.
This is the first sub-mode of the parent mode. In the parent mode, you issue
the command config.
Router#config
Router(config)#
As demonstrated above, the prompt changes to indicate the mode that you are
now in.
In connfiguration mode you can set options that apply system-wide, also
refered to as "global configurations." For instance, it is a good idea to name
your router so that you can easily identify it. You do this in configuration
mode with the hostname command.
Router(config)#hostname ExampleName
ExampleName(config)#
As demonstrated above, when you set the name of the host with the
hostname command, the prompt immediately changes by replacing
Router with ExampleName. (Note: It is a good idea to name your routers
with an organized naming scheme.)
Another useful command issued from config mode is the command to
designate the DNS server to be used by the router:
ExampleName(config)#ip name-server aa.bb.cc.dd
ExampleName(config)#ctrl-Z
http://www.swcp.com/~jgentry/topo/cisco.htm (4 of 11)15/10/2005 08:10:29
Cisco Router Configuration Tutorial
ExampleName#
This is also where you set the password for privileged mode.
ExampleName(config)#enable secret examplepassword
ExampleName(config)#ctrl-Z
ExampleName#
Until you hit ctrl-Z (or type exit until you reach parent mode) your
command has not been put into affect. You can enter config mode, issue
several different commands, then hit ctrl-Z to activate them all. Each time
you hit ctrl-Z you return to parent mode and the prompt:
ExampleName#
Here you use show commands to verify the results of the commands you
issued in config mode. To verify the results of the ip name-server
command, issue the command show host.
3.2 Configuring interfaces
Cisco interface naming is straightforward. Individual interfaces are referred to
by this convention:
media type slot#/port#
"Media type" refers to the type of media that the port is an interface for, such
as Ethernet, Token Ring, FDDI, serial, etc. Slot numbers are only applicable
for routers that provide slots into which you can install modules. These
modules contain several ports for a given media. The 7200 series is an
example. These modules are even hot-swapable. You can remove a module
from a slot and replace it with a different module, without interrupting service
provided by the other modules installed in the router. These slots are
numbered on the router.
Port number refers to the port in reference to the other ports in that module.
Numbering is left-to-right, and all numbering starts at 0, not at one.
For example, a Cisco 7206 is a 7200 series router with six slots. To refer to an
interface that is the third port of an Ethernet module installed in the sixth slot,
it would be interface ethernet 6/2. Therefor, to display the configuration of
that interface you use the command:
ExampleName#show interface ethernet 6/2
If your router does not have slots, like a 1600, then the interface name consists
only of:
media type port#
For example:
ExampleName#show interface serial 0
http://www.swcp.com/~jgentry/topo/cisco.htm (5 of 11)15/10/2005 08:10:29
Cisco Router Configuration Tutorial
Here is an example of configuring a serial port with an IP address:
ExampleName#config
ExampleName(config)#interface serial 1/1
ExampleName(config-if)#ip address 192.168.155.2
255.255.255.0
ExampleName(config-if)#no shutdown
ExampleName(config-if)#ctrl-Z
ExampleName#
Then to verify configuration:
ExampleName#show interface serial 1/1
Note the no shutdown command. An interface may be correctly configured
and physically connected, yet be "administratively down." In this state it will
not function. The command for causing an interface to be administratively
down is shutdown.
ExampleName(config)#interface serial 1/1
ExampleName(config-if)#shutdown
ExampleName(config-if)#ctrl-Z
ExampleName#show interface serial 1/1
In the Cisco IOS, the way to reverse or delete the results of any command is to
simply put no infront of it. For instance, if we wanted to unassign the IP
address we had assigned to interface serial 1/1:
ExampleName(config)#interface serail 1/1
ExampleName(config-if)#no ip address 192.168.155.2
255.255.255.0
ExampleName(config-if)ctrl-Z
ExampleName#show interface serial 1/1
Configuring most interfaces for LAN connections might consist only of
assigning a network layer address and making sure the interface is not
administratively shutdown. It is usually not necessary to stipulate data-link
layer encapsulation. Note that it is often necessary to stipulate the appropriate
data-link layer encapsulation for WAN connections, such as frame-relay and
ATM. Serial interfaces default to using HDLC. A discussion of data-link
protocols is outside the scope of this document. You will need to look up the
IOS command encapsulation for more details.
3.3 Routing
IP routing is automatically enabled on Cisco routers. If it has been previously
disabled on your router, you turn it back on in config mode with the command
ip routing.
ExampleName(config)#ip routing
ExampleName(config)#ctrl-Z
There are two main ways a router knows where to send packets. The
administrator can assign static routes, or the router can learn routes by
http://www.swcp.com/~jgentry/topo/cisco.htm (6 of 11)15/10/2005 08:10:29
Cisco Router Configuration Tutorial
employing a dynamic routing protocol.
These days static routes are generally used in very simple networks or in
particular cases that necessitate their use. To create a static route, the
administrator tells the router operating system that any network traffic
destined for a specified network layer address should be forwarded to a
similiarly specified network layer address. In the Cisco IOS this is done with
the ip route command.
ExampleName#config
ExampleName(config)#ip route 172.16.0.0
255.255.255.0 192.168.150.1
ExampleName(config)#ctrl-Z
ExampleName#show ip route
Two things to be said about this example. First, the packet destination address
must include the subnet mask for that destination network. Second, the
address it is to be forwarded to is the specified addres of the next router along
the path to the destination. This is the most common way of setting up a static
route, and the only one this document covers. Be aware, however, that there
are other methods.
Dynamic routing protocols, running on connected routers, enable those routers
to share routing information. This enables routers to learn the routes available
to them. The advantage of this method is that routers are able to adjust to
changes in network topologies. If a route is physically removed, or a neighbor
router goes down, the routing protocol searches for a new route. Routing
protocols can even dynamically choose between possible routes based on
variables such as network congestion or network reliability.
There are many different routing protocols, and they all use different
variables, known as "metrics," to decide upon appropriate routes.
Unfortunately, a router needs to be running the same routing protocols as its
neighbors. Many routers can, however, run mutliple protocols. Also, many
protocols are designed to be able to pass routing information to other routing
protocols. This is called "redistribution." The author has no experience with
trying to make redistribution work. There is an IOS redistribute
command you can research if you think this is something you need. This
document's compagnion case study describes an alternative method to deal
with different routing protocols in some circumstances.
Routing protocols are a complex topic and this document contains only this
superficial description of them. There is much to learn about them, and there
are many sources of information about them available. An excelent source of
information on this topic is Cisco's website, http://www.cisco.com.
This document describes how to configure the Routing Information Protocol
(RIP) on Cisco routers. From the command-line, we must explicitly tell the
router which protocol to use, and what networks the protocol will route for.
ExampleName#config
ExampleName(config)#router rip
ExampleName(config-router)#network aa.bb.cc.dd
ExampleName(config-router)#network ee.ff.gg.hh
ExampleName(config-router)#ctrl-Z
http://www.swcp.com/~jgentry/topo/cisco.htm (7 of 11)15/10/2005 08:10:29
Cisco Router Configuration Tutorial
ExampleName#show ip protocols
Now when you issue the show ip protocols command, you should see
an entry describing RIP configuration.
3.4 Saving your configuration
Once you have configured routing on the router, and you have configured
individual interfaces, your router should be capable of routing traffic. Give it a
few moments to talk to its neighbors, then issue the commands show ip
route and show ip arp. There should now be entries in these tables
learned from the routing protocol.
If you turned the router off right now, and turned it on again, you would have
to start configuration over again. Your running configuration is not saved to
any perminent storage media. You can see this configuration with the
command show running-config.
ExampleName#show running-config
You do want to save your successful running configuration. Issue the
command copy running-config startup-config.
ExampleName#copy running-config startup-config
Your configuration is now saved to non-volatile RAM (NVRAM). Issue the
command show startup-config.
ExampleName#show startup-config
Now any time you need to return your router to that configuration, issue the
command copy startup-config running-config.
ExampleName#copy startup-config running-config
3.5 Example configuration
1. Router>enable
2. Router#config
3. Router(config)#hostname N115-7206
4. N115-7206(config)#interface serial 1/1
5. N115-7206(config-if)ip address 192.168.155.2 255.255.255.0
6. N115-7206(config-if)no shutdown
7. N115-7206(config-if)ctrl-z
8. N115-7206#show interface serial 1/1
9. N115-7206#config
10. N115-7206(config)#interface ethernet 2/3
11. N115-7206(config-if)#ip address 192.168.150.90 255.255.255.0
12. N115-7206(config-if)#no shutdown
13. N115-7206(config-if)#ctrl-z
14. N115-7206#show interface ethernet 2/3
15. N115-7206#config
16. N115-7206(config)#router rip
17. N115-7206(config-router)#network 192.168.155.0
http://www.swcp.com/~jgentry/topo/cisco.htm (8 of 11)15/10/2005 08:10:29
Cisco Router Configuration Tutorial
18. N115-7206(config-router)#network 192.168.150.0
19. N115-7206(config-router)#ctrl-z
20. N115-7206#show ip protocols
21. N115-7206#ping 192.168.150.1
22. N115-7206#config
23. N115-7206(config)#ip name-server 172.16.0.10
24. N115-7206(config)#ctrl-z
25. N115-7206#ping archie.au
26. N115-7206#config
27. N115-7206(config)#enable secret password
28. N115-7206(config)#ctrl-z
29. N115-7206#copy running-config startup-config
30. N115-7206#exit
4. Troubleshooting
Inevitably, there will be problems. Usually, it will come in the form of a user
notifying you that they can not reach a certain destination, or any destinattion
at all. You will need to be able to check how the router is attempting to route
traffic, and you must be able to track down the point of failure.
You are already familiar with the show commands, both specific commands
and how to learn what other show commands are available. Some of the most
basic, most useful commands you will use for troubleshooting are:
ExampleName#show interfaces
ExampleName#show ip protocols
ExampleName#show ip route
ExampleName#show ip arp
4.1 Testing connectivity
It is very possible that the point of failure is not in your router configuration,
or at your router at all. If you examine your router's configuration and
operation and everything looks good, the problem might be be farther up the
line. In fact, it may be the line itself, or it could be another router, which may
or may not be under your administration.
One extremely useful and simple diagnostic tool is the ping command. Ping
is an implementation of the IP Message Control Protocol (ICMP). Ping sends
an ICMP echo request to a destination IP address. If the destination machine
receives the request, it responds with an ICMP echo response. This is a very
simple exchange that consists of:
Hello, are you alive?
Yes, I am.
ExampleName#ping xx.xx.xx.xx
If the ping test is successful, you know that the destination you are having
difficulty reaching is alive and physically reachable.
If there are routers between your router and the destination you are having
http://www.swcp.com/~jgentry/topo/cisco.htm (9 of 11)15/10/2005 08:10:29
Cisco Router Configuration Tutorial
difficulty reaching, the problem might be at one of the other routers. Even if
you ping a router and it responds, it might have other interfaces that are
down, its routing table may be corrupted, or any number of other problems
may exist.
To see where packets that leave your router for a particular destination go, and
how far, use the trace command.
ExampleName#trace xx.xx.xx.xx
It may take a few minutes for this utility to finish, so give it some time. It will
display a list of all the hops it makes on the way to the destination.
4.2 debug commands
There are several debug commands provided by the IOS. These commands
are not covered here. Refer to the Cisco website for more information.
4.3 Hardware and physical connections
Do not overlook the possibility that the point of failure is a hardware or
physical connection failure. Any number of things can go wrong, from board
failures to cut cables to power failures. This document will not describew
troubleshooting these problems, except for these simple things.
Check to see that the router is turned on. Also make sure that no cables are
loose or damaged. Finally, make sure cables are plugged into the correct ports.
Beyond this simple advice you will need to check other sources.
4.4 Out of your control
If the point of failure is farther up the line, the prolem might lie with
equipment not under your administration. Your only option might be to
contact the equipment's administrator, notify them of your problem, and ask
them for help. It is in your interest to be courtious and respectful. The other
administrator has their own problems, their own workload and their own
priorities. Their agenda might even directly conflict with yours, such as their
intention to change dynamic routing protocols, etc. You must work with them,
even if the situation is frustrating. Alienating someone with the power to block
important routes to your network is not a good idea.
5. References
Leinwand, Pinsky and Culpepper Cisco Router Configuration.
Indianapolis, Indiana: Cisco Press, 1998.
Cisco Systems, Inc., http://www.cisco.com
6. More documentation
For more information on Cisco products, and many documents on networking
in general: http://www.cisco.com
My tutorial on IP subnet calculations
http://www.swcp.com/~jgentry/topo/cisco.htm (10 of 11)15/10/2005 08:10:29
Cisco Router Configuration Tutorial
Cisco T1 Load Balancing
For other documentation by the author of this document: http://www.
joshgentry.com
Authored by Josh Gentry
Top
http://www.swcp.com/~jgentry/topo/cisco.htm (11 of 11)15/10/2005 08:10:29
También podría gustarte
- A Heartbreaking Work Of Staggering Genius: A Memoir Based on a True StoryDe EverandA Heartbreaking Work Of Staggering Genius: A Memoir Based on a True StoryCalificación: 3.5 de 5 estrellas3.5/5 (231)
- The Sympathizer: A Novel (Pulitzer Prize for Fiction)De EverandThe Sympathizer: A Novel (Pulitzer Prize for Fiction)Calificación: 4.5 de 5 estrellas4.5/5 (119)
- Never Split the Difference: Negotiating As If Your Life Depended On ItDe EverandNever Split the Difference: Negotiating As If Your Life Depended On ItCalificación: 4.5 de 5 estrellas4.5/5 (838)
- Devil in the Grove: Thurgood Marshall, the Groveland Boys, and the Dawn of a New AmericaDe EverandDevil in the Grove: Thurgood Marshall, the Groveland Boys, and the Dawn of a New AmericaCalificación: 4.5 de 5 estrellas4.5/5 (265)
- The Little Book of Hygge: Danish Secrets to Happy LivingDe EverandThe Little Book of Hygge: Danish Secrets to Happy LivingCalificación: 3.5 de 5 estrellas3.5/5 (399)
- Grit: The Power of Passion and PerseveranceDe EverandGrit: The Power of Passion and PerseveranceCalificación: 4 de 5 estrellas4/5 (587)
- The World Is Flat 3.0: A Brief History of the Twenty-first CenturyDe EverandThe World Is Flat 3.0: A Brief History of the Twenty-first CenturyCalificación: 3.5 de 5 estrellas3.5/5 (2219)
- The Subtle Art of Not Giving a F*ck: A Counterintuitive Approach to Living a Good LifeDe EverandThe Subtle Art of Not Giving a F*ck: A Counterintuitive Approach to Living a Good LifeCalificación: 4 de 5 estrellas4/5 (5794)
- Team of Rivals: The Political Genius of Abraham LincolnDe EverandTeam of Rivals: The Political Genius of Abraham LincolnCalificación: 4.5 de 5 estrellas4.5/5 (234)
- Rise of ISIS: A Threat We Can't IgnoreDe EverandRise of ISIS: A Threat We Can't IgnoreCalificación: 3.5 de 5 estrellas3.5/5 (137)
- Shoe Dog: A Memoir by the Creator of NikeDe EverandShoe Dog: A Memoir by the Creator of NikeCalificación: 4.5 de 5 estrellas4.5/5 (537)
- The Emperor of All Maladies: A Biography of CancerDe EverandThe Emperor of All Maladies: A Biography of CancerCalificación: 4.5 de 5 estrellas4.5/5 (271)
- The Gifts of Imperfection: Let Go of Who You Think You're Supposed to Be and Embrace Who You AreDe EverandThe Gifts of Imperfection: Let Go of Who You Think You're Supposed to Be and Embrace Who You AreCalificación: 4 de 5 estrellas4/5 (1090)
- Her Body and Other Parties: StoriesDe EverandHer Body and Other Parties: StoriesCalificación: 4 de 5 estrellas4/5 (821)
- The Hard Thing About Hard Things: Building a Business When There Are No Easy AnswersDe EverandThe Hard Thing About Hard Things: Building a Business When There Are No Easy AnswersCalificación: 4.5 de 5 estrellas4.5/5 (344)
- OBD2 Trouble CodesDocumento82 páginasOBD2 Trouble Codesklymsolutions75% (24)
- Hidden Figures: The American Dream and the Untold Story of the Black Women Mathematicians Who Helped Win the Space RaceDe EverandHidden Figures: The American Dream and the Untold Story of the Black Women Mathematicians Who Helped Win the Space RaceCalificación: 4 de 5 estrellas4/5 (890)
- Elon Musk: Tesla, SpaceX, and the Quest for a Fantastic FutureDe EverandElon Musk: Tesla, SpaceX, and the Quest for a Fantastic FutureCalificación: 4.5 de 5 estrellas4.5/5 (474)
- The Unwinding: An Inner History of the New AmericaDe EverandThe Unwinding: An Inner History of the New AmericaCalificación: 4 de 5 estrellas4/5 (45)
- The Yellow House: A Memoir (2019 National Book Award Winner)De EverandThe Yellow House: A Memoir (2019 National Book Award Winner)Calificación: 4 de 5 estrellas4/5 (98)
- The Perks of Being a WallflowerDe EverandThe Perks of Being a WallflowerCalificación: 4.5 de 5 estrellas4.5/5 (2099)
- On Fire: The (Burning) Case for a Green New DealDe EverandOn Fire: The (Burning) Case for a Green New DealCalificación: 4 de 5 estrellas4/5 (73)
- Have You Filled A Bucket TodayDocumento5 páginasHave You Filled A Bucket Todayapi-311764399100% (1)
- Dig, Dig, Dig (Oxford Reading Tree Stage 1+ Songbirds) (Donaldson Julia, Kirtley Clare)Documento7 páginasDig, Dig, Dig (Oxford Reading Tree Stage 1+ Songbirds) (Donaldson Julia, Kirtley Clare)Andrej Vidovic100% (1)
- Project Crime Scene Investigation Creative DramaDocumento16 páginasProject Crime Scene Investigation Creative DramaPaulAún no hay calificaciones
- MEH C1 Unit 4.cleanedDocumento2 páginasMEH C1 Unit 4.cleanedTru Calling100% (1)
- Oral Communication in Context: Quarter 1 - Module 5: Types of Speech ContextDocumento26 páginasOral Communication in Context: Quarter 1 - Module 5: Types of Speech ContextDaniel Magno79% (96)
- KNX - Architecture - April 2003 PDFDocumento32 páginasKNX - Architecture - April 2003 PDFcocoliso44Aún no hay calificaciones
- Research AldaveDocumento38 páginasResearch AldaveAnjenethAldaveAún no hay calificaciones
- Uno r3 Driver FaqDocumento13 páginasUno r3 Driver FaqazuldevoAún no hay calificaciones
- Atmel 0856 AVR Instruction Set Manual PDFDocumento191 páginasAtmel 0856 AVR Instruction Set Manual PDFWsad WsadAún no hay calificaciones
- GAMMA ETG1 Complete English 2013 PDFDocumento340 páginasGAMMA ETG1 Complete English 2013 PDFcocoliso44Aún no hay calificaciones
- GAMMA ETG1 Complete English 2013 PDFDocumento340 páginasGAMMA ETG1 Complete English 2013 PDFcocoliso44Aún no hay calificaciones
- Uno R3, Mega, Nano Driver Faq PDFDocumento13 páginasUno R3, Mega, Nano Driver Faq PDFcocoliso44Aún no hay calificaciones
- Manuale Ets ProgettazioneDocumento227 páginasManuale Ets ProgettazioneAbdul Majid ShabbirAún no hay calificaciones
- KNX Architecture April 2003Documento217 páginasKNX Architecture April 2003cocoliso44Aún no hay calificaciones
- Uno r3 Driver FaqDocumento13 páginasUno r3 Driver FaqazuldevoAún no hay calificaciones
- Atmel 0856 AVR Instruction Set Manual PDFDocumento191 páginasAtmel 0856 AVR Instruction Set Manual PDFWsad WsadAún no hay calificaciones
- FiatDocumento4 páginasFiatdaniwesaAún no hay calificaciones
- 10-11-frig-sondas-R507A-Evap2 ModelDocumento1 página10-11-frig-sondas-R507A-Evap2 Modelcocoliso44Aún no hay calificaciones
- 08-11-frig-sondas-R507A-Evap1 ModelDocumento1 página08-11-frig-sondas-R507A-Evap1 Modelcocoliso44Aún no hay calificaciones
- 09-11-frig-R507A-Evap2 ModelDocumento1 página09-11-frig-R507A-Evap2 Modelcocoliso44Aún no hay calificaciones
- Biomasa InglesDocumento8 páginasBiomasa Inglescocoliso44Aún no hay calificaciones
- Digifant Abf SeatDocumento38 páginasDigifant Abf SeatAlberTottiAún no hay calificaciones
- 07-11-frig-R507A-Evap1 ModelDocumento1 página07-11-frig-R507A-Evap1 Modelcocoliso44Aún no hay calificaciones
- 06 Mantenimiento de Calderas Industriales BOSCH Fenercom 2013.desbloqueadoDocumento43 páginas06 Mantenimiento de Calderas Industriales BOSCH Fenercom 2013.desbloqueadoAlex H. De la CruzAún no hay calificaciones
- Group Persuasive Speech Evaluation Form: The Introduction Is EffectiveDocumento1 páginaGroup Persuasive Speech Evaluation Form: The Introduction Is EffectivePrateekAún no hay calificaciones
- ELD Lesson Plan TemplateDocumento2 páginasELD Lesson Plan Templateapi-3697627Aún no hay calificaciones
- 21st Century Literary GenresDocumento20 páginas21st Century Literary GenresAlekz Trixie Jamito Ballo-alloAún no hay calificaciones
- Analysis of RhodoraDocumento2 páginasAnalysis of Rhodoramudianto miden100% (2)
- Open Source - Kerja Kursus ICTDocumento11 páginasOpen Source - Kerja Kursus ICTFirdaus Ahmad100% (1)
- Pdfmergerfreecom Ms Excel 2007 Formulas With Examples PDF in Hindi WordpresscomcompressDocumento4 páginasPdfmergerfreecom Ms Excel 2007 Formulas With Examples PDF in Hindi WordpresscomcompressRitesh NimjeAún no hay calificaciones
- Principles of Code OptimizationDocumento28 páginasPrinciples of Code OptimizationTIJUKAAún no hay calificaciones
- Abdal-Hakim Murad - Spiritual Life in Ottoman Turkey (Oct 2005)Documento9 páginasAbdal-Hakim Murad - Spiritual Life in Ottoman Turkey (Oct 2005)JeelaniAún no hay calificaciones
- Paths, Rechability and Connectedness (Lecture Notes)Documento10 páginasPaths, Rechability and Connectedness (Lecture Notes)YASH PRAJAPATIAún no hay calificaciones
- De Thi Lop 6 Cuoi Ki 2 Mon Tieng Anh de 1Documento6 páginasDe Thi Lop 6 Cuoi Ki 2 Mon Tieng Anh de 1LainhatanhAún no hay calificaciones
- Bluebook Citation ThesisDocumento7 páginasBluebook Citation Thesissandraahnwashington100% (2)
- Aotu Book 3Documento216 páginasAotu Book 3Jiemalyn Asis GregorioAún no hay calificaciones
- Common Errors A) Wrong PronounsDocumento2 páginasCommon Errors A) Wrong PronounsHui YingAún no hay calificaciones
- Simon Says Rhyming Strategy Write UpDocumento2 páginasSimon Says Rhyming Strategy Write Upapi-610226157Aún no hay calificaciones
- Math Unit Test 2Documento2 páginasMath Unit Test 2divya shreeAún no hay calificaciones
- Vocabulary To Describe Change in A Data CommentaryDocumento3 páginasVocabulary To Describe Change in A Data Commentarykoushik94Aún no hay calificaciones
- Proposal On IOT Using Raspberry PiDocumento7 páginasProposal On IOT Using Raspberry PiNeo Green LabsAún no hay calificaciones
- KAG Sacco (Without The Portal)Documento15 páginasKAG Sacco (Without The Portal)BIT 2012Aún no hay calificaciones
- Differentiated Learning With Seesaw HandoutDocumento7 páginasDifferentiated Learning With Seesaw Handoutapi-468171582Aún no hay calificaciones
- Automata theory exam questionsDocumento6 páginasAutomata theory exam questionsmoix khanAún no hay calificaciones
- Lesson PlansDocumento10 páginasLesson Plansapi-284492361Aún no hay calificaciones
- Bit11103 T2Documento3 páginasBit11103 T2Elson Lee0% (2)
- Erel 111 The Study of ReligionDocumento68 páginasErel 111 The Study of ReligionOdock KizitoAún no hay calificaciones
- 8251A USART Chip GuideDocumento15 páginas8251A USART Chip GuideselvaAún no hay calificaciones