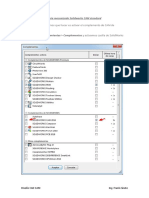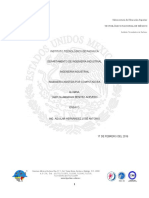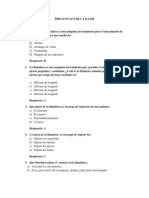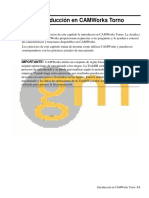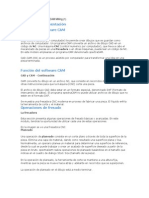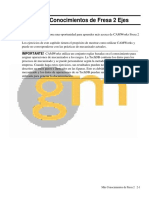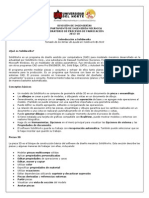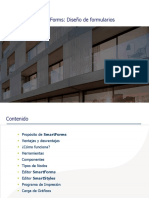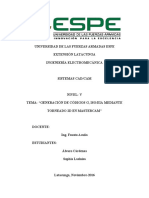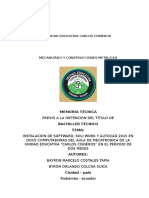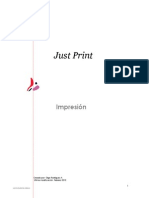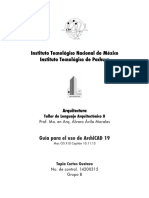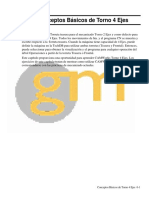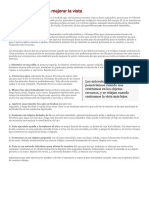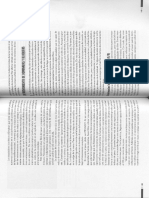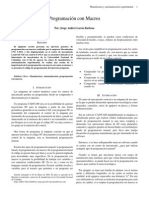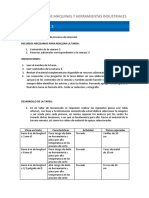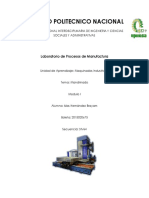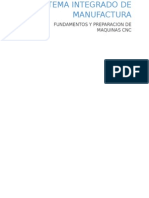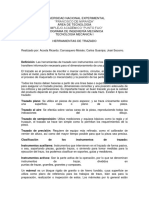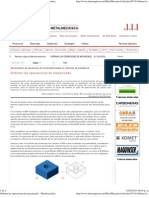Documentos de Académico
Documentos de Profesional
Documentos de Cultura
Capitulo 2 - Introduccion CW Fresa
Cargado por
Julia CuellarDerechos de autor
Formatos disponibles
Compartir este documento
Compartir o incrustar documentos
¿Le pareció útil este documento?
¿Este contenido es inapropiado?
Denunciar este documentoCopyright:
Formatos disponibles
Capitulo 2 - Introduccion CW Fresa
Cargado por
Julia CuellarCopyright:
Formatos disponibles
Captulo 2 Introduccin en CAMWorks Fresa
La informacin y ejercicios de este captulo le introducen en CAMWorks Fresa. La Ayuda y
los Manuales de CAMWorks proporcionan respuestas a sus preguntas y le ayudan a conocer
las caractersticas y funciones disponibles en CAMWorks.
Los ejercicios tratan de mostrar como utilizar CAMWorks y pueden no corresponderse con
las prcticas actuales de mecanizado.
IMPORTANTE! CAMWorks utiliza un conjunto reglas basadas en el conocimiento para
asignar operaciones de mecanizados a los rasgos. La TechDB contiene los datos para los
procesos de mecanizado y se puede personalizar segn la metodologa de mecanizado de su
empresa. Cuando haga estos ejercicios, sus resultados pueden no ser iguales que los
descritos en estos pasos e ilustrados en las figuras. Esto es debido a que las secuencias de
mecanizado y los datos de operaciones de su TechDB pueden ser diferentes a la TechDB
utilizada para generar la documentacin.
Introduccin en CAMWorks Fresa 2-1
Generar Caminos Hta. Fresa 2 Ejes y Cdigo CN
Conocimientos a Adquirir
Los siguientes pasos se utilizar para generar caminos hta. de Fresa y cdigo CN en modo
Pieza:
1. Modelar la pieza y abrir el fichero en SolidWorks.
2. Cambiar al rbol Rasgos CAMWorks.
3. Definir la Maquina y modificar el control.
4. Definir el tocho.
5. Definir rasgos mecanizables.
6. Generar el plan operaciones y ajustar los parmetros de mecanizado.
7. Generar caminos hta.
8. Postprocesar los caminos hta.
Los siguientes ejercicios muestran como generar caminos hta. sobre una pieza de
SolidWorks. Con el fin de ofrecer una visin general de como utilizar CAMWorks, trabaje
con una pieza que fue previamente diseada en SolidWorks. Cuando defina las operaciones y
caminos hta., siga los pasos explicados. Esto se hace para mostrar las generalidades de la
generacin de caminos hta. desde el inicio hasta el final sin perderse en detalles en este
momento.
Se proporcionan piezas de ejemplo para los ejercicios de este manual. Cuando instala
CAMWorks, estos ficheros se instalan automticamente.
Paso 1: Modelar o Importar la Pieza en SolidWorks
Una pieza es un slido creado con SolidWorks o se importa en SolidWorks desde otro
sistema CAD mediante un fichero IGES, Parasolid, SAT, etc. Este ejercicio utiliza una pieza
existente de SolidWorks.
1. Inicie SolidWorks.
2. Abra el fichero MILL2AX_1.SLDPRT en la carpeta \examples dentro de la carpeta
CAMWorks (por ejemplo, \program files\camworks\examples).
El rbol de Rasgos de diseo lista los rasgos, croquis, planos y ejes de la pieza.
Las pestaas de la parte inferior o superior del rbol son para moverse entre los rboles
de SolidWorks y los rboles de CAMWorks.
Si las pestaas de CAMWorks no estn visibles, puede aumentar el tamao del rbol.
Posicione el cursor sobre la lnea que separa el rbol del rea grfica. Cuando el cursor
cambia a una barra, arrastre la barra hacia la derecha hasta que aparezcan las pestaas.
Introduccin en CAMWorks Fresa 2-2
Paso 2: Cambiar al Arbol Rasgos CAMWorks
1. Seleccione la pestaa Arbol Rasgos CAMWorks.
Aparece el rbol Rasgos CAMWorks. Inicialmente, el rbol lista Gestor CN, Gestor
Tocho, Maquina y Papelera.
Men CAMWorks
Barrahtas.
CAMWorks
Pestaa Arbol Area Grfica
Rasgos
Pestaa Arbol
Oeraciones CAMWorks
Feature tree
Pieza
Ventana Mensajes
Arboles Mecanizado CAMWorks
Los rboles de mecanizado de CAMWorks proporcionan una visin de la informacin de
mecanizado del modelo. Las pestaas son para moverse entre los rboles de SolidWorks y
los rboles de CAMWorks. Si utiliza la divisin de panel de SolidWorks, las pestaas de
CAMWorks funcionan en ambos paneles.
Gestor Tocho: El Tocho es el material en el que se mecanizar la pieza. Puede
definir el tocho como una forma rectangular o como un croquis extruido. Tambin puede
especificar el tipo de material.
Maquina: La Maquina define la mquina herramienta en la cual se mecanizar la
pieza. La definicin de mquina incluye el tipo de mquina (fresa o torno), definiciones
de hta. y el control (postprocesador). Las mquinas se configuran en la TechDB.
Papelera: La Papelera se utilizar para guardar rasgos mecanizables que no se quieren
mecanizar.
Introduccin en CAMWorks Fresa 2-3
Mens CAMWorks
1. Seleccione CAMWorks en la barra de men de SolidWorks.
El men CAMWorks lista los comandos de CAMWorks. Los comandos se explican en
Ayuda de CAMWorks.
2. Botn derecho sobre Gestor CN en el rbol. Esto es un men emergente. Los mens
emergentes de botn derecho proporcionan acceso a una variedad de comandos de uso
frecuente.
Barrahtas. CAMWorks
La barrahtas. CAMWorks proporciona rpido acceso a comandos que tambin se encuentran
en el men CAMWorks y en los mens emergentes. Seleccionar un botn de la barrahtas. es
lo mismo que seleccionar un comando del nivel Gestor CN, independientemente del punto
activo del rbol.
1. Localice la barrahtas. CAMWorks y seleccione el botn
Opciones.
2. En el dilogo Opciones, seleccione cada pestaa para ver las opciones y configuraciones
que puede cambiar en CAMWorks.
3. Seleccione el botn Ayuda en la parte inferior del dilogo. Cada pestaa esta explicada
en la Ayuda.
4. Seleccione el botn Cerrar en la esquina superior derecha de la ventana Ayuda para cerrar
la ventana.
5. Seleccione Cancelar para cerrar el dilogo Opciones.
Encontrar Respuestas y Aprender Ms Acerca de CAMWorks
Ayuda
La Ayuda en CAMWorks es similar a la Ayuda de otra aplicacin Windows. La Ayuda
suministra informacin acerca de comandos, cajas dilogo, claves y procedimientos bsicos
para varias tareas.
1. Seleccione Ayuda en la barra de men de SolidWorks, seleccione Ayuda de CAMWorks
2004Plus, entonces seleccione Temas.
Aparece la ventana Temas de Ayuda. La pestaa Contenido proporciona un rbol
estructurado de libros y temas. La pestaa Indice proporciona una palabra de bsqueda.
La pestaa Bsqueda permite buscar un texto completo en el sistema de Ayuda.
2. Expanda el libro Fresa en la pestaa Contenido, expanda el libro Quick-Tours, entonces
seleccione uno de los temas Quick-Tour. Aparece la ventana tema. Los mens y botones
de la parte superior de la ventana Ayuda permiten encontrar rpidamente informacin
especfica; moverse fcilmente a temas relacionados; e imprimir, anotar o marcar el tema.
Cuando selecciona palabras o frases subrayadas con lnea continua, aparece el tema
que explica esas palabras. Cuando selecciona palabras subrayadas con lnea a puntos,
una ventana muestra la definicin.
Para imprimir el tema actual, seleccione el botn Imprimir o seleccione Imprimir
Tema en el men Archivo. Si la informacin que desea imprimir est en una ventana,
site el cursor en la ventana, entonces botn derecho y seleccione Imprimir Tema.
Introduccin en CAMWorks Fresa 2-4
3. Seleccione el botn Cerrar en la esquina superior derecha de la ventana Ayuda para
acabar.
Tutoriales
Se proporcionan tutoriales para ayudar a conocer las caractersticas y funciones disponibles
en CAMWorks. Cuando instala CAMWorks desde el CD CAMWorks, los manuales de
CAMWorks se copian en la carpeta \Lang\English\Manuals dentro de la carpeta principal de
CAMWorks. Los tutoriales estn en Formato Adobe Portable Document (PDF) los cuales se
pueden ver, buscar e imprimir utilizando Adobe Reader.
Para iniciar Reader y abrir el fichero tutorial:
1. En su escritorio, seleccione Inicio en la barra de tareas de Windows.
2. Seleccione Programas|CAMWorks2004Plus y seleccione Mill & Turn Tutorial.
Si abre el fichero, puede buscar e imprimir los ejercicios que desee. Si el fichero no se
abre, necesita instalar Adobe Reader desde el CD CAMWorks o desde la web Adobe
(www.adobe.com).
3. Seleccione el botn Cerrar en la esquina superior derecha de la ventana Adobe Reader
para cerrar la ventana.
Paso 3: Definir la Mquina
La mquina incluye informacin que identifica que va a mecanizar, como lo har y el
formato CN de salida. Parmetros importantes de la definicin de mquina incluyen:
Tipo mquina fresa o torno: El tipo de mquina define el conjunto de rasgos
mecanizables que pueden ser reconocidos automticamente y definidos interactivamente.
Los iconos que aparecen en el rbol identifican la mquina actual como fresa o torno:
Fresa Torno
Torreta: Un subconjunto de htas. de la librera de htas. que se cargan comnmente o que
se utilizan con la mquina actual.
Control: Tambin llamado postprocesador. Este postprocesador identifica el formato de
cdigo CN de salida.
Definir la mquina:
1. Botn derecho sobre Mill machine - mm en el rbol
Rasgos CAMWorks.
Aparece el men emergente. Los mens emergentes de
botn derecho muestran comandos apropiados para el punto
iluminado del rbol.
2. Seleccione Editar Definicin en el men emergente.
Introduccin en CAMWorks Fresa 2-5
El dilogo Mquina muestra la pestaa
Mquina. La mquina Activa por
defecto se especifica en la TechDB.
Mill machine mm es la mquina por
defecto utilizada en este manual par
alas piezas mtricas. Cuando utilice
CAMWorks para mecanizar sus propias
piezas, seleccione la mquina que desee
utilizar para mecanizar la pieza.
Las Mquinas se configuran en la
TechDB. Antes de utilizar CAMWorks
para mecanizar sus piezas, asegrese de
definir las mquinas disponibles en su
empresa.
3. En la lista Mquinas disponibles,
ilumine Mill machine mm y
seleccione el botn Seleccionar.
4. Seleccione la pestaa Torreta y
asegrese de que est seleccionado Tool
Crib 1 (metric).
La pgina Torreta permite seleccionar
una Torreta, la cual es un conjunto de
htas. que se utilizan con la mquina
seleccionada. Estas no son todas las
htas. disponibles, pero son un
subconjunto que puede modificar para
representar el conjunto actual de htas.
que ha cargado en la mquina.
Tool Crib 1 (metric) es la torreta por
defecto que se ha configurado para el
ejemplo Mill machine. Cuando defina
sus mquinas en la TechDB, puede
configurar sus propias torretas.
5. Seleccione la pestaa Control.
Introduccin en CAMWorks Fresa 2-6
La pestaa Control permite seleccionar el postprocesador de una lista de controles
disponibles. La lista que aparece depende de los postprocesadores instalados en su
sistema. Por defecto, CAMWorks suministra varios postprocesadores por defecto que
pueden ser o no convenientes para sus necesidades. Contacte con su distribuidor de
CAMWorks para informacin sobre
modificaciones sobre estos
postprocesadores o para otros nuevos.
Si no aparecen los controles, utilice el
botn Examinar para localizar el directorio
que contiene los ficheros de los
postprocesadores (*.ctl).
Si FANTUTM (el postprocesador tutorial)
no est iluminado, ilumnelo en la lista y
seleccione el botn Seleccionar.
FANTUTM es el control utilizado para los
ejercicios de este manual. Cuando utilice
CAMWorks para mecanizar sus propias
piezas, seleccione el control o
postprocesador de su mquina.
El rea Informacin actual muestra
informacin acerca del control FANTUTM.
En la ventana bajo Informacin actual
muestra una breve descripcin. Esta
ventana solo contiene informacin si se ha
creado un fichero opcional para el
postprocesador.
6. Seleccione el botn Ms.
Aparece una descripcin mayor. El botn Ms solo est activo si se ha creado un segundo
fichero opcional. Esta informacin es para utilizarla en cursos o como descripcin
detallada de los atributos de postprocesador que se pueden crear.
Se proporcionan los ficheros de informacin para el postprocesador de ejemplo
FANTUTM el cual se utiliza para los ejercicios de este manual. Si los ficheros no estn
disponibles, puede crear los ficheros de informacin post tal como se explica en la
Ayuda.
7. Seleccione la pestaa Postprocesado.
Los parmetros de esta pgina se utilizan para lo siguiente:
Para proporcionar informacin requerida para generar el programa CN. Los
parmetros son mquina-dependientes y pueden aparecer parmetros diferentes para
su control. El valor para un parmetro aparece en el cdigo CN si la mquina lo
requiere.
Para proporcionar informacin para la Hoja Configuracin, un fichero que se crea
cuando se genera el programa CN. Todos los parmetros del control se incluyen en la
Hoja Configuracin.
Introduccin en CAMWorks Fresa 2-7
8. Teclee 1001 para Program Number y
presione flecha abajo en el teclado.
9. Teclee Acero para Material y presione
flecha abajo.
10. Teclee 40mm para Part Thickness y
seleccione Aceptar.
Paso 4: Definir el Tocho
El tocho es el material a partir del cual se mecanizar la pieza. El tocho por defecto es el
cubo ms pequeo (caja limitada) en que se ajusta la pieza. Normalmente, este no es el
tamao del tocho actual. Puede cambiar la definicin del tocho equidistanciando la caja
limitada de la pieza o definiendo el tocho a partir de un croquis y una profundidad.
En este ejercicio, defina el tocho como una caja equidistante de la pieza.
1. Botn derecho sobre Gestor Tocho en el rbol
Rasgos CAMWorks y seleccione Editar Definicin
en el men emergente.
Aparece el dilogo Gestor Tocho.
2. Para la Caja
limitada
equidistante,
teclee 1 para X+
y seleccione el
botn X+
(Uniforme X).
3. Repita el paso 2
para Y+ y Z+
4. Seleccione el
desplegable
Material y
seleccione
304L.
5. Seleccione OK
para cerrar el
dilogo.
Introduccin en CAMWorks Fresa 2-8
Paso 5: Definir Rasgos Mecanizables
En CAMWorks, el mecanizado se puede realizar solo sobre rasgos mecanizables. Utilice los
siguientes dos mtodos para definir los rasgos mecanizables.
Reconocimiento Automtico Rasgos: RAR analiza la forma de la pieza para definir los
rasgos mecanizables ms comunes tales como cajeras, agujeros, rebajes y machos.
Dependiendo de la complejidad de la pieza, RAR puede ahorrar un tiempo considerable
definiendo rasgos prismticos bidimensionales.
Rasgos creados interactivamente: Si RAR no reconoce un rasgo que desea mecanizar,
puede definir el rasgo utilizando el comando Insertar Rasgo 2.5 Ejes. Si tiene Fresa 3
Ejes, puede definir rasgos multi-superficie utilizando el comando Insertar Rasgo 3 Ejes.
La idea de RAR es analizar la pieza para rasgos que se puedan mecanizar. Este proceso es
similar a lo que hara si tuviera que mecanizar una pieza. La revisara, tomara medidas,
comenzara a decidir las reas o rasgos a mecanizar y los procesos de mecanizado
necesarios.
CAMWorks no mecaniza directamente los rasgos de SolidWorks. En su lugar crea una lista
separada de Rasgos Mecanizables. Esto se debe a que un nico rasgo de SolidWorks puede
comprender varias reas que precisan ser mecanizadas de diferente modos con distintas htas.
Utilizar Reconocimiento Automtico Rasgos (RAR)
Definir rasgos mecanizables automticamente:
1. Seleccione uno de los siguientes mtodos para extraer
rasgos:
Botn derecho en Gestor CN y seleccione Extraer
Rasgos Mecanizables en el men emergente.
Seleccione el botn Extraer Rasgos Mecanizables en la
barrahtas. CAMWorks.
Aparece la Ventana Mensajes
CAMWorks. Esta aparece
automticamente para reportar el progreso
y status del proceso actual. La generacin
de Planos Trabajo es siempre el ltimo
paso. Cuando lo vea, sabr que el proceso
RAR casi est completo.
Puede controlar si esta ventana aparece
temporalmente o permanentemente seleccionando el comando Opciones en el men
CAMWorks y seleccionando la opcin Ventana Mensajes en la pestaa General del
dilogo Opciones.
CAMWorks genera los Planos Trabajo y los rasgos mecanizables. Los puntos aparecen
en el rbol Rasgos CAMWorks.
Introduccin en CAMWorks Fresa 2-9
El Plano Trabajo es un plano 2 ejes en el cual se basar el movimiento de la hta. Tiene
una posicin de origen y vectores de direccin X, Y, Z. El Plano Trabajo se crea
automticamente; sin embargo, puede mover el origen y cambiar la direccin y ngulos
de los ejes X, Y.
Se crea un Plano Trabajo para cada orientacin diferente de hta. Para esta pieza solo hay
un Plano Trabajo porque todos los rasgos se pueden mecanizar utilizando un nica
orientacin de hta. Para cada Plano Trabajo, los rasgos mecanizables se listan en el orden
en que se han reconocido.
El rbol Rasgos permite:
Copiar, renombrar, suprimir, borrar y combinar
rasgos mecanizables
Cambiar parmetros de rasgo mecanizable
Cambiar el orden en que se mecanizarn los
rasgos
Insertar rasgos 2.5 Ejes y 3 Ejes
Buscar un rasgo basado en un nombre
Ocultar o mostrar un rasgo en el rea grfica
Generar un Plan de Operaciones y encontrar la primera operacin para un rasgo
Saba Que ...
Nuevos rasgos, rasgos insertados interactivamente que no tienen operaciones y
rasgos que no pueden generar operaciones porque las condiciones del rasgo no se han
definido en la TechDB aparecen en un color diferente. Puede configurar el color en
la pestaa Mostrar del dilogo Opciones.
La mayora de los parmetros de rasgo son fijos; sin embargo, algunos parmetros se pueden
cambiar utilizando el comando Parmetros en el men emergente de rasgo.
2. Botn derecho en Agujero Matriz1 en el rbol y seleccione Parmetros en el men
emergente.
El dilogo Parmetros Agujero muestra el nmero de componentes y los parmetros de
agujero. Puesto que no hay informacin fsica acerca del tipo de agujero, CAMWorks
permite definir un atributo para el agujero (Taladrado, Mandrinado, Escariado, Rosca o
un atributo definido por el usuario).
3. Seleccione la flecha prxima a Taladrado para ver las opciones.
4. Seleccione Rosca en la lista.
La figura cambia para reflejar su eleccin y los Parmetros Roscado estn disponibles.
5. Seleccione la flecha prxima a Rosca y seleccione de nuevo Taladrado, entonces
seleccione OK para cerrar el dilogo.
6. Seleccione el + prximo a Agujero Matriz1 en el rbol Rasgos
CAMWorks.
El rbol se expande para mostrar cada agujero individual.
7. Seleccione el prximo a Agujero Matriz1.
Introduccin en CAMWorks Fresa 2-10
Salve la pieza con los datos de rasgos mecanizables:
8. Seleccione el botn Opciones en la barrahtas. CAMWorks.
Fjese que tambin puede seleccionar CAMWorks en la barra de men o botn derecho
en Gestor CN y seleccionar el comando Opciones.
9. En la pestaa General, asegrese de que est seleccionada la opcin Salvar/Restaurar
pieza, entonces seleccione Aceptar.
Si esta opcin est seleccionada, cuando salve y cierre una pieza, se salvarn los datos de
mecanizado. Cuando se abra de nuevo la pieza, se recuperarn los datos de mecanizado
junto con la informacin de diseo.
Si esta opcin no est seleccionada, cuando se salve y cierre una pieza que contenga al
menos un Plano Trabajo CAMWorks, un mensaje indicar que Salvar/Restaurar esta
desactivado. Si selecciona Si, CAMWorks salva todos los datos de CAMWorks antes de
cerrar el fichero. Si selecciona No, CAMWorks cierra la pieza y descarta cualquier nuevo
dato de CAMWorks desde el ltimo salvado.
10. Seleccione Guardar Como en el men Archivo.
11. En el dilogo Guardar Como, teclee cwex1 y seleccione el botn Guardar.
SALVE FRECUENTEMENTE!
Cuando abre un fichero, est trabajando sobre una copia del fichero. El original est
guardado en el disco. Salvar peridicamente su fichero asegura que se retiene su
ltimo trabajo.
CAMWorks proporciona una opcin Autosalvar en la pestaa General del dilogo
Opciones para el salvado automtico de sus datos de CAMWorks.
Salvar frecuentemente previene de rehacer operaciones de diseo y de CAM. Si
ocurre un error grave, perder todo su trabajo.
Definir Rasgos Interactivamente
El Reconocimiento Automtico Rasgos puede ahorrar cantidades significativas de tiempo;
sin embargo, RAR tiene limitaciones. RAR no puede reconocer todos los rasgos sobre piezas
complejas y no reconoce algunos tipos de rasgos. Para mecanizar estas reas, es preciso
definir rasgos mecanizables interactivamente utilizando el comando Insertar Rasgo 2.5 Ejes.
En este ejercicio, inserte un Rasgo Planeado para planear la cara superior de la pieza. Con el
fin de definir un Rasgo Planeado, seleccione una cara de la pieza que define la profundidad
del planeado. En este ejemplo, la parte superior completa de la pieza est a la misma altura,
de modo que puede seleccionar cualquiera de las caras superiores.
1. Botn derecho en Pl. Trabajo1 en el rbol Rasgo CAMWorks y seleccione Insertar Rasgo
2.5 Ejes en el men emergente.
Aparece el dilogo Asist. Rasgo 2.5 Ejes : Definicin Rasgo y Contorno.
Introduccin en CAMWorks Fresa 2-11
2. Seleccione la flecha prxima a la lista
Tipo y seleccione Rasgo Planeado.
3. Seleccione la cara principal.
Se ilumina el exterior de la pieza y
aparece Cara <1> en la lista Ent.
Seleccionadas.
4. Si est seleccionada la opcin
Compr. salidas y redondeos, elimine la
seleccin.
Si el rasgo que est definiendo no
contiene ningn redondeo en la base
del rasgo, puede deshabilitar Compr.
salidas y redondeos para mejorar el
rendimiento del asistente.
5. Seleccione el botn Sig.
Aparece el dilogo Asist. Rasgo 2.5
Ejes : Condiciones Finales. Este
dilogo permite determinar como
CAMWorks ha de calcular la
profundidad del rasgo y seleccionar un atributo que
define una nica secuencia de mecanizado.
6. Mantenga configurada la Condicin Final como Hasta
Tocho.
7. Mantenga configurado el Atributo como Basto.
8. Seleccione Acabado.
9. Seleccione Cerrar para cerrar el dilogo Asist. Rasgo
2.5 Ejes : Definicin Rasgo y Contorno. Aparece
Rasgo Planeado1 en el rbol Rasgos CAMWorks.
Ahora ha definido todos los rasgos mecanizables de esta
pieza y est listo para generar el Plan de Operaciones.
Paso 6: Generar Plan Operaciones y Ajustar Parmetros de Mecanizado
Un Plan Operaciones contiene informacin sobre como mecanizar cada rasgo a ser
mecanizado y sobre como saldr el cdigo CN. Cuando se ejecuta Generar Plan
Operaciones, se crean automticamente las operaciones para cada rasgo mecanizable basadas
en la informacin de la TechDB. En algunos casos, las operaciones definidas en la TechDB
para un rasgo pueden no ser suficientes y pueden requerirse operaciones adicionales. Se
pueden insertar operaciones manualmente utilizando los comandos Insertar Operacin 2.5
Ejes, Insertar Operacin Agujero e Insertar Operacin 3 Ejes. Estos comandos se explican en
la Ayuda de CAMWorks.
Introduccin en CAMWorks Fresa 2-12
1. Seleccione uno de los siguientes mtodos para generar un plan de operaciones:
Botn derecho en Pl. Trabajo1 en el rbol Rasgo CAMWorks y seleccione Generar Plan
Operaciones en el men emergente.
Seleccione el botn Generar Plan Operaciones en la barrahtas.
CAMWorks. Seleccionar este botn es lo mismo que
seleccionar el comando en el Gestor CN, independientemente
del punto activo en el rbol.
CAMWorks genera el plan de operaciones para todos los rasgos mecanizables del Pl.
Trabajo1. Las operaciones se listan en el rbol Operacin CAMWorks, al cual se accede
seleccionando la pestaa Arbol Operaciones CAMWorks.
2. Seleccione la pestaa Arbol Operaciones CAMWorks.
El rbol Operaciones CAMWorks proporciona una visin general de las operaciones para
los rasgos mecanizables. Las operaciones se listan bajo Pl. Trabajo en el mismo orden
que los rasgos mecanizables. En la parte superior del rbol est el Gestor CN. Gestor
Tocho y Mquina funcionan igual que en el rbol Rasgos CAMWorks. Puede cambiar la
forma y tamao del tocho y la definicin del control utilizado por CAMWorks para
generar el cdigo CN.
El rbol Operaciones CAMWorks permite:
Insertar, renombrar, suprimir y borrar operaciones
Cambiar parmetros de operacin
Combinar operaciones
Optimizar operaciones y cambiar el orden de
mecanizado
Generar y simular caminos hta.
Postprocesar los caminos hta.
Mostrar u ocultar caminos hta.
Buscar basndose en el nombre
A la izquierda de cada operacin aparece un signo ms
(+). Seleccionando el signo ms aparece el nombre del
rasgo que mecanizar esta operacin. Estos rasgos se
pueden utilizar para ver informacin geomtrica y para modificar la profundidad de
mecanizado del rasgo.
Saba Que ...
Si una operacin aparece en un color distinto al negro, entonces no se han generado
caminos hta. Esto ocurre cuando inserta una nueva operacin interactivamente, inserta
un nuevo rasgo interactivamente o CAMWorks no puede generar el camino hta. para
una operacin debido a un error en el algoritmo de clculo o un parmetro no es
correcto. Puede configurar el color en la pestaa Mostrar del dilogo Opciones.
Introduccin en CAMWorks Fresa 2-13
Las operaciones generadas por CAMWorks se basan en informacin de la TechDB. Estas
operaciones se han de tomar como un punto de partida. Cada operacin contiene parmetros
de mecanizado que afectan al modo en que se crear el camino hta. y parmetros especficos
que aparecern en el programa CN. Estos parmetros pueden ser editados antes de generar
los caminos hta. y de postprocesar la pieza.
Edite los parmetros de operacin utilizando el comando Editar Operacin en el men
emergente:
1. Botn derecho en Desbaste5 (la operacin generada para Cajera Irregular2) en el rbol
Operaciones CAMWorks.
2. Seleccione el comando Editar Definicin en el men emergente.
Aparece el dilogo Parmetros Mecanizado. Este dilogo da acceso a todos los
parmetros utilizados para definir el camino hta. Se incluyen parmetros generales para el
mtodo de mecanizado, la profundidad de pasada, la pasada, sobrespesor, altura de
retroceso, velocidad y avances. Este dilogo tambin da acceso a todos los parmetros de
la hta. a utilizar y permite seleccionar una hta. diferente.
3. Seleccione la pestaa Desbaste y cambie Matriz a Zigzag.
4. Seleccione la pestaa Opciones Rasgo y cambie Tipo Entrada a Tal. Entrada.
5. Seleccione Aceptar.
Paso 7: Generar Caminos Hta.
CAMWorks calcula caminos hta. utilizando los parmetros de operacin y el tamao y forma
del rasgo.
1. Seleccione una de las siguientes opciones para generar los caminos hta.:
Botn derecho en Pl. Trabajo1 en el rbol Operaciones CAMWorks y seleccione Generar
Camino Hta. en el men emergente.
Seleccione el botn Generar Camino Hta. en la barrahtas.
CAMWorks. Seleccionar este botn es lo mismo que
seleccionar el comando en el nivel Gestor CN, independientemente del punto activo en el
rbol.
CAMWorks calcula los caminos hta. para cada operacin del Pl. Trabajo.
Tambin puede generar caminos hta. para cada operacin individualmente con botn
derecho en una operacin o seleccionando Generar Camino Hta. en el men emergente.
2. Ilumine la primera operacin del rbol, mantenga presionada la tecla Shift, entonces
ilumine la ltima operacin.
Se muestran los caminos hta. de todas las operaciones de la pieza mostrando el centro del
camino hta.
3. Seleccione una operacin en el rbol Operaciones CAMWorks.
Se muestra el camino hta. de esa operacin. Segn se selecciona cada operacin, se
muestran los caminos hta. para esa operacin.
Introduccin en CAMWorks Fresa 2-14
4. Seleccione la operacin Tal. Entrada.
Se cre una operacin Tal. Entrada automticamente
para Desbaste5 porque se configur Mtodo Entrada
como Tal. Entrada.
Tal. Entrada aparece como un crculo negro en el
camino hta. El crculo representa el dimetro de la
broca. Por defecto, el dimetro de broca utilizado en
Tal. Entrada es igual al dimetro de la fresa utilizada
para el ciclo de desbaste. Si no est disponible una
hta. del mismo tamao, se utiliza un dimetro de hta.
inmediatamente inferior.
La profundidad del ciclo de taladrado para rasgos
ciegos es .02in .5mm menos que el fondo del
rasgo. Para rasgos pasantes, la profundidad de
taladrado es la misma que la del rasgo.
Los parmetros de la operacin Tal. Entrada pueden ser editados y la operacin se
puede renombrar, mover, suprimir, borrar, etc.
CAMWorks proporciona la posibilidad de simular el camino hta. mostrando el movimiento
de la hta. y la forma resultante de la
pieza.
5. Botn derecho en Pl. Trabajo1 y
seleccione Simular Camino Hta.
Aparece la barrahtas. Simular
Camino Hta.
Los controles de la barrahtas. permiten:
Ejecutar la simulacin en Modo hta. o turbo.
Mostrar la pieza simulada, la pieza diseada y una comparacin entre ambas.
En Modo hta., personalizar la visualizacin del tocho, hta. y porta (almbrico,
transparente, sombreado o no mostrar).
Ejecutar la simulacin para todas las operaciones o para las operaciones
seleccionadas.
Cuando se simula una operacin, sta puede ser para la operacin actual o para todas
las operaciones previas a la operacin seleccionada.
Detener la simulacin en Modo hta. o turbo y dinmicamente cambiar la orientacin
de la pieza utilizando zoom, desplazar, rotar, etc.
Controlar la velocidad de simulacin desplazando el Control Vel. Simulacin arriba o
abajo.
Si desea simular solo el camino hta. de una operacin dada, puede hacer botn derecho
en esa operacin, entonces seleccionar Simular Camino Hta.
Introduccin en CAMWorks Fresa 2-15
6. Seleccione el botn Ejecutar.
La simulacin se ejecuta en Modo hta.
mostrando la hta. durante la simulacin.
7. Seleccione el botn X en la esquina
superior derecha para cancelar la
simulacin y regresar a la visualizacin de
SolidWorks.
Paso 8: Postprocesar Caminos Hta.
El postprocesado es el paso final en la generacin del programa CN. Este paso traduce el
camino hta. y la informacin de la operacin en cdigo CN para un control especfico.
CAMWorks crea cdigo CN para cada camino hta. en el orden en que la operacin aparece
en el rbol Operaciones CAMWorks. Cuando postprocesa una pieza, CAMWorks crea dos
ficheros: el programa CN y la Hoja Configuracin. Estos son ficheros de texto que se pueden
leer, editar e imprimir utilizando un editor de texto.
En este ejercicio, postprocese todas las operaciones y genere el programa CN:
1. Seleccione el botn Postprocesar en la barrahtas.
CAMWorks.
Botn derecho en Gestor CN en el rbol Operaciones y seleccione Postprocesar en el
men emergente.
Aparece el dilogo Fichero Salida Post de modo que puede dar nombre al programa CN.
Normalmente, el programa CN y la
Hoja Configuracin se guardan en
la carpeta que contiene la ltima
pieza abierta. Si desea que estos
ficheros se guarden en otro lugar,
cambie la carpeta.
Si est ejecutando CAMWorks en
Modo Demo, no aparece el dilogo
Fichero Salida Post porque no se
puede salvar el cdigo CN en modo
Demo.
Si el comando Postprocesar est en
gris en la barrahtas. CAMWorks o en el men emergente, asegrese que ha seleccionado
un postprocesador y que ha generado los caminos hta.
2. Seleccione la flecha a la derecha de Tipo.
CAMWorks proporciona una lista de extensiones comnmente utilizadas que puede
seleccionar. Para este ejercicio, utilice la extensin txt.
Introduccin en CAMWorks Fresa 2-16
Saba Que ...
Si desea cambiar la extensin por defecto de txt a otra de la lista o si desea una
extensin de fichero diferente para los programas CN, puede editar o crear un
fichero .pinf y especificar la nueva extensin. Para ms informacin, vea la Ayuda.
3. Si cwex1 no est en la caja texto Nombre, teclee cwex1, entonces seleccione Guardar.
No precisa teclear la extensin si est utilizando la extensin por defecto .txt. Nombrar el
fichero CN igual que la pieza es el modo ms comn de salvar piezas programas CN.
Ambos ficheros pueden tener el mismo nombre porque tienen extensiones diferentes.
4. En el dilogo Postprocesar, seleccione el
botn Paso en la barra de control superior.
CAMWorks comienza a generar el
programa CN y la primera lnea de cdigo
CN aparece en la ventana Salida Cdigo Step Run
CN. El modo de postprocesado se
configura para procesar una lnea de
cdigo cada vez (Modo Paso).
5. Seleccione el botn Paso.
Aparece la siguiente lnea de cdigo CN.
6. Seleccione el botn Ejecutar.
El postprocesado contina hasta el final.
Cuando el postprocesado finaliza, puede
ver el cdigo utilizando el desplazador
vertical.
7. Seleccione OK para cerrar el dilogo.
Ms Acerca de Hojas Configuracin
La Hoja Configuracin es un fichero imprimible que contiene informacin que el
operario puede utilizar para amarrar la pieza y las htas. requeridas para producirla. La
informacin incluye la mquina, el control, el tiempo de mecanizado estimado, el
material de la pieza y las htas. utilizadas para mecanizar la pieza.
CAMWorks proporciona dos mtodos para crear Hojas Configuracin:
Durante el postprocesado, CAMWorks crea automticamente un fichero de texto
simple con extensin .set.
El comando Hoja Configuracin en el men emergente de Gestor CN permite generar
una Hoja Configuracin basada en plantillas de Access y almacena la informacin en
Report Database para verla en cualquier momento. CAMWorks proporciona varios
plantillas que se pueden utilizar. Tambin puede abrir Report Database en Access y
crear plantillas personalizadas sobre estas plantillas o crear sus propias plantillas
originales.
Introduccin en CAMWorks Fresa 2-17
Generar Caminos Hta. y Cdigo CN 3 Ejes
Este ejercicio le introduce en la generacin de caminos hta. y cdigo CN para mecanizado 3
ejes.
Conocimientos a Adquirir
Definir la Mquina, Tocho y Direccin de Mecanizado
1. Abra el fichero MILL3AX_1.SLDPRT en la carpeta \examples dentro de la carpeta
CAMWorks (e.g., \program files\camworks\examples).
2. Seleccione la pestaa Arbol Rasgos CAMWorks.
Defina la mquina:
3. Botn derecho en Mill machine Inch en el rbol Rasgos y seleccione Editar
Definicin.
Aparece el dilogo Mquina.
En la pestaa Mquina, Mill machine Inch es la Mquina Activa.
Esta definicin de mquina se ha creado para los ejercicios de CAMWorks. Cuando
utilice CAMWorks para mecanizar sus propias piezas, seleccione la mquina que desee
para mecanizar la pieza.
4. Seleccione la pestaa Torreta y asegrese de que Crib 1 es la Torreta Activa.
5. Seleccione la pestaa Control y asegrese de que est seleccionado FANTUTM.
FANTUTM es el control utilizado para los ejercicios de este manual. Cuando utilice
CAMWorks para mecanizar sus propias piezas, seleccione su control o postprocesador.
6. Seleccione Aceptar para cerrar el dilogo Mquina.
Defina el tamao y forma del tocho:
7. Botn derecho en Gestor Tocho y seleccione Editar Definicin en el men
emergente.
8. En el dilogo Gestor Tocho,
seleccione el botn Croquis
Extruido.
9. Seleccione el croquis rectangular
que representa el permetro del
tocho.
10. Seleccione el botn Invertir
direccin.
11. Configure la Profundidad a
1.5in y seleccione OK.
Introduccin en CAMWorks Fresa 2-18
Defina la direccin de mecanizado, la cual ser normal a la cara indicada abajo:
12. Botn derecho en Gestor Tocho en el rbol
Rasgos y seleccione Insertar Pl. Trabajo en el
men emergente.
13. Seleccione la cara
superior.
14. Asegrese de que no est
seleccionada la opcin
Cara, entonces seleccione
Aceptar.
Se aade Pl. Trabajo1 en
el rbol.
Crear un Rasgo 3 Ejes
En este ejercicio, no se utiliza RAR puesto que no hay rasgos 2.5 ejes en la pieza. Aada el
rasgo 3 ejes interactivamente.
1. Botn derecho en Pl. Trabajo1 y seleccione Insertar Rasgo 3 Ejes en el men emergente.
El dilogo Insertar Rasgo 3 Ejes permite crear y modificar un rasgo multi-superficie.
2. Seleccione el botn Selec.
Todo bajo el rea Caras a mec.
La caja Caras a mec. muestra
30 Caras.
3. Configure el Atributo a Desb.-
V.Par.Acab.-Slice. Este
atributo est definido en la
TechDB para generar una
operacin Av. 3 Ejes Desbaste
con un Patrn Vaciado Paralelo
y una operacin Av. 3 Ejes
Proy. Patrn con un Patrn
Slice.
Saba Que ...
Cuando defina un rasgo 3 Ejes para operaciones Av. 3 Ejes, habitualmente los
mejores resultados se obtienen seleccionando todas las caras de modelo como Caras
a mec. No se recomienda utilizar Caras a evitar. Si precisa restringir el mecanizado a
reas especficas, utilice los comandos Insertar Area Contener e Insertar Area Evitar
en el nivel operacin.
Introduccin en CAMWorks Fresa 2-19
4. Seleccione OK.
El rasgo 3 Ejes se lista en el rbol Rasgos.
Los rasgos nuevos, los rasgos insertados
interactivamente los cuales no tienen operaciones y
los rasgos que no pueden generar operaciones porque
las condiciones del rasgo no se han definido en la TechDB aparecen en un color
diferente. Puede configurar el color en la pestaa Mostrar del dilogo Opciones.
Generar un Plan de Operaciones
Genere operaciones de mecanizado para el rasgo 3 Ejes:
1. Seleccione el botn Generar Plan Operaciones en la barrahtas. CAMWorks o botn
derecho en Pl. Trabajo1 en el rbol Rasgos y seleccione Generar Plan Operaciones.
2. Seleccione la pestaa Arbol Operaciones CAMWorks.
El rbol Operaciones lista operaciones Av. 3 Ejes Desbaste y Proy. Patrn.
Modifique parmetros de mecanizado:
3. Botn derecho en Av. 3 Ejes Desbaste en el rbol y seleccione Editar
Definicin.
4. Seleccione la pestaa Torreta.
5. Seleccione la caja chequeo a la izquierda del botn Filtro, entonces
seleccione el botn Filtro.
Aparece el dilogo Filtro selec. hta. Este dilogo permite configurar filtros para mostrar y
seleccionar htas.
6. Seleccione la caja chequeo para la opcin Filtro por a la derecha de Tipo hta.
7. Seleccione Esfrica para Tipo hta. y seleccione OK.
La lista de htas. de la
pestaa Torreta cambia
para mostrar solo las htas.
esfricas.
Cuando configura un filtro
de hta. para una
operacin, la
configuracin se guarda y
pasa a ser el defecto para
este tipo de operacin.
Puede cambiar las
configuraciones de filtro o
desactivar el filtro
desactivando la caja
chequeo.
8. Seleccione una esfrica de dimetro 0.25in, entonces seleccione el botn < - Seleccionar.
9. Seleccione Si para reemplazar el porta correspondiente.
Introduccin en CAMWorks Fresa 2-20
10. Seleccione la pestaa
Desbaste.
11. Configure Mec.
Desviacin a .005in.
Este parmetro define
una tolerancia que se
utiliza para condensar o
acortar el camino hta. 3
ejes. A menor valor,
mayor nmero de
movimientos lineales y
ms suave el acabado
superficial.
12. Para Mtodo de
Parmetros Prof.,
seleccione Variable y
Planos.
13. Mantenga Pasada configurado a 0.25in.
14. Configure Min. pasada a 0.125in y Max. pasada XY a 0.1in, entonces seleccione Aceptar.
15. Botn derecho en Av. 3 Ejes Proy. Patrn1 en el rbol y seleccione Editar Definicin.
16. En la pestaa Matriz, fjese que Matriz est configurado como Slice tal como est
definido para el atributo Desb.-V.Par.Acab.-Slice en la TechDB. Este patrn genera una
serie de pasadas lineales paralelas a travs de la pieza y es apropiado para semi-acabados
de casi cualquier forma de pieza y acabados de reas no-verticales.
17. Configure los siguientes parmetros de la pestaa Matriz:
Mec. cruzado = Standard (Esta opcin permite generar automticamente un segundo
camino hta. perpendicular en reas no mecanizadas o en caras pobremente acabadas.
El segundo camino hta. se calcula rotando 90 grados el camino hta. anterior. La
opcin Standard genera un camino hta. perpendicular despus del camino hta. Slice.
Extensin = 0.01in (Especifica la longitud que se extienden las pasadas ms all de la
arista del contorno para permitir que la hta. se mueva en el mecanizado al avance de
mecanizado en vez de en movimiento rpido.)
Mant. abajo = seleccionado (Este parmetro afecta a las transiciones de la hta. en
reas a contener y alrededor de reas a evitar. Cuando est seleccionado, los
retrocesos de hta. se minimizan, sin embargo, son posibles movimientos en avance
adicionales.)
18. En la pestaa Acabado, asegrese de que Sobresp. XY y Z estn a 0in.
Este valor representa la cantidad de material a dejar sobre la pieza despus de generar el
camino hta.
19. Configure Mec. Desviacin a .01in.
20. En la pestaa Entrada/Retroceso, configure Mtodo Retroceso a Saltar.
Con este mtodo, la hta. se mueve en rpido verticalmente hasta la altura Z mnima
necesaria para librar las caras del rasgo, se desplaza horizontalmente, entonces desciende
Introduccin en CAMWorks Fresa 2-21
verticalmente en avance de trabajo hasta el inicio de la siguiente pasada. La altura
mnima de retroceso se determina por el parmetro Saltar sep.
21. Seleccione Aceptar.
Generar Caminos Hta. y Postprocesar
Genere caminos hta., simule la eliminacin de material y postprocese:
1. Seleccione el botn Generar Camino Hta. en la baratas. CAMWorks.
2. Botn derecho en Pl. Trabajo1 y seleccione Simular Camino Hta.
3. Seleccione el botn Modo turbo en la barrahtas. Simular Camino Hta.
Modo turbo proporciona simulacin ultra-rpida de caminos hta. sobre un nico Plano
Trabajo.
4. Seleccione Ejecutar.
5. Seleccione el botn X para salir de la simulacin.
6. Si desea generar el programa CN para los caminos hta., el ltimo paso es seleccionar
el botn Postprocesar en la barrahtas. CAMWorks y postprocesar la pieza (ver pgina 2-
16).
Introduccin en CAMWorks Fresa 2-22
Generar Cdigo CN en Modo Ensamblaje
Conocimientos a Adquirir
CAMWorks modo Ensamblaje permite posicionar mltiples piezas y/o mltiples copias de
unas pieza en un ensamblaje y generar cdigo largo o subrutinas para mecanizar cada pieza.
Se utilizan los siguientes pasos para generar caminos hta. Fresa y cdigo CN en modo
Ensamblaje:
1. Modelar los componentes (piezas, mordazas, bridas) y crear un ensamblaje
(.sldasm) en SolidWorks.
2. Cambiar al rbol Rasgos CAMWorks.
3. Definir la Mquina y el Sistema de Coordenadas de Amarre (origen y direcciones de
mecanizado X,Y,Z).
4. Seleccionar las piezas a mecanizar.
5. Definir el tocho (separado o comn).
6. Extraer rasgos mecanizables e insertar rasgos interactivamente en el nivel Pl.
Trabajo.
7. Generar el plan de operaciones y ajustar los parmetros de mecanizado.
8. Definir el origen del programa CN (origen del Pl. Trabajo).
9. Identificar los amarres.
10. Generar los caminos hta.
11. Postprocesar los caminos hta.
Definir la Mquina y el Sistema de Coordenadas de Amarre
1. Abra el ensamblaje MILLASM_1.SLDASM en la carpeta \examples dentro de la
carpeta CAMWorks (e.g., \program files\camworks\examples).
2. Seleccione la pestaa Arbol Rasgos CAMWorks.
3. Botn derecho en Mill machine Inch en el rbol Rasgos y seleccione el comando
Editar Definicin.
En la pestaa Mquina, utilice el defecto Mill machine Inch.
4. Seleccione la pestaa Amarre.
La pestaa Amarre permite configurar un Sistema de Coordenadas de Amarre. Este se
refiere al punto cero de la mquina. Puesto que el cdigo CN se basa en este punto, es
importante utilizarlo como un punto de referencia. Configurar la posicin hace ms que
determinar la localizacin; tambin determina las direcciones X, Y, Z positivas de todos
los movimientos de la mquina.
Introduccin en CAMWorks Fresa 2-23
Cuando se genera el cdigo en
formato subrutina, se referencia un
origen alternativo de pieza; sin
embargo, las direcciones X, Y, Z se
determinan por el Sistema Coord.
Amarre. The Fixture Coordinate
System should be set first, before
extracting machinable features.
5. Seleccione Coordinate System 1 en la
lista Sistema Coord. Amarre.
El Sistema Coord. Amarre se define
con un sistema de coordenadas de
SolidWorks.
6. Seleccione Aceptar.
Seleccionar las Piezas a Mecanizar
El Ensamblaje puede contener diferentes piezas. Adems de las piezas a mecanizar, el
documento tambin puede incluir amarres a evitar y otros componentes de la mquina que se
incluyen para ayudar a la distribucin de piezas y para la documentacin. Las piezas a
mecanizar se deben identificar en CAMWorks aadindolas al Part Manager. Cuando se
mecanizan mltiples copias de una misma pieza, se deben aadir todas las copias al Gestor
Piezas.
1. Botn derecho en Gestor Piezas en el rbol y seleccione Gestor Piezas en el men
emergente.
2. Seleccione la pieza de la esquina inferior izquierda
del ensamblaje.
Para cada pieza nica del ensamblaje, la primera
pieza seleccionada se llama pieza origen. Cuando
se realiza una accin sobre la pieza origen, la
misma accin se aplica a cada copia de esa pieza en
el ensamblaje.
3. Ilumine la pieza en la lista Piezas y seleccione el
botn Aadir Todas.
Las piezas se listarn en el orden en que estn en el fichero. Tambin puede seleccionar
las piezas individualmente o en el rbol de SolidWorks. Ms tarde en este ejercicio, se
aprende acerca de la funcin Opt. Piezas para cambiar el orden de mecanizado de las
piezas.
Las piezas se pueden aadir en cualquier momento. Puede seleccionar solo una copia de
la pieza (la pieza origen) trabajar en ella primero y entonces aadir las otras copias ms
tarde. Cualquier rasgo, operacin y camino hta. generado para la pieza origen se
transfiere automticamente a las copias cuando se aaden en el dilogo Gestor Piezas.
4. Seleccione OK para cerrar el dilogo Gestor Piezas.
El nombre de la pieza se lista bajo el Gestor Piezas en el rbol Rasgos CAMWorks.
Introduccin en CAMWorks Fresa 2-24
Un Feature Manager, el cual se crea para cada pieza, se utiliza para definir los Pl.
Trabajo y los rasgos mecanizables asociados a la pieza origen.
Para cada nica pieza, todas las copias se listan bajo Piezas.
Definir el Tocho
Cuando aade piezas en el dilogo Gestor Piezas, se crea un Tocho por defecto para cada
pieza basado en la caja limitada. El Gestor Tocho permite personalizar el tocho asociado a
las piezas.
1. Botn derecho e Gestor Tocho en el rbol y seleccione Editar Definicin en el men
emergente.
Aparece el dilogo Gestor Tocho. Este dilogo permite modificar el tocho existente o
crear un nuevo tocho para piezas unitarias y tocho comn para mltiples piezas.
2. Seleccione la primera pieza en la lista Piezas. Esta es la pieza origen.
El tocho asociado se ilumina en la lista Tocho y en el rea grfica. Aparecen las
configuraciones actuales para Equidist. caja limitada.
3. Cambie +Z a .1in y seleccione el botn Aplicar Def. Tocho Actual a Todas
Piezas.
El cambio se aplica al tocho para todas las piezas copia.
4. Seleccione OK para cerrar el dilogo.
Definir Rasgos Mecanizables
Ahora puede extraer los rasgos mecanizables. Para este ejercicio, inserte un rasgo para
completar la pieza. Los Rasgos Mecanizables se aaden en el rea Feature Manager en el
rbol. Cuando se crea un rasgo en el nivel Pl. Trabajo utilizando los comandos Insertar
Rasgo 2.5 Ejes o Insertar Rasgo 3 Ejes, el rasgo se inserta sobre la primera copia de la pieza
(llamada pieza origen) y sobre cada copia de la pieza en el ensamblaje.
1. Seleccione el botn Extraer Rasgos
Mecanizables en la barrahtas. CAMWorks.
2. Seleccione el signo ms prximo al
Feature Manager en el rbol.
El Feature Manager muestra todos los Pl.
Trabajo y rasgos que se pueden mecanizar en
esta pieza independientemente de la
configuracin de mquina. Si se lista el rasgo
Agujero1 en el Pl. Trabajo2, arrstrelo al Pl.
Trabajo1. Este ejercicio asume que el agujero
ya est taladrado.
3. Botn derecho en Pl. Trabajo2 bajo
Feature Manager y seleccione Insertar Rasgo
2.5 Ejes.
Aparece el dilogo Asist. Rasgo 2.5 Ejes : Definicin Rasgo y Contorno.
Introduccin en CAMWorks Fresa 2-25
4. Cambie Tipo Rasgo a Macho.
5. Asegrese de que Seleccin arista est
configurado a Convertir a bucle.
6. Haga zoom de la pieza origen (la primera pieza
seleccionada cuando seleccion las piezas a
mecanizar) y seleccione la arista inferior de la
pieza.
7. Seleccione el botn Sig.
8. Seleccione la cara superior de la parte inferior de
la pieza origen.
9. Seleccione el botn Acabado.
10. Cuando el Asistente regresa al inicio, seleccione
Cerrar.
Se aade el rasgo Macho Irregular a la pieza
origen y a cada copia de la pieza.
11. Expanda Pl. Trabajo1 en la parte inferior del
rbol.
Cuando ejecut RAR, CAMWorks cre los Pl.
Trabajo que definen las direcciones de
mecanizado posibles para el mecanizado actual de
CAMWorks. Para mquinas de 3 ejes, el nmero
mximo de Pl. Trabajo es uno.
Pl. Trabajo1 en la parte inferior del rbol lista
todos los rasgos que se pueden mecanizar
perpendicular al eje Z definido en el sistema de
coordenadas.
Optimizar Piezas para Determinar el Orden de Mecanizado
Cuando aade piezas individualmente o utilizando el botn Aadir Todas, las piezas no se
listan en el mejor orden de mecanizado. CAMWorks proporciona opciones para optimizar
las piezas a procesar en un orden ms eficiente.
1. Bajo Pl. Tabajo1 en el rbol, seleccione el smbolo + prximo a varios rasgos.
El orden en que se listan las piezas bajo cada rasgo es el orden de procesador de ese
rasgo. Para todos los rasgos, las piezas se listan actualmente en el orden en que las piezas
estn en el fichero. Puede cambiar el orden globalmente para todos los rasgos o para
rasgos individuales.
Introduccin en CAMWorks Fresa 2-26
2. Botn derecho en Gestor Piezas en el rbol y seleccione Gestor Piezas en el men
emergente.
3. Seleccione el botn Opt. Piezas en el dilogo Gestor Piezas.
El dilogo Opt. Piezas muestra opciones para optimizar las piezas en el Pl. Trabajo
manual o automticamente.
La opcin Gestor Piezas optimiza automticamente las piezas para todos los rasgos
del Pl. Trabajo basado en el orden definido por el usuario de piezas en el rbol bajo el
Gestor Piezas. Para configurar el orden utilizando esta opcin, expanda el Gesstor
Piezas, entonces arrastre y mueva las piezas.
Matriz optimiza automticamente las piezas para todos los rasgos del Pl. Trabajo
basado en la esquina de inicio, la direccin de procesado y el orden de proceso.
La opcin Rasgos permite optimizar manualmente las piezas listadas bajo cada rasgo
del Pl. Trabajo. Para configurar el orden utilizando esta opcin, expanda un rasgo del
Pl. Trabajo, entonces arrastre y mueva las piezas.
Saba Que ...
Puede utilizar uno de los mtodos automticos, y entonces, si es necesario,
seleccionar la opcin Rasgos y realizar cambios en el orden de las piezas para rasgos
individuales.
4. Seleccione la opcin Matriz.
Cuando utilice la opcin Matriz, se cambia el orden para las piezas bajo cada rasgo del
Pl. Trabajo.
5. Seleccione las siguientes opciones de matriz, entonces seleccione OK:
Esq. Inicio = Inf. izda.
Direccin = Horizontal
Patrn = Zigzag
6. Seleccione OK para cerrar el dilogo Gestor Piezas.
7. Seleccione el smbolo + prximo a un rasgo del Pl. Trabajo y seleccione cada pieza para
ver el orden de mecanizado del ensamblaje en el rea grfica.
8. Trate de arrastrar y mover una pieza bajo el rasgo a una posicin diferente en la lista y
fjese que el orden no cambia.
Con el fin de cambiar el orden manualmente para un rasgo individual, es preciso abrir el
dilogo Opt. Piezas y seleccionar Rasgos, entonces podr arrastrar y mover las piezas
bajo el rasgo. Para este ejercicio, puede utilizar el orden Matriz.
Generar el Plan de Operaciones
1. Botn derecho en Pl. Trabajo2 en el rbol y seleccione Editar Definicin en el men
emergente.
Aparece el dilogo Pl. Trabajo.
Introduccin en CAMWorks Fresa 2-27
2. En la pestaa Origen, seleccione Centro superior para
la posicin del origen de todas las piezas, entonces
seleccione Aceptar.
La marca de origen aparece sobre la pieza origen.
3. Seleccione el botn Generar Plan Operaciones en
la barrahtas. CAMWorks o botn derecho en Gestor
CN en la parte superior del rbol y seleccione Generar
Plan Operaciones.
4. Seleccione la pestaa Arbol Operaciones
CAMWorks. En el rbol Operaciones, el Pl. Trabajo lista las operaciones.
Definir la Posicin del Cero del Programa CN
Los caminos hta. se pueden procesar respecto al origen del Pl. Trabajo de Pieza o a un origen
de un Pl. Trabajo global. En este ejercicio, utilice el orgien del Pl. Trabajo de Pieza. El
origen del Pl. Trabajo de Pieza solo especifica el punto cero del camino hta, no las
direcciones X,Y,Z de mecanizado. La direccin de mecanizado se basa en el Sistema de
Coordenadas de Amarre. Cuando se mecanizan mltiples copias de la misma pieza, el origen
se define relativo a la primera (origen) pieza y se referencia para el resto de copias de la
misma pieza.
1. Botn derecho en Pl. Trabajo1 en el rbol y seleccione Editar Definicin.
2. En la pestaa Origen del dilogo Parmetros Pl. Trabajo, asegrese de est seleccionado
Origen pl. trabajo pieza para el Origen salida.
3. Seleccione la pestaa Equidist. El orden de las piezas en esta pgina solo afecta a la
asignacin de traslados de origen, no al orden de mecanizado.
4. En la seccin Opt. por, seleccione Matriz.
Cuando se selecciona esta opcin, las piezas se optimizan en matriz. Cuando se
selecciona esta opcin, las piezas se reordenan automticamente basado en las
configuraciones actuales para Esq. Inicio, Direccin y Matriz.
5. Configure los parmetros Matriz del mismo modo que cuando configur las piezas para
el orden de mecanizado (pgina 2-27):
Esq. inicio = Inf. izda. (especifica a que pieza, basado en la distribucin de la matriz,
se le asignar el registro igual al Valor inicio)
Direccin = Horizontal (relativo a la pieza de Esq. inicio, define la Direccin a cuya
pieza se le asignar el siguiente valor)
Matriz = Zigzag (define el orden de asignacin de los orgenes)
6. Fjese que el orden de las piezas se actualiza en la tabla. Puede especificar un traslado de
origen programable y asignar un origen a cada pieza.
7. Configure Equidist. coord. trabajo a Sistema Coord. Esta opcin generar G54, G55, etc.
8. Configure Valor inicio a 54 e Incremento a 1. Para Valor inicio, especifique solo el valor
numrico del origen y no el prefijo del cdigo G.
9. Seleccione el botn Asignar. Los nmeros actualizan las columnas Offset y Sub en la
tabla.
Introduccin en CAMWorks Fresa 2-28
10. Seleccione Aceptar para cerrar el dilogo Parmetros Pl. Trabajo. Si aparece un mensaje
de aviso, puede seleccionar No para continuar.
Identificar Amarres
Los componentes amarres se aaden en la pestaa Amarres del dilogo Parmetros Pl.
Trabajo. Este dilogo permite definir bridas, tornillos, etc., de modo que los caminos hta.
evitarn estas reas y para especificar amarres que se mostrarn durante la simulacin. Los
amarres identificados para Evitar solo se aplican en los clculos de caminos hta. de Desbaste
y Acabado 2 Ejes.
1. Botn derecho en el Pl. Trabajo en el rbol y seleccione de nuevo Editar Definicin.
2. Seleccione la pestaa Amarres en el dilogo Parmetros Pl. Trabajo.
3. En el rea grfica, seleccione el tornillo de amarres de la pieza origen, entonces
seleccione la placa y la mesa de la mquina. Los nombres de las piezas aparecen en la
lista Amarres y se mostrarn durante la simulacin.
4. Ilumine el tornillo (bolt) en la lista y seleccione el botn Aadir Todas. Se listan todos los
tornillos del ensamblaje y aparecern durante la simulacin.
5. Seleccione la caja chequeo Evitar para el primer tornillo seleccionado el cual amarra la
pieza origen.
Solo es preciso seleccionar las cajas chequeo Evitar para bridas, tornillos, etc., que estn
en contacto con la pieza origen. Para todas las otras copias de la pieza, CAMWorks
evitar automticamente todo lo seleccionado a evitar para la pieza origen.
6. Asegrese de que las cajas chequeo Evitar no estn seleccionadas para la placa y la mesa.
Ya que los amarres son piezas de SolidWorks, CAMWorks considera la silueta exterior o
la caja limitada XY de amarres a evitar en operaciones desbaste y acabado 2 Ejes. Por lo
tanto, piezas tales como placas de sujecin, mesas o palets cuya silueta es mayor que la
pieza no deben ser seleccionados a evitar, de otro modo no se generarn caminos hta.
7. Configure Tipo rea evitar como Exacto. Cuando se selecciona esta opcin, CAMWorks
evita la forma exacta de la pieza. La opcin simplificada crea una caja limitada alrededor
de la pieza a evitar.
8. Seleccione Aceptar para cerrar el dilogo. Si aparece un mensaje de aviso, puede
seleccionar No.
Generar Caminos Hta.
Despus de generar caminos hta., puede optimizar las operaciones en una secuencia lgica
de mecanizado y simular la eliminacin de material.
1. Seleccione el botn Generar Camino Hta. en la baratas. CAMWorks o botn
derecho en Pl. Trabajo1 en el rbol y seleccione Generar Camino Hta.
2. Botn derecho en Pl. Trabajo1 en el rbol y seleccione Optimizar Operaciones.
3. En la pestaa Procesar, elimine el chequeo de la opcin Procesar Rasgo Completo.
4. En la pestaa Optimizar, arrastre y mueva operaciones de modo que Desbaste est en la
parte superior de la lista, seguido de Acabado, Punteado y Taladrado.
Introduccin en CAMWorks Fresa 2-29
5. Seleccione Aplicar, entonces seleccione Aceptar. Las operaciones bajo Pl. Trabajo1 se
optimizan basadas en el orden de la pestaa Optimizar.
6. Botn derecho en Pl. Trabajo1 en el rbol y seleccione Simular Camino Hta. en el men
emergente.
7. Opcionalmente, seleccione los botones de la segunda fila de la barrahtas. Simular Camino
Hta. y cambiar la visualizacin del tocho, hta., porta y amarres (sombreado, almbrico,
transparente, no mostrar).
8. Seleccione el botn Ejecutar en la barrahtas. Simular Camino Hta.
9. Cuando acabe, seleccione el botn X para salir de la simulacin.
Introduccin en CAMWorks Fresa 2-30
También podría gustarte
- SolidCAM 2018 2.5D Milling Training Course (001-100) .En - EsDocumento100 páginasSolidCAM 2018 2.5D Milling Training Course (001-100) .En - EsSantiago Hernan Granada50% (2)
- Tutorial ARTCAMDocumento41 páginasTutorial ARTCAMSantiago Ortiz Sosa50% (2)
- Proceso de Fabricación de Mueble de MaderaDocumento6 páginasProceso de Fabricación de Mueble de MaderacesarAún no hay calificaciones
- Guía Mecanizado Solidworks CAMDocumento14 páginasGuía Mecanizado Solidworks CAMEdgar Andres Cevallos RamirezAún no hay calificaciones
- Ensayo CamDocumento12 páginasEnsayo CamEr Imperio Latino GrAún no hay calificaciones
- Preguntas Examen FinalDocumento8 páginasPreguntas Examen Finalivilema50% (2)
- IRAM - Manual de Normas IRAM para Dibujo TécnicoDocumento146 páginasIRAM - Manual de Normas IRAM para Dibujo Técnicomartinutniem100% (3)
- Introducción en CAMWorks Torno: Generar Caminos HTA y Código CNDocumento21 páginasIntroducción en CAMWorks Torno: Generar Caminos HTA y Código CNJulia CuellarAún no hay calificaciones
- Manual Camworks Espa - pt1Documento20 páginasManual Camworks Espa - pt1Leandro RobertoAún no hay calificaciones
- Capitulo 1 - CW Fresa 2D - Conocimientos BasicosDocumento51 páginasCapitulo 1 - CW Fresa 2D - Conocimientos BasicosJulia CuellarAún no hay calificaciones
- Mill Solidworks Manual TraducciónDocumento16 páginasMill Solidworks Manual TraducciónAlfredo ParamoAún no hay calificaciones
- Capitulo 7 - CW Fresa Ensamblajes - Conocimientos AvanzadosDocumento27 páginasCapitulo 7 - CW Fresa Ensamblajes - Conocimientos AvanzadosJulia CuellarAún no hay calificaciones
- Manual Camworks Espa - pt2Documento11 páginasManual Camworks Espa - pt2Leandro RobertoAún no hay calificaciones
- Mecanizado asistido por computadora - Resumen de flujo de trabajo de MastercamDocumento23 páginasMecanizado asistido por computadora - Resumen de flujo de trabajo de MastercamNorberAún no hay calificaciones
- Fresado CAM Con SpectraCAM MillingDocumento21 páginasFresado CAM Con SpectraCAM Millingximenatc20Aún no hay calificaciones
- Generar código CNC en SolidWorks CAM de forma automáticaDocumento7 páginasGenerar código CNC en SolidWorks CAM de forma automáticaelizabethAún no hay calificaciones
- Como Disenar Una PCB Con El Orcad PDFDocumento12 páginasComo Disenar Una PCB Con El Orcad PDFChristian EscurraAún no hay calificaciones
- Capitulo 2 - CW Fresa 2D - Conocimientos Avanzados PDFDocumento29 páginasCapitulo 2 - CW Fresa 2D - Conocimientos Avanzados PDFJulia CuellarAún no hay calificaciones
- Fresado CAM Con SpectraCAM MillingDocumento99 páginasFresado CAM Con SpectraCAM MillingJuan TobónAún no hay calificaciones
- Trabajo Torno CamDocumento12 páginasTrabajo Torno Camsamuel alzateAún no hay calificaciones
- Solidworks IntroduccionDocumento6 páginasSolidworks IntroduccionArmando FontalvoAún no hay calificaciones
- Trabajo Software ImpresoDocumento5 páginasTrabajo Software ImpresoYAREMI ADALID LOPEZ LLANOSAún no hay calificaciones
- Curso de MasterCAM X7 - Actualizacion UTCDocumento20 páginasCurso de MasterCAM X7 - Actualizacion UTCjavier macareno100% (1)
- Manual Bobcam v24 EspañolDocumento44 páginasManual Bobcam v24 Españolrcpl7Aún no hay calificaciones
- RhinoCAM - GSG - Esp Ej1Documento37 páginasRhinoCAM - GSG - Esp Ej1Irenita BasilottaAún no hay calificaciones
- 3º Capitulo Conceptos Basicos de Fresa 3 EjesDocumento34 páginas3º Capitulo Conceptos Basicos de Fresa 3 EjesManolo EsperidesAún no hay calificaciones
- Primeros Pasos Con Sap2000 Primeros PasoDocumento26 páginasPrimeros Pasos Con Sap2000 Primeros PasoFREDDYJIMENEZAún no hay calificaciones
- Primeros Pasos Con SAP2000Documento26 páginasPrimeros Pasos Con SAP2000pmist100% (5)
- 4MCAD14 Quick Guide SpanishDocumento101 páginas4MCAD14 Quick Guide SpanisholgfAún no hay calificaciones
- Mastercam X9Documento49 páginasMastercam X9Er Imperio Latino Gr50% (2)
- 01manual de Curso AutoCAD 2019 2DDocumento93 páginas01manual de Curso AutoCAD 2019 2DAngel ARAún no hay calificaciones
- Diseño Asistido Por ComputadoraDocumento164 páginasDiseño Asistido Por ComputadoraAngel Enrique Molina100% (1)
- Fusion Charts Graficos DWCS3Documento67 páginasFusion Charts Graficos DWCS3frank7095Aún no hay calificaciones
- Manual Bobcad-Cam v24Documento44 páginasManual Bobcad-Cam v24Jean David Rojas Olavarria0% (1)
- SURFCAMDocumento40 páginasSURFCAMMetalurgica AparicioAún no hay calificaciones
- Smarform ABAPDocumento96 páginasSmarform ABAPgeronimoAún no hay calificaciones
- Guia Generacion Codigos G en TornoDocumento31 páginasGuia Generacion Codigos G en TornoEdu AldasAún no hay calificaciones
- Unidad 3 Diseño de Productos o Piezas PDFDocumento7 páginasUnidad 3 Diseño de Productos o Piezas PDFGabriiel San MartínAún no hay calificaciones
- Excel C A 03Documento39 páginasExcel C A 03ALEX RAMIREZAún no hay calificaciones
- Unidad Educativa Carlos CisnerosDocumento21 páginasUnidad Educativa Carlos CisnerosPaulin CostalesAún no hay calificaciones
- Configuración Básica de AutoCADDocumento22 páginasConfiguración Básica de AutoCADjulio lopez herreraAún no hay calificaciones
- Just Print 2010Documento32 páginasJust Print 2010coyyotlAún no hay calificaciones
- Guía ArchiCAD PachucaDocumento15 páginasGuía ArchiCAD PachucaGustavo Tapia CortesAún no hay calificaciones
- Acerca de La Cinta de Opciones y Comandos de AUTOCADDocumento10 páginasAcerca de La Cinta de Opciones y Comandos de AUTOCADGIULIANO JIMMY COSIO RODRIGUEZAún no hay calificaciones
- ADELFOnMORALESnPABAnTALLERn3 1464b6faf734599Documento12 páginasADELFOnMORALESnPABAnTALLERn3 1464b6faf734599MARIA DE LOS SANTOS PABA OSPINOAún no hay calificaciones
- Report GenerationDocumento14 páginasReport GenerationusuarioepnAún no hay calificaciones
- SOLIDWORKSDocumento6 páginasSOLIDWORKSAndrea RodriguezAún no hay calificaciones
- Manual de MAGIX 3D 7 MakerDocumento40 páginasManual de MAGIX 3D 7 MakerMarco100% (1)
- Programación de Fresado 3D Mediante MastercamDocumento15 páginasProgramación de Fresado 3D Mediante MastercamAlex Moreano A100% (1)
- Tutorial de EagleDocumento451 páginasTutorial de EagleOmar Alvarado0% (1)
- GUIA PRACTICA PARA EL USO DE MINITABDocumento65 páginasGUIA PRACTICA PARA EL USO DE MINITABJosé Rafael Castro FernándezAún no hay calificaciones
- Manual Básico de Torneado Con Edgecam Torno Deckel Maho CTX 210-ServicioDocumento74 páginasManual Básico de Torneado Con Edgecam Torno Deckel Maho CTX 210-ServicioLalo Cuz NicoAún no hay calificaciones
- Clase 02 eDocumento16 páginasClase 02 eCati CabreraAún no hay calificaciones
- Fundamentos de MATLAB Capitulo 1Documento26 páginasFundamentos de MATLAB Capitulo 1cpmurciavegaAún no hay calificaciones
- Ingenieria IndustrialDocumento15 páginasIngenieria IndustrialEdward Frank Villaverde CasildoAún no hay calificaciones
- Centro de Informática Y Sistemas CIS: Computación IiDocumento27 páginasCentro de Informática Y Sistemas CIS: Computación IiKarla Cornelio ParedesAún no hay calificaciones
- Guía de uso en Matlab en el desarrollo de modelos de volatilidadDe EverandGuía de uso en Matlab en el desarrollo de modelos de volatilidadAún no hay calificaciones
- Capitulo 6 - CW Torno 4ejes - Conocimientos GeneralesDocumento7 páginasCapitulo 6 - CW Torno 4ejes - Conocimientos GeneralesJulia CuellarAún no hay calificaciones
- Musculacion CaseraDocumento13 páginasMusculacion CaseraCALF100% (2)
- Las 4 Claves Del AmorDocumento6 páginasLas 4 Claves Del AmorJulia CuellarAún no hay calificaciones
- Capitulo 7 - CW Fresa Ensamblajes - Conocimientos AvanzadosDocumento27 páginasCapitulo 7 - CW Fresa Ensamblajes - Conocimientos AvanzadosJulia CuellarAún no hay calificaciones
- Gu A Ejercicios GimnasioDocumento7 páginasGu A Ejercicios Gimnasioapi-3750389100% (1)
- Capitulo 4 - CW Fresa 3D - Conocimientos AvanzadosDocumento21 páginasCapitulo 4 - CW Fresa 3D - Conocimientos AvanzadosJulia CuellarAún no hay calificaciones
- Capitulo 7 - CW Fresa Ensamblajes - Conocimientos AvanzadosDocumento27 páginasCapitulo 7 - CW Fresa Ensamblajes - Conocimientos AvanzadosJulia CuellarAún no hay calificaciones
- Capitulo 6 - CW Torno 4ejes - Conocimientos GeneralesDocumento7 páginasCapitulo 6 - CW Torno 4ejes - Conocimientos GeneralesJulia CuellarAún no hay calificaciones
- TUTORIAL 1de3 ALACENA - DISEÑO EN 3DDocumento12 páginasTUTORIAL 1de3 ALACENA - DISEÑO EN 3DHenry Manzano TonatoAún no hay calificaciones
- Capitulo 2 - CW Fresa 2D - Conocimientos Avanzados PDFDocumento29 páginasCapitulo 2 - CW Fresa 2D - Conocimientos Avanzados PDFJulia CuellarAún no hay calificaciones
- Este Es El Ejercicio Que Cambiara Tu Cuerpo Si Lo Haces Durante Treinta DiasDocumento4 páginasEste Es El Ejercicio Que Cambiara Tu Cuerpo Si Lo Haces Durante Treinta DiasJulia CuellarAún no hay calificaciones
- Capitulo 2 - CW Fresa 2D - Conocimientos Avanzados PDFDocumento29 páginasCapitulo 2 - CW Fresa 2D - Conocimientos Avanzados PDFJulia CuellarAún no hay calificaciones
- Tema 1Documento17 páginasTema 1Julia CuellarAún no hay calificaciones
- Ocho Ejercicios para Mejorar La VistaDocumento1 páginaOcho Ejercicios para Mejorar La VistaJulia CuellarAún no hay calificaciones
- Apuntes Reciclaje Fmss ProsauxiliosDocumento9 páginasApuntes Reciclaje Fmss ProsauxiliosJulia CuellarAún no hay calificaciones
- Dominadas, M.centrales, AntagonistasDocumento10 páginasDominadas, M.centrales, AntagonistasJulia CuellarAún no hay calificaciones
- 10 Ejercicios para Hacer Cada DiaDocumento2 páginas10 Ejercicios para Hacer Cada DiaJulia CuellarAún no hay calificaciones
- Guia PrimerosAuxilios SAMURDocumento73 páginasGuia PrimerosAuxilios SAMURLuisalberto VildosoAún no hay calificaciones
- Guía fisicoculturismo 7-10 repeticionesDocumento20 páginasGuía fisicoculturismo 7-10 repeticionesJuan Pablo Perez100% (2)
- Buenach Rutinas PDFDocumento4 páginasBuenach Rutinas PDFJulia CuellarAún no hay calificaciones
- 10 Básico PRL PDFDocumento68 páginas10 Básico PRL PDFJulia CuellarAún no hay calificaciones
- 9 Diccionario Manual InglésDocumento100 páginas9 Diccionario Manual InglésJulia Cuellar100% (2)
- 2 Funcionamiento de La Empresa y Proceso ProductivoDocumento50 páginas2 Funcionamiento de La Empresa y Proceso ProductivoJulia CuellarAún no hay calificaciones
- 1 Introducción A La AeronáuticaDocumento75 páginas1 Introducción A La AeronáuticaJulia Cuellar100% (1)
- Modulo 12 Seguridad y Salud LaboralDocumento246 páginasModulo 12 Seguridad y Salud LaboralJulia CuellarAún no hay calificaciones
- Modulo 01 INTRODUCCIÓN A LA AERONAUTICA PDFDocumento42 páginasModulo 01 INTRODUCCIÓN A LA AERONAUTICA PDFsoniss1391% (11)
- Modulo 02 FUNCIONAMIENTODEEMPRESA PDFDocumento56 páginasModulo 02 FUNCIONAMIENTODEEMPRESA PDFJulia CuellarAún no hay calificaciones
- Herramienta de Corte Ene 5Documento25 páginasHerramienta de Corte Ene 5Jonathan Olea100% (1)
- Tornilleria FIMSADocumento90 páginasTornilleria FIMSAjlplazaolaAún no hay calificaciones
- Laboratorio de Procesos de Cortes Tipos de BurilesDocumento4 páginasLaboratorio de Procesos de Cortes Tipos de BurilesArturo Rivera HernandezAún no hay calificaciones
- Cilindrado, Refrentado y RoscadoDocumento7 páginasCilindrado, Refrentado y RoscadoJuan Pablo Merck Sifontes100% (1)
- MacrosDocumento3 páginasMacrosHector Sancy Lopez100% (1)
- TC - Grupo 44Documento12 páginasTC - Grupo 44andres arizaAún no hay calificaciones
- Practica No 4-IIP - Programación Con El Cuarto EjeDocumento17 páginasPractica No 4-IIP - Programación Con El Cuarto EjeOsdar Proaño50% (2)
- Centro Mecanizado AlecopDocumento88 páginasCentro Mecanizado AlecopEduardo Sanchez AlcaldeAún no hay calificaciones
- Tarea 06 - Ejercicios de TornoDocumento13 páginasTarea 06 - Ejercicios de TornoCristhian EnriqueAún no hay calificaciones
- Tarea Herramientas PDFDocumento2 páginasTarea Herramientas PDFironAún no hay calificaciones
- 1º Inventario de Herramientas de Corte Maestranza LuxDocumento9 páginas1º Inventario de Herramientas de Corte Maestranza LuxWaldir Guillermo Galarza SanchezAún no hay calificaciones
- Fuerzas en Procesos de TorneadoDocumento13 páginasFuerzas en Procesos de TorneadoVictor Sepúlveda100% (1)
- Mandrinadora Islas Hernandez BrayamDocumento12 páginasMandrinadora Islas Hernandez BrayamBryan IslasAún no hay calificaciones
- Laboratorio de TorneadoDocumento12 páginasLaboratorio de TorneadoLesly Zapana AlcántaraAún no hay calificaciones
- PFC Juan Larrondo - Cilindro Neumático de Doble EfectoDocumento92 páginasPFC Juan Larrondo - Cilindro Neumático de Doble EfectoJuan LarrondoAún no hay calificaciones
- FICHA - FME643 3 - Fabricación de Moldes para La Producción de Piezas Poliméricas y de Aleaciones Ligeras - RD1032-2011 - FMEDocumento23 páginasFICHA - FME643 3 - Fabricación de Moldes para La Producción de Piezas Poliméricas y de Aleaciones Ligeras - RD1032-2011 - FMEELKIN MAURICIO GONZALEZ MONTOYAAún no hay calificaciones
- Fundamentos y Preparacion de Maquinas CNCDocumento34 páginasFundamentos y Preparacion de Maquinas CNCVictor Hugo Alonso Jerez0% (1)
- Catalogo de Portaherramientas Español PortuguesDocumento158 páginasCatalogo de Portaherramientas Español Portuguesgatoxxx007Aún no hay calificaciones
- Maquinas HerramientasDocumento47 páginasMaquinas HerramientasninrxAún no hay calificaciones
- TornoDocumento68 páginasTornoEulo Quispe MamaniAún no hay calificaciones
- Mccu - Mccu-217 - Carlos Bardales Trujillo 1450015Documento8 páginasMccu - Mccu-217 - Carlos Bardales Trujillo 1450015Carlos Bardales TrujilloAún no hay calificaciones
- Brochure Diseño Mecánico - CompressedDocumento14 páginasBrochure Diseño Mecánico - CompressedANA GABRIELA CHONG LOZANOAún no hay calificaciones
- UDI Tecnología Mecánica IIDocumento8 páginasUDI Tecnología Mecánica IIManuel PerezAún no hay calificaciones
- Guia Práctica de FresasDocumento15 páginasGuia Práctica de FresasJuan Marcos SmoesAún no hay calificaciones
- Resumen Herramientras de TrazadoDocumento12 páginasResumen Herramientras de TrazadoCarlos GuanipaAún no hay calificaciones
- Ordenar Las Operaciones de Mecanizado - MetalmecánicaDocumento4 páginasOrdenar Las Operaciones de Mecanizado - MetalmecánicaJose CarcamoAún no hay calificaciones
- ComercialPazos Catalogo TorneadoDocumento72 páginasComercialPazos Catalogo TorneadoMichael David Cruz TorresAún no hay calificaciones