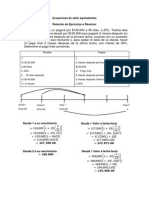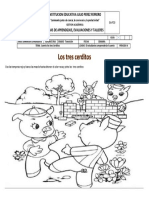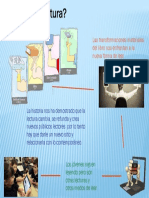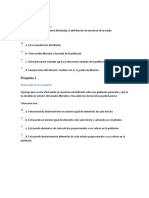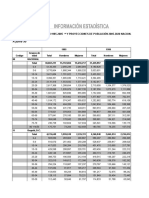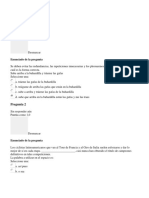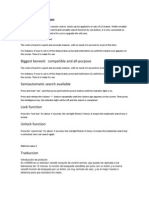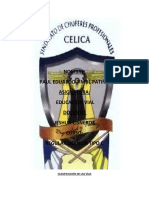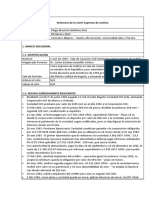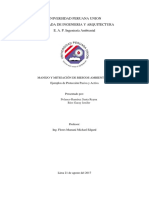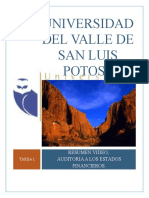Documentos de Académico
Documentos de Profesional
Documentos de Cultura
Powerpoint 2007 PDF
Powerpoint 2007 PDF
Cargado por
nancy alarconTítulo original
Derechos de autor
Formatos disponibles
Compartir este documento
Compartir o incrustar documentos
¿Le pareció útil este documento?
¿Este contenido es inapropiado?
Denunciar este documentoCopyright:
Formatos disponibles
Powerpoint 2007 PDF
Powerpoint 2007 PDF
Cargado por
nancy alarconCopyright:
Formatos disponibles
Herramientas para la productividad
SEMANA 8
POWER POINT 2007
[ HERRAMIENTAS PARA LA PRODUCTIVIDAD ]
Tabla de Contenido Power Point 2007
Tabla de Contenido Power Point 2007 .................................................................................2
8. NCLEO TEMTICO 8 ........................................................................................................3
Planeacin, diseo y ejecucin de presentaciones .............................................................3
8.1. Objetivo especfico ..........................................................................................................3
8.2. Competencia ...................................................................................................................3
8.3. Desarrollo temtico ........................................................................................................3
8.3.1 Introduccin al software de presentaciones ..............................................................3
8.3.2 Descripcin de los principales recursos del software de presentaciones ............... 5
Barra de Ttulo........................................................................................................................ 5
Cinta de Opciones (o Barra de Mens) .................................................................................. 5
rea de Edicin o rea de visualizacin de contenido .......................................................... 6
Barra de estado ....................................................................................................................... 8
8.3.2.1 Diseo de Diapositiva ...................................................................................................... 8
Prctica 1 ...................................................................................................................................... 9
8.3.3 Aplicar fondos y plantillas personalizadas ................................................................ 16
Prctica 2. ................................................................................................................................... 17
Temas de plantillas ............................................................................................................... 17
8.3.4 Planeacin de una presentacin................................................................................ 21
8.3.5 Manejo adecuado de imgenes, dibujos y animaciones.......................................... 22
Prctica 2 .................................................................................................................................... 23
Imgenes ............................................................................................................................... 23
Dibujos ................................................................................................................................. 35
Animaciones ......................................................................................................................... 37
Prctica 3 .................................................................................................................................... 38
8.3.6 Ejecucin de una presentacin ................................................................................. 43
Ver la presentacin ..................................................................................................................... 43
Configurar una presentacin ...................................................................................................... 44
Imprimir la presentacin ............................................................................................................ 45
2 [ POLITCNICO GANCOLOMBIANO EN ALIANZA CON WHITNEY INTERNATIONAL SYSTEM ]
8. NCLEO TEMTICO 8
Planeacin, diseo y ejecucin de presentaciones
No se puede poner en duda que una imagen vale ms que mil palabras. Se ha demostrado que
la capacidad de recordar la informacin visual es superior al 50%, mientras que de la
informacin oral se recuerda alrededor de un 20%. Cuando se requiere exponer un tema ante un
pblico es mejor contar con un apoyo visual.
8.1. Objetivo especfico
Describir, identificar y aplicar las herramientas indispensables de un software de presentaciones
en la elaboracin de exposiciones llamativas y dinmicas para la audiencia.
8.2. Competencia
Crear presentaciones llamativas aplicando conceptos de diseo, esttica y manejo adecuado de
animaciones, estableciendo vnculos con otros documentos y aplicaciones informticas.
8.3. Desarrollo temtico
8.3.1 Introduccin al software de presentaciones
Microsoft Power Point 2007 es una aplicacin que aporta un conjunto completo de
herramientas para preparar presentaciones visuales, a partir del concepto de diapositiva,
empleadas normalmente en exposiciones orales.
Microsoft Power Point es considerada como una aplicacin para presentaciones multimedia,
pues permite el uso de texto, imgenes, animacin, sonido y video, todos medios de
comunicacin e informacin, a los que, adems, se les pueden agregar efectos especiales.
[ HERRAMIENTAS PARA LA PRODUCTIVIDAD ] 3
Para ejecutar el Microsoft Power Point existen varias alternativas aunque la ms sencilla
es la de hacer clic con el botn derecho del Mouse sobre el icono que usualmente
est en la pantalla de escritorio de Windows y que se conoce con el nombre de acceso directo
a Microsoft Power Point.
Si no existe un acceso directo a Microsoft Word, se puede ejecutar siguiendo estos pasos:
Haga clic en el botn . Aparece un men (que tambin puede llegar a tener un
acceso directo a Word).
Seleccione y trate de ubicar el acceso directo a Microsoft
Power Point o bien un men que contiene el acceso directo.
Una vez se ha ejecutado el programa Microsoft Power Point, se presenta en la pantalla la
siguiente ventana:
4 [ POLITCNICO GANCOLOMBIANO EN ALIANZA CON WHITNEY INTERNATIONAL SYSTEM ]
La apariencia de esta ventana puede ser diferente en algunos aspectos, dependiendo de la
configuracin inicial de Microsoft Power Point en cada computador.
8.3.2 Descripcin de los principales recursos del
software de presentaciones
Barra de Ttulo
Indica el nombre del documento de texto que se est trabajando, antecedido por el nombre
del programa Microsoft Power Point. Al igual que en Microsoft Word y en Microsft Excel, se
cuenta con el botn de Office y la barra de Herramientas de acceso rpido. Se ha explicado
ampliamente su aprovechamiento en los manuales de Word 2007 y de Excel 2007, para
cualquier inquietud refirase a ellos.
En la parte derecha estn siempre tres botones cuya finalidad es permitir el control sobre la
ventana de Word: Maximizar,/Minimizar para , Restaurar es decir ocupar toda o
parte de la pantalla y Cerrar que termina la ejecucin del programa Microsoft Power
Point).
Cinta de Opciones (o Barra de Mens)
Contiene las cintas de opciones, cada una de los cuales presenta una variedad de opciones
para aplicar a una presentacin. Dentro de estas opciones existen tres tipos de alternativas:
[ HERRAMIENTAS PARA LA PRODUCTIVIDAD ] 5
Comandos Inmediatos, que ejecutan la accin sobre el contenido del documento en el
momento en que son seleccionados. Algunos tienen asociada una combinacin de teclas,
que pueden ser usadas para ejecutar la misma accin desde el teclado sin necesidad de abrir
el men.
Mens Desplegables, los cuales se identifican por tener un tringulo a la derecha, que indica
que al seleccionarlos se abrir otro men con ms opciones.
Comandos con Ventana, en los que al hacer clic, se despliega una ventana conocida como
cuadro de dilogo solicitando informacin para aplicarla al contenido del documento. Se
identifican porque su nombre termina con puntos suspensivos (...).
rea de Edicin o rea de visualizacin de contenido
En este espacio se ingresa todo el contenido de la presentacin que se desea realizar. En l
se pueden diferenciar las siguientes partes:
6 [ POLITCNICO GANCOLOMBIANO EN ALIANZA CON WHITNEY INTERNATIONAL SYSTEM ]
Panel de Fichas
Muestra el contenido de diapositivas que se hayan ingresado
en la presentacin, permitiendo alternar entre la Ficha de
esquema (slo el contenido texto de cada
diapositiva) o la Ficha de diapositivas (muestra en
miniatura de cada diapositiva).
rea de Edicin de Diapositiva
En este espacio usted construye los contenidos de cada diapositiva.
[ HERRAMIENTAS PARA LA PRODUCTIVIDAD ] 7
Panel de notas
Espacio destinado a escribir las notas para el orador sobre la diapositiva que est editando,
que no sern vistas por la audiencia.
Barra de estado
Entre sus funciones est la de mostrar la posicin de la diapositiva con relacin al total y el
tipo de diseo PowerPoint aplicado a la misma.
Botones de Vistas
Estn ubicados en el ngulo izquierdo de la barra de estado y permiten mostrar en pantalla
tres vistas diferentes en forma alternada, lo que es til cuando se est diseando la
presentacin.
La vista Normal es la vista seleccionada por defecto al entrar a Power Point.
Vista Clasificador de diapositivas permite ver todas las diapositivas en miniatura. Se usa
normalmente para eliminar, copiar o ubicar diapositivas en otro orden.
Vista Presentacin a partir de la diapositiva actual presenta la imagen de la diapositiva
tal como la ver el auditorio.
8.3.2.1 Diseo de Diapositiva
Una diapositiva es una hoja en blanco en la que se le pueden colocar los siguientes
objetos:
Marcadores de posicin de texto
Imgenes
Grficos
Diagramas / cronogramas
Tablas
8 [ POLITCNICO GANCOLOMBIANO EN ALIANZA CON WHITNEY INTERNATIONAL SYSTEM ]
Autoformas
Cuadros de Texto
Texto de Word Art
Pelculas
Archivos de sonido
Hipervnculos
Objetos importados de otras aplicaciones
Desde el momento mismo en que se ejecuta el Power Point, la primera diapositiva que
muestra tiene aplicado un diseo preestablecido que permite escribir un ttulo y un subttulo:
Si se hace clic sobre la frase Haga clic para agregar ttulo, la frase desaparece y usted
podr ingresar el ttulo de su presentacin.
Estos espacios para agregar textos, se conocen como marcadores de posicin de texto y son
espacios especiales de Power Point, que tienen un formato propio.
Prctica 1
1. Haga clic sobre el marcador de posicin ttulo, ingrese el siguiente texto:
Frases de Mark Twain
[ HERRAMIENTAS PARA LA PRODUCTIVIDAD ] 9
Observe cmo el formato preestablecido le otorga un tamao interesante a la frase escrita.
S, parece un ttulo. Observe adems el comportamiento del panel de fichas, reflejando el
estado actual de la diapositiva, en miniatura.
2. Haga clic sobre el marcador de posicin de subttulo, ingrese el siguiente texto:
Gran Escritor y Periodista norteamericano. 1835-1910
10 [ POLITCNICO GANCOLOMBIANO EN ALIANZA CON WHITNEY INTERNATIONAL SYSTEM ]
Va bien la primera diapositiva, pero se vera mejor si la fecha de nacimiento y muerte
estuviera en un rengln aparte:
Haga clic en el espacio en blanco que hay entre el punto y la fecha 1835 y presione <enter>:
Esto demuestra que en los marcadores de posicin de texto, se pueden teclear varias lneas y
adems
Ya tiene la portada de la presentacin.
Y ahora qu? Se necesita insertar una nueva diapositiva para poder escribir las frases de
Mark Twain.
Ubquese en la cinta de opciones Insertar y seleccione la opcin Nueva diapositiva del
bloque Diapositivas:
[ HERRAMIENTAS PARA LA PRODUCTIVIDAD ] 11
Se ver ahora:
Se ha insertado la diapositiva nmero 2, segn lo muestra el Panel de fichas:
Esta diapositiva tiene 2 marcadores de posicin: uno para el ttulo de la diapositiva y otro
para agregar texto:
12 [ POLITCNICO GANCOLOMBIANO EN ALIANZA CON WHITNEY INTERNATIONAL SYSTEM ]
Pero no todas las diapositivas deben tener esos 2 marcadores. Si se hace clic en icono
del mismo bloque Diapositivas, se podr acceder a las opciones disponibles que
cambian el diseo por defecto que trae la diapositiva:
[ HERRAMIENTAS PARA LA PRODUCTIVIDAD ] 13
Bastar con seleccionar el diseo que ms se acomode al contenido para que se refleje en la
diapositiva seleccionada (en este caso, la diapositiva 2 es la que est seleccionada).
Observe que no en todos los diseos en los que es posible ver
Esta herramienta es til cuando se requiere que la diapositiva contenga uno o ms de los
siguientes objetos:
Tabla
Grfico tipo Excel
Diagrama SmartArt
Imagen (desde un archivo, por ejemplo una foto)
Imagen prediseada (desde la galera de Microsoft)
Clip multimedia (que incluye pelculas y/o sonidos)
Por lo pronto, no cambie el formato propuesto por Power Point, o si lo cambi entonces ubique
la opcin Diseo y seleccione el segundo diseo de diapositiva.
Guarde la presentacin con el nombre sugerido Frases de Mark Twain. Se almacenar con la
extensin de archivo .pptx, que es la extensin de Power Point 2007.
Ingrese el siguiente ttulo:
14 [ POLITCNICO GANCOLOMBIANO EN ALIANZA CON WHITNEY INTERNATIONAL SYSTEM ]
Observ el cambio entre el tamao inicial de la letra y el tamao al terminar de digitar? Esa
caracterstica es una ventaja del objeto marcador de posicin: de manera automtica configura
los contenidos al tamao del marcador.
Ingrese la siguiente frase en el marcador de posicin para texto y presione <enter>:
El marcador de posicin para texto est predefinido con vietas ( ) para manejar prrafos
cortos. Usted puede configurar las vietas (cinta de opciones INICIO, bloque prrafo) haciendo
clic en el pequeo tringulo que la acompaa, o eliminarlas (haciendo clic en ).
Contine, ingresando las siguientes frases:
[ HERRAMIENTAS PARA LA PRODUCTIVIDAD ] 15
Recuerde, hasta este momento su presentacin tiene 2 diapositivas.
8.3.3 Aplicar fondos y plantillas personalizadas
Como ya debe suponer - sucede en Microsoft Word y en Microsoft Excel - tambin es
posible cambiar la apariencia de las diapositivas en PowerPoint.
El men Insertar presenta una opcin llamada Fondo, que hace posible la definicin a mano
de las caractersticas del fondo de las diapositivas. Explore la opcin fondo por su cuenta. En
este curso ver mtodos ms eficientes.
Estn disponibles plantillas de diseo para la construccin de presentaciones atractivas, con
distintos colores y estilos. Se puede aplicar un diseo a las diapositivas existentes o comenzar
una nueva presentacin defiendo la plantilla.
16 [ POLITCNICO GANCOLOMBIANO EN ALIANZA CON WHITNEY INTERNATIONAL SYSTEM ]
Prctica 2.
Guarde la presentacin Frases de Mark Twain y ubquese en la primera diapositiva.
Temas de plantillas
Haga clic en la cinta de opciones DISEO y ubique la seccin Temas:
Como lo puede observar Power Point 2007 trae una buena cantidad de temas preestablecidos
para su uso. Si desea verlos todos, haga clic en el botn que se encuentra a la derecha de
los temas:
Como puede observar, los temas incluyen tanto el fondo de la diapositiva como diseos para
sus textos, grficos y rellenos.
Seleccione la sptima propuesta de tema bajo la categora Predeterminados. El resultado:
[ HERRAMIENTAS PARA LA PRODUCTIVIDAD ] 17
En esencia, puede hacer clic en cada una de las opciones para verificar cual se ajusta a su gusto
personal. Si quiere dejar su presentacin como estaba antes, haga clic en el botn deshacer de
la barra de herramientas de acceso rpido.
Es ms, una vez seleccionado un tema, puede hacer clic en cualquiera de
las opciones que aparecen justo a la derecha de los temas para realizar
cambios en el diseo preestablecido:
Apliquemos un cambio de Colores:
Una vez se decida por una combinacin de colores,
bastar con hacer clic sobre ella para que se aplique al
tema. Como ejemplo, se seleccion Equidad:
18 [ POLITCNICO GANCOLOMBIANO EN ALIANZA CON WHITNEY INTERNATIONAL SYSTEM ]
En la opcin Fuentes se realiza, para este ejemplo, un cambio de tipos de letras a Civil:
[ HERRAMIENTAS PARA LA PRODUCTIVIDAD ] 19
El resultado
Continuemos modificando el diseo de los temas. En la misma cinta de opciones Diseo se
encuentra el bloque Fondo, que permite alterar la imagen de fondo de las diapositivas.
Hagamos uso de la opcin Estilos de Fondo:
20 [ POLITCNICO GANCOLOMBIANO EN ALIANZA CON WHITNEY INTERNATIONAL SYSTEM ]
Para el ejemplo se aplico el Estilo 2 a la presentacin:
8.3.4 Planeacin de una presentacin
Cuando se va a exponer un tema ante un auditorio es importante dedicar esfuerzo a la
construccin de los apoyos visuales, sean estos documentos, proyecciones (acetatos) o
presentaciones Power Point.
Los aspectos a tener en cuenta para construir una presentacin son:
No basta con tener claro el tema sobre el que va a exponer. Tambin es importante
tener claro cmo lo va a exponer y cmo lo quiere exponer.
El ttulo del tema de la presentacin debe ser corto pero claro y contundente (primera
diapositiva).
No olvide hacer una introduccin. Segunda diapositiva o en forma verbal.
Evale la necesidad de una diapositiva que muestre el contenido de la presentacin,
como un ndice de temas generales.
[ HERRAMIENTAS PARA LA PRODUCTIVIDAD ] 21
Es importante planear una serie progresiva de diapositivas que vayan desarrollando la
exposicin.
No mezcle temas en una misma diapositiva. Limite cada diapositiva a desarrollar una
sola idea.
Es preferible usar varias diapositivas sencillas y claras, en lugar de una compleja y
recargada.
Todas las diapositivas debe tener un diseo, color y tamao estndar. Es importante el
uso de un patrn uniforme.
No se debe saturar una diapositiva de fuentes (tipos de letra) diferentes, ni de textos de
mltiples colores: 3 mximo. Esto no aplica para imgenes ni grficos.
Garantice que el tamao de la letra sea lo suficientemente grande como para que pueda
ser ledo desde cualquier parte de la sala de conferencia.
Es ms legible un texto en minsculas que un texto en maysculas.
Recuerde que los Grficos y las imgenes son ms impactantes y efectivos que las
palabras. Seleccione imgenes de recordacin relacionadas con el tema en cuestin.
8.3.5 Manejo adecuado de imgenes, dibujos y
animaciones
Es necesario hacer una distincin inicial:
Se considera como imagen a todo elemento grfico que se puede insertar en una diapositiva,
pero sobre el cual no es posible efectuar modificaciones en su contenido, solo en su tamao y
orientacin.
22 [ POLITCNICO GANCOLOMBIANO EN ALIANZA CON WHITNEY INTERNATIONAL SYSTEM ]
Un dibujo es un elemento grfico que se puede construir con las herramientas de Microsoft
Power Point.
Prctica 2
Imgenes
Ubquese en la segunda diapositiva. Inserte una nueva diapositiva, haciendo clic en el selector
(tringulo pequeo) debajo de Nueva Diapositiva en la cinta de opciones Inicio: seleccione el
tipo de diapositiva Contenido con ttulo:
[ HERRAMIENTAS PARA LA PRODUCTIVIDAD ] 23
Se tiene ahora la diapositica 3:
Ingrese la siguiente informacin, dejando que el autoajuste de texto cumpla su funcin, es decir,
escriba tranquilo que el Power Point se encarga de reducir la letra de ser necesario:
24 [ POLITCNICO GANCOLOMBIANO EN ALIANZA CON WHITNEY INTERNATIONAL SYSTEM ]
Ubquese en el manejador de objetos:
Puede seleccionar alguno de los seis iconos posibles:
Tabla
Permite dibujar una tabla. Al seleccionar esta opcin,
aparece un cuadro de dilogo en el que se define el nmero
de columnas y de filas que se requieran y se presiona
<enter>
[ HERRAMIENTAS PARA LA PRODUCTIVIDAD ] 25
Si defini 3 columnas y 3 filas, se ver:
En cada celda es posible escribir texto o insertar objetos. Adicionalmente se despliega una cinta
de opciones de Herramientas Tabla, con dos pestaas de opciones.
Tambin es posible insertar una tabla desde el men Insertar.
En esta diapositiva vamos a insertar una imagen, as que presione el botn deshacer para
poder seleccionar ms objetos.
Grfico
Esta opcin brinda una herramienta simple tipo Excel para crear grficos dentro de la
diapositiva. Al hacer clic sobre esta opcin se despliega la ventana para seleccionar el tipo de
grfico deseado:
26 [ POLITCNICO GANCOLOMBIANO EN ALIANZA CON WHITNEY INTERNATIONAL SYSTEM ]
Y una vez seleccionado la ventana completa se divide en 2, para realizar el ingreso de datos:
[ HERRAMIENTAS PARA LA PRODUCTIVIDAD ] 27
Bastar con cargar los datos en la ventana Grfico en Microsoft Office Power Point y se
reflejar en la diapositiva.
Diagrama SmartArt
Sobre el uso de esta poderosa herramienta se dio buena explicacin en el manual de Word 2007.
Por ahora, solo se mostrar un ejemplo en diapositiva:
Imagen
Se trata de poder insertar fotos o cualquier otro tipo de imgenes que estn digitalizadas. Al
hacer clic sobre este objeto se abre una ventana solicitando la ubicacin del archivo de imagen:
28 [ POLITCNICO GANCOLOMBIANO EN ALIANZA CON WHITNEY INTERNATIONAL SYSTEM ]
Una vez seleccionada la imagen deseada, se hace clic en el botn Insertar (tambin funciona
hacer dobleclic sobre la imagen misma):
[ HERRAMIENTAS PARA LA PRODUCTIVIDAD ] 29
La imagen puede ser reposicionada y redimensionada cambiando su caracterstica de ancho y
de alto, mediante los puntos que la demarcan:
Todo objeto que se puede demarcar, como la imagen, tiene asociado un elemento muy
interesante para manejar su apariencia: un botn de giro que permite hacer que el
objeto cambie su orientacin. Bastar con ubicar el mouse sobre ese botn y mantener el clic
izquierdo mientras se mueve el mouse en la direccin deseada:
30 [ POLITCNICO GANCOLOMBIANO EN ALIANZA CON WHITNEY INTERNATIONAL SYSTEM ]
Imagen prediseada
Microsoft incorpora una serie de imgenes que pueden servir para diferentes situaciones.
Cuando se selecciona imagen prediseada, se presenta el cuadro de dilogo Seleccionar imagen
en la parte derecha de Power Point (las imgenes que presenta pueden variar):
[ HERRAMIENTAS PARA LA PRODUCTIVIDAD ] 31
Al hacer clic en el botn Buscar, se mostrarn todas las imgenes disponibles. Basta con
seleccionar la imagen y hacer clic en Aceptar (Otra manera de insertar imgenes es en la cinta
de opciones INSERTAR, bloque Ilustraciones).
Se puede modificar su tamao haciendo clic en los controladores de tamao, pequeos
indicadores ubicados en las esquinas y puntos medios de los marcos de la imagen. El puntero
del Mouse cambia a pequeas flechas doble punta. Haga clic y mueva el Mouse hacia adentro
de la imagen para achicarla o hacia fuera para aumentar el tamao.
Adems, tiene un controlador de orientacin , que permite variar la orientacin de la
imagen: lleve el puntero al controlador de orientacin y cuando cambie su forma a una flecha
circular, haga clic y rote la imagen a su gusto:
32 [ POLITCNICO GANCOLOMBIANO EN ALIANZA CON WHITNEY INTERNATIONAL SYSTEM ]
Como todo objeto, tambin puede cambiarla de sitio, haciendo clic sobre ella y, sin soltar el
Mouse, ubicarla en un nuevo sitio.
Guarde la presentacin. Practique los siguientes conceptos de este captulo en una
presentacin nueva ( )
Clip Multimedia
Se incluyen como clip multimedia los archivos de sonido, clips de movimiento, pelculas, etc.
Se abre la ventana para Insertar pelcula, en la que se selecciona en archivo de video o
sonido que se quiere incorporar a la presentacin.
Una vez seleccionado el archivo, Power Point pregunta sobre la forma como se dar incio al
video o sonido seleccionado:
[ HERRAMIENTAS PARA LA PRODUCTIVIDAD ] 33
Si se selecciona Automticamente, durante la presentacin se iniciar el archivo de video o
sonido con solo mostrar la diapositiva. Si se selecciona Al hacer clic encima se tendr
control sobre el archivo, pues requerir que usted haga clic sobre el para iniciar su ejecucin.
El resultado:
34 [ POLITCNICO GANCOLOMBIANO EN ALIANZA CON WHITNEY INTERNATIONAL SYSTEM ]
Solo en modo presentacin , se podr ver el clip multimedia seleccionado:
Como siempre que se maneja un objeto, observe que en la cinta de opciones se ha abierto un
men Herramientas de Pelculas para realizar las acciones que desee.
Dibujos
Al igual que en Word 2007 y Excel 2007, es posible realizar dibujos utilizando Power Point. En
la cinta de opciones INSERTAR, bloque Ilustraciones se encuentra el men Formas para este
efecto:
[ HERRAMIENTAS PARA LA PRODUCTIVIDAD ] 35
En general, contiene todos o casi todos los posible tipos de formas que lleguemos a
necesitar para realizar un dibujo.
36 [ POLITCNICO GANCOLOMBIANO EN ALIANZA CON WHITNEY INTERNATIONAL SYSTEM ]
El siguiente ejemplo es sobre el uso de una autoforma de la categora Cintas y estrellas, y
muestra adems el men emergente asociado, que se obtiene al hacer clic con el botn
derecho sobre la autoforma:
Se le agreg texto, se redimension el centro (con los rombos amarillos) y se cambi de
color:
Animaciones
Se busca agregar movimiento (con o sin sonido) al texto o a las diapositivas de una
presentacin. Permite crear presentaciones ms interesantes.
Existen varias formas de aplicar las animaciones a una presentacin: solo a la diapositiva, a
algn elemento de una diapositiva o a todos los elementos de cada diapositiva.
[ HERRAMIENTAS PARA LA PRODUCTIVIDAD ] 37
Prctica 3
Sobre la presentacin Frases de Mark Twain, seleccione la primera diapositiva. Elija la
cinta de opciones ANIMACIONES:
Tiene 3 bloques: El primero, una vista previa para ver cmo ha quedado la animacin
seleccionada.
El bloque Animaciones permite realizar acciones de movimiento sobre los objetos
individuales de una diapositiva.
El tercero, Transicin a esta diapositiva, sirve para aplicar movimientos en diferentes
momentos a la diapositiva completa.
Retomemos, en la primera dispositiva se ha hecho clic en Personalizar animacin del
segundo bloque Animaciones:
38 [ POLITCNICO GANCOLOMBIANO EN ALIANZA CON WHITNEY INTERNATIONAL SYSTEM ]
Observe la ventana abierta al lado derecho de la diapositiva. Esta primera diapositiva tiene 2
componentes: Ttulo y Subttulo, razn por la cual se le aplicar animacin a ambos de
manera individual. Haga clic en el Ttulo y observe que se habilita el botn
de la ventana Personalizar animacin, haga clic sobre el:
Se deduce que es posible agregar efectos de animacin a ese objeto Ttulo cuando, en modo
presentacin, entra la diapositiva (Entrada), una vez se ha mostrado la diapositiva (nfasis) y
al pasar a la siguiente diapositiva (Salir). Tambin es posible determinar la trayectoria del
movimiento. Agregue el efecto Remolino a la Entrada y observe detenidamente la
diapositiva en ese mismo instante (Vio como gir el ttulo?). Ese efecto ahora hace parte de
la ventana Personalizar animacin:
[ HERRAMIENTAS PARA LA PRODUCTIVIDAD ] 39
Aplique al ttulo un segundo efecto Aumentar y hundir en nfasis. Adems un tercer efecto
Desplazar hacia afuera al Salir:
40 [ POLITCNICO GANCOLOMBIANO EN ALIANZA CON WHITNEY INTERNATIONAL SYSTEM ]
Observe que puede los efectos o pasar al modo .
Para el Subttulo, aplique el efecto Zoom desvanecido en la Entrada (lo encuentra al hacer
clic en Mas efectos cuando selecciona Entrada), y Cuadros bicolores al Salir.
Observe que, dado que el objeto Subttulo tiene 2 lneas (recuerde que se dio <enter> para
que la fecha quedar abajo), los efectos aplicados se duplican. Podra si lo desea aplicar un
efecto solo para la fecha, seleccionndola.
Haga clic en el botn para hacerse una idea de lo que ha seleccionado para esa
primera diapositiva.
Cierre la ventana de la derecha Personalizar animacin cuando se encuentre a gusto con lo
realizado.
Animar la Diapositiva:
An en la diapositiva, ubique en el bloque Transicin a esta diapositiva las posibles
transiciones (movimientos que se realizan al momento de pasar de una diapositiva a otra en
modo presentacin) y despliegue todas las opciones:
[ HERRAMIENTAS PARA LA PRODUCTIVIDAD ] 41
Entretenida cantidad de opciones de transicin. Observe que en la medida en que se
desplaza el mouse por cada opcin, la diapositiva muestra el efecto, para facilitar la eleccin.
Se aplic el efecto a la diapositiva 1.
Se aplic el efecto a la diapositiva 2.
Se aplic el efecto a la diapositiva 3.
Nota: solo es posible aplicar un efecto de transicin a cada diapositiva.
Entre en modo presentacin y revise el resultado final.
42 [ POLITCNICO GANCOLOMBIANO EN ALIANZA CON WHITNEY INTERNATIONAL SYSTEM ]
8.3.6 Ejecucin de una presentacin
Ver la presentacin
En todo momento, cuando se est construyendo una diapositiva o cuando se ha terminado la
presentacin, es posible tener una vista previa, tal como ser vista por el auditorio.
Cuando se desea observar cmo se ver una diapositiva, la opcin es hacer clic sobre el
botn Presentacin a partir de la diapositiva actual , ubicado en los botones de vistas
debajo del panel de fichas. Una vez se est observado la diapositiva tal como se proyectar
ante un auditorio, en la parte inferior izquierda de la pantalla se podr encontrar un men,
que permite navegar entre diapositivas, controlar el apuntador o terminar la presentacin.
Las opciones centrales de la imagen anterior despliegan un men propio.
La forma ms rpida para cancelar la presentacin es hace clic en la tecla <Esc>.
Para ver la presentacin completa, puede:
Presionar la tecla <F5>, o
Ir la cinta de opciones VISTA, bloque Vistas de presentacin, y hacer clic
sobre ,o
Ir hacer clic en que se encuentra en la barra de informacin.
Cualquiera de estas formas desplegar la presentacin desde la primera diapositiva.
[ HERRAMIENTAS PARA LA PRODUCTIVIDAD ] 43
Configurar una presentacin
Cuando la presentacin cumpla con los objetivos planeados, es posible configurarla para su
uso final. Vaya a la cinta de opciones Presentacin con diapositivas, opcin Configuracin
de la presentacin con diapositivas del bloque Configurar.
Se presenta una ventana:
44 [ POLITCNICO GANCOLOMBIANO EN ALIANZA CON WHITNEY INTERNATIONAL SYSTEM ]
Tipo de presentacin: generalmente es la realizada por un orador.
Mostrar diapositivas. es posible definir si se har la presentacin completa o slo de un
grupo de dispositivas.
Opciones de presentacin: normalmente sin seleccionar, esta opcin se utiliza cuando la
presentacin se va a utilizar en centros promocionales (stand de feria), en los que se debe
repetir indefinidamente.
Avance de diapositivas: un buen consejo, cuando hace una exposicin, es que el avance
entre dispositivas sea manual.
Las dems opciones dependen de consideraciones como computadores poco potentes o con
varios monitores.
Imprimir la presentacin
Tanto el botn de Vista preliminar como la opcin Vista preliminar del men Imprimir
que se encuentra en el botn de Office, darn una idea de la forma como se imprimirn las
diapositivas en papel, segn la configuracin del cuadro de dilogo Imprimir.
Para Imprimir, entre al botn de Office, abra el men Imprimir y seleccione la opcin
Imprimir:
[ HERRAMIENTAS PARA LA PRODUCTIVIDAD ] 45
Es posible imprimir diapositivas, documentos, pginas de notas y vista esquema, e
Incluso, tener una vista previa de cada una.
Opciones de Impresin
Impresora: con esta opcin es posible dirigir la impresin a una mquina en particular.
Intervalo de Impresin: igual que en Microsoft Word o Excel, se puede imprimir toda la
presentacin, solo una diapositiva o un grupo de diapositivas.
Imprimir: esta opcin permite definir lo que se quiere imprimir del archivo de presentacin:
Diapositivas: Imprime las diapositivas como tal.
Documentos: imprime diapositivas en miniatura, para conformar un documento con
ms de una dispositiva por hoja. Se activa la seccin documentos para efectuar esa
definicin:
46 [ POLITCNICO GANCOLOMBIANO EN ALIANZA CON WHITNEY INTERNATIONAL SYSTEM ]
Pginas de Notas: imprime la diapositiva y las notas de ella, en la misma pgina.
Vista esquema: imprime el contenido textual (marcadores de posicin de texto) de
cada diapositiva.
[ HERRAMIENTAS PARA LA PRODUCTIVIDAD ] 47
Color o escala de grises
Cuando se han aplicado esquemas de color, la impresin de diapositivas puede resultar en
documentos saturados e ilegibles. Es preferible seleccionar escala de grises, o blanco y negro
puros, para mejorar el documento impreso.
En este punto, ya tiene usted conocimiento de las herramientas necesarias para que el
computador se convierta en un aliado de su productividad. No dude en investigar y
profundizar.
48 [ POLITCNICO GANCOLOMBIANO EN ALIANZA CON WHITNEY INTERNATIONAL SYSTEM ]
También podría gustarte
- EJERCICIOS Ecuaciones de Valor EquivalentesDocumento6 páginasEJERCICIOS Ecuaciones de Valor EquivalentesKarla Evar75% (4)
- Ficha para TRABAJAR CUENTO DE LOS TRES CERDITOSDocumento1 páginaFicha para TRABAJAR CUENTO DE LOS TRES CERDITOSclaudia florez100% (1)
- Actividad 1 Seminario de Apoyo. Elección Del TemaDocumento4 páginasActividad 1 Seminario de Apoyo. Elección Del Temaalejandro100% (1)
- Manual Praxtica Fundamentos ProgramacionDocumento30 páginasManual Praxtica Fundamentos ProgramacionJonathan BañosAún no hay calificaciones
- Quiz Semana 3 - 2Documento3 páginasQuiz Semana 3 - 2Edwin Sanchez ZapataAún no hay calificaciones
- Aporte Foro FilosofiaDocumento1 páginaAporte Foro FilosofiaEdwin Sanchez ZapataAún no hay calificaciones
- Parcial Fundamentos Servicio Al ClienteDocumento7 páginasParcial Fundamentos Servicio Al ClienteEdwin Sanchez ZapataAún no hay calificaciones
- Quiz 1 Estadistica InferencialDocumento4 páginasQuiz 1 Estadistica InferencialEdwin Sanchez ZapataAún no hay calificaciones
- Foro Semana 5 y 6Documento6 páginasForo Semana 5 y 6Edwin Sanchez ZapataAún no hay calificaciones
- EstimacionesProyecciones1985 2020Documento457 páginasEstimacionesProyecciones1985 2020Edwin Sanchez ZapataAún no hay calificaciones
- Resumen Elogio A La DificultadDocumento2 páginasResumen Elogio A La DificultadEdwin Sanchez ZapataAún no hay calificaciones
- Parcial Semana 4 - Fundamentos de RedacciónDocumento5 páginasParcial Semana 4 - Fundamentos de RedacciónEdwin Sanchez ZapataAún no hay calificaciones
- Final Semana 8 - Fundamentos de RedacciónDocumento12 páginasFinal Semana 8 - Fundamentos de RedacciónEdwin Sanchez Zapata0% (1)
- Ficha Tecnica Musgo SphagnumDocumento2 páginasFicha Tecnica Musgo SphagnumHectorDavidSuarezCarvajalAún no hay calificaciones
- RemuneraciónDocumento3 páginasRemuneraciónLUISAAún no hay calificaciones
- Asimilación Del Cianuro Por Bacterias PDFDocumento2 páginasAsimilación Del Cianuro Por Bacterias PDFM. LaraAún no hay calificaciones
- Designacion de Los Tornillos Ansi PDFDocumento5 páginasDesignacion de Los Tornillos Ansi PDFFernando JuarezAún no hay calificaciones
- Planficación Prácticas - SantamariaDocumento4 páginasPlanficación Prácticas - SantamariaSebastianAún no hay calificaciones
- Clasificación de HardwareDocumento8 páginasClasificación de HardwareEdwin VelazquezAún no hay calificaciones
- Analisis Costos-Horarios Maquinaria PesadaDocumento7 páginasAnalisis Costos-Horarios Maquinaria PesadaLuis KuhAún no hay calificaciones
- Control Remoto SonakiDocumento2 páginasControl Remoto SonakiJimmy ReyAún no hay calificaciones
- BarandasDocumento2 páginasBarandasNohelys AgrazalAún no hay calificaciones
- Clasificacion de ViasDocumento6 páginasClasificacion de ViasCarlos Rolando Ramirez SanchezAún no hay calificaciones
- Oficio Propuesta de ContratoDocumento14 páginasOficio Propuesta de ContratoElmer Cirilo Arias Arias60% (5)
- FT-SST-061 Formato Inspeccion de EPPDocumento1 páginaFT-SST-061 Formato Inspeccion de EPPDayana GuébelyAún no hay calificaciones
- Modelo Plan PSTDocumento10 páginasModelo Plan PSTDaniel AlbujaAún no hay calificaciones
- Sentencia 125 de 1994Documento4 páginasSentencia 125 de 1994DIEGOAún no hay calificaciones
- Semana 2 - Ética y Responsabilidad Social de Las Empresas - Parte 1Documento33 páginasSemana 2 - Ética y Responsabilidad Social de Las Empresas - Parte 1AizenHouse AZAún no hay calificaciones
- Ejemplos de Proteccion Pasiva y ActivaDocumento5 páginasEjemplos de Proteccion Pasiva y ActivaJenifer RGAún no hay calificaciones
- Natura C8Documento146 páginasNatura C8Mi tiendita OnlineAún no hay calificaciones
- Informe de Horario Aip-T.mañana-1Documento1 páginaInforme de Horario Aip-T.mañana-1Darien Ramirez ChavezAún no hay calificaciones
- Auditoria A Los Estados Financieros VideoDocumento4 páginasAuditoria A Los Estados Financieros VideoUlices Franco RangelAún no hay calificaciones
- Ra2 001Documento5 páginasRa2 001Carlos OspinaAún no hay calificaciones
- Navidad y Fin de Año en Toque de Queda: DatosDocumento23 páginasNavidad y Fin de Año en Toque de Queda: DatosLUIS RICARDO TOVAR CORTESAún no hay calificaciones
- CollectionDocumento13 páginasCollectionPablo Cabello EspinozaAún no hay calificaciones
- Semana 1 ProyectosDocumento44 páginasSemana 1 ProyectosMelina Danae RVAún no hay calificaciones
- Formatos de Responsabilidad para El Inventario 2020 2Documento11 páginasFormatos de Responsabilidad para El Inventario 2020 2GEOVANA CAROL LAVADO ORTEGAAún no hay calificaciones
- Instalaciones ElectricasDocumento97 páginasInstalaciones ElectricasJorge Marres NavarroAún no hay calificaciones
- 7.1.2.9 Lab - Convertir Direcciones IPv4 en BinarioDocumento6 páginas7.1.2.9 Lab - Convertir Direcciones IPv4 en Binariojulian mario0% (1)