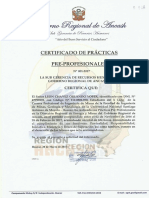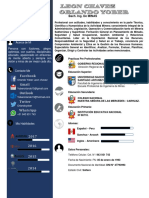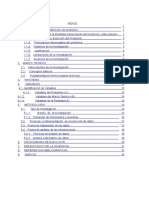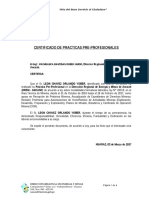Documentos de Académico
Documentos de Profesional
Documentos de Cultura
Manual EXCEL AVANZADO PARTE I IMCC PDF
Manual EXCEL AVANZADO PARTE I IMCC PDF
Cargado por
leon chavez orlando yober0 calificaciones0% encontró este documento útil (0 votos)
2 vistas86 páginasTítulo original
Manual EXCEL AVANZADO PARTE I IMCC.pdf
Derechos de autor
© © All Rights Reserved
Formatos disponibles
PDF o lea en línea desde Scribd
Compartir este documento
Compartir o incrustar documentos
¿Le pareció útil este documento?
¿Este contenido es inapropiado?
Denunciar este documentoCopyright:
© All Rights Reserved
Formatos disponibles
Descargue como PDF o lea en línea desde Scribd
0 calificaciones0% encontró este documento útil (0 votos)
2 vistas86 páginasManual EXCEL AVANZADO PARTE I IMCC PDF
Manual EXCEL AVANZADO PARTE I IMCC PDF
Cargado por
leon chavez orlando yoberCopyright:
© All Rights Reserved
Formatos disponibles
Descargue como PDF o lea en línea desde Scribd
Está en la página 1de 86
EXCEL 2013"
AVANZADO
CLAVES Y HERRAMIENTAS MAS POTENTES
4
FUNGIONES FINANGIERAS
AUDITORIA DE FORMULAS.
TABLAS DINAMICAS
RESUMEN DE INFORMACION
CALCULOS CoN
FECHAS Y TEXTOS
ANALISIS DE SENSIBILIDAD
GRAFICOS DINAMICOS
\VALIDACION DE DATOS.
INTRODUGCION ALA
PROGRAMACION DE MACROS
Re Introduccion
‘Todo usuario habitual de microsoft Excel sabe que se trata
de una potente aplicactén de hojas de efleulo y andlisis de
datos, con méltiples capacidades y recursos, que permite
‘organizar de la manera mis arménica y efectiva los datos y
Jog nmeros que se manejan cotidianamente.
Conocemes, también, las principales opciones ron
Jas que contamos para manejar datos, celdas y rangos:
hacer edlculos a-partir de formulas y funciones: generar
‘grifices para representar nuestra informaciGn; crear tablas
© modificer el formato de muestras planillas. siempre que
elector necetite repasar algunas de estas herramlentas
Db&sicas, es recomendable consultar él bro Excel 2013-de
‘USERS, de anterior aparicién al que tiene en sus manos.
Pero lo clerto.es que Excel 2013 ofrece mucho més que las
‘opciones conocicas. ¥ se vuelve necesario seguir avanzando
en el manejo del programs si como usuarios queremos
sacarle el méstmo provecho. sin embargo, muchas veces
podemos sentimos intimidados por todas las alternatlvas
disponibles que no Hegamos a indagar, lo que hace que nos
Limitemos a aphicar sole las que ya wulizamos.
Hl lanzamiento de esta nueva versiGn de Excel integrada
al paquete Micrasoft Office 2015 es una buena oportunidad
[para empezar a conocer en profundidiad los recursos menos.
frecuentes que pueden aseguramos el mixtmo-de efectividad
al momento de disenar nuestras plant
Alternativas “secretas" que muchas veces intuimos
[Peto que no nos atrevemos a implementar por suponedla:
‘complejas y engorrosas, se volverin accestbles a partir
de esta guia prictica, que acompafia al usuario en el
desarrollo de su aprendizaje con explicaciones tedricas,
‘sencillos instructivos paso a paso, datos curiosos, secretos y
novedades, guias visuales completas y ejemplos recies que
‘garantizan la comprenstén.
Destinaremos des spartados completo (uno al final
del libro y otro anexo en nuestro sitio web) a desarrollar
ejemplos pricticos pars aplicar en concrete las herramientas
y los recursos que conoceremos en este recarrido y
aftanzarlos todavia més al comprober su utilidad. Asi,
veremos cémo volver mds efectivas, dindmicas y ariginales
mmestras planillas de slempre: adaptando a los casos
concretos las altemnativas novedosas que analicemos
capitulos siguientes,
‘También haremos una introduccién a los conceptos
bésicos de la programacion ortentada a objetos para trabajar
en Excel 2013 y cémo crear macros para optimtzar procesos
o hacer célculos complejos que son dificiles de realizar
mediante functones normales.
Si alguna vez quiso dar formato a sus datos o celdas 8
partir de establecer condiciones especihicas, generar tablas.
inteligentes que resuman la informacién segin los criterios
que les impongamos, antictparse al ingresa incorrecto de
datos en su planilla, conocer gréficos especiales y coma
volverlos mAs atractivos ¥ efictentes, indagar en funciones
menos habituales que pueden resolver las situaciones
mis complajas de Ia manera més sencilla y cOmoda, 0 st
simplemente le interesa seguir conoctendo las ventajas de la
planilla mis popular y develar los secretos ylas novedades
de esta nueva edictén de Excel, este libro es para usted.
los
Funciones
avanzadas
En este capitulo progresaremos en nuestro aprendizaje de
las funciones y conoceremos categorias avanzadas que nos
permiten hacer operaciones condicionales y trabajar con
fechas (para hacer célculos de tiempo que incluyen dias,
semanas, afios y horas) y textos (que permiten efectuar
‘operaciones con datos no-nurnéricos, como extraer caracteres,
unir palabras y pasar a mayliscula o mindscula, entre otras).
sneer [US
veo aren
‘one tone
vomit hoa
++ Funcién SUMAR.ST coon aon 53
©) Funciones Fecha y hora
[Las funclones de Fecha y horanos dan la posibilidad de hacer célculas
ymanipular este tipo de datos como lo hariamos con cualquier valor
‘numérico, Para ver el Listado completo de funclanes de esta categorla
‘vamos ala ficha Formulas y, dentro de la Bitliateca de funciones, pulsamos
In categoria Fecha.y hora. Entre las més utilizadas, podemos destacar las
funciones HEY y AHORA, que se utilizan para obtener Ia fecha actual y 1a
fecha y la hora actuales, respectivamente. Para llegar aestainfarmacién.
solo debemos ingresar = HOY) 0 =AHORAD en una celda. Estas funciones no
necesitanargumentos, dado que toman los datos directamente del sistem.
Laventaja de usar estas funciones en vez de ingresar manualmente estas
datos es que tanto la fecha como Ia hora se actualizanin automdticamente
cada mievo dia que abramos el libro de Excel que las comtiene.
Figura 1. Con fachas y horas podames fechuar
‘operaciones como con cualquier otro vader,
‘También nos resultarén de gran wtilidad las funciones DIA, MES
y ARO, que se emplean para extraer estos valores de una fecha
especificada. Por ejemplo, sien la celda 04 ingresamos 15/02/2012,
el resultado de =DIA(E4) serd 15, el. de =MES(GA) serd 2, y =ANlO(C4)
devolverd 2012. En cambio, sl necesitamos reconstruir un valor en
formato de fecha a partir de tres datos numéricos, podemos utilizar
Ia funcion FECHA. Por ejemplo, sien las celdas C1, C2 y C3 tenemos,
respectivamente, los valores 15, 2 y 2012, en la celda G@escribimos
=FECHA(€3;€2;C1) y la funcién devolvers 1542/2012. Es importante
tener en cuenta el orden de los elementos dentro del argumento de
esta funcién, cuya sintaxis es =FECHA(al
Una funcién muy interesante dentro de esta categoria es DIAS.LAB,
que devuelve la cantidad de dfas laborales comprendidos entre dos
fechas, excluyendo autométicamente los sSbado: y los domingos del
perfodo especificado. Por ejemplo, si ingresamos las fechas 15/02/2012
y 15032012, la funcién devolverd el mimero 22, que corresponde a la
cantidad de dias laborales (de lunes a viernes), incluyendo en el célculo
tanto la fecha inicial como Ia final.
La sintaxis de esta funcién es: =DIAS.LAB(fecha_inicialfecha_
final;vacaeiones), donde fecka_inicial y fecha_final son dos celdas que
contienen un valor en formato de fecha. Estos elementos del argumenta
‘son obligatorios, pero el tercero, vacaciones, es opcional, porque se
utiliza para especificar fechas que representan feriados y que pueden
variar de un pais a otro.
Figura 2. La funcién DIAS. LAB nos permite calcular
los dias laborales de un periodo espectfica.
tra funcién con un nombre similar a la anterior, pero diferente en
su resultado, es DIA.LAB, que nos permite calcular una fecha laborable
anterior 0 posterior a otra fecha tomada como inicial. La sintaxis
de esta funci6n es =DIA.LAB(fecha_inicialjdlas;vacaciones) donde
fecha _inicial es la fecha a partir de la cual iniciaremos e! calculo,
dias es la cantidad de dias por calcular y vacaciones es un argumento
opcional en el que ingresamos la o las fechas correspondientes a
Feriados locales. Si omitimos el argumento vacaciones, Ia funcién.
DIA.LAB hard el cAlculo excluyendo solo los fines de semana.
Una funci6n “secreta”
Apesar de estar inclulda en Microsoft Excel desde su version 5.0, la
funcién SIFECHA no aparece en el istado de funciones. Es muy atil para
caleular el tiempo transcurrido entre una fecha dada y la actual, Puede
presentar tres variantes en su argumento
1) Para calcular la cantidad de afos transcurridos entre una fecha dada
y la actual, escribimos. =SIFECHA(fecha_inicial;HOY();"y"), donde fecha_
iniia es 1a celda que contiene el valor de fecha que uilizaremos
en el célculo, HOY() es la fFuncién que calcula la fecha actual y, por
‘ltima, “ jue significa aflos (de year = afio, en inglés).
2) Para calcular la cantidad de meses transcurridos desde el mes en el
que se cumplié un afio completo, escribimos =SIFECHA(fecha_inicial;
HOY(}"YM"). Por ejemplo, si la fecha inicial es 28/0/2010 y la fecha
¢s27701/2012, la funcibn devolverd 21, porque calcula el excedente
en meses del ao cumplido.
3) Para calcular la cantidad de dias transcurridos del mes en
curso, desde que se cumpli6 un afto completo, escribimos
‘=SIFECHA(fecha_inicl: {O¥();"MD"). Continuando con el ejemplo
anterior, fa funcion devolvera 30 porque calcula el excedente de
dias del mes en curso.
[174
6) COMO RECONOCE EXCEL FECHAS Y HORAS
Esinerasante conocer que Excal antic las fachas como mimeros enteros y ls horas como
‘imsros decimales.
Usando este sistema, la apicackn pueda realizar célouos can fechas y horas come eon cualquier
Cro nimaro. Por erp, la fecha L//1900 es intrpretade como el nimero 2.
! Funcién DIASEM
La funci6n DIASEM nos da la posibilidad de conocer exactamente qué
dia de la semana corresponde a una determinada fecha. Por ejemplo,
podemos calcular si el dia en el que tenemos que pagar un vencimiento
es un dia laborable 0 en qué dia de la semana nacimos.
Lasintaxis de esta funcién es =DIASEM(celdatipa), donde colda es
una referencia a una celda que contiene un valor en formato de fecha.
EL segundo elemento del argumento -tipo- es opcional y se utiliza para
especificar la forma en la que deseamos numerat los dias de la semana.
De manera predeterminada, Excel numera los dias de la semana del 1 al
7, donde el namero 1 corresponde al domingo, y el 7 al sibado, pero
podemos indicar un valor especifico para numerarlos de otra forma, Por
ejemplo, si escribimos =DIASEM(AI;2), le estaremos indicando a Excel
que deseamos que nuestra semana comience el dia lunes. En el siguiente
Paso a paso aprenderemos a poner en practica la funcién DIASEM.
LN a eee eC (im)
0 En el rango B3:B8 Ingrese las fechas. Puede completar una serle correlativa
arrastrandoel controlador de reTTeno de la primera oelda en la.que haya
colocado una fecha.
8 soja
>
Paraaver iquar los das de la semana de cada fecha, en C3 escriba =DIASEM(B3).
02 Puede Insertat la funci6n desde la categoria Fecha y horade la Biblioteca
da Tuncionas o escribirla diractamente on la colda. Prosiona ENTER y la
functén devolverd un ndmero del 1 al 7.
ma] [sv 2 eras
. rea _Obse
a| [aiazouse)
a sujou2o14
i outa
; orem
; horns
: mune!
;
0 En-C3 haga clic en controlador de rel eno y arrastre para completar
Ja columna de datos. En este caso se omnitiéel elemento Ti po-y, de modo
[predeterminado, Excel numeré fos das comenzando en el domingo.
a > 4 || -usei83)
>
04
ara Inclulr el elemento T'po en el argumento en D3 Ingres -DIASEM (B3, luego
de la referencia la celda coloque punto y cona(;)y enel cuadra solecclone
2 - Nimeros del 1 (lunes) al 7 (domingo). Clerre-el paréniasts, pulse
ENTER y arrastre desde el controlador de reTTeno pata coplar la funcion.
[aeewnen]
con
Ee
wen
0
Para terminar, obtendra el nombre correspondiente al dla. Entoncos, agregue
jumnna y repfta la funcién DTASEM. Seleccione los datos de E3:E8 y vaya
aInicio/Nanero/Formato de némero/Mas formatos de néme
0.
petanapn
uaa
| =oseway
a c . . .
De dele adele
Fete ESE emma semane
ipo) __ (Nombre
sovoweme, 5 3
syoa/aaue ®
oyoapms 7
eajoarms 1 1
yaar 2 |
‘yearns 3 3
>»
0 En Categor‘ aude la solapa Namero ellja Personal izada, en el cuadro Tipo
escriba dddd y pulse Acep tar. Automdticamente, los nlimeros de la colurmna,
seleccionada se convertirén en el correspondiente nombre del dia de la semana.
rs | SSS
©) Funciones de Texto
Ahora nos dedicaremos a estudiar las funciones que nos permiten
realizar operaciones con datos de tipo texto. Veremos en qué casos
podemos utilizarlas y qué acciones es posible efectuar con ellas.
‘Cuando importamos a una hoja de célculo datos generados en
‘otras aplicaciones -tales como procesadores de texto, bases de datos
eee
(a) pecans kk
|
Ernie la funciona de tarts ms Gilas que erearieremas podemos mencionar CONCATEMAR, gut
‘agrups varios elementos detorfo en una snl, ENCONTRAR, que buses una cadena dstintn expects,
yy LARGO, qus nas parmits saber elnimars de carseteres que conforman cualquier esdena de texto; eo
pormencionar akg,
© sistemas de gestion, como SAP u Oracle, entre otros-, podemos
encontrarnos con algunas dificultades al momento de realizar
operaciones con los valores numéricos, porque Excel no los reconoce
como tales o los toma con formatos que difieren del que utilizamos
en muestra planilla. Algunos de estos problemas pueden solucionarse
recurriendo a las funciones de la categorfa Texto, sin necesidad de
reingresar todos los datos otra vez, Estas funciones nos permiten
realizar diferentes operaciones con cadamas da caractares que se
encuentren en las celdas de la hoja de calculo, Para acceder a este
grupo de funciones, desplegamos la categoria Texto de la Biblioteca
je funciones, dentro de Ia ficha Formulas.
De texto a nimero
1 fancion VALOR nos permite convertir en nimero un valor
numérico ingresado como texto. Su sintaxis es =VALOR{texto), donde
testa es la referencia 4 una celda que contiene un valor numérico en
formato de texto. En general, no es necesario utiltzaria, porque Excel
convierte automaticamente @ ntimeros cualquier valor numérica
aunque lo copiemos, por ejemplo, desde un procesador. Sin embargo,
contamos con esta funetén para faciitar la compatibiided con
diferentes fuentes de datos.
De numero a texto
En cambio, si queremos convertir un valor numérico en texto,
demos utilizar la funcion TEXTO. Su sintaxis es =TEXTO(valor
formato), donde valor es la cadena de caracteres numéricos que
deseamos convertir, y formato nos permite especificar el formato de
presentacidn mediante cadenas de formato especiales. Esta funcion
puede ser stil, por ejemplo, para mostrar una serie de valores sin que
puedan ser usados en operaciones de calculo. Si en la celda Al tenemos
el valor numérico 90, el resultado de =TEXTO(A1;"0") sera 90 expresado
como texto {verernos que se alinea automaticamente a la zquierda de
Ja celda, que es la alineacién predeterminada empleada por Excel para
mostrar las cadenas de caracteres no numéricas). El segundo elemento
del argumento nos permite modificar el formato de esa cadena de
caracteres. Siguiendo con e] ejemplo anterior, si ingresamos:
‘=TEXTO(A1;"0,00"), el resultado ser4 la cadena de caracteres 90,00.
‘También podemos enlazar esta funcién con otras cadenas, mediante
el operador & (and, y). Por ejemplo, si ingresamos =TEXTO(AL,"$0,00")
&" délares”, el resultado sera 90 délares.
Figura 3. También pademos convertir nimeros en texto desde Inicto/
Namero/Fornato de ndmero/Texto.
Obtener caracteres
Otras funciones interesantes dentro de esta categoria son las que
nos permiten obtener algunos caracteres especificos de una cadena.
Por ejemplo, podemos utilizar la funcién DERECHA para obtener el
filtimo caricter o caracteres de una cadena de texto, segin el nimero
especificado en su argumento. Si en la celda G1 ingresamos
Variaciones de precio, el resultado de =DERECHA(CI;5) ser precio,
es decir, las altimos 5 caracteres de la cadena. Pero si necesitamos
obtener e] primer caricter o caracteres de una cadena de texto,
utitizamos la funcién IZQUIERDA. Continuando con el ejemplo anterior,
si de a cadena Variacionas da precio queremos obtener Ia palabra
Variaciones, escribimos =IZQUIERDA(CI;11), y la funci6n devolverd los
primeros 11 caracteres que se encuentran en la celda C1. Para obtener
Jos caracteres centrales de una cadena nos conviene utilizar la funcién
EXTRAE, que devuelve una cadena tomada a parti de otra segin Ja
posicion y la cantidad de caracteres que especifiquemos en su
argumento. Por ejemplo, si en la celda C4 tenemos la cadena de
caracteres Facundo Sanchez Castellanos, él resultado de
=EXTRAE(C4,8;7) ser4 Sénchez, que corresponde a los 7 caracteres que
extrae del texto inicial, a partir de la posicién 6 (el espacio después de
Facundo también es un cardcter y debemos contabilizarlo como tal).
Figura 4. Combinando la funcién EXTRAE con el operador &
podemos tomar las iniciales de los nombres.
Eliminar espacios
Cuando tenemos que corregir espacios entre caracteres en eadenas
que importamos a la hoja de calculo desde otras aplicaciones, o por
errores de tipeo en el ingresa de los datos, podemos aplicar la funcién
wee
6) eee
eddie ASCH (gts de American Standard Code fr frmation rerchanga es un ego de coractaes
bacado erelafabelolatnoy en ctras lngus occidentale, Fue credo en 1963 poral tuto Estadouni-
‘dense de Esténdares Nacionales (ANSI apart delos cigs witads en legis uy para es-
‘eri caractrae que no sparecen ened o cuando empleamos irene iomas en su confgaracin,
ESPAGIOS, que elimina los espacios del texto, excepto el espacio normal
dejado entre palabras. Por ejemplo, si en la celda B2 tenemos una
cadena de caracteres formada por dos o- més palabras que comienzan
con un espacio y con un espaciado irregular entre ellas, escribimos
‘=ESPACIOS(B2), y la funcién eliminard estos espacios adicionales.
Mayusculas y minusculas
Otra situaciGn frecuente en la que podemos aplicar funciones de Texto:
es la correccién del uso de maydsculas y mindisculas. Por ejemplo,
para que la cadena de caracteres texto de prueba ubicada en la
celda D5 presente Ja primera letra de cada palabra en maydsculas,
¥ los caracteres restantes en mintscula (en un formato Tipo Titulo),
escribimos =NOMPROPIO(DS). El resultado de
esta funcion sera Texto De Prueba, Debemos
PODEMOS USAR ‘tener en cuenta que, utilizando la referencia
UNA CADENA DE alacelda en el argumento de la funcion, no se
reemplaza el contenido de la celda original, sino
CARACTERES 0 que el resultado aparecerd en la celda en la que
REFERIRA UNA ‘ingresamos la funcion. Si queremos corregir la
celda original, debemos editarla presionando
CELDACONESE DATO ja tecia 0 desde la Barra de formulas; luego,
agregamos al principio la funcién, colocando
entre comillas el texto que queremos corregir.
Continuando con este ejemplo, editamos Ia celda D5 y escribimos
=NOMPROPIO(" delante del texto; después cerramos las comillas
y el paréntesis para finalizar la funcién. De este modo, quedara
=NOMPROPIO("‘terto de prueba”), con lo cual se obtiene el mismo
resultado, pero en la celda de origen de los datos.
eed
CELDAS VACIAS
Tania para SUMAR.SLCONJUNTO como para CONTAR-SLCONJUNTO las colds vacias son eveluades 0
femadas como cero, En arbas, el resutado serd el conte o la suma ce ls celdas que curplan
todos los criterias establecitos.Los caracteres corodin nos ajulardn ana tener que establecer mucins
criteros, on caso de que connzcamos solo parte del valnro texto que deseamas contro sumar.
Figura 5. Com la funcién NOMPROPIO es posible
corregir fécilmente errores comunes de tipeo.
‘También podemos corregir problemas de mayisculas y minisculas
con las funciones MAYUSC y MINUSC. La primera convertird todos los,
caracteres de la cadena en maydsculas, mientras que la segunda los,
pasard a mindsculas. La sintaxis de estas funciones es = MAYUSC(texto) y
=MINUSC(taxto), respectivamente. En ambos casos, texte es la referencia
una celda que contiene la cadena de caracteres por convertir, o un,
texto ingresado entre comillas en el argumento de estas funciones.
Es importante tener en cuenta que, en la mayorfa de las funciones de
la categorfa Texto, podernos incluir la cadena de caracteres que queremos
‘moaincar colocandota entre comillas dentro del argumento, 0 utilizar
una referencia a una celda que contenga el dato por modificar.
Funcién CONCATENAR
Después de conocer algunas de las funciones que incluye la categoria
Texto, vamos a profundizar en la funci6n CONCATENAR. Esta nos resultaré
de utilidad para combinar en una tnica celda datos numéricas 0 de texto
que se encuentran en celdas diferentes, Su sintaxis es =CONCATENAR
(textol;texto..), donde texto puede ser una cadena de caracteres
ingresados dentro del argumento o la referencia a una celda que contenga
Ja cadena de caracteres que necesitamos incluir. Como minimo debemos
incluir dos cadenas de caracteres, pero la funcion admite hasta 255.
Figura 6. En este ejemplo se combinan referencias de celdas
y cadenas de caracteres entre comilas..
Para comprender mejor el tipo de resultados que podemos obtener
con esta funci6n, vamos a analizar el ejemplo de la imagen. En
esta planilla, los datos correspondientes alos nombres y apellides
se presentan en dos colummnas diferentes; utilizando la funcion
CONCATENAR vamos a unificar estos datos, al mismo tiempo que
Jes daremos un nuevo formato de presentaci6n. Para lograrlo, en
F5 escribimos =CONCATENAR(D5;”,";C5), donde D5 es la referencia a
la celda que contiene al primer apellido de la lista; “,"" es la cadena
de caracteres que ingresamos -en este caso, la coma seguida de un
espacio para separar el apellide del nombre; y C5 es la referencia ala
celda que contiene al primer nombre de la lista. La funcién devolver&
una (nica cadena de caracteres con el formato APELLID0, Hombre,
‘Tengamos en cuenta que, siempre que ingresemos una cadena de
caracteres en el argumento de esta funcién, debemos colocarla entra
comilllas; si solo deseamos crear un espacio para separar las cadenas,
de caracteres que estamos unificando, ingresamos “", ya que el
espacio también es un caracter.
®) Funci6n SUMAR.SI
Una funcion muy interesante, dentro de la categoria Matemiticas y
‘rigonométricas, es SUMAR.SI, que se utiliza para sumar solo los valores
de un rango que cumplen con una determinada condicién 0 criterio. De
este modo, podremos extraer totales parciales de un conjunto de datos.
Para acceder a ella vamos a la Biblioteca de funciones y dentro de la ficha
Férmulas desplegamos la categoria Matematicas y trigonométricas
la seleccionamos del listado.
La sintaxis de esta funci6n e: riterio),
donde rango_suma es el conjunto de celdas que contiene los valores
yerlterio es la condicién que la funci6n debe verificar para efectuar
Ia suma de aquellos valores que cumplen con la condicion que se ha
especificado. Por ejemplo, =SUMAR.SI(BI:B5;">300").
En este ejemplo, el criterio se encuentra en el mismo rango de
celdas, pero puede suceder que el criterio que queremos aplicar
esté en otro rango diferente. En este caso, la sintaxis sera: =SUMAR.
‘Si(rangojcriterio;rango_suma), donde range es el conjunto de celdas
en el que se debe verificar la condicién, eriterio es la condicién que
aplicaremos, ¥ range_suma es el conjunto de celdas que se debe
sumar porque se verifica la condicién.
le
(aS
Fn Excel ol opeador & potenece a a catogovia de operadores de texto y so usa para coneatenar
codons de carctras, aunque tonién es empleo en cerns lengua de programacion, conde
‘usd omar cos siicados sein el édign uicado en cad caso. En general, sible fa win da
‘elementos y sponds raducircomo yo and. Tanbn ex conncido por su nore en inglés, amperaand.
©) Funciones CONTAR
‘Como su nombre lo indica, estas funciones permiten contar
elementos de las celdas. Aprenderemos a utilizar tres funciones:
CONTAR, CONTARA y CONTAR.BLANCO, que se encuentran en la ficha
Formulas, dentro del grupo Biblioteca de funciones, en la categoria
Mas funciones/Estadisticas. Veremos cada una en detalle.
CONTAR
La funcién CONTAR hace un recuento de las celdas que posean
nuimeros, 0 sea que, a partir de un rango de celdas especifico,
devuelve la cantidad de celdas que poseen
datos numéricas,
ELCRITERIO Su sintaxis es: ),
mayor (>), menor (<), mayar o igual (>=) ¥ menor o igual (<=).
Continuando con nuestro ejemplo, si queremos saber qué cantidad
de alumnos de la lista tiene mas de 30 afios, podemos utilizar esta
funci6n. Entonces, en la celda E7 insertamos nuevamente la funcién:
y¥ los argumentos necesarios. Seleccionamos el rango de Edad y
escribimos como criterio >30. La funcién =¢ ONTAR.SI(E2:E5;">30")
dard como resultado que dos personas son mayores de esa edad.
Criterio con comodin
Para determinar un criterio, Excel también posee los llamados
caracteres comodin, que son el signo de interrogacién (2) y el asterisca (*).
Fl signo de interrogacién reemplaza a un cardcter, no importa cual sea,
en tanto que el asterisco equivale a una cadena de caracteres.
Podriamos utilizar el signo de interrogaci6n si quisiéramos contar
una palabra con determinada cantidad de caracteres que comience 0
termine con una letra especifica. Por ejemplo: =CONTAR.SI(rango;"777A").
uses posible establacer dstinlns pos de criterios, como una letra, un ndmera.o ambos, solamente
ver. Esto quiare decir qua no podemas ingresar como argumerta més de un
mos defini uno a
Fig, ya que esto nos dard como resultado un error, Loserrores mis comunes son deescritura, donde
‘cin, de todas maneres, reafzard el conteo paro nos dar como resultach cero.
Esta funcion contara la cantidad de celdas que contengan palabras
de cuatro letras y que terminen con la A.
Elasterisco cumple una funcién similar, pero la diferencia radica en
que no representa una cantidad determinada de valores o caracteres.
Por ejemplo: =CONTAR.SK(rango;"*OM"). Esta funcién nos dard como
resultado la cantidad de celdas que contengan una palabra que termine
en OM. Vemos que esta funcién especifica nos sirve para una amplia
cantidad de tareas y nos brinda una gran capacidad de andlisis
de la informacién.
Funciones CONJUNTO
A partir de la version 2007, Microsoft Excel incorpora nuevas
funciones a su amplia variedad disponible, entre las que se encuentran
SUMAR.SLCONJUNTO y CONTAR.SLCONJUNTO. A continuaci6n veremos
en detalle cada una.
Contar con mas de una condicion
Anteriormente aprendimos a utilizar la funcién CONTAR.SI y vimos
que era posible realizar un recuento de celdas estableciendo un Gnico
criterio. Con la funcién CONTAR.SI.CONJUNTO podremos hacer un
recuento de celdas estableciendo mas de 100 criterios simultaneos.
La funci6n principal sigue siendo CONTAR, que fue evolucionando
para tener un mayor alcance de acuerdo con las necesidades de los
usuarios. Se encuentra en la ficha Férmulas, dentro del grupo Biblioteca
de funciones, en la categoria Mas funcionos/Estadisticas. Su sintaxis es
la siguiente: =CONTAR.SLCONJUNTO(rango_criteriol;criteriol;rango_
sriteriol. es el grupo de celdas donde vamos a realizar el
conteo segin el criterio establecido. El eriterial es la condicién o el
valor que deseamos contar; al igual que en la funcién CONTAR.SI, este
puede ser un texto, una letra, un nmero o una referencia a una celda
que determine dicho criterio. Como condicién necesaria, debemos
ingresar al menos-un rango_criterio y un criterio, Establecer mas de un
criterio es opcional y dependerd del trabajo que estemos realizando.
ERIE concession commas ott teat ate etna
& eau eee =e & iat
a eee ren sec a
Figura 10. Debemos establecer los criterios
antes de comenzar con la funcion.
Si tenemos més de un rango_criteria, todos deben poseer la misma
cantidad de filas y columnas.
En esta funcién también podemos aplicar los caracteres comodin,
que son, como dijimos, el signo de interrogacion (), que equivale a un
solo cardcter; y el asterisco (*), que equivale a ms de uno.
Figura 11. Para ingresar los rangos en la ventana Argumentos
de func‘6n seleccionamos las celdas en la hoja de célculo.
En nuestro ejemplo, queremos saber qué
Cantidad de estudiantes son anenores de 25 DEBEMOS
afios. Entonces, utilizando la funcién CONTAR. ENTRECOMILLAR
SLCONJUNTO, ingresamos estos dos criterios:
“estudiante” y "25". Nos quedaré de la siguiente CADA CADENA DE
manera: =CONTAR.SLCONJUNTO(B2:B9;B11;02 CARACTERES QUE
:09,"<25"), En el primer criterio usamos una
referencia a la celda BLL, que es donde figura la INGRESEMOS
profesiGn; si cambiamos el contenido de esta
celda, ¢1 resultado de la funcion se actualizara
automaticamente, Para el segundo criterio usamos
un operador mas un nimero “<25".
Recordemos que siempre que no sea una referencia a una celda
debemos emplear comillas (“). Ambos rango_criterio poseen la misma
cantidad de filas y columnas.
Sumar con mas de una condicion
La funcién SUMAR.SLCONJUNTO nos permite realizar sumas con
mas de una condicién. En ella encontramos muchas similitudes con la
funcion anterior en cuanto ala estructura, aunque Ia gran diferencia
es que esta funcitn no reallza un recuento de celdas, sino que suma
los valores que nay en ellas, ya que es una evolucton de la funcion
SUMA. Por eso también notaremos la simllitudes con SUMAR.SI, cuya
aplicacién practica vimos en paginas anteriores.
Esta funeion se encuentra en 1a fcha Formulas, dentro del grupo
foteca de funcionas, en ia categoria Matemdticasytrigonométricas.
Su sintaxis es la siguiente: =SUMAR.SLCONJUNTO(rango_suma;rango_
criteriol ;criterial;rango_criterios2;criterios2;...).
eee
Sa Lad asdbihabh adil ck idea Rais Ahad
La manera més cencila de Firodusir datos de Fed yHora es 1 partir do algunas ats de tect,
Por ejamplo, si senclamants nas stuaros en la calda en la que quoremos ftroduc Ia inormacin
pulsamos las talas Cirle, (coma) veremos aparecer a fecha de hoy mientras que con las taclas Cir
‘Magis ds puntos) aparecertla hora. actual,
===
=
Figura 12. El rango que vamos a sumar debe tener la misma cantidad
de flas y colummas que los rangos donde se evaluardn las condiciones.
EV rango_suma son Las celdas donde estan los valores que
deseamos sumar. Para este rango, los valores en blanco ode
texto no se tendran en cuenta.
El rango_criteriol es el primer grupo de celdas donde vamos
a evaluar el primer criterio. El eriteriol es 1a primera condicion
que establecemos para la suma de valores, que pueden ser
nameros, textos y referencias a celdas. Estos tres argumentos
son indispensables para la funcién, pero si solo usamos esos,
Podriamos manejarnos con SUMAR.SI. Lo interesante de la variante
conjunto es que podemos agregar criterios y rango_criteries, segiin
nuestras necesidades.
wee
ee ae aCe ase)
Las finciones SUMAR.SI y GONTAR.SI fonen una limtaciin: 5 posble indicar solo una condicén
en cu argumenta, Pero muchas veces nacesitamos ralzar una sural © un cantzo que resparda a
més de un citi, Para reschar esta siuacién contamos con las funciones SUMAR.SL.CONJUNTO
yCONTARSLCONJUNTO, que nos permiten obtener totals o recuertos, respectvaments, a partir
de mutiles crits.
|_sriterio debemos tener la misma cantidad de filas
ycolumnas que en el rango_suma. En nuestro ejemplo, sumaremos las
horas de trabajo de los estudiantes mayores de 30 afies.
Utilizamos 1a funcion SUMAR.SLCONJUNTO de la siguiente manera:
=SUMAR.SLCONJUNTO(E2:E9;B2:B9;B11;02:09;">30"), que nos da como
resultado 54 horas. El primer rango contiene las horas de trabajo;
el segundo, las profesiones; en B11 tenemos el criterio estudiante;
el tercer rango contiene las edades, y el Ultimo argumento es el
segundo criterio.
eee
pst) Is
En ost capitulo hemos trabajado con las fuciones de la categoria Fecha y ha para hacer dstitos
caus de tipo ue incluyen as, semanas, afosy horas, También viros ls uncones dela cate
gra Tete, qua nos permite efectar aperaciones con datos no numicos, como entrar caractores,
ure palabras para formar frases, y pasar a mayiscua o rindscula, ere muchas cas. Para teria,
snaleamos alguns finconescendvinals, que nos ayuda eumar ycontar dates i cuplen © no
ceterinados citerios, estalecdos por nosots,
Actividades
apwne
aewon
TEST DE AUTOEVALUACION
Qué es y para-qué sive la funcion SIFEC HA?
_«Cudndo os dil apicar funcionas coma DERECHA o IZ@UIERDA?
Gon qué funcion podemos corregir espacios entre caracteres?
_cCuéles son as diferencias entre las tres funciones CONTAR?
Para qué usamos los caracteres comodit?
EJERCICIOS PRACTICOS
Hacer un istado de 20 vendadores que pertenezcan a 3 sucursales. En la
‘primera colurma, ingresar los nombres; en la Segunda colurmna la sucursal
[a que pertenecen; om la tercera eolumna, al ture de trabajo (mafianao tarde),
1 em1la cuarta columa indicar las ventas de un mas por cada vendedor.
‘Avorige la cantidad de vendedores por cada sucursal,
Avorigiie la cantidad de vendedores por cada turno en cada sucursal
Avorigio ol total vndido por cada sucursal.
‘Avorigie el total vndido por cada‘tumo en cada sucursal.
Calculos y formatos
condicionales
En este capitulo conoceremos las herramlentas de Formato
condiclonal, que permiten resaltar Informacion de las celdas
segtin se cumplan o no determinados criterlos. Analizaremos
cada una de las reglas disponibles y veremos como aplicarias
personallzarias. También veremos como administrar las
diferentes reglas aplicadas a un mismo conjunto de datos para
obtener el mejor rendimlento de esta herramlenta.
we
Barras de deter y Eas de coer 85
Fert condona con mus 76
Conjures de ones.
©) Formatos condicionales
Un formato condicional nos permite resaltar de manera automatica
Jos datos de que disponemos en una planilla cuando se cumplen ciertas
condiciones. Podemos destacar los bordles, el color de la letra o el. fondo
de una celda. Esta herramienta se encuentra en el grupo Estilos, de la
ficha Inieo, y presenta un menti con diferentes opciones, que ofrecen
varias posibilidades de andlisis. Todas las reglas tienen predeterminado
un color de letra, un relleno o un borde de la celda, pero también
‘tenemos la posibilidad de elegir un formato personalizad
Figura 1. Si aplicamos un formato condicional a una celda en blanco,
esta tomard el formato de acuerdo con el dato que ingresemos.
Las dos primeras opciones que encontramos son Resaltar reglas de
celda y Reglas superiores ¢ inferiores, que agrupan varias reglas por las
cuales podemos destacar una celda, Dentro del primer grupo estan las
reglas que nos permiten destacar si nuestros datos son mayores, iguales
omenores que otro, si estin entre dos valores, si se encuentran repetidos,
si un texto contiene determinados caracteres y, también, resaltar fechas,
(ayer, hace una semana, etcétera). Por ejemplo, cuando necesitamos saber
sien unallista de datos existen celdas duplicadas, podemos recurrir a
Duplicar valores, con lo cual, automaticamente, se resaltarén todas las
celdas que contengan valores repetidos.
Dentro de Reglas superiares ¢ inferiores se incluyen las opciones que
nos permiten dar formato a los 10 valores superiores o inferiores de
un conjunto de datos. Por ejemplo, si dentro de una lista con Jas notas
de alumnos quisiéramos saber cules son las 10 mas altas, podriamos
utilizar la regla 10 superiores. También tenemos dos opciones para
destacar los datos que estén por encima o por debajo del promedio de
un conjunto de valores.
Antes de aplicar un formato condicional, es preciso seleccionar las
celdas 0 el rango de celdas con el que vamos a trabajar y, luego, elegir
la regla. Las opciones Barra de datos, Escalas de color y Conjunto de Iconos
actian de manera similar, aunque no bajo una regla especifica, sino
que resaltan todas las celdas segiin el dato que éstas posean. Estas
tres opciones no tienen ningan efecto sobre las celdas que no tengan
valores numéricos.
A] final del mend, hay tres opciones mas: Nueva regla, con la cual
podemos crear nuestra propia regla; Borrar reglas, para quitar las reglas
de una celda; y Administrar reglas, que permite editar tanto la condicion
como el formato que hayamos elegido previamente.
Reglas de celdas
Después de haber aprendido qué son los formatos condicionales, nos
dedicaremos a analizar las condiciones normales. Este grupo de reglas
sé denomina de esa manera por ser aquellas que se utilizan con mayor
frecuencia o son mds comunes. Estas condiciones se aplican dentro de
cada una de las celdas seleccionadas. A partir de esto, las que cumplan_
con Ja condicién tomarin e] formato que hayamos elegido.
Dentro del mend Formato condicional la primera opcién es Resaltar
reglas de celdas, compuesta por siete reglas. Esta herramienta cambiara
el formato de Jas celdas que cumplen con la condicién establecida, que
dependera de la informacion que necesitemos obtener. Siempre, dentro
de este grupo de reglas, se trabajara por comparacién. Esto quiere
decir que precisamos establecer una celda o un valor de referencia
para contrastar cada una de las celdas a las que se aplicar4 ¢] formato
condicional. Veamos las reglas en detalle.
© Es mayor que...: resalta todas las celdas mayores que el nimero
elegido en la condicion.
© Es meno marca todas las celdas menores que la condicién.
Entre... aqui debemos elegir dos valores, ya que esta regia destaca.
Jos valores que se encuentran en un determinado rango.
© Esigui...: aplica formato a todas las celdas que ccincidan con el
valor de la condicién,
‘* Texto que contione...: destaca las celdas que contengan una
determinada letra, nomero o texto como condici6n.
© Una fecha...: dentro de una lista de fechas, permite resaltar un
periodo de tiempo pasado, presente o futuro con respecto a una
fecha establecida por nosotros. Por ejemplo: hoy, la semana pasada,
el mes siguiente.
© Duplicar valores...: aplica formato en los valores que estén repetidos.
Figura 2. Existen siete opciones predeterminadas para reglas de celdas.
Cada una de estas reglas ofrece de manera predeterminada un color
de relleno, de letra y de borde para resaltar las celdaz, pero también
podemos establecer un formato personalizado.
Es posible aplicar mas de una regla ala vez a un mismo rango de
celdas; entonces, tendremos dos condiciones y dos tipos de formato
para aplicar. En caso de que las reglas se superpongan, siempre
prevalecera la dltima, Para finalizar, en el mend encontramos la opcion
Mas raglas_.. Si hacemos clic sobre ella, aparece un cuadro de dialogo con
Ja posibilidad de establecer una nueva regla de formato. En él podemos
realizar ajustes para adecuar las reglas anuestras necesidades.
Reglas superiores e inferiores
Continuando con tas herramientas de Fermate eo
segundo grupo que encontramos son las Reglas superiores e inferiores.
En él, Excel realiza la comparacién sobre la base del conjunto de
datos donde aplicamos el formato condicional.
En la regia anterior se tomaba un valor de referencia para
comparar los datos, pero en este caso se utilizan los valores del
mismo rango donde se aplicard el formato.
Figura 3, Cada una de las reglas que encontramos dentro.
de laopciin Reglas supertores e inferiores.
Este grupo esta integrado por seis opciones, cada una de las cuales
resallara una determinada cantidad de celdas dentro de un rango que
cumplan con una condicién. Analicemos cada regla.
eee
(2) aL OL
Padamos ulcer lax opciones Bars datos Ecce deealry Ganji ds leanat de manera simuténea.
Ninguna de las tres responde a una regle especiica, sino que resan conun color o agregan un coro
de acuerdo can el valor que contenga la cela, Parl tanto, padamas uitzer una barra de dats y la
var, corjurtos do icanos.
‘© LO superiores..: resalta los diez valores mis altos del rango donde
aplicamos el formato condicional. Cuando pulsamos esta opcién,
aparece un cuadro de didlogo que da la posibilidad de editar esa
cantidad. Segiin la cantidad total de datos que tengamos, podemos
elegir el nimero de elementos con mayor valor que queramos
destacar.
‘© 1Oiinferlores...: con esta regla, realizamos una tarea similar, pero
en este caso, trabajamos con las celdas que contengan los datos,
de menor valor. También podemos editar la cantidad de datos que
queremos resaltar.
‘© 10% de valores superiores... com esta opcién no indicamos un niimero
especifico de celdas, sino que resaltamos el 10% del total de las
celdas que tienen un valor superior. Es decir que, si seleccionamos
10 celdas y utilizamos esta regla, se resaltaré una celda, que
corresponde a ese 10%. Al igual que con las reglas anteriores, el
porcentaje de celdas que necesitamos resaltar puede modificarse.
Lo mismo sucede con la regia 10% inferiores.., pero aplicada al
porcentaje de valores inferiores.
‘© Porencima del promedio... antes ce realizar el cambio del formato,
calcula l promedio del rango de celdas que hayamos seleccionado
¥, luego, resalta todas las celdas que se encuentren por encima.
© Por debajo del prometio.... también efectiia el cdculo del promedio,
ero destaca las celdas que estén por debajo de él.
Estas dos iltimas reglas no poseen argumentos, ya que el célculo
del promedio se realiza automaticamente.
Caso practico
‘Veremos un ejemplo de como utilizar la regla Porenciria dl prom
Primero, seleccionamos el rango de celdas con el que vamos a
trabajar: B25. Vamos aa ficha Inicio y, en el grupo Estilos, pulsamos
Forata condicional, Dentro del mend, nos dirigimos a Reglas superiores @
inferiores y seleccionamos Porenciraa del promedio. Automaticamente, se
resaltan las celdas que tienen un valor superior al promedio, y aparece
un cuadro de didlogo donde podemos elegir el formato que
aplicaremos a las celdas que cumplan con la condicién. De manera
predeterminada, el cuadro propone la opcién Rellana rojo elaro con texto
rojo oscuro, pero si hacemos clic sobre la flecha de la derecha, se
despliega una lista con otras combinaciones de colores de relleno,
texto © bordes, y 12 opci6n Formato personalizad.., en la cual podemos
elegir el que nos resulte adecuado.
era cn cn RAAT HIE
ae) (Cain
Figura 4. Con reg Por encima del prowedto lacondicion se actuaiza
‘utomnétcamente y, si borramos un valor, el promedio se vuelve a calcula.
Coro podemos ver, las posibilidades que ofrecen las Reglas superiores
Inferfores son de gran utilidad para resaltar los datos que tenemos en.
‘uestras planillas, mas atin cuando disponemos de extensos listados.
‘Ala vez, nos permiten ahorrar tiempo de trabajo, ya que no es
necesario realizar las operaciones de calculo para sacar conclusiones
sobre los valores, sino que la herramfenta lo hace por nosotros, con
solo seleccionar las celdas y hacer un clic del mouse. Por ultimo, es
importante destacar las variadas opciones de edicion que nos brinda,
tanto para el formato como para establecer la condici6n mas precisa.
QL
Entaos os gupos de regs ara aplar fama cocoa aun cut eds alireldel mondencon
‘wanes a opcin Mis Regs. Apu sobre lls, sabre un cinco de digo en qu poses mod
cara rg ya csr segin ura ecexde,o crear ura candi més especica para mest tea.
Nueva regla de formato
Sabemos que el Formato condicional permite resaltar una celda o
‘un range de manera automatica a partir del cumplimienta de clerta
condicién. Disponemos de gran cantidad de opciones predefinidas
‘por Excel para aplicar este tipo de formato. Las variantes entre las
que podemos elegir abarcan tanto el tipo de reglas y las condiciones
qué podemos establecer, como los valores de comparaci6n y las
caracteristicas de formato,
A pesar de que todas las reglas existentes son de gran utilidad
y cubren un amplio abanico de posibilidades, en algunas ocasiones.
sucederd que ninguna de ellas se ajuste a nuestra necesidad. En estos
casos, podremos recurrir a la opciém Nueva regl que nos permitira:
rear otras o modificar las disponibles, segdn nuestros requisitos.
aoa > PRM io
——= “
Figura 5. También podremos crear una nueva regia desde
la opcién Mas reglas. ..., ubicada dentro de cada grupo de reglas.
Para crear una nueva regla, debemos ira ficha Inide y, dentro del
grupo Estiles, pulsar Formato condicional. En el mend que se desptiega, a
continuacién de las reglas predeterminadas, encontramos la opcién Nueva
regia... Cuando hacemos clic sobre ella, se abre un cuadro de dislogo
dividido en dos sectores. En la secci6n superior, denominada Seleccionar
untipo de regla, aparecen listadas las distintas posibilidades de reglas que
‘podemos elegir. A partir de esta breve descripcion de cada una, podemos
darnos una idea de cual se adecua mas a nuestras necesidades. Hay
seis opciones de tipos de regla, que se diferencian segin la condicién
considerada: determinadios valores, el contenido de las celdas, valores
inferiores o superiores, valores por encima o debajo del promedio, valores
Gnicos 0 duplicados, y aplicacién de formulas, La seccién inferior, llamada.
Editar ura deseripelon de regia, muestra cudles son los campos que podemos
editar de acuerdo con el tipo de regia que elijamos. Estos varian segtin los
criterios o condiciones que establezcamos.
La parte inferior del cuadro de didlogo est4 directamente relacionada
con la superior; es decir que cada uno de los tipos de ragla tiene
asociadas determinadas caracteristicas que se pueden establecer.
Figura 6. Desde este cuadro de didlogo podremos
defnir las caracteristicas de nuestra regia.
Tipos de regla
‘Una vez que aprendimos cémo podemos crear una regla,
analizaremos los distintos tipos de regla que podemos generar:
44 Aplicar formato 2 todas is coldas sayin sus valores. En esta regia, los
campos que podemos editar depencien del Estilo de fornuato elegido,
que puede variar entre Escala de 2 colores, Escala de 3 colores, Barra de
datos y Conjuntos da iconos (10s dos tltimos los veremos en detalle en las.
Paginas siguientes). Por efemplo, si utilizamos el formato Escala de 2
colores, tendremos las opciones Minima y Maxima, con tres campos cada
‘una: Tipo, Valory Coler. Con este formato podemos crear una regla que
Jeasigne un color al menor valor y otro al mayor, y dé a los valores
intermedios un degradado desde un color al otro, El formato Escala de
3 colores agrega los mismos campos para el punto medio de los valores.
Estas reglas nos permiten analizar visualmente cémo estin
distribuidos los valores en una tabla. No es necesario que el tipo de
valor sea el mismo en Minima, Punto medio y Maxima; podemos tener
un porcentaje, un namero yuna formula. A diferencia de todos los
dems tipos, en este caso el color de fuente viene predeterminado.
‘+ Aplicar formato (inicamente a las caldas que contengan. En este tipo de
regia es posible especificar los datos que queremos resaltar segan
el contenido. Podemos elegir entre un valor de celda, un texto
especifico, fechas, celdas en blanco, sin espacios en blanco, errores
o’sin errores, Algunas de estas opciones permiten seleccionar
determinados argumentos,
© Ena Vista previa figura Sin formato ostablacifo, ya que debemos elegir
el formato que queremos utilizar al aplicar la regla que estamos
creando. Para editar estas caracteristicas, pulsamos en Farmato....
Podemos elegir estilo de fuente, subrayado, color, bordes y relleno.
Como en todas las distintas reglas de Formato condicional, el tipo y
el tamasio de fuente no se pueden modificar.
‘© Aplicar formato Gnicamente a los valores con rango inferior o superior. En
este caso, podemos crear una regla similar a las que encontramos en
Reglas superiores e inferiores. Es posible establecer tanto una cantidad
determinada como un porcentaje de las celdas, si marcamos la
opcion % del rango saleccionado. E1 niimero de valores que deseamos
resaltar debe ingresarse manualmente; de manera predeterminada
figura 10. El formato se configura como en el tipo de regia anterior.
eee
REFERENCIAS ABSOLUTAS.
Cuando elegimos el tpa de regia que uiliza una formula dabemos tener en cuenta que, al seleccionar
na celda oun rango,automiticaments Excel aplearé una referencia abeolta, Esto es importants al
raster la firmus, porque si varnoe 2 copiar el formato concional a varias cela, tandremos
ue guitar os 5.
También podría gustarte
- Certificados CVDocumento18 páginasCertificados CVleon chavez orlando yoberAún no hay calificaciones
- Manual de Pala Neumática 2019Documento16 páginasManual de Pala Neumática 2019leon chavez orlando yober100% (7)
- Manual de Mineralogia Completo DanaDocumento301 páginasManual de Mineralogia Completo Danaleon chavez orlando yober100% (3)
- Manual de Mineralogia Vol N°02Documento330 páginasManual de Mineralogia Vol N°02leon chavez orlando yoberAún no hay calificaciones
- CV Leon Chavez YoberDocumento3 páginasCV Leon Chavez Yoberleon chavez orlando yoberAún no hay calificaciones
- Plan de Tesis Dennis R Jesus ArandaDocumento35 páginasPlan de Tesis Dennis R Jesus Arandaleon chavez orlando yoberAún no hay calificaciones
- Resoluciones CVDocumento5 páginasResoluciones CVleon chavez orlando yoberAún no hay calificaciones
- Mina Santa LuciaDocumento28 páginasMina Santa Lucialeon chavez orlando yoberAún no hay calificaciones
- Trabajo-Proyecto MineroDocumento33 páginasTrabajo-Proyecto Mineroleon chavez orlando yoberAún no hay calificaciones
- Informe Atm 05-2017 Com ShunturDocumento5 páginasInforme Atm 05-2017 Com Shunturleon chavez orlando yoberAún no hay calificaciones
- Certificado YOBER IDocumento1 páginaCertificado YOBER Ileon chavez orlando yoberAún no hay calificaciones