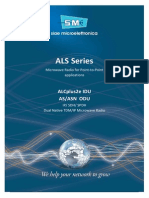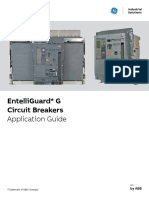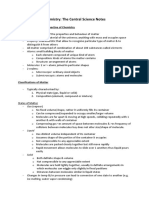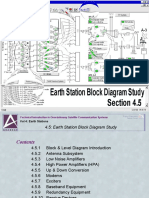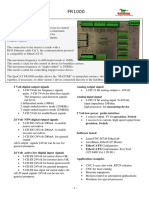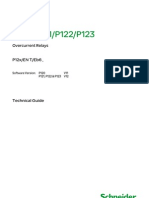Documentos de Académico
Documentos de Profesional
Documentos de Cultura
Amphenol User Manual ALDCv2-0d
Cargado por
microcomsDerechos de autor
Formatos disponibles
Compartir este documento
Compartir o incrustar documentos
¿Le pareció útil este documento?
¿Este contenido es inapropiado?
Denunciar este documentoCopyright:
Formatos disponibles
Amphenol User Manual ALDCv2-0d
Cargado por
microcomsCopyright:
Formatos disponibles
Contents
1. Introduction ...................................................................................................................................................................................... 2
Product Functions ............................................................................................................................................................................... 2
SmartTilt Technology ......................................................................................................................................................................... 3
2. ALDC Software Installation Setup .................................................................................................................................................. 4
Setup Preparation .............................................................................................................................................................................. 4
Downloading ALDC Software ............................................................................................................................................................ 5
Extracting ALDC Software ................................................................................................................................................................. 8
Installing ALDC Software ................................................................................................................................................................... 8
3. Launching the ALDC System Software ........................................................................................................................................ 10
4. System Configuration .................................................................................................................................................................... 11
System Settings ............................................................................................................................................................................... 11
Changing System Settings .............................................................................................................................................................. 11
Adapter Settings ................................................................................................................................................................................ 12
Changing Adapter Settings .............................................................................................................................................................. 12
Changing Adapter Settings, cont. .................................................................................................................................................... 13
5. Using the ALDC System Software................................................................................................................................................ 14
Device Scan .................................................................................................................................................................................... 14
Add a Device ................................................................................................................................................................................... 17
Refresh ............................................................................................................................................................................................ 18
Tool Bar Commands ........................................................................................................................................................................ 18
RET Detail Settings ......................................................................................................................................................................... 21
Uploading a New Configuration File to a RET ................................................................................................................................. 22
Changing the Frequency Band ........................................................................................................................................................ 23
Set Tilt ............................................................................................................................................................................................. 24
Get Tilt ............................................................................................................................................................................................. 24
Calibration ....................................................................................................................................................................................... 25
Download SoftwareRET and TMA ............................................................................................................................................... 26
TMA Detail Settings ......................................................................................................................................................................... 27
Antenna Installation Data (See Antenna Installation Data) ............................................................................................................ 27
Antenna Model Data (See Antenna Model Data) .......................................................................................................................... 27
TMA Model Data .............................................................................................................................................................................. 28
Set Mode ......................................................................................................................................................................................... 28
Get Mode ......................................................................................................................................................................................... 29
Set Gain........................................................................................................................................................................................... 29
Get Gain .......................................................................................................................................................................................... 29
Site Report ....................................................................................................................................................................................... 30
Antenna Model Management ........................................................................................................................................................... 31
Add a Vendor ................................................................................................................................................................................... 32
AISG Vendor Codes: ....................................................................................................................................................................... 33
Delete a Vendor ............................................................................................................................................................................... 34
Add an Antenna Model .................................................................................................................................................................... 34
Delete an Antenna Model ................................................................................................................................................................ 34
Appendix A: Changing AISG Communications Mode .................................................................................................................... 35
Switching Between Communication Modes ..................................................................................................................................... 35
Appendix B: Remote Azimuth Steering (RAS) ................................................................................................................................ 36
Overview.......................................................................................................................................................................................... 36
RAS Device Setup ........................................................................................................................................................................... 37
The Antenna Azimuth Setting .......................................................................................................................................................... 38
ALDC_SW_UM 2011 Amphenol Antenna Systems | www.amphenol-antennas.com Page 1 of 42
1. Introduction
The Antenna Line Device Control (ALDC) system is a portable primary controller used for configuration and control of AISG v1.1 and/or
AISG v2.0 devices at a cell site. The system consists of a Portable Control Unit (PCU), data cables, a 24v power supply and ALDC
software, which is installed on a users laptop computer. This system is an upgrade to Amphenol Antenna Solutions previous PCU-2
system that was only able to control AISG v1.1 devices.
Hardware Software Serial Interface AISG Version
PCU-2 (previous version) ALDC v1.x RS232 serial port AISG v1.1 (only)
PCU-4 ALDC v2.x USB 1.1 or 2.0 AISG v1.1 or v2.0
Product Functions
The major functions provided in the ALDC system include:
Antenna Remote Electrical Tilt/Remote Azimuth Steering Adjustment
Antenna electrical tilt setting
Antenna azimuth steering setting
Antenna self-test and reset
Antenna installation data maintenance
Antenna model management
Software Download
AISG TMA Adjustment
TMA gain setting
TMA mode setting
TMA self-test and reset
TMA installation data maintenance
Software Download
Device Calibration
Device Configuration
ALDC_SW_UM 2011 Amphenol Antenna Systems | www.amphenol-antennas.com Page 2 of 42
SmartTilt Technology
The system uses local or remote commands to adjust equipment for the desired antenna performance.
ALDC_SW_UM 2011 Amphenol Antenna Systems | www.amphenol-antennas.com Page 3 of 42
2. ALDC Software Installation Setup
Setting up the ADLC software involves three steps: downloading, extracting, and then installing.
Setup Preparation
Make sure prior to setup that the ADLC system you received includes the following:
Portable Control Unit (PCU-4)
USB Data Cable
AISG Control Cable
24V Power Supply
ALDC software v2.0 for Microsoft Windows. The best way to obtain the latest software is to download it from the Amphenol
Antennas Web site.
NOTE Before installing RET antennas, Amphenol Antenna Solutions strongly suggests connecting each actuator to the controller
(PCU-4, Node B, or other antenna vendor controller) and testing the connection on the ground. Doing so will ensure that each
antenna is in working order prior to climbing the tower, which might prevent reclimbing the tower.
IMPORTANT!
The PCU-4 USB Cable MUST be disconnected from the computers USB port during the software installation process. If the USB cable
is connected to the computer, the USB-RS485 drivers will NOT load properly and programming the RET will not be possible.
ALDC_SW_UM 2011 Amphenol Antenna Systems | www.amphenol-antennas.com Page 4 of 42
Downloading ALDC Software
Downloading ALDC Software from CD
Not all users have the CD; if you are missing the CD skip this section. Instead refer to Downloading ALDC Software from the Internet
(Windows XP) or Downloading ALDC Software from the Internet (Windows 7), determining which operating system you are using.
1. Insert the ALDC software CD in the
computer and double-click on the
ALDC Setup icon. Your Web browser
displays the ALDC Setup home
screen.
Click on the [Installation] button.
2. Click the [Run] button to start the
download. Click [Run] to confirm the
download when the security warning
dialog is displayed.
3. Click the [Run] button to verify the
download publisher.
4. The ALDC v2.0d Setup window is
displayed. Make sure that the
checkboxes for Install USB Driver
and Install Antenna Line Device
Control v2.0d are checked and then
click the [Next] button.
5. Make sure ALDC v2.0d is highlighted
in blue and then click [Next] button to
begin downloading the file.
6. Select the installation folder and then
click the [Install] button.
7. The screen displays the download
progress window. DO NOT click the
[Close] button on this window because
that will stop the program download.
When the download is complete the
message window displays Completed
above the blue bar line. Click the [Yes]
button to restart your computer and
finish the installation.
ALDC_SW_UM 2011 Amphenol Antenna Systems | www.amphenol-antennas.com Page 5 of 42
Downloading ALDC Software from the Internet
1. On the control computer, open a Web
browser (Internet Explorer
recommended) and go to the
Amphenol Antenna Web site
(http://www.amphenol-
antennas.com). The Web browser
screen displays the Amphenol
Antennas home page.
2. Select Products>Remote
Electrical Tilt Technology from the
pull-down selection list. The Web
browser opens the Remote Electrical
Tilt home page.
3. The Remote Electrical Tilt
Technology page displays several
links to files that can be downloaded.
Click on the link Antenna Line
Device Control Software (ALDC)
v2.0 for PCU-4. The screen opens a
dialog box to confirm downloading the
compressed file that includes the
ALDC software.
4. Click the [Save] button and select
your PC desktop as the target
download location. The screen
displays the download status, and
when completed the file Amphenol
Antenna Solutions ALDC 2.0 for
PCU-4.zip is on your computer.
ALDC_SW_UM 2011 Amphenol Antenna Systems | www.amphenol-antennas.com Page 6 of 42
1. Click the [Save] button and select your PC
desktop as the target download location.
The screen will display the download status,
and when completed the file Amphenol
Antenna Solutions ALDC 2.0 for PCU-
4.zip is on your computer. Also the internet
window will pop back up with a new
message on the bottom saying The
Amphenol Antenna Solutions ALDC v2.0 for
PCU-4zip download has completed and will
allow you to open the program from this
screen.
ALDC_SW_UM 2011 Amphenol Antenna Systems | www.amphenol-antennas.com Page 7 of 42
Extracting ALDC Software
1. Click on the file Amphenol Antenna
Solutions ALDC 2.0 for PCU-4.zip. The
screen displays the Extraction Wizard
tool. Click the [Next] button to extract the
files.
2. Click the [Finish] button. All of the files
you need to install the ALDC software
have been extracted into the target
directory on your PC.
3. The target directory displays the folder
Antenna Line Device Control Software
(ALDC) v2.0 for PCU-4.
Installing ALDC Software
Installing ALDC Software (Windows XP)
1. Double-click on the folder Antenna
Line Device Control Software
(ALDC) v2.0 for PCU-4. The folder
contains an autorun utility and the
Installation folder.
2. Double-click the Installation folder to
open it, then double-click on the
Setup icon to start the ALDC v2.0
Setup tool.
3. Leave both installation options
checked, and click the [Next] button.
When the installation is complete your
PC desktop displays the software
icons, and it alerts you that the USB
driver has been installed.
ALDC_SW_UM 2011 Amphenol Antenna Systems | www.amphenol-antennas.com Page 8 of 42
Installing ALDC Software (Windows 7)
1. Double-click on the folder Antenna Line Device
Control Software (ALDC) v2.0 for PCU-4. The folder
contains an autorun utility and the Installation folder.
2. Double-click the Installation folder to open it, and then
double-click on the Setup icon to start the ALDC v2.0
Setup tool. A confirmation window will appear. Click
[Run], which will cause a new window to appear.
3. Leave both installation options checked and click the
Next button. DO NOT click the [Close] button on this
window while the installation is in progress, because
that will interrupt the installation. When the installation
is complete your PC desktop displays the software
icons and alerts you that the USB driver has been
installed.
4. Now, plug the USB connector from the PCU-4 into one
of your computers USB ports. If your speaker(s) are
enabled, you should hear an audible tone after the
PCU-4 connects.
5. Click on the ALDC icon on the desktop to start the
application. The screen displays the ALDC home
screen.
6. Check the Port: COM number at the bottom of the
home screen. Any number other than zero (0) means
the USB cable is connected and detected by the
system.
ALDC_SW_UM 2011 Amphenol Antenna Systems | www.amphenol-antennas.com Page 9 of 42
3. Launching the ALDC System Software
1. Click on the ALDC icon on the desktop to
start the application. If you have installed
the Start menu shortcut then you could
also select Start > Programs > ALDC >
ALDC v2.0. The screen displays the
ALDC home screen.
2. Check the Port: COM number at the
bottom of the home screen. Any number
other than zero (0) means the USB cable
is connected and detected by the system.
3. If the number is 0, the system is not
properly connected. Either the USB cable
is not connected with the adapter or the
USB connection is not detected by the
MS Windows system. In the latter case,
please reconnect the cable and launch
the system again.
4. Click on the About menu to determine
the software version that was loaded into
your installation CD.
ALDC_SW_UM 2011 Amphenol Antenna Systems | www.amphenol-antennas.com Page 10 of 42
4. System Configuration
This section contains information about changing the system and adapter settings.
System Settings
The system settings determine how many bit-mask bytes will be used to scan the device and whether the scanning process will
automatically assign bus addresses to devices found during a scan operation.
The default setting is [scan length] = 3
The scanning process will automatically assign bus addresses to the connected AISG devices.
A user will rarely need to change these default settings.
Changing System Settings
1. Select [Tools] from the menu.
2. Select [System Setting] from the Tools
menu.
3. Decide whether to mark [Scan without
Changing Address] and/or change the
Scan Length value.
Scan without Changing Scan
Changing Length Value
Address
Purpose: Used to Purpose: Used to set
preserve the bus the number of digits
address of an AISG in the device serial
1.1 device for trouble number (from the far
shooting. right) that the scan
routine looks at
during a scan
operation.
NOT an applicable MUST INCREASE
setting for the AISG 2 the [Scan Length]
device. value if multiple
devices have serial
numbers with the
same last three far
right digits.
NOTE This WILL
increase
the time
required to
complete a
scan.
By not checking the The default setting is
box, the system will three digits.
automatically assign
bus addresses to By leaving it on the
devices found during a default setting, you
scan operation. will reduce the time
needed to complete
the scan.
ALDC_SW_UM 2011 Amphenol Antenna Systems | www.amphenol-antennas.com Page 11 of 42
4. Click the [Set] button to apply
changes made to the system.
The System Setting status window
displays Setting success.
5. Click the [OK] button to close the
window.
6. If required click the [Reset to Default]
button to rest these two setting back
to the default value.
The System Setting status window
displays Load default setting
success.
7. Click the [OK] button to close the
window.
8. Return to the [System Setting]
window; the system will save the new
settings.
Adapter Settings
The adapter settings:
Determine whether or not 12V DC is applied to pin 1 of the AISG connector.
Determine the RS485 A/B pin settings for the adapter.
Once again, it is rare that a user should ever have to adjust these values.
Changing Adapter Settings
1. Select [Tools] from the menu.
2. Select [Adapter Setting] from the Tools
menu.
3. Check either [RS 485 A/B Pin Switch] or
[RS485 12V Power On].
ALDC_SW_UM 2011 Amphenol Antenna Systems | www.amphenol-antennas.com Page 12 of 42
Changing Adapter Settings, cont.
Option Constraint/Limit
RS485 A/B Pin Switch Check the checkbox to switch the RS485 A/B pin of the adapter.
Note The RS485 A/B pin polarity specification has not
been uniformly interpreted by vendors that
produce AISG-compliant hardware.
Workaround: These vendors offered a short section of AISG cable
to mechanically change the RS485 A/B pin polarity.
Amphenol Resolution: The Amphenol Antenna Solutions PCU-4
provides the ability to electronically switch the pin polarity when
required.
RS485 12V Power On 12V DC is turned on if the checkbox is checked.
Note: The PCU-4 always applies 24V DC to pin 6. If this
box is checked, then 12V DC will also be applied
to pin 1.
.
4. Click the [Set] button to apply changes
made to the system.
The System Setting status window
displays Setting success.
5. Click the [OK] button to close the window.
6. If required, click the [Reset to default]
button to reset the two adapter setting to
the default values.
7. The screen displays Load default
setting success. Click the [OK] button to
close the message window.
ALDC_SW_UM 2011 Amphenol Antenna Systems | www.amphenol-antennas.com Page 13 of 42
5. Using the ALDC System Software
Device Scan
The scan function will interrogate the AISG bus and display all AISG devices found.
RET device types will display on the RET panel.
TMA device types will display on the TMA panel.
Initiating the Scan Function
1. To initiate the scan function, either click
on the scan device icon in the tool
bar or select Scan > Scan Device from
the main menu. The screen displays a
verification window.
2. Click [OK] to begin the scanning process.
During the Scanning Process
Check For:
The Tx and Rx LEDs should flash on and off to indicate data transmission in both directions.
Check to make sure that the RS485 A/B switch is set correctly. See Section 4, Changing Adapter Settings, pg 12.
Troubleshooting
Problem Solution
The Tx LED does not illuminate. Check all power and cable connections between the PCU-4 and
the laptop computer
The Rx LED does not illuminate. Check the cable connections between the PCU-4 and AISG
devices.
ALDC_SW_UM 2011 Amphenol Antenna Systems | www.amphenol-antennas.com Page 14 of 42
Scan ResultsRET
The ALDC device status window displays
all found RET devices.
RET devices are automatically sorted by
Sector ID.
Device Name Description/Constraint
Sector ID Sector ID
Bearing Antenna bearing in the range of 0-359 degrees
Freq. Band Current applied frequency band(s)
Vendor Vendor Name
Antenna Model Antenna model name
Antenna Serial No. Antenna serial number
RET Serial No. AISG RET device serial number
Elec. Tilt Current electrical tilt value
Mech. Tilt Current mechanical tilt value
Total Tilt Sum of mechanical tilt and electrical tilt
Device Status OK or device alarm messages
ALDC_SW_UM 2011 Amphenol Antenna Systems | www.amphenol-antennas.com Page 15 of 42
Scan ResultsTMA
The ALDC device status
window displays all found TMA
devices.
TMA devices are automatically
sorted by Sector ID.
Column Name Description/Constraint
Sector ID Sector ID
Freq. Band Current applied frequency band(s)
Vendor Vendor name
Antenna Model Antenna model name
Antenna Serial No. Antenna serial number
TMA Model TMA model name
TMA Serial No. TMA serial number
Current Gain Current gain value
Mode TMA gain mode: Bypass or Normal
Device Status OK or device alarm messages
Sector ID Sector ID
ALDC_SW_UM 2011 Amphenol Antenna Systems | www.amphenol-antennas.com Page 16 of 42
Add a Device
The Add a Device function is used to add a specific AISG device to the ALDC display list if that device cannot be found through the
normal scan process.
Initiating the Add a Device Function
1. Click on the scan device icon in the
tool bar,
or
select Scan > Add Device from the main
menu. The screen displays the Add
Device dialog box.
2. Enter the Serial Number of the device you
would like to add.
NOTE: This field is case sensitive!
For more about the device Serial
Number, see the Additional Information
section below.
3. Enter the Vendor Code if desiredthis
field is optional.
4. Click the [Add] button to add the device to
the ALDC display list. The screen
displays a process window until the
process is finished.
5. Click the [OK] button to close the
message window. The ALDC display list
has just been updated with this device.
Additional Information about the Serial Number
According to the AISG standard, each device must be assigned a unique identification number. Unique ID Number is
defined as the vendor code followed by a device serial number.
Amphenol Antenna Solutions displays one of two Unique IDs on each RET product shipped. This code can either be:
JB (for Jaybeam Wireless)
Al (for Amphenol Antenna Solutions)
Example: Jaybeam Wireless Antenna
Unique ID = JB/RETEH/080508/114
Vendor Code = JB
Serial Code = /RETEH/080508/114
ALDC_SW_UM 2011 Amphenol Antenna Systems | www.amphenol-antennas.com Page 17 of 42
Refresh
The Refresh function is used to retrieve the latest device information for the devices displayed on the device list.
Initiating the Refresh Process
1. Click on the scan device icon in the
tool bar,
or
select Scan > Refresh Device from the
main menu. The screen displays the Add
Device dialog box.
2. The screen displays a process window
until the process is finished.
3. Click the [OK] button to close the
message window.
Tool Bar Commands
Commonly used commands for each device type are displayed at the top of each panel.
1. Click on a line to select a device. The line
will change to a highlighted color.
2. Click on a command button:
Set Tilt
Clear Alarm
Self Test
Reset
ALDC_SW_UM 2011 Amphenol Antenna Systems | www.amphenol-antennas.com Page 18 of 42
Set Tilt
1. Click the [Set Tilt] button on the tool bar.
The screen displays the Set Tilt dialog
box.
2. Change the Current Tilt value and then
click the [Set Tilt] button to initiate the
process.
3. The Set Tilt status window displays that
the new electrical tilt value has been
applied successfully.
4. Click the [OK] button to close the
message window.
Clear Alarms
1. Click the [Clear Alarm] button on the tool
bar to clear all open alarms on the
system. The screen displays the Clear
Alarms status window.
2. The screen displays Process is finished
when the alarms are cleared. Click the
[OK] button to close the message
window.
ALDC_SW_UM 2011 Amphenol Antenna Systems | www.amphenol-antennas.com Page 19 of 42
Self Test
This function will:
perform a self test operation on the selected device
report the outcome of that test
Using the Self Test Function
1. Click the [Self Test] button on the tool
bar. This will initiate the self test process.
2. The screen displays a message when the
self test is complete. Click the [OK] button
to close the message window.
Reset Software
1. Click the [Reset] button on the tool bar.
This will initiate the process. The screen
displays a Reset Software progress
window.
2. The screen displays a message when the
software settings have been reset. Click
the [OK] button to close the message
window.
ALDC_SW_UM 2011 Amphenol Antenna Systems | www.amphenol-antennas.com Page 20 of 42
RET Detail Settings
You can edit device information using the ALDC software. To display the detailed data for the selected device, click the [EDIT] button
on the tool bar menu OR double-click on the highlighted row for the device. The screen displays the RET Detail Setting.
Antenna Installation Data
Column Name Description/Constraint
Sector ID Sector ID
Site ID Base station site ID
Installers ID Installers ID
Installation Date mmddyy format
Bearing Antenna bearing in the range of 0-359 degrees
Mechanical Tilt Installed mechanical tilt in degrees
Antenna Serial No. Antenna serial number (may already be factory programmed)
Changing Installation Information
1. Type the new data in the appropriate field(s).
2. Check the box(s) beside the field(s) that you would like to update.
NOTE Only the field with a check in the checkbox will be uploaded to the RET. This is intended to prevent accidental changes.
3. Click the [Save Selected] button to upload the revised information to the RET.
ALDC_SW_UM 2011 Amphenol Antenna Systems | www.amphenol-antennas.com Page 21 of 42
Antenna Model Data
Column Name Description/Constraint
Antenna Model If you cannot find a proper antenna model for the RET, refer to Add an Antenna Model (pg #) for how to
add your antenna model
WARNING: Changing the antenna model will upload a new configuration file to the RET device. DO NOT
change the factor programmed antenna model name unless you are certain you know how to do so
correctly. If uncertain, contact Amphenol Antenna Solutions technical support before changing this field.
Frequency Band Frequency band(s) used by the antenna
Beam Width Beamwidth for each band in frequency order.
Split by and/or displayed in order according to Frequency Band
Antenna Gain Gain for each band in frequency order
Split by and/or displayed in order according to Frequency Band
Changing the Antenna Model
It is only appropriate to upload a new antenna model to the RET device in the following circumstances:
When transferring a RET unit from one antenna model to a different antenna model
NOTE For external RET units, make sure that the RET electrical tilt and the antenna electrical tilt (as indicated by the dip stick)
are set to the same setting before mechanically attaching the RET to the antenna.
When upgrading the configuration file in the RET to a new release
NOTE It is rare that a new configuration file is required for an Amphenol Antenna Solutions RET device. Only upload a new
configuration file when instructed to do so by technical support.
Uploading a New Configuration File to a RET
1. Select the antenna model from the drop-
down list under the Antenna Model field.
NOTE If the desired antenna model is
not found, refer to the Antenna
Model Management section (pg
31) to learn how to upload the
appropriate configuration data
2. Click the Antenna Model checkbox.
ALDC_SW_UM 2011 Amphenol Antenna Systems | www.amphenol-antennas.com Page 22 of 42
3. Click the Save Selected button. The
screen displays a Save Device Data
confirmation dialog box.
4. Click the [OK] button. The application
initiates the process to upload a new
configuration file to the RET device.
5. The screen displays a status window; the
new model data has been saved.
6. Click the [OK] button to close this
window.
NOTE Beamwidth and Gain do not
automatically update when a
new configuration file is
uploaded to an Amphenol
Antenna Solutions RET device.
7. Refer to the antenna datasheet and
manually update these fields if they are
no longer correct.
NOTE Beamwidth and Gain are information only data fields and do not have any impact on the actual performance of the antenna.
Changing the Frequency Band
1. On The RET Detail Setting window, click
on the [Sel] button. The screen displays
available frequencies.
2. Uncheck the checkbox of any frequency
bands that do not apply to the current
installation.
3. Click the [Apply] button. The selected
frequency band(s) will be refreshed back
into [Frequency Band]. For each selected
frequency band, if there are built-in
values for beam width and gain in the
system, these built-in values will be
shown in the [Beam Width] and [Antenna
Gain] fields; otherwise the field displays
0.0.
NOTE This display will look different for AISG v2.0 devices due to enhancements to the AISG specification related to available
frequency band codes.
ALDC_SW_UM 2011 Amphenol Antenna Systems | www.amphenol-antennas.com Page 23 of 42
RET Model Data
Column Name Description/Constraint
Status OK or device alarm messages
Vendor Vendor Name
RET Model Name RET model name
RET Serial No. RET serial number
RET Hardware Version RET hardware version
RET Software Version RET software version
Min Tilt Max Tilt Allowed electrical tilt range of the selected antenna model
Current Tilt Tilt setting should be in the range of Min Tilt Max Tilt
Set Tilt
This function provides a second location within the software to change the electrical tilt of an antenna.
1. Click the [Set Tilt] button on the RET
Detail Setting tool bar. This will initiate the
process. The screen displays a Reset
Software progress window.
2. The screen displays a message when the
software settings have been reset. Click
the [OK] button to close the message
window.
Get Tilt
This function interrogates the RET and then returns the current electrical tilt setting of an antenna.
Using the Get Tilt Function
1. Click the [Get Tilt] button on the tool bar.
2. The screen displays a message when the
software settings have been reset. Click
the [OK] button to close the message
window.
ALDC_SW_UM 2011 Amphenol Antenna Systems | www.amphenol-antennas.com Page 24 of 42
Calibration
The [Calibrate] function initiates a calibration command to the selected device. The calibration command is required by some
manufacturers to automatically calibrate the RET actuator to the antenna.
NOTE For most Amphenol Antenna Solutions devices, electronic calibration is not required.
When a calibrate command is sent to the RET device it WILL change the tilt to Max Tilt then to Min Tilt and then return to the
current tilt setting
Calibration is required for all F-BXA model antennas.
Using the Calibration Function
1. Click the [Calibrate] button on the RET
Detail Setting tool bar. This will initiate the
process.
2. The screen displays a warning about site
coverage that will change during
calibration. Click the [OK] button to
proceed.
3. The screen displays a Calibrate progress
window.
4. The screen displays a message when the
software settings have been reset. Click
the [OK] button to close the message
window.
ALDC_SW_UM 2011 Amphenol Antenna Systems | www.amphenol-antennas.com Page 25 of 42
Download SoftwareRET and TMA
This function provides the ability to upload new firmware to selected AISG device. This feature can also be used to upload a small .hex
file to selected Amphenol Antenna Solutions RET devices to change the operating mode from AISG v1.1 to AISG v2.0 and vice versa.
Downloading Software
1. Click the [Download Software] button on
the RET Detail Setting tool bar. The
screen displays a window where you can
select the file to upload to the device.
NOTE The software program provided by
the device vendor MUST have either
.bin or .hex extension.
2. Select a software file and then click the
[Open] button.
3. The screen displays a confirmation
window. Click the [OK] button. The
system downloads the software file.
NOTE The software download might
take up to 20 minutes,
depending on file size.
4. The screen displays a message when the
software download is finished. Click the
[OK] button to close the message
window.
NOTE When switching the AISG
operating mode of an Amphenol
Antenna Solutions RET, it may
be necessary to re-scan the
bus in order for the software to
establish proper communication
with the device and to display
the updated AISG version.
ALDC_SW_UM 2011 Amphenol Antenna Systems | www.amphenol-antennas.com Page 26 of 42
TMA Detail Settings
You can edit detail information for a TMA device using the ALDC software. To display the detailed data for the selected device, click the
[EDIT] button on the tool bar menu OR double-click on the highlighted row for the device. The screen displays the TMA Detail Setting.
Antenna Installation Data (See Antenna Installation Data)
The antenna installation data fields for the TMA are identical to the fields previously described for the RET device.
Antenna Model Data (See Antenna Model Data)
The only difference between the RET antenna model data and TMA antenna model data is that the [Antenna Model] field does not
upload an antenna configuration file to the device.
This field is a text-only field that is updated during installation to identify which serial number antenna the TMA is amplifying.
ALDC_SW_UM 2011 Amphenol Antenna Systems | www.amphenol-antennas.com Page 27 of 42
TMA Model Data
Column Name Description/Constraint
Status OK or device alarm messages
Vendor Vendor Name
TMA Model Name TMA model name
TMA Serial No. TMA serial number
TMA Hardware Version TMA hardware version
TMA Software Version TMA software version
Min Max Rx Freq. Band Allowed receive frequency band range
Min Max Tx Freq. Band Allowed transmit frequency band rang
Min Gain Max Gain Allowed gain range of the TMA model
Gain Resolution Gain increment from minimum gain to maximum gain.
Type TMA typegain
For fixed can or
benon-linear
Bypass and/or VSWR
gain TMA, this value is always zero.
Mode TMA mode can be Bypass or Normal
Current Gain The value should be in the range of Min Gain Max Gain
Set Mode
This function is to set the TMA. It can be either Bypass or Normal.
Using the Set Mode Function
1. Click the [Set Mode] button on the TMA
Detail Setting window. This will apply the
mode selected in the Mode field.
2. The screen displays a Set Mode progress
window.
3. The screen displays a message when the
Set Mode process is finished. Click the
[OK] button to close the message
window.
ALDC_SW_UM 2011 Amphenol Antenna Systems | www.amphenol-antennas.com Page 28 of 42
Get Mode
This function will interrogate the TMA device to determine the current TMA mode.
Using the Get Mode Function
1. Click the [Get Mode] button on the TMA
Detail Setting window.
2. The screen displays the current TMA
mode setting.
3. Click the [OK] button to close the
message window.
Set Gain
This function will set the TMA gain. TMA gain MUST fall between minimum and maximum gain values.
Using the Set Gain Function
1. Click the [Set Gain] button on the TMA
Detail Setting window. The ALDC applies
the gain value selected in the [Current
Gain] field.
2. If this functionality is not supported by the
device, the screen may display an
Unsupported Proc or Read Only
message to indicate the function is not
supported, or displays a message that the
gain value has been applied successfully.
Get Gain
This function will interrogate the TMA device to determine the current TMA gain value.
Using the Get Gain Function
1. Click the [Get Gain] button on the TMA
Detail Setting window.
2. The screen displays the current TMA gain
value setting.
3. Click the [OK] button to close the
message window.
ALDC_SW_UM 2011 Amphenol Antenna Systems | www.amphenol-antennas.com Page 29 of 42
Site Report
The site report provides the ability to save a record of all device information at a site into a CSV format file. The default file name is
Report.csv. This file is a comma-delimited ASCII file that can be imported into EXCEL to allow easy sorting and formatting of the
recorded site information.
Using the Site Report
1. Select File > Export Site Report from the
main menu. The screen displays a Save
As dialog box.
2. Create a folder for saving site logs.
Adopt a log naming convention to identify
the site name and the date when the log
was created.
IMPORTANT:
The CSV format log file can be easily
imported into MS EXCEL or into MS
WORD tables.
All data fields associated with each
device type are deposited in the log file.
This file creates a record of the site
configuration at the time the log file was
created.
ALDC_SW_UM 2011 Amphenol Antenna Systems | www.amphenol-antennas.com Page 30 of 42
Antenna Model Management
The function of this section is to manage antenna configuration files that are loaded into the ALDC application software.
Antenna configuration files provide a look-up data table used by a RET actuator to correlate mechanical rotation or linear translation of
the actuator to electrical tilt of the antenna beam. RET configuration file format and contents are specific to each antenna vendor and
are unique for each antenna model.
Uploading Antenna Configuration Files
Important!
The content of the [Antenna Model List] depends on what files you have previously loaded.
Initially, no files are loaded. Contact the antenna manufacturer to make sure you have the latest version.
1. Set-up a vendor name in the system
2. Provide a place to store that vendors
filesSee Adding a Vendor.
3. Click [Antenna Model Management]
under [Tools] on the menu bar
4. Accesses the window for managing
antenna configuration files
ALDC_SW_UM 2011 Amphenol Antenna Systems | www.amphenol-antennas.com Page 31 of 42
Add a Vendor
The vendor must exist in the [Vendor] list before you can upload configuration files for that vendor.
Adding a Vendor
1. Click the [Add Vendor] button on the
Antenna Model Management window.
The screen displays the Add Vendor
dialog box.
2. Enter the two-letter AISG Vendor code for
the vendor you would like to add.
NOTE Refer to the next page or
www.AISG.org.uk for vendor codes.
3. Click the [Add] button. This action initiates
the Add Vendor process.
4. The screen displays a status message
when the process is complete. Click on
the [OK] button to close the message
window.
ALDC_SW_UM 2011 Amphenol Antenna Systems | www.amphenol-antennas.com Page 32 of 42
AISG Vendor Codes:
Vendor Code Company Name Vendor Code Company Name
AA Alcatel LA Powerwave Technologies Inc
AC ADC, Inc LG Powerwave Technologies Inc
AD Alan Dick and Co Ltd LO Lorch Microwave Inc
AE ACE Technology Corporation LU Lucent Technologies
AF Aerial Facilities Ltd MA Jaybeam Wirless
Al Amphenol Antenna Solutions (formerly Amphenol MD Microdata Telecom Innovation AB
AM Antel, Inc.) SA
ARIALCOM MI Mitec Inc
AN Andrew Corporation ML Microlab/FXR
AR Argus Technologies (Austrilia) Pty Ltd MO Motorola
AV Avitec AB MT Mobile Antenna Technologies (Shenzhen)
AW Antone Wireless Corp MY Co., Ltd Radiantes, F. Moyano, S.A.
Sistemas
AX Axis Network Technology Ltd NA NEC ANTEN Ltd
BT Bravo Tech Inc. ND Nihon Dengyo Kosaku Co Ltd
BW Bke & Walterfang Ltd NK Nokia
CB Comba Telecom NN Nortel Networks
CC CSS Antenna Inc. NT Netop Technology
CE C3EM SA NX NXP
CI Communication Components Inc PC PCTEL, Inc.
CL ClearComm Technologies, LLC PO Polyphaser Corp.
CM Combilent A/S PR Prism Microwave LLC
CO Comba Telecom PW PowerWave Technologies Inc
CS Jaybeam Wirless QU Quintel Ltd
CT Celletra, Inc RA Racal Antennas Ltd
CX Cellmax Technologies RC Radio Components Sweden AB
DA DAPA Systemes SA RD Radio Design Ltd
DB Andrew Corporation RE Powerwave Technologies Inc
DK Denki Kogyo Co Ltd RF RFS Inc
EB Elektrobit Ltd RK R&K Company Ltd
EM EMS Technologies, Inc RM RFM Wireless
ET ETSA RY RYMSA SA
ER Ericsson SA SPAA05
EY Eyecom Technologies SD SDP Components Inc
FG Wuhan Fingu Electoinc Co Ltd SE Selecom SA
FI Filtronic Ltd SH University of Sheffield (UK)
FO Andrew Corporation SM Siemens AG
FR Fractus SA SI Sigma Wireless Technology Ltd
FU Furukawa Communications & Broadcasting Co Ltd SP Spinner GmbH
GN Gamma Nu Inc SQ Signal Quest, Inc
GR Grintek Antennas SR Guangzhou Sunrise Telecom Eqpt Co Ltd.
GT Gemintek Corporation SS Sunsight Instruments LLC
HE Xiamen Helios Telecom Equipment Manufacture Inc ST Stella Doradus Waterford Ltd
HG High Gain Antenna Co SU Sunwave Communications Co Ltd
HI Hitachi Cable Co Ltd SW Sunwave Tec
HH HCS-HES Cabling Systems TH Racal Antennas Ltd
HS Huber + Suhner TN Telnet Redes Inelligentes
HX Wuhan Hongzin Telecoms Technologies TR Triasx Pty. Ltd,
IT Innerton, Inc. TT Jiangsu JST Technologies (Nanjing) Co Ltd
JB Jaybeam Wireless TY Tongyu Communications Equipment Co
HW Huawei Technology Ltd TX TenXc Wireless Inc.
KA Kathrein KG UW Unity Wireless Corporation
KL K & L Microwave Inc VX Voxaura Technologies Inc
KM KMW Ltd XH Xian Haitian Antenna Technologies Co Ltd
NOTE The existence of an assigned Vendor Code does not indicate that the company to which it was assigned is still manufacturing
or trading under the name shown nor that is a member of AISG.
ALDC_SW_UM 2011 Amphenol Antenna Systems | www.amphenol-antennas.com Page 33 of 42
Delete a Vendor
IMPORTANT NOTE: Before deleting a vendor, you HAVE to make sure no model exists under this vendor
If there is a model stored under the selected vendor
A warning message will appear
The vendor WILL NOT be deleted
Deleting a Vendor
1. Select the vendor that you would like to delete from the [Vendor] list
2. Click the [Delete Vendor] button next to the [Vendor] list
3. Click [OK] to close the confirmation window.
4. Delete the selected vendor from the system
5. Refresh the [Vendor] list
6. Click [OK] to close the window that will appear to show that the process was a success.
Add an Antenna Model
This function will upload a configuration file from the selected vendor to the specific location in the PC.
NOTE The vendor MUST exist in the [Vendor] list before antenna models can be uploaded.
Adding an Antenna Model
1. Select a vendor from the [Vendor] list
2. Click the [Add] button below the Antenna Model list, which uploads a configuration file from that vendor
Column Name Description/Constraint
Vendor Name Vendor Name
Config File File name with its full path should be provided
Only a file less than 0.5 KB with extensions of .bin, .RETbin or .acf is allowed.
Antenna Model Name Antenna model name
NOTE The configuration file name will be used as the default model name that is
allowed to be changed.
AISG Model Name The model name will be stored in RET device.
NOTE The maximum length of AISG model name is 15 characters.
Version The antenna model configuration file version (optional)
3. Browse your computer to find the configuration file provided by your antenna vendor.
NOTE If it is an Amphenol Antenna Solutions .RETbin file that contains the Config. File version code as part of the file
name, see step 5. If this is not the case, skip to step 6
4. Edit the Antenna Model Name and Version fields before selecting [Add] to document the version code to the appropriate
location
5. ONLY if the Amphenol Antenna Solutions .RETbin file contains the Config. File version code as a part of the file name.
6. Click the [OK] button to close the message window that signifies success.
Delete an Antenna Model
This function will delete a selected antenna model from the system.
1. Click the [Delete] button, which will cause a confirmation window to appear
2. Click the [OK] button to delete the selected antenna model
ALDC_SW_UM 2011 Amphenol Antenna Systems | www.amphenol-antennas.com Page 34 of 42
Appendix A: Changing AISG Communications Mode
Amphenol Antenna Solutions RET units are designed to operate in either AISG v1.1 or AISG v2.0/3GPP communications mode.
Switching Between Communication Modes
A very small file must be sent to the RET using the Download Software feature of the primary controller.
Changing Communication Modes (Using the ALDC v2.0 Primary Control Software)
1. Locate Files
a. Locate the folder AISG Mode containing the files:
ChangeToAisgV1.hex
OR
ChangeToAisgV2.hex
NOTE These files were provided with your software installation CD.
b. Store these files in the same directory where the ALDC software is store
2. Verify the Current AISG Mode
A. Find the current AISG operating mode for a RET device by double-clicking on the device in the main menu or selecting the [Edit] tab.
NOTE The AISG mode is displayed in the location indicated in the picture.
3. Change the Communications Mode
a. Click the [Download Software] button, which launches the window where you can select the file to upload the device.
b. Select the file whose name matches the operation you would like to perform.
c. Click the [Open] button after selecting the file, which will cause a confirmation window to appear
d. Click the [OK] button to initiate the download process
e. Click the [OK] button to close the message window that signals the process was a success.
f. Verify that the communications mode was changed correctly
g. Double-click on the device in the main menu or select the [Edit] button
h. Verify that the new AISG mode is displayed
ALDC_SW_UM 2011 Amphenol Antenna Systems | www.amphenol-antennas.com Page 35 of 42
Appendix B: Remote Azimuth Steering (RAS)
Overview
Standard AISG-ES-RAS v2.1.0 was released by the Antenna Interface Standards Group (AISG) is December 2007 as an optional
extension to AISGv2.0 to define procedures for controlling Remote Azimuth Steering (RAS) devices.
Unfortunately, this specification has the following practical limitations:
RAS device types are not
o Yet supported by many OEM primary controllers
o Recognized by legacy AISGv1.1 controllers
In order to overcome these limitations Jaybeam Wireless has developed two-way adjustable (RET/RAS) antennas using the following
internal device configuration:
In this configuration two separate actuators are installed inside the antenna.
One actuator is used to control elevation beam tilt, while the other actuator is used to control azimuth beam steering. BOTH actuators
are programmed as a RET device type according to the AISG standard.
This enables the antenna to be controlled using legacy AISGv1.1 controllers as well as the newer AISGv2.0 systems.
The only drawback to this approach is that care MUST be given during site set-up to clearly identify the function of each RET device
found.
ALDC_SW_UM 2011 Amphenol Antenna Systems | www.amphenol-antennas.com Page 36 of 42
RAS Device Setup
NOTE To avoid confusion it is highly recommended that installers configure two-way adjustable antennas on the ground before
installing the antennas at the top of the tower.
Scan the first antenna
1. Connect the AISG control cable from
the PCU directly to the first antenna
to be programmed.
2. Click the scan device icon on the tool
bar or click [Scan Device] from in the
[Scan] menu bar to start the ALDC
software.
3. Click [OK] to close the verification
screen that will appear.
4. Two RET device will be found. The
first device will be the azimuth
actuator and the other will be the
elevation actuator.
5. Verify by looking at the Model
Name, which will include either AZ
for Azimuth or EL for Elevation.
NOTE The Antenna Serial No. for both
actuators will be the same since they
are both installed inside the same
antenna.
Configure Sector ID and Bearing
1. Double click on the first device to access the RET
detail page.
2. Program the Sector ID and Bearing according to
the following plan:
Sector ID has no more than four characters
ALDC_SW_UM 2011 Amphenol Antenna Systems | www.amphenol-antennas.com Page 37 of 42
Configure Sector ID and Bearing, cont.
Bearing (0-359)Enter the PLANNED
mechanical pointing direction of the antenna
after installation expressed in degrees East of
True North (ETN)
NOTE This is based on the site plan
3. Repeat steps 1 and 2 for the Elevation actuator.
NOTE Mark the Sector ID ON the antenna so that the
installation crew will know where to install the
antenna!
4. Repeat steps 1 and 2 for ALL antennas at this site.
5. Using the AISG control cables for this sites,
connect ALL antennas together and scan, verifying:
That all AISG cables are function correctly
That the actuators have been programmed
correctly
6. Install the antennas.
The Antenna Azimuth Setting
The Electrical Tilt of each azimuth actuator is equivalent to the Azimuth Offset as defined by the AISG-ES-RAS v2.1.0 extension:
Azimuth Offset is equal to the angle, expressed in degrees, between the azimuth bearing of an antenna and the maximum of
its main beam in the azimuth plane
o A positive azimuth offset means that the antenna beam is directed to a compass heading numerically greater than the
azimuth bearing.
o An antenna has separate values for azimuth bearing and azimuth offset.
o The azimuth bearing is fixed by the geometry of the installation.
o The azimuth offset is remotely controllable and variable.
Changing the Antenna Azimuth Setting
1. Select the azimuth actuator of the antenna you would like to
adjust.
2. Select [Set Tilt] from the menu bar.
3. Enter the number of degrees you would like to rotate the
antenna beam, based on the view from above the antenna.
Positive is a clockwise rotation
Negative is a counter clockwise rotation
4. Click the [Set tilt] button.
ALDC_SW_UM 2011 Amphenol Antenna Systems | www.amphenol-antennas.com Page 38 of 42
Changing the Antenna Azimuth Setting
5. A message will appear notifying you that the process was
successful. Click the [OK] button to close the message
window.
6. The Azimuth offset will now appear on the display in the Elec.
Tilt column indicating the change in the beam direction.
True beam direction can be determined by adding the Bearing to the
Elec. Tilt.
Example
The azimuth pointing direction of the antenna beam equals:
120 degrees + (-10 degrees) = 110 degrees
ALDC_SW_UM 2011 Amphenol Antenna Systems | www.amphenol-antennas.com Page 39 of 42
Amphenol Antenna Solutions
1300 Capital Drive
Rockford, Illinois 61109 USA
+1 815.399.0001
www.amphenol-antennas.com
También podría gustarte
- Manual RM2048XE Enatelv1.1Documento13 páginasManual RM2048XE Enatelv1.1Hà Sỹ Nguyên100% (2)
- Alcatel-Lucent 9500 MPR User ManualDocumento200 páginasAlcatel-Lucent 9500 MPR User ManualmicrocomsAún no hay calificaciones
- Control Interface For Antenna Line Devices: Antenna Interface Standards Group Standard No. AISG v2.0Documento41 páginasControl Interface For Antenna Line Devices: Antenna Interface Standards Group Standard No. AISG v2.0BeeeeeeeelaPAún no hay calificaciones
- B ALCplus2e 1 03-11Documento44 páginasB ALCplus2e 1 03-11Jose Roberto Gonzales QuitoAún no hay calificaciones
- COMMSCOPE Installation and Operation User GuideDocumento150 páginasCOMMSCOPE Installation and Operation User GuidemicrocomsAún no hay calificaciones
- RX 1939 - Qi - 1 0 0Documento36 páginasRX 1939 - Qi - 1 0 0Rulas SantanaAún no hay calificaciones
- Product Catalog 2013Documento176 páginasProduct Catalog 2013hamph113Aún no hay calificaciones
- Smartpack PDFDocumento28 páginasSmartpack PDFmicrocoms0% (1)
- Al Plus2 e Alc Plus2Documento222 páginasAl Plus2 e Alc Plus2kat1014100% (2)
- User Manual ICS-W0837B V1Documento56 páginasUser Manual ICS-W0837B V1microcoms100% (1)
- Flatpack DC/DC 24/48 and 48/24 ConvertersDocumento20 páginasFlatpack DC/DC 24/48 and 48/24 ConvertersmicrocomsAún no hay calificaciones
- Flatpack DC/DC 24/48 and 48/24 ConvertersDocumento20 páginasFlatpack DC/DC 24/48 and 48/24 ConvertersmicrocomsAún no hay calificaciones
- The Subtle Art of Not Giving a F*ck: A Counterintuitive Approach to Living a Good LifeDe EverandThe Subtle Art of Not Giving a F*ck: A Counterintuitive Approach to Living a Good LifeCalificación: 4 de 5 estrellas4/5 (5794)
- The Little Book of Hygge: Danish Secrets to Happy LivingDe EverandThe Little Book of Hygge: Danish Secrets to Happy LivingCalificación: 3.5 de 5 estrellas3.5/5 (399)
- A Heartbreaking Work Of Staggering Genius: A Memoir Based on a True StoryDe EverandA Heartbreaking Work Of Staggering Genius: A Memoir Based on a True StoryCalificación: 3.5 de 5 estrellas3.5/5 (231)
- Hidden Figures: The American Dream and the Untold Story of the Black Women Mathematicians Who Helped Win the Space RaceDe EverandHidden Figures: The American Dream and the Untold Story of the Black Women Mathematicians Who Helped Win the Space RaceCalificación: 4 de 5 estrellas4/5 (894)
- The Yellow House: A Memoir (2019 National Book Award Winner)De EverandThe Yellow House: A Memoir (2019 National Book Award Winner)Calificación: 4 de 5 estrellas4/5 (98)
- Shoe Dog: A Memoir by the Creator of NikeDe EverandShoe Dog: A Memoir by the Creator of NikeCalificación: 4.5 de 5 estrellas4.5/5 (537)
- Elon Musk: Tesla, SpaceX, and the Quest for a Fantastic FutureDe EverandElon Musk: Tesla, SpaceX, and the Quest for a Fantastic FutureCalificación: 4.5 de 5 estrellas4.5/5 (474)
- Never Split the Difference: Negotiating As If Your Life Depended On ItDe EverandNever Split the Difference: Negotiating As If Your Life Depended On ItCalificación: 4.5 de 5 estrellas4.5/5 (838)
- Grit: The Power of Passion and PerseveranceDe EverandGrit: The Power of Passion and PerseveranceCalificación: 4 de 5 estrellas4/5 (587)
- Devil in the Grove: Thurgood Marshall, the Groveland Boys, and the Dawn of a New AmericaDe EverandDevil in the Grove: Thurgood Marshall, the Groveland Boys, and the Dawn of a New AmericaCalificación: 4.5 de 5 estrellas4.5/5 (265)
- The Emperor of All Maladies: A Biography of CancerDe EverandThe Emperor of All Maladies: A Biography of CancerCalificación: 4.5 de 5 estrellas4.5/5 (271)
- On Fire: The (Burning) Case for a Green New DealDe EverandOn Fire: The (Burning) Case for a Green New DealCalificación: 4 de 5 estrellas4/5 (73)
- The Hard Thing About Hard Things: Building a Business When There Are No Easy AnswersDe EverandThe Hard Thing About Hard Things: Building a Business When There Are No Easy AnswersCalificación: 4.5 de 5 estrellas4.5/5 (344)
- Team of Rivals: The Political Genius of Abraham LincolnDe EverandTeam of Rivals: The Political Genius of Abraham LincolnCalificación: 4.5 de 5 estrellas4.5/5 (234)
- Rise of ISIS: A Threat We Can't IgnoreDe EverandRise of ISIS: A Threat We Can't IgnoreCalificación: 3.5 de 5 estrellas3.5/5 (137)
- The Unwinding: An Inner History of the New AmericaDe EverandThe Unwinding: An Inner History of the New AmericaCalificación: 4 de 5 estrellas4/5 (45)
- The World Is Flat 3.0: A Brief History of the Twenty-first CenturyDe EverandThe World Is Flat 3.0: A Brief History of the Twenty-first CenturyCalificación: 3.5 de 5 estrellas3.5/5 (2219)
- The Gifts of Imperfection: Let Go of Who You Think You're Supposed to Be and Embrace Who You AreDe EverandThe Gifts of Imperfection: Let Go of Who You Think You're Supposed to Be and Embrace Who You AreCalificación: 4 de 5 estrellas4/5 (1090)
- The Sympathizer: A Novel (Pulitzer Prize for Fiction)De EverandThe Sympathizer: A Novel (Pulitzer Prize for Fiction)Calificación: 4.5 de 5 estrellas4.5/5 (119)
- The Perks of Being a WallflowerDe EverandThe Perks of Being a WallflowerCalificación: 4.5 de 5 estrellas4.5/5 (2099)
- Her Body and Other Parties: StoriesDe EverandHer Body and Other Parties: StoriesCalificación: 4 de 5 estrellas4/5 (821)
- Iveco Bosch Application PDFDocumento11 páginasIveco Bosch Application PDFjose arteagaAún no hay calificaciones
- Circuit Diagram: ModelDocumento26 páginasCircuit Diagram: ModelOmar LugoAún no hay calificaciones
- TDA7442Documento16 páginasTDA7442gaston30-3@Aún no hay calificaciones
- App Guide EntelliGuard - G 09 - 2020 AplicacionDocumento100 páginasApp Guide EntelliGuard - G 09 - 2020 AplicacionjeorginagAún no hay calificaciones
- 1176 PDFDocumento169 páginas1176 PDFJoshua PalizaAún no hay calificaciones
- Chemistry The Central Science NotesDocumento8 páginasChemistry The Central Science Noteslucykipper100% (1)
- TA2512 Manual PDFDocumento2 páginasTA2512 Manual PDFMariaAún no hay calificaciones
- FLT93-Series-Brochure-RevU - New PDFDocumento8 páginasFLT93-Series-Brochure-RevU - New PDFbinhogatoAún no hay calificaciones
- Earth Station Block Diagram Study: Section 5Documento213 páginasEarth Station Block Diagram Study: Section 5Extreme DaysAún no hay calificaciones
- Admissibility of Electronic Evidence in CourtsDocumento22 páginasAdmissibility of Electronic Evidence in CourtsNasir ZamanAún no hay calificaciones
- Quiz LetDocumento5 páginasQuiz LetFarihah FazimAún no hay calificaciones
- Alcatel 1600 Series - Carritech TelecommunicationsDocumento2 páginasAlcatel 1600 Series - Carritech TelecommunicationsCarritech TelecommunicationsAún no hay calificaciones
- Belimo NR24A - Datasheet - En-GbDocumento3 páginasBelimo NR24A - Datasheet - En-GbJLNavarroAún no hay calificaciones
- UKM210Documento13 páginasUKM210Adhitya NugrahaAún no hay calificaciones
- Introduction of The ILS, VOR, DMEDocumento43 páginasIntroduction of The ILS, VOR, DMEChiranjivi Kuthumi100% (1)
- Maxon EC20 Flat 3wattDocumento1 páginaMaxon EC20 Flat 3wattElectromateAún no hay calificaciones
- Catalogo EmersonDocumento102 páginasCatalogo EmersonCarlos Palma100% (1)
- Raindropz Remix - YouTubeDocumento3 páginasRaindropz Remix - YouTubeGary DiazAún no hay calificaciones
- eNB-MCE Functions, Parameters & Statistics - 20140626 PDFDocumento64 páginaseNB-MCE Functions, Parameters & Statistics - 20140626 PDFanupwadhwaniAún no hay calificaciones
- MS Progress Presentation M Ejaz MalikDocumento8 páginasMS Progress Presentation M Ejaz Malikijaz sajjadAún no hay calificaciones
- Power System Automation PDFDocumento42 páginasPower System Automation PDFyxp2237Aún no hay calificaciones
- Samsung proprietary board information and power sequence timingDocumento2 páginasSamsung proprietary board information and power sequence timingHumberto AndujarAún no hay calificaciones
- ELE 3305 Power Supply DesignDocumento23 páginasELE 3305 Power Supply DesignMuhammad SalisAún no hay calificaciones
- YEW UP35A ManualDocumento404 páginasYEW UP35A ManualJhonatan BuenoAún no hay calificaciones
- Single Output Thermostat or Humidistat Single Output Thermostat or HumidistatDocumento1 páginaSingle Output Thermostat or Humidistat Single Output Thermostat or HumidistatCarlos MaicanAún no hay calificaciones
- BC500 Service ManualDocumento45 páginasBC500 Service ManualWilson Rodriguez BustamanteAún no hay calificaciones
- Epocat fr1000 EngDocumento6 páginasEpocat fr1000 Engpedro garciaAún no hay calificaciones
- The PC ChipsetDocumento5 páginasThe PC ChipsetJohn Carlo AquinoAún no hay calificaciones
- Micom P122Documento626 páginasMicom P122Raj Sekhar0% (1)