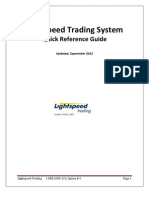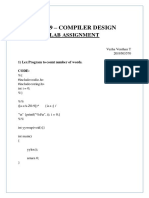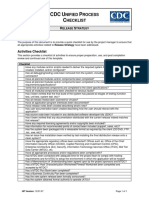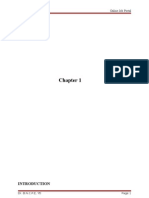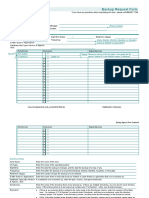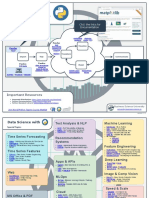Documentos de Académico
Documentos de Profesional
Documentos de Cultura
Sheet Metal Design Manual
Cargado por
jambo00Derechos de autor
Formatos disponibles
Compartir este documento
Compartir o incrustar documentos
¿Le pareció útil este documento?
¿Este contenido es inapropiado?
Denunciar este documentoCopyright:
Formatos disponibles
Sheet Metal Design Manual
Cargado por
jambo00Copyright:
Formatos disponibles
TOC
Sheet Metal Design
Site Map
Preface
What's New?
Getting Started
Basic Tasks
Advanced Tasks
Workbench
Description
Customizing
Glossary
Index
Dassault Systmes 1994-2001. All rights reserved.
file:///E|/www/FmoCXR7/SheEnglish/sheug.doc/src/sheugCATIAtoc.htm [5/17/2001 3:30:15 PM]
Site Map
Site Map
Preface
Using This Product
More Information
What's New?
Getting Started
Entering the Workbench
Defining the Parameters
Creating the First Wall
Creating the Side Walls
Creating a Cutout
Creating Automatic Bends
Unfolding the Part
Extracting Drawings
Basic Tasks
Managing the Default Parameters
Editing the Parameters
Bend Extremities
Bend Corner Relief
Bend Allowance
Creating Walls
From an Existing Solid
From a Sketch
Tangent Walls
From an Edge
Extruding
Isolating Walls
Creating Rolled Walls
Creating Bends
Bends from Walls
Automatic Bends
Conical Bends
Bends From Line
file:///E|/www/FmoCXR7/SheEnglish/sheug.doc/src/sheugsm.htm (1 of 3) [5/17/2001 3:30:37 PM]
Site Map
Creating Swept Walls
Flange
Hem
Tear Drop
Sweep
Unfolding
Folded/Unfolded View Access
Concurrent Access
Creating a Cutout
Stamping
Standard Features
Point Stamp
Extruded Hole
Curve Stamp
Surface Stamp
Bridge
Louver
Stiffness Rib
User-defined Features
Punch and Matrix
Opening and Cutting faces
Patterning
Rectangular Patterns
Circular Patterns
User-Defined Patterns
Corner Relief
Redefining a Corner Relief
Creating a Local Corner Relief
Creating Corners
Curve Mapping
Reference Elements
Advanced Tasks
file:///E|/www/FmoCXR7/SheEnglish/sheug.doc/src/sheugsm.htm (2 of 3) [5/17/2001 3:30:37 PM]
Site Map
Integration with Part Design
Designing in Context
Designing...
Modifying...
PowerCopies Management
Creating PowerCopies
Instantiating PowerCopies
Saving PowerCopies
Workbench Description
Menu Bar
Toolbars
Sheet Metal Toolbar
Constraints Toolbar
Reference Elements Toolbar
Specification Tree
Customizing
Glossary
Index
file:///E|/www/FmoCXR7/SheEnglish/sheug.doc/src/sheugsm.htm (3 of 3) [5/17/2001 3:30:37 PM]
Preface
Preface
The V5 CATIA - Sheet Metal Design is a new generation product offering an intuitive and
flexible user interface. It provides an associative feature-based modeling making it possible to
design sheet metal parts in concurrent engineering between the unfolded or folded part
representation.
V5R7 CATIA - Sheet Metal Design offers the following main functions:
Associative and dedicated Sheet Metal feature based modeling
Concurrent engineering between the unfolded or folded part representation
Access to company defined standards tables
Dedicated drawing capability including unfolded view and specific settings.
All sheetmetal specifications can be re-used by the CATIA - Knowledge Advisor to capture
corporate knowledge and increase the quality of designs.
Natively integrated, CATIA - Sheet Metal Design offers the same ease of use and user
interface consistency as all CATIA V5 applications.
As a scalable product, CATIA Version 5 Sheet Metal Design can be used in cooperation with
other current or future companion products in the next CATIA generation such as CATIA
Version 5 Assembly Design and CATIA Version 5 Generative Drafting. The widest application
portfolio in the industry is also accessible through interoperability with CATIA Solutions Version
4 to enable support of the full product development process from initial concept to product in
operation.
Using This Product
More Information
file:///E|/www/FmoCXR7/SheEnglish/sheug.doc/src/sheugpr01.htm [5/17/2001 3:30:46 PM]
Using This Product
Using This Product
This guide is intended for the user who needs to become quickly familiar with the CATIA
Version 5 Sheet Metal Design product. The user should be familiar with basic CATIA Version 5
concepts such as document windows, standard and view toolbars.
To get the most out of this guide, we suggest you start reading and performing the step-by-step
tutorial "Getting Started".
The next sections deal with the handling of more detailed capabilities of the product.
file:///E|/www/FmoCXR7/SheEnglish/sheug.doc/src/sheugpr03.htm [5/17/2001 3:30:47 PM]
More Information
Where to Find More Information
Prior to reading this book, we recommend that you read the CATIA Version 5 Infrastructure
User's Guide.
The CATIA - Part Design User's Guide, the CATIA - Assembly Design User's Guide and the
CATIA - Generative Drafting User's Guide may prove useful.
Finally, you can read the Sheet Metal Production User's Guide to find out more about that
product and to fully use the interoperability between the two products.
Conventions
file:///E|/www/FmoCXR7/SheEnglish/sheug.doc/src/sheugpr04.htm [5/17/2001 3:30:48 PM]
Conventions
Conventions
Certain conventions are used in CATIA, ENOVIA & DELMIA documentation to help you
recognize and understand important concepts and specifications. The following text
conventions may be used:
The titles of CATIA documents appear in this manner throughout the text.
File -> New identifies the commands to be used.
The use of the mouse differs according to the type of action you need to perform.
Use this
mouse button, whenever you read
Select (menus, commands, geometry in graphics area, ...)
Click (icons, dialog box buttons, tabs, selection of a location in the document window,
...)
Double-click
Shift-click
Ctrl-click
Check (check boxes)
Drag
Drag and drop (icons onto objects, objects onto objects)
Drag
Move
Right-click (to select contextual menu)
Graphic conventions are denoted as follows:
indicates the estimated time to accomplish a task.
indicates a target of a task.
indicates the prerequisites.
indicates the scenario of a task.
indicates tips
file:///E|/www/FmoCXR7/CATEnglish/commain.doc/src/conventions.htm (1 of 2) [5/17/2001 3:30:50 PM]
Conventions
indicates a warning.
indicates information.
indicates the end of a task.
indicates functionalities that are new or enhanced with this Release.
Enhancements can also be identified by a blue-colored background in the left-hand
margin.
file:///E|/www/FmoCXR7/CATEnglish/commain.doc/src/conventions.htm (2 of 2) [5/17/2001 3:30:50 PM]
What's New?
What's New?
This table identifies what new or improved capabilities have been documented in Version 5
Release 7 of the CATIA Sheet Metal Design
Basic Tasks
New: Creating a wall tangent to another wall
Enhanced: Editing the sheet and tool parameters
Enhanced: Automatically creating bends when recognizing walls
Enhanced: Stamping
Reference Elements
Enhanced: Creating lines
file:///E|/www/FmoCXR7/SheEnglish/sheug.doc/src/sheugwn.htm [5/17/2001 3:30:54 PM]
Getting Started
Getting Started
Before getting into the detailed instructions for using Version 5 CATIA - Sheet Metal Design,
the following tutorial provides a step-by-step scenario demonstrating how to use key
functionalities.
The main tasks proposed in this section are:
Entering the Workbench
Defining the Parameters
Creating the First Wall
Creating the Side Walls
Creating a Cutout
Creating Automatic Bends
Unfolding the Part
Extracting Drawings
All together, these tasks should take about 15 minutes to complete.
file:///E|/www/FmoCXR7/SheEnglish/sheug.doc/src/sheuggs01.htm [5/17/2001 3:30:56 PM]
Entering the Workbench
Entering the Sheet Metal Workbench
The Sheet Metal Design functions are available when you are in the Part environment. Several functions are
integrated from the Part Design workbench.
This task shows how to enter the workbench.
Choose the Mechanical Design -> Sheet Metal Design item from the Start menu.
The Sheet Metal toolbar is displayed and ready to use.
file:///E|/www/FmoCXR7/SheEnglish/sheug.doc/src/sheuggs00.htm (1 of 2) [5/17/2001 3:30:58 PM]
Entering the Workbench
You may add the Sheet Metal Design workbench to your Favorites, using the Tools -> Customize item. For
more information, refer to CATIA Version 5 Infrastructure User's Guide.
file:///E|/www/FmoCXR7/SheEnglish/sheug.doc/src/sheuggs00.htm (2 of 2) [5/17/2001 3:30:58 PM]
Defining the Parameters
Defining the Sheet Metal Parameters
This task shows you how to configure the sheet metal parameters.
1. Click the Sheet Metal Parameters icon .
The Sheet Metal Parameters dialog box is displayed.
2. Enter 1mm in the Thickness field.
3. Enter 5mm in the Bend Radius field.
4. Select the Bend Extremities tab.
5. Select Tangent in the Bend Extremities combo list.
An alternative is to select the bend type in the graphical combo list.
6. Click OK to validate the parameters and close the dialog box.
The Sheet Metal Parameters feature is added in the specification tree.
file:///E|/www/FmoCXR7/SheEnglish/sheug.doc/src/sheuggs02.htm (1 of 2) [5/17/2001 3:31:04 PM]
Defining the Parameters
The other two tabs are not used in this scenario.
file:///E|/www/FmoCXR7/SheEnglish/sheug.doc/src/sheuggs02.htm (2 of 2) [5/17/2001 3:31:04 PM]
Creating the First Wall
Creating the First Wall
This task shows how to create the first wall of the Sheet Metal Part.
1. Click the Sketcher icon then select the xy plane.
2. Select the Profile icon .
3. Sketch the contour as shown below:
4. Click the Exit Sketcher icon to return to the 3D world.
The sketch remains selected.
5. Click the Wall icon .
The Wall Definition dialog box opens.
file:///E|/www/FmoCXR7/SheEnglish/sheug.doc/src/sheuggs03.htm (1 of 2) [5/17/2001 3:31:07 PM]
Creating the First Wall
By default, the Material Side is set to the top.
6. Click OK.
The Wall.1 feature is added in the specification tree.
The first wall of the Sheet Metal Part is known as the Reference wall.
file:///E|/www/FmoCXR7/SheEnglish/sheug.doc/src/sheuggs03.htm (2 of 2) [5/17/2001 3:31:07 PM]
Creating the Side Walls
Creating the Side Walls
This task shows you how to add other walls to the Sheet Metal part.
1. Click the Wall on Edge icon .
The Wall Definition dialog box opens.
2. Select the left edge.
3. Enter 50mm in the Length field.
The application previews the wall.
By default, the Material Side is such that it ensures a continuity with the reference profile.
4. Invert the Sketch Profile.
5. Click OK.
The wall is created and CATIA displays this creation in the specification tree:
file:///E|/www/FmoCXR7/SheEnglish/sheug.doc/src/sheuggs04.htm (1 of 3) [5/17/2001 3:31:09 PM]
Creating the Side Walls
6. Select the right edge.
7. Click the Wall on Edge icon
again.
The Wall Definition dialog box opens
with the parameters previously
selected.
8. Invert the sketch profile and click
OK to validate.
9. Click the Wall on Edge icon again.
10. Select the front edge.
The Wall Definition dialog box opens with the parameters previously selected.
11. Enter 30mm in the Height field and 10mm in the Limit1 and Limit2 fields, then invert
the sketch profile.
12. Press OK to validate.
file:///E|/www/FmoCXR7/SheEnglish/sheug.doc/src/sheuggs04.htm (2 of 3) [5/17/2001 3:31:09 PM]
Creating the Side Walls
The final part looks like this:
file:///E|/www/FmoCXR7/SheEnglish/sheug.doc/src/sheuggs04.htm (3 of 3) [5/17/2001 3:31:09 PM]
Creating a Cutout
Creating a Cutout
In this task, you will learn how to:
open a sketch on an existing face
define a contour in order to create a cutout.
1. Select Wall On Edge.2 from the
geometry area to define the working
plane.
2. Click the Sketcher icon .
3. Click the Elongated Hole icon to create the contour.
To access the oblong profile, click
the black triangle on the Rectangle
icon.
It displays a secondary toolbar.
4. Click to create the first point and drag the cursor.
5. Click to create the second point.
The first semi-axis of the profile is created.
6. Drag the cursor and click to create
the third point.
The second semi-axis is created
and CATIA displays the oblong
profile.
7. Click the Exit Sketcher icon to return to the 3D world.
file:///E|/www/FmoCXR7/SheEnglish/sheug.doc/src/sheuggs05.htm (1 of 2) [5/17/2001 3:31:12 PM]
Creating a Cutout
8. Select the Cutout icon .
The Pocket Definition dialog
box is displayed and CATIA
previews a cutout with default
parameters.
9. Set the Type to Up to last option to define the limit of your cutout.
This means that the application will limit the cutout onto the last possible face, that
is the opposite wall.
10. Click OK.
This is your cutout:
file:///E|/www/FmoCXR7/SheEnglish/sheug.doc/src/sheuggs05.htm (2 of 2) [5/17/2001 3:31:12 PM]
Creating Automatic Bends
Creating the Bends Automatically
This task shows how to create the bends automatically.
1. Click the Automatic Bends icon .
The bends are created.
CATIA displays the bends creation in the specification tree:
Automatic Bends.1
The Sheet Metal part looks like this:
file:///E|/www/FmoCXR7/SheEnglish/sheug.doc/src/sheuggs06.htm [5/17/2001 3:31:14 PM]
Unfolding the Part
Unfolding the Sheet Metal Part
This task shows how to unfold the part.
1. Click the Unfold icon .
The part is unfolded according to the reference wall plane, as shown below.
Note that the bend limits are displayed in the unfolded view.
To refold the part, click the Unfold icon again.
file:///E|/www/FmoCXR7/SheEnglish/sheug.doc/src/sheuggs07.htm [5/17/2001 3:31:16 PM]
Extracting Drawings
Extracting Drawings
from the Sheet Metal Part
This task shows how to create the Sheet Metal Part views in the Generative Drafting workbench.
The Sheet Metal part is displayed.
1. Click or select File -> New...
2. Select the Drawing type and click OK.
The Generative Drafting workbench is launched.
The New Drawing dialog box opens.
3. Click OK.
For more information about this workbench, refer to CATIA - Generative Drafting User's Guide.
4. The drawing sheet appears.
5. Tile the windows horizontally using the Window -> Tile Horizontally menu item.
6. Select the Unfolded View icon in the Projections toolbar from Generative Drafting Workbench.
This icon is added to the Projections toolbar provided the Sheet Metal workbench is present.
7. Choose the xy plane in the Sheet Metal specification tree.
The unfolded view is displayed with the bends axes and limits.
Eventually, the Drafting sheet looks like this:
file:///E|/www/FmoCXR7/SheEnglish/sheug.doc/src/sheuggs08.htm (1 of 2) [5/17/2001 3:31:17 PM]
Extracting Drawings
file:///E|/www/FmoCXR7/SheEnglish/sheug.doc/src/sheuggs08.htm (2 of 2) [5/17/2001 3:31:17 PM]
Basic Tasks
Basic Tasks
The Basic Tasks section explains how to create and modify various kinds of features.
Managing the Default Parameters
Creating Walls
Extruding
Isolating Walls
Creating Rolled Walls
Creating Bends
Creating Swept Walls
Unfolding
Creating a Cutout
Stamping
Patterning
Corner Relief
Creating Corners
Curve Mapping
Reference Elements
file:///E|/www/FmoCXR7/SheEnglish/sheug.doc/src/sheugbt0000.htm [5/17/2001 3:31:21 PM]
Managing the Default Parameters
Managing the Default Parameters
This section explains and illustrates how to use or modify various kinds of features.
The table below lists the information you will find.
Using Sheet Metal Design assumes that you are in a CATPart document.
Edit the parameters: select the Parameters tab et the wall thickness and bend radius
values.
Modify the bend extremities : select the Bend Extremities tab and choose a predefined
bend type.
Define the bend corner relief: select the Bend Corner Relief tab and choose a predefined
corner relief type.
Define the bend allowance: select the Bend Allowance tab and define the allowance value
(K factor).
file:///E|/www/FmoCXR7/SheEnglish/sheug.doc/src/sheugbt0100.htm [5/17/2001 3:31:23 PM]
Editing the Parameters
Editing the Sheet and Tool Parameters
This section explains how to change the different sheet metal parameters.
1. Click the Sheet Metal Parameters icon
.
The Sheet Metal Parameters
dialog box is displayed.
2. Change the Thickness if need be.
3. Change the Bend Radius if need be.
Convention dictates that the inner angle between the two walls is used to define the bend.
It can vary from 0 to 180 exclusive. This angle is constant and the bend axis is
rectilinear.
4. Press the Sheet Standards Files... button to access to the company defined
standards, if need be. For more information, refer to the Customizing section.
5. Click OK to validate the Sheet Metal Parameters.
When the Check all bend radius button is checked, and you click OK in the Sheet Metal
Parameters dialog box, a list is displayed with all the bends the part that do not use the
standard Bend Radius value as defined in step 3.
file:///E|/www/FmoCXR7/SheEnglish/sheug.doc/src/sheugbt0101.htm [5/17/2001 3:31:24 PM]
Bend Extremities
Modifying the Bend Extremities
This section explains how to change the bend extremities.
1. Click the Sheet Metal Parameters icon .
The Sheet Metal Parameters dialog box is displayed.
The second tab concerns the bend extremities.
A combo box displays the six possible axial
relimitations for the straight bend:
These options can also be accessed through
the pop-up button:
Minimum with no relief: the bend
corresponds to the common area of the
supporting walls along the bend axis.
Square relief: a square relief is added
to the bend extremity. The L1 and L2
parameters can be modified if need be.
Round relief: a round relief is added to
the bend extremity. The L1 and L2
parameters can be modified if need be.
Linear: the unfolded bend is split by two
planes going through the
corresponding limit points (obtained by
projection of the bend axis onto the
edges of the supporting walls).
Tangent: the edges of the bend are
tangent to the edges of the supporting
walls.
Maximum: the bend is calculated
between the furthest opposite edges of
the supporting walls.
file:///E|/www/FmoCXR7/SheEnglish/sheug.doc/src/sheugbt0103.htm (1 of 2) [5/17/2001 3:31:26 PM]
Bend Extremities
file:///E|/www/FmoCXR7/SheEnglish/sheug.doc/src/sheugbt0103.htm (2 of 2) [5/17/2001 3:31:26 PM]
Bend Corner Relief
Bend Corner Relief
This section explains how to change the bend corner relief.
Open the CornerRelief01.CAPTPart model from the samples directory.
1. Click the Sheet Metal
Parameters icon .
The Sheet Metal
Parameters
dialog box is
displayed.
The third tab concerns
the bend corner relief.
By default, no corner relief is created when a bend is created. Check the Automatic
corner relief creation option to activate this creation every time a bend is created.
Three corner relief types are available. Select the icon corresponding to the
requested type:
square: the square corner relief is created using the
: bend limits. Its dimensions are defined by the width of
the unfolded bends.
circular: its center is located at the intersection of the
: bend axes. For that option, a radius is proposed by
default. It is equal to the bend radius + the thickness. To
change it:
Selecting Formula -> Deactivate from the
contextual menu of the input field and enter a
new value,
clicking on the button and entering a new
formula.
triangular: the triangular relief is created from the
: intersection point of the inner bend limits towards the
intersection points of the outer bend limits with each
wall.
The corner relief is not previewed during its creation.
The corner relief is taken into account in the unfolded view.
file:///E|/www/FmoCXR7/SheEnglish/sheug.doc/src/sheugbt0104.htm (1 of 2) [5/17/2001 3:31:28 PM]
Bend Corner Relief
For better result, you should select the Maximum Bend Extremities option
when creating corner relief.
These parameters are applied to each corner relief created or to be created,
except to those with that have been redefined, or the locally defined corner
relieves.
file:///E|/www/FmoCXR7/SheEnglish/sheug.doc/src/sheugbt0104.htm (2 of 2) [5/17/2001 3:31:28 PM]
Bend Allowance
Defining the Bend Allowance
This section explains the calculations related to folding/unfolding operations.
1. Click the Parameters
icon .
The Sheet
Metal
Parameters
dialog box is
displayed.
The fourth tab
concerns the bend
allowance.
When a bend is unfolded, the sheet metal deformation is represented by the bend
allowance V, defined by the formula:
L=A+B+V
where:
L is the total unfolded length
A and B the dimensioning lengths as defined on the figures below:
bend > 90
bend < 90
file:///E|/www/FmoCXR7/SheEnglish/sheug.doc/src/sheugbt0102.htm (1 of 3) [5/17/2001 3:31:30 PM]
Bend Allowance
Another way to compute the sheet metal deformation is the neutral fiber definition (K
Factor):
W = * (R + k * T)
where:
W is the flat bend width
R the inner bend radius
T the sheet metal thickness
the inner bend angle in radians.
If is the opening bend angle in degrees:
= * (180 - ) / 180
Physically, the neutral fiber represents the limit between the material compressed area
inside the bend and the extended area outside the bend. Ideally, it is represented by an
arc located inside the thickness and centered on the bend axis. Therefore the K Factor
always has a value between 0 and 0.5.
When you define the sheet metal parameters, a literal feature defines the default K
Factor, according to the DIN standard:
K = (0.65 + log(R / T) / 2) / 2
This formula can be deactivated or modified using Knowledge Advisor workbench.
When a bend is created, the bend K Factor and the bend allowance literals are created.
Two cases may then occur:
If the Sheet Metal K Factor has an activated formula and uses the default bend
radius as input parameter, the same formula is activated on the bend K Factor with
the bend radius as input.
Else the bend K Factor is a formula equal to the Sheet Metal K Factor.
The bend allowance literal is equal to a formula representing the use of the bend K
Factor. This formula is fairly complex and it is strongly recommended not to delete it.
V = * (R + k * T) - 2 * (R + T) * tan ( min(/2,) / 2)
Though it is possible to deactivate the formula to enter a fixed value.
Finally, the bend flat width is computed from the bend allowance value.
The bend allowance can be locally redefined when creating bends from walls, generating
bends automatically,
file:///E|/www/FmoCXR7/SheEnglish/sheug.doc/src/sheugbt0102.htm (2 of 3) [5/17/2001 3:31:30 PM]
Creating walls
Creating Walls
This section explains and illustrates different methods to create walls.
Create walls from an existing Part: click the icon, and select a face of a wall
Create a wall from a sketch: use the sketcher to define the profile, and set the material
side.
Create a wall tangent to another one: select a profile coincident with an existing wall, and
select the wall to which it should be tangent
Create a wall from an edge: select a wall edge, set the height, limits, angle, then the
sketch and material sides
file:///E|/www/FmoCXR7/SheEnglish/sheug.doc/src/sheugbt0800.htm [5/17/2001 3:31:33 PM]
From an Existing Solid
Creating Walls From an Existing Part
This task illustrates how to create a Sheet Metal part using an existing Part, that is recognizing
the thin part shapes of the Part as created using the Part Design workbench or from a CATIA
Version 4 Solid for example.
Open the WallScenario1.CATPart document from the samples directory.
The document contains a Part
created in the Part Design
workbench and it looks like this:
1. Click the Walls Recognition icon
file:///E|/www/FmoCXR7/SheEnglish/sheug.doc/src/sheugbt0201.htm (1 of 3) [5/17/2001 3:31:42 PM]
From an Existing Solid
The Wall Recognition dialog box
is displayed.
The Generate Bends check
button allows the automatic
creation of bends as the walls are
being created, wherever
applicable.
2. Click any face to be the
reference wall.
The walls are
generated from the
Part Design geometry.
The Walls
Recognition.1 feature
is added to the tree
view.
At the same time, the Sheet Metal parameters are created, deduced from the Part
geometry.
3. Select the icon to
display the sheet metal
parameters:
the Thickness is equal to
1mm
the Bend radius is twice
the thickness value
file:///E|/www/FmoCXR7/SheEnglish/sheug.doc/src/sheugbt0201.htm (2 of 3) [5/17/2001 3:31:42 PM]
From an Existing Solid
the Bend Extremities field
is set to Square relief.
You can modify a few of these parameters
The Thickness parameter cannot be modified because it is based, like the bend extremities
and radius, on the initial solid geometry . However you can modify these parameters (bend
radius and bend extremities) to be taken into account for sheet metal features other than the
"recognized" ones.
The bend allowance, being used to unfold the part, and the corner relief affect all features, and
therefore can be edited even for "recognized" features.
4. Click OK in the Sheet Metal Parameters when all parameters have been redefined where
needed.
The solid is now a Sheet Metal part. All the features are displayed in the specification tree.
Once the solid has been converted to a Sheet Metal part, you can create bends as with
any other Sheet Metal part, or modify/add Sheet Metal features to complete the design.
Uncheck the Generate Bends button, if you do not wish bends to be created
automatically.
file:///E|/www/FmoCXR7/SheEnglish/sheug.doc/src/sheugbt0201.htm (3 of 3) [5/17/2001 3:31:42 PM]
From a Sketch
Creating Walls from a Sketch
This task shows how to create a wall from a sketch.
You must be in the Sheet Metal Workbench, with a .CATPart document open, and you
must have defined the Sheet Metal parameters.
Set the sketcher grid to H = 100mm and V = 100mm, using the Tools -> Options,
Mechanical Design -> Sketcher, Sketcher tab.
1. Click the Sketcher icon then select the xy plane.
2. Select the Profile icon .
3. Sketch the contour as shown below:
4. Click the Exit Sketcher icon to return to the 3D world.
5. Click the Wall icon .
The Wall Definition dialog box opens.
By default, the Material Side is set to the top.
6. Click OK.
The Wall.1 feature is added in the specification tree.
file:///E|/www/FmoCXR7/SheEnglish/sheug.doc/src/sheugbt0801.htm (1 of 3) [5/17/2001 3:31:44 PM]
From a Sketch
The first wall of the Sheet Metal Part is known as the Reference wall.
Click the sketcher icon from the Wall Definition dialog box, if you wish to
directly edit the selected sketch. When exiting the sketcher, you then go back to
the wall creation step, without having to reactivate the Wall icon.
This is also very useful if you have
selected an edge from a wall and clicked
the Wall icon .
In this case, the sketcher is automatically
activated and the plane defined as being
the selected edge's plane.
You can then directly draw a sketch, then
exit the sketcher and return to the wall
creation step.
You can directly create a wall with a hole, by selecting a sketch with an inner
contour (the contours must not intersect):
file:///E|/www/FmoCXR7/SheEnglish/sheug.doc/src/sheugbt0801.htm (2 of 3) [5/17/2001 3:31:44 PM]
From a Sketch
Sketch with inner contour Resulting wall
Note however, that the emptied area is part of the wall and is not a separate
cutout that can be edited.
file:///E|/www/FmoCXR7/SheEnglish/sheug.doc/src/sheugbt0801.htm (3 of 3) [5/17/2001 3:31:44 PM]
Tangent Walls
Creating Tangent Walls
This task shows how to create a wall tangent to a planar part of another wall or of a
flange. This capability will then allow this tangent wall to be seen when unfolding the part,
even though there is no bend linking it to its tangent support, provided this support is
unfoldable too.
Open the TangentWall1.CATPart document from the samples directory.
1. Select a face of an existing wall and
click the Sketcher icon .
Here we selected the flange's
planar face.
2. Select the Profile icon and sketch the contour as shown below:
3. Using the Constraint Defined in Dialog box icon, set coincidence constraints
between the edges where the support and sketch are to coincide.
4. Click the Exit Sketcher icon to return to the 3D world.
5. Make sure the sketch is still active,
then click the Wall icon .
The Wall Definition dialog box
opens.
file:///E|/www/FmoCXR7/SheEnglish/sheug.doc/src/sheugbt0803.htm (1 of 3) [5/17/2001 3:31:46 PM]
Tangent Walls
Note the orientation of the wall to be
created.
6. Click inside the Tangent to field,
then select the wall to which the
new wall has to be tangent.
Here, you need to select the
planar face of the flange.
Note that the orientation automatically changes to conform to the material orientation
already defined on the support wall.
7. Click OK.
The wall is created and a Wall.xxx
feature is added in the specification
tree.
8. Click the Unfold icon .
The tangent wall is unfolded as a wall linked by a bend to another wall, would be.
file:///E|/www/FmoCXR7/SheEnglish/sheug.doc/src/sheugbt0803.htm (2 of 3) [5/17/2001 3:31:46 PM]
Tangent Walls
If you want to create the wall on a wall that cannot be unfolded, the system issues a
warning and prevents you from creating the tangent wall.
file:///E|/www/FmoCXR7/SheEnglish/sheug.doc/src/sheugbt0803.htm (3 of 3) [5/17/2001 3:31:46 PM]
From an Edge
Creating Walls From An Edge
This task shows how to create walls from edges of an existing wall. This function is used
to create a box in an easy and quick way from an existing reference wall.
At least one wall must already exist.
Open the Wall1.CATPart document from the samples directory.
1. Click the Wall on Edge icon and an edge of an existing wall.
The dialog box is displayed together with a preview of the wall.
Preview with top edge selected
This preview gives information about:
the sketch profile: by default, if you
pick an edge on the top of the
reference wall, the direction of the
wall is upwards, if you pick an edge
on the bottom of the reference wall
the direction of the wall is
downwards.
Preview with bottom edge selected
file:///E|/www/FmoCXR7/SheEnglish/sheug.doc/src/sheugbt0802.htm (1 of 4) [5/17/2001 3:31:48 PM]
From an Edge
You can invert the sketch using
the Invert Sketch Profile button.
Preview with bottom edge selected and
sketch profile inverted
the material side: by default the
material side proposed as to keep a
continuity with the reference profile.
However, you can change it by
clicking the red arrow or the
Invert Material Side button.
the height of the wall: select the icon to define the height of the wall from the
bottom of the reference wall or the icon to define the height of the wall from the
top of the reference wall.
the limits of the wall: LIM1 and LIM2. These texts only indicate on which side a
given limit is. They are not precisely on the limit spots. The actual locations of the
limits are defined with the icons and an input distance that is taken
into account respectively from the inner side of an existing bend, the inner side of
an existing wall or the outer side of an existing wall.
the angle of the wall: by default it is perpendicular to the plane containing the edge.
You may modify it according to your needs. it is updated dynamically on the
screen.
file:///E|/www/FmoCXR7/SheEnglish/sheug.doc/src/sheugbt0802.htm (2 of 4) [5/17/2001 3:31:48 PM]
From an Edge
2. Check the Clearance option to offset
the wall on edge from the selected
edge.
The entered value is the radius
of the bend on this edge.
Wall on edge with clearance Wall on edge without clearance
Note that the reference wall remains unchanged when changing the bend radius value. It
is the Wall on Edge's length that is affected.
3. You can also choose to create the wall with or without a bend by checking the With
Bend option.
If you break the profiles continuity by inverting the material side of a wall, you may
have to manually re-specify all features based upon the modified one, especially
walls created based on an edge of the modified wall, in order to update the part
afterwards.
If there is no wall from which a limit could be computed, the reference element is
the edge of the reference wall.
Both limits are computed with the same reference icon.
The bend is not previewed, even if the option With Bend is checked. However it
will be created.
The options selected are modal and will be proposed to create the next wall.
file:///E|/www/FmoCXR7/SheEnglish/sheug.doc/src/sheugbt0802.htm (3 of 4) [5/17/2001 3:31:48 PM]
From an Edge
A WallOnEdge.x element is created in the specification tree.
This WallOnEdge.x element can be edited: double-click it in the graphic area or in
the specification tree to display its creation dialog box and modify the parameters
described above, including the edge from which it is created. However, the sketch
of a wall on edge cannot be edited directly.
However, if you need to edit the sketch of a wall on edge, you have to isolate it
first. See Isolating Walls.
You can cut or copy and paste a wall on edge.
You cannot undo an Isolate action after having modified the wall.
Isolating a wall on edge erases all updating data.
If you cut and paste a wall on edge with children elements, these children
elements are lost. This may result in update errors.
file:///E|/www/FmoCXR7/SheEnglish/sheug.doc/src/sheugbt0802.htm (4 of 4) [5/17/2001 3:31:48 PM]
Extruding
Extruding
This task explains how to create a wall by extrusion.
You must have defined the Sheet Metal parameters.
A model is available in the Extrude1.CATPart from the samples directory.
1. Click the Extrusion icon .
2. Select a sketch.
The Extrusion Definition dialog box is
displayed.
Several types of extrusion are available:
Dimension : the requested input data are a sketch and a dimension,
Up to plane or Up to surface: a plane or a surface are input as limit to the
extrusion. These functions are used to create walls that are not rectangular.
3. Edit the Length1 and Length2 to set both extremities, for option Dimension.
file:///E|/www/FmoCXR7/SheEnglish/sheug.doc/src/sheugbt1100.htm (1 of 4) [5/17/2001 3:31:52 PM]
Extruding
4. Define the options as needed:
Check the option Mirrored extent to extent the material on both sides of the
sketch. In that case, only Length1 can be edited.
This option is only available if the type is set to Dimension.
file:///E|/www/FmoCXR7/SheEnglish/sheug.doc/src/sheugbt1100.htm (2 of 4) [5/17/2001 3:31:52 PM]
Extruding
Check Symmetrical thickness to create thickness inside and outside the sketch.
Push Invert Material Side to invert the direction of the creation of the material.
5. Click OK.
The walls corresponding to the selected sketch are created according to the
specified options, and added to the specification tree.
file:///E|/www/FmoCXR7/SheEnglish/sheug.doc/src/sheugbt1100.htm (3 of 4) [5/17/2001 3:31:52 PM]
Extruding
For option Up to Surface, while the wall end that is limited by the surface has the
shape of the surface, its thickness does not fit the surface. It is a "rectangular"
polygon defined by the first edge that comes into contact with the surface.
Extrusion walls can be edited and/or isolated.
The sketch should have sharp angles
The sketch may not be closed.
This function does not create bends. You can create them with the Automatic bend
function.
file:///E|/www/FmoCXR7/SheEnglish/sheug.doc/src/sheugbt1100.htm (4 of 4) [5/17/2001 3:31:52 PM]
Isolating Walls
Isolating Walls
This task explains how to isolate a wall. This is possible in two cases:
1. after having created walls by extrusion (see Extruding)
2. after having created a wall on edge (see Creating Walls from an Edge).
You must have defined the Sheet Metal parameters.
A model is available in the Extrude2.CATPart from the samples directory.
Isolating Extruded Walls
1. Right-click the Extrusion.1 feature and choose
the Extrusion.1 object -> Isolate contextual
menu item.
The Extrusion Isolate dialog box is
displayed.
2. Select one of the wall of the extrusion to be
isolated.
The selected wall is highlighted in the
geometry.
This wall is the reference wall, meaning
that it can be modified and the other
walls will take the modification into
account. On the other hand if the other
walls are modified the reference wall is
an anchoring wall, and modifications will
be made around it.
The Extrusion Isolate dialog box is
updated.
3. Click OK in the dialog box.
The walls of the extrusion have been isolated, each with its own sketch. Yet
coincidence constraints are automatically generated between the isolated
walls.
file:///E|/www/FmoCXR7/SheEnglish/sheug.doc/src/sheugbt1701.htm (1 of 4) [5/17/2001 3:31:54 PM]
Isolating Walls
The extrusion's initial sketch is retained (Sketch.1 in the example above).
4. Double-click the sketch of the reference wall
(here Sketch.3) and modify it by increasing its
length.
5. Exit the Sketcher using the Exit icon .
The Part is updated.
You can note that the wall that was
adjacent to the pad, now lies on it, as it is
the reference wall that was modified.
file:///E|/www/FmoCXR7/SheEnglish/sheug.doc/src/sheugbt1701.htm (2 of 4) [5/17/2001 3:31:54 PM]
Isolating Walls
However, had you modified the sketch of
the wall lying on the pad (Sketch.4),
moving it further away from Wall.2 as
shown here to the right, the updated pad
would not take the gap between the walls
into account.
The resulting part looks like this (Wall.3
has been modified but still coincides with
Wall.2):
Isolating Walls on Edge
1. Right-click the wall on edge and choose the Wall On Edge contextual menu item.
The wall on edge is then changed to a standard wall, as you can see from the
specification tree.
file:///E|/www/FmoCXR7/SheEnglish/sheug.doc/src/sheugbt1701.htm (3 of 4) [5/17/2001 3:31:54 PM]
Isolating Walls
You can then edit its sketch if needed.
In the present case, the wall on edge had
been created with a bend. Therefore
when isolating this wall from the
reference wall, the bend is created as a
separate feature that can be edited as
well.
The angle value between the two walls is
displayed for edition.
You cannot undo an Isolate action after having modified the wall.
Isolating a wall on edge erases all updating data.
file:///E|/www/FmoCXR7/SheEnglish/sheug.doc/src/sheugbt1701.htm (4 of 4) [5/17/2001 3:31:54 PM]
Creating Rolled Walls
Creating Rolled Walls
This task shows how to create rolled walls (such as pipes, open pipes with flange, etc.).
You must have defined the Sheet Metal parameters, and have a sketch available, in the
form of an circular arc.
The part is available in the Rolledwall1.CATPart from the samples directory.
1. Click the Extrusion icon .
2. Select the circular sketch.
3. Make sure the type is set to Dimension.
4. Length 1 and Length 2 indicate the location of
Limit 1 and Limit 2.
5. Define the options as needed (the length being down to -50 mm):
file:///E|/www/FmoCXR7/SheEnglish/sheug.doc/src/sheugbt1000.htm (1 of 3) [5/17/2001 3:31:57 PM]
Creating Rolled Walls
Check the option Mirrored extent to extend the
material on both sides of the sketch. In that
case, only Length1 can be edited.
Check Symmetrical thickness to create
thickness inside and outside the sketch.
Push Invert Material Side to invert the direction
of the creation of the material.
6. Click OK in the dialog box to create the rolled
wall:
The rolled wall is a particular extrusion:
the input sketch is either a circular arc or a closed circle,
the creation type is always Dimension.
The sketch may be open. In that case, you can define where the opening should be.
The sketch may be closed. In that case, you have no control on the opening location.
file:///E|/www/FmoCXR7/SheEnglish/sheug.doc/src/sheugbt1000.htm (2 of 3) [5/17/2001 3:31:57 PM]
Creating Rolled Walls
The only operations you can combine with a rolled wall in a Sheet Metal model are
flanges and cutouts.
No other elements (standard wall, bend,...) are allowed.
file:///E|/www/FmoCXR7/SheEnglish/sheug.doc/src/sheugbt1000.htm (3 of 3) [5/17/2001 3:31:57 PM]
Creating Bends
Creating Bends on Walls
This section explains and illustrates different methods to create bends on walls.
Create bends from wall: select the two walls, set the bend radius value, the bend
extremities, and specify the use of corner relief
Generate bends automatically: select the part, then a reference wall
Create conical bends: select the part, and choose a reference wall
Create flat bends: select a sketch, set the creation mode and limiting option, set the radius
and angle in relation to the selected sketch.
file:///E|/www/FmoCXR7/SheEnglish/sheug.doc/src/sheugbt0210.htm [5/17/2001 3:31:59 PM]
Creating Bends from Walls
Creating Bends from Walls
This task explains two ways to create the bends in the Sheet Metal part.
These bends can be created on non-connex walls, and with a constant radius value.
Open the Scenario1_2.CATPart document from the samples directory.
1. Select the Bend icon .
The Bend Definition
dialog box opens.
Note that the Radius field is in gray because it is driven by a formula: at that time, you
cannot modify the value.
2. Select Wall.1 and Wall.2 in the specification tree.
The Bend Definition dialog box is updated.
3. Right-click the Radius field: the
contextual menu appears.
4. Deactivate the formula: you can
now change the value.
5. Enter 4mm for the Radius and click OK.
file:///E|/www/FmoCXR7/SheEnglish/sheug.doc/src/sheugbt0202.htm (1 of 2) [5/17/2001 3:32:00 PM]
Creating Bends from Walls
The Bend is created.
Push the More button to display;
the extremities definition settings
the corner relief definition settings
and the bend allowance settings.
The extremities and the corner relief defined with the current dialog box will apply locally
and prevail over any other global definition.
file:///E|/www/FmoCXR7/SheEnglish/sheug.doc/src/sheugbt0202.htm (2 of 2) [5/17/2001 3:32:00 PM]
Generating Bends Automatically
Generating Bends Automatically
This task explains how to automatically generate bends in the Sheet Metal part. In fact
you first create all the bends, then modify the parameters for any of the generated bends.
Open the Scenario1_2.CATPart document from the samples directory.
1. Select the Automatic
Bends icon .
The bends are
created.
file:///E|/www/FmoCXR7/SheEnglish/sheug.doc/src/sheugbt0206.htm (1 of 2) [5/17/2001 3:32:02 PM]
Generating Bends Automatically
2. Double-click the bend of
interest: Bend.3
The Bend Definition
dialog box opens.
3. Right-click the Radius
field: the contextual
menu appears.
4. Deactivate the formula:
you can now change the
value.
5. Enter 4mm for the
Radius and click OK.
Bend.3 is modified.
Push the more button to display;
the extremities definition settings
and the corner relief definition settings
and the bend allowance settings.
The extremities and the corner relief defined with the current dialog box will apply locally
and prevail over any other global definition.
file:///E|/www/FmoCXR7/SheEnglish/sheug.doc/src/sheugbt0206.htm (2 of 2) [5/17/2001 3:32:02 PM]
Conical Bends
Generating Conical Bends
This task explains how to generate conical bends in the Sheet Metal part.
These bends are different from the standard bend in that they allow different radius
values at each end of the bend.
Open the ConicalBend1.CATPart document from the samples directory.
1. Select the Conic Bend icon .
The Conic Bend Definition dialog box opens.
2. Select Wall.1 and Wall.2 in the specification tree
or in the geometry.
The Bend Definition dialog box is updated, and
arrows are displayed indicating the walls
orientation.
You can click on the arrow to invert them if
needed.
The LIM1 and LIM2 texts indicate the
endpoints for the bend.
3. Enter the radius values for each end of the conical bend.
If the difference between the specified radius values does not allow the generation
of a cone with an angle greater than 1 degree, a warning is issued prompting you to
increase one of the radii.
Click OK in the Warning dialog box, and increase/decrease the radius values.
By default, Radius 2 is twice Radius 1.
file:///E|/www/FmoCXR7/SheEnglish/sheug.doc/src/sheugbt0204.htm (1 of 3) [5/17/2001 3:32:04 PM]
Conical Bends
4. Click More... to display further options.
5. Choose the bend extremities:
Mini with no relief: the shortest possible bend is created, and presents no relief
Curve shaped: the bend is created keeping the tangency continuity with the
support walls.
Maximum: the bend is calculated between the furthest opposite edges of the
supporting walls.
6. Click OK.
The Bend is created.
The two walls must be connected by the edge of their internal faces.
The Angle field is locked. It indicates the angle value between the two walls
between which the bend is computed.
Should you choose the Curve shaped extremity option, the bend would look like
this:
file:///E|/www/FmoCXR7/SheEnglish/sheug.doc/src/sheugbt0204.htm (2 of 3) [5/17/2001 3:32:04 PM]
Conical Bends
file:///E|/www/FmoCXR7/SheEnglish/sheug.doc/src/sheugbt0204.htm (3 of 3) [5/17/2001 3:32:04 PM]
Bends From Line
Generating Bends From a Line
This task explains how to generate bends based on a line (also called flat bends) in the
Sheet Metal part. A wall and a bend are created.
Open the FlatBend1.CATPart document from the samples directory.
1. Select the reference wall then the Bend
From Flat icon .
The Bend From Flat Definition
dialog box opens.
2. Select a sketch (Sketch.3 here).
This sketch must necessarily be a line.
3. You can choose the line extrapolation option:
the line is extrapolated up to the wall edge (Bend From Flat Until)
the line is not extrapolated, and the bend is limited to the line's length (Bend
From Flat Length)
4. Set the bend radius value.
You may need to deactivate the formula using the Formula -> Deactivate contextual
menu on the Radius field.
5. Set the angle value between the generated wall and the reference wall.
6. Click OK to create the bend.
file:///E|/www/FmoCXR7/SheEnglish/sheug.doc/src/sheugbt0205.htm (1 of 2) [5/17/2001 3:32:06 PM]
Bends From Line
When creating such a bend on a reference wall (first wall), an arrow indicates
which part is to be folded. Click this arrow to invert the side that will be bent.
Perform the bend prior to create the stamping features.
Bends from line should be performed on end walls, or prior to creating further walls
on the bent one.
file:///E|/www/FmoCXR7/SheEnglish/sheug.doc/src/sheugbt0205.htm (2 of 2) [5/17/2001 3:32:06 PM]
Creating Swept Walls
Creating Swept Walls
This section explains and illustrates how to create and use various kinds of features.
The table below lists the information you will find.
Create a flange: select an edge, and set the radius, length, and angle values.
Create a hem: select edges, and set the radius, and length values.
Create a tear drop: select an edge, and set the radius, and length values.
Create a swept flange: select an edge, and a user-defined profile
file:///E|/www/FmoCXR7/SheEnglish/sheug.doc/src/sheugbt0600.htm [5/17/2001 3:32:08 PM]
Flange
Creating a Flange
This task explains how to generate a flange from a spine and a profile.
Open the SweptWall01.CATPart document from the samples directory.
1. Select the Flange icon .
The Flange Definition dialog box opens.
2. Select the edge as shown in red.
file:///E|/www/FmoCXR7/SheEnglish/sheug.doc/src/sheugbt0601.htm (1 of 3) [5/17/2001 3:32:10 PM]
Flange
3. Enter 2mm in the Radius field,
10mm in the Length field and 120 for the Angle.
4. Click the More button to display the Bend Allowance tab allowing you to locally
redefine the bend allowance settings.
You may need to deactivate the formula using the contextual menu on the field and
choosing Formula -> Deactivate before editing the value.
In this case, the new K Factor value overrides the value set in the Sheet Metal
Parameters.
5. Click OK to create the flange.
file:///E|/www/FmoCXR7/SheEnglish/sheug.doc/src/sheugbt0601.htm (2 of 3) [5/17/2001 3:32:10 PM]
Flange
The feature is added to the specification tree.
file:///E|/www/FmoCXR7/SheEnglish/sheug.doc/src/sheugbt0601.htm (3 of 3) [5/17/2001 3:32:10 PM]
Hem
Creating a Hem
This task explains how to generate a hem from a spine and a profile.
The SweptWall01.CATPart document is still open from the previous task.
If not, open the SweptWall02.CATPart document from the samples directory.
1. Select the Hem icon in the Swept Walls
sub-toolbar.
The Hem Definition dialog box opens.
2. Select the edges as shown in red.
file:///E|/www/FmoCXR7/SheEnglish/sheug.doc/src/sheugbt0602.htm (1 of 3) [5/17/2001 3:32:12 PM]
Hem
3. Enter 2mm in the Radius field, and 3mm in the
Length field.
4. Click the More button to display the Bend Allowance tab allowing you to locally
redefine the bend allowance settings.
You may need to deactivate the formula using the contextual menu on the field and
choosing Formula -> Deactivate before editing the value.
In this case, the new K Factor value overrides the value set in the Sheet Metal
Parameters.
5. Click OK to create the hem.
file:///E|/www/FmoCXR7/SheEnglish/sheug.doc/src/sheugbt0602.htm (2 of 3) [5/17/2001 3:32:12 PM]
Hem
The feature is added to the specification tree.
file:///E|/www/FmoCXR7/SheEnglish/sheug.doc/src/sheugbt0602.htm (3 of 3) [5/17/2001 3:32:12 PM]
Tear Drop
Creating a Tear Drop
This task explains how to generate a tear drop from a spine and a profile.
The SweptWall01.CATPart document is still open from the previous task.
If not, open the SweptWall03.CATPart document from the samples directory.
1. Select the Tear Drop icon in the Swept Walls
sub-toolbar.
The Tear Drop Definition dialog box opens.
2. Select the edge as shown in red.
file:///E|/www/FmoCXR7/SheEnglish/sheug.doc/src/sheugbt0603.htm (1 of 3) [5/17/2001 3:32:14 PM]
Tear Drop
3. Enter 3mm in the Radius field, and 8mm in the
Length field.
4. Click the More button to display the Bend Allowance tab allowing you to locally
redefine the bend allowance settings.
You may need to deactivate the formula using the contextual menu on the field and
choosing Formula -> Deactivate before editing the value.
In this case, the new K Factor value overrides the value set in the Sheet Metal
Parameters.
5. Click OK to create the tear drop.
file:///E|/www/FmoCXR7/SheEnglish/sheug.doc/src/sheugbt0603.htm (2 of 3) [5/17/2001 3:32:14 PM]
Tear Drop
The feature is added to the specification tree.
file:///E|/www/FmoCXR7/SheEnglish/sheug.doc/src/sheugbt0603.htm (3 of 3) [5/17/2001 3:32:14 PM]
Sweep
Creating a Swept Flange
This task explains how to generate a swept from a spine and a user-defined profile.
The SweptWall01.CATPart document is still open from the previous task.
If not, open the SweptWall04.CATPart document from the samples directory.
1. Using the Sketcher , define a profile in the yz plane as shown below:
Then quit the Sketcher, using the Exit icon
2. Select the Swept Flange icon in the Swept Walls
sub-toolbar.
The User Defined Flange Definition dialog box
opens.
3. Select the edge and the profile, as shown in red.
file:///E|/www/FmoCXR7/SheEnglish/sheug.doc/src/sheugbt0604.htm (1 of 3) [5/17/2001 3:32:15 PM]
Sweep
The dialog box looks like this:
4. Click the More button to display the Bend Allowance tab allowing you to locally
redefine the bend allowance settings.
You may need to deactivate the formula using the contextual menu on the field and
choosing Formula -> Deactivate before editing the value.
In this case, the new K Factor value overrides the value set in the Sheet Metal
Parameters.
5. Click OK to create the swept flange.
file:///E|/www/FmoCXR7/SheEnglish/sheug.doc/src/sheugbt0604.htm (2 of 3) [5/17/2001 3:32:15 PM]
Sweep
The feature is added in the specification tree.
file:///E|/www/FmoCXR7/SheEnglish/sheug.doc/src/sheugbt0604.htm (3 of 3) [5/17/2001 3:32:15 PM]
Unfolding
Unfolding
Unfolded Sheet Metal parts can be displayed in two ways:
Folded/Unfolded View Access
Concurrent Access
Each Sheet Metal feature is created in a given view: folded, or unfolded. Editing a feature
must be done in its definition view. If not, a message is automatically issued, prompting
you to change views, before editing the feature.
file:///E|/www/FmoCXR7/SheEnglish/sheug.doc/src/sheugbt1200.htm [5/17/2001 3:32:18 PM]
Folded/Unfolded View Access
Folded/Unfolded View Access
This task shows how to unfold the part.
1. Click the Unfold icon .
The part is unfolded according to the reference wall plane, as shown below.
2. Click this icon again to refold the part for the next task.
Bend limits and stamping are now displayed in the unfolded view.
When designing in context, If a CATProduct document contains several
SheetMetal parts, only one part can be visualized in the unfolded view at a time.
file:///E|/www/FmoCXR7/SheEnglish/sheug.doc/src/sheugbt1201.htm [5/17/2001 3:32:20 PM]
Concurrent Access
Concurrent Access
This task explains how to display the Sheet Metal part in two windows: one with the folded view, one with the
unfolded view. Any modification in one window is displayed in the other window.
1. Click the Multi-view icon .
The part is unfolded in a second window.
2. Choose the Window -> Tile Horizontally menu item.
Both windows are tiled. Activate the window in which you want to work.
file:///E|/www/FmoCXR7/SheEnglish/sheug.doc/src/sheugbt1202.htm (1 of 2) [5/17/2001 3:32:21 PM]
Concurrent Access
Any modification in one view is taken into account in the other view enabling the user to make
modifications in the best possible context.
In the multi-view mode as in the standard unfolded view, all constraints are displayed in the
geometrical views.
Once in the Multi-view mode, the standard icon Unfold is not longer available.
The Multi-view function is not available from a standard unfolded view.
Only parts with bends can be unfolded.
Cutting faces and open faces are not displayed in Multi-view mode.
file:///E|/www/FmoCXR7/SheEnglish/sheug.doc/src/sheugbt1202.htm (2 of 2) [5/17/2001 3:32:21 PM]
Creating a Cutout
Creating A Cutout
This task explains how to create a cutout in a wall.
Creating a cutout consists in extruding a profile and removing the material resulting from the
extrusion. CATIA lets you choose the limits of creation as well as the direction of extrusion.
Open the Cutout1.CATPart document from the samples directory.
1. Click the Cutout icon .
2. Select a profile.
The Pocket Definition dialog box is displayed
and CATIA previews a cutout with default
parameters.
Several limit types are available:
Dimension: the cutout depth is defined by the specified value
Up to next: the limit is the first face the application detects while extruding the profile. This
face must stops the whole extrusion, not only a portion of it, and the hole goes through
material.
Up to last: the last face encountered by the extrusion is going to limit the cutout
Up to plane: the cutout is limited by the selected plane
Up to surface: the cutout is limited by the selected surface
When an Offset value is required, it is the distance between the limiting element and the top face
of the cutout, if the latter does not result in a complete hole through the material.
The LIM1 and LIM2 texts in the geometry area indicate the top and bottom limits of the cutout.
file:///E|/www/FmoCXR7/SheEnglish/sheug.doc/src/sheugbt1601.htm (1 of 3) [5/17/2001 3:32:24 PM]
Creating a Cutout
3. Click OK in the Pocket Definition dialog box.
The cutout is created.
You may want to fold or unfold the part prior to creating the cutout, depending on the selected
profile and the expected results. Selecting the same profile, the resulting cutout when created in
the unfolded view is seen above, while below, the cutout was created in folded view.
However, you also have to be careful when designing the Part, not to create the cutout in the
unfolded view as this may lead, when folding the part, to completely or partially removing another
section of the Part. It is best, whenever possible, to create the wall based on a sketch integrating
the shape of the cutout.
file:///E|/www/FmoCXR7/SheEnglish/sheug.doc/src/sheugbt1601.htm (2 of 3) [5/17/2001 3:32:24 PM]
Creating a Cutout
Cutout not removing material based on
Cutout removing material
wall's sketch modification
Refer to the Create a Pocket task in the Part Design User's Guide for further details on how to
create cutouts.
file:///E|/www/FmoCXR7/SheEnglish/sheug.doc/src/sheugbt1601.htm (3 of 3) [5/17/2001 3:32:24 PM]
Stamping
Stamping
This section explains and illustrates how to create and use various kinds of stamps.
If a stamp is created over the limit between several supports, such as walls, bends, and so
forth, this stamp is not visible on the unfolded view.
Stamps cannot be created on an unfolded part.
Standard Features
User-defined Features
file:///E|/www/FmoCXR7/SheEnglish/sheug.doc/src/sheugbt0700.htm [5/17/2001 3:32:28 PM]
Standard Features
Standard Features
This section explains and illustrates how to create and use various kinds of stamps.
The table below lists the information you will find.
Create a point stamp: select a point on a face, and set the stamping parameters.
Create an extruded hole stamp: select a point on a face, and set the stamping
parameters.
Create a curve stamp: select a sketch, and set the stamping parameters.
Create a surface stamp: select a sketch, and set the stamping parameters.
Create a bridge stamp: select a point on a face, set the stamping parameters, and select
an edge to give the bridge orientation.
Create a louver stamp: select a sketch, and set the stamping parameters.
Create a stiffness rib: select the external surface of a bend, and set the stamping
parameters.
file:///E|/www/FmoCXR7/SheEnglish/sheug.doc/src/sheugbt0710.htm [5/17/2001 3:32:30 PM]
Point Stamp
Creating a Point Stamp
This task shows you how to create a point stamp by specifying the punch geometrical
parameters.
Open the Stamping.CATPart document from the samples directory.
1. Click the Point Stamp icon .
2. Select a point on the top
face.
A grid is displayed
to help you position
the point stamp.
The Point Stamp Definition dialog box opens, providing default values.
3. Change the value in the different fields, if need be:
Height H,
Radius R1,
Radius R2,
Angle A,
Diameter D.
file:///E|/www/FmoCXR7/SheEnglish/sheug.doc/src/sheugbt0701.htm (1 of 2) [5/17/2001 3:32:31 PM]
Point Stamp
4. Click Apply to preview the
point stamp.
5. Click OK to validate.
The specification tree indicates
the point stamp has been
created.
Check the No radius option to deactivate the Radius R1 and R2 values, and to create the
point stamp without a fillet.
file:///E|/www/FmoCXR7/SheEnglish/sheug.doc/src/sheugbt0701.htm (2 of 2) [5/17/2001 3:32:31 PM]
Extruded Hole
Creating Extruded Hole
This task shows you how to create an extruded hole by specifying the punch geometrical
parameters.
The Stamping.CATPart document is still open from the previous task.
If not, open the Stamping2.CATPart document from the samples directory.
1. Click the Extruded Hole icon in the Stampings sub-toolbar.
2. Select a point on the top
face where you want to
place the hole.
A grid is displayed
to help you position
the extruded hole.
The Extruded Hole Definition dialog box opens, providing default values.
3. Change the value in the
different fields, if need be:
Height H
Radius R
Angle A
Diameter D.
file:///E|/www/FmoCXR7/SheEnglish/sheug.doc/src/sheugbt0706.htm (1 of 2) [5/17/2001 3:32:34 PM]
Extruded Hole
4. Click Apply to preview the
extruded hole.
5. Click OK to validate.
The specification tree indicates
that the extruded hole has been
created.
Check the No radius option to deactivate the Radius R value, and to create the extrude hole
stamp without a fillet.
file:///E|/www/FmoCXR7/SheEnglish/sheug.doc/src/sheugbt0706.htm (2 of 2) [5/17/2001 3:32:34 PM]
Curve Stamp
Creating a Curve Stamp
This task shows you how to create a curve stamp by specifying the punch geometrical parameters.
The Stamping.CATPart document is still open from the previous task.
If not, open the Stamping3.CATPart document from the samples directory.
1. Click the Curve Stamp icon in the Stampings sub-toolbar.
2. Select Sketch-for-Curve-Stamp, the curve previously defined.
The Curve Stamp Definition dialog box opens, providing default values.
3. Change the value in the
different fields, if need be:
Height H: the total height
Radius R1: the outer bend
radius
Radius R2: the inner bend
radius
Angle A: the stamping draft
angle
Length L: the stamps'
maximum width
4. Click Apply to preview the
curve stamp.
file:///E|/www/FmoCXR7/SheEnglish/sheug.doc/src/sheugbt0702.htm (1 of 2) [5/17/2001 3:32:35 PM]
Curve Stamp
5. Click OK to validate.
The specification tree indicates that the curve stamp has been created.
Check the No radius option to deactivate the Radius R1 and R2 values, and to create the curve
stamp without a fillet.
Check the Obround option to round off the edges of the curve stamp.
Obround option checked Obround option unchecked
file:///E|/www/FmoCXR7/SheEnglish/sheug.doc/src/sheugbt0702.htm (2 of 2) [5/17/2001 3:32:35 PM]
Surface Stamp
Creating a Surface Stamp
This task shows you how to create a surface stamp by specifying the punch geometrical
parameters.
The Stamping.CATPart document is still open from the previous task.
If not, open the Stamping4.CATPart document from the samples directory.
1. Click the Surface Stamp icon in the Stampings sub-toolbar.
2. Select Sketch-for-Surface-Stamp, the profile previously defined.
The Surface Stamp Definition dialog box opens, providing default values.
3. Change the value in the different
fields, if need be:
Height H
Radius R1
Radius R2
Angle A
4. Click Apply to preview the
surface stamp.
file:///E|/www/FmoCXR7/SheEnglish/sheug.doc/src/sheugbt0703.htm (1 of 2) [5/17/2001 3:32:37 PM]
Surface Stamp
5. Click OK to validate.
The specification tree indicates that
the surface stamp has been created.
Check the No radius option to deactivate the Radius R1 and R2 values, and to create the
surface stamp without a fillet.
file:///E|/www/FmoCXR7/SheEnglish/sheug.doc/src/sheugbt0703.htm (2 of 2) [5/17/2001 3:32:37 PM]
Bridge
Creating a Bridge
This task shows you how to create a bridge by specifying the punch geometrical parameters.
The Stamping.CATPart document is still open from the previous task.
If not, open the Stamping5.CATPart document from the samples directory.
1. Click the Bridge icon in the Stampings sub-toolbar:
2. Select a point on the top face where you want to place the bridge.
The Bridge Definition dialog box opens, providing default values.
3. Change the value in the
different fields, if need be:
Height H
Radius R1
Radius R2
Angle A
Length L1
Length L2
4. Select an edge to give the
direction of the bridge.
file:///E|/www/FmoCXR7/SheEnglish/sheug.doc/src/sheugbt0705.htm (1 of 3) [5/17/2001 3:32:39 PM]
Bridge
5. Click Apply to preview the
bridge.
6. Click OK to validate.
The specification tree indicates
that the bridge has been
created.
file:///E|/www/FmoCXR7/SheEnglish/sheug.doc/src/sheugbt0705.htm (2 of 3) [5/17/2001 3:32:39 PM]
Bridge
Check the No radius option to deactivate the Radius R1 and R2 values, and to create the bridge
stamp without a fillet.
file:///E|/www/FmoCXR7/SheEnglish/sheug.doc/src/sheugbt0705.htm (3 of 3) [5/17/2001 3:32:39 PM]
Louver
Creating a Louver
This task shows you how to create a louver by specifying the punch geometrical parameters.
Open the Stamping6.CATPart document from the samples directory.
1. Click the Louver icon in the Stampings sub-toolbar.
2. Select Sketch-for-Louver, a profile previously defined on Wall.2. The Louver Definition
dialog box opens, providing default values.
The louver opening face is represented in the sketch by the element that does not present any
tangency continuity with the other lines/curve segments of the sketch. In case there are several
non-continuous elements, the first one is used as the opening face.
3. Change the value in the
different fields, if need be:
Height H
Radius R1
Radius R2
Angle A1
Angle A2.
4. Click Apply to preview the
louver.
file:///E|/www/FmoCXR7/SheEnglish/sheug.doc/src/sheugbt0707.htm (1 of 2) [5/17/2001 3:32:41 PM]
Louver
5. Click OK to validate.
The specification tree indicates
that the louver has been
created.
Check the No radius option to deactivate the Radius R1 and R2 values, and to create the
louver stamp without a fillet.
file:///E|/www/FmoCXR7/SheEnglish/sheug.doc/src/sheugbt0707.htm (2 of 2) [5/17/2001 3:32:41 PM]
Stiffness Rib
Creating a Stiffening Rib
This task shows you how to create a stiffness rib by specifying the punch geometrical parameters.
Open the Stamping7.CATPart document from the samples directory.
1. Click the Stiffness Rib icon in the Stampings sub-toolbar.
2. Select the external surface of Bend.1, where you want to place a stiffener.
Note that the stiffener will always be centered on the bend radius, wherever the point may be along
the curve.
A grid is displayed.
The Stiffening Rib Definition dialog box opens, providing default values.
3. Change the value in the
different fields, if need be:
Radius R1
Radius R2
Angle A
Length L
4. Click Apply to preview the
stiffness rib.
file:///E|/www/FmoCXR7/SheEnglish/sheug.doc/src/sheugbt0704.htm (1 of 2) [5/17/2001 3:32:43 PM]
Stiffness Rib
5. Click OK to validate.
The specification tree indicates the
stiffness rib has been created.
Check the No radius option to deactivate the Radius R1 and R2 values, and to create the stiffening rib
without a fillet.
file:///E|/www/FmoCXR7/SheEnglish/sheug.doc/src/sheugbt0704.htm (2 of 2) [5/17/2001 3:32:43 PM]
User-defined Features
Creating User-Defined Features
Two user-defined stamping features are available:
Create a punch and a die: define the punch and die features, select a wall, choose the
punch and die as stamping elements, select an edge on the wall and give an angle for
orientation purposes.
Open and cut faces : define the punch, select a wall, define the cutting faces and opening
faces of the punch, select an edge on the wall and give an angle for orientation purposes.
file:///E|/www/FmoCXR7/SheEnglish/sheug.doc/src/sheugbt0720.htm [5/17/2001 3:32:46 PM]
Punch and Die
Punch and Die
This task explains how to create a punch and a die features.
First, you will define a punch and a die in Part Design, in the absolute axis system.
Then, in a Sheet Metal part, you will bring the punch and the die features (and their axis system) to a
point you have selected. If necessary, you will define a rotation of the axis system from a selected
reference line.
All CATParts are available from the samples directory (PunchDie1.CATPart, Punch1.CATPart and
Die1.CATPart)
This user-defined stamping can not be combined with the Opening and Cutting Faces approach.
1. Start the Part Design application.
2. Insert a PartBody (menu Insert -> Body) to define the punch.
3. Enter the sketcher select the yz
plane, and draw the profile of the
punch, and a rotation shaft.
The punch must be oriented along
the OZ axis direction (O for origin
and Z being the model's z axis)
and not along ZO direction.
4. Return to the 3D space and create the
punch using the Shaft icon .
file:///E|/www/FmoCXR7/SheEnglish/sheug.doc/src/sheugbt0721.htm (1 of 6) [5/17/2001 3:32:49 PM]
Punch and Die
5. Repeat from step 2 to step 4 to define the die.
Make sure that the base of the die intersects with the z axis + the thickness of the wall on which
you will stamp it.
The punch and die bodies can be
defined in the Sheet Metal part where
the stamping is to be created (see
PunchDie1.CATPart in the samples
directory).
or as two separate Part Design parts (Punch1.CATPart and Die1.CATPart from the
samples directory)
file:///E|/www/FmoCXR7/SheEnglish/sheug.doc/src/sheugbt0721.htm (2 of 6) [5/17/2001 3:32:49 PM]
Punch and Die
6. Return to the Sheet Metal application
7. Click the User Stamping icon from the Stamping tool bar and select a wall or a face where
the stamping is to be created.
This wall or face is used to define the stamping location and direction.
The User Defined Stamp Definition dialog box is displayed:
file:///E|/www/FmoCXR7/SheEnglish/sheug.doc/src/sheugbt0721.htm (3 of 6) [5/17/2001 3:32:49 PM]
Punch and Die
8. Click the Punch Body field and select the Punch feature from the specification tree.
9. Similarly, click the Die Body field and select the Die feature.
10. Click the Angular Reference field and select an edge of the wall.
This angular reference is used to position the stamp onto the wall. The Orientation Angle value
is then computed in reference to this Angular Reference.
This is especially useful for non-circular stamps.
11. Click OK to validate and create the stamping.
file:///E|/www/FmoCXR7/SheEnglish/sheug.doc/src/sheugbt0721.htm (4 of 6) [5/17/2001 3:32:49 PM]
Punch and Die
Radius is the radius of the bend between the stamping and the wall.
Punch Body and Die are the bodies you have defined previously. If the punch and the die are
in another CATPart document, activate this document before clicking the punch or the die.
If you select two reference lines in addition to the plane, this will create two editable
constraints to position the stamping. These constraints are editable.
A user-defined stamping can be edited (punch, die, position, constraints)
file:///E|/www/FmoCXR7/SheEnglish/sheug.doc/src/sheugbt0721.htm (5 of 6) [5/17/2001 3:32:49 PM]
Punch and Die
If you enter a punch and a die, the
stamping is the difference of the shape
of both feature.
You may create a user-defined
stamping from a punch only. The
stamping will be the offset of the
punch.
If you create a stamping on an edge,
you will have a section view of the
stamping.
Only the stamping sketch is displayed in unfolded views.
Check the No radius option to deactivate the Radius R1 value, and to create the stamp without
a fillet.
file:///E|/www/FmoCXR7/SheEnglish/sheug.doc/src/sheugbt0721.htm (6 of 6) [5/17/2001 3:32:49 PM]
Opening and Cutting faces
Opening and Cutting Faces
This task explains how to create a punch feature with open or cutting faces..
First, you will define a punch in Part Design, in the absolute axis system.
Then, in a Sheet Metal part, you will bring the punch feature (and its axis system) to a
point you have selected. If necessary, you will define a rotation of the axis system from a
selected reference line.
All CATParts are available from the samples directory (OpenFaces1.CATPart and
CuttingFaces1.CATPart)
This user-defined stamping can not be combined with the Punch and Die approach.
1. Start the Part Design application.
2. Insert a PartBody (menu Insert ->
Body) to define the punch.
3. Enter the sketcher select the
yz plane, and draw the profile of
the punch.
4. Return to the 3D space and
create the punch using the pad
icon and the fillet icon .
(see OpenFaces1.CATPart or
CuttingFaces1.CATPart from the
samples directory).
The punch can be defined in the Sheet Metal part where the stamping is to be
created or in another part.
If you define a punch with cutting faces, they should come below the sheet.
file:///E|/www/FmoCXR7/SheEnglish/sheug.doc/src/sheugbt0722.htm (1 of 5) [5/17/2001 3:32:52 PM]
Opening and Cutting faces
5. Return to the Sheet Metal application
6. Click the User Stamping icon from the Stamping tool bar and select a wall or a
face where the stamping is to be created.
This wall or face is used to define the stamping location and direction.
A grid is displayed to help you position the punch.
8. Click the Punch Body field and select the punch (Body.2).
9. Click the Sheet Cutting Faces field and select one of the top faces of the oblong
features of the part, then click again in the field and select the other face (Pad.2 and
Pad.3).
2 is then displayed.
10. Similarly, click the Stamping Opening Faces field and select the lateral faces of the
punch (Pad.1).
11. Click the Angular Reference field and select an edge of the wall.
This angular reference is used to position the stamp onto the wall. The Orientation
Angle value is then computed in reference to this Angular Reference.
This is especially useful for non-circular stamps.
file:///E|/www/FmoCXR7/SheEnglish/sheug.doc/src/sheugbt0722.htm (2 of 5) [5/17/2001 3:32:52 PM]
Opening and Cutting faces
12. Click OK to validate and create the stamping.
The stamp is automatically set in No Show mode.
Stamping with opening faces
file:///E|/www/FmoCXR7/SheEnglish/sheug.doc/src/sheugbt0722.htm (3 of 5) [5/17/2001 3:32:52 PM]
Opening and Cutting faces
Stamping with opening and cutting faces
Radius is the radius of the bend between the stamping and the wall.
Punch Body is the body you have defined previously. If the punch is in another
CATPart document, activate this document before clicking the punch.
The Sheet cutting faces and Sheet opening faces must be picked on the punch,
not on the sheet.
If you select two reference lines in addition to the plane, this will create two
editable constraints to position the stamping. These constraints are editable.
file:///E|/www/FmoCXR7/SheEnglish/sheug.doc/src/sheugbt0722.htm (4 of 5) [5/17/2001 3:32:52 PM]
Opening and Cutting faces
A user-defined stamping can be edited (punch, die, position, constraints)
Check the No radius option to deactivate the Radius R1 value, and to create the
stamp without a fillet.
file:///E|/www/FmoCXR7/SheEnglish/sheug.doc/src/sheugbt0722.htm (5 of 5) [5/17/2001 3:32:52 PM]
Patterning
Patterning
This section explains and illustrates how to create various kinds of patterns on Sheet Metal
parts.
Create rectangular patterns: select the element to be duplicated, set the patterning type,
and its parameters, and the reference direction
Create circular patterns: select the element to be duplicated, set the axial reference
parameters, the reference direction, and possibly the crown definition
Create user-defined patterns: select the element to be duplicated, and the positioning
sketch and anchor point
To know more about patterns, refer to CATIA - Part Design User's Guide.
file:///E|/www/FmoCXR7/SheEnglish/sheug.doc/src/sheugbt0410.htm [5/17/2001 3:33:01 PM]
Rectangular Patterns
Create RectangularPatterns
In this task, you are going to create rectangular cutouts according to a pattern.
These features make the creation process easier.
Open the RectangularPattern1.CATPart
document from the Samples/sheet metal
directory.
The Sheet Metal part looks like this:
1. Select the rectangular cutout you want to
duplicate.
2. Click the Rectangular Pattern icon .
The Rectangular Pattern Definition dialog box is displayed. Each tab is
dedicated to a direction to define the location of the duplicated feature.
3. Set the specification for the First Direction
by selecting the first edge (Edge.2) as
shown, to specify the first direction of
creation.
An arrow is displayed on the wall.
4. Click the Reverse button or select the
arrow to modify the direction.
5. Keep the Instances & Spacing options to
define the parameters.
file:///E|/www/FmoCXR7/SheEnglish/sheug.doc/src/sheugbt0400.htm (1 of 5) [5/17/2001 3:33:03 PM]
Rectangular Patterns
Choosing these parameters types dims the
Length field because the application no longer
needs this specification to space the instances.
6. Enter 2 as the number of instances you wish to obtain in the first direction.
7. Define the spacing along the grid: enter 30mm.
Defining the spacing along the grid and the length of your choice, would make the
application compute the number of possible instances and space them at equal
distances.
8. Now, click the Second Direction tab to
define the other parameters.
Note that defining a second direction is not
compulsory. Creating a rectangular pattern
defining only one direction is possible.
9. Select the second edge (Edge.3), as
shown, to define the second direction.
file:///E|/www/FmoCXR7/SheEnglish/sheug.doc/src/sheugbt0400.htm (2 of 5) [5/17/2001 3:33:03 PM]
Rectangular Patterns
10. Keep the Instances & Spacing option: enter
8 and 10 mm in the appropriate fields.
Additional cutouts have been aligned along
this second direction.
11. Click OK to repeat the cutouts.
After the update, the Sheet Metal part looks like
this:
file:///E|/www/FmoCXR7/SheEnglish/sheug.doc/src/sheugbt0400.htm (3 of 5) [5/17/2001 3:33:03 PM]
Rectangular Patterns
12. Select this icon to unfold the part:
The pattern is updated on the unfolded view.
file:///E|/www/FmoCXR7/SheEnglish/sheug.doc/src/sheugbt0400.htm (4 of 5) [5/17/2001 3:33:03 PM]
Circular Patterns
Create Circular Patterns
In this task, you are going to create circular cutouts according to a pattern.
These features make the creation process easier.
Open the CircularPattern1.CATPart document from
the Samples/sheet metal directory.
The Sheet Metal part looks like this:
1. Select the circular cutout you want to duplicate.
2. Click the Circular Pattern icon .
The Circular Pattern Definition dialog box
is displayed.
3. Define the Axial Reference by choosing the
Parameters type, and reference direction.
file:///E|/www/FmoCXR7/SheEnglish/sheug.doc/src/sheugbt0401.htm (1 of 6) [5/17/2001 3:33:06 PM]
Circular Patterns
Instance(s) & total angle: the number of
patterns as specified in the instances field are
created, in the specified direction, and evenly
spread out over the total angle.
Instance(s) & angular spacing: the number of
patterns as specified in the instances field are
created in the specified direction, each
separated from the previous/next one of the
angular angle value.
file:///E|/www/FmoCXR7/SheEnglish/sheug.doc/src/sheugbt0401.htm (2 of 6) [5/17/2001 3:33:06 PM]
Circular Patterns
Angular spacing & total angle: as many
patterns as possible are created over the total
angle, each separated from the previous/next
one of the angular angle value.
Complete crown: the number of patterns as
specified in the instances field are created over
the complete circle (360).
4. Click the Reference element and select the element defining the rotation axis.
Here select the face on which lies the circular cutout.
To define a direction, you can select an edge or a planar face.
Should you select the face of a wall, the rotation axis would be normal to that face.
Click the Reverse button to inverse the rotation direction.
file:///E|/www/FmoCXR7/SheEnglish/sheug.doc/src/sheugbt0401.htm (3 of 6) [5/17/2001 3:33:06 PM]
Circular Patterns
Now you are going to add a crown to this pattern.
5. Click the Crown Definition tab, and choose
which parameters you wish to define the crown.
This figure may help you define these
parameters:
Circle(s) and crown thickness: you define the number of circles and they are spaced out evenly over
the specified crown thickness
Circle(s) and circle spacing: you define the number of circles and the distance between each circle,
the crown thickness being computed automatically
Circle(s) spacing and crown thickness: you define the distance between each circle and the crown
thickness, and the number of circles is automatically computed.
For example, using the values described
above for the Angular spacing & total
angle option, you could define the crown
as:
file:///E|/www/FmoCXR7/SheEnglish/sheug.doc/src/sheugbt0401.htm (4 of 6) [5/17/2001 3:33:06 PM]
Circular Patterns
Note that one of the pattern is created beyond the
wall.
You can delete instances of your choice when
creating or editing a pattern. To do so, just select the
points materializing instances in the pattern preview.
The instance is deleted, but the point remains, as you
may wish to click it again to add the instance to the
pattern definition again.
6. Click the more button to display further options:
Using these options, you can change the position of
the selected cutout within the crown. For example, if
you set the Row in angular direction parameter to 4,
this is what you obtain: the initially selected cutout is
the fourth instance, based on the rotation direction, of
the pattern.
Typically, in this case, you might want to edit the
pattern and click again the instance that you removed
above, to get a full pattern.
The Simplified representation option lets you lighten the pattern geometry.
What you need to do is just check the option and double-click the instances you do not want to see.
These instances are then represented in dashed lines during the pattern definition and then are no
longer visible after validating the pattern creation. The specifications remain unchanged, whatever
the number of instances you view. This option is particularly useful for patterns including a large
number of instances.
When checking the Radial alignment of instances, all instances have the same orientation as the
original feature. When unchecked, all instances are normal to the lines tangent to the circle.
7. Click OK to create the pattern.
file:///E|/www/FmoCXR7/SheEnglish/sheug.doc/src/sheugbt0401.htm (5 of 6) [5/17/2001 3:33:06 PM]
User-Defined Patterns
Create User-Defined Patterns
The User Pattern command lets you duplicate a feature, such as a sketch, a cutout, a
stamp, or any other feature as many times as you wish at the locations of your choice.
Locating instances consists in specifying anchor points. These points are created in the
Sketcher for example.
Open the UserPatterns1.CATPart document from the samples directory.
1. Select the feature to be duplicated.
Here we selected the cutout.
2. Click the User Pattern
icon .
The User Pattern
Definition dialog
box is displayed.
3. Select 'Sketch 9' in the
specification tree and
click Preview.
The sketch contains the
points you need to locate
the duplicated holes.
By default, the application positions each instance with respect to the center of gravity of
the element to be duplicated. To change this position, use the anchor field: click the
anchor field and select a vertex or a point.
file:///E|/www/FmoCXR7/SheEnglish/sheug.doc/src/sheugbt0402.htm (1 of 2) [5/17/2001 3:33:09 PM]
User-Defined Patterns
4. Click inside the Anchor
field and select the point
(Point.1) to indicate a new
reference location.
5. You can then click the
points corresponding to
the pattern instances to
be removed.
6. Click OK in the User
Pattern Definition dialog
box.
Extruded holes are
created at the
points of the sketch.
Would you need to unfold the part using the icon, you would notice that the pattern is
updated.
file:///E|/www/FmoCXR7/SheEnglish/sheug.doc/src/sheugbt0402.htm (2 of 2) [5/17/2001 3:33:09 PM]
Corner Relief
Corner Relief
This section explains and illustrates different methods to create bends on walls.
Redefine an automatic corner relief: double-click an automatic corner relief, edit its
parameters in the dialog box
Create a local corner relief: select two or more bends, the corner relief type and
parameters
See also Bend Corner Relief parameters settings.
file:///E|/www/FmoCXR7/SheEnglish/sheug.doc/src/sheugbt0910.htm [5/17/2001 3:33:12 PM]
Redefining a Corner Relief
Redefining an Automatic Corner Relief
This task explains how to redefine automatic corner relieves on a Sheet metal part.
Open the CornerRelief01.CAPTPart model from the samples directory.
1. Double-click the bend on which the
corner relief you want to redefine is
located.
It may be easier to double-click it
from the specification tree.
The Bend Definition dialog box is
displayed.
2. Click the More button and select the Bend Corner Relief tab.
This tab is similar to the Corner Relief tab of Sheet Metal Parameters
dialog box.
file:///E|/www/FmoCXR7/SheEnglish/sheug.doc/src/sheugbt0900.htm (1 of 2) [5/17/2001 3:33:14 PM]
Redefining a Corner Relief
3. Choose a new corner relief type, and
click OK to validate.
This definition will apply to the
current corner relief, and will
prevail over any other corner
relief definition you may enter
through the Sheet Metal
Parameter dialog box.
file:///E|/www/FmoCXR7/SheEnglish/sheug.doc/src/sheugbt0900.htm (2 of 2) [5/17/2001 3:33:14 PM]
Creating a Local Corner Relief
Creating A Local Corner Relief
This task explains how to define a corner relief locally on a set of bends.
Depending on the number of bends involved, not all types of corner relief are available.
Open the CornerRelief02.CATPart document from the samples directory.
The part needs to be unfolded prior to creating the corner relief.
1. Click the Corner Relief icon .
The Corner Relief Definition dialog
box is displayed.
2. Select the bends on which a corner relief
should be created.
By default the User Corner Relief is active in the Corner Relief Definition dialog
box.
3. Select the sketch, directly in the document.
As soon as the sketch has been selected the
sketcher icon is displayed in the dialog box
allowing you to edit the selected sketch, if
needed.
file:///E|/www/FmoCXR7/SheEnglish/sheug.doc/src/sheugbt0901.htm (1 of 5) [5/17/2001 3:33:16 PM]
Creating a Local Corner Relief
4. Click OK in the Corner Relief Definition
dialog box.
5. Fold the part to check the corner relief in
3D.
You can also select a predefined sketch from a catalog, using the icon from the dialog box.
Open the CornerRelief03.CATPart document from the samples directory.
In this case, the Catalog Browser opens, and lets you choose from a number of sketches.
Select a sketch and click OK in the Catalog Browser.
file:///E|/www/FmoCXR7/SheEnglish/sheug.doc/src/sheugbt0901.htm (2 of 5) [5/17/2001 3:33:16 PM]
Creating a Local Corner Relief
You return to the Corner Relief Definition
dialog box, that has been updated with
the Sketcher icon.
Click the sketcher icon, and move the
sketch to position it properly in relation to
the part.
Click OK, and check the part in a folded
view.
If you choose another corner relief type, the scenario maybe slightly different:
circular: by default the corner relief center
is located at the intersection of the bend
axes.
You can select a point as the circle's
center.
A radius is proposed by default. It is equal to the bend radius + the thickness. You can
change it by:
1. Selecting Formula -> Deactivate from the contextual menu of the input field and
enter a new value,
2. or clicking on the button and entering a new formula.
file:///E|/www/FmoCXR7/SheEnglish/sheug.doc/src/sheugbt0901.htm (3 of 5) [5/17/2001 3:33:16 PM]
Creating a Local Corner Relief
Unfolded circular corner relief
Folded circular corner relief
square: the square corner relief is created using the bend limits. Its dimensions are
defined by the width of the unfolded bends.
Available between two bends only.
Folded square corner relief
Unfolded square corner relief
triangular: the triangular corner relief is created from the intersection point of the
inner bend limits towards the intersection points of the outer bend limits with each wall.
Available between two bends only.
file:///E|/www/FmoCXR7/SheEnglish/sheug.doc/src/sheugbt0901.htm (4 of 5) [5/17/2001 3:33:16 PM]
Creating a Local Corner Relief
Unfolded triangular corner relief
Folded triangular corner relief
Only the User-defined and Circular corner relief type allow the selection of more than two bends.
file:///E|/www/FmoCXR7/SheEnglish/sheug.doc/src/sheugbt0901.htm (5 of 5) [5/17/2001 3:33:16 PM]
Creating Corners
Creating Corners
This task shows how to create one or more corner(s) on a Sheet Metal part, that is to
round off sharp convex edges of Sheet Metal parts, much like a fillet between two faces
of a Part Design Body.
This corners creation operation can be performed indifferently on the folded or unfolded
view.
Open the Corners1.CATPart document.
1. Click the Corners icon .
The Corners Definition dialog box is
displayed.
2. Set the radius value.
3. Select a sharp edge on a part.
As soon as you selected one edge, the
dialog box is updated and the Select All
button changes to Cancel Selection.
When you select an edge that is not sharp a warning is issued.
As you select more convex edges, the Edge(s) field of the dialog box is updated.
The corner is previewed on the edge, with
the current radius value.
file:///E|/www/FmoCXR7/SheEnglish/sheug.doc/src/sheugbt1501.htm (1 of 3) [5/17/2001 3:33:22 PM]
Creating Corners
4. Click Cancel Selection then click again the Select All button.
All sharp edges of the part are selected, and the corners previewed.
5. Click OK in the dialog box.
All sharp edges of the part are rounded off to create smooth corners.
file:///E|/www/FmoCXR7/SheEnglish/sheug.doc/src/sheugbt1501.htm (2 of 3) [5/17/2001 3:33:22 PM]
Creating Corners
To deselect an edge, simply click it again. For quick selection in a complex part, you can
select all edges with the Select All check button, then deselect one or two edges.
file:///E|/www/FmoCXR7/SheEnglish/sheug.doc/src/sheugbt1501.htm (3 of 3) [5/17/2001 3:33:22 PM]
Curve Mapping
Mapping Curves
This task shows how to create a curve from a sketch (as designed using the Sketcher) or a
curve onto a Sheet Metal part; and to fold/unfold it, just as other Sheet Metal elements.
This is especially useful when:
you want to generate a logotype
you want to define an area for chemical milling
you want to create a cutout (pocket ) to solve the overlapping of walls for example
(the overlapping can be checked with the Sheet Metal Production product).
Open the CurveMapping1.CATPart document.
1. Click the Sketcher icon , select
the wall onto which the curve
should lie, and draw the sketch
you wish.
This is the sketch that will be
mapped onto the part.
2. Exit the Sketcher .
The 3D part looks like this:
file:///E|/www/FmoCXR7/SheEnglish/sheug.doc/src/sheugbt1401.htm (1 of 2) [5/17/2001 3:33:24 PM]
Curve Mapping
3. Make sure the sketch is selected,
and click the Fold/Unfold Curves
icon .
The Curve Folding Definition
dialog box is displayed.
It indicates how elements
have been selected for
mapping.
4. Select the Context feature, that is the element of the part on which the curve should
be generated when folding or unfolding.
5. Click OK.
A curve is created and added in the specification tree.
Unfolded view of the curve mapping
Folded view of the curve mapping
You can select several sketches/curves to be mapped at a time.
Mapped curves can be created across several walls and bends.
file:///E|/www/FmoCXR7/SheEnglish/sheug.doc/src/sheugbt1401.htm (2 of 2) [5/17/2001 3:33:24 PM]
Reference Elements
Reference Elements
You can create wireframe elements within the Sheet MetalDesign workbench:
Create points: click this icon, choose the point creation type, and specify parameters
Create lines: click this icon, choose the line creation type, and specify parameters
Create planes: click this icon, choose the plane creation type, and specify parameters
file:///E|/www/FmoCXR7/SheEnglish/sheug.doc/src/sheugbt1300.htm [5/17/2001 3:33:26 PM]
Points
Creating Points
This task shows the various methods for creating points:
by coordinates
on a curve
on a plane
on a surface
at a circle center
tangent point on a curve
between
Open the Points3D-1.CATPart document.
1. Click the Point icon .
The Point Definition dialog box
appears.
2. Use the combo to choose the desired
point type.
Coordinates
Enter the X, Y, Z coordinates.
Optionally, select a reference point.
The corresponding point is displayed.
On curve
Select a curve
Optionally, select a reference point.
If this point is not on the curve, it
is projected onto the curve.
If no point is selected, the
curve's extremity is used as
reference.
file:///E|/www/FmoCXR7/CATEnglish/catcf.doc/src/catcfpoint3D.htm (1 of 4) [5/17/2001 3:33:28 PM]
Points
Select an option button to determine whether the new point is to be created:
at a given distance along the curve from the reference point
a given ratio between the reference point and the curve's extremity.
Enter the distance or ratio value.
If a distance is specified, it can be:
a geodesic distance: the
distance is measured along
the curve
an Euclidean distance: the
distance is measured in
relation to the reference point
(absolute value).
The corresponding point is displayed.
You can also:
click the Nearest extremity button to display the point at the nearest extremity of
the curve.
click the Middle Point button to display the mid-point of the curve.
use the Reverse Direction button to display:
the point on the other side of the reference point (if a point was selected
originally)
the point from the other extremity (if no point was selected originally).
click the Repeat object after OK if you wish to create equidistant points on the
curve, using the currently created point as the reference, as described in Creating
Multiple Points in the Wireframe and Surface User's Guide .
You will also be able to create
planes normal to the curve at
these points, by checking the
Create normal planes also
button, and to create all
instances in a new Open Body
by checking the Create in a new
open body button.
If the button is not checked the
instances are created in the
current Open Body.
If the curve is infinite and no reference point is explicitly given, by default, the
reference point is the projection of the model's origin
If the curve is a closed curve, either the system detects a vertex on the curve that
can be used as a reference point, or it creates an extremum point, and highlights it
(you can then select another one if you wish) or the system prompts you to
manually select a reference point.
file:///E|/www/FmoCXR7/CATEnglish/catcf.doc/src/catcfpoint3D.htm (2 of 4) [5/17/2001 3:33:28 PM]
Points
On plane
Select a plane.
Optionally, select a point to define a reference for computing coordinates in the
plane.
If no point is selected, the projection of the model's origin on the plane is
taken as reference.
Click in the plane to display a point.
On surface
Select the surface where the point is
to be created.
Optionally, select a reference point.
By default, the surface's middle point
is taken as reference.
You can select an element to take its
orientation as reference direction or a
plane to take its normal as reference
direction.
You can also use the contextual
menu to specify the X, Y, Z
components of the reference
direction.
Enter a distance along the reference
direction to display a point.
Circle center
Select a circle, circular arc, or ellipse.
A point is displayed at the center
of the selected element.
file:///E|/www/FmoCXR7/CATEnglish/catcf.doc/src/catcfpoint3D.htm (3 of 4) [5/17/2001 3:33:28 PM]
Points
Tangent on curve
Select a planar curve and a direction
line.
A point is displayed at each
tangent.
The Connexity Management dialog box is displayed because several points
are generated.
Click YES: you can then select a reference element, to which only the closest point
is created.
Click NO: all the points are created.
Between
Select any two points.
Enter the ratio, that is the percentage
of the distance from the first selected
point, at which the new point is to be.
You can also click Middle Point
button to create a point at the exact
midpoint (ratio = 0.5).
Use the Reverse direction button to
measure the ratio from the second
selected point.
If the ratio value is greater than 1, the point
is located on the virtual line beyond the
selected points.
3. Click OK to create the point.
The point (identified as Point.xxx) is added to the specification tree.
file:///E|/www/FmoCXR7/CATEnglish/catcf.doc/src/catcfpoint3D.htm (4 of 4) [5/17/2001 3:33:28 PM]
Lines
Creating Lines
This task shows the various methods for creating lines:
point to point
point and direction
angle or normal to curve
tangent to curve
normal to surface
bisecting.
Open the Lines1.CATPart document.
1. Click the Line icon .
The Line Definition dialog box
appears.
2. Use the combo to choose the desired
line type.
A line type will be proposed automatically in some cases depending on your first element
selection.
Point - Point
Select two points.
A line is displayed between the two points.
Proposed Start and End points of the new line are shown.
Specify the Start and End points of the new line, that is the line endpoint location in
relation to the points initially selected. These Start and End points are necessarily
beyond the selected points, meaning the line cannot be shorter than the distance
between the initial points.
Check the Mirrored extent option to create a line symmetrically in relation to the
selected Start and End points.
file:///E|/www/FmoCXR7/CATEnglish/catcf.doc/src/catcfline3D.htm (1 of 5) [5/17/2001 3:33:36 PM]
Lines
Point - Direction
Select a reference Point and a Direction line.
A vector parallel to the direction line is displayed at the reference point.
Proposed Start and End points of the new line are shown.
Specify the Start and End points of the new line.
The corresponding line is displayed.
Angle or normal to curve
Select a reference Curve and a
Support surface containing that
curve.
Select a Point on the curve.
Enter an Angle value.
A line is displayed at the given angle with respect to the tangent to the
reference curve at the selected point. These elements are displayed in the
plane tangent to the surface at the selected point.
You can click on the Normal to Curve button to specify an angle of 90
degrees.
Proposed Start and End points of the line are shown.
Specify the Start and End points of the new line.
The corresponding line is displayed.
Click the Repeat object after OK if
you wish to create more lines with
the same definition as the currently
created line.
In this case, the Object Repetition
dialog box is displayed, and you key
in the number of instances to be
created before pressing OK.
As many lines as indicated in
the dialog box are created,
each separated from the initial
line by a multiple of the angle
value.
file:///E|/www/FmoCXR7/CATEnglish/catcf.doc/src/catcfline3D.htm (2 of 5) [5/17/2001 3:33:36 PM]
Lines
You can select the Geometry on Support check box if you want to create a geodesic line
onto a support surface.
The figure below illustrates this case.
Geometry on support option not checked
Geometry on support option checked
file:///E|/www/FmoCXR7/CATEnglish/catcf.doc/src/catcfline3D.htm (3 of 5) [5/17/2001 3:33:36 PM]
Lines
Tangent to curve
Select a reference Curve and a point
or another Curve to define the
tangency.
if a point is selected
(mono-tangent mode): a
vector tangent to the curve is
displayed at the selected
point.
If a second curve is selected Line tangent to curve at a given point
(or a point in bi-tangent
mode), you need to select a
support plane. The line will be
tangent to both curves.
When several solutions are
possible, you can choose one
(displayed in red) directly in
the geometry, or using the
Next Solution button.
Line tangent to two curves
Specify Start and End points to define the new line.
The corresponding line is displayed.
Normal to surface
Select a reference Surface and a Point.
A vector normal to the surface is displayed at the reference point.
Proposed Start and End points of the new line are shown.
Specify Start and End points to define the new line.
The corresponding line is displayed.
Bisecting
Select two lines. Their bisecting line
is the line splitting in two equals
parts the angle between these two
lines.
Select a point as the starting point
for the line. By default it is the
intersection of the bisecting line and
the first selected line.
Select the support surface onto
which the bisecting line is to be
projected, if needed.
file:///E|/www/FmoCXR7/CATEnglish/catcf.doc/src/catcfline3D.htm (4 of 5) [5/17/2001 3:33:36 PM]
Lines
Specify the line's length in relation to
its starting point (Start and End
values for each side of the line in
relation to the default end points).
The corresponding bisecting line, is
displayed.
You can choose between two
solutions, using the Next Solution
button, or directly clicking the
numbered arrows in the geometry.
3. Click OK to create the line.
The line (identified as Line.xxx) is added to the specification tree.
Regardless of the line type, Start and End values are specified by entering
distance values or by using the graphic manipulators.
Check the Mirrored extent option to create a line symmetrically in relation to the
selected Start point.
In most cases, you can select a support on which the line is to be created. In this
case, the selected point(s) is projected onto this support.
You can reverse the direction of the line by either clicking the displayed vector or
selecting the Reverse Direction button (not available with the point-point line type).
file:///E|/www/FmoCXR7/CATEnglish/catcf.doc/src/catcfline3D.htm (5 of 5) [5/17/2001 3:33:36 PM]
Planes
Creating Planes
This task shows the various methods for creating planes:
tangent to a surface
from its equation
through three points normal to a curve
through two lines offset from a plane
through a point and a line parallel through point
through a planar curve at an angle to a plane
mean plane through several points.
Open the Planes1.CATPart document.
1. Click the Plane icon .
The Plane Definition dialog
box appears.
2. Use the combo to choose the
desired Plane type.
Once you have defined the plane, it is represented by a red square symbol, which you
can move using the graphic manipulator.
Equation
Enter the A, B, C, D components of the Ax + By + Cz = D plane equation.
Through three points
Select three points.
The plane passing through the three points is displayed. You can move it
simply by dragging it to the desired location.
file:///E|/www/FmoCXR7/CATEnglish/catcf.doc/src/catcfplane3D.htm (1 of 5) [5/17/2001 3:33:43 PM]
Planes
Through two lines
Select two lines.
The plane passing through
the two line directions is
displayed.
When these two lines are not
coplanar, the vector of the
second line is moved to the
first line location to define the
plane's second direction.
Through point and line
Select a Point and a Line.
The plane passing through the point and the line is displayed.
Through planar curve
Select a planar Curve.
The plane containing the
curve is displayed.
Tangent to surface
Select a reference Surface and a
Point.
A plane is displayed tangent
to the surface at the specified
point.
Normal to curve
Select a reference Curve.
file:///E|/www/FmoCXR7/CATEnglish/catcf.doc/src/catcfplane3D.htm (2 of 5) [5/17/2001 3:33:43 PM]
Planes
You can select a Point. By default,
the curve's middle point is
selected.
A plane is displayed normal
to the curve at the specified
point.
Offset from plane
Select a reference Plane then
enter an Offset value.
A plane is displayed offset
from the reference plane.
Use the Reverse Direction
button to reverse the change
the offset direction, or simply
click on the arrow in the
geometry.
Click the Repeat object after OK if
you wish to create more offset
planes .
In this case, the Object Repetition
dialog box is displayed, and you
key in the number of instances to
be created before pressing OK.
As many planes as indicated
in the dialog box are created
(including the one you were
currently creating), each
separated from the initial
plane by a multiple of the
file:///E|/www/FmoCXR7/CATEnglish/catcf.doc/src/catcfplane3D.htm (3 of 5) [5/17/2001 3:33:43 PM]
Planes
Offset value.
Parallel through point
Select a reference Plane and a
Point.
A plane is displayed parallel
the reference plane and
passing through the selected
point.
Angle or normal to plane
Select a reference Plane and a
Rotation axis.
Enter an Angle value.
A plane is displayed passing
through the line. It is oriented
at the specified angle to the
reference plane.
Click the Repeat object after OK if you wish to create more planes at an angle from
the initial plane.
In this case, the Object Repetition dialog box is displayed, and you key in the
number of instances to be created before pressing OK.
As many planes as indicated
in the dialog box are created
(including the one you were
currently creating), each
separated from the initial
plane by a multiple of the
Angle value.
Here we created five planes
at an angle of 20 degrees.
file:///E|/www/FmoCXR7/CATEnglish/catcf.doc/src/catcfplane3D.htm (4 of 5) [5/17/2001 3:33:43 PM]
Planes
Mean through points
Select three or more points to
display the mean plane through
these points.
It is possible to edit the plane
by first selecting a point in
the dialog box list then
choosing an option to either:
Remove the selected
point
Replace the selected
point by another point.
3. Click OK to create the plane.
The plane (identified as Plane.xxx) is added to the specification tree.
file:///E|/www/FmoCXR7/CATEnglish/catcf.doc/src/catcfplane3D.htm (5 of 5) [5/17/2001 3:33:43 PM]
Advanced Tasks
Advanced Tasks
The Advanced Tasks section explains how to use further functions that may not be as
common as the ones described in the Basic Tasks section, as well as the integration of
the Sheet Metal Design workbench and elements with other workbenches.
Integration with Part Design
Designing in Context
PowerCopies Management
file:///E|/www/FmoCXR7/SheEnglish/sheug.doc/src/sheugat0000.htm [5/17/2001 3:33:51 PM]
Integration with Part Design
Integration With Part Design
You can open the Stiffener1.CATPart from the samples directory to replay the scenario.
In a CATPart document, you may have Part Design features and Sheet Metal features
according to the following rules:
Part Design features can be created before Sheet Metal features.
a Part Design feature can also be created after Sheet Metal features as long as
the part is in folded view.
in the unfolded view, the Part Design feature will not be displayed.
it is no longer possible to create Sheet Metal features after this last Part Design
feature in folded view.
1. Create two walls with an Automatic Bend.
2. Switch to Part Design workbench.
3. Launch the Sketcher and draw an oblique line in the yz plane.
4. Click the icon to create a Stiffener.
5. Switch to the Sheet Metal workbench.
6. Click the Unfold icon .
file:///E|/www/FmoCXR7/SheEnglish/sheug.doc/src/sheugbt0500.htm (1 of 3) [5/17/2001 3:33:53 PM]
Integration with Part Design
The stiffener is not displayed on the unfolded view.
To add a new Sheet Metal feature, select the Bend for example and right-click the
Define In Work Object item.
The new Sheet Metal feature will be added after the Bend but before the Stiffener.
file:///E|/www/FmoCXR7/SheEnglish/sheug.doc/src/sheugbt0500.htm (2 of 3) [5/17/2001 3:33:53 PM]
Designing in Context
Designing in Context
This section explains and illustrates how to create and use various kinds of features.
The table below lists the information you will find.
Design in context: from a CATProduct document, create a new CATPart document, and
create a complete SheetMetal Part.
Modify the context: modify another part from another document and update the SheetMetal
Part.
file:///E|/www/FmoCXR7/SheEnglish/sheug.doc/src/sheugbt0300.htm [5/17/2001 3:33:56 PM]
Designing...
Designing
This tasks explains how to create a Sheet Metal part in an Assembly context.
Open the Scenario2.CATProduct document from the samples directory.
You are in Assembly Design workbench.
The document contains two parts.
1. Right-click Product1 in the
specification tree and select
Components -> New Part...
Provided the Manual Input
option is checked in Tools ->
Options -> Infrastructure ->
Product Structure, Product
Structure tab, the Part
Number dialog box is
displayed:
2. Enter Part3 in the New part
Number field and click OK.
A New Part dialog box proposes
two locations to define the origin
point.
For more information, refer to
Inserting a New Part.
file:///E|/www/FmoCXR7/SheEnglish/sheug.doc/src/sheugbt0301.htm (1 of 3) [5/17/2001 3:33:58 PM]
Designing...
3. Click No to locate the part origin according to the Product1 origin point.
Make sure you are in Design Mode:
Select Product1
Choose Edit -> Representations ->Design Mode
4. Expand the tree and activate the Part3 Part body by double-clicking.
5. Switch to Sheet Metal Design
workbench.
6. Select the SheetMetal parameters icon to create the Sheet Metal characteristics for the part:
1mm for the Thickness,
3mm for the Bend radius,
Linear for the Bend extremities,
and click OK.
7. Choose the Tools -> Options -> Mechanical Design -> Part Design, General tab and check the Keep
link with selected object option, then click OK.
8. Click the Sketcher icon and select the zx plane.
9. Select the Profile icon .
10. Sketch the contour and set the constraints as shown below:
5mm between the Sheet Metal
vertical walls and each pad
0mm between the Sheet Metal
horizontal walls and each pad top
0mm between the last point of the
Sheet Metal sketch and the right
pad side.
11. Click the Exit icon to return to the 3D world.
12. Select the Extrusion icon .
13. Select the Sheet Metal profile.
The Extrusion Definition dialog box
appears.
file:///E|/www/FmoCXR7/SheEnglish/sheug.doc/src/sheugbt0301.htm (2 of 3) [5/17/2001 3:33:58 PM]
Designing...
14. Enter 70mm for Length1 then click
OK.
The Material Side should be set to the
outside.
15. Select the Automatic Bends icon .
The bends are created.
The new features are shown
in the specification tree:
Extrusion.1 with five walls
Automatic Bends.1 with four
bends.
The Sheet Metal part looks like this:
file:///E|/www/FmoCXR7/SheEnglish/sheug.doc/src/sheugbt0301.htm (3 of 3) [5/17/2001 3:33:58 PM]
Modifying...
Modifying the Design
In this task, you are going to modify the height and the sketch of Pad.1.
The Scenario2.CATProduct document is open from the previous task.
If not, open the Scenario2_2.CATProduct document from the samples directory.
1. Double-click Part1\PartBody\Pad.1 in the
specification tree.
The dialog box is displayed.
2. Enter 40mm for the Length and click OK.
The pad is updated.
3. Double-click Part3 and Update the Sheet Metal part using the Update icon.
4. Double-click Part1\Pad.1\Sketch.1.
5. Modify the sketch:
6. Click the Exit icon to return to the 3D
world.
The constraints are respected.
After the Part3 update, the document looks like this:
file:///E|/www/FmoCXR7/SheEnglish/sheug.doc/src/sheugbt0302.htm (1 of 2) [5/17/2001 3:34:00 PM]
Modifying...
file:///E|/www/FmoCXR7/SheEnglish/sheug.doc/src/sheugbt0302.htm (2 of 2) [5/17/2001 3:34:00 PM]
PowerCopies Management
Managing Power Copies
Create PowerCopies: Select the Insert ->Advanced Replication Tools -> PowerCopy
Creation command, select the elements making up the PowerCopy from the specification
tree, define a name for the PowerCopy and its reference elements then choose an icon for
identifying it.
Instantiate PowerCopies: Select the Insert -> Instantiate From Document command,
select the document or catalog containing the powercopy, complete the Inputs within the
dialog box selecting adequate elements in the geometric area.
Save PowerCopies into a Catalog: Select the PowerCopy from the specification tree,
select the Insert -> Advanced Replication Tools -> PowerCopy Save In Catalog...
command, enter the catalog name and click Open.
file:///E|/www/FmoCXR7/SheEnglish/sheug.doc/src/sheugat0100.htm [5/17/2001 3:34:03 PM]
Creating PowerCopies
Creating PowerCopy Features
This task shows how to use create PowerCopy elements, to be reused later.
A PowerCopy is a set of features (geometric elements, formulas, constraints and so forth)
that are grouped in order to be used in a different context, and presenting the ability to be
re-specified according to the context when pasted.
This PowerCopy captures the design intent and know-how of the designer thus enabling
greater reusability and efficiency.
Open the PowerCopyStart.CATPart document.
1. Select the Insert ->Advanced Replication Tools -> PowerCopy Creation menu item.
The PowerCopy Definition dialog box is displayed.
2. Select, from the specification tree, the elements to be included in the PowerCopy.
The PowerCopy
Definition dialog
box is
automatically filled
with information
about the selected
elements.
3. Define the PowerCopy as you wish to create it:
The Definition tab lets you assign a name to the PowerCopy and presents its
components in the 3D viewer.
file:///E|/www/FmoCXR7/SheEnglish/sheug.doc/src/sheugat0101.htm (1 of 3) [5/17/2001 3:34:06 PM]
Creating PowerCopies
The Inputs tab lets you
rename the reference
elements making up the
PowerCopy.
You can do that for clarification purposes as to their roles, by selecting the elements in
the viewer and entering a new name in the Name field.
In this example, we renamed all three elements and in brackets you still can read the
elements' default name based on their type.
The Parameters tab lets you
define which of the parameter
values used in the PowerCopy
you will be able to modify at
instantiation time.
Simply check the Published button.
Use the Name field to give a more explicit name to the element.
The Icon tab lets you modify
the icon identifying the
PowerCopy in the
specifications tree.
file:///E|/www/FmoCXR7/SheEnglish/sheug.doc/src/sheugat0101.htm (2 of 3) [5/17/2001 3:34:06 PM]
Creating PowerCopies
A subset of icons is available from the Icon choice button.
If you click ... the Icon Browser opens, giving you access to all the graphic icons installed
with the CATIA software.
Use the Grab screen button to
capture an image of the
PowerCopy to be stored with
its definition in the catalog
(see Saving PowerCopies into
a Catalog).
Use the Remove preview button to delete the image captured with the Grab screen
button.
4. Click OK to create the PowerCopy.
The PowerCopy is displayed close to the top of the specification tree.
Double-click the PowerCopy in the specification tree to display the PowerCopy Definition
dialog box and edit its contents.
file:///E|/www/FmoCXR7/SheEnglish/sheug.doc/src/sheugat0101.htm (3 of 3) [5/17/2001 3:34:06 PM]
Instantiating PowerCopies
Instantiating PowerCopy Features
This task shows how to instantiate PowerCopies once they have been created as described in Creating
PowerCopies.
There are three ways to do this:
1. using the contextual menu
2. using the Insert -> Instantiate From Document menu item
3. using a catalog
The PowerCopyStart.CATPart document is still open from the previous task, otherwise, 0pen the
PowerCopyStartResults1.CATPart document.
Using the Contextual Menu Item:
1. Select the PowerCopy feature from the specification tree.
2. Right-click to display the contextual menu, and choose the PowerCopy.1 object -> instantiate menu
item.
The Insert Object dialog box is displayed.
3. Complete the Inputs within the dialog box by
selecting the adequate element in the geometric
area.
You need to click the arrow to invert the
First Edge orientation.
Check the Repeat option to be able to repeat the instantiation.
In this case, once you have clicked OK in the Insert Object dialog box, the latter remains open, the
PowerCopy's Inputs are listed and ready to be replaced by new inputs, as described above.
Modified parameters using Parameters button are retained as well for the next instantiation.
Double-clicking the Repeat option allows to perform multiple instantiations one after the other.
file:///E|/www/FmoCXR7/SheEnglish/sheug.doc/src/sheugat0102.htm (1 of 3) [5/17/2001 3:34:08 PM]
Instantiating PowerCopies
5. You can also click on the Parameters button to
display the Parameters dialog box and modify
values, if needed.
6. Use the Create formulas button to automatically
create a formula on every parameters with the
same name provided there are any.
7. Click OK in the Parameters dialog box.
8. Click OK to create the PowerCopy instance.
The PowerCopy is instantiated in context,
meaning its limits are automatically
re-defined taking into account the
elements on which it is instantiated.
Using the Insert Menu:
1. Select the Insert -> Instantiate From Document menu item.
The Select PowerCopy dialog box is displayed allowing you to navigate to the document or catalog
where the power copy is stored.
2. Select the document containing the Powercopy.
The Insert Object dialog box is displayed.
Use the Reference list to choose the correct PowerCopy when several have been defined in the
document.
3. Continue the instantiation as described in Using the Contextual Menu item, step 3.
file:///E|/www/FmoCXR7/SheEnglish/sheug.doc/src/sheugat0102.htm (2 of 3) [5/17/2001 3:34:08 PM]
Instantiating PowerCopies
Using the catalog:
You need to have a catalog available, created either:
using the Catalog capability, see CATIA Infrastructure User's Guide
using the Insert -> Advanced Replication Tools -> PowerCopy Save In Catalog... menu item.
1. Click the icon.
If accessing a catalog for the first time, you need to navigate to the catalog location. This location is
stored in the settings for faster access later on.
2. Select the catalog containing the PowerCopy you wish to instantiate.
3. Select the PowerCopy to be instantiated, then you can:
drag and drop it onto the reference element
double-click the PowerCopy
or right-click on the PowerCopy in the dialog box and use the Instantiate contextual menu.
From then on, you instantiate the PowerCopy as described Using the Contextual Menu item, step 3..
You can only instantiate a PowerCopy if the PowerCopy itself and the features making it up have been
created in the current view mode: i.e. you will be able to instantiate a PowerCopy created in 3D mode, only
on a feature in 3D mode, not on an unfolded feature.
file:///E|/www/FmoCXR7/SheEnglish/sheug.doc/src/sheugat0102.htm (3 of 3) [5/17/2001 3:34:08 PM]
Saving PowerCopies
Saving PowerCopy Features
This task shows how to use store Power Copy elements into a catalog, for later use as
described in Instantiating a PowerCopy Feature.
Open the PowerCopyStartResults1.CATPart document.
1. Select the PowerCopy from the specification tree for example.
2. Choose the
Insert ->
Advanced
Replication
Tools ->
PowerCopy
Save In
Catalog...
menu item.
The Catalog
Save dialog
box is
displayed:
When
creating a
catalog for
the first time,
click the ...
button to
display the
Open dialog
box, and
navigate to
the location
where you
wish to
create a
catalog.
Then simply
key in the
catalog name
and click
Open.
file:///E|/www/FmoCXR7/SheEnglish/sheug.doc/src/sheugat0103.htm (1 of 2) [5/17/2001 3:34:10 PM]
Saving PowerCopies
If you wish to add a PowerCopy to an existing catalog, simply activate the Update
an existing catalog option in the Catalog Save dialog box
By default, the Catalog Save dialog box recalls the catalog accessed last.
3. Click OK.
The PowerCopy has been stored in the catalog.
file:///E|/www/FmoCXR7/SheEnglish/sheug.doc/src/sheugat0103.htm (2 of 2) [5/17/2001 3:34:10 PM]
Workbench Description
Workbench Description
The CATIA - Sheet Metal Design Version 5 application window looks like this:
Click the hotspots to display the related documentation.
Menu Bar
Toolbars
Specification Tree
file:///E|/www/FmoCXR7/SheEnglish/sheug.doc/src/sheugwd0000.htm [5/17/2001 3:34:24 PM]
Menu Bar
Menu Bar
The various menus and menu commands that are specific to CATIA - Sheet Metal Design are
described below.
Start File Edit View Insert Tools Windows Help
Tasks corresponding to general menu commands are described in the CATIA Version 5
Infrastructure User's Guide. Refer to the CATIA Menu Bar section.
Insert
For... See...
Sketcher Refer to the CATIA Version 5
Sketcher User's Guide.
Sheet Metal See Managing the Default
Parameters Parameters
Walls Recognition See Creating Walls from an Existing
Part
Wall See Creating Walls from a Sketch
Wall on Edge See Creating Walls from an Edge
Extrusion See Extruding
Bends See Insert -> Bends
Swept Walls See Insert -> Swept Walls
Unfold See Insert -> Unfold
Cutout See Creating a Curtout
Stampings See Insert -> Stampings
Patterns See Insert -> Patterns
Corner Relief See Creating a Local Corner Relief
Corners See Creating Corners
Curves Mapping See Mapping Curves
Constraints See Setting Constraints
file:///E|/www/FmoCXR7/SheEnglish/sheug.doc/src/sheugwd0100.htm (1 of 3) [5/17/2001 3:34:27 PM]
Menu Bar
Advanced Replication Insert -> Replication Tools
Tools
Instantiate From See Instantiating PowerCopy
Document Features
Insert -> Bends
For... See...
Automatic Bends See Generating Bends Automatically
Bend See Creating Bends From Walls
Conic Bend See Creating Conical Bends
Bend From Flat See Generating a Bend from a Line
Insert -> Swept Walls
For... See...
Flange See Creating a Flange
Hem See Creating a Hem
Tear Drop See Creating a Tear Drop
Swept Flange See Creating a User-Defined Flange
Insert -> Unfold
For... See...
Unfold See 3D View
MultiView See Concurrent Access
Insert -> Stampings
For... See...
Point Stamp See Creating a Point Stamp
Extruded Hole See Creating Extruded Holes
file:///E|/www/FmoCXR7/SheEnglish/sheug.doc/src/sheugwd0100.htm (2 of 3) [5/17/2001 3:34:27 PM]
Menu Bar
Curve Stamp See Creating a Curve Stamp
Surface Stamp See Creating a Surface Stamp
Bridge See Creating a Bridge
Louver See Creating a Louver
Stiffening Rib See Creating a Stiffening Rib
User Stamping See Creating User-Defined Features
Insert -> Patterns
For... See...
Rectangular Pattern See Creating Rectangular Patterns
Circular Pattern See Creating Circular Patterns
User-Defined Pattern See Creating User-Defined Patterns
Insert -> Replication Tools
For... See...
PowerCopy Creation See Creating PowerCopy Features
PowerCopy Save in See Saving PowerCopy Features
Catalog
file:///E|/www/FmoCXR7/SheEnglish/sheug.doc/src/sheugwd0100.htm (3 of 3) [5/17/2001 3:34:27 PM]
Toolbars
Toolbars
This section describes the various icons available in the Sheet Metal Design
workbench.
The toolbars are located in the application window border.
Sheet Metal Toolbar
Constraints Toolbar
Reference Elements Toolbar
file:///E|/www/FmoCXR7/SheEnglish/sheug.doc/src/sheugwd0200.htm [5/17/2001 3:34:29 PM]
Sheet Metal Toolbar
Sheet Metal Toolbar
See Sketching...
See Creating Walls from an Existing Part
See Managing Default Parameters
See Creating Walls from a Sketch
See Creating Walls from an Edge
See Extruding
See Creating Bends
See Creating Swept Walls
See Unfolding the Part
See Creating a Cutout
See Stamping
See Patterning
See Creating a Local Corner Relief
See Creating Corners
See Curve Mapping
file:///E|/www/FmoCXR7/SheEnglish/sheug.doc/src/sheugwd0201.htm (1 of 2) [5/17/2001 3:34:31 PM]
Constraints Toolbar
Constraints Toolbar
See Setting Constraints
See Setting Constraints
file:///E|/www/FmoCXR7/SheEnglish/sheug.doc/src/sheugwd0202.htm [5/17/2001 3:34:33 PM]
Reference Elements Toolbar
Reference Elements Toolbar
See Creating Points
See Creating Lines
See Creating Planes
file:///E|/www/FmoCXR7/SheEnglish/sheug.doc/src/sheugwd0203.htm [5/17/2001 3:34:34 PM]
Specification Tree
Specification Tree
Within the Sheet Metal Design workbench, you can generate a number of features
that are identified in the specification tree by the following icons.
Sketch Cutout
Sheet Metal Parameters Point Stamp
Wall Extruded Hole
Wall On Edge Curve Stamp
Extrude Surface Stamp
Automatic Bends Bridge
Bend Louver
Conical Bend Stiffening Rib
Flat Bend User-Defined Stamp
file:///E|/www/FmoCXR7/SheEnglish/sheug.doc/src/sheugwd0300.htm (1 of 2) [5/17/2001 3:34:36 PM]
Specification Tree
Flange Rectangular Pattern
Hem Circular Pattern
Tear Drop User-Defined Pattern
User-defined Flange Corner Relief
Point Corner
Line CurveMapping
Plane
file:///E|/www/FmoCXR7/SheEnglish/sheug.doc/src/sheugwd0300.htm (2 of 2) [5/17/2001 3:34:36 PM]
Customizing
Customizing
This section describes how to customize settings.
The task described here deals with permanent setting customizing.
Using Sheet Metal Standards Files
This task explains how to access company standards files.
Open a new document.
1. Click the Sheet Metal Parameters icon .
The Sheet Metal Parameters dialog box opens.
2. Select the
Sheet
Standards
Files... button.
The Sheet
Metal Part
Samples
window is
displayed.
3. Indicate the
path to the
Sheet Metal
tables.
These files are available under .xls or.txt format.
file:///E|/www/FmoCXR7/SheEnglish/sheug.doc/src/sheugcu0000.htm (1 of 5) [5/17/2001 3:34:45 PM]
Customizing
4. Click Open.
In the
Sheet
Metal
Parameters
dialog
box, the
Design
Table
icon
appears
opposite
the
Thickness
and
Bend
radius
fields.
The parameters are now in gray, indicating that you can no longer modify the values.
5. Click the Thickness Design Table icon and select line 1.
This scenario can work when the .CATPart document and all reference table files (Design
& Radius) are located in the same directory. This directory is the current one when the
Design table is created, and also when the .CATPart is open.
file:///E|/www/FmoCXR7/SheEnglish/sheug.doc/src/sheugcu0000.htm (2 of 5) [5/17/2001 3:34:45 PM]
Customizing
However, generally speaking, you must reference the complete path indicating where the
radius table files are to be found in the RadiusTable column. In this case, regardless of
the current directory, the correct tables are located when re-opening the .CATPart
document.
Using the Tools -> Options -> General -> Document tab, Other Folders option, you can
specify where the files are located. Refer to Document.
6. Click OK.
The parameter values are updated in the Sheet Metal Parameters dialog box.
7. Click the Bend
Radius Design
Table icon
.
8. Select line 2
and click OK.
The parameter
values are
updated in the
Sheet Metal
Parameters
dialog box.
9. Create a
bend.
The
Bend
Definition
dialog
box
displays
a design
table for
the
Bend
Radius.
The
default
mode,
it's to
say the
formula:
Bend
Radius =
Part
file:///E|/www/FmoCXR7/SheEnglish/sheug.doc/src/sheugcu0000.htm (3 of 5) [5/17/2001 3:34:45 PM]
Customizing
Radius
is
deactivated.
Let's see the Bend Radius Table, using this icon
It shows the Bend Radius and the corresponding Bend Table.
10. Click OK.
If the Angle value is contained in the Bend Table, the Bend Allowance uses
the corresponding value.
If not, the Bend Allowance is computed according to the KFactor.
Using the Sheet Metal Tables:
An alternative if you use the V5R2 Sheet Metal Tables: for example V52table.txt.
the steps 1 to 4 are identical.
5. Click the Design Table icon and select a line.
file:///E|/www/FmoCXR7/SheEnglish/sheug.doc/src/sheugcu0000.htm (4 of 5) [5/17/2001 3:34:45 PM]
Customizing
6. Click OK.
The parameter values are updated in the Sheet Metal Parameters dialog box.
At that time, the parameters Thickness and Bend radius are driven by the design table.
They are now in gray, indicating that you can no longer modify the values.
Note that if you create a bend, there is no design table: it's the formula which is used.
To disable the access to design tables:
Select the Tools -> Options -> Part -> Display tab and check Relations:
the Design Table icon is displayed in the specification tree.
Right-click this icon: the contextual menu appears.
Select SheetMetal Thickness Table object -> Deactivate
The relation is no longer used but still exists.
It can be activated at any time.
file:///E|/www/FmoCXR7/SheEnglish/sheug.doc/src/sheugcu0000.htm (5 of 5) [5/17/2001 3:34:45 PM]
Glossary
Glossary
B
bend A feature joining two walls
bend extremity Axial relimitation for a straight bend
C
cutout A feature corresponding to an opening through a feature.
The shape of the opening corresponds to the extrusion of a profile.
E
extrusion A feature created by extruding a profile and adding thickness
F
flange A feature created by sweeping a profile along a spine.
The different flanges or swept walls available are:
simple and swept flange, hem and tear drop.
P
pattern A set of similar features repeated in the same feature or part
profile An open or closed contour including arcs and lines created by the Profile command in the Sketcher
workbench
R
reference wall The first created wall; when unfolding the part, it is the fixed wall.
S
stamping A feature created by embossing sheet metal.
The different stampings available are:
point, extruded hole, curve, surface, bridge, louver and stiffening rib.
W
wall A feature created by adding thickness to a profile
file:///E|/www/FmoCXR7/SheEnglish/sheug.doc/src/sheuggl.htm [5/17/2001 3:34:50 PM]
Index
Index
A
Assembly Design workbench
interoperability
Automatic Bends
command
automatic bends
B
Bend
command
bend allowance
defining
bend corner relief
defining
bend extremities
defining
bend extremities
Bend From Flat
command
bend radius
defining
bends
creating
Bridge
command
file:///E|/www/FmoCXR7/SheEnglish/sheug.doc/src/sheugix.htm (1 of 13) [5/17/2001 3:34:53 PM]
Index
bridges
creating
C
Circular Pattern
command
clearance
command
Automatic Bends
Bend
Bend From Flat
Bridge
Circular Pattern
Conic Bend
Corner Relief
Corners
Curve Stamp
Cutout
Extruded Hole
Extrusion
Flange
Fold/Unfold Curves
Hem
Isolate
Line
Louver
Multi Viewer
file:///E|/www/FmoCXR7/SheEnglish/sheug.doc/src/sheugix.htm (2 of 13) [5/17/2001 3:34:53 PM]
Index
Plane
Point
Point Stamp
PowerCopy Creation
PowerCopy Instantiation
PowerCopy Save In Catalog
Rectangular Pattern
Sheet Metal Parameters
Stiffening Rib
Surface Stamp
Swept Flange
Tear Drop
Unfold
User Pattern
User Stamping
Wall
Wall on Edge
Walls Recognition
Conic Bend
command
conical bends
corner relief
defining
editing
local
Corner Relief
corner relief
command
Corners
file:///E|/www/FmoCXR7/SheEnglish/sheug.doc/src/sheugix.htm (3 of 13) [5/17/2001 3:34:53 PM]
Index
creating
corners
command
creating
bends
bridges
corners
curve stamps
curves
cutouts
extruded holes
flanges
hems
lines
louvers
patterns
planes
point stamps
points
Power Copy
stamps
stiffness rib
surface stamps
swept flange
swept walls
tear drops
user-defined stamps
walls
file:///E|/www/FmoCXR7/SheEnglish/sheug.doc/src/sheugix.htm (4 of 13) [5/17/2001 3:34:53 PM]
Index
wireframe elements
creating
creating bends
creating walls
crown
defining
Curve Stamp
command
curve stamp
obround
curve stamps
creating
curves
creating
Cutout
cutout
command
cutouts
creating
cutting faces
D
defining
bend allowance
bend corner relief
bend extremities
bend radius
corner relief
file:///E|/www/FmoCXR7/SheEnglish/sheug.doc/src/sheugix.htm (5 of 13) [5/17/2001 3:34:53 PM]
Index
crown
thickness
design tables
die stamps
drawing
E
editing
corner relief
elements
Sheet Metal Design
Extruded Hole
command
extruded holes
creating
extruded walls
isolating
Extrusion
command
F
Flange
command
flanges
creating
flat bends
Fold/Unfold Curves
file:///E|/www/FmoCXR7/SheEnglish/sheug.doc/src/sheugix.htm (6 of 13) [5/17/2001 3:34:53 PM]
Index
command
folding
G
Generative Drafting
workbench
H
Hem
command
hems
creating
I
instantiating
Power Copy
interoperability
Assembly Design workbench
Part Design workbench
Isolate
command
isolating
extruded walls
walls
walls on edge
file:///E|/www/FmoCXR7/SheEnglish/sheug.doc/src/sheugix.htm (7 of 13) [5/17/2001 3:34:53 PM]
Index
L
Line
command
lines
creating
local
corner relief
Louver
command
louvers
creating
M
managing
Power Copy
Sheet Metal parameters
manual bends
material side
Multi Viewer
command
multi-viewing
O
obround
curve stamp
open faces
file:///E|/www/FmoCXR7/SheEnglish/sheug.doc/src/sheugix.htm (8 of 13) [5/17/2001 3:34:53 PM]
Index
P
parameters
Part Design workbench
interoperability
patterns
patterns
creating
user-defined
Plane
command
planes
creating
Point
command
Point Stamp
command
point stamps
creating
points
creating
Power Copy
creating
instantiating
managing
saving
PowerCopy Creation
command
PowerCopy Instantiation
file:///E|/www/FmoCXR7/SheEnglish/sheug.doc/src/sheugix.htm (9 of 13) [5/17/2001 3:34:53 PM]
Index
command
PowerCopy Save In Catalog
command
punch
R
Rectangular Pattern
command
reference wall
relief
rolled walls
walls
S
saving
Power Copy
Sheet Metal Design
elements
workbench
Sheet Metal Parameters
command
Sheet Metal parameters
managing
stamps
creating
user-defined
standard files
file:///E|/www/FmoCXR7/SheEnglish/sheug.doc/src/sheugix.htm (10 of 13) [5/17/2001 3:34:53 PM]
Index
Stiffening Rib
command
stiffness rib
creating
Surface Stamp
command
surface stamps
creating
Swept Flange
creating
swept flange
command
swept walls
creating
T
tangent walls
Tear Drop
command
tear drops
creating
thickness
defining
U
Unfold
command
unfold
file:///E|/www/FmoCXR7/SheEnglish/sheug.doc/src/sheugix.htm (11 of 13) [5/17/2001 3:34:53 PM]
Index
unfolded view
unfolding
User Pattern
command
User Stamping
command
user-defined
patterns
stamps
user-defined stamps
creating
W
Wall
command
wall clearance
wall limits
Wall on Edge
command
wall on edge
walls
creating
isolating
rolled walls
walls by extrusion
walls from sketch
walls on edge
isolating
file:///E|/www/FmoCXR7/SheEnglish/sheug.doc/src/sheugix.htm (12 of 13) [5/17/2001 3:34:53 PM]
Index
walls on edge
Walls Recognition
command
walls with inner contours
wireframe elements
creating
workbench
Generative Drafting
Sheet Metal Design
file:///E|/www/FmoCXR7/SheEnglish/sheug.doc/src/sheugix.htm (13 of 13) [5/17/2001 3:34:53 PM]
También podría gustarte
- Hidden Figures: The American Dream and the Untold Story of the Black Women Mathematicians Who Helped Win the Space RaceDe EverandHidden Figures: The American Dream and the Untold Story of the Black Women Mathematicians Who Helped Win the Space RaceCalificación: 4 de 5 estrellas4/5 (895)
- Never Split the Difference: Negotiating As If Your Life Depended On ItDe EverandNever Split the Difference: Negotiating As If Your Life Depended On ItCalificación: 4.5 de 5 estrellas4.5/5 (838)
- The Yellow House: A Memoir (2019 National Book Award Winner)De EverandThe Yellow House: A Memoir (2019 National Book Award Winner)Calificación: 4 de 5 estrellas4/5 (98)
- The Subtle Art of Not Giving a F*ck: A Counterintuitive Approach to Living a Good LifeDe EverandThe Subtle Art of Not Giving a F*ck: A Counterintuitive Approach to Living a Good LifeCalificación: 4 de 5 estrellas4/5 (5794)
- Shoe Dog: A Memoir by the Creator of NikeDe EverandShoe Dog: A Memoir by the Creator of NikeCalificación: 4.5 de 5 estrellas4.5/5 (537)
- Devil in the Grove: Thurgood Marshall, the Groveland Boys, and the Dawn of a New AmericaDe EverandDevil in the Grove: Thurgood Marshall, the Groveland Boys, and the Dawn of a New AmericaCalificación: 4.5 de 5 estrellas4.5/5 (266)
- The Little Book of Hygge: Danish Secrets to Happy LivingDe EverandThe Little Book of Hygge: Danish Secrets to Happy LivingCalificación: 3.5 de 5 estrellas3.5/5 (400)
- Elon Musk: Tesla, SpaceX, and the Quest for a Fantastic FutureDe EverandElon Musk: Tesla, SpaceX, and the Quest for a Fantastic FutureCalificación: 4.5 de 5 estrellas4.5/5 (474)
- A Heartbreaking Work Of Staggering Genius: A Memoir Based on a True StoryDe EverandA Heartbreaking Work Of Staggering Genius: A Memoir Based on a True StoryCalificación: 3.5 de 5 estrellas3.5/5 (231)
- Grit: The Power of Passion and PerseveranceDe EverandGrit: The Power of Passion and PerseveranceCalificación: 4 de 5 estrellas4/5 (588)
- The Emperor of All Maladies: A Biography of CancerDe EverandThe Emperor of All Maladies: A Biography of CancerCalificación: 4.5 de 5 estrellas4.5/5 (271)
- The Unwinding: An Inner History of the New AmericaDe EverandThe Unwinding: An Inner History of the New AmericaCalificación: 4 de 5 estrellas4/5 (45)
- On Fire: The (Burning) Case for a Green New DealDe EverandOn Fire: The (Burning) Case for a Green New DealCalificación: 4 de 5 estrellas4/5 (74)
- The Hard Thing About Hard Things: Building a Business When There Are No Easy AnswersDe EverandThe Hard Thing About Hard Things: Building a Business When There Are No Easy AnswersCalificación: 4.5 de 5 estrellas4.5/5 (345)
- Team of Rivals: The Political Genius of Abraham LincolnDe EverandTeam of Rivals: The Political Genius of Abraham LincolnCalificación: 4.5 de 5 estrellas4.5/5 (234)
- The Gifts of Imperfection: Let Go of Who You Think You're Supposed to Be and Embrace Who You AreDe EverandThe Gifts of Imperfection: Let Go of Who You Think You're Supposed to Be and Embrace Who You AreCalificación: 4 de 5 estrellas4/5 (1090)
- The World Is Flat 3.0: A Brief History of the Twenty-first CenturyDe EverandThe World Is Flat 3.0: A Brief History of the Twenty-first CenturyCalificación: 3.5 de 5 estrellas3.5/5 (2259)
- Rise of ISIS: A Threat We Can't IgnoreDe EverandRise of ISIS: A Threat We Can't IgnoreCalificación: 3.5 de 5 estrellas3.5/5 (137)
- The Sympathizer: A Novel (Pulitzer Prize for Fiction)De EverandThe Sympathizer: A Novel (Pulitzer Prize for Fiction)Calificación: 4.5 de 5 estrellas4.5/5 (121)
- The Perks of Being a WallflowerDe EverandThe Perks of Being a WallflowerCalificación: 4.5 de 5 estrellas4.5/5 (2104)
- Her Body and Other Parties: StoriesDe EverandHer Body and Other Parties: StoriesCalificación: 4 de 5 estrellas4/5 (821)
- IoT AIDocumento20 páginasIoT AIJoana Mariel AmaroAún no hay calificaciones
- University of Illinois at Chicago Actg / Ids 475 - Database Accounting Systems Course Syllabus Fall Semester 2018 InstructorDocumento5 páginasUniversity of Illinois at Chicago Actg / Ids 475 - Database Accounting Systems Course Syllabus Fall Semester 2018 Instructordynamicdude1994Aún no hay calificaciones
- Coding Conventions: The Hungarian NotationDocumento2 páginasCoding Conventions: The Hungarian Notationkwan_jokeAún no hay calificaciones
- VISTEX - Config For BIDocumento12 páginasVISTEX - Config For BIjedidinkAún no hay calificaciones
- Oneplus Carding Trick of 2022 LuciDocumento6 páginasOneplus Carding Trick of 2022 LuciDougAún no hay calificaciones
- Kasus LegoDocumento10 páginasKasus LegocitraAún no hay calificaciones
- Marketing Research AntivirusDocumento49 páginasMarketing Research AntivirusSiddhi AmarnathAún no hay calificaciones
- Chapter 1-Database System IntroductionDocumento58 páginasChapter 1-Database System Introductionradika thapaAún no hay calificaciones
- Lightspeed Quick Reference GuideDocumento9 páginasLightspeed Quick Reference GuideFrancis EjikeAún no hay calificaciones
- Control Systems ArchitectureDocumento6 páginasControl Systems Architecturepartha6789Aún no hay calificaciones
- Stepbystepguide Paysys PDFDocumento21 páginasStepbystepguide Paysys PDFKhalid PandithAún no hay calificaciones
- Cs6109 - Compiler Design: Lab AssignmentDocumento8 páginasCs6109 - Compiler Design: Lab AssignmentvezhaventhanAún no hay calificaciones
- Div - Exam - TLE 3rd PT CHS Gr.9Documento6 páginasDiv - Exam - TLE 3rd PT CHS Gr.9Oliver NaragAún no hay calificaciones
- 5 6233499758552416644Documento61 páginas5 6233499758552416644santuchetu1Aún no hay calificaciones
- Adobe Pro DCDocumento1 páginaAdobe Pro DCrff46452Aún no hay calificaciones
- EOC2611P v1.3.1 Change LogDocumento3 páginasEOC2611P v1.3.1 Change LogTukang SapuAún no hay calificaciones
- REN R20ut4813ej0100-Rfp MAN 20201001Documento87 páginasREN R20ut4813ej0100-Rfp MAN 20201001KingAún no hay calificaciones
- CDC UP Release Strategy ChecklistDocumento1 páginaCDC UP Release Strategy ChecklistTawfiq4444Aún no hay calificaciones
- What's New in The SAP HANA Platform (Release Notes)Documento176 páginasWhat's New in The SAP HANA Platform (Release Notes)KevinHuangAún no hay calificaciones
- CrtoDocumento279 páginasCrtoBertrand Lorente Yanez100% (1)
- Coherence34 TuturialDocumento178 páginasCoherence34 TuturialjosmigrmAún no hay calificaciones
- Online Job Portal Project DocumentationDocumento99 páginasOnline Job Portal Project Documentationbandushri66% (100)
- Nuclear Power Plant Simulators: Goals and Evolution: Jaakko MiettinenDocumento27 páginasNuclear Power Plant Simulators: Goals and Evolution: Jaakko MiettinenPedro VitorAún no hay calificaciones
- Backup Request Form 072005Documento2 páginasBackup Request Form 072005Chandra RaoAún no hay calificaciones
- Brokers Journey To Create Contract A - enDocumento10 páginasBrokers Journey To Create Contract A - enEhsan NaderiAún no hay calificaciones
- Streams and FilesDocumento12 páginasStreams and FilesPhani Kishore YerramilliAún no hay calificaciones
- DDM - Uat: UAT Test Plan TemplateDocumento17 páginasDDM - Uat: UAT Test Plan TemplateSamAún no hay calificaciones
- C.Ark Interview PreparationDocumento15 páginasC.Ark Interview PreparationYayathi Ampolu100% (3)
- Data Science With Python Workflow: Click The Links For DocumentationDocumento2 páginasData Science With Python Workflow: Click The Links For DocumentationAditya PisupatiAún no hay calificaciones
- Testmax™ Atpg and Testmax Diagnosis DRC Rules: Version S-2021.06, June 2021Documento435 páginasTestmax™ Atpg and Testmax Diagnosis DRC Rules: Version S-2021.06, June 2021Gopinathan Muthusamy100% (2)