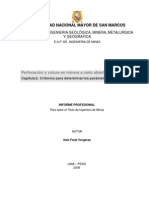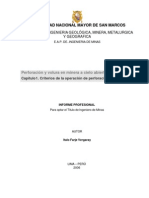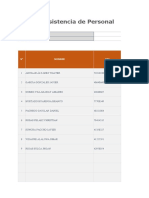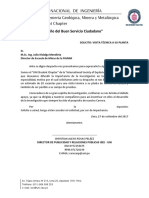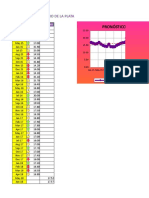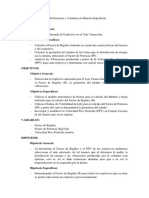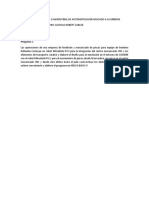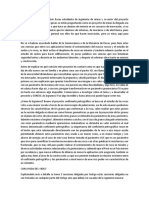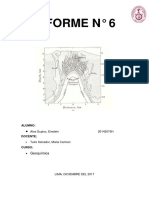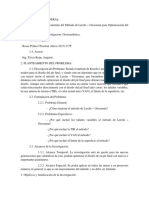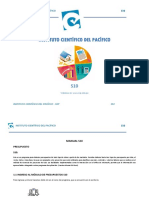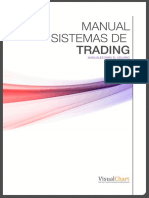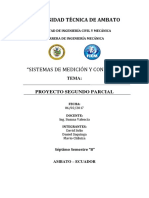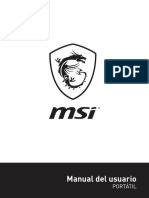Documentos de Académico
Documentos de Profesional
Documentos de Cultura
Tra Ducci On
Cargado por
Christian Alexis Rosas Pelaez0 calificaciones0% encontró este documento útil (0 votos)
13 vistas6 páginastraduccion de manual de sofware minero
Derechos de autor
© © All Rights Reserved
Formatos disponibles
DOCX, PDF, TXT o lea en línea desde Scribd
Compartir este documento
Compartir o incrustar documentos
¿Le pareció útil este documento?
¿Este contenido es inapropiado?
Denunciar este documentotraduccion de manual de sofware minero
Copyright:
© All Rights Reserved
Formatos disponibles
Descargue como DOCX, PDF, TXT o lea en línea desde Scribd
0 calificaciones0% encontró este documento útil (0 votos)
13 vistas6 páginasTra Ducci On
Cargado por
Christian Alexis Rosas Pelaeztraduccion de manual de sofware minero
Copyright:
© All Rights Reserved
Formatos disponibles
Descargue como DOCX, PDF, TXT o lea en línea desde Scribd
Está en la página 1de 6
Consulta
La capacidad de consulta de Examine2D le permite obtener resultados de
anlisis a lo largo de cualquier lnea o polilnea definida por el usuario (por
ejemplo, trazar la tensin a lo largo de los lmites de excavacin).
Hay dos opciones para crear consultas:
Aadir consulta de material: le permite definir una consulta en cualquier
parte del modelo.
Lmite de consulta: le permite crear automticamente una consulta
exactamente en un lmite.
Primero demostraremos el Lmite de Consulta. Puede utilizar el siguiente
acceso directo de Lmite de Consulta con el botn derecho del ratn:
1. Haga clic con el botn derecho en cualquier lugar de cualquier lmite de
excavacin y seleccione
Consultar lmite en el men emergente.
2. La Consulta se crear inmediatamente en el lmite, como se ver en las
barras mostradas a lo largo del lmite, que representan la magnitud relativa del
valor de datos (en este caso Factor de Fuerza), en cada elemento de lmite.
3. Presione F6 como un acceso directo a Acercamiento de Excavacin, y su
pantalla debe verse como sigue.
Los datos generados por una Consulta pueden ser:
Se muestra directamente en el modelo
Graficado
exportar a Excel o al portapapeles
Primero mostraremos los datos de la consulta directamente en el modelo. Haga
clic con el botn derecho en el borde y seleccione Opciones de visualizacin en
el men emergente. Ver el cuadro de dilogo Opciones de visualizacin, con la
pestaa Opciones de consulta seleccionada. Seleccionar
La casilla de verificacin Valores y la casilla de verificacin Dibujar en el lado
opuesto, cambie el Tamao del valor mximo a 20 mm (en la pantalla) y
seleccione Aceptar. La pantalla debe verse de la siguiente manera.
El valor de los datos en el lmite (factor de resistencia) se muestra
directamente en cada elemento de lmite.
Los datos de consulta tambin se pueden representar grficamente. Haga clic
con el botn derecho en el borde y seleccione Datos de grfico en el men
emergente. Se generar inmediatamente un grfico de los datos. Haga clic con
el botn derecho en el grfico y seleccione Marcadores en el men emergente.
Esto mostrar un marcador en la ubicacin de cada elemento de lmite a lo
largo de la consulta.
Nota:
El eje de distancia del grfico representa la distancia a lo largo de la consulta.
El punto de inicio del grfico corresponde a un pequeo marcador de punto
rojo circular que aparecer en la consulta.
Los datos siempre se generan en una DIRECCIN CONTRA LAS HORAS DEL
AGUA a lo largo del lmite, desde el punto de partida.
Seleccione la opcin Mosaico verticalmente en la barra de herramientas, para
mosaizar las vistas Grfico y Excavacin. En la vista de excavacin, observe el
marcador de punto rojo circular en la consulta que indica el punto de inicio de
la consulta.
Sugerencia: una propiedad til de los grficos de consulta, es que puede hacer
clic en el ratn en cualquier punto del grfico y se resaltar la ubicacin de
consulta correspondiente en el modelo (es decir, la barra que representa la
magnitud de datos en esa ubicacin se resaltar).
Vamos a demostrar esto.
1. En la vista de grfico, haga doble clic en el ratn en cualquier ubicacin a lo
largo del grfico de consulta.
2. En la vista de excavacin, observe que la barra correspondiente en la
consulta est resaltada (es decir, llena de un color rosa / magenta slido).
3. Haga clic en diferentes puntos del grfico y observe la ubicacin resaltada
correspondiente en la consulta.
Cuando haya terminado de experimentar con esta opcin, cierre la vista
Grfico y maximice la vista Excavacin.
Restablecemos las Opciones de visualizacin predeterminadas.
Haga clic con el botn derecho del ratn en cualquier parte de la vista y
seleccione Mostrar.
Opciones del men emergente.
Seleccione el botn Valores predeterminados en Opciones de visualizacin,
elija Restaurar valores predeterminados del programa original en el cuadro de
dilogo que aparece y seleccione Aceptar. Seleccione Aceptar para cerrar el
cuadro de dilogo Opciones de visualizacin.
NOTA: las consultas tambin se pueden crear en cualquier ubicacin del
modelo con la opcin Agregar consulta de material. Esto se deja como un
ejercicio opcional para experimentar con despus de completar este tutorial.
Desplazamientos.
Ahora veamos Desplazamientos para este modelo.
Seleccione Desplazamiento total en la lista desplegable de la barra de
herramientas. Debera ver los siguientes contornos.
Observe que la Consulta en el lmite ahora indica los valores de Total
Desplazamiento a lo largo del lmite.
Tambin puede ver Vectores Deformacin y Lmites Deformados. Estas
opciones estn disponibles en el cuadro de dilogo Opciones de visualizacin,
pero tambin estn disponibles en la barra de herramientas.
Seleccione el botn de la barra de herramientas Vectores de deformacin. Los
vectores de deformacin indican la direccin y la magnitud relativa de los
desplazamientos elsticos.
Seleccione el botn de la barra de herramientas Lmites Deformados. Dibuja
la forma deformada del lmite, ampliada por un factor predeterminado. El valor
de este factor se puede cambiar en el cuadro de dilogo Opciones de
visualizacin, con la opcin Factor de escala, para aumentar o disminuir la
deformacin aparente de los lmites.
Desactive la visualizacin de Vectores de Deformacin y Lmites Deformados,
seleccionando de nuevo los botones de la barra de herramientas para cada
opcin.
Es importante recordar que los desplazamientos calculados por Examine2D son
slo desplazamientos elsticos, lo que en realidad puede representar slo un
componente muy pequeo de los desplazamientos reales que ocurren
alrededor de las excavaciones. Sin embargo, los desplazamientos elsticos
pueden ser un indicador til de las tendencias generales de deformacin.
También podría gustarte
- Criterios Parametros de PerforacionDocumento17 páginasCriterios Parametros de Perforacionfranciso gilAún no hay calificaciones
- Criterios de La Operacion de Perforacion 12 PDFDocumento12 páginasCriterios de La Operacion de Perforacion 12 PDFFranklin Vladimiro Chanca IparraguirreAún no hay calificaciones
- 693 ##Default - Genres.article## 2296 2 10 20171121Documento6 páginas693 ##Default - Genres.article## 2296 2 10 20171121Christian Alexis Rosas PelaezAún no hay calificaciones
- BD Kpis - Nexa Final - Julio 2020Documento439 páginasBD Kpis - Nexa Final - Julio 2020Christian Alexis Rosas PelaezAún no hay calificaciones
- Optimizacion de MallasDocumento149 páginasOptimizacion de MallasLiliana PardoAún no hay calificaciones
- Criterios de La Operacion de Perforacion 12 PDFDocumento12 páginasCriterios de La Operacion de Perforacion 12 PDFFranklin Vladimiro Chanca IparraguirreAún no hay calificaciones
- Criterios Parametros de PerforacionDocumento17 páginasCriterios Parametros de Perforacionfranciso gilAún no hay calificaciones
- Tesis - Evaluacion de ExplosivosDocumento219 páginasTesis - Evaluacion de ExplosivosOmar Moreno Gonzales100% (1)
- PRÓNOSTICOSDocumento8 páginasPRÓNOSTICOSChristian Alexis Rosas PelaezAún no hay calificaciones
- Asistencia y Distribución RealDocumento24 páginasAsistencia y Distribución RealChristian Alexis Rosas PelaezAún no hay calificaciones
- Asistencia y Distribución RealDocumento24 páginasAsistencia y Distribución RealChristian Alexis Rosas PelaezAún no hay calificaciones
- Cuartilla BroDocumento12 páginasCuartilla BroChristian Alexis Rosas PelaezAún no hay calificaciones
- BD Kpis - Nexa Final - Julio 2020Documento439 páginasBD Kpis - Nexa Final - Julio 2020Christian Alexis Rosas PelaezAún no hay calificaciones
- Perforacion RotativaDocumento57 páginasPerforacion RotativaPieroGamarraGarcia100% (1)
- Sistemas de Iniciación ElectrónicaDocumento12 páginasSistemas de Iniciación ElectrónicaChristian Alexis Rosas PelaezAún no hay calificaciones
- Formato de Solicitud 2017Documento1 páginaFormato de Solicitud 2017Christian Alexis Rosas PelaezAún no hay calificaciones
- Ya Cimiento SDocumento25 páginasYa Cimiento Svlady1Aún no hay calificaciones
- Accidente Mortal Caida de Rocas Unidad JulcaniDocumento15 páginasAccidente Mortal Caida de Rocas Unidad JulcaniAyrtonAún no hay calificaciones
- 10 Pronostico de Ventas SolucionDocumento26 páginas10 Pronostico de Ventas SolucionChristian Alexis Rosas PelaezAún no hay calificaciones
- Avance MonografíaDocumento2 páginasAvance MonografíaChristian Alexis Rosas PelaezAún no hay calificaciones
- REACCIONES GEOQUÍMICAS QUE GENERAN MINERALESDocumento11 páginasREACCIONES GEOQUÍMICAS QUE GENERAN MINERALESChristian Alexis Rosas PelaezAún no hay calificaciones
- OTS 2018 Primera SemanaDocumento7 páginasOTS 2018 Primera SemanaChristian Alexis Rosas PelaezAún no hay calificaciones
- Geomecanica Plancha FinalDocumento3 páginasGeomecanica Plancha FinalChristian Alexis Rosas PelaezAún no hay calificaciones
- Definición de VariablesDocumento3 páginasDefinición de VariablesChristian Alexis Rosas PelaezAún no hay calificaciones
- Finall de AutomatizacionDocumento4 páginasFinall de AutomatizacionChristian Alexis Rosas PelaezAún no hay calificaciones
- MineralogénesisDocumento10 páginasMineralogénesisChristian Alexis Rosas PelaezAún no hay calificaciones
- ExposicionDocumento2 páginasExposicionChristian Alexis Rosas PelaezAún no hay calificaciones
- Tabla 4-4Documento1 páginaTabla 4-4Christian Alexis Rosas PelaezAún no hay calificaciones
- Ciclo Geoquimico Del Oro y de La PlataDocumento6 páginasCiclo Geoquimico Del Oro y de La PlataChristian Alexis Rosas PelaezAún no hay calificaciones
- Monografía Lerchs - GrossmanDocumento4 páginasMonografía Lerchs - GrossmanChristian Alexis Rosas PelaezAún no hay calificaciones
- C05 - Carga de Componentes de Construcción AdicionalesDocumento18 páginasC05 - Carga de Componentes de Construcción AdicionalesMauricio RiquelmeAún no hay calificaciones
- Protector Solar Con Aloe VeraDocumento16 páginasProtector Solar Con Aloe VeraOrlando de la CruzAún no hay calificaciones
- CHKDSK and DefragDocumento8 páginasCHKDSK and DefragMichael VidalAún no hay calificaciones
- Crear y Utilizar Banners en JoomlaDocumento13 páginasCrear y Utilizar Banners en JoomlaOscar AmestyAún no hay calificaciones
- Manual FL StudioDocumento82 páginasManual FL StudioRomán Cedeño PrimeraAún no hay calificaciones
- Costos y Presupuestos-Manual Sesión 2Documento43 páginasCostos y Presupuestos-Manual Sesión 2LUISHUNGARO74Aún no hay calificaciones
- Apache Jmeter EsDocumento66 páginasApache Jmeter EsCedricBardrichAún no hay calificaciones
- Manual Basico Excel 2016Documento111 páginasManual Basico Excel 2016walterfime100% (3)
- Sistemas de TradingDocumento57 páginasSistemas de TradingPablo100% (1)
- Unidad 2 CroquizadoDocumento38 páginasUnidad 2 CroquizadofelipeAún no hay calificaciones
- Actualización de Flash de ControlLogixDocumento10 páginasActualización de Flash de ControlLogixjose norbeyAún no hay calificaciones
- Taller 1 Estadistica Descriptiva 2Documento6 páginasTaller 1 Estadistica Descriptiva 2Chamorro Sigdman FabianAún no hay calificaciones
- TeamViewer: Control remoto y transferencia de archivosDocumento17 páginasTeamViewer: Control remoto y transferencia de archivosKatty ConsuetAún no hay calificaciones
- Periodizaciones de las mediatizaciones musicalesDocumento14 páginasPeriodizaciones de las mediatizaciones musicalesJulian RobledoAún no hay calificaciones
- Arrays Leds 11x11 LABVIEWDocumento11 páginasArrays Leds 11x11 LABVIEWcheAún no hay calificaciones
- ClarissaDocumento53 páginasClarissaFidel ChavezAún no hay calificaciones
- ANota Manual Usuario v.1 - 25 MarzoDocumento84 páginasANota Manual Usuario v.1 - 25 MarzoAntonio Ingles GarciaAún no hay calificaciones
- Manual de Herramientas Suite GoogleDocumento90 páginasManual de Herramientas Suite GoogleÍvan Reyes SaucedoAún no hay calificaciones
- Actividad 1 Corel EntornoDocumento18 páginasActividad 1 Corel EntornoAngel Dueñas CAún no hay calificaciones
- Vincular o Incrustar Una Hoja de Cálculo de ExcelDocumento2 páginasVincular o Incrustar Una Hoja de Cálculo de ExcelNIEAún no hay calificaciones
- Ayudacast60 Soft EspDocumento128 páginasAyudacast60 Soft EspdxdAún no hay calificaciones
- PTV Vissim - EspañolDocumento35 páginasPTV Vissim - EspañolAngel Pozo EstradaAún no hay calificaciones
- Actividad Autocad Practica 4Documento2 páginasActividad Autocad Practica 4basilio__0202Aún no hay calificaciones
- MSI Manual v2.0 SpanishDocumento62 páginasMSI Manual v2.0 Spanishjose locoAún no hay calificaciones
- Alienware-M15x User's Guide Es-MxDocumento76 páginasAlienware-M15x User's Guide Es-MxJimmy Jimbo C SAún no hay calificaciones
- Guia Rapida Notrasnoches 8.0Documento69 páginasGuia Rapida Notrasnoches 8.0Cristian Vega100% (1)
- Una Introducción Breve A JabRefDocumento11 páginasUna Introducción Breve A JabRefAndrésFelipeGutiérrezRiveraAún no hay calificaciones
- MyEnglishLab Student Quick Start Guide Es LaDocumento18 páginasMyEnglishLab Student Quick Start Guide Es LaAlfredo Pucho LeonAún no hay calificaciones
- 02 - Introducción LogixPro PLC - AllenBradley - (2019.1) Grupo 3Documento18 páginas02 - Introducción LogixPro PLC - AllenBradley - (2019.1) Grupo 3Jhonatan Junior Villasante RoqueAún no hay calificaciones
- GMI. Taller RAP 4 - NVDocumento4 páginasGMI. Taller RAP 4 - NVNelsonDavidVaca100% (3)