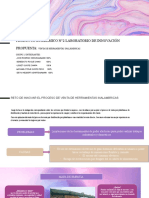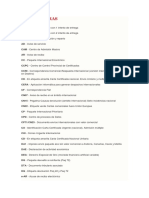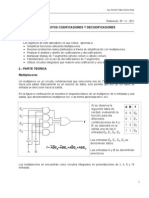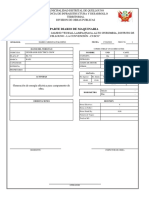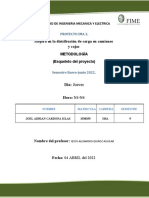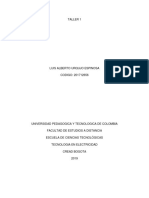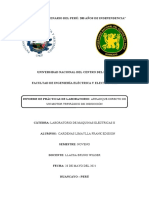Documentos de Académico
Documentos de Profesional
Documentos de Cultura
Busqueda Avanzada
Cargado por
Miguel MaresmaDerechos de autor
Formatos disponibles
Compartir este documento
Compartir o incrustar documentos
¿Le pareció útil este documento?
¿Este contenido es inapropiado?
Denunciar este documentoCopyright:
Formatos disponibles
Busqueda Avanzada
Cargado por
Miguel MaresmaCopyright:
Formatos disponibles
ENDESA (rea de TPyR)
Complemento de Bsqueda y
Reemplazo avanzado
2015
Complemento de Excel 2007 para bsqueda y reemplazo avanzado de
datos.
Miguel Maresma Hurtado
Ribera del Loira, 60 3-E 28042-Madrid
677.908.547 - 633.74.84.03 / Ext : 117084
miguel.maresma.endesa@gmail.com
Contenido
1. Introduccin .......................................................................................................................... 3
2. Instalacin ............................................................................................................................. 3
3. Men ..................................................................................................................................... 4
4. Buscar .................................................................................................................................... 5
5. Activar (Puntero) .................................................................................................................. 9
6. Parar (Puntero) ..................................................................................................................... 9
7. Formato (Puntero) .............................................................................................................. 10
Plantilla de Excel Pgina 2
1. Introduccin
Este Complemento nace de la cantidad de ocasiones que he necesitado un Buscar y Reemplazar
mucho ms profesional y con ms diversidad de opciones, como por ejemplo:
- Una lista con las coincidencias encontradas.
- Posibilidad de Reemplazar todo lo encontrado varios elementos de la lista.
- Bsqueda y reemplazo en objetos (Frmulas, Tablas dinmicas y Grficos).
- Posibilidad de bsqueda en todos los libros abiertos.
- Tener una mejor interfaz de usuario.
- Seleccin de mltiples reas de rangos.
2. Instalacin
Para agregar el complemento en Excel 2007 primero hay que guardarlo en una carpeta de tu unidad C:,
de cualquier lugar que luego sepas dnde est. (si por alguna razn borras o cambias el nombre de la
capeta despus de agregarlo, el complemento dejara de funcionar y debers volver a realizar estos
pasos).
Paso 1: Abre Excel y haz clic sobre
el botn de office, y luego clic sobre Opciones de
Excel.
Paso 2: En la pantalla que se abre elige
Complementos y luego en la lista de Administrar (la
lista de la izquierda), selecciona Complementos de
Excel. Cuando lo tengas, haz clic sobre
el botn Ir
Plantilla de Excel Pgina 3
Ahora veras la pantalla de complementos. Para agregarlo haz clic sobre el botn Examinar, y selecciona
el archivo que guardaste previamente en el Paso 1, El complemento se mostrar en la parte izquierda
de la Ventana. Ahora para activar o desactivar el complemento solo debes marcar/desmarcar el Visto
que aparece con el nombre del Complemento.
NOTA: Debes cerrar y volver a abrir Excel
para asegurarte que el complemento se activa
correctamente.
3. Men
Bsicamente el men del complemento se centra en 4 opciones:
- Buscar
- Activar
- Parar
- Formato
Buscar: Nos permitir abrir la ventana de bsqueda y reemplazo.
Activar: Nos abrir el indicador de puntero (leer Puntero)
Parar: Detendr el indicador de puntero.
Formato: Entraremos en el formato del puntero para cambiar el color, grosor de lnea, distancia del
recuadro, etc.
Plantilla de Excel Pgina 4
4. Buscar
Es la opcin fundamental del complemento. Al activar dicha opcin nos aparecer la siguiente ventana:
Si elegimos Normal aparecer la opcin de Bsqueda
original del Excel, si elegimos Avanzado abriremos el
complemento.
Ventana del Complemento:
3
1 5
4 7
2
6
9
8
10
11
12 13
Plantilla de Excel Pgina 5
1 Texto a buscar: Introduciremos el texto a localizar, es decir, el texto que deseamos buscar.
2 Cambiarlo Por: Introduciremos el texto para el reemplazo del texto que hemos localizado.
3 Buscar: Iniciaremos la bsqueda del texto que deseamos localizar.
4 Cambiar: Iniciaremos el cambio de todo aquello que tenga relacin con el texto localizado.
5 Mirar en (1): Existen dos opciones:
- Frmulas: Localizaremos reemplazaremos en el interior de las frmulas que hayan coincidido
con el texto a localizar.
- Valores: nicamente localizaremos reemplazaremos en el dato resultante localizado.
6 Mirar en (2): Existen varias opciones:
- Todos los libros: Iniciaremos la bsqueda y reemplazo en todos los libros que estn abiertos en
ese instante.
- Este libro: Slo iniciaremos la bsqueda y reemplazo en el libro activo.
- Hoja: Slo iniciaremos la bsqueda y reemplazo en la hoja activa.
- Rango: Slo iniciaremos la bsqueda y reemplazo en las celdas seleccionadas.
7 Mtodo de bsqueda: Iniciaremos la bsqueda por columna o por fila. Dependiendo de la
distribucin de los datos, es importante decirle como queremos iniciar la bsqueda. Por ejemplo: 4
Columnas de datos con 10.000 filas, es mejor localizar por fila, dado que el dato que queremos localizar
estar antes recorriendo las celdas hacia la derecha, en vez de hacia abajo hasta la lnea 10.000.
8 Coincidencias, mtodos y relaciones:
- Guardar seleccin: Despus de cerrar la bsqueda o reemplazo, volver al rango seleccionado
antes de iniciar de nuevo.
- Preguntar: Pregunta cada una de las sustituciones a realizar.
- Coincidencia: Si preguntar est activo, Coincidencia estar visible. En este caso, no solo
preguntar la sustitucin, sino que veremos dnde se ubica la coincidencia de la sustitucin
dentro de la localizacin.
Plantilla de Excel Pgina 6
- Contenido exacto: Localiza el contenido exacto dentro de la celda. Esto no es la exactitud de lo
buscado dentro de la celda, es decir, si localizamos PEPE PEPITO y PEPE y/o PEPITO es la
cadena a localizar, sta sera seleccionada, pero si es PEPEPEPITO no saldra seleccionada.
- Objetos y definiciones: Localizamos dentro de grficos, tablas dinmicas y distintas formas el
texto indicado.
- Texto exacto: Localizaremos el texto tal cual se haya introducido en la bsqueda. Por
ejemplo, si localizamos Pepe y tenemos el valor de celda PEPE, no ser incluida en el
resultado.
9 rea de localizacin: Aqu nos aparecern los resultados de la bsqueda realizada. Por ejemplo, si
localizamos el texto Maana nos aparecera algo parecido a esto:
La distribucin de bsqueda es la siguiente:
- Fichero/Libro/Hoja, Rango, Texto localizado, Cantidad y Nmero de coincidencia
Plantilla de Excel Pgina 7
10
Informe: Esta opcin permite realizar una hoja nueva, con toda la informacin relativa a la bsqueda y
reemplazos que se hayan realizado. Es como un Historial de lo ltimo que se haya realizado para tener
constancia de los datos localizados/Modificados.
Por ejemplo: Localizamos Maana y lo queremos reemplazar por HOY
Si reemplazamos, y posteriormente elegimos la opcin Informe, nos aparecer lo siguiente:
Podemos observar que el informe nos deriva todo lo relacionado con la bsqueda, el mtodo, objetos,
etc, dndonos los datos de: Libro, Hoja, Localizado, Tipo (rango por ejemplo), texto, un hipervnculo para
ir directamente, y el texto del reemplazo.
11 Salir: Con esta opcin, cerraremos la ventana de Bsqueda y reemplazo avanzado.
12 Seleccionar todo: Si en el resultado de la bsqueda, nos han aparecido muchos resultados, y los
queremos reemplazar, en vez de ir seleccionando rangos o uno a uno, podemos seleccionarlos todos a la
vez. Para seleccionar lneas de resultado dispares, debemos realizarlo con la tecla CTRL y seguidamente
pulsar encima de las lneas que deseemos reemplazar.
Plantilla de Excel Pgina 8
13 Movimientos: Pulsando en los cursores de movimiento iremos cambiando la lnea de seleccin del
resultado de bsqueda. Tambin podemos hacerlos con el ratn o seleccionando una lnea y usar las
flechas de direccin del teclado.
Ir al Primero Ir al ltimo
Ir al Anterior Ir al Siguiente
5. Activar (Puntero)
Esta opcin activa el puntero de seguimiento. Al activarlo aparecer lo siguiente en la hoja:
El color de lnea, forma de la misma y
tamao de recuadro y otras ms, es
totalmente configurable desde la
opcin Formato.
6. Parar (Puntero)
Esta opcin, quitar el puntero de seguimiento, quedando (por ejemplo) de la siguiente manera:
Plantilla de Excel Pgina 9
7. Formato (Puntero)
Esta opcin nos permite configurar muchos aspectos del puntero.
1 7
2 8
4
9
5
6
10 11 12
1
Estilo de Punta: Cinco opciones para seleccionar:
- Diamante:
- Flecha:
- Redondo:
- Ninguno:
- Triangulo:
2
Opcin de Punta: Dos opciones, Corto y Largo.
Por ejemplo:
- Flecha y Corto:
- Flecha y Largo:
Plantilla de Excel Pgina 10
3
Ancho de Punta: Dos opciones, Estrecho y Ancho.
Por ejemplo:
- Flecha, Largo y Estrecho: Flecha, Corto y Estrecho:
- Flecha, Largo y Ancho: Flecha, Corto y Ancho:
4
Grosor de lnea: Dos opciones, 1 y 2.
Por ejemplo:
- Flecha, Largo, Estrecho, Grosor 1:
- Flecha, Largo, Estrecho, Grosor 2:
5
Transparencia: Dos opciones, Opaco y transparente.
Por ejemplo:
- Flecha, Largo, Estrecho, Grosor 2, Opaco:
- Flecha, Largo, Estrecho, Grosor 2, Transparente:
6
Mtodo: Dos opciones: Flechas (comentada hasta el momento) y Celdas.
Por ejemplo:
- Fechas - Celdas:
Plantilla de Excel Pgina 11
7
Separacin de Cuadre: Separacin del cuadre de enfoque. Valores del 1 al 10.
Por ejemplo:
- Separacin de Cuadre con valor 4:
- Separacin de Cuadre con valor 9:
8 Ajuste de Columna: Esta opcin tiene dos valores, Si y No. Si escogemos la opcin Si, la columna
se autoajustar al contenido de la celda automticamente con solo pasar por encima seleccionarlo.
9 Estilo de lnea: Valores del 1 al 6 para cambiar el formato/estilo de la lnea.
10 Color de Punta: Cambiar el color de la lnea. Si seleccionamos esta opcin nos aparecer la siguiente
ventana para escoger uno de los colores bsicos.
Si lo que queremos es un color ms personalizado, podemos
seleccionar Definir colores personalizados.
Definimos el color que queremos y seleccionamos aceptar.
11 Aceptamos los cambios seleccionados y cerramos la ventana.
12 Salimos de la ventana de configuracin y no cambiamos nada.
Plantilla de Excel Pgina 12
También podría gustarte
- 14 GLP Camiones CisternaDocumento4 páginas14 GLP Camiones CisternaClaudio Escalona Barrera100% (1)
- Ensayo de Compresion Axial en PilasDocumento20 páginasEnsayo de Compresion Axial en PilasJuanVilcazan100% (4)
- Producto Académico N°2 Laboratorio de InnovaciónDocumento11 páginasProducto Académico N°2 Laboratorio de InnovaciónMICHAEL QUISPE PEZO100% (1)
- Rellenos en TapiceríaDocumento36 páginasRellenos en TapiceríaLucía67% (3)
- ABREVIATURAS CorreosDocumento8 páginasABREVIATURAS CorreosAlejandro Suarez Relinque100% (1)
- Manual Relojería Rev2 PDFDocumento36 páginasManual Relojería Rev2 PDFManuel Puerto BozaAún no hay calificaciones
- Análisis convencionales y no convencionales de núcleosDocumento4 páginasAnálisis convencionales y no convencionales de núcleosIan Carlos100% (1)
- En Serio Me Pueden Hackear WordPress Con GoogleDocumento42 páginasEn Serio Me Pueden Hackear WordPress Con Googletest202121Aún no hay calificaciones
- Laboratorio 3 - Multiplexores y DemultiplexoresDocumento6 páginasLaboratorio 3 - Multiplexores y DemultiplexoresHernan Felipe Garcia AriasAún no hay calificaciones
- Deshabilitar Directiva de Arranque Seguro Win10Documento7 páginasDeshabilitar Directiva de Arranque Seguro Win10Nathaniel ReyesAún no hay calificaciones
- AF Manual Instalacion y Gestion ESDocumento49 páginasAF Manual Instalacion y Gestion ESJavier Durán GarcíaAún no hay calificaciones
- Como Mejorar La Velocidad de Tu WordpressDocumento13 páginasComo Mejorar La Velocidad de Tu WordpressvictorzayasAún no hay calificaciones
- Miguel Angel Rodríguez Almeida Metodología de La Programación A Través de PseudocódigoDocumento310 páginasMiguel Angel Rodríguez Almeida Metodología de La Programación A Través de PseudocódigoMario C. Fernandez100% (1)
- Uvm MatematicasDocumento4 páginasUvm MatematicasIliana RivasAún no hay calificaciones
- Generador de EnergiaDocumento5 páginasGenerador de EnergiaPonce AleferAún no hay calificaciones
- 8-Diseño Conceptual, Lógico y FísicoDocumento38 páginas8-Diseño Conceptual, Lógico y FísicoCarlos Tito CáceresAún no hay calificaciones
- Desarrollo de jarabes fructosados a partir del guarapoDocumento11 páginasDesarrollo de jarabes fructosados a partir del guarapoVanii G'miniizAún no hay calificaciones
- Es-Sig-Sst-043 - v001 - Estándar de Seguridad para Trabajos A Borde de Placa y Protección de VacíosDocumento12 páginasEs-Sig-Sst-043 - v001 - Estándar de Seguridad para Trabajos A Borde de Placa y Protección de VacíosRosa Cruz MendozaAún no hay calificaciones
- Tarea 6. MetodologiaDocumento7 páginasTarea 6. MetodologiaJoe CardonaAún no hay calificaciones
- GGDocumento41 páginasGGRicardo CotoAún no hay calificaciones
- Manual de Laboratorio Integral IIIDocumento35 páginasManual de Laboratorio Integral IIIDeyaniraOropezaBocanegraAún no hay calificaciones
- Manual-GPS1200Documento164 páginasManual-GPS1200Antonio Herrera PérezAún no hay calificaciones
- ABB 2600t PDFDocumento76 páginasABB 2600t PDFharoldAún no hay calificaciones
- Repuestos cajas de cambio MB y ZFDocumento26 páginasRepuestos cajas de cambio MB y ZFFrancisco Alvarado VergaraAún no hay calificaciones
- Garzon Gallegos Nayeli M19s2ai4Documento9 páginasGarzon Gallegos Nayeli M19s2ai4Jacky BaksiAún no hay calificaciones
- Introducción al cálculo de líneas eléctricasDocumento6 páginasIntroducción al cálculo de líneas eléctricasmarAún no hay calificaciones
- Taller 1 Luis UrquijoDocumento5 páginasTaller 1 Luis UrquijoLUIS URQUIJOAún no hay calificaciones
- Clase 15Documento21 páginasClase 15Arthur LudeñaAún no hay calificaciones
- Proyecto Repotenciacion de TurbinasDocumento60 páginasProyecto Repotenciacion de Turbinascarlos de jesus rodriguez santiagoAún no hay calificaciones
- Cardenas Limaylla FrankDocumento7 páginasCardenas Limaylla FrankFrank Edisson Cardenas LimayllaAún no hay calificaciones
- Servicio de Apoyo Al Diagnostico y TratamientoDocumento7 páginasServicio de Apoyo Al Diagnostico y TratamientoMarcela Natalia Machaca Duran100% (1)
- Acta de Entrega Finger JointDocumento3 páginasActa de Entrega Finger Jointyosef ben biniamimAún no hay calificaciones
- Memoria Descriptiva Infra. RiegoDocumento27 páginasMemoria Descriptiva Infra. Riegocarlosahq8570Aún no hay calificaciones
- Cursos y certificación de operadores de equipo pesado ASERCAT SACDocumento16 páginasCursos y certificación de operadores de equipo pesado ASERCAT SACAsercat EIRL - CajamarcaAún no hay calificaciones
- FJM Single Catalog3Documento32 páginasFJM Single Catalog3Jhon Lewis PinoAún no hay calificaciones