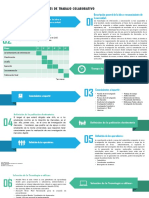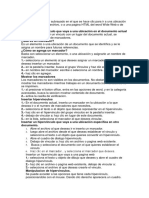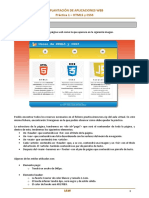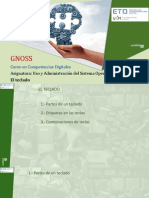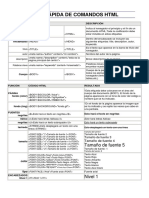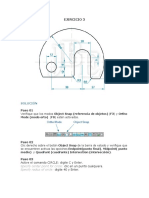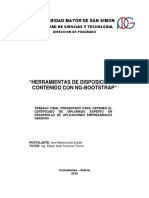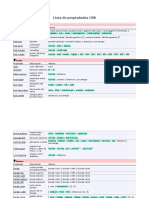Documentos de Académico
Documentos de Profesional
Documentos de Cultura
Manejo de Windows PDF
Cargado por
Rolix AmayaTítulo original
Derechos de autor
Formatos disponibles
Compartir este documento
Compartir o incrustar documentos
¿Le pareció útil este documento?
¿Este contenido es inapropiado?
Denunciar este documentoCopyright:
Formatos disponibles
Manejo de Windows PDF
Cargado por
Rolix AmayaCopyright:
Formatos disponibles
Iniciacin a la Informtica
MDULO 2:
Manejar las ventanas de Windows
Antes de comenzar
El funcionamiento de Windows est relacionado con su nombre,
ventanas. El funcionamiento de las ventanas en Windows se
mantiene invariable a lo largo de sus diferentes versiones: tanto
en Windows 95, 98, NT, 2000, XP, Vista y 7, las pautas de
funcionamiento son las mismas.
El uso del ratn y el funcionamiento de Ventanas representan una
buena parte del uso de Windows; por ello no debemos pasar por
alto este captulo, sin antes asegurarnos de que conocemos y
manejamos suficientemente sus caractersticas.
Objetivos:
Conocer los distintos elementos de una ventana.
Manejar los elementos de una ventana.
Trabajar con varias ventanas simultneamente.
Contenidos:
1. Partes de una ventana.
2. Cerrar una ventana.
3. Cambiar el tamao de la ventana.
4. Cmo mover la ventana.
5. Las barras de desplazamiento.
6. Cmo empezar otro trabajo.
7. Uso simultneo de varias ventanas.
8. El men de control.
Para saber ms:
Dnde estn los programas que estoy utilizando?
Manejar las ventanas de Windows 31
Iniciacin a la Informtica
Manejar las ventanas de Windows 32
Iniciacin a la Informtica
1.- Partes de una ventana
En la parte superior de cualquier ventana podemos distinguir los siguientes
elementos:
Botn
maximizar
Barra de ttulo
Botn Botn
Botn men
minimizar cerrar
de control
Barra de
mens
La forma del botn "men de control" es distinta, dependiendo del programa al
que corresponda la ventana en cuestin.
Cuando la ventana ocupa toda la pantalla, en lugar del "botn maximizar"
aparece el "botn restaurar".
En la barra de mens aparecen los nombres de una serie de mens; al pulsar
con el ratn sobre uno de ellos, aparecern las opciones correspondientes y
podremos elegir la que nos interese; para que desaparezcan las opciones,
bastar con hacer clic en otro punto de la ventana.
Manejar las ventanas de Windows 33
Iniciacin a la Informtica
Esta ventana de WordPad es de la versin Windows 7 y es similar a las
anteriores versiones de Windows.
Algunos programas tienen en la parte superior, bajo la barra de mens, una o
varias barras con iconos llamadas barras de herramientas:
Barra de
herramientas
Si situamos el cursor del ratn sobre uno de esos iconos y esperamos unos
segundos, aparecer un rtulo con el nombre de la herramienta correspondiente
al mismo:
En la ventana pueden aparecer una o dos barras de desplazamiento (una vertical
y otra horizontal):
Barras de
desplazamiento
Manejar las ventanas de Windows 34
Iniciacin a la Informtica
Adems, como ya veremos ms adelante, el propio borde de la ventana y las
esquinas de la misma pueden utilizarse para modificar el tamao de la ventana,
as como moverla a voluntad a cualquier parte el Escritorio. En eso las ventanas
de versiones anteriores de Windows y SIETE son materialmente idnticas.
Pon en marcha el programa Paint (haz clic en el Botn Inicio y sigue la ruta
Programas/Accesorios/Paint); observa su ventana e identifica los
elementos de la misma.
Cierra la ventana de Paint haciendo clic en el botn Cerrar.
Pon en marcha el programa WordPad (haz clic en el botn Inicio y elige
Programas-Accesorios-WordPad); comprueba que los elementos de la
ventana son los mismos que ya viste en la ventana de Paint (fjate en que la
forma del botn Men de control es diferente), adems de que en este
caso existen dos barras de herramientas.
Cierra la ventana de WordPad haciendo clic en el botn Cerrar.
Manejar las ventanas de Windows 35
Iniciacin a la Informtica
2.- Cerrar una ventana
Al cerrar una ventana, sta desaparece de nuestro escritorio y abandonamos el
trabajo con el programa o documento correspondiente. Existen varias formas de
cerrar una ventana:
Haz clic en el botn Cerrar
Hacer doble clic en el botn Men de control
En la barra de mens, haz clic en el men Archivo (que normalmente
ser el primero por la izquierda) y elegir la opcin Salir (que normalmente
ser la ltima).
Pon en marcha Paint y cirralo haciendo doble clic en el botn Men de
control.
Pon en marcha el programa Bloc de notas (haciendo clic en el botn Inicio y
siguiendo la ruta Programas/Accesorios/Bloc de notas).
Cierra la ventana de Bloc de notas eligiendo la opcin Salir del men
Archivo.
Como ya hemos indicado, al cerrar la ventana abandonamos el trabajo que
hayamos efectuado en ella y, si no lo hemos guardado, lo perderemos (en un
mdulo posterior hablaremos sobre cmo almacenar los trabajos); el programa
advierte este hecho y nos pregunta si deseamos guardar nuestro trabajo:
Si hacemos clic en el botn Guardar, tendremos la posibilidad de guardar
nuestro trabajo, antes de que la ventana se cierre (en otro mdulo explicaremos
detenidamente cmo almacenar nuestros trabajos).
Si hacemos clic en el botn No guardar, la ventana se cerrar y el trabajo se
perder; sta es la opcin que usaremos siempre, hasta que veamos cmo
almacenar los trabajos.
Manejar las ventanas de Windows 36
Iniciacin a la Informtica
Si hacemos clic en Cancelar anularemos la orden de cerrar la ventana, con lo
que sta continuar abierta. Usaremos esta opcin cuando hayamos mandado
cerrar la ventana por error.
Vuelve a poner en marcha Bloc de notas y escribe:
hola
Cierra la ventana de Bloc de notas sin almacenar tu trabajo.
3.- Cambiar el tamao de la ventana
Podemos cambiar el tamao de la ventana, usando los botones Minimizar,
Maximizar y Restaurar:
Si hacemos clic en el botn Maximizar ( ) la ventana toma el mximo
tamao posible; esto har que en el lugar que antes ocupaba este botn
aparezca el botn Restaurar.
Si hacemos clic en el botn Restaurar ( ) la ventana recupera su tamao
anterior (y vuelve a aparecer el botn Maximizar).
Si hacemos clic en el botn Minimizar ( ) la ventana queda reducida a un
botn en la barra de tareas:
Para que una ventana minimizada recupere su tamao, basta con hacer clic
sobre su botn en la barra de tareas. Si volvemos a hacer clic sobre el botn,
entonces se minimiza otra vez.
Pon en marcha Paint y prueba, por este orden, los botones de maximizar,
restaurar y minimizar.
Haz que la ventana de Paint recupere su tamao y despus cirrala.
Podemos cambiar a voluntad el tamao de la ventana (hacerla ms grande o
ms pequea) procediendo de la siguiente forma:
Manejar las ventanas de Windows 37
Iniciacin a la Informtica
1) Situamos el ratn sobre el borde o la esquina de la ventana; cuando nos
situamos en esta posicin, el cursor cambia de forma y pasa a tener dos puntas
de flecha, como se ve en los siguientes ejemplos:
2) Arrastramos el ratn (lo movemos con el botn izquierdo pulsado) en la
direccin adecuada.
3) Soltamos el botn izquierdo del ratn, una vez que la ventana tiene el
tamao deseado.
Abre la ventana de WordPad, modifica su tamao varias veces de la forma
expuesta y cirrala eligiendo Archivo Salir.
No todos los programas permiten cambiar libremente el tamao de su
ventana; pon en marcha el programa Calculadora (haciendo clic en el
botn Inicio y eligiendo Programas-Accesorios-Calculadora) y
comprueba que podemos minimizarla y devolverla a su tamao inicial, pero
no podemos maximizarla ni cambiar su tamao arbitrariamente.
Cierra la ventana de Calculadora.
4.- Cmo mover la ventana.
Mover la ventana es cambiarla de lugar sin
variar su tamao; para conseguirlo debemos:
1) Colocar el ratn sobre la barra de ttulo.
2) Arrastrar el ratn (moverlo mientras
mantenemos pulsado el botn izquierdo).
3) Soltar el botn izquierdo, una vez que la
ventana est en la posicin deseada.
Pon en marcha Calculadora, cambia de lugar varias veces su ventana y
cirrala usando su botn Cerrar.
Pon en marcha Bloc de notas; si la ventana del Bloc de notas aparece
maximizada (ocupa todo el escritorio) reduce su tamao.
Cambia de lugar varias veces la ventana de Bloc de notas y despus
cirrala haciendo doble clic en su botn Men de control.
Manejar las ventanas de Windows 38
Iniciacin a la Informtica
5.- Las barras de desplazamiento
Las barras de desplazamiento son elementos que aparecen de forma automtica
en una ventana cuando el tamao de sta no permite ver todo su contenido.
Puede haber hasta dos barras: una vertical y otra horizontal; utilizndolas
podemos ver la parte del contenido de la ventana que nos interese.
Sobre la barra existe un rectngulo (el cursor de la barra) que nos indica qu
parte del contenido de la ventana estamos viendo. Observa el ejemplo siguiente:
- En la ventana no se ve toda el rea
de trabajo (de lo contrario no
apareceran las barras de
desplazamiento)
- El cursor de la barra de
desplazamiento vertical est en la
parte superior y el de la barra de
desplazamiento horizontal est en la
parte izquierda, por lo tanto estamos
viendo la zona superior izquierda del
dibujo.
Podemos usar las barras de desplazamiento para movernos de varias formas:
- Arrastrando el cursor de la barra con el ratn.
- Haciendo clic en los botones situados en los extremos de la
barra; esto har que se mueva el cursor de la barra.
- Haciendo clic en un punto cualquiera de la barra (lo que tambin har moverse
el cursor de la barra).
Pon en marcha Paint, maximiza su ventana y realiza algunos garabatos,
repartidos por casi toda el rea de trabajo (para dibujar basta con arrastrar
el ratn por la zona en blanco de la ventana de Paint).
Reduce el tamao de la ventana todo lo que puedas y prueba el
funcionamiento de las barras de desplazamiento.
Cierra la ventana de Paint sin almacenar el dibujo.
Manejar las ventanas de Windows 39
Iniciacin a la Informtica
6.- Cmo empezar otro trabajo.
Para realizar un trabajo (escribir un texto, hacer un dibujo,...) con un programa
debemos, lgicamente, poner este programa en marcha, con lo que se abrir la
correspondiente ventana.
Si lo que sucede es que tenemos
un programa en marcha, hemos
realizado un trabajo con l y
queremos realizar otro trabajo
diferente (escribir otro texto, hacer
otro dibujo,...) con ese mismo
programa, deberemos abrir el
men Archivo y escoger la opcin
Nuevo:
Los programas que vamos a utilizar en este curso no son capaces de mantener
activos dos trabajos distintos simultneamente. Si estamos haciendo un trabajo,
el hecho de elegir ArchivoNuevo, implica abandonarlo (con lo que
desaparecer de la ventana); si no lo habamos guardado, el programa nos
presentar este cuadro de dilogo:
en el que las opciones Guardar, No guardar y Cancelar tienen el significado
que ya se coment en el apartado "Cmo cerrar una ventana".
En los programas en cuya ventana aparece una barra de herramientas, elegir
Archivo-Nuevo equivale a pulsar el icono
Pon en marcha Paint, maximiza su ventana y realiza un garabato.
Elige Archivo-Nuevo para despejar la ventana y comenzar un nuevo
trabajo; dibuja otro garabato.
Cierra la ventana de Paint sin almacenar el trabajo.
Manejar las ventanas de Windows 40
Iniciacin a la Informtica
7.- Uso simultneo de varias ventanas.
No hay ningn problema en tener abiertas simultneamente ms de una
ventana.
En cada momento hay una ventana que se considera como activa: la que tiene la
barra de ttulo de color azul (las restantes la tendrn de color gris).
En la ilustracin siguiente, del escritorio de Windows 7, se observa que:
- Hay tres programas en marcha, cada uno con su correspondiente ventana
abierta.
- En la barra de tareas aparecen los botones correspondientes a los tres
programas.
- En estos momentos la ventana activa es la del Explorador de Windows (su
barra de ttulo y el contorno estn ms oscuros; las otras estn difuminadas)
Para que una ventana pase a ser la ventana activa, basta con hacer clic en
cualquier punto de la misma o (si la ventana est tapada por otras o minimizada)
haciendo clic en su botn en la barra de tareas.
Si quiero realizar una tarea (escribir, dibujar,...) en una ventana, debo
"activarla" primero.
Las ventanas se comportan como hojas de papel que van superponindose unas
a otras; para poner en primer plano una ventana concreta, basta con convertirla
en activa.
Manejar las ventanas de Windows 41
Iniciacin a la Informtica
Pon en marcha el programa Paint; sin cerrar su ventana, pon en marcha
tambin el programa Calculadora.
Mueve la ventana de Paint.
Pon en marcha Bloc de notas y haz que se vean simultneamente las tres
ventanas (cambia el tamao de alguna de ellas si es necesario).
Haz que la ventana de Calculadora tape parcialmente a la de Paint.
Maximiza la ventana de Bloc de notas.
Haz que las ventanas de Paint y Calculadora queden sobre la de Bloc de
notas.
En la ventana de Paint haz un garabato y en la del Bloc de notas escribe:
Probando el manejo de las ventanas
Cierra una a una las tres ventanas, cada una por un mtodo distinto.
8.- El Men de control
Este botn aparece en la parte izquierda de la barra de ttulo y su imagen
depende del programa al que corresponda la ventana.
Botn
Men de control
Ya hemos comentado que podemos cerrar una ventana haciendo doble clic sobre
el botn Men de control.
Este botn tiene otra posible utilidad: si
hacemos clic sobre l, aparece el men de
control de la ventana:
Este men permite realizar las operaciones
ya vistas (mover la ventana, cambiar su
tamao,...) haciendo uso del teclado en vez
de utilizar el ratn. No entraremos en ms
detalles por considerarlo de escasa utilidad.
Manejar las ventanas de Windows 42
Iniciacin a la Informtica
Organizar automticamente las ventanas
Cuando tenemos desplegadas varias ventanas en el escritorio, puede ser que
queramos organizarlas de alguna manera, por ejemplo, que ocupen toda la
pantalla sin solaparse.
Hay una opcin en Windows que permite organizarlas en Cascada, Apiladas o
en paralelo automticamente. Supongamos que abrimos WordPad y Paint y
deseamos organizarlas una al lado de la otra. Hacemos clic con el ratn en una
zona libre de la barra de tareas y elegimos Ventanas en paralelo.
Pulsando con el botn
derecho del ratn aqu
aparece ese men.
El efecto conseguido puedes verlo aqu:
Para deshacer la ordenacin,
volvemos a hacer clic en esta
zona libre de la barra de
tareas y elegimos Deshacer
Mostrar en paralelo.
Manejar las ventanas de Windows 43
Iniciacin a la Informtica
Ejercicios de recapitulacin.2
1. Indica el nombre de cada uno de los elementos sobre el siguiente diagrama:
2. Completa el siguiente esquema, indicando qu tareas se pueden llevar a cabo
con cada uno de los elementos de una ventana y cmo efectuarlas.
Elemento Sirve para Cmo hacerlo
Botn cerrar Cerrar la ventana
Botn maximizar Haciendo clic
Botn restaurar
Botn minimizar
Cerrar la ventana Doble clic
Botn men de Presentar un men que nos
control permite mover la ventana, Haciendo clic
minimizarla,... con el teclado.
Borde y esquinas Arrastrando
Arrastrando las
Barras de Desplazarnos por el contenido de la barras pulsando en
desplazamiento ventana. las flechas de los
extremos
Arrastrando
Barra de ttulo
Doble clic (*)
(*) esto no se ha explicado en el mdulo; investgalo.
Manejar las ventanas de Windows 44
Iniciacin a la Informtica
3. Pon en marcha el programa Calculadora y sita su ventana en la esquina
superior derecha del escritorio.
4. Pon en marcha el programa Bloc de notas y haz que su ventana ocupe la
mitad izquierda de la pantalla.
5. Pon en marcha el programa Paint, maximiza su ventana y dibuja un garabato
de tamao grande.
Reduce el tamao de la ventana de Paint aproximadamente a un cuarto del
tamao de la pantalla y prueba el funcionamiento de las barras de
desplazamiento.
Coloca la ventana de Paint en la parte inferior derecha del escritorio.
6. Minimiza todas las ventanas que tienes abiertas.
7. Restaura todas las ventanas al tamao que tenan anteriormente.
8. En la ventana del Bloc de notas escribe la siguiente frase:
Estos son los ejercicios.
9. Maximiza la ventana del Bloc de notas.
10. Haz que la Calculadora aparezca sobre la ventana del Bloc de notas.
11. Cierra una a una todas las ventanas (sin almacenar el contenido de ninguna
de ellas).
Manejar las ventanas de Windows 45
Iniciacin a la Informtica
Para saber ms: Dnde estn los programas que
estoy utilizando?
Para que un ordenador trabaje, necesita disponer de los programas (sistema
operativo, aplicaciones) adecuados.
Uno de los elementos que se encuentran en el interior de la unidad central es la
llamada memoria principal (o memoria RAM); para que el ordenador pueda hacer
uso de un programa, ste debe encontrarse en la memoria principal.
La caracterstica ms importante de la memoria es su capacidad, es decir, la
cantidad de informacin que puede almacenar.
Al igual que la capacidad de un envase se mide en litros o en metros cbicos, la
capacidad de una memoria se puede medir usando distintas unidades:
byte: equivale a un carcter (una letra o una digito).
Kilobyte (Kb): 1024 bytes.
Megabyte (Mb): 1024 Kilobytes (aprox. 1.000.000 de bytes).
Gigabyte (Mb): 1024 Megabytes (aprox. 1.000.000.000 de bytes).
Terabyte (Tb): 1024 Gigabytes (aprox. 1000.000.000.000 de bytes).
La capacidad de la memoria principal es un factor crtico en un ordenador, ya que
los programas no funcionan por debajo de un valor determinado (que variar de
unos programas a otros) o lo hacen muy lentamente. En estos momentos la
capacidad de la memoria principal suele ser de ms de 2 Gb.
La memoria principal tiene dos limitaciones importantes:
- Su capacidad es relativamente pequea
- Es voltil, es decir, su contenido se pierde al apagar el equipo.
Por estas razones se hace necesario disponer de otro sistema de almacenamiento
de gran capacidad y que mantenga la informacin por tiempo indefinido, como
por ejemplo el disco duro (del que ya hablaremos ms en extenso en un mdulo
posterior).
La forma en que est trabajando nuestro ordenador es la siguiente: tiene los
programas almacenados en el disco duro y copia aquel que necesita en cada
momento en la memoria principal; al apagar el equipo, el contenido de la
memoria se pierde, pero los programas siguen estando en el disco duro, listos
para volver a ser utilizados cuando sea preciso.
Manejar las ventanas de Windows 46
También podría gustarte
- Paso A Paso Cómo Implementar RemoteApp en Windows Server 2016 - Solo Una Información Técnica Aleatoria de Microsoft Azure y ComputingDocumento13 páginasPaso A Paso Cómo Implementar RemoteApp en Windows Server 2016 - Solo Una Información Técnica Aleatoria de Microsoft Azure y Computinglsd232Aún no hay calificaciones
- Tutorial - Cómo Hacer Un Banner en Photoshop (Básico) - Diseño GráficoDocumento14 páginasTutorial - Cómo Hacer Un Banner en Photoshop (Básico) - Diseño GráficokksinforedAún no hay calificaciones
- Caso Práctico D0026Documento4 páginasCaso Práctico D0026Velveth Geraldine EstradaAún no hay calificaciones
- Ecxel - UteDocumento223 páginasEcxel - Uteamada1415Aún no hay calificaciones
- Complete Advanced Workbook PDFDocumento95 páginasComplete Advanced Workbook PDFAlba T100% (5)
- Macmillan High Five 4 Grammar-Booster-Answer-Keys - DocsDocumento1 páginaMacmillan High Five 4 Grammar-Booster-Answer-Keys - Docslabata50% (4)
- Gilardi Magnan Versión Web V2Documento1 páginaGilardi Magnan Versión Web V2Fernando Antonio Gilardi Magnan AlvaAún no hay calificaciones
- Tipos de Bordes en HTMLDocumento9 páginasTipos de Bordes en HTMLAlejandro Romero HuaytaAún no hay calificaciones
- Funciones Rápidas de TecladoDocumento8 páginasFunciones Rápidas de TecladogustavAún no hay calificaciones
- Actividad HipervinculosDocumento2 páginasActividad HipervinculosMitchel GraciaAún no hay calificaciones
- ZHTML CssDocumento4 páginasZHTML CssGeorge SubiAún no hay calificaciones
- Introducción A La Interacción de Los Humanos Con La InformaciónDocumento44 páginasIntroducción A La Interacción de Los Humanos Con La InformaciónsuperpaqsAún no hay calificaciones
- Catalogo Seminuevas RICOH - Junio 2021Documento2 páginasCatalogo Seminuevas RICOH - Junio 2021Shannel Juli CutimboAún no hay calificaciones
- Primeros Pasos en PreziDocumento65 páginasPrimeros Pasos en PreziClever Paredes LaricoAún no hay calificaciones
- Practica01Documento3 páginasPractica01lahaAún no hay calificaciones
- UI-UX-IxD DevelopmentDocumento4 páginasUI-UX-IxD Developmentcristian ramosAún no hay calificaciones
- Codigo HTML para Poner en Televisor Cristiano Gratis Online en Mi WebsiteDocumento2 páginasCodigo HTML para Poner en Televisor Cristiano Gratis Online en Mi Websitecmcinc30941650% (2)
- CibergrafíaDocumento6 páginasCibergrafíaDianaReyesMorenoAún no hay calificaciones
- Uso Del TecladoDocumento21 páginasUso Del TecladoJJoviAún no hay calificaciones
- Guia Rapida HTMLDocumento2 páginasGuia Rapida HTMLFelipe Alfredo Apresa GonzalezAún no hay calificaciones
- Páginas Web Estáticas y Dinámicas Power PointDocumento10 páginasPáginas Web Estáticas y Dinámicas Power PointMiguelAún no hay calificaciones
- Guía de Trabajo - Mouse o RatónDocumento5 páginasGuía de Trabajo - Mouse o Ratónlourdes apazaAún no hay calificaciones
- html5 FormulariosDocumento21 páginashtml5 FormulariosRonald FloresAún no hay calificaciones
- Ejercicio 3Documento4 páginasEjercicio 3James DuarteAún no hay calificaciones
- 1 Fundamentos de IHCDocumento7 páginas1 Fundamentos de IHCjuan_esparza1Aún no hay calificaciones
- 50 Atajos de Teclado para Word Que Cambiarán Tu Forma de TrabajarDocumento10 páginas50 Atajos de Teclado para Word Que Cambiarán Tu Forma de TrabajarYonatan LopezAún no hay calificaciones
- 10 Estrategias de Marketing para Lanzar Tu ProductoDocumento1 página10 Estrategias de Marketing para Lanzar Tu ProductoEtna YankiAún no hay calificaciones
- Uso Del TecladoDocumento5 páginasUso Del Tecladomosquinston gAún no hay calificaciones
- Herramientas de Disposicion de Contenido Con Ng-BootstrapDocumento46 páginasHerramientas de Disposicion de Contenido Con Ng-BootstrapDigital Harbor BoliviaAún no hay calificaciones
- Lista de Propiedades CSS PDFDocumento10 páginasLista de Propiedades CSS PDFNelvinson HernandezAún no hay calificaciones