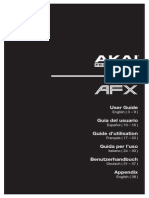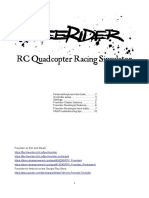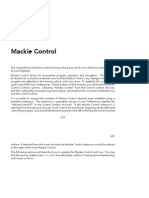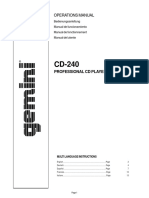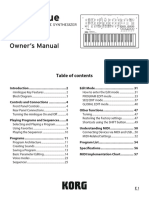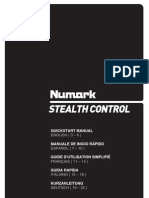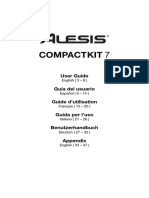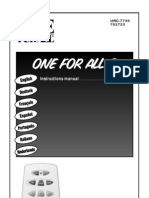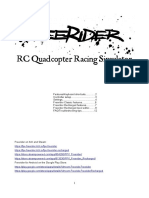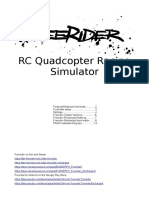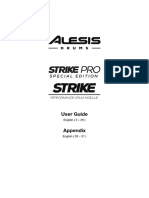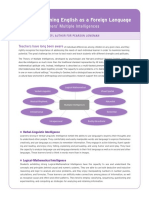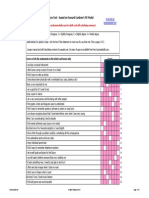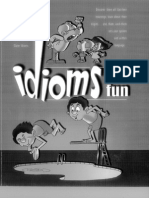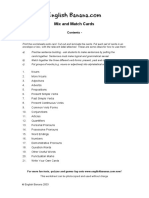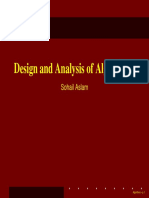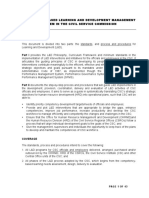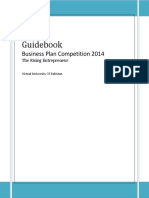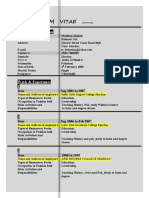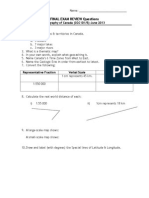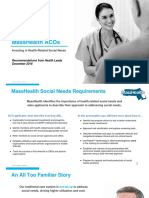Documentos de Académico
Documentos de Profesional
Documentos de Cultura
Pioneer DDJ-WeGO VirtualDJ 8 Operation Guide
Cargado por
Roger LopezDerechos de autor
Formatos disponibles
Compartir este documento
Compartir o incrustar documentos
¿Le pareció útil este documento?
¿Este contenido es inapropiado?
Denunciar este documentoCopyright:
Formatos disponibles
Pioneer DDJ-WeGO VirtualDJ 8 Operation Guide
Cargado por
Roger LopezCopyright:
Formatos disponibles
VirtualDJ 8 Pioneer DDJ-WeGO 1
Table of Contents
Installation ................................................................................................................................ 3
Firmware & Drivers ................................................................................................................ 3
VirtualDJ 8 Setup ................................................................................................................... 3
Advanced Setup ..................................................................................................................... 4
Controls .................................................................................................................................... 5
A. Mixer................................................................................................................................ 5
B. Decks .............................................................................................................................. 6
C. Audio Controls ................................................................................................................. 8
D. Side connections ............................................................................................................. 9
Recording ............................................................................................................................... 10
Limited Edition ....................................................................................................................... 10
Useful links ............................................................................................................................. 13
VirtualDJ 8 Pioneer DDJ-WeGO 2
Installation
Firmware & Drivers
Firmware: Update the firmware of the unit to the latest version from
http://pioneerdj.com/support/product.php?lang=en&p=DDJ-WeGO&t=169
Drivers (for Windows only): Install the latest ASIO drivers from
http://pioneerdj.com/support/product.php?lang=en&p=DDJ-WeGO&t=169
No driver is required for Mac OSX computers. Mac OS standard audio driver will be
automatically installed when the DDJ-WeGO is connected to your Mac with a USB cable.
VirtualDJ 8 Setup
Download and install VirtualDJ 8 from
http://www.virtualdj.com/download/index.html
(in case you have not done already)
Once VirtualDJ 8 is launched, a Login Window
will appear to enter your virtualdj.com account
credentials. A Pro Infinity, a Plus Controller
or a Pro Subscription License is required to
fully use the Pioneer DDJ-WeGO Without any
of the above Licenses, the controller will
operate for 10 minutes each time you restart
VirtualDJ.
http://www.virtualdj.com/buy/index.html
The Pioneer DDJ-WeGO is also operating with
the bundled VirtualDJ LE version.
A detection window will appear right after,
asking to use or not the pre-defined audio
setup with the built-in sound card of the
DDJ-WeGO You can still change that from
Settings->AUDIO tab.
If the tailored WeGO skin is pre-installed, an
additional button Change Skin will be
available to load the skin, or continue with
the default skin of VirtualDJ 8.
An additional Enter Keycode button will be available if the VirtualDJ 8 Limited Edition is
installed.
Make your selection and press OK. The unit is now ready to operate.
VirtualDJ 8 Pioneer DDJ-WeGO 3
Advanced Setup
MIDI Operation
The unit should be visible in the
CONTROLLERS tab of Config and the
factory default available/selected from the
Mappings drop-down list. The factory default
Mapping offers the functions described in
this Manual, however those can be adjusted
to your needs via VDJ Script actions.
Customized mapping is only available with a
Pro Infinity, a Plus or a Pro Subscription
License.
Find more details at
http://www.virtualdj.com/wiki/VDJscript.html
AUDIO Setup
The unit has a pre-defined Audio setup and
a special button in the AUDIO tab of Config
to provide that.
Alternative Audio setups can be applied in
the same window.
For further software settings please refer to the User Guides of VirtualDJ 8.
http://www.virtualdj.com/wiki/PDFManuals.html
VirtualDJ 8 Pioneer DDJ-WeGO 4
Controls
Pioneer DDJ-WeGO layout
S. SHIFT. Hold this button down to access secondary functions of the DDJ-WeGO
(mainly in white lettering)
A. Mixer
1. CROSSFADER: Blends audio (& video if LINK is
enabled from the VIDEO panel of VirtualDJ 8
GUI) between the left and the right assigned
VirtualDJ decks.
2. VOLUME: Channel Volume Faders. Faders alter
the sound of the left and right software deck.
3. CUE/PFL: Press this button to send this
channel's pre-fader signal to the Cue Channel for
monitoring. When engaged, the button will be lit.
Hold SHIFT down and then use these buttons to
select a different color for the Jog illumination
(selection is per deck and will not affect the jog
color of the VirtualDJ WeGO skin if used)
4. EQ LOW: Adjusts the low (bass) frequencies of
the left or right assigned deck.
Hold SHIFT down and then use this knob to
adjust the intensity of the blue color for the left
or right WeGO jogwheel.
5. EQ MID: Adjusts the middle (mid) frequencies of
the left or right assigned deck. Mixer & Browser Controls
VirtualDJ 8 Pioneer DDJ-WeGO 5
Hold SHIFT down and then use this knob to adjust the intensity of the green color
for the left or right WeGO jogwheel.
6. EQ HI: Adjusts the high (treble) frequencies of the left or right assigned deck.
Hold SHIFT down and then use this knob to adjust the intensity of the red color for
the left or right WeGO jogwheel.
7. LOAD: Load the selected track from BROWSER to the left or right assigned
VirtualDJ deck.
8. BROWSE Knob/push:
Use this knob to scroll through files. Push the knob to toggle between the normal
Decks view and the Browser Zoom panel of the VirtualDJ WeGO GUI.
Note: The Browser Zoom panel is not available in the default GUI of VirtualDJ, therefore the
push action will have no affect if this skin is selected)
Hold SHIFT down and then use this knob to scroll through the folders. While
SHIFT is pressed, push the knob to open/close sub-folders.
B. Decks
9. PLAY: Plays-Pauses the track. If
SHIFT is pressed it plays the track
in Stutter.
10. CUE: If the track is playing, pauses
and goes to the last cue point. If
the track is paused, sets the
current position as cue point, and
previews the cue as long as the
button is pressed. If SHIFT is
pressed, it jumps to the beginning
of the track.
11. JOG: Touch sensitive platter for
scratch, bend, seek or Effect
parameter control.
Use the touch (top) area of the Jog
to scratch the track and the outer
part to bend (temporary speed
up/down). The Jog can operate
also only in Bend mode if the
VINYL mode is disabled from the
VirtualDJ GUI.
Hold SHIFT down and then use the
Jog to fast search through the Deck Controls
track.
VirtualDJ 8 Pioneer DDJ-WeGO 6
The Jog can also control the Filter, Key and the Effect parameters of the triggered
Effects. See 15, 16, 17, 18 and 19.
12. SYNC: Syncs the deck with the Master Deck (will match BPM value and Beatgrid if
tracks are playing).
Hold SHIFT down and then press this button to manually set a deck as Master
Deck (all other decks will sync to the Master Deck), or allow VirtualDJ to
automatically select the Master Deck, depending on the Output status of each deck
(which deck is playing to the Master Out)
13. PITCH: Adjusts the tempo of the track. A different pitch range can be selected from
the VirtualDJ GUI.
14. AUTOLOOP. Use this encoder to half (anti-clockwise) or double (clock-wise) the
size of the Loop. Push the encoder to trigger the selected Loop.
Hold SHIFT down and then use this encoder to fine move the Beatgrid of the track
forward or backwards (in case it is incorrectly calculated by VirtualDJ).
Hold SHIFT down and then push this encoder to set a Loop In (Entry) point. Push
again to set the Loop Out (Exit) point and trigger a manual loop. Push for a 3 rd time
to exit the loop.
15. CTRLA. Press this button and then use the Jog to adjust the Key of the track. Press
the same button again to stop the Key control and reset the Key of the track to its
original value.
While the Key control is enabled, the illumination of the Jog will offer cold/warm
speeding colors, depending on the value of the applied key value.
16. FX1: Press this button to activate the selected effect of slot 1. Hold SHIFT and then
press this button to select the next available Effect from the list for Effect slot 1.
If the Effect is enabled, use the Jog to control the 1st parameter of the selected
Effect.
Hold SHIFT down and then use the Jog to control the 2nd parameter of the selected
Effect.
While the Effect is active, the illumination of the Jog will change to red and the speed
of the rotation will depend on the Effect parameter value.
17. FX2: Press this button to activate the selected effect of slot 2. Hold SHIFT and then
press this button to select the next available Effect from the list for Effect slot 2
If the Effect is enabled, use the Jog to control the 1st parameter of the selected
Effect.
Hold SHIFT down and then use the Jog to control the 2nd parameter of the selected
Effect.
While the Effect is active, the illumination of the Jog will change to green and the
speed of the rotation will depend on the Effect parameter value.
18. FX3: Press this button to activate the selected effect of slot 3. Hold SHIFT and then
press this button to select the next available Effect from the list for Effect slot 3
If the Effect is enabled, use the Jog to control the 1st parameter of the selected
Effect.
Hold SHIFT down and then use the Jog to control the 2nd parameter of the selected
Effect.
While the Effect is active, the illumination of the Jog will change to blue and the
speed of the rotation will depend on the Effect parameter value.
VirtualDJ 8 Pioneer DDJ-WeGO 7
19. CTRLB. Press this button and then use the Jog to apply a Low/High Pass Filter to
the track. Press the same button again to stop the Filter control and reset the Filter
to the zero (off) position
While the Filter control is enabled, the illumination of the Jog will offer cold/warm
speeding colors, depending on the value of the applied Filter.
20. DECK SELECT. Use this button to select the assigned deck for the left and the right
side of the DDJ-WeGO.
When the left DECK button is lit, deck 3 will be controlled from the left side of the
DDJ-WeGO and when the led is off, deck 1 will be controlled by the left side of the
DDJ-WeGO.
When the right DECK button is lit, deck 4 will be controlled from the right side of the
DDJ-WeGO and when the led is off, deck 2 will be controlled by the right side of the
DDJ-WeGO.
21. SAMPLER MODE. Use this button to toggle between the Sampler and the HotCue
mode for the HotCue/Sampler buttons (22). The led if this button will be lit if the
Sampler mode is selected.
22. HOTCUE/SAMPLES (1-4). The 4 numbered buttons offer different functionality
depending on the selected mode (21).
In HotCue mode, each one of the 4 buttons assigns Hot Cue Point (1 to 4) or returns
the track to that Hot Cue Point if the HotCue is assigned.
When a Hot Cue Button is unlit, you can assign a Hot Cue Point by pressing it at the
desired point in your track.
Hold SHIFT down and then press a button to delete its assigned Hot Cue Point.
In Sampler mode, each one of the 4 buttons triggers a Sample from the selected
Sampler Bank of VirtualDJ. If the selected bank has less than 5 samples, both sides
of the DDJ-WeGO will control the same samples. If the selected Sampler bank has
more than 4 samples, the left side of the DDJ-WeGO will control samples 1 to 4 and
the right side will control samples 5 to 8.
The trigger/playing behavior depends on the selected Trigger mode of the Bank
(On/Off, Hold, Stutter or Unmute) and can be changed from the VirtualDJ Browser in
the Sampler view of the Side View.
Hold SHIFT down and then use the same buttons to stop the sample (useful if the
selected trigger mode is Stutter or Unmute).
C. Audio Controls
Headphones, Microphone & Master Controls
VirtualDJ 8 Pioneer DDJ-WeGO 8
23. HEADPHONES MIX: Controls the Headphones Mix of VirtualDJ. At left position (0%)
only the selected deck(s) from the CUE (PFL) buttons of the mixer will be outputted
to the Headphones Channel. At right position (100%) only the Master Output will be
outputted. In all other positions, both the CUE decks and the Master Output will blend
to the Headphones Channel.
24. HEADPHONES VOLUME: Controls the level of the Headphones Output Channel.
The knob is not controlling the Headphones Output level of the software mixer
(Hardware operation), therefore it will not move the corresponding knob in the
VirtualDJ GUI.
25. MIC VOLUME. Controls the level of the Microphone Input. The Microphone Input is
not handled by the software (Hardware Operation), therefore no Microphone
Operation is available via the VirtualDJ GUI.
26. MASTER VOLUME: Adjust the level of the Master Output. The knob is not controlling
the Master Output level of the software (hardware operation), therefore it will not
move the corresponding knob in the VirtualDJ GUI.
D. Side connections
27. USB. This USB connection
sends and receives audio and
control information from a
connected computer.
28. ON/OFF: Turn the DDJ-WeGO
on/off. The unit is USB
powered (no AC adaptor is
required).
29. PHONES SOCKET. Connect
your 1/4" or 1/8" headphones
to this output for cueing and
mix monitoring.
DDJ-WeGO side connections
30. MIC INPUT. Connect a 1/4" microphone to this input. This input's audio signal is
routed directly to the Master Output of the DDJ-WeGO and its level is controlled by
the MIC VOL knob at the top panel.
31. MASTER OUTPUT (RCA): Use standard RCA cables to connect this output to a
speaker or amplifier system. The level of this output is controlled by the Master knob
on the top panel.
VirtualDJ 8 Pioneer DDJ-WeGO 9
Recording
Use the REC button in the MASTER center
panel of the VirtualDJ GUI to record and/or
broadcast your mix.
Note that the Microphone Input of the DDJ-
WeGO will not be recorded, as the input is
not available as a sound-card input channel
and cannot be added in the Audio
configuration of VirtualDJ.
MASTER panel - Recording
Limited Edition
The DDJ-WeGO is bundled with VirtualDJ LE (Limited Edition). The Limited Edition has no
time limit, and the DDJ-WeGO will fully control VirtualDJ.
However some features will not be available. See the comparison chart at
http://www.virtualdj.com/v8/chart.html
If you dont own a Pro Infinity, a Plus or a Pro Subscription license, use the following link to
download and install VirtualDJ 8 LE, by entering the VirtualDJ 7 or 8 LE Keycode that
came with your unit.
VirtualDJ 8 LE download link: http://virtualdj.com/le
Launch VirtualDJ 8 and login with your virtualdj.com, Google or Microsoft ID account
credentials.
Once the detection window is
offered, click on the Enter Keycode
button and enter the LE Keycode to
the new Keycode window.
The LE Keycode can be also entered
in the LICENSES tab of the Config
window of VirtualDJ.
LE Keycode Input window
Note that once the Keycode is entered and your computer is connected to the Internet at that
time, the 30 days of the Pro Trial period will start. During those 30 days, all the features of
VirtualDJ will be available. If you wish to keep all the features after the end of the trial period,
an upgrade path is available to either a Plus or a Pro Infinity license. See more details at
http://www.virtualdj.com/buy/index.html
VirtualDJ 8 Pioneer DDJ-WeGO 10
The tailored skin of the DDJ-WeGO will be then loaded. Depending on the body color of the
DDJ-WeGO, a pre-defined background color for the WeGO skin will be automatically used.
VirtualDJ 8 DDJ-WeGO LE skin Red background color
The tailored skin of the DDJ-WeGO is also available for download from our Add-ons page
http://www.virtualdj.com/plugins/index.html?addonid=80152 for the users who own a License
and need to use this skin without installing VirtualDJ 8 LE.
Use the COLOR button at the top of the
skin to change the background and the Jog
to a color of your selection.
Note that the selected color for the
background of the skin will not be affected
or affect the selected color of the Jog
illumination of the DDJ-WeGO, and the Background and Jogwheel Color menu
color selections will be saved across
sessions.
Use the 2-4 DECKS button to toggle between the 2 and 4 Decks View.
2 Decks view 4 Decks view
VirtualDJ 8 Pioneer DDJ-WeGO 11
Use the BROWSER button at the top of
the skin to toggle between the normal
decks and Browser Zoom views.
This operation is also available with the
BROWSE (8) knob when pushed.
Browser Zoom and Wave Type buttons
The WAVE button offers a menu to
select a different type for the
Waveforms.
All the DDJ-WeGO operations assigned to
the knobs and buttons are projected on the
GUI and the GUI can control the same
operations as well.
Additional features are provided, such as
Loop Roll mode, record deck/master to a
new Sample, Keylock, Pitch-range, manual
beat-tap etc.
DDJ-WeGO skin - Deck view
VirtualDJ 8 Pioneer DDJ-WeGO 12
Useful links
VirtualDJ web-page: http://www.virtualdj.com
VirtualDJ Support Center: http://www.virtualdj.com/contact/index.html
VirtualDJ 8 Operation Guides: http://www.virtualdj.com/wiki/PDFManuals.html
Pioneer DJ web-page: http://pioneerdj.com
Pioneer DJ Support Center: http://pioneerdj.com/support/
Pioneer DJJ-WeGO product page: http://pioneerdj.com/english/products/controller/ddj-
wego.html
Pioneer DJJ-WeGO Manuals: http://pioneerdj.com/support/product.php?lang=en&p=DDJ-
WeGO3&t=man
Hardware Integration Department
2014 - ATOMIX PRODUCTIONS
Reproduction of this manual in full or in part without written permission from Atomix
Productions is prohibited.
VirtualDJ 8 Pioneer DDJ-WeGO 13
También podría gustarte
- Pioneer DDJ-SB VirtualDJ 8 Operation GuideDocumento11 páginasPioneer DDJ-SB VirtualDJ 8 Operation GuideDanny DelgadoAún no hay calificaciones
- Numark Orbit - VirtualDJ 8 Operation GuideDocumento13 páginasNumark Orbit - VirtualDJ 8 Operation GuideCasiLokoAún no hay calificaciones
- Behringer CMD DC1 VirtualDJ 8 Operation GuideDocumento7 páginasBehringer CMD DC1 VirtualDJ 8 Operation GuideIvan Villena ChumanAún no hay calificaciones
- P37v5 Emanual ALLDocumento199 páginasP37v5 Emanual ALLAnonymous U44E0wwDEGAún no hay calificaciones
- DDJ200Documento84 páginasDDJ200July JulyanoAún no hay calificaciones
- Gyration Keyboard ManualDocumento24 páginasGyration Keyboard Manualichung819Aún no hay calificaciones
- User Manual for VoiceLive Play GTX Effects ProcessorDocumento39 páginasUser Manual for VoiceLive Play GTX Effects ProcessorDwi P SAún no hay calificaciones
- User Guide: English (3 - 9)Documento40 páginasUser Guide: English (3 - 9)SdfsfSdfsdfAún no hay calificaciones
- RC Quadcopter Racing Simulator GuideDocumento13 páginasRC Quadcopter Racing Simulator GuideLejeune HerveAún no hay calificaciones
- RC Quadcopter Racing Simulator GuideDocumento13 páginasRC Quadcopter Racing Simulator GuidebiduleAún no hay calificaciones
- Vestax Typhoon Quickstart Guide For Serato DJDocumento6 páginasVestax Typhoon Quickstart Guide For Serato DJAlejandro Valenzuela PizarroAún no hay calificaciones
- Descent ManualDocumento40 páginasDescent ManualPablo Sergio VanzanAún no hay calificaciones
- VirtualDJ Hardware Manual - Novation - Launchpad XDocumento13 páginasVirtualDJ Hardware Manual - Novation - Launchpad Xglobo lilartAún no hay calificaciones
- User Manual AONI CANYON-XunLei 501Documento19 páginasUser Manual AONI CANYON-XunLei 501lipaborisAún no hay calificaciones
- Akai MPC One User Manual DE EN FR IT ESDocumento40 páginasAkai MPC One User Manual DE EN FR IT ESaguaclaraclara96Aún no hay calificaciones
- Quick-Start Guide Pioneer Ddj-Sx2Documento11 páginasQuick-Start Guide Pioneer Ddj-Sx2Michael Orekunrin Jr.Aún no hay calificaciones
- Kiive Audio Tape Face ManualDocumento9 páginasKiive Audio Tape Face ManualCayo FesíAún no hay calificaciones
- Live5 MCUDocumento15 páginasLive5 MCUAchillea MahkoAún no hay calificaciones
- Novation Twitch Quickstart Guide For Serato DJDocumento12 páginasNovation Twitch Quickstart Guide For Serato DJCsiszér CsabaAún no hay calificaciones
- Numark Mixtrack Pro 1 (Manual)Documento24 páginasNumark Mixtrack Pro 1 (Manual)RamiroAún no hay calificaciones
- Read MeDocumento7 páginasRead Mealex najdenovAún no hay calificaciones
- Pioneer DDJ-SR Quickstart GuideDocumento9 páginasPioneer DDJ-SR Quickstart GuideJuan PabloAún no hay calificaciones
- Reloop Terminal Mix 2 Quickstart GuideDocumento9 páginasReloop Terminal Mix 2 Quickstart GuideAdrián GarcíaAún no hay calificaciones
- Pioneer CDJ-2000 Quickstart Guide For Serato DJDocumento4 páginasPioneer CDJ-2000 Quickstart Guide For Serato DJChris SchmitzAún no hay calificaciones
- Instructions For Android 10.0Documento13 páginasInstructions For Android 10.0Lombardi ProductionAún no hay calificaciones
- GODJ Users Manual en 160512Documento94 páginasGODJ Users Manual en 160512Aloysius TobiasAún no hay calificaciones
- CD 240Documento17 páginasCD 240Octaviano Raul SarmientoAún no hay calificaciones
- NS4 FX User GuideDocumento44 páginasNS4 FX User GuideWill KAún no hay calificaciones
- Instrucciones radio android K700 UI13-英文说明书Documento20 páginasInstrucciones radio android K700 UI13-英文说明书Antonio de la TorreAún no hay calificaciones
- KF V4591Q 4673185Documento14 páginasKF V4591Q 4673185Dayron Acosta RodriguezAún no hay calificaciones
- Serato DJ Reloop Beatmix 2 Quickstart GuideDocumento8 páginasSerato DJ Reloop Beatmix 2 Quickstart GuideLuis OrtegaAún no hay calificaciones
- 2014 Uconnect - 8.4 - 8.4N Multimedia 3rdDocumento123 páginas2014 Uconnect - 8.4 - 8.4N Multimedia 3rdSpartan BreakAún no hay calificaciones
- Essential Guide to the Korg minilogue SynthesizerDocumento58 páginasEssential Guide to the Korg minilogue SynthesizerrobertAún no hay calificaciones
- Korg Minilogue ManualDocumento58 páginasKorg Minilogue ManualadomarcAún no hay calificaciones
- MAnual FUho DVR Ha463 - enDocumento38 páginasMAnual FUho DVR Ha463 - enCojocaru Nicolae CostinelAún no hay calificaciones
- RC Quadcopter Racing SimulatorDocumento15 páginasRC Quadcopter Racing SimulatorGuille MAún no hay calificaciones
- User GuideDocumento36 páginasUser GuideEspinoza SebastianAún no hay calificaciones
- Stealth Control Manual enDocumento24 páginasStealth Control Manual enalexandre1980763Aún no hay calificaciones
- Operating Your System: With The Genesis MX-900Documento16 páginasOperating Your System: With The Genesis MX-900007003sAún no hay calificaciones
- Hook Series Om en Operation ManualDocumento57 páginasHook Series Om en Operation ManualdutvaAún no hay calificaciones
- TV Media Player BPR-101 - MANUAL - English Portable Media DriveDocumento26 páginasTV Media Player BPR-101 - MANUAL - English Portable Media DrivenicehornetAún no hay calificaciones
- Seicane No 32 Android 8 0 Upgrade User Manual Replacement InstructionDocumento22 páginasSeicane No 32 Android 8 0 Upgrade User Manual Replacement Instructiondjdeeablo100% (1)
- User Guide: Multi-Language Compact Drum Machine ManualDocumento40 páginasUser Guide: Multi-Language Compact Drum Machine Manualfebrian nandaAún no hay calificaciones
- Numark Mixtrack Pro MKII Quickstart GuideDocumento9 páginasNumark Mixtrack Pro MKII Quickstart GuidePjavier LcayoAún no hay calificaciones
- Pioneer DDJ-WeGo Quickstart GuideDocumento7 páginasPioneer DDJ-WeGo Quickstart GuideGenivaldo Coimbra Da Silva SantosAún no hay calificaciones
- Go DJDocumento5 páginasGo DJcabanillasluis336Aún no hay calificaciones
- Universal Remote Setup GuideDocumento23 páginasUniversal Remote Setup GuideMichal DobrzynskiAún no hay calificaciones
- RC Quad Racing Sim EssentialsDocumento15 páginasRC Quad Racing Sim EssentialsOskar ZubiaAún no hay calificaciones
- FPVFreerider ManualDocumento15 páginasFPVFreerider ManualAlberto de Jesús Santos VillalobosAún no hay calificaciones
- StrikePerformanceDrumModule UserGuide v1.5Documento32 páginasStrikePerformanceDrumModule UserGuide v1.5Chap CheeAún no hay calificaciones
- Vestax VCI-400 Quickstart GuideDocumento10 páginasVestax VCI-400 Quickstart GuideaugustinhodjAún no hay calificaciones
- Setup the R Series Media PlayerDocumento55 páginasSetup the R Series Media PlayersigmathcAún no hay calificaciones
- FPVFreerider ManualDocumento16 páginasFPVFreerider ManualGustoyleAún no hay calificaciones
- GK500 - Users Guide - English - For G-Tools (Updated)Documento14 páginasGK500 - Users Guide - English - For G-Tools (Updated)desastre0Aún no hay calificaciones
- 4CH/8CH/16CH DVR Instruction ManualDocumento43 páginas4CH/8CH/16CH DVR Instruction ManualharryAún no hay calificaciones
- Guitar Rig 2 Standalone DAW GuideDocumento5 páginasGuitar Rig 2 Standalone DAW GuidegudofeAún no hay calificaciones
- P2542 Manual en v1Documento8 páginasP2542 Manual en v1tharindhuAún no hay calificaciones
- Alesis Strike Pro User GuideDocumento32 páginasAlesis Strike Pro User GuideEduardo VìllarrealAún no hay calificaciones
- Fujifilm X-T5: Pocket Guide: Buttons, Dials, Settings, Modes, and Shooting TipsDe EverandFujifilm X-T5: Pocket Guide: Buttons, Dials, Settings, Modes, and Shooting TipsAún no hay calificaciones
- Fujifilm X-T4: Pocket Guide: Buttons, Dials, Settings, Modes, and Shooting TipsDe EverandFujifilm X-T4: Pocket Guide: Buttons, Dials, Settings, Modes, and Shooting TipsAún no hay calificaciones
- Adjectives 1Documento8 páginasAdjectives 1Roger LopezAún no hay calificaciones
- Adjectives AdverbsDocumento20 páginasAdjectives AdverbsKiervin ZapantaAún no hay calificaciones
- VOCABULARY - JobsDocumento20 páginasVOCABULARY - JobsRoger LopezAún no hay calificaciones
- Interchange5thEd IntroLevel Unit04 Vocabulary WorksheetDocumento1 páginaInterchange5thEd IntroLevel Unit04 Vocabulary WorksheetLígia EstevamAún no hay calificaciones
- Passive Voice ExercisesDocumento1 páginaPassive Voice ExercisesRoger LopezAún no hay calificaciones
- Good Afternoon Good Night Good MorningDocumento1 páginaGood Afternoon Good Night Good MorningRoger LopezAún no hay calificaciones
- 3rd Grade Spelling Words ListDocumento1 página3rd Grade Spelling Words ListRoger LopezAún no hay calificaciones
- MI Test Intelligences DescriptionsDocumento1 páginaMI Test Intelligences DescriptionsFlaviub23Aún no hay calificaciones
- Project Based Learning in Teaching Communication Skills in English As A Foreign Language To Engineering StudentsDocumento4 páginasProject Based Learning in Teaching Communication Skills in English As A Foreign Language To Engineering StudentsRoger LopezAún no hay calificaciones
- Multiple IntelligencesDocumento4 páginasMultiple IntelligencesRoger LopezAún no hay calificaciones
- E CNT 1 PDFDocumento28 páginasE CNT 1 PDFNotarys To GoAún no hay calificaciones
- Multiple Intelligences TestDocumento2 páginasMultiple Intelligences Testestrela kaiAún no hay calificaciones
- Puzzle Questions 636368729227349467Documento1 páginaPuzzle Questions 636368729227349467Roger LopezAún no hay calificaciones
- Idioms Are Fun PDFDocumento96 páginasIdioms Are Fun PDFcpvipeza100% (10)
- Mix and Match Cards Basic Sentence Building Kit Eg19 PDFDocumento19 páginasMix and Match Cards Basic Sentence Building Kit Eg19 PDFRoger LopezAún no hay calificaciones
- Puzzle Questions 636368266698671799Documento1 páginaPuzzle Questions 636368266698671799Roger LopezAún no hay calificaciones
- Puzzle Questions 636378783407954527Documento1 páginaPuzzle Questions 636378783407954527Roger LopezAún no hay calificaciones
- Submitted By: Akash SinghDocumento14 páginasSubmitted By: Akash SinghRoger LopezAún no hay calificaciones
- Heat Transfer Mind MapDocumento1 páginaHeat Transfer Mind MapjanithaAún no hay calificaciones
- Slides 2Documento897 páginasSlides 2Samar QadirAún no hay calificaciones
- Thesis SampleDocumento117 páginasThesis SampleMa. Fe Roxane SiuaganAún no hay calificaciones
- Introduction to Public Speaking SkillsDocumento2 páginasIntroduction to Public Speaking SkillsjohnmaximoAún no hay calificaciones
- Mismatch Defect in ERW Steel Tubes: September 2014Documento5 páginasMismatch Defect in ERW Steel Tubes: September 2014Riza KhanAún no hay calificaciones
- Peril in Pinebrook COMPLETEDocumento22 páginasPeril in Pinebrook COMPLETEEdgardo Vasquez100% (1)
- Ertyuikjrewdefthyjhertyujkreytyjthm VCDocumento2 páginasErtyuikjrewdefthyjhertyujkreytyjthm VCCedrick Jasper SanglapAún no hay calificaciones
- Donna Molinari ResumeDocumento4 páginasDonna Molinari Resumeapi-72678201Aún no hay calificaciones
- English for Taxi Drivers WorkbookDocumento13 páginasEnglish for Taxi Drivers WorkbookOrsolya SzabóAún no hay calificaciones
- Part I Provides The L&D Philosophy, Curriculum Framework and Minimum Standards in TheDocumento43 páginasPart I Provides The L&D Philosophy, Curriculum Framework and Minimum Standards in TheBien_Garcia_II_1841Aún no hay calificaciones
- ECLYPSE™ Connected Terminal Unit Controller: Product DescriptionDocumento16 páginasECLYPSE™ Connected Terminal Unit Controller: Product DescriptionandyvtranAún no hay calificaciones
- Business PlanDocumento16 páginasBusiness PlansirajmatAún no hay calificaciones
- Artificial Intelligence and Law OverviewDocumento2 páginasArtificial Intelligence and Law Overviewdevika mcaAún no hay calificaciones
- Multiple Choice Questions and Answers On Stress ManagementDocumento18 páginasMultiple Choice Questions and Answers On Stress Managementjaitripathi2686% (14)
- Thomas Assessments India InfopagerDocumento1 páginaThomas Assessments India Infopagersachinthomas123Aún no hay calificaciones
- 2014 Lancaster-Lebanon League High School Football PreviewDocumento48 páginas2014 Lancaster-Lebanon League High School Football PreviewLNP MEDIA GROUP, Inc.Aún no hay calificaciones
- Hymns From The Land of LutherDocumento166 páginasHymns From The Land of LutherkarlmgrantAún no hay calificaciones
- Chevron SealDocumento7 páginasChevron Sealwenny_tpdAún no hay calificaciones
- Fingerprints PDFDocumento4 páginasFingerprints PDFLillAún no hay calificaciones
- Curriculum Vitea P.G.C.MDocumento3 páginasCurriculum Vitea P.G.C.MMushtaq AhmadAún no hay calificaciones
- CGC1D Final Exam Review QuestionsDocumento3 páginasCGC1D Final Exam Review QuestionsYehia El Manawaty100% (2)
- Abeeb Salaam - Gangs in Kano, NigeriaDocumento11 páginasAbeeb Salaam - Gangs in Kano, Nigeriapraveenswami100% (1)
- Ar2018 PDFDocumento102 páginasAr2018 PDFNurul JannahAún no hay calificaciones
- Eastern Mindoro College Child Development CourseDocumento2 páginasEastern Mindoro College Child Development CourseJaymar MagtibayAún no hay calificaciones
- 1ice 120SDocumento2 páginas1ice 120Sendimarc.cuicasAún no hay calificaciones
- Reed - The Micro Politics of CapitalDocumento224 páginasReed - The Micro Politics of CapitalAdam AboulafiaAún no hay calificaciones
- 6D125-2 Engine (PC450-6) Shop Manual (SEBM006410)Documento366 páginas6D125-2 Engine (PC450-6) Shop Manual (SEBM006410)cuthuongtho92% (51)
- A Kabbalistic Look at Personal Dignity and ModestyDocumento8 páginasA Kabbalistic Look at Personal Dignity and ModestyAviad Sar-ShalomAún no hay calificaciones
- Sample Q and ADocumento47 páginasSample Q and AHareesha N G100% (1)
- Health LeadsDocumento42 páginasHealth LeadsJohnAún no hay calificaciones