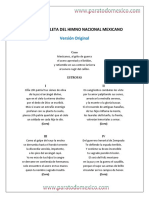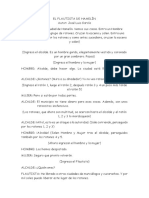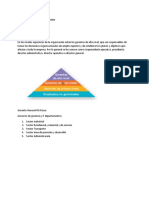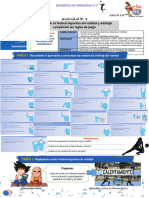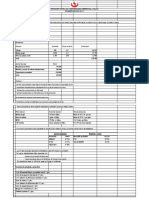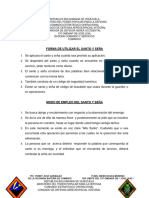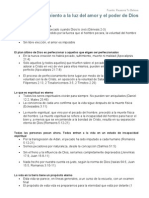Documentos de Académico
Documentos de Profesional
Documentos de Cultura
Como Publicar Apps
Cargado por
Guillermo AlvarezDerechos de autor
Formatos disponibles
Compartir este documento
Compartir o incrustar documentos
¿Le pareció útil este documento?
¿Este contenido es inapropiado?
Denunciar este documentoCopyright:
Formatos disponibles
Como Publicar Apps
Cargado por
Guillermo AlvarezCopyright:
Formatos disponibles
CETis No.
143
Fortn Ver.
SUBMODULO 2
PUBLICACION DE APLICACIONES
lvarez Montiel Guillermo
4- BP
Como publicar apps en Google Play
Para empezar, el desarrollador deber convertir su cuenta de Google en
una cuenta de desarrollador a travs de Google Play Developer
Console. Una vez que se haya identificado previamente en la cuenta de
Google.
Una vez se haya accedido a la consola de desarrollador de Google Play,
se deber proceder al pago de la tasa que Google pone a todos los
desarrolladores para que puedan incluir sus apps en la tienda. Para ello,
hay que aceptar las condiciones de Google y pulsar sobre el botn que
se muestra en la parte inferior de Continuar para completar el pago.
A continuacin se abrir una pantalla de Google Wallet para proceder
con el pago de 25 dlares que es la tasa que cobra Google para darse de
alta como desarrollador de aplicaciones y poderlas publicar en la tienda.
Una vez que se ha pasado por caja, ya se pueden gestionar las
aplicaciones desde el centro de gestin e informacin como
desarrolladores, que permitir aadir una nueva aplicacin, ver el listado
de aplicaciones aadidas, acceder a los servicios para Google Play
Games, ver los informes de los beneficios, men de configuracin,
anuncios o alertas.
Para proceder a aadir una nueva aplicacin a Google Play, se debe
hacer clic sobre el botn "Add new application" que abrir una nueva
ventana para incluir el idioma y ttulo de la aplicacin as como el botn
para adjuntar el APK de instalacin de la aplicacin.
Despus de adjuntar el APK, que se podr incluir tanto en fase de test
alpha o beta como en modo produccin, bastar con ir siguiendo todos
los pasos que se pueden ver en el men de la izquierda de la pantalla.
Store Listing es donde se deber indicar la descripcin completa, texto
de promocin, icono de la app, pantallazos, categora de la tienda
donde se incluir, datos de contacto, poltica de privacidad, etc.
Pricing & Distribution permitir elegir los pases donde se quiere poner
disponible la aplicacin para su descarga e indicar si la aplicacin se va
a distribuir de forma gratuita o de pago.
Una vez que se haya completado toda esta informacin se
puede publicar la aplicacin cambiando el estado actual de Borrador.
Tambin se recomienda leer los consejos para optimizar la informacin
de la app en Google Play dentro de la pestaa que Google ofrece para
ello.
Si se ha elegido que la aplicacin sea de pago hay que tener en cuenta
que para cobrar por los productos publicados en Google Play, el
desarrollador debe disponer de una Cuenta de Pago vlida
proporcionada a travs de un acuerdo independiente con un Procesador
de Pagos.
Si el desarrollador ya dispone de una antes de registrarse en Google Play
Store, se aplicarn las condiciones de ese acuerdo salvo que exista
algn conflicto con el acuerdo de distribucin para desarrolladores que
Google Play ha definido, en cuyo caso se aplicarn las condiciones de
ese acuerdo.
El desarrollador es el comerciante oficial de los productos, el cual vende
a travs de Google Play y el que establecer el precio en las distintas
monedas que crea oportuno. Segn el precio que establezca para sus
productos, se determinar la cantidad que recibir en el pago, ya que
Google aadir una Comisin de Transaccin al precio de venta de cada
producto.
Esta Comisin de Transaccin, Google la fija en un 30% del precio de la
aplicacin, recibiendo de esta manera un 70% el desarrollador y el 30%
restante se destina al partner de distribucin.
Por lo tanto, el precio total para publicar nuestra app en la tienda Google
Play Store ser los 25 dlares por darse de alta como desarrollador, que
slo se deber abonar la primera vez y despus el 30% de la facturacin
total de la venta de las aplicaciones que se tengan disponibles en la
tienda tambin ser para Google.
Como publicar apps en la App Store
1. Registrarse como Apple Developer
El primer paso es registrarse como desarrollador de Apple pudiendo
enlazar nuestro Apple ID existente a una cuenta de desarrollador o crear
una nueva. Una vez rellenados nuestros datos y verificada la cuenta,
deberemos entrar dentro de ella.
2. Entrando en el programa iOS Developer Program
Cuando estemos dentro de nuestra cuenta de Apple Developer,
entraremos en nuestra cuenta y veremos en el panel de control la
opcin Join the Developer Program que nos dar acceso a programar
apps para iOS (hay que prestar atencin a esto ya que cada tipo de
app/aplicacin Apple es diferente y no es el mismo este programa que el
de aplicaciones de MacOS X)
Durante este proceso deberemos prestar atencin a varios puntos:
En el registro, nuestro nombre, apellidos o cualquier otro dato no
deber contener tildes o si no recibiremos una llamada desde
Apple diciendo que nuestra cuenta no puede ser completada hasta
que los eliminemos del proceso de registro.
Deberemos pagar la cuota anual de desarrollador de Apple,
existen varios planes segn si por ejemplo queremos que nuestras
apps se distribuyan slo a travs del Apple Store o tambin
queremos que puedan ser instaladas directamente en el
dispositivo sin pasar por l. En nuestro caso vamos a elegir la
cuota bsica que ronda unos 99 dlares.
Deberemos aportar los datos acreditativos de empresa en el
proceso o como individual, esto vara segn el pas
Tras realizar el pago, el proceso de registro quedar en espera para que
Apple valide el nuevo usuario. Esta espera puede ser de unos pocos
das, durante los cuales Apple puede ponerse en contacto con nosotros
por telfono para verificar o pedir aclaraciones sobre algn dato.
3. Instalando Xcode: entorno de desarrollo
En estos momentos de espera es un buen momento para instalar el
entorno de desarrollo Xcode (Similar a Eclipse, Netbeans, Visual Studio)
el cual depender de las ltimas versiones de MacOS X (debido a que
para programar apps de iOS necesitamos un MacOS X).
Es importante que mantengamos Xcode actualizado a su ltima versin
si queremos que nuestras aplicaciones sean vlidas en las ltimas
versiones de iOS.
4. iOS Provisioning portal: certificados
Cuando tengamos la verificacin por parte de Apple, volveremos a
entrar en el portal Apple Developer y veremos que nuestro usuario tiene
nuevas opciones que antes no tena. Si exploramos un poco veremos
que existen multitud de guas de programacin, descargas,
documentacin vdeos, etc. (tanta que nos pueda hacernos sentir un
poco perdidos).
El rea iOS Provisioning portal nos permite correr apps en entorno de
pruebas en dispositivos reales (iPhone, iPad, iPod) que todava no han
sido publicadas. Este proceso se hace a travs de software firmado con
certificados digitales, que existen de dos tipos:
Development profiles: slo vlidos para desarrollo
Distribution profiles: para distribucin
Para que podamos empezar a probar, entraremos en el enlace de iOS
Provisioning portal y en su men principal en Certificates donde veremos
las pestaas de Development y Distribution. Haremos una peticin de
certificado mediante el botn de Request Certificate.
Antes de seguir, dejaremos la pgina web un momento y prepararemos
el certificado de desarrollo/distribucin. En Spotlight buscaremos el
programa Keychain access y pulsaremos sobre el men Keychain Access
-> Certificate assistant -> Request a Certificate from a Certificate
Authority y a continuacin rellenaremos con nuestros datos marcando la
opcin Saved to disk que nos generar un certificado X.509 con nuestros
datos.
Volveremos al navegador web y subiremos el nuevo archivo generado.
Nos devolver a la pgina principal de certificados que el estado de
nuestro certificado puede estar pendiente de aprobacin. Esta peticin
se resuelve automticamente en poco tiempo (mximo en algunos
minutos), y cuando est lista nos aparecer un botn que nos permitir
la descarga del certificado.
Una vez descargado, haremos doble click sobre el archivo y se importar
a nuestro Keychain.
5. iOS Provisioning portal: dispositivos de entorno de pruebas
En el paso anterior creamos los certificados necesarios para
autenticarnos como desarrollador iOS, pero tambin deberemos
especificar los dispositivos que pueden estar en el entorno de pruebas.
Para aadir nuevos, en iOS Provisioning portal -> Devices -> Add
devices desde donde tendremos que aadir cada UDID de cada uno de
los dispositivos del entorno de pruebas.
El UDID es un identificador nico para cada dispositivo. Una manera
sencilla de verlo es desde iTunes, desde la pestaa de dispositivo se
refleja una serie de caracteres alfanumricos.
6. iOS Provisioning portal: App ID y Provisioning
Por cada app, deberemos crear un App ID que identificar
exclusivamente a dicha app. Para ello en iOS Provisioning portal ->
Devices -> App ID crearemos el identificador nico de nuestra app.
A continuacin, en Provisioning haremos click en New profile donde
crearemos un perfil para nuestro App ID. Entre las opciones deberemos
prestar atencin al Distribution Method: App Store o Ad-Hoc.
Nos devolver a la pantalla principal de Provisioning y veremos un botn
de descarga del profile, lo descargaremos e instalaremos en nuestro PC.
Para ver que est correctamente instalado en nuestro ordenador,
abriremos Xcode y en Organizer, veremos que en sus Provisioning
profiles tenemos ya preparado el perfil para nuestra App.
7. Programar nuestra aplicacin en Objective C
Seguido de eso, programaremos lo que queramos mediante Xcode y
probaremos lo que hagamos en el simulador.
8. Probar en iPhone/iPad/iPod
Conectaremos el dispositivo que hemos introducido el UDID y nos
aparecer la ventana de Organizer. Si es la primera vez que lo
conectamos deberemos hacer click en el botn Use for development.
Podemos echarle un vistazo a los Provisioning profiles, si esos perfiles
estn asignados al dispositivo actual, si no tuviera ninguno
seleccionaremos iOS Team Provisioning Profile.
Ahora iremos a la pantalla principal de Xcode y seleccionaremos el
primer icono de proyecto (de color azul) y en el submen en Target. A
continuacin especificaremos segn la pestaa:
Summary: dispositivos, identificadores y versiones.
Info: Bundle identifier, como parte de nuestra App ID
Build Settings: buscaremos el Code Signing Identity, eligiendo para
cada perfil el certificado de desarrollo o distribucin, segn
necesitemos.
Esto nos permitir a ejecutar a travs de Xcode la app en nuestro
dispositivo.
9. Subiendo nuestra App a App Store con iTunes Connect
iTunes Connect es el portal donde se suben las apps y se especifica su
informacin: nombre, capturas de pantalla, precio, etc. Deberemos
entrar en https://itunesconnect.apple.com/ y con nuestras credenciales
de desarrollador iOS. En este punto deberemos tener bien preparado lo
siguiente:
Nombre
Descripcin
Icono 512x512px
Capturas de pantalla: al menos una para iPhone y otra para iPad
en los siguientes formatos 320x460 (sin barra de estado);
320x480; 640x920 (retina, sin barra de estado); 640x960 (retina);
para orientacin paisaje 480x300 (sin barra de estado); 480x320;
960x600 (retina, sin barra de estado); o 960640 (retina).
Antes de mandar la app, deberemos tener claro cules son los App
Review Guidelines, sobre el buen uso de las apps que van a ser
publicadas en cuanto a funcionamiento y contenido. Es importante que
revisemos la
gua https://developer.apple.com/appstore/guidelines.html y estemos
seguros para que la app no sea rechazada.
Dentro de iTunes Connect darle a Manage your applications y Add new
app donde rellenaremos los datos de app, entre ellos seleccionaremos el
App ID creado para el app.
Tras rellenar todos los datos, haremos click en Ready to Upload Binary.
La subida de los archivos binarios se har a travs de Xcode,
como Scheme elegiremos iOS Device y despues Product Archive. Se
abrir una ventana de Organizer donde haremos click en Submit y tras
subir la app, volveremos a iTunes connect viendo que la app ya est
recibida y pendiente de revisin.
También podría gustarte
- Formato Inventario Pajilla 2018 PresentarDocumento4 páginasFormato Inventario Pajilla 2018 PresentarJack Danny Ramirez LeyvaAún no hay calificaciones
- Tarea 4 FilosofiaDocumento8 páginasTarea 4 FilosofiaCristal RosaukAún no hay calificaciones
- Monumento Conmemorativo Nacional Canadiense de VimyDocumento9 páginasMonumento Conmemorativo Nacional Canadiense de Vimymiguel delgadoAún no hay calificaciones
- Cap I - Tema 01 - Vias de TransporteDocumento16 páginasCap I - Tema 01 - Vias de TransporteRonald A. TRAún no hay calificaciones
- Letra Completa Del Himno Nacional Mexicano Version OriginalDocumento2 páginasLetra Completa Del Himno Nacional Mexicano Version OriginalAlberto Espinoza Guzmán50% (2)
- Me Vas A Extrañar PDFDocumento5 páginasMe Vas A Extrañar PDFhugo1albertoAún no hay calificaciones
- Psicología Cognostiva o CognitivaDocumento3 páginasPsicología Cognostiva o CognitivaWendyZavalaGilAún no hay calificaciones
- Tipos de ConocimientoDocumento3 páginasTipos de ConocimientoLibertad SocioexpressAún no hay calificaciones
- El Flautista de HamelínDocumento4 páginasEl Flautista de HamelínMIGUEL67% (3)
- Conceptos en El CasoDocumento4 páginasConceptos en El CasoKAREN DIAZ GUERRAAún no hay calificaciones
- Evolución de La Web y Sus Aportes A La EducaciónDocumento6 páginasEvolución de La Web y Sus Aportes A La EducaciónAriane ebony Espinoza Apunal100% (2)
- Ejercicio2 UD6.2 (SI) Andoni FelipeDocumento3 páginasEjercicio2 UD6.2 (SI) Andoni FelipeAndoni Felipe MelgarAún no hay calificaciones
- Triptico de MarianelaDocumento2 páginasTriptico de MarianelaJuan de Dios Condori MaqueraAún no hay calificaciones
- Los Pilares de La CríticaDocumento4 páginasLos Pilares de La CríticaCarla María DuránAún no hay calificaciones
- Tarea 2evaluacion de La Personalidad ClariDocumento27 páginasTarea 2evaluacion de La Personalidad ClariClarisol Peña PerezAún no hay calificaciones
- Evolutiva Condicionantes Ambientales y GenéticosDocumento16 páginasEvolutiva Condicionantes Ambientales y GenéticosCARLOS IDROGOAún no hay calificaciones
- Vocabulary Unit 1Documento2 páginasVocabulary Unit 1María de la Sierra Lucena IftodeAún no hay calificaciones
- Acción de TutelaDocumento4 páginasAcción de TutelaLorena MartinezAún no hay calificaciones
- Cerro ColoradoDocumento8 páginasCerro ColoradoMaykell CruzAún no hay calificaciones
- DX OcupacionalDocumento5 páginasDX OcupacionalChris Dams ShapesAún no hay calificaciones
- EA 2022-2 (CGM) (Examen Parcial)Documento6 páginasEA 2022-2 (CGM) (Examen Parcial)Melany SFAún no hay calificaciones
- Let 011 Unidad I Ejercicios Sobre La ComunicacionDocumento10 páginasLet 011 Unidad I Ejercicios Sobre La ComunicacionAngel MedranoAún no hay calificaciones
- 2.-TEMA DOS DELITOS FISCALES PresentacionDocumento28 páginas2.-TEMA DOS DELITOS FISCALES PresentacionEdgar PerezAún no hay calificaciones
- Rita LeviDocumento3 páginasRita Leviapi-3698002100% (2)
- Jala NetiDocumento1 páginaJala NetifsdfgsdgdAún no hay calificaciones
- Norma de Uso de Santo y SeñaDocumento2 páginasNorma de Uso de Santo y SeñaYordy GonzalezAún no hay calificaciones
- Tecnicas de CuantificaciónDocumento3 páginasTecnicas de CuantificaciónVladimir López JimenezAún no hay calificaciones
- FX TSP1 PDFDocumento2 páginasFX TSP1 PDFGustavo OrozcoAún no hay calificaciones
- El Mal y El Sufrimiento A La Luz Del Amor y El Poder de DiosDocumento5 páginasEl Mal y El Sufrimiento A La Luz Del Amor y El Poder de DiosNutriólogo Adar LazaroAún no hay calificaciones
- Practica CalificadaDocumento3 páginasPractica CalificadaYUCELIN NAYELI TENORIO BELLIDOAún no hay calificaciones