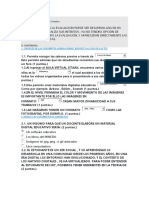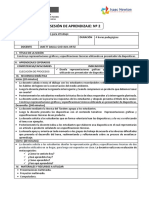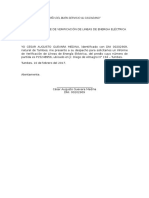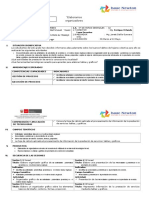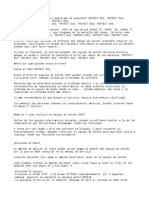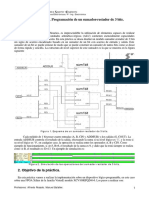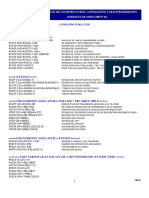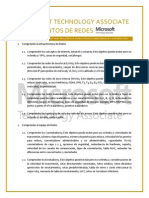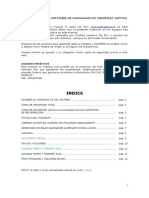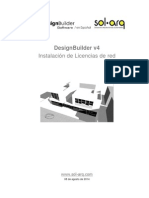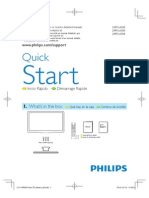Documentos de Académico
Documentos de Profesional
Documentos de Cultura
Manual Camtasia CESAR AUGUSTO GUEVARA MEDINA
Cargado por
cesarguevaraDerechos de autor
Formatos disponibles
Compartir este documento
Compartir o incrustar documentos
¿Le pareció útil este documento?
¿Este contenido es inapropiado?
Denunciar este documentoCopyright:
Formatos disponibles
Manual Camtasia CESAR AUGUSTO GUEVARA MEDINA
Cargado por
cesarguevaraCopyright:
Formatos disponibles
Camtasia Studio
Mg. Csar Augusto Guevara Medina
1. Introduccin
Camtasia Studio es un conjunto de aplicaciones que permite la
grabacin y edicin de vdeo para la publicacin de videotutoriales
web con una gran calidad y de una forma sencilla. Su utilizacin no
requiere un gran dominio tcnico ni tampoco son necesarias
cualidades tecnolgicas lejos de nuestro alcance. El potencial de esta
herramienta radica en una gran variedad de funciones de edicin de
vdeo y audio que unido a su versatilidad y facilidad de manejo nos va
a permitir realizar grabaciones de videotutoriales de calidad para
mostrar y ensear el uso de recursos electrnicos o servicios a los
usuarios en lnea de la Biblioteca. Su principal funcin es la de grabar
todo el movimiento que se produce en la pantalla de un ordenador. Si
a esto aadimos la posibilidad de modificar y editar los resultados de
la grabacin aadiendo archivos de sonido (narracin de voz o
msica), imgenes, vdeos, insertar texto, o incluir interactividad
(cuestionarios y test), y producirlo en mltiples formatos para su
distribucin en la web, lo convierte en una herramienta ideal para
cualquier actividad formativa en Internet.
La utilizacin de videotutoriales para la instruccin o formacin de los
lectores en el uso de Bases de Datos, aprendizaje del manejo de
herramientas web o promocin de servicios bibliotecarios es ya una
prctica generalizada al menos en el mundo bibliotecario anglosajn,
aunque no tanto en Espaa, cuyas webs apenas si acaban de
asomarse a este campo de la formacin en lnea.
Existen hoy en da herramientas gratuitas en Internet que ofrecen la
oportunidad de realizar videotutoriales de grabaciones del
movimiento de la pantalla con una calidad aceptable (Wink o
Camstudio), sin embargo, otras herramientas como Captivate de
Adobe o Camtasia de Techsmith, ambas de pago, consiguen trabajos
de gran profesionalidad y sin duda ms ajustadas a las necesidades
de formacin que los usuarios de bibliotecas en lnea necesitan.
2. Qu podemos hacer con Camtasia Studio
Grabar todo el movimiento de la pantalla del ordenador
Capturar vdeo de la webcam (cmara web)
Editar, cortar y unir vdeos
Aadir y editar archivos de vdeo en formatos MPEG o WMV que
provengan de otras fuentes (nuestra cmara de vdeo o cmara
digital)
Aadir imgenes, archivos de audio, titulares para el comienzo del
vdeo, explicaciones o subttulos, transiciones.
Aadir interactividad mediante los Callouts (Llamadas o
bocadillos), Zoom, Test o formularios, Hotspots (puntos de
atencin que exige la accin del usuario, etc.
Mg. Csar Augusto Guevara Medina
Editar audio (eliminar secciones de audio, ruido de fondo,
aumentar y disminuir el sonido) y aadir audio, incluyendo
narracin de voz y msica.
Incluir efectos como el sonido del teclado, remarcado del cursor
durante la propia grabacin.
Producir vdeos en los formatos ms difundidos
Crear un men o ndice web que facilita la navegacin por un
grupo de videoturiales relacionados
Grabar una presentacin de PowerPoint
Producir el vdeo en mltiples tamaos y formatos (Flash, MPG,
AVI, Mov, WMA, etc) que facilitarn su distribucin en web o
incluso en dispositivos mviles
Producir Videotutoriales con estndares SCORM para la formacin
en e-learning y su distribucin en plataformas LMS como
Blackboard o Moodle.
3. Estructura de Camtasia Studio
Camtasia, como se ha dicho al principio, es un software formado por
cinco aplicaciones diferentes que pueden actuar de forma
independiente: Camtasia Recorder, Camtasia Menu Maker, Camtasia
Audio Editor, Camtasia Theater y Camtasia Player.
De las cinco aplicaciones que se compone, nosotros abordaremos en
este Manual nicamente dos de ellas: Camtasia Recorder y Camtasia
Audio Editor. Camtasia Player se utiliza como herramienta de
Mg. Csar Augusto Guevara Medina
reproduccin de vdeos producidos por Camtasia y nicamente se
emplear como instrumento.
4. Instalacin de Camtasia Studio
A continuacin explicaremos paso a paso la forma de instalar el
programa Camtasia Studio 7.0 en nuestra computadora:
Tambin podemos descargar camtasia Studio del siguiente enlace:
http://www.mediafire.com/?8m0tp3mbtt37xcg
1- Para realizar la instalacin 2- Aparece esta interesante
hacemos doble clic en el ventana y pulsamos Next.
icono del programa.
3- Aceptamos el acuerdo de la 4- En la Licencia se puede
Licencia (Sotware Licence seleccionar 30 day evaluation
Agreement) o la opcin la opcin Licensed I
have a key. Si elegimos la
segunda introducimos nuestro
nombre y nuestra clave. Pulsar
Next
5- Localizacin del programa 6- Instalacin del complemento
donde se instalar en para el uso de Camtasia Studio
nuestro ordenador. Pulsamos en el Programa Power Point.
Next Pulsamos Next
Mg. Csar Augusto Guevara Medina
7- Instalacin de componentes 8- Se inicia el proceso de
opcionales. Pulsamos Next instalacin de los directorios.
9- Camtasia se ha instalado. 10-Automaticamente nos aparece
Pulsamos Finish esta web en la cual solo
recurrimos a Cerrarla.
5. Una vez instalado Camtasia Studio, procedemos activarlo
desde el botn Inicio.
Mg. Csar Augusto Guevara Medina
6. En algunos casos que abrimos el programa nos aparecer la ventana
donde se nos sugiere qu queremos hacer mediante tres opciones.
Podremos elegir una de ellas o simplemente cerrarla (close). Si no
queremos que en lo sucesivo nos vuelva a aparecer esta ventana se
deselecciona la opcin: Show this dialog at startup.
7. Aparece la interface de Camtasia Studio a manera de un tutor en
idioma ingls. Procedemos a pulsar File / New Project.
8. Pantalla principal de Camtasia: componentes y
principales funciones
Mg. Csar Augusto Guevara Medina
Monitor de
vista previa
Barra del
men
principal
Lista de
tareas
Barra de tareas
de la lnea de
tiempo
Lnea de tiempo
La pantalla principal de Camtasia est formada por una interfaz fcil e
intuitiva y est dividida en partes. Un elemento en nuestra contra es
que el idioma no es el espaol, pero los nombres y descripciones en
ingls empleados son perfectamente reconocibles y la facilidad de
uso pueden compensar este inconveniente.
9. Lnea de tiempo:
Situada en la parte inferior de la pantalla principal de Camtasia
Studio.
Es la principal rea de trabajo del programa. La lnea de tiempo se
usa para montar o editar vdeos que hayas realizado tanto con
Camtasia Recorder como los procedentes de otras fuentes que tengan
un formato admitido por Camtasia, as como imgenes estticas y
archivos de audio. Todos los archivos multimedia que coloquemos en
la lnea de tiempo los denominaremos clips.
Hasta aqu podemos arrastrar nuestros clips o archivos multimedia
situados en el Clip Bin y entre sus principales funciones se encuentran
las de controlar los tiempos de cada clip, aadir o suprimir clips,
editar fotogramas, aadir sonido y transiciones entre imgenes,
cortar o dividir clips de vdeo, etc. Algunas de estas funciones se
Mg. Csar Augusto Guevara Medina
realizarn mediante la Barra de tareas de la lnea de tiempo (Imagen
6) situada en la parte superior.
Cuando se abre por primera vez Camtasia, la Lnea de tiempo
aparece vaca. Para aadir clips o archivos multimedia, selecciona un
clip del Clip Bin mediante el botn izquierdo del ratn y arrstralo
hasta la Lnea de tiempo. El clip o archivo en ese momento se
adaptar al espacio de la lnea extendindose si es un vdeo en el
espacio tanto como segundos dure. Y lo mismo ocurre con los
archivos de sonido. En cuanto a las imgenes podremos extenderlas
en la lnea del tiempo mediante el botn izquierdo del ratn,
pinchando en sus extremos laterales y extendindolas tanto tiempo
cuanto queramos.
La lnea de tiempo posee un espacio propio, pista o banda horizontal
para la edicin de cada componente (Vdeo, Audio 1, Zoom, Callout,
Caption, Audio 2, Quiz, PiP). Veamos en la imagen de arriba su
distribucin: la lnea principal es la del vdeo donde se pueden
observar todos los clips: el ttulo, el vdeoclip, las imgenes en
miniatura o las transiciones. A continuacin, se encuentra una lnea
de su propio audio, que aparecer activada o desactivada
dependiendo de que el clip de vdeo se haya grabado junto con
grabacin de voz o no. Si hemos utilizado zoom se reflejar en una
lnea a continuacin y sus smbolos se identifican mediante un rombo
azul. Los callouts poseen igualmente su propio espacio en la lnea de
tiempo y se representan mediante pequeos rectngulos con el
nombre del tipo de callout en su interior. Despus, una lnea de una
segunda pista de audio aparecer cuando hayamos aadido en un
archivo independiente cualquier sonido que no sea el incluido en el
propio videoclip, por ejemplo cuando hemos grabado nuestra voz
despus de haber grabado el vdeo, o cuando queremos insertar un
fondo de msica, etc.
Arriba del todo tambin se reservar una lnea propia cuando se
utilice la opcin de Subttulos (Captions) que se representa mediante
un pequeo crculo azul. Y cuando se aade una pista de vdeo PIP se
representar en una banda inferior de la lnea de tiempo.
Consejos tiles para la utilizacin de la Lnea de tiempo
La lnea de tiempo te permite combinar varios tipos de archivos
multimedia como video clips, imgenes estticas y pistas de audio. Se
puede utilizar tantos archivos como se quiera y colocarlos en el orden que
se prefiera.
Solamente los clips que se encuentren en la Lnea de tiempo o Storyboard
sern incluidos en la produccin del vdeo. No basta con haberlos
previsualizado en el Monitor.
Toda accin de edicin en la lnea de tiempo se puede hacer y deshacer
cuantas veces se quiera.
Los clips originales situados en el Clip Bin, siempre conservarn su estado
a pesar de haber sido editados en la lnea de tiempo.
Cuando tengamos que hacer una seleccin de un fragmento en la
Lnea de tiempo para editarlo, TODOS los clips y elementos de las
pistas de la Lnea de tiempo se vern modificados, a menos que las
Mg. Csar Augusto Guevara Medina
bloqueemos o desbloqueemos especficamente para editarlos
mediante el smbolo del Candado situado a la izquierda de la lnea del
tiempo.
Por ejemplo, si hay ms de un audio en la lnea de tiempo y queremos
aumentar el sonido solamente en uno de ellos, debemos seleccionar
el icono del candado cerrado (amarillo) en aquella pista donde
queremos que no se realice ninguna modificacin bloquendola. De
esta manera podremos modificar la otra pista de audio sin que
aquella se vea afectada.
Una vez realizada la modificacin se vuelve a abrir el candado (azul)
para que se pueda seguir editando
10. Creando un nuevo Proyecto en Camtasia Studio. (Video
a partir de Imgenes)
Mg. Csar Augusto Guevara Medina
Pulsar Import
media
10.1 Ubicaremos la Unidad y luego la carpeta donde tenemos
archivados las imgenes
Seleccionar todas las
imgenes
Pulsar
Abrir
10.2 Las imgenes apareceran, para luego insertar un archivo de
audio, siguiendo el procedimiento:
Mg. Csar Augusto Guevara Medina
Pulsar Import
media
10.3 Ubicaremos la Unidad y luego la carpeta donde tenemos los
archivos de audio:
Seleccionar un archivo
de audio
Pulsar
Abrir
Mg. Csar Augusto Guevara Medina
10.4 Seleccionamos todas las imgenes y las arrastramos hacia la
parte inferiro, es decir sobre la linea de video.
Imgenes seleccionadas
seleccionadas
que sern arrastradas
hacia la lnea inferior de
video
10.5 Pulsar el botn OK
Mg. Csar Augusto Guevara Medina
10.6 Una vez insertadas las imgenes, procedemos a aplicarles
efectos de transicin, para lo que seguimos los sigueintes pasos:
Pulsar transitions
Seleccionamos una
transicin y la arrastramos
sobre las flechas de los
recuadros inferiores
10.7 Aqu podemos visualizar como se han insertado las transciones
despues de cada una de las imgenes.
Mg. Csar Augusto Guevara Medina
10.8 Una vez terminado el proceso de insercin delas imgenes y las
transiciones, procedemos a insertar el archivo de audio.
Seleccionamos el archivo
de sonido y lo
arrastramos hacia la
lnea de Audio 2
10.9 El audio aparece graficado en un espectro, el mismo que puede
ser recortado al tamao de la cantidad de imgenes. Este recorte
se realiza colocando el mouse encima de la linea final del audio y
con solo clic sotenido se puede ir reduciendo al tamao requerido.
10.10 Proceso de guardado del nuevo proyecto:
Mg. Csar Augusto Guevara Medina
Pulsar
File
Pulsar Produce and
share
10.11 Aparece una venta con algunas opciones de guardado,
para lo que seleccionamos para guardar nuestro proyecto la
opcin CD
Mg. Csar Augusto Guevara Medina
10.12 Colocamos el nombre del proyecto y a la vez
seleccionamos la unidad y carpeta donde deseamos guardarlo.
10.13 Se inicia el proceso de guardado, que tomar algunos
segundos de timpo.
Mg. Csar Augusto Guevara Medina
10.14 Aqu podemos apreciar nuestro video a partir de un
conjunto de imgenes y un archivo de audio.
Un Proyecto en Camtasia Studio No es todava el vdeo definitivo. Y
aunque puede tener su apariencia, solamente es el resultado de
utilizar diferentes elementos multimedia y editarlos en la Lnea del
tiempo, constituyendo un Proyecto. (.project). Un archivo .project o
proyecto podremos abrirlo mediante esta opcin de Camtasia cuantas
veces queramos para modificarlo y editarlo.
Guardar Proyecto: Al hacer clic con el ratn se guarda el actual
proyecto en el que se est trabajando, incluidos todos los efectos de
transiciones y la configuracin del proyecto. Si fuera la primera vez que
se guarda, Camtasia te preguntar para que lo guardes en una carpeta
con un nombre de archivo.
Importar archivos multimedia: Al hacer clic con el ratn se abre el
explorador de Windows de tu ordenador para que busques y
selecciones los archivos que quieras utilizar en la produccin de tu
proyecto. Estos archivos pueden ser un vdeo grabado por Camtasia
Recorder. camrec, o vdeos en diversos formatos como MPEG, MP4, AVI,
MOV, o SWF, archivos de audio: Mp3, WAV, WMA, o grficos: JPG, GIF,
BMP, PNG.
Producir vdeo como: Al hacer clic con el ratn se abre el Asistente
de produccin de vdeo que te ayudar a crear un Vdeo en un formato
conocido y comn (MPEG, MP4, AVI, MOV, o SWF) con un Proyecto de
Vdeo (.project)
Mg. Csar Augusto Guevara Medina
11. Titulos
Mediante la opcin Title Clip situado en la Lista de Tareas (Tools)
podremos aadir un texto o un grfico a nuestro proyecto de vdeo un
Ttulo a modo de presentacin de presentacin. Tambin podremos
situar un ttulo para encabezar un captulo, o incluso al final del vdeo
para mostrar los crditos u otra informacin de relevancia.
Pulsar Title
clips
11.1 La opcin de Title clip nicamente se puede utilizar en la vista
de Lnea de Tiempo. Podemos aadir cuantos ttulos queramos y una
vez que estos se crean pueden ser editados o incluso borrados.
Tendremos que tener en cuenta que los Ttulos pueden ser
guardados y exportados como un archivo de imagen (Save frame as)
con lo que podrn ser importados en otros proyectos en los que se
est trabajando.
Para aadir un Ttulo a la Lnea de tiempo hacemos clic en Title clips
en la Lista de Tareas y seguiremos los siguientes pasos:
Mg. Csar Augusto Guevara Medina
En la pantalla de tareas de Title clips podemos aadir un ttulo en
Title name o dejar el que est por defecto. Este nombre sirve para
identificar al archivo de imagen que se genera y no se visualizar
en la imagen final
Podemos utilizar una imagen existente (Background) como fondo,
importando el archivo desde nuestro ordenador haciendo clic en el
icono de la carpeta. Podemos elegir entre los formatos BMP. GIF,
JPG, o PNG.
Podemos usar un fondo de color eligiendo el que ms nos guste
desde el botn Color
En el cuadro de texto introduciremos el texto que queramos
editndolo mediante las opciones de texto de la parte superior
(negrita, color, tamao, tipo de letra, etc)
Cuando lo tengamos acabado lo guardamos mediante el botn OK
de la parte superior. La imagen del Ttulo quedar almacenada en
el Clip Bin bajo el apartado Title Clip.
Para incorporarlo al Proyecto lo arrastraremos con el ratn desde el
Clip Bin hasta la lnea de tiempo donde podemos extender la
imagen tanto como segundos queramos que dure.
12. Zoom
El efecto de zoom nos permite aumentar o disminuir ciertas reas del
vdeo para llamar la atencin y permitir al usuario ver acciones y
movimientos de la pantalla que son importantes y que de otro modo
podran pasar desapercibidas. La opcin de zoom se realiza
insertando una clave para hacer la entrada del zoom y otra para la
salida del zoom. Estas claves se reflejan en la lnea de tiempo como
unas marcas que se pueden situar en el punto del vdeo que se
desee. Lo normal es que siempre se empleen dos marcas o
fotogramas clave, uno para la entrada del zoom o ampliacin de la
imagen y otro para la salida o vuelta al punto de vista general.
Tendremos que tener en cuenta que la opcin de zoom solamente
est disponible en la vista de Lnea de tiempo. Cuando utilicemos una
clave de aumento, podremos elegir su posicin, la cantidad de
aumento de imagen, as como su velocidad. Se pueden aadir tantas
Mg. Csar Augusto Guevara Medina
claves de zoom como se deseen, modificarlas tantas veces como se
quiera, editarlas o borrarlas.
Para aadir un zoom a nuestro proyecto procederemos de la siguiente
forma:
Hacemos clic en Zoom-n-Pan de la Lista de Tareas y en la
siguiente pantalla de trabajo de Zoom-n-Pan se hace clic en
Add Zoo-n-Pan Key frame.
Pulsar Zoom n-
pan
Cuando se abre la pantalla de propiedades de Zoom-n-Pan
podemos observar que al principio de la Lnea de Tiempo se
inserta la clave del zoom. Mediante la barra de bsqueda
(tringulo verde) colocaremos el punto exacto del vdeo donde
situaremos el zoom de entrada.
Zoom n-
pan
Mg. Csar Augusto Guevara Medina
13. Callouts
Un callout es una imagen o grfico de color destacado con formas
variables que introducen un texto aclaratorio o explicativo que
complementa la imagen que estamos viendo. Se usa para llamar la
atencin de una parte del vdeo o del proceso que se muestra en la
pantalla y tienen un alto valor instructivo.
Los Callouts se aaden a la Lnea de tiempo y cuando se produce el
vdeo aparecen incorporados a las imgenes.
Tenemos que tener en cuenta al utilizar los Callouts que nicamente
se visualizan en la Lnea de tiempo. Los Callouts pueden tener
diferentes formas o estilos e incluso podramos personalizarlos
cambiando el color, la letra, la opacidad, el tamao, el texto, etc.
Podramos adems crear nuevos Callouts, importando nuestros
propios grficos. Un callout se puede editar siempre que se quiera;
podemos situarlo en el punto que queramos de un clip de vdeo en la
lnea de tiempo mediante el botn izquierdo del ratn; y podemos
tambin alargar o acortar su duracin en la lnea de tiempo
arrastrndolo desde el final de su propia forma con el ratn.
Para utilizar callouts procederemos de la siguiente forma:
Callout
s
Elegimos la figura que queremos y la seleccionamos con el ratn.
La figura se ve ahora en el monitor de vista previa. Aqu mediante
el ratn podremos aumentar o disminuir el tamao de la forma o
colocar el callout sobre la imagen en el lugar que deseemos. Si se
quisiera utilizar una nueva figura de nuestro archivo, utilizar el
botn Custom Callouts.
Podemos elegir su color en Fill color y su borde en Border color
Mg. Csar Augusto Guevara Medina
Si quisiramos aadir interactividad en el callout utilizaramos la
opcin Make Flash Hot Spot. (Esta opcin se explicar ms
adelante)
En el campo Text podemos elegir el tipo de letra, el tamao, color,
posicin, etc del texto del callout. Siempre que escribamos el texto
podremos visualizarlo a la vez en el Monitor de la derecha.
Ms abajo en Properties (Propiedades) podremos utilizar otras
caractersticas como las de que aparezcan o desaparezcan en el
vdeo de forma suave o repentina (Fade in o Fade Out), etc.
Cuando tengamos ya la forma que queremos definitiva, pulsaremos
OK, situado en la parte superior derecha de la pantalla de
propiedad.
Cada vez que queramos aadir un nuevo callout procederemos de
la misma forma. Podemos aadir todos los que queramos. Cada
callout aadido aparecer en el recuadro de datos de los Callouts.
Si quisiramos volver a editar alguno de ellos los seleccionaramos
en el listado con el ratn y se activan opciones como Modify, Copy,
Delete, etc.
14. Cortar o Dividir el vdeo
Si necesitamos suprimir alguna seccin del vdeo utilizaremos el
botn Cut Selection representado mediante el icono de unas tijeras
situado en la barra de herramientas sobre la lnea de tiempo. Antes
tendremos que seleccionar el espacio que queremos suprimir
arrastrando la barra de bsqueda representada con un pequeo
tringulo verde. El espacio queda subrayado en color azul y
pulsaremos el icono de las tijeras para cortarlo.
Mg. Csar Augusto Guevara Medina
Cut
Selection
Siempre podremos deshacer o rehacer cualquiera de las acciones que
efectuemos mediante los botones Redo y Undo de la barra del men
principal.
Para dividir un vdeo en dos piezas utilizaremos la herramienta Split
situada en la barra de herramientas de la lnea de tiempo, colocando
antes la barra de bsqueda (tringulo verde) en la posicin deseada.
15. Transiciones
Las Transiciones son efectos de entrada a las imgenes que aaden
fluidez en el paso de un clip a otro en el vdeo producido. Al utilizar
las transiciones tenemos que tener en cuenta lo siguiente:
Las transiciones nicamente pueden ser utilizadas en la edicin del
vdeo a travs de la visualizacin Storyboard.
La duracin por defecto de las transiciones es de tres segundos.
Podremos cambiar esta duracin a travs de
Tools>Options>Transitions
Las transiciones slo pueden situarse entre clips, nunca al principio o
al final de un vdeo.
Para utilizar transiciones procederemos de la siguiente forma:
Mg. Csar Augusto Guevara Medina
En Task List ( Lista de tareas) hacemos clic en Transitions. Las
Transiciones aparecern en el rea de Tareas. Observa que cuando
elegimos Transitions la vista de Storyboard se abre
automticamente.
Los efectos de transiciones se sitan en la parte izquierda de la
pantalla. Podremos reproducir cada efecto en el Monitor haciendo
doble clic en su icono para comprobar su visualizacin.
Elegir una transicin con el ratn y arrastrarla sobre el espacio
intermedio de dos clips del Storyboard. Repetiremos esta operacin
eligiendo el efecto de transicin que deseemos.
Terminaremos la tarea mediante el botn Finished.
Automticamente se vuelve a la vista de Lnea de tiempo y
comprobaremos que las transiciones han sido aadidas entre los
clips del vdeo.
16. Aadir archivos a la lnea del tiempo
El paso siguiente para crear nuestro proyecto vdeotutorial es
arrastrar mediante el botn izquierdo del ratn desde el Clip bin cada
uno de los archivos multimedia hasta la Lnea de tiempo. Los iremos
colocando en la lnea tal como hayamos diseado nuestro guin
instructivo o como lo consideremos ms oportuno. Podremos mover
los clips a lo largo de la lnea de tiempo para ajustar su posicin
siempre que queramos.
Mg. Csar Augusto Guevara Medina
17. Grabacin de la pantalla
El proceso de grabacin se realizar mediante el asistente de
grabacin Recording Wizard, que siempre se activar cuando se
abra la aplicacin de Camtasia Recorder, y nos guiar en el proceso
de seleccin de las opciones de grabacin y en la grabacin de la
pantalla.
Abrimos Camtasia Studio
A continuacin, abrimos la aplicacin Camtasia Recorder a travs
del botn rojo Record The Screen que aparece en primer lugar
bajo la Lista de Tareas
Pulsamos el botn rojo de REC, y empezar un conteo (cuanta
regresiva) que dar inicio a la grabacin de lo acontecido en
nuestra pantalla.
Mg. Csar Augusto Guevara Medina
En esta caso se ha creido conveniente crear un video sobre la
creacin de una carpeta, por lo que se recurri activar una de la
sunidades del disco duro.
El procedimiento siguiente es pulsar el botn de Stop, para
suspender la grabacin.
Mg. Csar Augusto Guevara Medina
Stop
Una vez suspendida la grabacin se proceder a Guardar el video.
Pulsar Save and
edit
Mg. Csar Augusto Guevara Medina
Aparecer la siguiente ventana la misma que nos llevar a
seleccionar la unidad del disco duro donde vamos a guardar
nuestro archivo,
18. Grabacin de Voz (Record Voice Narration)
Aunque es cierto que a primera vista puede ser ms sencillo o rpido
grabar un vdeotutorial a la vez que vamos narrando lo que sucede en
la pantalla (Opcin 1 de arriba), sin embargo, para realizar tutoriales
ms elaborados que implica utilizar ms de un vdeoclip, o imgenes,
etc, o al menos con un aspecto ms profesional o acabado, es
recomendable que utilicemos esta segunda opcin, es decir grabar la
voz una vez que ya tenemos montado y editado todo nuestro
proyecto de video.
Por tanto, la opcin Voice narration situada en la Lista de tareas
(Task list) es utilizada para insertar una narracin de voz en nuestro
vdeotutorial utilizando la reproduccin de los clips en la Lnea de
tiempo como gua y por tanto visualizando las imgenes en el Monitor
de vista previa mientras se graba la voz.
Esto asegura una perfecta sincronizacin entre la voz y el vdeo. Una
vez que hemos terminado, se crear el clip o archivo de audio de la
narracin de voz y automticamente se insertar en la Lnea de
tiempo en la posicin correcta y lugar exacto que habamos narrado.
Mg. Csar Augusto Guevara Medina
Tenemos que tener en cuenta que esta opcin est disponible
nicamente en la vista de Lnea de tiempo. Una vez que la narracin
se ha creado el archivo de audio se crear en la Lnea de tiempo
como una pista independiente del vdeo donde podremos ajustar su
sonido o editarlo con posterioridad usando la aplicacin de Camtasia
de Audio Editor.
Si quieres que no se escuche el sonido de los altavoces, selecciona
Mute speakers during recording (silenciar los altavoces durante la
grabacin). Esta opcin es importante cuando el clip en el que quieras
aadir una narracin ya tenga una grabacin de audio. Si este audio
se reprodujera cuando ests grabando, el micrfono tambin
recogera este sonido.
Si hemos elegido un criterio de grabacin (ver punto 3) la grabacin
se detendr automticamente y a continuacin te pedir que guardes
lo que acabas de grabar y le pongas un nombre. Presiona el botn
Save para guardar.
Dos consejos para conseguir una buena grabacin de la voz:
La lectura de la narracin es recomendable hacerla con una voz
pausada, estable y natural.
Cuando estamos grabando la voz el sensor de volumen muestra un
espectro coloreado de nuestra voz. La mejor forma de conseguir
una buena grabacin de voz es que el nivel del sensor se
encuentre estable aproximadamente cerca del centro y que se
muestren un rango que est entre el color rojo y el amarillo.
Procederemos de la siguiente forma: (conectar el micrfono a
la computadora)
Activamos Camtasia Studio y aparece la interfaz con una ventana
menor en elcentro que contiene 4 opciones de trabajo. Pulsamos el
botn Record Voice Narration.
Mg. Csar Augusto Guevara Medina
Automaticamente nos aparece esta interfaz. Pulsamos el botn
Star Recording, el mismo que se convertira en stop Recording.
Iniciaremos la narracin de un evento.
Una vez terminada la narracin pulsamos el botn Star Recording
Mg. Csar Augusto Guevara Medina
Aparece esta interfaz , mostrando una ventana que nos permitir
colocar el nombre al archivo y guardarlo en una unidad del disco
duro de la coimputadora.
Mg. Csar Augusto Guevara Medina
Para ecuchar nuestra produccin, pulsamos el botn de PLAY del
Monitor de vista previa.
Mg. Csar Augusto Guevara Medina
BIBLIOGRAFIA Y PAGINAS WEB SOBRE CAMTASIA STUDIO
3091: Introduction to Solid State Chemistry - Research Guides at
MIT Libraries. Available: http://libguides.mit.edu/3-091 [2010,
5/16/2010] .
Camtasia Studio 3 ShowMe Videos . Available:
http://video.techsmith.com/camtasia/3/edu/showme/enu/cs_show
me.html [2010, 5/21/2010] .
Camtasia Studio 4. Getting Started Guide. Available:
http://download.techsmith.com/camtasiastudio/docs/gettingstarte
d/enu/studio_gsg.pdf [2010, 5/21/2010]
Catasia Studio: online help : versin 5.0.0. Available:
http://download.techsmith.com/camtasiastudio/docs/onlinehelp/en
u/studio_help_5.pdf [2010, 5/21/2010]
Curso Camtasia Studio. Comienzo Rpido2008, 12-29-last update.
Available:
http://illasaron.com/upload/video/6360aada4021872/01-Curso-
Camtasia-Studio-Comienzo-Rpido.
Curso Camtasia Studio. Familiarizarse con la interface2008, 12-29-
last update. Available:
http://illasaron.com/upload/video/0b75532508b7f97/02-Curso-
Camtasia-Studio-Familiarizarse-con-la-Interface.
Curso Camtasia studio. Reducir tamao Videos2008, 12-29-last
update. Available:
http://illasaron.com/upload/video/6ea158af7d250ae/03-Curso-
Camtasia-studio-Reducir-tamao-Videos.
Curso Camtasia studio. Opciones de Edicin 12008, 12-29-last
update. Available:
http://illasaron.com/upload/video/44d11cde9fc3f28/04-Curso-
Camtasia-studio-Opciones-de-Edicin-1.
Curso Camtasia studio. Opciones de Edicin 22008, 12-29-last
update. Available:
http://illasaron.com/upload/video/f619f85daa23443/05-Curso-
Camtasia-studio-Opciones-de-Edicin-2.
Facebook | Vdeos publicados por LSC-North Harris Library: 03 de
febrero de 2010 22:09. Available:
http://www.facebook.com/video/video.php?v=1229704228005
[2010,
Mg. Csar Augusto Guevara Medina
También podría gustarte
- Tesis Cesar Augusto Guevara Medina - Doctorado - TumbesDocumento125 páginasTesis Cesar Augusto Guevara Medina - Doctorado - TumbescesarguevaraAún no hay calificaciones
- Cesar GuevaraDocumento1 páginaCesar GuevaracesarguevaraAún no hay calificaciones
- Evaluación FinalDocumento3 páginasEvaluación FinalcesarguevaraAún no hay calificaciones
- CartaDocumento1 páginaCartacesarguevaraAún no hay calificaciones
- SobreDocumento1 páginaSobrecesarguevaraAún no hay calificaciones
- Instrumento AfectividadDocumento1 páginaInstrumento AfectividadcesarguevaraAún no hay calificaciones
- Afectividad familiar y desarrollo identidad autonomíaDocumento10 páginasAfectividad familiar y desarrollo identidad autonomíacesarguevaraAún no hay calificaciones
- Informe 1 CesarguevaraDocumento1 páginaInforme 1 CesarguevaracesarguevaraAún no hay calificaciones
- Afectividad familiar y desarrollo identidad autonomíaDocumento10 páginasAfectividad familiar y desarrollo identidad autonomíacesarguevaraAún no hay calificaciones
- Afectividad familiar y desarrollo identidad autonomíaDocumento10 páginasAfectividad familiar y desarrollo identidad autonomíacesarguevaraAún no hay calificaciones
- Informe Semana 2Documento6 páginasInforme Semana 2cesarguevaraAún no hay calificaciones
- Instrument oDocumento1 páginaInstrument ocesarguevaraAún no hay calificaciones
- MINEDU Anuncia Evaluación A Docentes y Directores de Colegios en El 2013Documento2 páginasMINEDU Anuncia Evaluación A Docentes y Directores de Colegios en El 2013cesarguevaraAún no hay calificaciones
- La Comisión: AtentamenteDocumento1 páginaLa Comisión: AtentamentecesarguevaraAún no hay calificaciones
- Proforma LaptopDocumento3 páginasProforma LaptopcesarguevaraAún no hay calificaciones
- Curriculo Cesarguevara2017Documento99 páginasCurriculo Cesarguevara2017cesarguevaraAún no hay calificaciones
- TicsDocumento8 páginasTicscesarguevaraAún no hay calificaciones
- Sesion 4to-2Documento1 páginaSesion 4to-2cesarguevaraAún no hay calificaciones
- Solicitud EnosaDocumento1 páginaSolicitud EnosacesarguevaraAún no hay calificaciones
- Organizador Diplomado - Cesar GuevaraDocumento2 páginasOrganizador Diplomado - Cesar GuevaracesarguevaraAún no hay calificaciones
- Aumentar en El Marco TeóicoDocumento4 páginasAumentar en El Marco TeóicocesarguevaraAún no hay calificaciones
- Unidad - 1 - 2doDocumento4 páginasUnidad - 1 - 2docesarguevaraAún no hay calificaciones
- 264casuisticasdediferentesareassimulacroexamendenombramiento2015 150819231754 Lva1 App6891 PDFDocumento81 páginas264casuisticasdediferentesareassimulacroexamendenombramiento2015 150819231754 Lva1 App6891 PDFMarielenaPerezAún no hay calificaciones
- Cuadro Comparativo Entre Metodologias de PDFDocumento5 páginasCuadro Comparativo Entre Metodologias de PDFEddyVladimirAún no hay calificaciones
- Laboratorio 04 Eelectronica 2021-2Documento8 páginasLaboratorio 04 Eelectronica 2021-2REYNA MAGALY GONZALES GONZALESAún no hay calificaciones
- Manual GedoDocumento69 páginasManual GedoJose SueldoAún no hay calificaciones
- Sony FallasDocumento2 páginasSony FallasAbelCastellanosCruzAún no hay calificaciones
- prac2XilinxISEsumrest PDFDocumento19 páginasprac2XilinxISEsumrest PDFOliver Cruz AranibarAún no hay calificaciones
- ENSAMBLAJEDocumento68 páginasENSAMBLAJERuben AlvarezAún no hay calificaciones
- Manual Lector Contadores v2Documento16 páginasManual Lector Contadores v2Xenia Fernandez SimoAún no hay calificaciones
- 3.1 Tipos de Optimización PDFDocumento16 páginas3.1 Tipos de Optimización PDFMario Diego Puente Martinez100% (1)
- Linux para Sistemas Embebidos SASE 2012Documento44 páginasLinux para Sistemas Embebidos SASE 2012AlexiKleeo100% (1)
- Demo Ingenieria de DetalleDocumento15 páginasDemo Ingenieria de DetalleluisAún no hay calificaciones
- Manual de Amiga de Commodore (36 Paginas - en Español)Documento36 páginasManual de Amiga de Commodore (36 Paginas - en Español)Juan Carlos MartinAún no hay calificaciones
- Bulk Extractor: Análisis de volcado de memoria RAM enDocumento9 páginasBulk Extractor: Análisis de volcado de memoria RAM enZapecitoAún no hay calificaciones
- Manual TV Oki V16a PHDDocumento131 páginasManual TV Oki V16a PHDPaolo Robert100% (3)
- ChipsetDocumento13 páginasChipsetYocerber AlvaradoAún no hay calificaciones
- Comandera GSMDocumento2 páginasComandera GSMIrving CosmeAún no hay calificaciones
- Conociendo el computador y sus partesDocumento35 páginasConociendo el computador y sus partesEdduarAún no hay calificaciones
- Sesión 2.2 El Entorno de MS Project 2013Documento19 páginasSesión 2.2 El Entorno de MS Project 2013MayGronDonaBravoAún no hay calificaciones
- Temario MTA RedesDocumento2 páginasTemario MTA RedesEdgar Andrés Bravo DonosoAún no hay calificaciones
- Actualización Captiva: Guía cambio software navegaciónDocumento12 páginasActualización Captiva: Guía cambio software navegaciónArmandoAún no hay calificaciones
- Labo 7 de DigitalesDocumento5 páginasLabo 7 de DigitalesAldrinTorrezChallapaAún no hay calificaciones
- Emulador para Calculadora HPDocumento11 páginasEmulador para Calculadora HPAlex PanccAún no hay calificaciones
- Tutorial Packet Tracer 4.1Documento9 páginasTutorial Packet Tracer 4.1jordan30698% (45)
- Equipo de Anestesia PDFDocumento270 páginasEquipo de Anestesia PDFjosé luis ríos tomas100% (3)
- Proyecto de Ingenieria de Redes IDocumento6 páginasProyecto de Ingenieria de Redes IcalculadoraIPV4Aún no hay calificaciones
- Certifier 40GDocumento2 páginasCertifier 40GLeonardoVillarAún no hay calificaciones
- Algoritmica y Programacion Clase IDocumento11 páginasAlgoritmica y Programacion Clase IDomingo GalvisAún no hay calificaciones
- Manual DesignBuilderDocumento5 páginasManual DesignBuilderNiler Boza ValdiviesoAún no hay calificaciones
- Cuadro Comparativo de Los Modelos de CalidadDocumento7 páginasCuadro Comparativo de Los Modelos de CalidadAngélica Carrillo PrascaAún no hay calificaciones
- Guía rápida Philips TVDocumento8 páginasGuía rápida Philips TVhyd23Aún no hay calificaciones
- Gestión del conocimiento con SharePoint 2013Documento206 páginasGestión del conocimiento con SharePoint 2013jotacehmAún no hay calificaciones