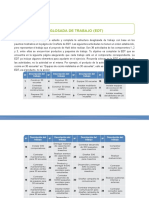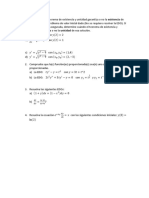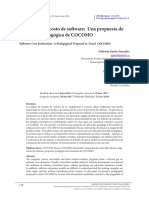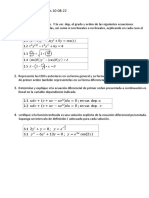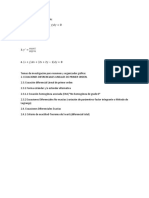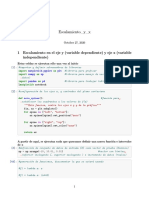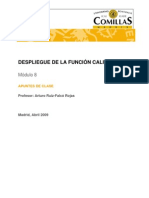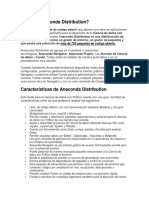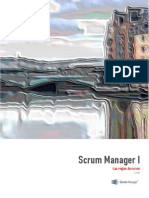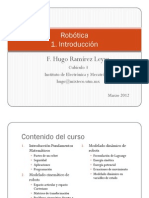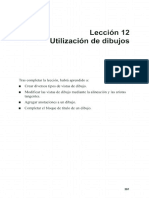Documentos de Académico
Documentos de Profesional
Documentos de Cultura
Lección 8 Edición Reparaciones
Cargado por
porsche69110 calificaciones0% encontró este documento útil (0 votos)
9 vistas36 páginasSolidworks essentials 8
Derechos de autor
© © All Rights Reserved
Formatos disponibles
PDF o lea en línea desde Scribd
Compartir este documento
Compartir o incrustar documentos
¿Le pareció útil este documento?
¿Este contenido es inapropiado?
Denunciar este documentoSolidworks essentials 8
Copyright:
© All Rights Reserved
Formatos disponibles
Descargue como PDF o lea en línea desde Scribd
0 calificaciones0% encontró este documento útil (0 votos)
9 vistas36 páginasLección 8 Edición Reparaciones
Cargado por
porsche6911Solidworks essentials 8
Copyright:
© All Rights Reserved
Formatos disponibles
Descargue como PDF o lea en línea desde Scribd
Está en la página 1de 36
Leccion 8
Reparaciones
Edicion
Tras completar la leccién, habra aprendido a:
Diagnosticar diversos problemas en una pieza.
Reparar problemas de geometria de croquis.
Utilizar la barra de retroceder.
Reparar relaciones y cotas colgantes.
Utilizar FeatureXpert para reparar problemas de redondeo.
Utilizar FilletXpert y DraftXpert para agregar redondeos y angulo
de salida.
257
Leccion 8
Edicion: Reparaciones
Edici6én de
piezas
Etapas del
proceso
Temas de
edicion
Informacion
proveniente
de un modelo
258
SolidWorks 2010
El software SolidWorks proporciona la capacidad de editar
virtualmente cualquier clemento en cualquier momento, Con el fin de
enfatizar dicho punto, las herramientas mas importantes para la edicién
de piezas estan descriptas y revisadas aqui en una leccién.
Algunas etapas clave del proceso de modificacién de esta pieza se
muestran en la siguiente lista. Cada tema es una seccién de la leccién
Agregue y elimine relaciones
A veces las relaciones en un croquis deben eliminarse 0 cambiarse
debido a cambios en el disefio.
£Qué errores hay?
Cuando se producen errores, la opcién ¢Qué errores hay? pucde
utilizarse para investigar ¢ identificar con precision el problema
Edite un croq
Los cambios en la geometria y las relaciones de cualquier croquis
pueden realizarse mediante Editar croquis.
Compruebe el croquis para la operacion
Comprobar croquis para operacién puede comprobar si existen
problemas en un croquis, verificando si es adecuado para ser utilizado
en una operacién. Debe Editar croquis antes de utilizar Comprobar
croquis para operacion
Edite una operacién
Los cambios en el modo de creacién de una operacién se realizan
mediante Editar operacién. El mismo PropertyManager utilizado para
crear una operaci6n se utiliza para editarla.
Operacién, Redondeo y DraftXperts
Utilice FeatureXpert para reparar errores automaticamente en
operaciones de redondeo y chaflan. Utilice FilletXpert y DraftXpert
para agregar operaciones de redondeo y angulo de salida.
La edicién cubre un amplio rango de temas: desde
como arreglar croquis rotos hasta como volver a
ordenar elementos en el gestor de disefio del
FeatureManager. Estos temas pueden resumirse en:
reparacién de errores, interrogacién de pieza y
cambio del disefio de la pieza. Cada uno se describe
a continuacién,
Las pruebas no destructivas de un modelo pueden brindar muchos
conocimientos importantes en cuanto a cémo se creé el modelo, las
relaciones que se establecieron y los cambios que pueden incorporarse.
Esta seccidn se centrara en cémo utilizar herramientas de edicién en
conjunto con retrocesos para “interrogar” el modelo.
SolidWorks 2010
Descubrimiento y
reparacion de
problemas
Configuracién
Procedimiento
Leccién 8
Edicion: Reparaciones
Cémo encontrar y reparar problemas en una pieza es una habilidad
clave en el modelado sélido. Muchos cambios que se realizan en una
pieza dada (Editar operacién, Editar croquis y Volver a ordenar, por
nombrar algunos) pueden ocasionar el fallo de las operaciones
siguientes. En esta seccién se analizara la determinacién precisa de la
zona del problema y el encuentro de la solucién,
Los problemas pueden ocurrir en croquis 0 en cualquier otra operacién
de la pieza. Aunque existen muchos tipos de errores, existen algunos
que ocurren mas a menudo que otros. Las relaciones y las cotas
colgantes son muy comunes, como lo es la geometria extrafia en los
croquis.
Abrir una pieza que tenga errores puede ser confuuso. Un error cerea
del comienzo del proceso puede a menudo ocasionar que muchas
operaciones posteriores fallen con él. Reparar ese error inicial también
podria corregir el resto de los errores. Algunas reparaciones seran
realizadas en este modelo antes de interrogarlo y cambiarlo.
Dos pardmetros en el cuadro de didlogo Herramientas, Opciones
afectan la manera de manejar los errores. Visualizar errores en cada
reconstrucci6n garantiza que el cuadro de error aparezca después de
cada reconstrucci6n. Utilice el ment desplegable Cuando hay un
error de reconstruccién para controlar la accién realizada cuando
una pieza se abre con errores. Se puede solicitar una accién, detener
la reconstruccién en el punto del error o continuar.
Comenzaremos con la introduccién de los parimetros correctos.
Parametros de error.
Haga clic en Herramientas, Opciones, Opciones de sistema,
General. Haga clic en Visualizar errores en cada reconstruccién y
el desplegable Avisar de Cuando hay un error de reconstruccién.
Haga clic en Aceptar.
Abra la pieza denominada Editing CS (Edicion CS).
Esta pieza fue construida y guardada con numerosos errore:
Error en la operacién.
Después de abrir e! modelo, e! sistema muestra otro cuadro de mensaje,
ctiquetado gQué errores hay?. Cada crror se enumera por nombre de
operacién en el cuadro de didlogo que se desplaza.
El modelo no puede visualizarse; los errores provocaron el fallo de
muchas operaciones.
259
Leccion 8 SolidWorks 2010
Edicién: Reparaciones
Didlogo ,Qué El didlogo gQué errores hay? muestra todos los errores de la pieza.
errores hay? Los errores se dividen en Errores que impiden que se creen
operaciones y Advertencias que no lo impiden. Las otras columnas
ofrecen ayuda para diagnosticar el problema incluyendo una vista
preliminar en algunos casos.
Sugerencia Haga clic en el interrogante ? para abrir la ayuda en linea referente a
este tipo de error.
femeeis
vesosen
‘rags ra mp alae pron apart para ata ale mp
eco nts eas
(te ragcrter cates cranes con ra gnaeta el maieo un yo owe Conse:
© Enna seco cs pts [on fs Sictany ona cabeCs)
‘Ea oth prayer geome suet dase
nope oh to wanes gece
Seleccae do gu dss vac
Nome ance scartaia ceisler,
te recs crn as races con ure genet del ae ue yaw Cesare
nna ercses do Conus cprts an ea Suara y ev anc cose
Sega ma pararmar bk gemere anus bd merb
Ssaleccone ns nance ew ape ere
ee ocus conten as. eacones con une aoa el nal gut yo eae, Contre
‘Er ees seg cartes on re Scart evince cao
Etta dino perineal gvatia anata bf mt
Dvdr mrres (Zins asvoranans rosa acres entecaneckn Coe Jace J
Sugerencia Las columnas del didlogo se pueden ordenar por los encabezados de las
columnas. Haga clic en el encabezado Tipo para ordenar por los tipos
Error y Advertencia.
iQue errores hay?
oo
‘Ecru re spas ny para operant page epuro ra ea para
‘reurecrert center eta
anette ep is rapes,
ea operas ne soporte mies.
eacpe ncn ne spot sides rakes
oom es deo condones gama.
Lamm el bea crdcbresgomds,
operaciones. ahi acter sere ead a pain mt
(iomtss res ce qian se cvs ur sh
Enocceradinve septa sds Poke
La omen al es eed gama
Borers a om ac ols dea endcerengomdcat
Boxes a oom od dads acres goa as.
Brvcrw ences Cresta whereas Matra snare enrecrstnaciny
260
SolidWorks 2010
Nota
Leccion 8
Edicion: Reparaciones
La visualizacién de este cuadro de didlogo de error esta controlada
por la opcién Mostrar errores en cada reconstruccién en el meni
Herramientas, Opciones, Opciones del sistema, General. Esta
opeién debe ser activada para que aparezca este mensaje. Hay varios
controles:
= Mediante el cuadro de diélogo Herramientas, Opciones...
= Mediante el cuadro de dialogo del mensaje en si mismo: Visualizar
errores en cada reconstruccién.
= Mediante el cuadro de diélogo del mensaje en si mismo:
visualizacién s6lo de errores (Mostrar errores), slo advertencias
(Mostrar advertencias) o ambas
4 Gestor de disefio del FeatureManager. BO carngcs
Cierre el didlogo 2Qué errores hay?. El
gestor de disefio del FeatureManager enumera @ {iJ Annotations
muchos errores indicados con marcadores. Los. fi Ushts, Cemeres and Scene
}= Material
marcadores situados al lado de las operaciones 3S Fay :
tienen significados especificos: Sw
= Error de nivel superior Q rahe
El marcador de error junto al nombre de pieza a —
@
en la parte superior del arbol o gestor ® marca © sketch
un error en el arbol que se encuentra debajo. oO ceercet
Resulta til en los ensamblajes y dibujos para Ah setche
ver los errores de las piezas. 3: teal
= Expandir a Qor
Un marcador de Expandir & se sitéia junto a hoses
una operacién que tiene un error o una 8 en
advertencia en la operacién debajo de ella mech
Expanda la operacién para ver el problema. El @@ cu-trmruses
texto de la operacién se muestra en amarillo. sketch
Ps
Cut Extrudet
= Error A seite
Un marcador de Error @ se sitia junto a una Cut-Extrude?
J S
operacién que tiene un problema y no puede A serens
crear geometria. El texto de la operacién se $2.O CePatternt
BO cersitrides
CAM setchis
muestra en rojo.
m= Advertencia
Un mareador de Advertencia A\ se situa junto @1@ Fitz
a una operacién que tiene un problema, pero —@@r#?
puede crear geometria, Es comin para las relaciones y la geometria
“colgante”. El texto de la operacién se muestra en amarillo.
= Operaciones normales
Las operaciones normales que no tienen advertencias 0 errores
aparecen con texto negro.
261
Leccién 8
Edicion: Reparaciones
Busqueda
enel arbol
Por donde
empezar
SolidWorks 2010
El cuadro de busqueda
del FeatureManager
es pueds
utilizarse para buscar por las
letras iniciales de un nombre
parte de este. Intente escribir
ro”, “are”, ¥ “pa” como.
ejemplos.
Haga clic en “x” para anular la
biisqueda.
Las operaciones se reconstruyen en secuencia desde la parte superior
del arbol. El mejor lugar para comenzar es en la primera operacién
(base) con un error; en este caso, se trata de la operacion main
(principal). Un error en la operacién base podria causar una serie de
errores en las operaciones derivadas.
Muchos de los errores que encontrara estan relacionados con los
croquis. No olvide SketchXpert en la pagina 308 como una solucién
para los croquis definidos en exceso.
£Qué errores hay?
La opcin gQué errores hay? sc utiliza para resaltar un mensaje de
error para una operacién scleccionada. Haga clic con el botén derecho
del raton en la operacién main y seleccione ¢Qué errores hay?. El
mensaje indica que el croquis no puede utilizarse para la operacién
porque un punto final se comparte de manera indebida.
nmr eke,
nose meres Zina ateerancas Zio ereresenrecansnectn
Sugerencia
Cuando pase el cursor sobre el error
en el gestor de disefio del
FeatureManager, aparecerd un globo
etiquetado con el nombre de la
operacién, incluida la misma
descripcién de {Qué errores hay?.
SolidWorks 2010 Leccion 8
Edicion: Reparaciones
6 Edite el croquis.
El mensaje ¢Qué errores hay? ha indicado que el croquis (Sketch1 -
Croquis 1) es el problema. Edite el croquis de la operacién.
Problemas de Hay diversos motivos por los que los
los croquis croquis no se reconstruiran, pero pueden
incluir geometria, relaciones o cotas. Son
habituales las lineas adicionales
conectadas a puntos extremos existentes
y las pequefias geometrias.
Nota Resulta aceptable una tnica separacién en un contorno que, de lo
contrario, seria continuo.
|
7 Zoom para ajustar.
La geometria que se encuentra lejos de la
geometria de perfil deseada puede provocar
problemas en los croquis.
Haga clic en Zoom para ajustar (8) y se
mostrar toda la geometria en el croquis.
Hay una parte muy pequefia de geometria
desconectada.
Seleccién por La Designacién por ventana le permite seleccionar varias entidades
cuadro de croquis con una ventana de arrastrar. Las entidades se seleccionan
en funcién de si la ventana se arrastra de derecha a izquierda o de
izquierda a derecha. La seleccién incluye cotas.
De izquierda a derecha: Sélo se selecciona la geometria que esta
completamente dentro de la ventana (la linea corta).
De derecha a izquierda: Se selecciona la geometria que se encuentra
dentro de la ventana y la cruza (linea corta y dos lineas largas). Esto
también se denomina designat
n por captura.
Sugerencia Si se utiliza Mays con la designacién por cuadro, se mantienen las
selecciones anteriores. Si se utiliza Control con el cuadro, se invierten
las selecciones.
Leccién 8
Edicion: Reparaciones
SolidWorks 2010
8 Seleccione.
Utilice la seleccién de cuadro de
izquierda a derecha para seleccionar
la linea extrafia y eliminela.
Aplique el zoom a la geometria
restante para acercarla.
Comprobar
croquis para
operacion
Ubicacion
Nota
Comprobar croquis para operacién le permite verificar la validez
de un croquis para su uso en una operacién. Dado que operaciones
diferentes poseen diferentes requisitos de croquis — por ejemplo, las
operaciones de revolucién requieren un eje de revolucién — usted
selecciona el tipo de operacién para el cual debe evaluarse el croquis.
Cualquier geometria que impida la creacién de esa operacién sera
resaltada. También comprobard la existencia de geometria faltante o
inadecuada.
= Enel meni Herramientas, seleccione Herramientas de
croquizar, Comprobar croquis para operacién....
Si Comprobar croquis para operacién encuentra problemas de croquis,
inicia la funcién Reparar croquis automaticamente. Consulte Reparar
croquis en la pagina 265.
264
9 Compruete el croquis.
Ser
El comando Comprobar
i6 ‘Ura ania cemecrn, = T=
croquis para operacion... ‘ue aaa
verifica la existencia de acre}
geometria incorrecta en el
croquis, comparandola con la requerida por el Tipo de contorno. En
este caso, el Uso de la operacién se establece en Extruir base porque
ese es el tipo de operacién al cual pertenece este croquis. El Tipo de
contorno se determina a partir del tipo de operacién.
SolidWorks 2010
Leccion 8
Edicién: Reparaciones
10 Mensaje. -
Aparece un mensaje que
dice:
El croquis no puede
utilizarse para una
operacién porque 50
existen varias
entidades que
comparten un punto
final de manera
incorrecta. Para
solucionar el croquis
inmediatamente,
haga clic en Aceptar.
Haga clic en Aceptar.
Reparar croquis
Ubicacién
Lupa
Ubicacién
La herramienta Reparar croquis se utiliza para buscar errores en el
croquis y le permite solucionarlos. Reparar croquis organiza los
errores, los describe y utiliza el zoom para ampliarlos mediante la lupa.
= Haga clic en Herramientas, Herramientas de croquizar, Reparar
croquis.
La herramienta Lupa es util para buscar y seleccionar pequefias aristas
y caras en un modelo o un ensamblaje. Generalmente se utiliza
mientras otras herramientas se encuentran activas. Algunas funciones
adicionales son:
Utilice el boton/rueda central del raton para acercarse 0 alejarse con
el zoom dentro de la lupa.
@ Utilice la tecla Alt + el botén/rueda central del raton para dividir el
modelo.
= Utilice la tecla Ctrl + el botén/rueda central del ratén para mover la
lupa y el puntero juntos.
m= Haga clic en el método abreviado del teclado g para iniciar la lupa.
265
Leccién 8 SolidWorks 2010
Edicion: Reparaciones
11. Reparar croquis.
La funcién Reparar croquis se inicia
automaticamente, Establezea la
Separaci6n en 0,010 mm y haga clic en
Actualizar (4). Aparecen tres errores
con la lupa ampliando el primero.
12 Siguiente.
Haga clic en Siguiente [2]. Puesto que
hay dos errores aproximadamente en la
misma area, la simetria permanece mas
menos en el mismo lugar.
Gire la rueda para que el zoom amplie
con la lupa el area del problema.
La descripcién del error es:
Una pequefa entidad.
2Es intencional?.
No lo es. Haga clic en la linea corta
y eliminela. Haga clic en Actualizar.
13 Separacién de dos puntos.
El siguiente error se incluye como una
Separacion de dos puntos. Como se
muestra en la lupa, existe una separacién
entre los puntos finales. Seleccione los
puntos finales y agregue una relacién
Fusionar.
266
SolidWorks 2010
14
15
Leccién 8
Edicién: Reparaciones
Ultimo error.
Haga clic en Actualizar y
aparece el iltimo error. Cierre
el cuadro de didlogo.
Utilice la seleecién de cuadro 50
de izquierda a derecha para
seleccionar la linea extrafia y
eliminela. |
Igual. =
Agregue una relacién Igual entre
las aristas como se muestra para
completar el croquis.
Utilizacién de
Detener y reparar
Tiene la opcidn de reconstruir el modelo completo hasta el final o
detenerse en el siguiente error y reconstruir s6lo hasta esa operacién.
Elija una de las dos opciones cuando el mensaje se lo solicite.
Continuar (Ignorar error): Reconstruye la pieza y le permite elegir la
proxima edicién.
Detener y reparar: Se detiene en el siguiente error y ubica la barra de
retroceder luego de esa operacién. Luego de cada reparacién,
SolidWorks se detendra nuevamente en el siguiente error.
16
Mensaje.
Salga del croquis. Aparece un mensaje que le brinda opciones de
edicién:
Feature Sketch tiene una advertencia, que puede provocar
un error en las operaciones posteriores. gDesea reparar
Sketch2 antes de que SolidWorks reconstruya las operaciones
posteriores?
Haga clic en Detener y reparar. La barra de retroceder esta ubicada
luego de la operacién Cut-Extrude1 (Cortar-Extruir!).
267
Leccion 8
Edicion: Reparaciones
Nota
Nueva asociacion
de relaciones
colineales
268
SolidWorks 2010
17 Siguiente error.
El siguiente error se incluye en el cuadro de didlogo {Qué errores hay?
Para no ver este cuadro de didlogo de mensaje cada vez que realice una
correccién, desactive la opcién Visualizar errores en cada
reconstruccién,
48 Siguiente error.
EI primer error de la lista es para Sketch (Croquis 2) en la operacién
Cut-Extrudel (Cortar-Extruirl), Contiene entidades de croquis
colgantes segiin el mensaje. Se encuentran entidades de croquis
colgantes cuando las cotas o las relaciones hacen referencia a
elementos que ya no existen.
Las cotas y las relaciones colgantes
pueden ocultarse de la vista. La Zima dence otto one tina taraho
ee ver eect so ena vete scan
opcién Ocultar cotas y Ptpcameraeaeaees
anotaciones colgantes puede eaagpenatredas
encontrarse en Herramientas, -
Opciones, Propiedades de documento, Documentacién.
Las relaciones colineales colgantes pueden repararse rapidamente
volvigndolas a asociar a una arista lineal similar de! modelo.
19 Edite el croquis.
Haga clic con el botén derecho del ratén en la operacién Cut-
Extrude! y elija Editar croquis
20 Relaciones colgantes.
Una linea del croquis se muestra en el color
correspondiente a colgante. Haga clic en esa
linea para seleccionarla y mostrar sus asas de
arrastre. Las asas de arrastre pueden
utilizarse en un procedimiento de reparacién
de arrastrar y colocar.
Cuando hace clic en la linea, sus relaciones
se muestran en el PropertyManager. La
relacién que esta colgante posee el mismo
cédigo de color que la entidad de croquis
en si misma
SolidWorks 2010
Reparacion
de relaciones
utilizando
Visualizar/eliminar
relaciones
Introduccion
Visualizar/eliminar
relaciones
Ubicacién
21
Leccion 8
Edicién: Reparaciones
Volver a asociar.
Arrastre el asa a la arista horizontal superior
de la operacién base. El sistema transfiere la
relacién colineal desde la entidad faltante
(un plano eliminado) a la arista del modelo.
La pieza ya no es colgante.
Algunas relaciones, como puntos coincidentes, sélo pueden repararse
mediante el comando Visualizar/eliminar relaciones. Esta opcién le
permite revisar todas las relaciones de un croquis
Visualizar/eliminar relaciones proporciona una forma de consultar
sistematicamente todas las entidades en un croquis. Ademés, puede
visualizar las relaciones basadas en criterios tales como colgantes 0
definidas en exceso. También puede utilizar Visualizar/eliminar
relaciones para reparar relaciones colgantes.
= Haga clic en Herramientas, Relaciones, Visualizar/eliminar.
= Haga clic con el botén derecho del ratén en el croquis y seleccione
Visualizar/eliminar relaciones.
= Haga clic en Visualizarieliminar relaciones (| en la barra de
herramientas Croquis.
22
Deshacer.
Haga clic en Deshacer para quitar e! ultimo evento, la reparacion de la
relacion colgante.
269
Leccién 8
Edicién: Reparaciones
23
24
25
SolidWorks 2010
eee Rees Recs
relaciones.
Haga clic con el botén
derecho del ratén en la zona
de grificos y seleccione
Visualizar/eliminar
relaciones.
En la lista Filtro, seleccione
Colgante. Esto muestra sélo
‘i Occkeaees
las relaciones colgantes. Oise) 2
Seleccione la relacién Conee) are}
Colineal.
Seccién de entidades.
Observe la seccién inferior del PropertyManager.
Existe una lista de las entidades utilizadas por
esta relacién. Una entidad tiene un estado
Completamente definido, la otra es Colgante.
Reemplazo.
Seleccione la entidad marcada como Colgante y seleccione la misma
arista horizontal superior de la operacién base como en el paso 21 en la
pagina 269.
Haga clic en Reemplazar y en Aceptar, y cierre el croquis.
Retroceder
Introducci6n:
La barra de
retroceder
270
Retroceder es una herramienta que tiene muchos usos. Anteriormente,
se utilizaba para “recorrer” un modelo, mostrando los pasos que se
siguieron para construirlo. También es util para agregar operaciones en
un punto especifico en la historia de la pieza.
Puede retroceder una pieza utilizando la Barra de retroceder en el
gestor de disefio del FeatureManager. La barra de retroceder es una
linea que se resalta cuando se selecciona. Arrastre la barra hacia arriba
o hacia abajo en el gestor de disefio del FeatureManager para avanzar
o retroceder por la secuencia de regeneracién.
SolidWorks 2010
Ubicacion
Nota
Sugerencia
Leccién 8
Edicién: Reparaciones
m= Arrastre la barra de retroceder en el gestor de disefio del
FeatureManager.
m=O, haga clic con el botén derecho del ratén en una operacién, y
seleccione Retroceder en el menti contextual. Esto coloca la barra
antes de la operacién seleccionada.
=O, haga clic con el botén derecho del ratén en el FeatureManager
y seleccione Retroceder al anterior para moverse a la posicién
anterior de la barra de retroceder. Seleccione Avanzar al final para
mover la barra hasta después de la dltima operacién en el arbol.
=O haga clic en Herramientas, Opciones, Opciones de sistema,
FeatureManager y haga clic en Navegacién con teclas de
flechas. Esto permite que las teclas de flecha muevan la barra de
retroceder.
Debe establecerse el énfasis. [mans tae bewiancem
| Cletiquetar opsrecin el crear
en la barra de retroceder | Buren orto
haciendo clic en ella. Si se | Bresaeato animes
establece el énfasis en la [2 User gestor del FestureMenager desplagable trensparents en peres/ensamblaje
on TT
zona de-graficos, las
flechas de direccién girarén
el modelo.
La herramienta Retroceder también es util al editar piezas grandes
para limitar la reconstruccién. Retroceda a la posicién justo después de
la operacién que usted esta editando. Cuando la edicién esté completa,
la pieza se reconstruira s6lo hasta la barra de retroceder. Esto evita que
toda la pieza se reconstruya.
La pieza puede guardarse en un estado de retroceso.
26
sf
Avance hacia adelante. Bane
Arrastre la barra de retroceder a una posicién | pect
entre Cut-Extrude2 y Chamferl. Se
Sie
Save
Mensaje. .—
Haga clic con el botén derecho del ratén en Samos
Bae
Sketch3De la operacion Cut-Extrude2 y
seleccione {Qué errores hay?.
EI mensaje indica:
El plano utilizado por este croquis falta y
no se puede acceder al mismo. Utilice el
comando “Editar plano de croquis” para
agregar un plano de referencia para este
croquis.
an
Leccién 8
Edicion: Reparaciones
SolidWorks 2010
Solucion de
problemas de
planos de croquis
Introduccién: Editar
plano de croquis
Ubicacién
Otro error comiin se produce cuando se elimina un plano o una
operacién con una cara plana que se utilizé como un plano de croquis
para otra operacién. En este caso, el croquis tiene un error y es
necesario asignar un nuevo plano de croquis.
Editar plano de croquis le permite cambiar la cara o el plano sobre el
que esta creado un croquis especifico. El plano de croquis nuevo no
debe ser paralelo al original.
= Enel ment Editar, seleccione Plano de croquis..
= Ohaga clic con el botén derecho del ratén en el croquis y
seleccione Editar plano de croquis @.
272
28
29
30
Editar plano de croquis.
Haga clic con el botén derecho del
rat6n en Sketch y elija Editar plano de
croquis (#). El PropertyManager incluye
**Missing**Plane<1> como el plano de
croquis y se muestra un contorno
discontinuo de la referencia faltante.
Seleccione un reemplazo.
Seleccione la cara plana frontal de la pieza
como un reemplazo. Haga clic en Aceptar.
La operacién se repara.
Avance hacia adelante.
Avance hacia adelante justo hasta después de la operacién
Cut-Extrude4, que lleva el siguiente marcador de error.
Utilice Qué errores hay? en esta operacién.
SolidWorks 2010
Volver a asociar
cotas
Sugerencia
Leccién 8
Edicién: Reparaciones
Las cotas colgantes pueden repararse rapidamente volviendo
a asociarlas a aristas 0 vértices del modelo. El valor de la cota
reflejard la nueva distancia.
Las cotas pueden volver a asociarse de esta manera sean colgantes 0 no.
31
32
33
Edite el croquis.
Edite el croquis de la operacién
Cut-Extrude4 (Cortar-Extruir4).
Observe que la cota de 9 mm es el color
correspondiente a colgante para cotas y
relaciones. La cota esta intentando asociarse
a geometria que ya no existe, y por lo tanto,
se considera colgante. og?
Haga clic en la cota de 9 mm para ver las /
asas de arrastre. El extremo marcado con el
asa cuadrada en rojo es el extremo colgant
similar a la manera en que se marcan las 9
relaciones colgantes.
Arrastre y coloque.
Arrastre el asa y coléquela sobre Ia arista
inferior de la pieza cuando aparezca el cursor
de la arista. Si intenta colocarla en una
ubicacién inadecuada, el cursor mostraré el
simbolo ©. Tanto la cota como la geometria
vuelven a sus colores normales. El valor de la 2
cota se actualiza para reflejar el tamafio de la U@
geometria. Si necesita cambiar la cota, haga
doble clic en ella
Salga del croquis para reconstruir el ;
modelo. g
273
Leccion 8 SolidWorks 2010
Edicion: Reparaciones
Nueva asociacién —_Las relaciones concéntricas y corradiales colgantes pueden repararse
de relaciones rapidamente volvigndolas a asociar a una arista circular similar del
concéntricas iiedelo,
y corradiales
34 Avance hacia adelante.
Haga clic con el botén derecho del ratén en Cut-Extrude8 y
seleccione Avanzar hacia adelante.
35 Edite el croquis.
Edite el croquis de la operacién
Cut-Extrudes (Cortar-
Extruir8). Haga clic en el
circulo colgante del extremo
derecho (Concéntrico) para ver
el asa de arrastre. Arrastre y
coloque el asa en la pequefia
arista circular que esta detras,
Repita el procedimiento para
el circulo colgante del extremo
izquierdo (Corradial). Salga
del croquis.
36 Avance al final.
Haga clic con el botén derecho del ratén en el FeatureManager
y seleccione Avanzar al final para ubicar la barra de retroceder
al final del gestor de disefio del FeatureManager.
Resaltado de areas Determinados mensaje de error contienen el simbolo de vista
de problemas preliminar gp. Si hace clic en ese marcador, el sistema resaltaré el area
problematica del modelo. Si utiliza Qué errores hay? directamente
en la operacién, automaticamente resalta la zona del problema.
37 Resalte el mensaje.
Haga clic en el simbolo de vista preliminar para mostrar visualmente
la zona en la cual se produce el error.
Tineere mae Clini aheteca Eutarbsmowdantereaninin (fensooet)[_cera) (arose)
274
SolidWorks 2010
FeatureXpert
Nota
38
Leccion 8
Edicién: Reparaciones
Visualizacién de error grafico.
La zona donde se produce el error esta resaltada
con una arista. El redondeo falla en el érea
indicada por la linea punteada.
La opcion FeatureXpert esta disponible para Qillets
determinadas condiciones donde las operaciones de Q@ Filetz
redondeo y angulo de salida presentan errores. Eneste _@)Filet3
ejemplo, la operacién Fillet2 (Redondeo2) presenta un
error. FeatureXpert utilizara todos los redondeos adyacentes para crear
una solucién. La solucién automatizada puede consistir en dividir las
selecciones en diferentes operaciones de redondeo y reordenar la
secuencia, FeatureXpert se basa en la tecnologia SWIFT de
SolidWorks.
Se debe hacer clic en la opcién Activar FeatureXpert en
Herramientas, Opciones, Opciones de sistema, General
para que esta se encuentre disponible.
39
40
FeatureXpert.
Haga clic en el botén FeatureXpert del cuadro
de didlogo {Qué errores hay?. Observe que el
redondeo original se ha divi
redondeos.
Modelo reconstruido.
El modelo ahora se reconstruye sin ningiin error
ni advertencia, Guarde y cierre el modelo
25
Leccion 8 SolidWorks 2010
Edicion: Reparaciones
FilletXpert Ademas de solucionar problemas de
redondeo, la herramienta FilletXpert se
utiliza para crear rapida y eficientemente
miiltiples redondeos, dejando que el
sistema se encargue de las cuestiones de
secuencia. Utiliza automaticamente las
opciones FeatureXpert y Reordenar para
solucionar problemas potenciales a medida
que se crean las operaciones de redondeo.
Las opciones del cuadro de didlogo le
permiten Agregar, Cambiar y Eliminar
redondeos.
Puede acceder a la herramienta FilletXpert desde la herramienta
Redondeo estindar @).
1 Abra la pieza FilletXpert.
2 FilletXpert.
Haga clic en Redondeo @) y FilletXpert. Configure el radio en 4 mm
Seleccione la arista segin se muestra y la opcién Conectado al bucle
inicial |. Haga clic en Aplicar.
276
SolidWorks 2010 Leccién 8
Edicién: Reparaciones
3. Seleccién de aristas.
Establezca el radio en 1 mm. Seleccione la arista que se muestra y la
opcién Entre operacién izquierda y pieza (B). Haga clic en Aplicar.
Cambio de Utilizando la pestafia Cambiar del cuadro de didlogo FilletXpert,
redondeos puede Eliminar o Ajustar el tamafio de los redondeos dentro del
contexto del PropertyManager. Esto le permite realizar selecciones
masivas y editar redondeos individuales.
Sugerencia Los redondeos podran cambiarse seguin hayan sido creados con el
PropertyManager FilletXpert 0 no.
27
Leccion 8 SolidWorks 2010
Edicion: Reparaciones
4 Cambie.
Haga clic en la pestafia Cambiar y seleccione el redondeo en la base
del saliente circular como se muestra. Establezca el valor del radio en
5 mm y haga clic en Ajustar tamajio.
cor ue
vee
5 Elimine.
Elija este conjunto de redondeos seleccionando la cara indicada con
Bucle izquierdo y haga clic en Eliminar. Haga clic en Aceptar.
6 Guarde y cierre el modelo.
278
SolidWorks 2010 Leccién 8
Edicién: Reparaciones
Esquinas de Las caras de la esquina generadas por los redondeos pueden
FilletXpert modificarse hasta llegar a ser fusiones de caras usando la pestafia
Esquina de FilletXpert.
Sugerencia Si intenta seleccionar una esquina que no sea la adecuada, aparecera un
mensaje comunicandole que debe seleccionar una esquina que tenga
tres redondeos de radio constante de convexidad mixta que se
encuentren en un vértice.
1 Abra la pieza Corners (Esquinas).
2 Seleccione una cara.
Haga clic en Redondeo @, FilletXpert
y Esquina. Seleccione la cara como se
indica.
Haga clic en Mostrar alternativas y
seleccione la alternativa que se muestra
3. Copiar a.
La opcién Copiar a le
permite aplicar la misma
alternativa de esquina a
las demés esquinas
similares.
Haga clic en la esquina
del redondeo que acaba
de cambiar. Haga clic en
Activar resaltado y en el
cuadro de seleccién
Copiar destinos. Las
esquinas similares son
resaltadas. Selecciénelas
y haga clic en Copiar a
279
Leccion 8 SolidWorks 2010
Edicién: Reparaciones
4 Resultados.
Haga clic en Aceptar.
5 Guarde y cierre el modelo.
DraftXpert La herramienta DraftXpert se utiliza para agregar miltiples angulos
de salida neutrales diferentes, dejando que el sistema se encargue de
la secuencia. Utiliza automaticamente las opciones FeatureXpert y
Reordenar para solucionar problemas potenciales a medida que se
crean las operaciones de angulos de salida.
Las opciones del cuadro de didlogo le permiten Agregar y Cambiar
las operaciones de angulos de salida.
Puede acceder a la herramienta DraftXpert desde la herramienta
Angulo de salida estdndar ().
1 Abra la pieza DraftXpert.
2 Active/Desactive
DraftXpert. vo
Haga clic en el icono —
Angulo de salida @) yen el _
botdn DraftXpert, Haga clic 1 :
en la pestafia Agregar y en
Pintar automaticamente.
Ademis, seleccione la cara
posterior como el Plano
neutro. Si es necesario,
invierta la direccién.
280
SolidWorks 2010
Sugerencia
Leccién 8
La opcién Pintar automaticamente se
utiliza para mostrar el angulo de salida
actual, por cara, mientras se trabaja.
También puede mover el rat6n sobre una
cara para obtener un valor de angulo de
salida. Utilice los botones de la bombilla Z
® para mostrar/ocultar los grupos de
caras, Las caras de Angulo de salida
positivo estan ocultas en este ejemplo.
Cara cilindrica con angulo de salida.
Establezca el angulo de salida en 3°. Seleccione la cara cilindrica, como
se indica, donde se aplicara el Angulo de salida. Haga clic en Aplicar en
el cuadro de didlogo o haga clic con el boton derecho del ratén en “9
para aplicar.
|
Caras planas.
Seleccione las cuatro
caras “verticales” y la cara
“horizontal” de la base.
Haga clic en Aplicar.
281
Leccién 8 SolidWorks 2010
Edicion: Reparaciones
5 Angulo de salida diferente.
Establezca el Angulo de salida en 2°
Seleccione la cara plana inferior como se muestra
ێ
Haga clic en Aceptar.
6 FeatureManager. op base-extrude
Algunas operaciones de éngulo de salida fueron oo U@ bose Beruces
creadas después de las extrusiones y antes de los UB Extrdet
redondeos. FilletXpert y DraftXpert reordenaron la pratt.
secuencia automdticamente para evitar errores en la oraht2
reconstruccién, a Filet
Fillet
7 Guarde y cierre el modelo. Q@ries
Qi riets
& Draft3
282
SolidWorks 2010
Ejercicio 30:
Errors1
Procedimiento
Ejercicio 30
Errorst
Edite esta pieza utilizando
Ia informacién y las cotas
proporcionadas para reparar
los errores y completar la
pieza.
Esta practica permite
consolidar los siguientes
conocimientos:
= Diélogo {Qué errores hay?
en la pagina 260.
= Comprobar croquis para
operacién en la pagina 264.
= Nueva asociacién de
relaciones colineales en la
pagina 268.
= Volver a asociar cotas en la
pagina 273.
= Resaltado de éreas de problemas en la pagina 274.
Después
Abra la pieza existente Errors 1 (Errores 1) y realice varias ediciones
para eliminar los errores y advertencias de la pieza. Utilice el dibujo a
continuacién como una guia.
Ejercicio 34
Errors?
Ejercicio 31:
Errors2
Procedimiento
Sugerencia
284
SolidWorks 2010
Edite esta pieza “Aiies
utilizando la informacién
y las cotas
proporcionadas para
reparar los errores y
completar la pieza.
Esta practica permite
consolidar los siguientes
conocimientos:
= Diélogo {Qué errores
hay? en la
pagina 260.
m Descubrimiento y
3 : Za sas
reparacion de sient
problemas en la
pagina 259,
= Comprobar croquis para operacién en la pagina 264.
Después
Abra la pieza existente Errors (Errores 2) y realice varias ediciones
para eliminar los errores y advertencias de la pieza. Utilice el dibujo a
continuacién como una guia.
:
Haga clic en Fusionar sélidos en la operacién Mirror. La pieza
completada deberia ser un sélido simple.
SolidWorks 2010
Ejercicio 32:
Errors3
Procedimiento
Ejercicio 32
Errors3
Edite esta pieza utilizando
la informacién y las cotas
proporcionadas para reparar
los errores y completar la
pieza.
Esta practica permite
consolidar los siguientes
conocimientos: Antes
= Didlogo {Qué errores
hay? en la pagina 260.
= Comprobar croquis para
operacién en la
pagina 264.
m= Reparacién de relaciones
utilizando Visualizar/
eliminar relaciones en la Después
pagina 269.
a Polver a asociar cotas en la pagina 273.
= Resaltado de areas de problemas en la pagina 274.
Abra la pieza existente Errors (Errores 3) y realice varias ediciones
para eliminar los errores y advertencias de la pieza. Utilice el dibujo a
continuacién como una guia.
438 TRH
A PLACES
re>
D438 THRU
BPLACES
R068
SECTION AA
Ejercicio 33 SolidWorks 2010
Adicién de un éngulo de salida
Ejercicio 33: Edite esta pieza utilizando la informacion
Adicion de y las cotas proporcionadas. Utilice las
un Angulo técnicas de edicién para mantener la
de salida intencién del diseito.
Esta practica permite consolidar los
siguientes conocimientos:
= Retroceder en la pagina 270
= Introduccién: Editar plano de croquis
en la pagina 272.
Procedimiento Abra la pieza existente Add Draft (Agregar dngulo de salida) y realice
diversas ediciones utilizando el dibujo final que aparece a continuacién,
Cambie el modelo de modo tal que se agregue un angulo de salida de 5°.
CRORE for NO
Hox Head
‘Machine Screw
SECTION A-A
= ea rs oe
et
TAIL Ribs
SCALE: 1
286
SolidWorks 2010
Ejercicio 34:
Copiar y
relaciones
colgantes
Nota
Procedimiento
Ejercicio 34
Copiar y relaciones colgantes
Complete esta pieza copiando
operaciones y realizando
reparaciones
Esta practica permite
consolidar los siguientes
conocimientos:
= Diélogo Qué errores hay?
en la pagina 260.
= Nueva asociacion de
relaciones concéntricas
y corradiales en la pagina 274.
Para completar este ejercicio, Instant 3D {&] debe estar desactivado.
Abra las piezas existentes.
Abra las piezas BoneWrench y HexCut.
Abra los dos archivos y haga clic en Ventana, Mosaico vertical.
ery
Copie la operacion Hex.
Mientras pulsa la tecla Control, arrastre una cara de la operacién Hex y
coléquela sobre la cara plana superior de la pieza BoneWrench tal
como se muestra.
Haga clic en el botén Colgar del cuadro de didlogo Confirmacién de
copia.
287
Ejercicio 34
Copiar y relaciones colgantes
3
Ubicaciones
4
SolidWorks 2010
Repare.
Edite el croquis que
contenga el error y
seleccione el circulo
de construccién interno,
Arrastre y coloque el
marcador rojo en una
referencia de reemplazo
adecuada.
Ajuste el tamafio del
hexdgono como se
indica a continuacién.
Utilice el grafico
siguiente para localizar ~<\
y ajustar el tamafio de
un total de 4 cortes L
copiados mediante la
condicién final Por
todo.
~e
Redondeos cosméticos (opcional).
Si lo desea, puede agregar los siguientes redondeos y redondos:
5
Guarde las piezas y ciérrelas.
SolidWorks 2010
Ejercicio 35:
Uso del
FilletXpert 1
Procedimiento
Ejercicio 35
Uso del FilletXpert 1
Complete esta pieza utilizando
FeatureXpert y FilletXpert.
Esta prdctica permite consolidar
los siguientes conocimientos:
m= Seleccién por cuadro en la
pagina 263.
= FilletXpert en la pagina 276.
Abra una pieza existente.
Abra FilletXpert_Lab_1.
Redondeo.
Haga clic en el botén Manual de la
herramienta Redondeo. Establezca el
valor de Radio en 2mm y proceda a
realizar una Seleccién de cuadro de las
aristas, tal como se muestra. Haga clic
en Aceptar.
as)
FeatureXpert.
El cuadro de didlogo gQué errores
hay? explica que los redondeos no
pueden crearse. Haga clic en el
botén FeatureXpert. Se crean los
redondeos.
Ejercicio 35 SolidWorks 2010
Uso del FilletXpert 1
4 Elimine.
Utilice FilletXpert para eliminar las
caras de redondeo seleccionadas
como se muestra.
5 Ajuste el tamario.
Utilice FilletXpert para
ajustar el tamafio de las
caras de redondeo
seleccionadas a 1mm,
tal como se muestra.
6 Guarde y cierre.
290
SolidWorks 2010 Ejercicio 36
Uso del FilletXpert 2
Complete estas piezas
utilizando FilletXpert.
FilletXpert 2 Esta practica permite
consolidar los siguientes
conocimientos:
a= FilleiXpert en la
pagina 276.
Procedimiento Abra una pieza existente.
1 Abra FilletXpert_Lab_2 y FilletXpert_Lab_3.
2. FilletXpert.
Agregue los redondeos mostrados con FilletXpert usando este eddigo
rojo = 4 mm y amarillo = 2 mm.
Sugerencia A veces es mas sencillo redondear todas las aristas que eliminar y
editar los redondeos més tarde.
291
Ejercicio 36 SolidWorks 2010
Uso del FilletXpert 2
292
También podría gustarte
- Empezando Con Los Robots Otto DIYDocumento44 páginasEmpezando Con Los Robots Otto DIYporsche6911Aún no hay calificaciones
- EDT Caso HaitiDocumento4 páginasEDT Caso Haitiporsche6911Aún no hay calificaciones
- Portafolio 05 - 06Documento1 páginaPortafolio 05 - 06porsche6911Aún no hay calificaciones
- Ejercicios Instrucciones MIPSDocumento5 páginasEjercicios Instrucciones MIPSporsche6911Aún no hay calificaciones
- Problemario 2Documento1 páginaProblemario 2porsche6911Aún no hay calificaciones
- Dialnet EstimacionDeCostoDeSoftware 6276879Documento16 páginasDialnet EstimacionDeCostoDeSoftware 6276879Rita CorralAún no hay calificaciones
- Problemario 1Documento1 páginaProblemario 1porsche6911Aún no hay calificaciones
- Examen Certificación Ejemplo CLADDocumento13 páginasExamen Certificación Ejemplo CLADporsche6911Aún no hay calificaciones
- Problemario 4Documento1 páginaProblemario 4porsche6911Aún no hay calificaciones
- Problemario 3Documento1 páginaProblemario 3porsche6911Aún no hay calificaciones
- Formulas RendimientoDocumento2 páginasFormulas Rendimientoporsche6911Aún no hay calificaciones
- Escalamiento y XDocumento10 páginasEscalamiento y Xporsche6911Aún no hay calificaciones
- QFDDocumento32 páginasQFDRoberto Castro67% (3)
- Requerimientos Reporte EnsayoDocumento2 páginasRequerimientos Reporte Ensayoporsche6911Aún no hay calificaciones
- Intro Ducci On Ar Qui Comp UsDocumento12 páginasIntro Ducci On Ar Qui Comp Usj_carlostAún no hay calificaciones
- Implantacion de Un Procesador MIPSDocumento66 páginasImplantacion de Un Procesador MIPSporsche69110% (1)
- Instalacion Anaconda para ControlDocumento13 páginasInstalacion Anaconda para Controlporsche6911Aún no hay calificaciones
- Las Reglas de ScrumDocumento58 páginasLas Reglas de ScrumSamandaMoradelaCruzAún no hay calificaciones
- Introduccion A La Biomecanica 2006Documento31 páginasIntroduccion A La Biomecanica 2006Sindy Yamileth HernandezAún no hay calificaciones
- Instalacion ADAMS ViewDocumento17 páginasInstalacion ADAMS Viewporsche6911Aún no hay calificaciones
- Simulaciones Mecanicas Con Solid WorksDocumento14 páginasSimulaciones Mecanicas Con Solid Worksporsche6911Aún no hay calificaciones
- Robot 1Documento47 páginasRobot 1Eduardo Alverdin Hernandez100% (1)
- LIBRO BLANCO DE LA ROBOTICA 2 - v1 PDFDocumento215 páginasLIBRO BLANCO DE LA ROBOTICA 2 - v1 PDFVíctor Puchades Martínez100% (1)
- Manual para Hackaton Ciencias PDFDocumento42 páginasManual para Hackaton Ciencias PDFporsche6911Aún no hay calificaciones
- Simulaciones Mecanicas Com Solidworks y LabviewDocumento30 páginasSimulaciones Mecanicas Com Solidworks y Labviewunknow_354100% (1)
- Lección 12 Utilización de DibujosDocumento26 páginasLección 12 Utilización de Dibujosporsche6911Aún no hay calificaciones
- Tutorial PSeIntDocumento11 páginasTutorial PSeIntMarcelo CoronelAún no hay calificaciones
- Tutorial 1 (Comunicación de LabVIEW Con SolidWorks) PDFDocumento31 páginasTutorial 1 (Comunicación de LabVIEW Con SolidWorks) PDFLuis Miguel Zabala GualteroAún no hay calificaciones
- Lección 13 Modelado de Ensamblaje AscendenteDocumento48 páginasLección 13 Modelado de Ensamblaje Ascendenteporsche6911Aún no hay calificaciones
- Lección 14 Utilización de EnsamblajesDocumento32 páginasLección 14 Utilización de Ensamblajesporsche6911Aún no hay calificaciones