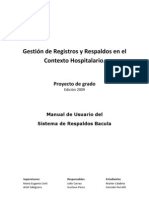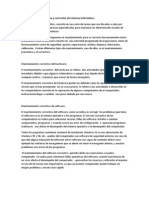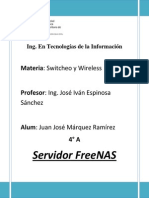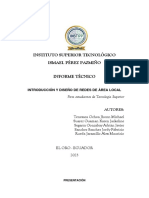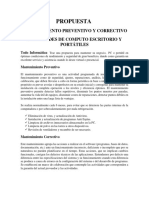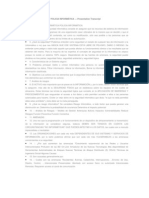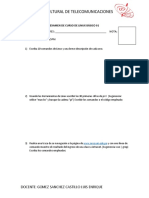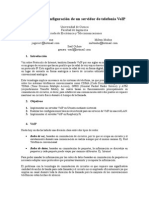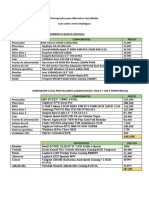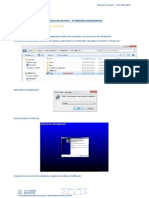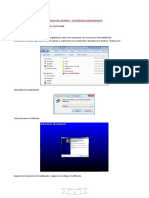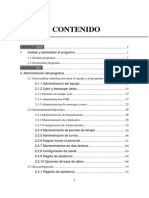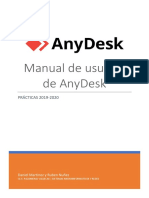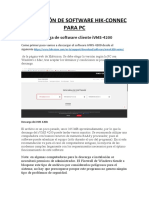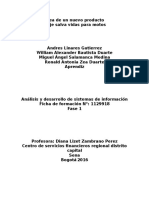Documentos de Académico
Documentos de Profesional
Documentos de Cultura
Manual de Usuario - Attendance Management PDF
Cargado por
Christopher AnchanteTítulo original
Derechos de autor
Formatos disponibles
Compartir este documento
Compartir o incrustar documentos
¿Le pareció útil este documento?
¿Este contenido es inapropiado?
Denunciar este documentoCopyright:
Formatos disponibles
Manual de Usuario - Attendance Management PDF
Cargado por
Christopher AnchanteCopyright:
Formatos disponibles
ZKSOFTWARE ATTENDANCE MANAGEMENT
MANUAL DE USUARIO
ING. DIEGO VASQUEZ
MANUAL DE USUARIO ATTENDANCE MANAGEMENT
INSTALACION Y DESINSTALACION DEL SOFTWARE
1.- INSTALACION DEL SOFTWARE
Se recomienda cerrar cualquier otra aplicacin antes de comenzar con el proceso de instalacin.
Insertamos el disco que viene con el equipo y exploramos su contenido. Buscamos el archivo Setup.exe.
Ejecutamos la aplicacin
Seleccionamos el idioma.
Seguimos el proceso de instalacin, segn nos indique el software.
ZKSOFTWARE ATTENDANCE MANAGEMENT
MANUAL DE USUARIO
ING. DIEGO VASQUEZ
2.- Seleccionamos la ruta de instalacin
1.- Aceptamos el acuerdo
3.- Seleccionamos el tipo de instalacin
4.- Seleccionamos la ruta para
el acceso directo
5.- Por ultimo le damos instalar
6.- Durante el proceso de instalacin nos va
a salir esta ventana, simplemente le damos
siguiente para concluir con la instalacin.
ZKSOFTWARE ATTENDANCE MANAGEMENT
MANUAL DE USUARIO
ING. DIEGO VASQUEZ
7.- Finalmente damos finalizar
Una vez terminado de instalar el software, nos aparece este icono en el escritorio
2.- DESISTALACION DEL SOFTWARE
Si ya no se requiere el software y desea desinstalarlo, dirjase a Panel de control, Desinstalar programas y busque el
software con el nombre de Attendance Management.
ADMINISTRACION DEL SOFTWARE
1.- INTERCAMBIO DE INFORMACION ENTRE EQUIPO Y EL SOFTWARE
1.1 AGREGAR EQUIPOS AL SOFTWARE
Primeramente verificamos la IP del equipo biomtrico, tener en cuenta que la IP por defecto para todos los equipo
ZKSoftware es 192.168.1.201, y el puerto de comunicacin es el 4370, el parmetros de IP se pueden modificar
directamente desde el equipo biomtrico, entrando al men
Comunicacin
Parmetros de red.
Una vez corroborado la IP del equipo biomtrico, abrimos el software, al momento de iniciar el software nos
aparecer la siguiente venta, esta ventana es de consejos que proporciona el software, damos Confirmar para pasar
a la ventana principal de software.
Para desactivar esta ventana,
desmarcamos esta opcin
La siguiente imagen muesta la ventana principal del software.
ZKSOFTWARE ATTENDANCE MANAGEMENT
MANUAL DE USUARIO
ING. DIEGO VASQUEZ
Seccin Maquina
Lista de equipos
agregados
Seccin Mantenimiento de
opciones
Seccin de horarios
rea de visualizacin de
marcaciones
rea de visualizacin
eventos de conexin
Para agregar el equipo biometrico nos dirigimos al icono equipo y seleccionamos nuevo equipo.
Nos aparecer la siguiente ventana.
ZKSOFTWARE ATTENDANCE MANAGEMENT
MANUAL DE USUARIO
ING. DIEGO VASQUEZ
En esta venta configuramos nuestro equipo, en el campo Nombre, agregamos un nombre a nuestro dispositivo, en
el campo ????, (error de traduccin), seleccionamos el tipo de comunicacin que deseamos emplear, en su defecto
seleccionamos TCP/IP, en el campo IP direccin, colocamos la IP del equipo biomtrico, para nuestro ejemplo
192.168.1.50, (si es que no han cambiado la IP por defecto en este campo simplemente agreguen 192.168.1.201); en
el campo Puerto agregamos el puerto 4370, la seccin Modo de comunicacin, es simplemente para asignarle un
ID al equipo, para que en la lista de equipos me aparezca en orden (no afecta el funcionamiento del equipo); en el
campo Seal de comunicacin, este campo es para proteger la comunicacin entre la PC y el dispositivo biomtrico,
mediante una contrasea, bsicamente con ello se logra que no cualquier PC que tenga instalado el software se pueda
enlazar al equipo biomtrico, esta contrasea se tiene que configurar en el equipo biomtrico y se tiene que colocar
en este campo, en su defecto dejarlo en blanco.
Una vez configurado todo ello, nos quedara de la siguiente manera:
Para finalizar damos OK
Nos aparecer el equipo agregado tal como se muestra en la imagen; si deseamos borrar los otros equipos que viene
configurados por defecto en el software al momento de instalar la aplicacin, esto se realiza seleccionando el equipo,
se sombrea de color azul toda la fila, una vez seleccionado, damos la opcin Borrar Disp.
Una vez agregado, debemos conectar el equipo, para ello seleccionamos el equipo que deseamos conectar y damos
en la opcin Conecta, en el rea de visualizacin de eventos, aparecer el mensaje Connecting with device,
please, este mensaje indica que el software est tratando de conectarse al equipo; una vez conectado aparecer el
mensaje Succeed in connecting with device. En la zona de equipos agregados, en la columna Estado, el status del
equipo pasara de Desconectado a Conectado, tal cual se muestra en la imagen.
ZKSOFTWARE ATTENDANCE MANAGEMENT
MANUAL DE USUARIO
ING. DIEGO VASQUEZ
Con ello habremos terminado de agregar nuestro equipo de asistencia al software.
1.2 CARGAR Y DESCARGAR DATOS
En este apartado se indicara el procedimiento de carga y descarga de datos entre el equipo biomtrico y el software;
es necesario hacer la descarga de informacin de usuario desde el equipo biomtrico al software, ya que el software
requiere esta informacin, para poder generar el reporte correspondiente.
La mayora de equipos biomtricos no cuentan con teclado alfanumrico, el cual me permita ingresar el nombre de
usuario al momento del enrolamiento, lo usuarios se registran por un cdigo Id con un total mximo de 8 dgitos, los
equipos que cuentan con pantalla, muestran al momento de la marcacin los datos del usuario, pero dado que al
momento del enrolamiento solo es por cdigo Id, en la pantalla solo nos mostrara esta informacin, esto se puede
corregir modificando la informacin de usuario desde el software y cargndolo al equipo, con ello lograremos que al
momento de la marcacin aparezca el nombre del usuario (mx. 8 caracteres). Con esta opcin tambin se podra
mandar la informacin de usuarios con la huella registrada a varios equipos que tengamos conectados en la red, de
esa manera no evitaramos el tener que enrolar a los mismos usuarios en todos los equipos.
1.2.1 Descargar informacin de usuario
Para ello, primeramente debemos enrolar a todos nuestros usuarios en el equipo de marcacin (el procedimiento de
enrolamiento se encuentra en el manual de cada equipo), una vez enrolado nuestro usuarios, en el software nos
dirigimos a la seccin Mquina, opcin Descargar Inf. de Usuarios, nos aparecer la siguiente ventana.
ZKSOFTWARE ATTENDANCE MANAGEMENT
MANUAL DE USUARIO
ING. DIEGO VASQUEZ
Los pasos para descargar la informacin de usuarios son como sigue:
A. Seleccionamos el equipo
B. Marcamos con check la opcin Incluyendo FP, el caso que nuestro equipo tenga reconocimiento facial (ZKIFace402/Id y ZK-VF780/ID), tambin marcamos con check la opcin Con rostro
C. Damos la opcin Navegar Usuario en Disp.
D. En el campo de Nuevo Usuario marcamos con un Check, a los usuarios que deseamos descargar.
E. Seleccionamos la opcin Descargar
F. Finalmente, esperamos que se complete al 100% la descarga. Una vez terminado el proceso en el campo de
log, aparecern el mensaje de descarga completada.
A
D
B
F
1.2.2 Cargar informacion de usuario
Una vez modificada la informacion del usuario (dirijirse al apartado .), ubicamos la seccion Maquina, en la pantalla
principal del software, y seleccionamos la opcion Cargar Inf. de usuario, nos aparecera la siguiente ventana.
ZKSOFTWARE ATTENDANCE MANAGEMENT
MANUAL DE USUARIO
ING. DIEGO VASQUEZ
Los pasos para cargar la informacion de usuario son como sigue:
A. Seleccionamos la raiz de la empresa o el departamento en donde se encuentra los usuarios que queremos
agregar al equipo
B. En el campo Usuario, marcamos con un check, a los usuarios que deseamos agregar en el equipo
C. En el campo Dispos, marcamos con un check, a los equipos que le vamos a agregar la informacion de
usuario.
D. Marcamos con un check la opcion Inf. Usuario, con esta opcion solo cargaremos el nombre modificado del
usuario (en el caso que se va a agregar la huella a un equipo nuevo debemos marcar, la opcion FP, si
tambien la opcion Rostro en el caso de un equipo con reconocimiento facial).
E. Le damos a la opcion Cargar.
F. Finalmente, esperamos que se complete al 100% la carga. Una vez terminado el proceso en el campo de log,
aparecern el mensaje de carga completada.
A
C
B
E
C
1.3 ADMINISTRACION DEL DISPOSITIVO
Con este software podemos acceder a la informacion del equipo, podemos ver la capacidad de almacenamiento de
registros, la cantidad de huellas enroladas, verificar la version del firmware; asimismo se puede resetear, inicializar,
sincronizar fecha y hora, borrar los privilegios de administrador y apagar el equipo.
Para acceder a esta opcion, nos dirigimos a la seccion Maquina, opcin Admin AC, y nos aparece una ventana, en
la cual tendremos 4 pestaas.
La pestaa Inf. Disp., muestra las informacin general de dispositivo, tales como, capacidades de almacenamiento,
modelo exacto del equipo, version del firmware, numero de serie, etc; para acceder esta informacion simplemente le
damos al boton leer opciones.
ZKSOFTWARE ATTENDANCE MANAGEMENT
MANUAL DE USUARIO
ING. DIEGO VASQUEZ
En la pestaa Funciones avanzadas, nos brinda las opciones de reiniciar, inicializar, sincronizar hora, borrar los
privilegios de administrador del equipo y apagar.
1.4 MONITOREO EN TIEMPO REAL
Esta funcion le permite al software, recibir marcacion de asistencia de los usuarios en tiempo real y mostrarlos en el
area de Visualizion de marcaciones, para poder utlizar esta funcion, simplemente debemos mantener el software
abierto con el equipo conectado.
1.5 DESCARGA DE MARCACIONES
En caso que no estemos usando el monitoreo en tiempo real, podemos emplear esta opcion para descargar las
marcaciones, todos los equipos ZKSoftware de asistencia, tienen la facultad de almacenar las marcaciones de usuario
(cada equipo cuenta con capacidades distintas de memoria), para ello, simplemente ejecutamos el software,
conectamos el equipo, nos dirijimos a la seccion Maquina, y a la opcion Descargar eventos, nos aparecera una
barra de descarga, esperamos a que complete el 100%, con ello habremos descargado todas la marcaciones que el
equipo a tenido almacenado desde la ultima vez que hicimos la descarga.
ZKSOFTWARE ATTENDANCE MANAGEMENT
MANUAL DE USUARIO
ING. DIEGO VASQUEZ
1.6 IMPORTACION DE REGISTROS Y DATOS DE USUARIOS VIA MEMORIA USB
En el caso que no contamos con una conexin Ethernet disponible, y no podamos conectar nuestro lector biomtrico
a la red, podemos emplear esta opcin para cargar y descarga informacin de usuarios y registros, entre el lector y el
software.
Obs. No todos los equipos cuentan con la opcin de descargar datos por medio de memoria USB, verificar las
caractersticas tcnicas del equipo.
1.6.1 DESCARGA DE INFORMACIN DESDE EL EQUIPO BIOMETRICO.
Primeramente descargaremos la informacin de los usuarios y registros de marcacin desde la lectora ZKSoftware,
para ello, deber insertar la memoria USB en el puerto USB de la lectora, despus deber ingresar al men de la
lectora y buscar la opcin pendrive, dentro de esta opcin tendr las opciones de descarga de datos de usuarios y
registros, para poder hacer la descarga simplemente ejecutamos estas opciones, notaremos que en la pantalla
aparecer una barra de porcentaje, el tiempo de descarga depender de la cantidad de informacin que tenga la
lectora, ejecutamos ambas opciones, terminado el proceso salimos del men y retiramos la memoria USB.
1.6.2 VERIFICACIN DE ARCHIVOS.
Verificamos si los archivos se han creado correctamente, para ello exploramos la memoria, debemos encontrar los
siguientes archivos:
Datos de usuario.
o User.dat
o Template.fp10
o Template.fp10.1
o Ssrface.dat (este archivo se genera si la lectora tiene reconocimiento facial)
Registros de marcacin.
o 1_attlog.dat
1.6.3 IMPORTACIN DE INFORMACIN A LA BASE DE DATOS DEL SOFTWARE
Ejecutamos el software de asistencia Attendance Management y conectar nuestro USB a la PC.
Nos dirigimos al men Datos y buscamos la opcin Admin USB, tal como se muestra en la imagen.
10
ZKSOFTWARE ATTENDANCE MANAGEMENT
MANUAL DE USUARIO
ING. DIEGO VASQUEZ
Nos aparecer una nueva ventana, en ella seleccionamos la opcin Selector de servicio, y le damos confirmar.
Nos aparecer otra ventana, en ella tenemos las opciones de importar datos de usuarios e importar registros.
a) Importar datos de usuario
Nos dirigimos a la pestaa Importa usuario y notaremos que en el campo Check info. reg aparece el archivo que
hemos generado desde el dispositivo, indicando la fecha de creacin y el tamao.
Nos dirigimos al botn Importa usuario y le damos clic. Nos aparecer otra ventana de confirmacin, le damos
aceptar
11
ZKSOFTWARE ATTENDANCE MANAGEMENT
MANUAL DE USUARIO
ING. DIEGO VASQUEZ
El software empezara a leer la informacin del archivo y nos indicara la cantidad de usuarios, y huellas registradas, tal
como aparece en la siguiente imagen.
Damos clic en el botn aceptar y el software empezara a importar los datos de usuarios a la base de datos.
Terminado el proceso nos aparecer una ventana indicando que el proceso ha terminado y le damos aceptar, con ello
ya habremos cargado la informacin de los usuarios en la base de datos
b) Importacin de registros de marcacin
En la misma ventana ubicamos la pestaa Importa Registros, de la misma manera que el proceso anterior, en el
campo requiere datos export, notaremos que el archivo que descargamos desde el dispositivo aparece en la lista.
12
ZKSOFTWARE ATTENDANCE MANAGEMENT
MANUAL DE USUARIO
ING. DIEGO VASQUEZ
Ubicamos el botn Importa reg desde U disk y le damos clic, nos aparecer otra ventana.
Damos clic en el botn Aceptar y el software empezara a importar la marcacin a la base de datos
Terminado el proceso nos aparecer otra ventana indicando el total de marcaciones importadas, le damos Aceptar,
y con ello habremos terminado de cargar la informacin a nuestra base de datos.
2.- ADMINISTRACION DE LA BASE DE DATOS
En este apartado se indicara los procedimientos para ordenar toda la informacin de nuestros usuarios, y creacin de
backup de informacin.
2.1 Creacin de departamentos.
Dado la cantidad de personal que tengamos agregados al software, a modo de ordenamiento, podemos crear
diferentes departamentos, con lo cual podamos identificar y ubicar de manera ms rpida a nuestros usuarios.
Para poder acceder a esta opcin, ubicaremos la seccin Mantenimiento/Opciones, y nos dirigimos a la opcin
Departamento/lista, nos aparecer una nueva ventana, en ella agregaremos nuestros diferentes de
departamentos, el procedimiento se indica en las siguientes imgenes.
13
ZKSOFTWARE ATTENDANCE MANAGEMENT
MANUAL DE USUARIO
ING. DIEGO VASQUEZ
1. Modificamos el nombre
raz de la empresa
2. Aadimos los departamentos
3. Para agregar un departamento dentro de
otro departamento, seleccionamos el
departamento y le damos aadir
4. Para borrar, seleccionamos el
departamento y damos la opcin
borrar
2.2 Administracin de empleados
El software nos da la facilidad de agregar informacin general de usuario, para de esta manera tener un registro
detallado de nuestro personal, tener en cuenta que al hacer la descarga de informacin dese el equipo, este se
descarga en base al Id del usuario registrado, con esta opcin podemos modificarle el nombre correspondiente al
usuario.
Para acceder a esta opcin, ubicamos la seccin Mantenimiento/Opciones, opcin Empleados. Nos aparecer la
siguiente ventana.
14
ZKSOFTWARE ATTENDANCE MANAGEMENT
MANUAL DE USUARIO
ING. DIEGO VASQUEZ
Como se podr apreciar aparece, los usuarios que descargamos anteriormente con el cdigo Id (AC-No), para
modificar la informacin, simplemente seleccionamos el usuario y completamos los campos que necesitemos.
Obs. El campo AC-No, no se debe modificar ya que es el cdigo con el cual ha sido registrado el usuario en el
lector biomtrico, todo los dems campos son modificables.
No es necesario llenar todos los campos, el software de por si nos proporciona todos estos campos para poder tener
una base ms completa de cada personal, en lo general solo se modifica el campo de Nombre. Cada vez que
realicemos un cambio en la informacin de usuario es necesario guardar dicho cambio.
Al momento de realizar la descarga de usuarios, estos se almacenan en la raz de la empresa (SEGO Seguridad
Optima), para poder trasladar los usuarios a sus respectivos departamentos, solo seleccionamos al usuario y le damos
a la opcin Trasladar, nos aparece una nueva ventana, en ella seleccionamos el departamento que le corresponde.
2. Seleccionamos trasladar
1. Seleccionamos usuario
3.
Seleccionamos
departamento
Con ello podremos tener una base de datos ms ordena, la cual facilitara mucho la bsqueda del personal, al
momento de generar los reportes.
2.2.3 Agregar nuevo usuario desde el software
Esta es otra manera de poder registrar a los usuarios, tanto en el equipo como en el software, esta opcin es bastante
viable si se cuenta con un enrolador USB (ZK-4500), con la cual podemos agregar a todos nuestros usuarios
15
ZKSOFTWARE ATTENDANCE MANAGEMENT
MANUAL DE USUARIO
ING. DIEGO VASQUEZ
directamente en el software y de ah cargar esta informacin a nuestros equipos biomtricos evitando la necesidad de
acercar al equipo. Ahora tambin se puede hacer este procedimiento con el mismo lector, para el caso del equipo ZKMA300, esta una alternativa prctica para el enrolamiento.
Los pasos son como sigue:
A.
B.
C.
D.
E.
F.
Seleccionamos la opcin Aadir
Agregamos el AC-No (ej. DNI), y llenamos los datos que necesitemos
Nos dirigimos a la seccin Adm. FP, y seleccionamos el dispositivo con el cual enrolaremos al usuario
Damos la opcin Disp. Conectado.
Se habilitara la opcin Enrola
Nos aparecer una nueva ventana, en ella nos aparece la imagen de dos manos, seleccionamos el dedo el
cual queremos enrolar, nos pedir que registremos 3 veces una vez hecho ello aparecer el mensaje xito FP
registro
G. Finalmente damos confirmar para terminar el proceso.
A
C
B
(F)
(G)
16
ZKSOFTWARE ATTENDANCE MANAGEMENT
MANUAL DE USUARIO
ING. DIEGO VASQUEZ
2.3 PRIVILEGIOS DE ACCESO ADMINISTRADOR
El software tiene la funcionalidad de niveles de acceso al software, con lo cual podemos proteger nuestra base de
datos.
Para poder configurar ello, nos dirigimos a la seccin Maquina, opcin Administrador, nos aparecer la siguiente
ventana
Damos Clic en la opcin administrador, seleccionamos el nivel de administrador (se recomienda agregar un super
administrador)
Luego seleccionamos al usuario que va a ser el administrador, y le damos confirmar. Luego nos aparecer un mensaje
indicndonos la contrasea que se genera por defecto al momento de crear el administrador,
La contrasea por defecto es el Id del usuario, para el ejemplo se seleccion al usuario Diego Vasquez, el cual tiene Id
(AC-No) 1, por lo tanto este es su contrasea, esta contrasea puede ser modificada en caso se requiera. Aceptamos
el mensaje y nos aparece otra ventana.
En ella tendremos que indicar cuales son los permisos que tendr este usuario (para el caso del super administrador
darle todos los permisos), luego le damos confirmar.
17
ZKSOFTWARE ATTENDANCE MANAGEMENT
MANUAL DE USUARIO
ING. DIEGO VASQUEZ
Para cambiar la contrasea, le damos clic en Modificar Clave, colocamos la contrasea anterior y digitamos la nueva
contrasea.
Para modificar los permisos, seleccionamos el usuario y damos clic en Operacin Permiso, y modificamos los
permisos.
Una vez terminado todo ello, cuando volvamos a cargar el software, nos aparece la siguiente ventana.
El usuario, es el nombre con el cual se ha registrado al usuario (tener en cuenta mayscula y minscula), la contrasea
por defecto es el AC-No (en su defecto la modificada).
3.- CONFIGURACION DE PARAMETROS DE HORARIO
En esta seccin, se indicara cules son los procedimientos para configurar correctamente nuestro software y poder
generar un buen reporte de asistencia.
3.1 Configuracin de horarios.
Para ello, ubicaremos la seccin Turno de empleado, la opcin Mantenimiento de horarios, nos aparecer una
ventana indicando que no se ha generado ningn horario (esto es por primera vez).
Si le damos confirmar nos llevara al asistente, pero de forma prctica le damos cancelar y nos llevara a la venta
avanzada.
18
ZKSOFTWARE ATTENDANCE MANAGEMENT
MANUAL DE USUARIO
ING. DIEGO VASQUEZ
3.1.1 Descripcin de los campos de configuracin
Nombre de Horario: en este campo le asignaremos un nombre caracterstico a nuestro horario
Hora Ent: en este campo le colocaremos la hora de entrada (formato de 24 horas)
Hora Sal: en este campo le colocaremos la hora de salida (formato de 24 horas)
Toler.Ent(mins): en este campo se coloca la tolerancia de entrada (en minutos)
Toler.Sal(mins): en este campo se coloca la tolerancia de salida (en minutos)
Principio/fin del chequeo de entrada (Inicio Ent Final Ent): aqu se establece de que hora a qu hora el
personal puede registrar su asistencia de entrada.
Principio/fin del chequeo de salida (Inicio Ent Final Ent): aqu se establece de que hora a qu hora el
personal puede registrar su asistencia de salida.
Cuenta Dia Trab: aqu se indica la equivalencia del horario establecido por los das de trabajo, si se maneja un
solo horario durante todo el da, este representa un da de trabajo
Cambio de color: Para el caso que tengamos varios horarios, se les puede asignar un color caracterstico con
el cual podamos identificarlo rpidamente.
A modo de ejemplo, tenemos las siguientes prestaciones de una empresa:
Horario de trabajo: 8:30 am hasta las 6:00 pm, esto de lunes a viernes, los sbados de 9:00 am hasta las 12:00 pm
Horario de refrigerio: 1:00 pm hasta las 2:00 pm
Tolerancia de entrada: 5 min
Para este ejemplo, se requiere generar dos horarios, ya que se desea contabilizar el refrigerio, la configuracin
quedara de la siguiente manera:
Para el horario de la maana
19
ZKSOFTWARE ATTENDANCE MANAGEMENT
MANUAL DE USUARIO
ING. DIEGO VASQUEZ
Para el horario de la tarde
Para el horario del sbado
3.2 Configuracin de turnos
Una vez configurado los horarios de trabajo, debemos configurar los turnos, bsicamente es indicar al software que
da de la semana se cumple los horarios generados; para ello nos dirigimos a la seccin Turno de empleados, opcin
Mantenimiento de turno, nos aparecer la siguiente ventana.
Los pasos para configurar son los siguientes:
A.
B.
C.
D.
E.
F.
G.
Damos clic en la opcin aadir, para agregar un nuevo turno
Le asignamos un nombre al turno
Indicamos la fecha de inicio del turno
Agregamos el horario
Seleccionamos nuestro horario
Seleccionamos los das de la semana que se va a cumplir el horario
Finalmente guardamos los cambio modificados
20
ZKSOFTWARE ATTENDANCE MANAGEMENT
MANUAL DE USUARIO
ING. DIEGO VASQUEZ
E
A
Para nuestro ejemplo anterior, nuestro turno quedara de la siguiente manera.
3.3 Asignacin de los turnos a los empleados.
En esta seccin se indicara cules son los procedimientos para asignar los turnos creados a nuestro personal, para ello
ubicamos la seccin Turno de empleados, y damos clic en la opcin Turno de empleado, nos abrir una ventana
tal como se muestra en la siguiente imagen.
Los pasos para configurar son los siguientes:
A. Seleccionar al usuario al cual se le va asignar el turno de trabajo.
21
ZKSOFTWARE ATTENDANCE MANAGEMENT
MANUAL DE USUARIO
ING. DIEGO VASQUEZ
B.
C.
D.
E.
F.
Colocamos el rango de tiempo que va a tener validez el turno
Damos clic en la opcin Arreglaturno
Damos clic en la opcin Aadir nuevo turno
Seleccionamos el turno que le corresponde al usuario y le damos confirmar, nos regresara a la ventana
anterior
Nuevamente damos confirmar, con ello habremos agregado el turno a nuestro usuario. El mismo
procedimiento se aplica a todos los dems usuarios.
C
.
Para nuestro ejemplo anterior, agregaremos a nuestro usuario Patricia Noemi su turno de trabajo, seguimos los
pasos anteriores, con el detalle que el rango de tiempo ser de un mes, la siguiente imagen muestra el resultado
22
ZKSOFTWARE ATTENDANCE MANAGEMENT
MANUAL DE USUARIO
ING. DIEGO VASQUEZ
3.3.1 Asignacin de horarios rotativos
El software le permite asignar horarios cambiantes, dado el requerimiento de una empresa el cual su personal
diariamente cambia de horario de trabajo segn la necesidad de la empresa, para ello el software nos proporciona la
opcin de poder asignar horarios rotativos, con ello el software identificara las marcas realizadas del da y auto
asignara el horario correspondiente.
A continuacin se indicara los pasos para asignar horarios rotativos.
A. Seleccionamos al usuario
B. Damos clic en la opcin Arregla turno
C. Damos clic en la opcin Agregar horario, y seleccionamos los horarios en la cual le personal va a estar
rotando
D. Confirmamos para guardar los cambios
C
D
Para nuestro ejemplo anterior se a generado
23
También podría gustarte
- CASO de ESTUDIO Cableado EstructuradoDocumento2 páginasCASO de ESTUDIO Cableado EstructuradoPaolo CedeñoAún no hay calificaciones
- Instalación de Una ImpresoraDocumento2 páginasInstalación de Una ImpresoraKelLy CañizaresAún no hay calificaciones
- COMANDOS WINDOWS - COMO CREAR CARPETS Y ARCHIVOS DE TEXTO - Comandos Por CMD o Símbolo de Sistema PDFDocumento13 páginasCOMANDOS WINDOWS - COMO CREAR CARPETS Y ARCHIVOS DE TEXTO - Comandos Por CMD o Símbolo de Sistema PDFAlfredo CamposAún no hay calificaciones
- Manual de Usuario Del Sistema de Respaldos BaculaDocumento16 páginasManual de Usuario Del Sistema de Respaldos BaculaAlberto Gomez GarciaAún no hay calificaciones
- Diseño e Instalación de Una Red FTTHDocumento421 páginasDiseño e Instalación de Una Red FTTHpisujoAún no hay calificaciones
- Aa Huella DigitalDocumento3 páginasAa Huella Digitalgabriel bustilloAún no hay calificaciones
- AsistenciaRemotaWindowsDocumento27 páginasAsistenciaRemotaWindowsMarly ValverdeAún no hay calificaciones
- Practica 2 DataMiningDocumento33 páginasPractica 2 DataMiningDavid PaucarAún no hay calificaciones
- Manual PIER Firma de Contrato Por Representante de La Entidad PDFDocumento13 páginasManual PIER Firma de Contrato Por Representante de La Entidad PDFJorgeQuirozOviedoAún no hay calificaciones
- Evolucion y Tipos de Sistemas OperativosDocumento20 páginasEvolucion y Tipos de Sistemas OperativosIvan QuispeAún no hay calificaciones
- Limitar Ancho de Banda Con SquidDocumento20 páginasLimitar Ancho de Banda Con SquidCarlos CEAún no hay calificaciones
- Instalar DriversDocumento5 páginasInstalar DriversJuanAún no hay calificaciones
- Como Respaldar en SQL Server Las Bases de Datos de Profit PlusDocumento6 páginasComo Respaldar en SQL Server Las Bases de Datos de Profit PlusJose Luis RodriguezAún no hay calificaciones
- Mantenimiento Preventivo y Correctivo Del Sistema Informático.Documento3 páginasMantenimiento Preventivo y Correctivo Del Sistema Informático.Jull Quintero Daza100% (1)
- Ing3961 Chattigo BOT - MIA PDFDocumento3 páginasIng3961 Chattigo BOT - MIA PDFVanesa Torres VelascoAún no hay calificaciones
- Profesional en Administracion de Redes PDFDocumento4 páginasProfesional en Administracion de Redes PDFChristian Marcos AvalosAún no hay calificaciones
- Manual de Configuración 7210 SAS EDocumento16 páginasManual de Configuración 7210 SAS ENathaly100% (1)
- Creación de Reportes Con Crystal Reports en Visual Studio 2005Documento19 páginasCreación de Reportes Con Crystal Reports en Visual Studio 2005Jose Byron CanastujAún no hay calificaciones
- Tutorial Phbot - D3stroy3r - Fornax ServerDocumento49 páginasTutorial Phbot - D3stroy3r - Fornax ServerJackson Serrano Juárez0% (2)
- Proyecto Integrador 6to Sistemas Perfil - Marco TeoricoDocumento27 páginasProyecto Integrador 6to Sistemas Perfil - Marco TeoricoRuben BrownAún no hay calificaciones
- Propuesta de programación y servicios informáticosDocumento4 páginasPropuesta de programación y servicios informáticosDami D VerdeAún no hay calificaciones
- Curso de Análisis de Negocios para Ciencia de DatosDocumento5 páginasCurso de Análisis de Negocios para Ciencia de Datoscris12benAún no hay calificaciones
- Manual Instalacion Router QPCOMDocumento5 páginasManual Instalacion Router QPCOMJorge NarvaezAún no hay calificaciones
- Propuesta Aplicacion MovilDocumento2 páginasPropuesta Aplicacion MovilCristian Camilo GarciaAún no hay calificaciones
- Manual Instalación KactusDocumento26 páginasManual Instalación KactusOscar Javier González RoaAún no hay calificaciones
- Servidor FreeNASDocumento19 páginasServidor FreeNASJuan KnightAún no hay calificaciones
- Diseño LAN Curso Educación ContinuaDocumento18 páginasDiseño LAN Curso Educación ContinuaAsesorias IATECAún no hay calificaciones
- Fermí VilàDocumento96 páginasFermí VilàArmando Beltran0% (2)
- Metodología PPDIOODocumento6 páginasMetodología PPDIOOARTURO GAMER 13730% (1)
- Que Es Un ModemDocumento2 páginasQue Es Un ModemChristian Rodriguez Sosa100% (1)
- Errores CNCDocumento102 páginasErrores CNCDaniel GalarzaAún no hay calificaciones
- Herramientas Groupware IntranetDocumento4 páginasHerramientas Groupware IntranetCarlos JuárezAún no hay calificaciones
- Cuestionario Resuelto SwebokDocumento5 páginasCuestionario Resuelto Swebokjzgeorge93Aún no hay calificaciones
- Palo Alto Networks. Guía Del Administrador de WildFire Versión 6.1 PDFDocumento142 páginasPalo Alto Networks. Guía Del Administrador de WildFire Versión 6.1 PDFCarlos Bubba100% (1)
- Cómo Habilitar Escritorio Remoto en Windows 10Documento10 páginasCómo Habilitar Escritorio Remoto en Windows 10Miranda AraAún no hay calificaciones
- Mantenimiento Equipos de ComputoDocumento3 páginasMantenimiento Equipos de ComputoEdilmer Osorio ParraAún no hay calificaciones
- Seguridad Informática y Policia InformáticaDocumento2 páginasSeguridad Informática y Policia InformáticaJuan AguirreAún no hay calificaciones
- Sistema de gestión e información para gimnasiosDocumento5 páginasSistema de gestión e información para gimnasiosbrayan izquierdoAún no hay calificaciones
- Guia de WindowsDocumento15 páginasGuia de WindowsMilaAún no hay calificaciones
- Examen MantenimientoDocumento7 páginasExamen MantenimientoanamanuelacarmonaAún no hay calificaciones
- Examen de Curso de Linux Básico 01-2Documento3 páginasExamen de Curso de Linux Básico 01-2carlos100% (1)
- Instalación y Configuración de Un Servidor de Telefonía VoIPDocumento8 páginasInstalación y Configuración de Un Servidor de Telefonía VoIPMilton MuñozAún no hay calificaciones
- Mantenimiento de sistemas informáticosDocumento42 páginasMantenimiento de sistemas informáticos92556433100% (2)
- 9.3.1.2 Packet Tracer Simulation - Exploration of TCP and UDP CommunicationDocumento6 páginas9.3.1.2 Packet Tracer Simulation - Exploration of TCP and UDP CommunicationVladimir Hener Sanchez AstorayAún no hay calificaciones
- A5030 ADocumento2 páginasA5030 Aagronomia100% (1)
- Plantillas Solucion de IncidentesDocumento2 páginasPlantillas Solucion de IncidentesJohan Eduardo OlarteAún no hay calificaciones
- Manual DVR LOGAN 16CH y 32CH LGKDocumento7 páginasManual DVR LOGAN 16CH y 32CH LGKrjrcorreoAún no hay calificaciones
- 3 PresupuestosDocumento3 páginas3 PresupuestosJuan Carlos Torres RodriguezAún no hay calificaciones
- Descartes - Diseñador WebUIDocumento94 páginasDescartes - Diseñador WebUIFREDDY ALBERTO VARON GUZMANAún no hay calificaciones
- Tutorial de La Versión 3.0 de BrazilFWDocumento50 páginasTutorial de La Versión 3.0 de BrazilFWEmanuel Rojas100% (1)
- Carta Aceptacion de SoftwareDocumento1 páginaCarta Aceptacion de SoftwareEdgar RoValAún no hay calificaciones
- Sistema Distribuido de NexflixDocumento7 páginasSistema Distribuido de Nexflixmiguel rodriguezAún no hay calificaciones
- Proforma Reparaciones ExpressDocumento2 páginasProforma Reparaciones ExpressJoffre PonceAún no hay calificaciones
- Manual de Usuario Time Attendance - Red SolucionesDocumento23 páginasManual de Usuario Time Attendance - Red SolucionesRonald CarrilloAún no hay calificaciones
- Checador A10 Zkteco ManualDocumento15 páginasChecador A10 Zkteco ManualOmarCortézAún no hay calificaciones
- Manual de usuario - Attendance ManagementDocumento23 páginasManual de usuario - Attendance Managementaxle7_77Aún no hay calificaciones
- Manual Usuario Attendance ManagementDocumento91 páginasManual Usuario Attendance Managementcarratia19830% (1)
- Manual de usuario de AnyDesk: Guía completaDocumento33 páginasManual de usuario de AnyDesk: Guía completaDaniel MartinezAún no hay calificaciones
- Manual de Usuario Instalacion GlobalProtect 2022Documento15 páginasManual de Usuario Instalacion GlobalProtect 2022davidfbaronaAún no hay calificaciones
- Instalación de Software Hik-Connec para PC y CelularDocumento33 páginasInstalación de Software Hik-Connec para PC y CelularPaúl Barboza RondoyAún no hay calificaciones
- SoluDocumento10 páginasSoluandresAún no hay calificaciones
- Actividades - PortafolioDocumento1 páginaActividades - PortafolioandresAún no hay calificaciones
- ConstruyeObjetos: Guía completa sobre constructores en JavaDocumento20 páginasConstruyeObjetos: Guía completa sobre constructores en JavaandresAún no hay calificaciones
- Diagrama UMLDocumento3 páginasDiagrama UMLandresAún no hay calificaciones
- Diagrama UMLDocumento3 páginasDiagrama UMLandresAún no hay calificaciones
- Pensamiento CreativoDocumento5 páginasPensamiento CreativoandresAún no hay calificaciones