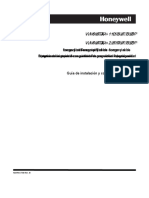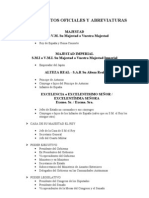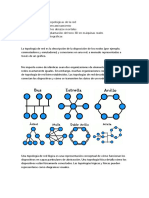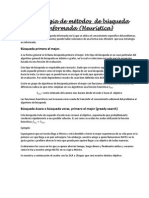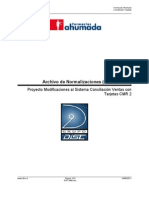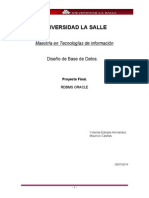Documentos de Académico
Documentos de Profesional
Documentos de Cultura
Manual PowerPoint2007 Lec17
Manual PowerPoint2007 Lec17
Cargado por
Anonymous MVz09x5zqDerechos de autor
Formatos disponibles
Compartir este documento
Compartir o incrustar documentos
¿Le pareció útil este documento?
¿Este contenido es inapropiado?
Denunciar este documentoCopyright:
Formatos disponibles
Manual PowerPoint2007 Lec17
Manual PowerPoint2007 Lec17
Cargado por
Anonymous MVz09x5zqCopyright:
Formatos disponibles
Presentaciones electrnicas
1. DESPLAZARSE ENTRE DIAPOSITIVAS
ara realizar la exposicin de la presentacin, puedes utilizar
tu propio ordenador, en cuyo caso, la pantalla del ordenador
actuar como si fuera un proyector, en el que irn mostrndose las
distintas diapositivas.
Hablamos de presentaciones electrnicas cuando es el ordenador
el medio utilizado para la exposicin ante el pblico de una presentacin
PowerPoint.
Esta posibilidad, adems de ser ms barata econmicamente,
permite utilizar a fondo las caractersticas de tu equipo, utilizando
los efectos, transiciones, vdeos, etc., que hayas insertado en las
diapositivas. Este tipo de efectos no los podras utilizar en una
presentacin tradicional.
Cuando utilices tu PC para la realizacin de la presentacin
electrnica, las distintas diapositivas ocuparn toda la pantalla
del ordenador y t podrs dirigir la aparicin de las diapositivas.
Adems, incluso puedes ocultar diapositivas o crear presentaciones
personalizadas, de forma que slo aparezcan en la presentacin las
diapositivas que quieras.
Empezaremos viendo cmo podemos movernos por las distintas
diapositivas, al realizar una presentacin con diapositivas (utilizando
toda la pantalla). Ya hemos utilizado el botn izquierdo del ratn o la
tecla
para desplazarnos de una diapositiva otra en este modo de
vista.
Adems de esta posibilidad, cuando te encuentres en este modo de
vista, tambin podrs utilizar el men Presentacin o los botones de la
barra de herramientas Presentacin con diapositivas para desplazarte
por la presentacin.
Por defecto, al mostrar la presentacin con diapositivas, el cursor
del ratn se oculta automticamente despus de tres segundos sin
moverlo. Para mostrarlo, mueve el ratn.
Al moverlo, adems de mostrarse el cursor del ratn, tambin
aparece la barra de herramientas Presentacin con diapositivas en la
parte inferior izquierda de la pantalla, que te permite desplazarte por
las diapositivas y acceder a varias opciones de la presentacin.
Copyright Computer Aided Education, S.A.
Presentaciones electrnicas
Por ejemplo, los botones Anterior
y Siguiente
te
permiten desplazarte hasta la anterior o la siguiente diapositiva,
respectivamente.
En este modo de vista, tambin podrs utilizar el men Presentacin
para desplazarte por la presentacin. Este men se mostrar al pulsar el
botn Men
, en la barra Presentacin con diapositivas, o al hacer
clic con el botn derecho del ratn en cualquier lugar de la pantalla.
Como ves, con el men
Presentacin puedes pasar a la
siguiente y a la anterior diapositiva
de la presentacin, adems de a
la ltima diapositiva que hayas
mostrado.
Adems, tambin permite
desplazarse a una diapositiva en
particular, a travs de su opcin Ir
a diapositiva.
Otra forma de mostrar una diapositiva en concreto es a travs del
cuadro de dilogo Todas las diapositivas, que puedes mostrar pulsando
las teclas
+
.
Con este cuadro o con el
men Presentacin podrs
desplazarte de una forma rpida
a una determinada diapositiva
mientras ests realizando la
presentacin.
Incluso podras detener
temporalmente la presentacin,
mostrando toda la pantalla en
negro o en blanco, si quisieras
hacer una pausa para explicar
algn punto con ms detalle
sin que el pblico se distraiga
con la presentacin. Para esto,
utiliza el submen Pantalla.
Para continuar con la presentacin, pulsa cualquier tecla o haz clic
con el ratn.
2
Presentaciones electrnicas
Tambin puedes hacer que el cursor del ratn y la barra
Presentacin con diapositivas se muestren todo el tiempo o que estn
siempre ocultos, con la opcin adecuada del submen Opciones del
puntero - Opciones de flecha, en el men Presentacin.
Ten en cuenta que si intentas desplazarte a la diapositiva siguiente
a la ltima, finaliza la presentacin.
Podrs finalizar la presentacin en el momento que quieras con la
opcin Fin de la presentacin del men Presentacin o pulsando la
tecla
.
Adems, durante la presentacin con diapositivas puedes usar
las siguientes teclas:
Las teclas del cursor (
), las teclas
o
, las teclas
o
, las teclas
o
,
para desplazarte a la diapositiva siguiente o a la anterior,
respectivamente.
Las teclas
y
para ir a la primera o a la ltima
diapositiva de la presentacin. Tambin puedes ir
directemente a la primera diapositiva pulsando los dos
botones del ratn durante dos segundos.
Un nmero, seguido de la tecla
esa diapositiva.
Las teclas
o
negro o las teclas
en blanco.
, para desplazarte hasta
para mostrar toda la pantalla en
para mostrar toda la pantalla
La tecla
para mostrar u ocultar, alternativamente, el
puntero del ratn y la barra de herramientas Presentacin
con diapositivas.
Las teclas
diapositivas.
Copyright Computer Aided Education, S.A.
para terminar la presentacin con
Presentaciones electrnicas
2. PRESENTACIONES PERSONALIZADAS
l mostrar una presentacin a la audiencia, puede ocurrir que
existan algunas diapositivas que tengan cierta informacin
de la que preferiras no hablar, a menos que fuese necesario o que el
desarrollo de la presentacin llevase a ello.
En este caso, puedes ocultar estas diapositivas. Al ocultar una
diapositiva, sta seguir estando en la presentacin, pero no aparecer
al exponer la presentacin, a no ser que lo indiques expresamente.
Para ocultar una o ms diapositivas, seleccinalas y, en la ficha
Presentacin con diapositivas, pulsa Ocultar diapositiva
.
Tambin puedes utilizar la opcin Ocultar diapositiva del men
contextual que aparece al hacer clic con el botn derecho del ratn en
una de las diapositivas en el panel Diapositivas.
Cuando una diapositiva est marcada como oculta, en la vista
Clasificador de diapositivas y en la ficha Diapositivas de la vista
Normal, el icono del nmero de la diapositiva aparece tachado para
indicar esta circunstancia.
, se muestra la
Si pulsas el botn Desde el principio
presentacin a pantalla completa comenzando desde la primera
diapositiva.
Para que comience desde la diapositiva en la que estamos ahora,
pulsa el botn Desde la diapositiva actual
o Presentacin con
diapositivas .
Al realizar la presentacin con diapositivas, PowerPoint no
mostrar las diapositivas ocultas. Sin embargo, si utilizas la opcin
Ir a diapositiva del men Presentacin, podrs ver las diapositivas
ocultas (cuyo nmero aparece entre parntesis), y, si seleccionas una
de ellas, podrs acceder a la misma.
Si durante la exposicin deseas mostrar una diapositiva oculta,
debers recurrir al men Presentacin para ir a esa diapositiva en
cuestin.
Presentaciones electrnicas
Para no mostrar este men y evitar que la audiencia se d cuenta
de que es una diapositiva oculta, toma nota de dnde estn dichas
cuando ests en la diapositiva anterior
diapositivas y pulsa la tecla
a la oculta. As la mostrars sin que nadie se d cuenta.
Un comando de PowerPoint un poco parecido a ste es el de
presentaciones personalizadas.
Una presentacin personalizada es un conjunto de diapositivas
pertenecientes a una determinada presentacin a las que se da un
nombre, de forma que sea sencillo acceder a ellas y no a todas las
diapositivas.
Una presentacin personalizada puede ser til cuando tengas
que exponer una misma presentacin a distintos grupos de oyentes.
As, podrs preparar una presentacin personalizada para un grupo
y otra para otro, incluyendo diapositivas comunes en las distintas
presentaciones y otras especficas en cada una de ellas.
Para crear una presentacin personalizada, pulsa el botn
Presentacin personalizada
y accede a la opcin Presentaciones
personalizadas.
En el cuadro que aparece, pulsa el botn Nueva para crear una
presentacin personalizada.
En primer lugar, tendrs que asignar un nombre a la presentacin
personalizada, en el campo Nombre de la presentacin con diapositivas.
Con Modificar podrs volver a editar la presentacin que hayas
seleccionado en la lista. Con el botn Copiar podras crear una
presentacin a partir de la que tuvieras seleccionada, mientras que
Quitar se utiliza para eliminar una presentacin de la lista.
Copyright Computer Aided Education, S.A.
Presentaciones electrnicas
En la lista de la izquierda del cuadro se muestran todas las diapositivas
de la presentacin actual. Selecciona aqullas que quieras que entren a
formar parte de la nueva presentacin y pulsa el botn Agregar >>.
En el cuadro de la derecha aparecern las diapositivas que tendr
la presentacin personalizada. Puedes alterar su orden seleccionando
una de ellas y pulsando los botones Subir
o Bajar .
De esta forma, a partir de la misma presentacin, podras crear
varias presentaciones, cada una con sus caractersticas particulares.
Puedes exponer una presentacin personalizada seleccionando su
nombre y pulsando Mostrar para iniciar su exposicin.
Al crear una presentacin personalizada, se aade su nombre
como opcin en el men del botn Presentacin personalizada
,
permitindote iniciar su exposicin desde este botn.
3. EMPAQUETAR PARA CD-ROM
owerPoint tambin tiene una opcin para copiar una o varias
presentaciones, junto con los archivos auxiliares necesarios,
en un CD o en una carpeta de tu ordenador, de forma que puedas ver o
transportar la presentacin a otro ordenador.
Adems, tambin se incluye el Visor de PowerPoint, mediante el
cual podrs mostrar las presentaciones en ordenadores que no dispongan
de PowerPoint, aunque, lgicamente, no podrs modificarlas.
Para ello, pulsa el Botn de Office
, selecciona Publicar y, a
continuacin, pulsa en Empaquetar para CD-ROM.
6
Presentaciones electrnicas
En el caso de que vayas a empaquetar una presentacin con
objetos de versiones anteriores de PowerPoint, puede que se muestre
el siguiente aviso.
Ten en cuenta
que, si grabas
la presentacin en un CD
regrabable
(CD-RW), todo
el contenido
de dicho CD
se borrar.
Adems, si
utilizas un CD
grabable (CDR), una vez
terminada esta
operacin no
podrs aadir
ms archivos a
dicho CD, por
lo que debers
asegurarte
de que incluyes todos los
archivos que
necesites.
La ventana que aparecer te indica que, para ejecutar el Visor
de PowerPoint, el ordenador tiene que tener instalado el sistema
operativo Windows 2000 o una versin superior. Adems de incluirlo
en este empaquetado, tambin puedes descargar el visor desde el sitio
web de Microsoft Office Online.
Puedes grabar directamente la presentacin y todos los archivos
necesarios en un CD-ROM, bien sea en un CD grabable (CD-R) o en un
CD regrabable (CD-RW).
Sin embargo, si la quieres grabar en un DVD, debers empaquetar la
presentacin en una carpeta de tu disco duro y despus pasar su contenido
a DVD utilizando alguna aplicacin para grabacin de DVD.
Si quieres aadir ms presentaciones u otros archivos que no se
incluyen automticamente, pulsa Agregar archivos e indcalos en
el cuadro que aparecer. Por otro lado, el botn Opciones permite
especificar otros detalles.
Elige Paquete de Visor si no ests seguro de si el ordenador donde
se mostrar la presentacin tendr instalado PowerPoint o el Visor de
PowerPoint. En caso contrario selecciona Paquete de Archivo.
Copyright Computer Aided Education, S.A.
Presentaciones electrnicas
Activa la opcin Fuentes
TrueType incrustadas slo
cuando sea
necesario, ya
que la inclusin de fuentes
hace aumentar
el tamao del
archivo de
la presentacin. Adems,
PowerPoint
no puede
incluir fuentes
TrueType que
tengan restricciones de
Copyright.
En la lista Seleccionar cmo se reproducirn las presentaciones
en el visor, podrs indicar si se debe reproducir automticamente slo la
primera o todas las presentaciones que hayas seleccionado, al introducir
el CD en la unidad lectora, o si el CD no arrancar automticamente.
Si has vinculado objetos en tus diapositivas, como grficos de
una hoja de clculo de Excel, tablas de Word, vdeos o sonidos, etc.,
PowerPoint los incluir entre los archivos recopilados. Si no quieres
que se incluyan, desactiva la casilla Archivos vinculados.
Por otra parte, es posible que el ordenador donde ejecutes la
presentacin no tenga todas las fuentes de caracteres que hayas utilizado
al crear la presentacin, por lo que sern cambiadas a otras parecidas.
Esto puede repercutir en el aspecto de la presentacin al exponerla
en el otro ordenador, por lo que puedes incluir dichas fuentes junto a la
presentacin, activando Fuentes TrueType incrustadas.
Incluso puedes introducir una contrasea para abrir o modificar
todas las presentaciones que hayas empaquetado, indicando las
contraseas necesarias en Contrasea para abrir cada presentacin
y Contrasea para modificar cada presentacin.
Una vez hayas establecido las opciones adecuadas, con el botn
Copiar a CD crears un CD con la presentacin o presentaciones
seleccionadas, adems de los archivos adicionales, segn las opciones
indicadas, mientras que Copiar a la carpeta permite guardar el resultado
del empaquetado en una carpeta o directorio de tu ordenador.
Presentaciones electrnicas
En este ltimo caso, luego podras copiar el contenido de esta
carpeta en un CD o donde quisieras, de forma que podras trasladar la
presentacin o presentaciones para mostrarlas en otros ordenadores.
4. PRESENTACIONES PARA LA WEB
uedes aprovechar toda la potencia que presenta PowerPoint
como programa de diseo grfico y utilizar sus presentaciones
como pginas web para publicarlas en Internet. As, crears el diseo
en PowerPoint, sin necesidad de aprender HTML, que es el lenguaje
en el que estn escritas las pginas web.
Tenemos dos posibilidades para crear presentaciones encaminadas
a ser publicadas en la Web:
Crear la presentacin desde el principio con una plantilla
adecuada para una presentacin web.
Ten en cuenta que las
posibilidades
de PowerPoint
son mucho
mayores que
las del lenguaje HTML,
por lo que es
posible que
el resultado
obtenido no
sea el esperado. No obstante, puedes
guardar una
presentacin
como pgina
web y volver a
abrir el archivo
original en
PowerPoint,
sin perder
nada del
formato o del
contenido.
Transformar una presentacin existente en una presentacin
web, guardndola en el formato HTML.
Para publicar una presentacin en forma de pgina web, pulsa
el Botn de Office
, selecciona Guardar como y elige la opcin
Presentacin de PowerPoint. En el cuadro que aparece, despliega la
lista Tipo y selecciona Pgina Web (*.htm; *.html).
Copyright Computer Aided Education, S.A.
Presentaciones electrnicas
Desde el cuadro que aparece podrs indicar en qu carpeta se
guardar la presentacin en formato web.
En la lista Tipo podrs indicar si la pgina web creada ser una
Pgina web de un slo archivo o una Pgina web en formato estndar
HTML. En el segundo caso, adems del archivo HTML, se crear una
subcarpeta, donde se guardarn los archivos adicionales necesarios,
cmo imgenes, grficos, etc.
En Nombre de archivo se establece el nombre para la pgina
web, mientras que con Cambiar ttulo podrs cambiar el ttulo de
la pgina web, que es el texto que aparece en la barra de ttulo del
navegador web.
Para establecer los opciones y parmetros relativos a la publicacin
de la presentacin en Internet, pulsa el botn Publicar.
En la seccin Qu desea publicar? puedes indicar si publicars
toda la presentacin, slo algunas de sus diapositivas o alguna de las
presentaciones personalizadas que hayas creado.
En caso de que no quieras que se muestren las notas del que debe
exponer la presentacin, desactiva Mostrar notas del orador.
Desde la ventana que aparece al pulsar el botn Opciones Web
puedes ajustar varias caractersticas acerca del aspecto con el que se
ver la presentacin en la Web.
10
Presentaciones electrnicas
Te indico los principales usos de cada una de las chas del
cuadro de las Opciones Web:
General: establece parmetros acerca del aspecto con el
que se ver la presentacin. Por ejemplo, puedes seleccionar
la combinacin de colores del texto y el fondo para el panel
de Notas y el de Esquema o si se vern las animaciones de
diapositivas en la pgina web.
Exploradores: podrs seleccionar el navegador de pginas
web cuyas funciones sean compatibles con la pgina web
generada, adems de establecer opciones de determinados
formatos grcos.
Archivos: indicaciones para los nombres y ubicaciones de
archivos.
Imgenes: establece el tamao de la pantalla a la que
debe adaptarse la presentacin para mostrarse de forma
correcta.
Codicacin: aqu puedes elegir el cdigo del idioma con el
que quieres guardar la presentacin.
Fuentes: indicars el juego de caracteres que se utilizar
para codicar el archivo.
Volviendo al cuadro de Publicar como pgina Web, es
importante seleccionar en qu tipo de explorador se ha de visualizar
la presentacin. Los principales exploradores son Internet Explorer y
Netscape Navigator, de los que hay varias versiones.
Si eliges Microsoft Internet Explorer 4.0, puede que la
presentacin guarde objetos (grficos, sonidos, vdeos, etc.) que no se
muestren correctamente en versiones inferiores.
Copyright Computer Aided Education, S.A.
11
Presentaciones electrnicas
Si est activada la opcin Abrir la pgina Web publicada en
un explorador, al aceptar este cuadro se ejecutar el explorador que
tengas instalado como predeterminado, cargando la presentacin para
ver cmo ha quedado.
Una vez hayas terminado de establecer todas las opciones, pulsa
Publicar para guardar la copia de la presentacin en formato HTML.
Si las diapositivas tienen
notas, stas
aparecern
debajo de
ellas, y tambin se mostrar el botn
,
que permitir
mostrarlas u
ocultarlas.
Al mostrar la presentacin web en un navegador web, en la
parte inferior del mismo aparecen algunos botones para controlar la
visualizacin de la presentacin.
podrs ocultar o volver a mostrar el
Con el botn
esquema, o contraerlo y expandirlo pulsando los botones Expandir
esquema
y Contraer esquema .
Puedes mostrar una diapositiva seleccionndola en el esquema de
la parte izquierda. Otra forma de recorrer las diapositivas es pulsando
los botones Diapositiva anterior
y Diapositiva siguiente
.
Si quieres ver la presentacin a pantalla completa, pulsa el botn
Presentacin con diapositivas a pantalla completa
,
que est en la esquina inferior derecha de la ventana.
Ten en cuenta que hay muchos efectos de PowerPoint que no
estarn disponibles en la versin HTML. Por ello, es importante ver la
presentacin web en distintos exploradores de Internet, para asegurarte
de que la presentacin tiene la apariencia que quieres.
12
Presentaciones electrnicas
5. PUBLICAR EN OTROS FORMATOS
tra forma de publicar tus presentaciones es en el conocido
formato PDF y en otro muy parecido denominado XPS.
Para poder crear documentos PDF desde PowerPoint debes
instalar primero un complemento o plug-in en el programa. Este
complemento est disponible para su descarga gratuita desde Microsoft
Office Online.
y, en la opcin
Para descargarlo, pulsa Botn de Office
Guardar como, elige Buscar complementos para otros formatos
de archivo.
Se muestra el cuadro de dilogo de la ayuda de PowerPoint donde
debes pulsar en el texto o vnculo Complemento Guardar como PDF
o XPS de Microsoft para programas de Microsoft Office 2007, que
muestra la pgina web de Microsoft para descargar el complemento.
En este centro de descarga de Microsoft dispones de parches,
actualizaciones, complementos, plantillas y otras utilidades para los
programas de esta empresa.
Aunque la pgina web aparece en ingls, puedes cambiar el idioma
en el que se muestra seleccionndolo en la lista Change Language.
Ten en cuenta que, si accedes a una pgina de otra empresa para
descargar sus complementos, el aspecto o el proceso de descarga puede
variar del de Microsoft; sigue las instrucciones e indicaciones en cada
caso concreto.
Copyright Computer Aided Education, S.A.
13
Presentaciones electrnicas
Despus de instalar el complemento, pulsa Botn de Office
y, en el submen Guardar como, aparecer la opcin PDF o XPS,
que permite guardar la presentacin actual en cualquiera de estos dos
formatos.
Si seleccionas la opcin PDF o XPS, se muestra un cuadro de
dilogo para indicar el nombre del archivo.
Desplegando la lista Tipo, puedes elegir en qu formato vas a
guardar la presentacin: PDF o XPS.
Si est activa la casilla Abrir archivo tras publicacin, tras crear
el archivo a partir de la presentacin de PowerPoint se abrir en el
programa que tengas asociado en tu sistema a los documentos PDF (o
XPS, si ests creando un documento de este tipo).
En la seccin Optimizar para, puedes seleccionar la opcin
correspondiente al aspecto ms importante en tu documento: el tamao
del archivo o la calidad de impresin.
Si el archivo que crees tiene que tener una calidad alta, selecciona
Estndar (publicacin en lnea e impresin), mientras que, si es
ms importante el tamao del archivo que la calidad de impresin,
selecciona Tamao mnimo (publicacin en lnea).
14
Presentaciones electrnicas
Pulsando el botn Opciones puedes establecer otras opciones de
creacin del documento: el intervalo de diapositivas que se publicarn,
si quieres publicar toda la presentacin, la diapositiva actual o las
diapositivas seleccionadas.
Copyright Computer Aided Education, S.A.
15
Presentaciones electrnicas
En el caso de crear un PDF, podras colocarlo tambin en Internet
a disposicin de los usuarios, ya que es un formato bastante conocido
y extendido.
Al pulsar el botn Publicar, se crear el archivo PDF o XPS.
16
También podría gustarte
- Vista-128fbp 250fbp Eim - En.esDocumento136 páginasVista-128fbp 250fbp Eim - En.esJunior CedeñoAún no hay calificaciones
- T2 - Procesos Cognitivos-1Documento48 páginasT2 - Procesos Cognitivos-1Anonymous YciDWg2Aún no hay calificaciones
- Safety Integrity Level - WikipediaDocumento3 páginasSafety Integrity Level - WikipediaRicardo VillalongaAún no hay calificaciones
- Guía de Implementación - Macros de Comunicación para TwidoDocumento23 páginasGuía de Implementación - Macros de Comunicación para Twidoshura_7538645Aún no hay calificaciones
- Trabajo Final. INTRODUCCIÓN A LA REDUCCIÓNDocumento34 páginasTrabajo Final. INTRODUCCIÓN A LA REDUCCIÓNEdgar GuzmanAún no hay calificaciones
- Examen FinalDocumento7 páginasExamen FinalGabriel Pastrana100% (2)
- Interacción y Comprensión Del EntornoDocumento13 páginasInteracción y Comprensión Del EntornoPalme GarcíaAún no hay calificaciones
- Tratamientos Oficiales y AbreviaturasDocumento6 páginasTratamientos Oficiales y AbreviaturasalumnifpAún no hay calificaciones
- La Indefensión AprendidaDocumento3 páginasLa Indefensión AprendidaAnonymous MVz09x5zqAún no hay calificaciones
- Contrato de Trabajo de 1923Documento1 páginaContrato de Trabajo de 1923ascrucesAún no hay calificaciones
- ¿Qué Es Un Punto de Encuentro FamiliarDocumento3 páginas¿Qué Es Un Punto de Encuentro FamiliarAnonymous MVz09x5zqAún no hay calificaciones
- Trabajo Colaborativo Tarea 3 CarlosMedina Grupo1Documento10 páginasTrabajo Colaborativo Tarea 3 CarlosMedina Grupo1Carlos MR50% (2)
- Topologiamalla 3 DDocumento7 páginasTopologiamalla 3 DtxebastianoAún no hay calificaciones
- Implementacion de Un Controlador Pid Con Una Fpga para Posicionar Un Motor DCDocumento15 páginasImplementacion de Un Controlador Pid Con Una Fpga para Posicionar Un Motor DCMayte BecerrilAún no hay calificaciones
- Registro de Conversaciones Sesión N - 1 - Planeamiento - Programación - Control Y Seguimiento de Proyectos 22 - I 2022 - 02 - 02 22 - 45Documento10 páginasRegistro de Conversaciones Sesión N - 1 - Planeamiento - Programación - Control Y Seguimiento de Proyectos 22 - I 2022 - 02 - 02 22 - 45ING.KEVIN ALEXANDER RONCAL CHÁVEZAún no hay calificaciones
- 06 Programacion Basica en PythonDocumento31 páginas06 Programacion Basica en PythonpkmntrainnerAún no hay calificaciones
- Curriculum VitaeDocumento7 páginasCurriculum Vitaelizkey_4Aún no hay calificaciones
- Cuestionario ScribdDocumento6 páginasCuestionario Scribdgambri9Aún no hay calificaciones
- Infografia TIC FinalDocumento1 páginaInfografia TIC FinaldonaldAún no hay calificaciones
- El Software de Recuperación de Contraseñas Hashcat Ya Es Open Source - La Mirada Del ReplicanteDocumento7 páginasEl Software de Recuperación de Contraseñas Hashcat Ya Es Open Source - La Mirada Del ReplicanteLilubela Lbth MacbethAún no hay calificaciones
- Técnicas y Medios para La Recolección de RequerimientosDocumento4 páginasTécnicas y Medios para La Recolección de Requerimientoslarz73Aún no hay calificaciones
- Ejecutable Con LabviewDocumento18 páginasEjecutable Con LabviewvisneyAún no hay calificaciones
- Busqueda AvaraDocumento8 páginasBusqueda AvaraJeampierre Turpo ZevallosAún no hay calificaciones
- Nuevo Mini Manual EfrainDocumento3 páginasNuevo Mini Manual Efrainflowfactory29595Aún no hay calificaciones
- Modulo ComisionesDocumento13 páginasModulo ComisionesMarco Fernández IglesiasAún no hay calificaciones
- Manual de Instalación Chrystal AdministrativoDocumento14 páginasManual de Instalación Chrystal Administrativocharliebrown_ve100% (1)
- Foro 2Documento3 páginasForo 2Julio Cesar Perez Navarro0% (1)
- Proyecto Final OracleDocumento78 páginasProyecto Final OracleMauricio José Casillas OchoaAún no hay calificaciones
- listaTVcableAg2018 v2Documento34 páginaslistaTVcableAg2018 v2pablo bracchittaAún no hay calificaciones
- Estudio de MercadoDocumento10 páginasEstudio de MercadoElin Diaz LinaresAún no hay calificaciones
- Examen PCE1 Introduccion Al Software Libre Marlon Cardenas10102014Documento5 páginasExamen PCE1 Introduccion Al Software Libre Marlon Cardenas10102014marlonjccAún no hay calificaciones
- Estadistica Tarea 2 2DOCORTE EDDocumento9 páginasEstadistica Tarea 2 2DOCORTE EDhackers13100% (1)
- Metodo de RigidezDocumento18 páginasMetodo de RigidezAnonymous G6a98ENAún no hay calificaciones
- Int 33H PDFDocumento11 páginasInt 33H PDFPregunta Al Aire ReginoAún no hay calificaciones