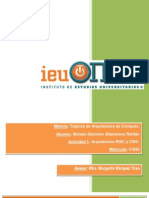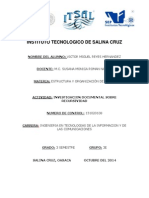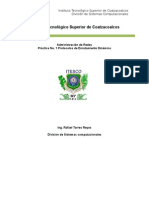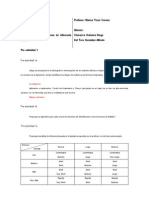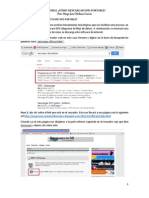Documentos de Académico
Documentos de Profesional
Documentos de Cultura
Paint Dot Net PDF
Paint Dot Net PDF
Cargado por
taxel0Título original
Derechos de autor
Formatos disponibles
Compartir este documento
Compartir o incrustar documentos
¿Le pareció útil este documento?
¿Este contenido es inapropiado?
Denunciar este documentoCopyright:
Formatos disponibles
Paint Dot Net PDF
Paint Dot Net PDF
Cargado por
taxel0Copyright:
Formatos disponibles
Taller Paint.
net
Oscar Chacn Rodrguez
Universidad Central de Bayamn
Programa Servicios de Apoyo al Estudainte
1|P a g e
Programa Servicios de Apoyo al Estudiante
Tabla de contenido
Qu es Paint.NET? ........................................................................................................................2
Tipos de fotos...................................................................................................................................2
Cmo entrar al programa? ............................................................................................................3
Cmo abrir el documento? ............................................................................................................4
Cmo guardar el documento? ...........................................................................................................5
La barra de herramientas Tools ....................................................................................................5
Qu son los Layers?......................................................................................................................6
Cmo cambiar Colores?................................................................................................................6
Cmo seleccionar y borrar parte de una foto?..............................................................................7
Efectos .............................................................................................................................................8
Oscar Chacn Rodrguez
Especialista de Sistema de Informacin
Programa Servicios de Apoyo al Estudiante
Page |2
Qu es Paint.NET?
Paint.net es un programa gratuito para edicin de fotos y convertirlas a distintos formatos para
que otros programas los reconozcan. Fue creado en una Universidad Estatal de Washington,
en programacin de lenguaje C#. Para bajarlo puedes entrar a
http://www.getpaint.net/index2.html.
Tipos de fotos
Hay distintos tipos de formatos que utiliza el programa entre ellos esta:
1. JPG- Joint Photographic Experts Group- utilizado en las cmaras digitales ms
comunes. Tiene buena calidad en la foto y ocupa menos espacio en el disco.
a.
2. PNG-Portable Network Graphic capacidad de trabajar con layers ejemplo: texto,
dibujos y objetos.
a.
3. BMP- Bit Mapped Picture, tiene baja calidad y ocupa mucho espacio en disco se basa
en colorear cuadros pequeos (pixeles).
Por: Oscar Chacn Rodrguez
Especialista de Sistema de Infomacin
3|P a g e
Programa Servicios de Apoyo al Estudiante
4. TIFF-(Tagged Image File Format) Tiene buena calidad en la foto y ocupa mucho
espacio en disco
a.
5. GIF (Graphic Interchange Format) capacidad de trabajar con layers animados. Las
fotos son de baja calidad y ocupan poco espacio en disco se utilizan mucho en pginas
Web.
a.
Cmo entrar al programa?
Para entra al programa debes seguir estos pasos:
1.
1. Presiona Start
2. All Programs
2.
3. Y escoges Paint.net
3.
Automticamente se presentar en pantalla el programa donde se presentar distintos men,
barras y ventanas. Entre ellas esta Tools, Layers, Colors y Hystory.
Oscar Chacn Rodrguez
Especialista de Sistema de Informacin
Programa Servicios de Apoyo al Estudiante
Un ejemplo de cmo se ve el programa:
Cmo abrir el documento?
En el men File presiona el botn Open
. Automticamente aparecer en
pantalla una ventana que presentar el
lugar donde vas a buscar la foto ya sea
en My pictures o en el floppy o Pen
Drive. Escoges la foto que vas a editar
con el mouse y presiona el botn ..
Automticamente la foto aparecer en la
pantalla la foto que seleccionaste.
Por: Oscar Chacn Rodrguez
Especialista de Sistema de Infomacin
Page |4
5|P a g e
Programa Servicios de Apoyo al Estudiante
Cmo guardar el documento?
En el men File presiona el botn
Save . Automticamente
aparecer en pantalla una
ventana que presentar el lugar
donde vas a guardar la foto. En la
seccin File name escribes el
nombre del archivo. En Save as
Type es el tipo de formato que lo
vas a guardar. Luego de haber
escogido estas opciones
presionas el botn para
terminar.
Nota: Recuerda que tienes que
estar guardando constantemente.
La barra de herramientas Tools
La barra de herramientas se utiliza para hacer modificaciones a la foto
seleccin en forma rectangular.
Seleccin libre en forma de lazo.
Seleccin en forma elptica.
Seleccin por color.
Pintar una seccin.
Pintar en forma de pincel.
Pintar en forma de lpiz.
Clonar un elemento o color.
Aadir texto a la foto.
Crear un rectngulo con color
Crear un crculo con color
Oscar Chacn Rodrguez
Seleccin por layers.
Seleccin para mover.
Zoom para acercar.
Efectos con 2 colores.
Borrar una seccin de la foto.
Capturar el color que uno prefiere.
Remplazar colores especficos.
Crear una lnea.
Crear un valo.
Crear un dibujo libre.
Especialista de Sistema de Informacin
Programa Servicios de Apoyo al Estudiante
Page |6
Qu son los Layers?
Los layers son niveles o capas con varios tipos de elementos en donde se pueden unir. Los
layers se encuentran en una ventana igual a esta:
Este presentar las distintas fotos que tienen
activadas.
Las opciones de la ventana de los Layers son:
Aadir layers.
Borrar layers.
Copiar layers.
Unir los layers.
Se utiliza para subir un level el layers
seleccionado.
Se utiliza para bajar un level el leyers
seleccionado.
En este puedes cambiar las
propiedades de los layers.
Cmo cambiar Colores?
Para cambiar colores debes seleccionar en la ventana Colors el color que vayas a usar, luego
seleccionar cualquier opcin en la barra de herramientas Tools , para ver el color. Entre ellas
puedes utilizar text
, paint bucklet
paintbrush
ventana de colores se presenta de esta forma:
, pencil
entre otros. La
En este escoges el color que ms te gusta para modificar tu foto.
Por: Oscar Chacn Rodrguez
Especialista de Sistema de Infomacin
7|P a g e
Programa Servicios de Apoyo al Estudiante
Cmo seleccionar y borrar parte de una foto?
Para seleccionar una parte de una foto hay varias opciones dependiendo de lo que se vaya a
realizar. En este caso si quiero seleccionar el fondo de esta foto:
Debes escoger esta
opcin Majic Wand
y tocar donde esta el cielo.
Automticamente
aparecern unas lneas
entre cortadas en
movimiento seleccionando
una parte de lo que es el
cielo.
Si quieres seleccionar ms partes de la foto tienes que
cambiar el porciento del Tolerance que se encuentra en
la parte de superior. Luego elimino todo el cielo
presionando la tecla DEL delete.
Luego en el men de Layers presionas import From
file busca una foto que prefieras en el CD o disco duro
de un cielo la escoges y presionas open.
Automticamente aadir en pantalla un layer.
En la ventana de Layers presionas las flechas
para que baje un level al layer en donde la otra foto de
las manos pueda verse.
Y se ver como lo siguiente:
------>
Antes
Oscar Chacn Rodrguez
Despus
Especialista de Sistema de Informacin
Programa Servicios de Apoyo al Estudiante
Page |8
Efectos
Ejemplo de cmo trabajar con los efectos:
Selecciona File y presionas en donde dice Open escoge la foto que desees modificar.
Escoge la misma foto pero utilizando en el
men Layers y selecciona Import From
File.
Para aadirle efectos selecciona en el
men Effects y escoges Distort y
selecciona Twist.
Se presentar de esta forma:
Automticamente se presentar como un
remolino el diseo de la foto.
Aparecer una ventana con las opciones a
modificar como indica la siguiente foto:
Aqu puedes aumentar el remolino y aadir ms
calidad a la foto. Luego presionamos OK0
Presiona 2 veces en la ventana Layers la
primera foto.
Por: Oscar Chacn Rodrguez
Especialista de Sistema de Infomacin
9|P a g e
Programa Servicios de Apoyo al Estudiante
Saldr esta ventana Layer Properties en
este contendr el nombre de la escena y la
seccin de Blending es para mesclar las
fotos. En la seccin de Mode escoges
Multiply y modifica el Opacity para que
no se vea muy opaco.
Y se ver de esta forma:
Hay otros efectos que puedes utilizar como:
ZoomBlur
Oscar Chacn Rodrguez
Polar Invension
Especialista de Sistema de Informacin
También podría gustarte
- Actividad 1 Arquitectura RISC y CISCDocumento5 páginasActividad 1 Arquitectura RISC y CISCNomolas Onarimatla100% (1)
- Victor Miguel R.h...... Investigacion Documental Sobre RecursividadDocumento11 páginasVictor Miguel R.h...... Investigacion Documental Sobre RecursividadVictør RkøAún no hay calificaciones
- Libro de Taller III TecnicoDocumento270 páginasLibro de Taller III TecnicoJorge AguilarAún no hay calificaciones
- Sistema de Gestión de Pedidos para Nora Delivery PunoDocumento1 páginaSistema de Gestión de Pedidos para Nora Delivery PunoAndré Manuel VilcaAún no hay calificaciones
- Investigacion Documental Transformada HoughDocumento41 páginasInvestigacion Documental Transformada HoughFernando Sobrino-Manzanares MasAún no hay calificaciones
- Convención y Nomesclatura para Desarrollos ABAPDocumento21 páginasConvención y Nomesclatura para Desarrollos ABAPAlexis Antonio Ramirez LaraAún no hay calificaciones
- Práctica 1 Protocolo de Enrutamiento RIPDocumento6 páginasPráctica 1 Protocolo de Enrutamiento RIPJose MuñozAún no hay calificaciones
- Diseño de Un Sistema de Modulación - Demodulación 8-PSK y Un Sistema de Transmisión y Corrección de Bits Usando La Técnica HammingDocumento17 páginasDiseño de Un Sistema de Modulación - Demodulación 8-PSK y Un Sistema de Transmisión y Corrección de Bits Usando La Técnica HammingAlejandro MontoyaAún no hay calificaciones
- Presentacion Ubuntu Server 12Documento8 páginasPresentacion Ubuntu Server 12mags360Aún no hay calificaciones
- Manual de Usuario Portal Web Transaccional de Depositos Judiciales BANCO AGRARIO PDFDocumento163 páginasManual de Usuario Portal Web Transaccional de Depositos Judiciales BANCO AGRARIO PDFMelissa Revilla Molina100% (1)
- Jerarquia de CapasDocumento2 páginasJerarquia de CapasleovaleraAún no hay calificaciones
- Practica 2 NeuroDocumento18 páginasPractica 2 NeuroAlfredo Del Toro GonzálezAún no hay calificaciones
- Actividad Aprendizaje CinesDocumento2 páginasActividad Aprendizaje CinesAna DelgadoAún no hay calificaciones
- Políticas TIC's SENA - Resolución 2159 de 2013Documento2 páginasPolíticas TIC's SENA - Resolución 2159 de 2013WillyAún no hay calificaciones
- Software de ProgramacionDocumento17 páginasSoftware de ProgramacionJohn Valentín Rivera SánchezAún no hay calificaciones
- Guía de Sublime Text - ¿El Mejor Editor de CódigoDocumento26 páginasGuía de Sublime Text - ¿El Mejor Editor de CódigoEdgar Jesus Ferrer HidalgoAún no hay calificaciones
- Cuestionario Firma ElectronicaDocumento3 páginasCuestionario Firma ElectronicaValeeria DelgadoAún no hay calificaciones
- 6 Comandos Básicos de PowerShell para Obtener Más de WindowsDocumento8 páginas6 Comandos Básicos de PowerShell para Obtener Más de WindowsmazacotesAún no hay calificaciones
- ¿Cómo Descargar El Software DFD Portable?Documento5 páginas¿Cómo Descargar El Software DFD Portable?DiegoMolano50% (2)
- Todo Sobre PGPDocumento2 páginasTodo Sobre PGPMariely Dennisse Segovia AlvarezAún no hay calificaciones
- ALGORITMO DE BOOTH - TrabajoDocumento4 páginasALGORITMO DE BOOTH - TrabajoViktor Llerena CaballeroAún no hay calificaciones
- Programacion Twido Suite V2 1Documento860 páginasProgramacion Twido Suite V2 1JosePerezAún no hay calificaciones
- FUNDAMENTOS DE PROGRAMACIÓN 1ra Hoja de Trabajos Prácticos PUCPDocumento2 páginasFUNDAMENTOS DE PROGRAMACIÓN 1ra Hoja de Trabajos Prácticos PUCPVictor Tasayco MendozaAún no hay calificaciones
- Ques Cert y QCN para Reparar Imei SamsungDocumento3 páginasQues Cert y QCN para Reparar Imei SamsungCarlos Yordan100% (2)
- Final Exam Evaluacion Final Cybersecurit PDFDocumento38 páginasFinal Exam Evaluacion Final Cybersecurit PDFestephanoAún no hay calificaciones
- SPOTIFY, FacebookDocumento23 páginasSPOTIFY, Facebookjunior colqueAún no hay calificaciones
- Compuertas en GAL, PracticaDocumento12 páginasCompuertas en GAL, PracticaMichel GarcíaAún no hay calificaciones
- Temario JAVADocumento4 páginasTemario JAVAAnonymous 47WfjWVAún no hay calificaciones
- 05 Bifurcaciones CondicionalesDocumento5 páginas05 Bifurcaciones CondicionalesLuisAún no hay calificaciones
- Actividad 1 Instalación de LINUXDocumento7 páginasActividad 1 Instalación de LINUXDavid Alejandro Flores AmbrizAún no hay calificaciones