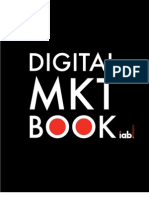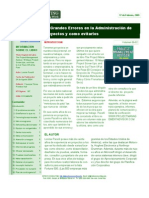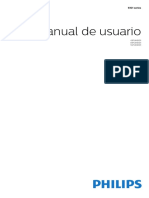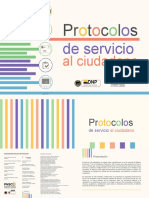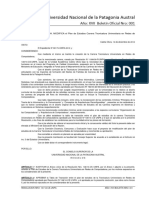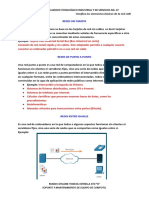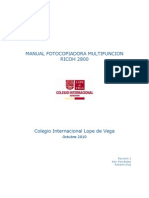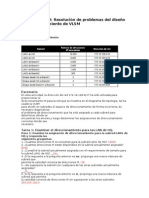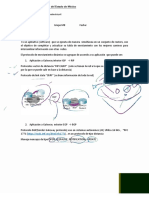Documentos de Académico
Documentos de Profesional
Documentos de Cultura
Manual de Usuario Italc PDF
Manual de Usuario Italc PDF
Cargado por
Emerson ChcTítulo original
Derechos de autor
Formatos disponibles
Compartir este documento
Compartir o incrustar documentos
¿Le pareció útil este documento?
¿Este contenido es inapropiado?
Denunciar este documentoCopyright:
Formatos disponibles
Manual de Usuario Italc PDF
Manual de Usuario Italc PDF
Cargado por
Emerson ChcCopyright:
Formatos disponibles
Manual de Usuario
iTALC Intelligent Teaching And Learning with Computers
Version 1.0.9
iTALC - Manual de Usuario
Indice de Contenidos
1. Copyright del software....................................................................................3
2. Descripcin del programa...............................................................................3
3. Ejecutando el Programa..................................................................................4
4. Interfaz de Usuario .........................................................................................5
4.1 Barra de Men superior..............................................................................6
4.1.1 Clase...................................................................................................................................................6
4.1.2 Ayuda...................................................................................................................................................6
4.1.3 Fullscreen Demo / Stop Demo............................................................................................................6
4.1.4 Window Demo / Stop Demo................................................................................................................7
4.1.5 Bloquear todas / Desbloquear todas..................................................................................................7
4.1.6 Mensaje...............................................................................................................................................7
4.1.7 Encender.............................................................................................................................................8
4.1.8 Apagar.................................................................................................................................................8
4.1.9 Acceder...............................................................................................................................................8
4.1.10 Ajustar / Alinear.................................................................................................................................8
4.1.11 Auto ajuste.........................................................................................................................................8
4.1.12 Soporte tcnico.................................................................................................................................9
4.2 Barra de men lateral..............................................................................10
4.2.1 Ayuda.................................................................................................................................................10
4.2.2 Administrador de Clases....................................................................................................................11
4.2.3 Capturas............................................................................................................................................13
4.2.4 Tu configuracin iTALC.....................................................................................................................14
4.3 Modos Pantalla Completa / Ventana.........................................................15
4.3.1 Control remoto / Solo mirar...............................................................................................................15
4.3.2 Bloquear / Desbloquear.....................................................................................................................15
4.3.3 Captura..............................................................................................................................................15
4.3.4 Ventana / Pantalla Completa.............................................................................................................16
4.4 Solucin de Problemas.............................................................................17
4.4.1 El servcio iTALC no se est ejecutando............................................................................................17
4.4.2 Sin conexin / Sin mensaje de error.................................................................................................18
4.4.3 Error de Autenticacin.......................................................................................................................18
5. Traduccin.....................................................................................................19
Pgina 2
iTALC - Manual de Usuario
1. Copyright del software
iTALC Intelligent Teaching And Learning with Computers est
sujeta a GNU (Licencia Pblica General) y est concebida y desarrollada
por Tobias Doerffel. Todos los derechos reservados por Tobias Doerffel
2004-2008
2. Descripcin del programa
iTALC es un programa de software didctico, el cual est diseado
especialmente para trabajar en las escuelas.
iTALC ofrece la oportunidad de supervisar e influir en las actividades
prcticas y por consiguiente, apoya el trabajo con tcnicas modernas en el
aula.
Por ejemplo, usted puede ver el contenido de las pantallas del alumno en su
propia pantalla. Si uno de los alumnos necesita ayuda, puede acceder al
escritorio del alumno y participar solidariamente. El alumno ve a todas sus
acciones y de esta manera es capaz de aprender los nuevos
procedimientos.
Si usted tiene que hacer una demostracin para el alumno, puede cambiar
al demo-mode. El alumno tiene tambin la posibilidad de demostrar algo.
Por esta accin, es necesario hacer clic sobre la pantalla de su escritorio
para transmitir su pantalla a las pantallas de los otros participantes.
iTALC tiene otras funciones, tambin. Como bloqueo de las pantallas de
alumnos, de modo que no puedan trabajar ms all y se vean obligados a
darle atencin.
Pgina 3
iTALC - Manual de Usuario
3. Ejecutando el Programa
En el primer uso de iTALC aparece un dilogo, que es lo que indica que no
hay ningn archivo de configuracin existente. Este archivo se crear, tan
pronto como usted haga cambios de configuraciones en el programa.
Confirme haciendo clic en "Aceptar".
Si iTALC ya se est ejecutando en la PC maestro o una PC
cliente, el logo de iTALC aparece en la parte derecha de la
barra de tareas.
Un servicio es usado para asegurar varias funcionalidades para algunos
programas. Los servicios se ejecutan ocultos.
Para activar el servicio (si no
est activo), vaya a
Configuracin,Panel de
control, Herramientas
administrativas,Sevicios,
seleccione el servicio
"iTALC Client" y haga clic en
el tringulo,botn 1, (play) en
la barra de men. Para
detener el servicio, haga clic
en el rectngulo, botn 2,
(stop).
Pgina 4
iTALC - Manual de Usuario
4. Interfaz de Usuario
Barra de men superior
Barra de men lateral
Area de trabajo para men superior
Area de trabajo para men lateral
Ventana de cliente
Pgina 5
iTALC - Manual de Usuario
4.1 Barra de Men superior
Luego de iniciar el programa aparece la primer interfaz del mismo. En el
extremo superior de la pantalla se encuentra la barra de men con las
siguientes opciones:
4.1.1 Clase
Usted puede elegir la clase activa.
Al hacer clic en el botn de "classroom", un men contextual
que aparece, con el que usted es capaz de elegir un saln de clases u
ocultar el PC del profesor.
4.1.2 Ayuda
El modo por defecto en iTALC. Le da la oportunidad de obtener
una visin general de todos los ordenadores conectados.
Adems todos los equipos bloqueados se desbloquearn o el
modo de demostracin ser abandonado si se presiona este
botn.
4.1.3 Fullscreen Demo / Stop Demo
En este modo su pantalla se transfiere a
todos los equipos. Los usuarios no
pueden de operar las computadoras,
debido a que sus dispositivos de entrada
son bloqueados.
Pgina 6
iTALC - Manual de Usuario
4.1.4 Window Demo / Stop Demo
Window-demo. En este modo la pantalla ser transferida a la
pantalla de los alumnos en una
ventana. Los usuarios pueden cambiar
a otras ventanas para continuar su
trabajo.
4.1.5 Bloquear todas / Desbloquear todas
Bloqueo / Desbloqueo de escritorio.
Para obtener el plena atencin de los usuarios, puede bloquear
sus
computadoras
de escritorio pulsando este botn. En
este modo todos los dispositivos de entrada son
bloqueados
y las pantallas
delosalumnos se vuelven
negras.
4.1.6 Mensaje
Utilice este botn para enviar un mensaje de texto a todos los
usuarios activos. Por ejemplo, puede enviarles nuevas
instrucciones.
Haga clic en el botn "Mensaje de texto".
Con la ventana
que aparece usted es capaz de escribir un mensaje de
texto. Al hacer clic en "Aceptar", mensaje ser enviado a
todos los equipos activos.
Pgina 7
iTALC - Manual de Usuario
4.1.7 Encender
Haga clic en este botn para encender todos los equipos. De
este modo no tiene que encender todos los ordenadores de
forma manual.
Nota: "Encender por LAN" tiene que ser activada en el BIOS si
es posible.
4.1.8 Apagar
Haga clic en este botn para apagar todos los equipos (por ejemplo,
despus de terminar la leccin).
4.1.9 Acceder
Inicio de sesin remoto. Despus de hacer clic en este botn
usted es capaz de iniciar sesin en todas las computadoras
escribiendo el nombre de usuario y contrasea.
Nota: Las computadoras no deberan estar ya conectadas con
cualquier otro nombre de usuario.
4.1.10 Ajustar / Alinear
Ajuste de ventana y su tamao. Al hacer clic sobre este botn
las ventanas se ajustar al mayor tamao posible. Tambin
todas las ventanas sern alineadas.
4.1.11 Auto ajuste
Haga clic en este botn para alinear todas las ventanas activas
en orden.
Pgina 8
iTALC - Manual de Usuario
4.1.12 Soporte tcnico
Esta funcin te da la oportunidad de controlar cualquier PC-cliente, que no
tiene porque estar incluida en un saln de clases.
Haga clic en el botn de "Soporte
tcnico" para abrir un
nuevo cuadro de dilogo para la
entrada de la IP. Escriba la IP de
la PC que desea controlar y
confirme haciendo clic en "OK".
Tan pronto como usted desea tener acceso a una PC, que es integrada en
un saln de clases, un cuadro de dilogo aparecer en la pantalla de la PC
del cliente. Este cuadro de dilogo informa al usuario que alguien externo
desea tener acceso a este equipo. Deber confirmar este cuadro de dilogo
haciendo clic en "S" o haciendo clic en "Siempre para esta sesin" para
permitir el acceso externo.
Pgina 9
iTALC - Manual de Usuario
4.2 Barra de men lateral
Sobre el margen izquierdo del programa, encontrar otra barra con las
opciones de configuracin de iTALC.:
4.2.1 Ayuda
El botn "Ayuda" conduce a una pgina de
bienvenida, se pueden obtener algunas
breves explicaciones sobre los elementos del
men de la barra lateral.
Pgina 10
iTALC - Manual de Usuario
4.2.2 Administrador de Clases
Haga clic para abrir el men contextual. En
este men puede agregar un equipo y / o
saln de clase para el rbol de gestin.
Ahora usted es capaz de mostrar u ocultar
los ordenadores con un doble
haga clic sobre ellos. Ms acciones se
pueden encontrar en el men contextual de
equipo o aula.
4.2.2.1 Agregar Clase
Clic derecho para abrir el men contextual.
Elija Agregar clase.
Aparecer una nueva ventana. Escriba
el nombre del nuevo saln de clases y
confirme con "Aceptar". El nuevo
saln de clases debera aparecer en el
Administrador de clases.
Pgina 11
iTALC - Manual de Usuario
4.2.2.2 Agregar computadora
Abra el men contextual con botn derecho.
Seleccione "Add computer ". Si no hay un
aula, se le pedir crear una.
En la siguiente ventana se puede escribir
en nombre de la computadora y el nombre
especfico del equipo. No es necesario
escribir la direccin MAC. Puede elegir
a que saln de clases el equipo debe ser
asignado. Tambin usted puede elegir con
que funciones el equipo debe contar.
Por favor, escriba la direccin IP o el
nombre del host aqu. Si hay uno, tambin puede agregar el dominio.
Opcional usted tiene la posibilidad de aadir el puerto anteponiendo dos
puntos (por ejemplo, 123.123.123.123:1234).
Para averiguar qu IP tiene la computadora, debe ir a Inicio -> Ejecutar.
Aparecer una nueva ventana. Escriba "cmd". Aparece una ventana en
negro. Escriba "ipconfig".
Pgina 12
iTALC - Manual de Usuario
4.2.3 Capturas
Las instantneas son capturas de
pantalla del escritorio de la pantalla de
un PC conectado.
Usted puede crearlas en el modo de
solo vista o
en el modo de control remoto.
En esta rea son capaces de gestionar
las instantneas. Haga clic en el botn
"ver captura" para ver la instantnea
que ha seleccionado.
Haga clic en el botn "Borrar captura"
para eliminar la instantnea
seleccionada.
Haga clic en "Recargar lista" para
actualizar la lista de instantneas.
Pgina 13
iTALC - Manual de Usuario
4.2.4 Tu configuracin iTALC
En el men de configuracin puede realizar los siguientes ajustes:
Intervalo entre las actualizaciones
Aqu se puede establecer el intervalo hasta la
prxima actualizacin de los
ordenadores conectados a la computadora
maestro.
Interfaz de red para el demo-mode
Usted tiene la opcin de seleccionar interfaz de
red que desea utilizar.
Calidad de la demo-mode
Usted puede elegir la profundidad de color que
desea utilizar en el modo de demostracin: bajo
(15bit), EDIO m (18BIT) o de alta la calidad (color
verdadero).
Interfaz de usuario
Aqu puede activar o desactivar el globo-TIPS.
Su papel (con teclas de funcin)
Elija la que usa su PC en la red. (Profesor,
Administrador, Supporter, Otros)
Configuracin para multi-sesin
Por favor, escriba el dominio para el inicio de
sesin mltiple.
Accin para doble clic en la ventana del
cliente
Puede elegir qu caso debe ser ejecutado en un
doble clic.
(Mando a distancia, en vivo en pantalla completa)
Pgina 14
iTALC - Manual de Usuario
4.3 Modos Pantalla Completa / Ventana
Haga clic derecho en la ventana del cliente al que desea acceder para abrir
el men contextual. En este men se puede elegir entre "View live" y
"remote control" para ver la PC conectada en modo de pantalla completa.
En el modo de pantalla completa aparece un men tan pronto como se
mueve el cursor sobre la parte superior de la pantalla.
Este men tiene las siguientes opciones:
4.3.1 Control remoto / Solo mirar
Haga clic en el botn "Control remoto" para tener acceso a la
PC conectada, si usted est en el modo "Solo mirar".
Si usted est en el modo "Control remoto", haga clic en el botn
"Solo mirar" para liberar al acceso a la PC conectada.
4.3.2 Bloquear / Desbloquear
En ambos casos, usted tiene la opcin de bloquear una PC
conectada haciendo clic en el botn "Bloquear".
Puede desbloquear al alumno haciendo clic en "Desbloquear".
4.3.3 Captura
Pgina 15
iTALC - Manual de Usuario
Usted es capaz de crear una instantnea (screenshot) de la PC
conectada en cualquier momento. Simplemente haga clic en el
botn "Captura".
4.3.4 Ventana / Pantalla Completa
Si usted est viendo o el controlando un ordenador conectado
con la opcin de pantalla completa, simplemente haga clic en el
botn "Window" para cambiar la vista a una ventana menor.
Para volver a ver a pantalla completa, haga clic en el botn
"Fullscreen".
Pgina 16
iTALC - Manual de Usuario
4.4 Solucin de Problemas
4.4.1 El servcio iTALC no se est ejecutando
Aparece este mensaje en el
inicio del programa ,el servicio
iTALC no se ha podido
activar o no est correctamente
instalado.
Para resolver este problema vuelva a instalar iTALC o vaya a Configuracin
-> Panel de control -> Herramientas administrativas -> Servicios. Seleccione
el servicio iTALC, si aparece en la lista y reactivelo. Para reactivar el
servicio, seleccione " iTALC Client" de la lista y haga clic en el tringulo
(botn Reproducir) de la barra de men.
Pgina 17
iTALC - Manual de Usuario
4.4.2 Sin conexin / Sin mensaje de error
Si no aparece mensajes de error cuando no puede conectarse con el
cliente, posiblemente la PC cliente no tiene el servicio correcto instalado o
un servicio inactivo. Para resolver este problema utilizar la misma solucin
que se detalla en el punto 4.4.1 para la PC del cliente.
4.4.3 Error de Autenticacin
Si el acceso a un cliente falla y el
siguiente mensaje aparece en la la
pantalla del cliente, posiblemente
se est utilizando una llave
incorrecta en la PC del cliente. Para
corregir esta falla tiene que
transferir la llave de la PC maestro a la PC Cliente.
Pgina 18
iTALC - Manual de Usuario
5. Traduccin
Este trabajo es una traduccin del manual que se encuentra en el siguiente
link en ingls (autor desconocido).
http://italc.sf.net/italc-manual-20070129.pdf
Esta traduccin fue realizada por Emiliano Faraone como parte de un
trabajo prctico para el Taller de GNU/Linux y Software Libre de la
Universidad Nacional de la Matanza, en el ciclo 2009.
http://tallergnulinux.sourceforge.net/
http://sourceforge.net/projects/tallergnulinux/
Pgina 19
También podría gustarte
- Digital Marketing Book IABDocumento68 páginasDigital Marketing Book IABCarol Kast100% (8)
- L02 Partes de Una Red, Tipos y Topologías (CABRERA)Documento12 páginasL02 Partes de Una Red, Tipos y Topologías (CABRERA)Sime Yeffer KennedyAún no hay calificaciones
- ISO 27001 Gestion de RiesgosDocumento39 páginasISO 27001 Gestion de RiesgosFher5_5100% (1)
- Laboratorio Firewall IPTABLES v2Documento17 páginasLaboratorio Firewall IPTABLES v2Luis DenegriAún no hay calificaciones
- MTCTCE Barcelona PDFDocumento7 páginasMTCTCE Barcelona PDFMarco Antonio Urquiola Rivas0% (1)
- Grandes Errores en La Gestion ProyectosDocumento12 páginasGrandes Errores en La Gestion Proyectosjc2010gpAún no hay calificaciones
- Ley de Protección de Datos Personales Ecuador PDFDocumento18 páginasLey de Protección de Datos Personales Ecuador PDFFher5_5Aún no hay calificaciones
- Qgis-0.9.1 User Guide EsDocumento189 páginasQgis-0.9.1 User Guide EsFher5_5Aún no hay calificaciones
- Qgis-0.9.1 User Guide EsDocumento189 páginasQgis-0.9.1 User Guide EsFher5_5Aún no hay calificaciones
- DCP L6600DWDocumento6 páginasDCP L6600DWtaller copyAún no hay calificaciones
- Preguntas Práctica 2Documento2 páginasPreguntas Práctica 2KIRI 245Aún no hay calificaciones
- RRDocumento72 páginasRREl LoAún no hay calificaciones
- Manual Usuario TV PhillipsDocumento100 páginasManual Usuario TV PhillipsFina Sanchez MendezAún no hay calificaciones
- 11.4.3.6 Packet Tracer - Troubleshooting Connectivty Issues TORRES MACEDODocumento4 páginas11.4.3.6 Packet Tracer - Troubleshooting Connectivty Issues TORRES MACEDOjimenamacedo02Aún no hay calificaciones
- Protocolos de Servicio Al CiudadanoDocumento51 páginasProtocolos de Servicio Al CiudadanoWjosue Nuñez100% (1)
- VMware SRM 1.1 Spanish Capitulo5Documento34 páginasVMware SRM 1.1 Spanish Capitulo5Alexis Alva SalirrosasAún no hay calificaciones
- Hola Buen DiaDocumento12 páginasHola Buen DiaAnonymous 4OkZzzAún no hay calificaciones
- Presentación Historia FamiliarDocumento86 páginasPresentación Historia FamiliarRobert MendozaAún no hay calificaciones
- IBM Middleware Como Gestionar Vulnerabilidades Riesgos.Documento12 páginasIBM Middleware Como Gestionar Vulnerabilidades Riesgos.Manuel HijarAún no hay calificaciones
- Introducción A Los Sistemas de Comunicaciones Digitales 1Documento3 páginasIntroducción A Los Sistemas de Comunicaciones Digitales 1Richard GrzesiakAún no hay calificaciones
- Instal y Config Red LAN Con Internet - 41hDocumento12 páginasInstal y Config Red LAN Con Internet - 41hroberto cabreraAún no hay calificaciones
- Informe Ieee Cableado EstructuradoDocumento6 páginasInforme Ieee Cableado EstructuradoFredy AcostaAún no hay calificaciones
- RCS2012151 80Documento12 páginasRCS2012151 80titulosuacoAún no hay calificaciones
- Fundamentos de LANDocumento12 páginasFundamentos de LANJorge100% (2)
- Actividad 2 - Concepto y Ejemplos.Documento4 páginasActividad 2 - Concepto y Ejemplos.Panzo Cotlame Yeidcol EstrellaAún no hay calificaciones
- ESTABLECER RED Berlanga MendozaDocumento5 páginasESTABLECER RED Berlanga MendozaedgpasAún no hay calificaciones
- Manual Fotocopiadora Ricoh 2800Documento9 páginasManual Fotocopiadora Ricoh 2800Roberto Díaz NogalesAún no hay calificaciones
- Actividad 6.4.3Documento4 páginasActividad 6.4.3Fernando Masero CornejoAún no hay calificaciones
- DAM1 SI UD6 Maquinas VirtualesDocumento61 páginasDAM1 SI UD6 Maquinas VirtualesCandy CrashAún no hay calificaciones
- Hikvision-redes-discos-Accesorios Electrocam 15 de Mayo Del 2019Documento92 páginasHikvision-redes-discos-Accesorios Electrocam 15 de Mayo Del 2019Arnaldo Jesus Zegarra AAún no hay calificaciones
- Practica 2 Ruteo DinamicoDocumento6 páginasPractica 2 Ruteo DinamicoErick GuadarramaAún no hay calificaciones
- LOGO Soft Comfort Semaforo PLC PDFDocumento4 páginasLOGO Soft Comfort Semaforo PLC PDFnoeliamvAún no hay calificaciones
- Act2 Hans CabasDocumento6 páginasAct2 Hans CabasHayecAún no hay calificaciones
- Auditoria de Redes Proyecto FinalDocumento19 páginasAuditoria de Redes Proyecto FinalMarkos Aucatoma100% (1)