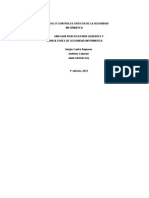Documentos de Académico
Documentos de Profesional
Documentos de Cultura
Introduccion A PowerPivot de Excel 2013
Cargado por
xcrespo0 calificaciones0% encontró este documento útil (0 votos)
18 vistas68 páginasprogramación de módulo PowerPivot de Excel
Título original
Introduccion a PowerPivot de Excel 2013
Derechos de autor
© © All Rights Reserved
Formatos disponibles
PDF o lea en línea desde Scribd
Compartir este documento
Compartir o incrustar documentos
¿Le pareció útil este documento?
¿Este contenido es inapropiado?
Denunciar este documentoprogramación de módulo PowerPivot de Excel
Copyright:
© All Rights Reserved
Formatos disponibles
Descargue como PDF o lea en línea desde Scribd
0 calificaciones0% encontró este documento útil (0 votos)
18 vistas68 páginasIntroduccion A PowerPivot de Excel 2013
Cargado por
xcrespoprogramación de módulo PowerPivot de Excel
Copyright:
© All Rights Reserved
Formatos disponibles
Descargue como PDF o lea en línea desde Scribd
Está en la página 1de 68
Introduccidn a Power Pivot
Las tecnologias de informacién y comunicacién (TIC’s), son fundamentales en el funcionamiento de las organizaciones, y exigen a los
empleadas conacimientos més sélides y avanzados sobre herramientas tecnolégicas como planillas electrénicas, las cuales permiten
consultar bancos de datos y generar informes, reportes, planillas, etc
Excel es uno de las mas populares planillas electrénicas del mercado, con recursos extremadamente poderasos, para muchos poco
conocidos y muy titles para recolectar, analizer, interpretar y representar informacién necesarias para tomar decisiones empresariales.
Cada minuto crece un volumen de datos que proviene de sistemas de informacién y bancos de datos provenientes de todo el mundo. Los
gerentes, ejecutivos, analistas de negocios, contadores, administradores, en fin, los responsables de las decisiones saben que los datos
deben estar disponibles, sin embargo el acceso a ellos es complejo y casi siempre depende de los profesionales de informética, que en
general siempre tienen otras prioridades.
De esta forma las empresas se ven perjudicadas ante la imposibilidad de que sus usuarios puedan distrutar de los datos transforméndolos
en informacién que vaya en beneficio de la empresa,
Power Pivot permite analizar y relacionar grandes volimenes de datos de distintas fuentes de datos externas donde los usuarios finales
pueden construir sus propios tableros de andliss y de inteligencia de negocios de manera independiente.
Power Pivot Permite realizar distintos andlisis de datos que provienen de diferentes fuentes. £s una solucién que redefine la linea entre en
el area de Tly los roles de usuario final. Brinda al usuario final la posibildad de realizar el modelado, el andlisis, la personelizacién de los
datas y compartir dichos resultados can otras empleades dentro de la organizacién.
Viene integrado con Excel 2013 y es la mejor novedad que ha traido Excel en muchos afios, Puede crear aplicaciones de inteligencia de
negocios, dashboard (tableros de control), reportes en poco tiempo. Power Pivot brinda un mejor lenguaje de férmulas llamado DAX y
esta creado para trabajar en la nube (office 365, Sharepoint) Es inteligencia de negocios para usuarios de Excel
En este tutorial usted podra seguir paso a paso cémo hacer una Pivot Table con distintas fuentes de datos.
El ejercicio de este tutorial ha sido extrafda de manera integra de la siguiente direccién de Microsoft: http://technet.microsoft.com/es-
Introduccidn al tutorial PowerPivot para Excel
INICIO INSERTAR —DISENODEPAGINA = FORMULAS DATOS INQUIRE | POWERPIVOT
DESARROLLADOR
#
x Corfiguracién
Agregar datos a un libro PowerPivot
Escenario del tutorial
, Contoso, se utiliza en todos los ejemplos.
a lo largo del tiempo y compararlas,
En este tutorial, completard un escenario para ai
Imagine que es analista de una compafia de
segiin el tipo de producto, el afo y el pais. En el
Crear una medida y un KPI
Crear perspectivas,
Guardar la hoja de célculo de Excel resultante.
Requisitos previos
Aseguirese de que los siguientes componentes estén instalados:
soft PowerPivot para Excel
soft Excel 2010
icrosoft Excel 2013 que incluye PowerPivot
Para obtener mas informacién, vea Instalar PowerPivot para Excel, Ademés, para seguir el tutorial, necesitaré los datos
Los datos de ejemplo que se utilizan en este tutorial
son de la compaiia ficticia Contoso y estan almacenados en bases de datos de Access y hojas de célculo de Excel. Si
prefiere importar los mismos datos desde una base de datos de SQL Server, descargue y restaure toda la base de
datos de Contoso en un servidor, Dependiendo de la versién de Contoso, podria haber pequefias diferencias en los
datos, pero podra completar el tutorial correctamente,
‘Adomés de lo anterior ef estudiante deberd tener la base de datos Northwind para poder realizar otras actividades en
Power Pivot. A continuacién se presenta el Modelo Entidad Relacién de esta Base de Datos. Que utilizaremos en los
ejercios en laboratorio
=
Aprendizaje
ial estd compuesto por las lecciones siguientes:
Agsgar datas un Lbs PowerPivat | Enestaslevcions, aprender a importar datos de diverosorigenes,incluids bases de datos de Access yhojs de cieulo de Excel.
‘Guaudarun liv PossrPivat Tusa, En eta leci, aprender ia diferencia entre guardar un Vibro de Excel y guardar un Wo de PowerPvo
En esta leecién, aprender avery rear jerarguas a port de columns de abla en a vista de digrama
an esta loci, uz ablsdindmicas para epson ss datos de wna masea que le permits aalizar los dats en tlle
Fn esta leecia,ulzardgficos didlos para representa os datos gricamente La rificos dnkmicostabidn le ayuda a analizar los datos en deal,
Agregar datos a un libro PowerPivot
datos desde
blas de Excel 0
distintos, incluidas bases de datos
Services. También puede agregar
uuchos origent
mes de Repoi
con cu ra Excel puede ag
relacionales, bases de datos multidi lentes de distribucién de datos,
datos desde archivos del equipo local y usar datos que descargue de Internet,
Sin embargo, a diferencia de lo que ocurre en Excel, después puede crear relaciones entre estos datos para formar un conjunto de datos Unico y, 3
ivot permite agregar y trabajar con millones de filas de datos de forma
Aprendizaje
PowerPivot permite importar los datos de una variedad de origenes, incluyendo: las bases de datos de SQL Server, cubos de Analysis Services, bases de datos,
de Access, hojas de céleulo de Excel, los archivos de texto, fuentes de distribucién de datos y mas. Para obtener una lista completa de origenes de datos
compatibles, vea Origenes de datos admitidos en libros Power
ie para la importacién de tablas para importar los datos. El asistente le guia en el proceso de configurar una
conexi6n a un origen de datos y elegir qué datos importar, incluyendo la seleccién de un subconjunto de filas y columnas en el origen de datos. Al importar
los datos de una base de datos, el asistente también le permite especificar una consulta personalizada para importar exactamente los datos que desea.
‘También puede importar los datos pegandolos de una hoja de céleulo de Excel 0 vinculandolos directamente a una hoja de célculo de Excel. En los siguientes
Agregar datos utilizando el Asistente para la
importacion de tablas
Asistente para la importacién de tablas para conectarse a una base de datos, seleccionar los datos a cargar e importar esos datos
3s datos de diversos origenes relacionales: Access, Oracle, Sybase, Informix, DB2, Teradata y otros. El proceso para importar los,
PowerPivot puede import
datos de cada uno de estos origenes relacionales es muy similar al que se describe a continuacién.
‘Ademés, los datos se pueden cargar utilzando una consulta personalizada o un procedimiento almacenado. Esto lo
que para utilizar
leccién siguiente.
y los demas datos del libro
Modelo de Datos Contoso Sales
Para crear una conexién a una base de datos de Access
1
n el ejemplo Stores. Utilizaré los datos de los
la Stores. No la cierre y vaya guardande los
jcacién del equipo donde descargé los ejemplos y haga doble cli
jo: Todo este tutorial tendré como base esta pla
Navegue hasta la
almacenes en una leccién posterior.
avances)
Enla ventana de Excel, en la pestaiia PowerPivot, haga clic en Ventana de PowerPivot.
INICIO INSERTAR OSEODEPAGINA FORMULAS DATOS —_REVISAR VISTA _DESARROLLADOR INQURE | POWEREWOT
@ (fl z 3 Alinear vertcalmente & B = 2
= naar hoczortalmante
Aamir | Compare war | Detector | Corfiguracisn
coleulacos” = modelo de dates todo
Modelo ge dato: Cakuloz__Alineacion de ssqmantacion oe datos, bias Retacones
de importar.
Filtrar los datos de las tablas antes de importar
Las tablas FactSales y DimProduct que esté importando de Ia base de datos de Access contienen un subconjunto de datos de la base de datos ori
Contoso de SQL server: no se incluyen ventas y productos de dos categorias (games y home appliances). Aplicara un filtro a una de las otras tablas antes de
importarla, para que elimine las mismas categorias. También filtrara algunas de las columnas de la tabla DimProduct.
i ‘cn ap 2
Para filtrar los datos de las tablas antes de importar r= el
, Selecciones sys
1. Seleccione la fila para la tabla DimProduct y, a continuacién, haga cl
en Vista pr 1. Se abrité el cuadro de dislogo Vista previa de
tabla seleccionada mostrando todas las columns dela tabla DimProduct.
2. Desplacese hacia la derecha, desactive las casillas situadas encima de las
columnas correspondientes a todas.—das
Bescde deter ClserieatDestnConeacfnes no
Tabi y vite:
nas,
desde ClassID hasta StockTypeName(un total de 15 columnas; deténgase | (1 _ Tween —— Seste doltn
antes de UnitCest) y, a continuacién, haga clic en Aceptar. 2 | ect Bingham
WT Onde ombas
Observe que aparece Filtros aplicades en la columna Detalles del
filtro de la fila DimProduct. Si hace clic en ese vinculo, vera una
descripcian de texto de los filtros recién aplicados,
3, Ahora seleccione [a fila DimProductSubcategory y, 2 continuaci
clic en Vista previa y filtrar
haga
4. Puesto que solo le interesan algunos de los productos, aplicaré un filtro
para importar iinicamente los datos de estas categoria.
Desplacese hacia la derecha.En la parte superior de la
columna ProductCategoryKey, haga clic en la flecha situada en el lado
derecho de la celda, desplacese hacia abajo, anule la selecci6n de 7y 8 y, a
continuacién, haga cli
: (Geeccoinineriocaecin] (Neureinino]
desactive la casilla situada en la parte izquierda de la celda. Puesto que las (ania (>>> | lene lca |
wvegacién. Haga clic en Aceptar.
descripciones son casi idénticas a los nombres, no es necesario importar
ambas columnas, ysise eliminan las columnas innecesarias se reduciré el tamafo del
6. Clickee en "Seleccione las tablas relacionadas " y luego ACEPTAR
tard
iter ua inp tab —
Importar los datos de las columnas y las tablas joss
seleccionadas a
|B conocto comet be
nino lei, Fra fo on
Por tltimo, importe los datos seleccionados. El asistente importard las relaciones entre las tablas
(0 con sus datos, Para obtener mas informacién sobre las relaciones, vea Relaciones entre,
Para importar los datos de las columnas y las tablas sele! ———
1L_ Revise ls opciones selecconadas, si todo parece correcta, haga clic en cae Gon arama
Mientras importa los datos, el asistente muestra cudntas filas se han capturado. Cuando | @ Feesnsinaseae compe ou
se hayan importado todos los datos, apareceré un mensaje para indicarlo.Observe que
is de 2 millones de filas de la tabla FactSales.
El asistente se cerrard y los datos aparecersn en la ventana de PowerPivot. Cada tabla se
ha agregado como una nueva pestafia en la ventana de PowerPivot. Si los datos camibian
en el origen, puede mantener actualizados los datos importados en la ventana de
PowerPivot si emplea la actualizacion de datos. Para obtener més_informacién,
vea te i vat.
Agregar datos utilizando una consulta
personalizada (SQL)
|, Se conectaré a una base de datos de Microsoft Access y utilizard una consulta personalizada los datos en el libro de
t. Una base de datos de Access es un origen de datos relacional, PowerPivot puede importar datos de diversas origenes relacionales: SQL Server,
ix, DB2, Teradata y otros.
conectarse a la base de datos, buscar el archivo de consulta y ejecutar la consulta para importar los
de la base de datos de Access y los demas datos del
Para obtener mas informacién, vea Crear relaciones
Para crear una conexion a una base de datos de Access
1 En la ventana de PowerPivot, en la pestafia Ir haga clic en Desde base de datos y, a continuacién, haga clic en De Access. Aparecera el
Asistente para la importacién de tablas, que le guiaré por el proceso de establecer una conexién a un origen de datos.
2. Enel cuadro Nombre descriptivo de Ia conexién, escriba Base de datos Access de categoria del producto.
3. Ala derecha del cuadro Nombre de la base de datos, haga clic en Examinar. Navegue hasta la ubicacién donde descargé los archivos de muestra,
seleccionePreductCategories y haga clic en Abrir.
Utilizar una consulta SQL para seleccionar los datos que importar
El procedimiento para utilizar el Asistente para la importacién de tablas con el fin de importar seleccionando elementos en una lista de tablas se describié en
Ia leccién anterior de este tutorial Ast que, en lugar de duplicar esos pasos,
El Asistente para la importacién de tablas le guia por los pasos, Puede importar una consulta, copiar y pegar el texto de una consulta existente, o escribir una
consulta nueva utilizando el generador de consultas grafico de PowerPivat. En esta leccién, importard una consulta que recibié del departamento de Tl
La siguiente consulta SQL selecciona todos los datos de la tabla ProductCategory salvo GAMES and TOYS y HOME APPLIANCES:
SELECT DimProductCategory.ProductCategoryKey, DimProductCategory.ProductCategoryLabel,
DimProductCategory.ProductCategoryName, DimProductCategory.ProductCategoryDescription
FROM DimProductCategory
WHERE ( (ProductCategoryName = ‘AUDIO’ OR ProductCategoryName = ‘TV and VIDEO' OR
ProductCategoryName = ‘COMPUTERS’ OR ProductCategoryName = ‘CAMERAS and CAMCORDERS’ OR
ProductCategoryName = ‘CELL PHONES’ OR ProductCategoryName = ‘MUSIC, MOVIES and AUDIO
BOOKS’) )
usar la herramienta del disefiador de consultas para seleccionar los datos que se van a importar
Seleccione a opcién Eseribir una consulta para especificarlos datos que se van a impertar y, 2 continuacién, haga clic en Siguiente.
En el cuadro Nombre descriptivo de la consulta, escriba Consulta de la categoria del producto.
Haga clic en Disefio para abrir el cuadro de dislogo Generador de consultas
Haga cic en Importar y, a continuacién, navegue hasta la vbicacin del equipo donde guard los ejemplos
Sino ve el archivo enumerado, haga clic en la flecha abajo del archivo y seleccione Tedos los archivos (**)
Seleccione SQLQuery y,a continuacién, haga clic en Abrir
Haga clic en Aceptar, en Val
Cuando la importacién haya finalizado, haga
Los datos se muestran como una nueva tabla denominada Censulta en
tuna actualizacién.Si el contenido de la base de datos de Access cambia, al actualizar se mantendrén actualizados los datos de PowerPivot. Para
obtener mas informacién, vea Maneras diferentes de actualizar datos en PowerPivot
Cambie el nombre de la nueva tabla; para haga clic con el botén secundario en la pestana Consulta y_seleccione Cambiar
nombre. Escriba ProductCategory y después haga clic en Entrar. Si aparece un cuadro de dislogo de mensaje, haga clic en Aceptar.
lary, a continuacién, en Finalizar. Aparecerd un resumen de las columnas que se van a importar,
icon Cerrar,
ro de PowerPivat. Puede mantener estos datos actualizados si efectiia
Agregar datos usando copiar y pegar
En esta tarea, agregaré datos a su libro de PowerPivot copidndolos de una hoja de célculo de Microsoft Excel y pegandolos en la ventana de PowerPivot.
Tenga presente que para utilizar estos datos en el anilisis, tendré que crear relaciones entre los datos de la base de datos de Access y los demas datos del
libro de PowerPivot. Las instrucciones para crear relaciones se proporcionan en una leccién posterior. Para obtener mas informacién, vea Crear relaci
entre tablas (tutorial
Copiar y pegar desde una hoja de calculo de Excel externa
El departamento de ventas tiene una hoja de célculo de Excel que contiene la ubicacién de las éreas donde Contoso vende productos actualmente. Copiara
los datos que necesita de esta hoja de calculo y los pegard en su libro de PowerPivot.
Para copiar y pegar desde una hoja de calculo de Excel externa
1. Navegue hasta la ubicacén del equipo donde descargé lo ejemplos y haga doble clic en el ejemplo Geografia, Se abrir una nueva hoja de
de Excel y ya no stad en la ventana de PowerPivot,
2. Resale y copie as celdas Ad a J675 (incluida a fila de encabezados de column),
Nota
Asegiirese de seleccionar solo este rango de celdas, y no filas y columnas enteras, Al scleccionar filas y columnas completas, se
importan celdas vacias, lo que podria afectar a su capacidad de crear las relaciones con estos datos.
*Para seleccionar todos los datos haga click en A1 y luego presione shift + ctrl + flecha abajo y luego flecha derecha sin soltar.
haga clic en Pegar. El cuadro de didlogo Vista previ:
De nuevo en la ventana de PowerPivot, en la pestaiia Pagina Ini de pegado muestra la
nueva tabla que se crear
4, Escriba Geegrafia en el cuacro de texto Nombre de la tabla
5. Asegiirese de que los datos de la tabla sean correctos, compruebe que la opcién Usar primera fila como encabezados de columna esté
seleccionada y, a continuacién, haga clic en Aceptar. La nueva tabla se creara en la ventana de PowerPivot.
Agregar datos utilizando una tabla vinculada de
Excel
La ventaja de crear y mantener los datos en Excel, en lugar de importarlos o pegarlos, es que puede continuar modificando los valores en la hoja
de célculo de Excel, mientras usa los datos para el andlisis en PowerPivot
En esta tarea, crear un vinculo a partir de los datos de almacenes de Ia hoja de célculo de su ventana de Excel en la tabla en la ventana PowerPivot. BSS
Tenga en cuenta que para utifizar estos datos en el analisis, necesitaré crear relaciones entre los datos de la tabla vinculada y los otros datos de la ventana de
PowerPivotPara obtener més informacién, vea Crear relaciones entre tablas (tutorial
Crear una tabla vinculada
-a porque, después de pegar los datos, no se actualizan
do, las tablas vinculadas reflejan automaticamente los cambios que se realizaron en el origen. Las tablas vinculadas deben hacer
se encuentran en una ventana de Excel independiente dentro del mismo libro PowerPivot.
automaticamente. Por of
referencia a datos de Excel
Para crear una tabla vinculada
1. Enla ventana de Excel, apunte 2 cualquiera de las celdas de la hoja de célculo Stores y apliquele formato de tabla (CTRL+1). Asegtirese de que esté
Jeccionada la opcién Mi tabla tiene encabezados. Haga clic en Aceptar.
2. La nueva tabla que aparecers en la ventana de PowerPivot siempre tiene el mismo nombre que la tabla de Excel, Por consiguiente, deberia dar un
nombre descriptivo a la tabla de Excel antes de crear la tabla vinculada en PowerPivot. De forma predeterminada, Excel genera automaticamente los
nombres para las tablas (Tablel, Tabla2, etc), pero puede cambiar facilmente el nombre de las tablas usando la interfaz de Excel
a. Mientras sigue en la ventana de Excel, haga clic en la pestafia
b. Enel érea Propiedades, en Nombre de tabla:
3. En la ventana de Excel, en la pestafia PowerPivot, haga cl
nueva. Observe el icono de vinculo de la pestaiia,
4, En la pestaiia Tabla vinculada de la ventana de PowerPivot, haga clic en Ir a la tabla de Excel para volver a la tabla de origen en la ventana de
Excel. Cambie el valor de la celda C2 de 35 2 37.
5. Vuelva ala ventana de PowerPivot. La fila correspond
Crear tabla vinculada, Se abrird la ventana de PowerPivot y se habra creado una tabla
ite también se ha actualizado ahora al nuevo valor.
Guardar un libro PowerPivot
Asegtirese que las Tablas que deben estar en el libro de PowerPivot sean las siguientes:
———EEEEEEEEEEE—EEEEE
a]
f= Stores | Dimchanne! | DimDate | Dimeroduct | DimProductSubcategory | Facales | ProducCategory | Geograta |
Regsro: M4 1202306}
Para guardar un libro PowerPivot
nla ventana de Excel, haga clic en Ia pestafa Archive.
Haga clic en Guardar como. Se abre el cuadro de diélogo Guardar como.
Guardaré el libro como el tipo de archivo predeterminado de Libro de Excel (*xlsx). Para obtener una lista de tipos de archivo compatibles,
vea Obtener informacién sobre las capacidades de PowerPivot.
3. Enel cuadro de texto Nombre de archivo, escriba PowerPivotTutorialSample y, a continuacién, haga clic en Guardar.
jades Has creado tu primer libro de PowerPivot.
Crear relaciones entre tablas
En esta leccién uti
de datos que establece cémo se deben poner en correlac
ard PowerPivot para ver y crear las relaciones entre datos de origenes de datos diferentes. Una rela:
los datos de las dos tablas. Por ejempl
6n es una conexién entre dos tablas
la tabla DimProduct y la tabla DimProductSubcategory
tienen una relacién basada en el hecho que cada producto pertenece a una subcategoria, Para obtener mas informacién sobre las relaciones, vea Informacion
jeneral de las relaciones.
DimProduct
Productkey
Prooucttabe!
Proudttiane
ProduaDesciation
ProductSubeategon ey
Nerufacture
Branatame
laced
className
syle
Spletleme
Color
Colerame
size
Saetange
SzeUnitMensureD
Weight
DimProductsubcategory
FroductSubeategorey
FroductSubeategorylabet
Productsubeategor/Name
FroductSubeategonDe
Frodudtcategooker
ETitoaaid
LonaDate
UpdateDate
ition
Propiedades de la combinacién
Nombre de i tabla quieres
Nombre de atabla derecho
lommroauct a
Nombre de la colunne devecha
PrecuctSubeategankey
Precuesubategonkey [=]
Inui solo stl donde los campos combinados de amas tablas
sean lguales.
Indutr TODGS tos reost0s de ‘DImPreduasubeategon’y sole
regiatis de DimProduct’ donde los campos combinados
Induir TODOS lo registros de DimPreduct y sole aquellos regtros
de ‘DimProductsubcetegory donde les campos combinades sean
eccccoeel | iene | ical
Las relaciones de PowerPivot pueden crearse manualmente combinando tablas en la ventana de PowerPivot o columnas en la Vista de diagrama, o bien de
forma automiatica si PowerPivot para Excel detecta relaciones existentes al importar datos en un
combinando columnas de tablas diferentes que contengan datos simi
relacionadas por las columnas ProductSubcategorykey que se encuentran en ambas tablas. Las c:
tienen a menudo,
res 0 ids
icos, Por ejem
ro de PowerPivot. Una relacién se crea manualmente
las tablas DimProduct y DimProductSubcategory estén
umnas no tienen que tener el mismo nombre, aunque lo
éPor qué crear relaciones?
Para realizar un andlisis significativo, los origenes de datos tienen que tener relaciones entre ellos. Mas especificamente, las relaciones lo habiltan para:
Irar los datos de una tabla por las columnas de datos de las tablas relacionadas.
‘© Integrar las columnas de varias tablas en una tabla dindmica o un grafico dinamico.
‘= Buscar fécilmente los valores de tablas relacionadas utilizando formulas de expresiones de anilisis de datos (DAX).
Revisar las relaciones existentes
Ya tiene los datos de tres origenes diferentes en el libro de PowerPivot
‘+ Datos de ventas y productos importados de una base de datos de Access. Las relaciones existentes se importaron automticamente junto con los
datos.
‘+ Datos de categorias de productos importados de una base de datos de Access.
‘Datos copiados de, y vinculados a, una hoja de célculo de Excel que contiene informacién del almacén,
i
Go 2 &
Tr producsubastegor. : 7 Moseley
Fl producsubcategor = 7 rutoaatabe
1 ProducSubeaegor- 7 onteveserpion
1 Productatezoritey Fr calendorear
1 Proucttepaytey
Borman : 1 Productcateeotabel Fl ceceapytay
i chernttatet 1 producrcategoynome 1 Gecpraphytine
1 channaname ( Produrcatepoybes. 1D continentNare
1 channeoesenpton
Peticst
Para revisar las relaciones existentes
1. Enla ventana de Power?ivot, en la pestafia Disefio, en el grupo Relaciones, haga clic en Administrar relaciones.
2. Enel cuadro de didlogo Administrar relaciones, ceberia ver las siguientes relaciones, que se crearon cuando se importé la primera base de datos de
Access:
Tabla ‘Tabla de busqueda relacionada
DimProduct [ProductSubcategoryKey] _ DimProductSubcategory [ProductSubeategoryKey]
FactSales [channelKey] DimChannel [ChannelKey]
FactSales [DateKey] DimDate [Datekey]
FactSales [ProductKey] DimProduct [ProductKey]
3. Observe que puede crear, editar y eliminar relaciones desde este cuadro de didlogo. Haga clic en Cerrar.
core
— ae
[iter ——] cee
1 Storekey ([™ Calendarvear_
ae Ce a
1 productsubcategor...
Ml Productsuacategor...
TM Productsucategor...
I Productategorykey
mrtioadin
1 Productney
I ProductLabel
IT ProductName
T PreductDescription
I Preductsubcategor..
TE Manufacturer
1 Productcategorytey
1 Productcategorytabel
1 productcategorvame
1 Productcstegory0esc.
Eisai, TE Chonnekey 7
7 Geographykey TE ChannelLabel
Tl StoreManager Glenn
z storetype MI channetpescnption
Scoreame im eiinaain.
1 Gangapiytcy
1 Geograpiyrype
Ml contnentName
Ml GityName
I StatePmvinceName
Crear nuevas relaciones entre los datos a partir de origenes independientes
Para crear la primera relacion
1, Haga clic en la pestafa de la tabla Stores.
2. Haga clic con el botén secundario en el encabezado de columna GeographyKey y, a continuacién, haga clic en Crear re
Los cuadros Tabla y Columna se rellenaran automaticamente.
3. Enel cuadro Tabla de busqueda relacionada, seleccione Geography (la tabla que pegé desde una hoja de célculo de Excel y cuyo nombre cambis).
4, Enel cuadro Columna de bisqueda relacionada, asegtirese de que esté seleccionada GeographyKey.
5. Haga clic en Crear.
Crear relacién (2 emt
\Croar una relacién de biiequods entre deo tabloe
‘Seleccione las tables y columns que vaa usar para crear la relacgn.
Table (Columns:
Table de bisaueda relacionadas (Colurna de bisaveds relacionads:
+ Geography Key ~
6 Cuando se crea la relacién, se muestra un icono en la parte superior de la columna, Apunte a la celda para mostrar los detalles de la relacién,
Geography Key:
(Seleccionar todo)
| Relacionada con la columna [GeograshyKey] dela tabla [Geogr
Contoso §
Contosos
Contoso
feo
— 7 1 reductases
a channelkey : (7 ProductcategoryLabel i ceoarapiyeey
[1 eeogaphimey 1 fa
(ereepapineey chanetabl ae i=
FE Storemnager channe!nieme 1 ProductCategorvDese~ 1D Contnensnsme
7 storeType FE channetbesritton 1 cayaame
a | ex erucsao : FT Stateeowincotme
Para crear més relaciones entre los datos de Access y Excel
1L. Haga clic en la pestaia Stores
2. Seleccione la columna StoreKey.
3. Enla pestafia Disefo, haga clic en Crear relacion.
Los cuadros Tabla y Columna se relenarén automticamente,
4, Enel cuadro Tabla de busqueda relacionada, seleccione FactSales.
5. Enel cuadro Columna de biisqueda relacionada, aseguirese de que esté seleccionada StoreKey.
Crear relacién (2 lent
\Crearuna relacién de biis queda entre dos tablas
‘Seleccione las tablas y columns que ve a user para crear la relacén.
lum debinqveds relacionads
=] @ Starkey .
Ges) Gees)
Observe el icono de informacién situado junto al cuadro Columna de busqueda relacionada. Esto le indica que esta ri
orden equivocado. Al crear una relacién, debe seleccionar una columna con valores tinicos para Celumna de biisqueda
nse est creando en el
ada,
6 Invierta el orden. Seleccione FactSalesen el_—=cuadroTablay, a
cuadro Columna, Seleccione Stores como Tabla de busqueda relacion:
\
seleccione StoreKeyen el
seleccione StoreKey como Columna de biisqui
7. Haga clic en Crear.
FactSales
Tabla de bisqueds telecionade
Crear relaciones en la vista de diagrama
En la vista de diagrama, es facil crear relaciones entre columnas de tablas distintas. Las relaciones aparecen visualmente, lo que p
cémo se relacionan todas las tablas entre si. En este paso, creard la ultima relacién que necesitard para completar este tutor
diagrama, Para obtener mas informacién acerca de la vista de diagrama, vea Ventana de PowerPivot. vista de diagrama,
Para navegar por la vista de diagrama
1. Enla ventana de PowerPivot, en la pestafia Inicio, en el érea Ver, haga clic en Vista de diagrama. EI disefo de hoja de calculo de
cambiard a un disefio de diagram Y las tablas se organizarén automaticamente, segiin sus relaciones
2. Para ver todas las tablas en la pantalla, haga clic en el icono Ajustat situado en la esquina superior derecha de la vista de diagrama,
3. Para organizar una vista cémoda, use el control Arrastrar para zoom, el minimapa y arrastre las tablas al disefio que prefiera, También puede
emplear las barras de desplazamiento y Ia rueda del mouse para desplazarse por Is pantalla
4, Apunte a la linea de relacién (linea negra con una flecha y un circulo en los extremos) para resal
las tablas relacionadas.
Para crear una relacién entre tablas en la vista de diagrama
1. Mientras sigue en la vista de diagrama, haga clic con el botén secundario en el diagrama de la tabla DimProductSubcategory y, a continuacién,
haga clic en Crear relacién. Se abriré el cuadro de dislogo Crear relacién,
2. En el cuadro Columna seleccione ProductCategoryKey, en el cuadro Tabla de busqueda relacionada seleccione ProductCategory y en el
‘cuadro Columna de busqueda relacionada seleccione ProductCategoryKey.
3. Haga clic en Crear.
4, Compruebe que todas las r
area os
See
El Productsubcatege.
El Productsubcatege.
7) Productsubcetege..
1 Productatesoryk..
i Storekey
5 Geographykey
El Storemanager
7 storetype
1 StoreName
ciones se han creado correctamente haciendo
&
usa como
© pes
O nonacer
[Bee (Scie |
Si OmPoaidt Pestcsibcsegay te}
DOnFeaetSiteserey Prsuateon,
“ita de bem elscorada
Dine besiege Pedic
Predator freavatsea=n ke]
FactSet]
Dicharnal Cheney
FatSobs Dae)
Fane rte]
Fetes Sree]
Dina Dash]
Dec [Pode]
Sees [Sorter
nes en la pestafia Disefie y revisando la lista,
I Geographyk
1 Geogrephyr
© ContinentNe
© GityName
5 stateDroviiw
El Modelo resultante debe ser el siguiente:
——
— i
eT
crac
TD Saleskey a
7 Datekey 1 FullbateLabel
1 channetkey 1 Datedescription
1 Storekey 7 Calendarvear
1 Penchuctkew x} recta
7 Produetsubcategor..
FD ProductCategorykey
ED ETiteadiD.
Se
1 Channelkey
1 ProductCategorykey
= 7 Channeltabet
1 roduc a
por 5 wannName
1 ProductCategoryName Bee a I Geographykey 1D channew:
ne 1 Geographykey 1 GeographyType 1 ChannelDescription
1 StoreManager 1 ContinentName Ti etltoadib 5
© storetype 1 CityName
I Stocename
i stateProvinceName
Crear una columna calculada (Tutorial)
lada denominada Beneficio total basandose en la informacién de ingresos y gastos existente en sus datos. Ademés, también crearé
columnas calculadas en la tabla DimProducts que hagan referencia a valores de categoria de producto de otras tablas. Posteriormente, utiliza
columnas relacionadas en una jerarquia nueva que incluya categoria de pro
estas
subcategoria y nombres de producto. Como ver4, la accién de agregar
columnas de tablas relacionadas mejora la exploracién de tabla dinémica en jerarquias que incluyen campos de otras tablas. Para obtener mas informacin,
vvea Columnas calculadas,
Crear una columna calculada para Beneficio total
1 Enla ventana de PowerPivot, vuelva a Vista de datos y, a continuacién, seleccione la tabla FactSales.
2. Enla pestafa Disefar, en el grupo Columnas, haga clic en Agregar.
©) Deshacer
= PRehacer
Insertar Opciones | Gear Administrar | Propiedades | Marcar como
funcién de csieulo Felaciones cetabla tabla de fecha:
Columnas cateutos Relaciones cettar
Agregar columna
‘Agregue una nueva colunnay, 3
continuacién, escriba una férmula DAX para
crearura columna calculada,
1 26 375 1
En la barra de formulas situada encima de la table, escriba la siguiente férmula, Autocompletar sive de ayuda para escribir los nombres completos
de columnas y tablas, y enumera las funciones que estén disponibles, Para obtener sugerencias acerca de cémo usar Autocompletar, vea Crear
ormul
= Blinnow
a
Esl ot
Propiededes | Marear c.
detabla | tabla dete
** © anche
Columnas
Nota: No es necesario escribir la férmula, sélo clickee
fen el nombre de las columnas y agregue los
operadores necesarios ( =,-, +, < >, ete.)
4, Cuando termine de generar la formula, presione ENTRAR para aceptarla,
Los valores se rellenan para todas las fllas de la columna calculada, Si se desplaza hacia abajo por la tabla, vera que las filas pueden tener valores
diferentes para esta columna, basado en los datos que hay en cada fila.
5. Cambie el nombre de la columna haciendo clic con el botén secundario en CaleulatedColumni y seleccionando Cambiar nombre de
columna, Escriba TotalProfit (beneficio total) y presione ENTRAR
Crear columnas calculadas para datos relacionados
1. Enla ventana de PowerPivot , en la vista de datos, seleccione la tabla DimProduct
2. Enla pestafa Disefiar, en el grupo Columnas, haga clic en Agregar.
3 escriba la siguiente frmula. La
cuando genere una jerarquia que incluya informacién de categoria, Para obtener mas informacién sobre estaa funcién, vea Funcién RELATED.
= RELATED (ProductCategory[ProductCategoryName)).
regar Inserar_ Opciones Propiedades|
omcooe funcion de calculo tabla defechas
Columnas Géteuos Relecone Eater
=X oF [FRELATED([ProcuctCategory|
RELATED(ColmnName)
sewer ere eee ee eee
ig
I 101 ‘Audio ‘Audio
I 202 Vand Video TVand Video
303 Computers ‘Computers
404 ‘Camerasand camcorders Cameras and camcorders
I 5 05 cell phones Cell phones
I 6 06 Music, Movies and Audio... Music, Movies and Audio Books
4, Cuando termine de generar la formula, presione ENTRAR para aceptarla,
Los valores se rellenan para todas las flas de la columna calculada, Si se desplaza hacia abajo por la tabla, verd que cada fila tiene ahora un nombre
de categoria de producto.
5. Cambie el nombre de la columna haciendo clic con el botén secundario en CaleulatedColumni y seleccionando Cambiar nombre de
columna, EscribaProductCategory y después presione en ENTRAR.
6. Enla pestaia Disefiar, en el grupo Columnas, haga clic en Agregar.
ano |
Columns
XE
8 Cambie el nombre de la columna haciendo clic con el botén secundario ME CGS) 4
en CaleulatedColumnl y _—seleccionando Cambiar nombre =~ de ‘0. Computers Computers Accassories
columna, Escriba Product Subcategory y después presione en ENTRAR.
Crear una jerarqufa en una tabla (tutorial)
En esta leccién usaré PowerPivot para ver y crear jerarquias a partir de columnas de tablas en la vista de diagrama, Una jerarquia es una lista de nodos
secundarios que puede crear a partir de columnas y poner en el orden que desee. Las jerarquias pueden aparecer por separado de otras columnas en una
herramienta cliente de generacién de informes, facilitando que los usuarios del cliente seleccionen y naveguen por las rutas de acceso comunes de
datos. Para obtener mas informacion acerca de las jerarquias, vea Jerarquias en PowerPivi
éPor qué crear jerarquias?
Las tablas pueden incluir docenas o incluso centenares de columnas. Por eso, los usuarios del cliente pueden tener dificultades para encontrar e incluir datos
fen un informe. I usuario del cliente puede agregar toda la jerarquia (que consta de varias columnas) a un informe con un solo clic. Las jerarquias también
pueden proporcionar una vista sencilla e intuitiva de las columnas. Por ejemplo, en una tabla Fecha puede crear una jerarquia Calendario. Afio natural se usa
como nodo primario superior, incluyéndose Trimestre, Mes y Dia como nodos secundarios (Afio natural-> Trimestre>Mes-> Dia). Esta jerarquia muestra una
relacién lagica de Afio natural con Dia
Es posible incluir jerarquias en perspectivas. Las perspectivas definen subconjuntos visibles de un modelo que ofrecen puntos de vista centrados, esp.
del negocio o especificos de la aplicacién del modelo, Por ejemplo, una perspectiva puede ofrecer a los usuarios una jerarquia que contiene solo los
elementos de datos necesarios para sus requisitos especificos de informes. Para obtener mas informacién acerca de las perspectivas, vea Cuadro de dislogo
Perspectivas
Crear una jerarquia
Puede crear una jerarquia usando las columnas y el mend contextual de la tabla 0 usando el botén Crear jerarquia del encabezado de tabla en Ia vista de
diagrama. Al crear una jerarquia, aparece un nuevo nodo primario con las columnas seleccionadas como nodos secundarios.
Cuando se crea una jerarquia, se crea un nuevo objeto en el modelo. No mueva las columnas a una jerarquia, ya que crear objetos adicionales. Es posible
agregar una tinica columna a vatias jerarquias.
Para crear una jerarquia desde el menu contextual
1. En la ventana de PowerPivot, cambie a la vista de diagrama. Expanda la
tabla DimDate para poder ver con mas feilidad todos los campos
Presione y mantenga presionada la tecla CTRL y haga clic en las
columnas CalendarYear, CalendarQuarter y CalendarMenth (necesitaré
desplazarse hacia abajo por la tabla.
2 Para ak
contextual, haga
*] secundario en una d
seleccionadas. Haga cl
% eliioar
en la parte inferior de la tabla y las
columnas scleccionadas se copiarén
bajo Ia jerarquia como nodos
secundarios
3. Escriba Dates como nombre de la nueva jerarqula
4, Arrastre la columna FullDateLabel deba
creara un nodo secundario de las columnas y se c
del _nodo secundario CalendarMonth de la jerarquia. Se
‘ara debajo del nodo secundario CalendarMonth,
Para crear una jerarquia desde el boton del encabezado de tabla
1. En la vista de diagrama, sefiale la tabla DimProducty, a continuacién, haga clic en el
botén Crear jerarquia del encabezado de tabla, Aparecerd un nodo primario de jerarquia vacfo
en la parte inferior de la tabla.
2. Escriba Product Categories como nombre de la nueva jerarquia
3. Para crear los nodos secundarios de jerarquia, arrastre as _columnas Product
Category, Product Subcategory y ProductName a la jerarquia.
Recuerde que en la leccién anterior agregé Product Category y Product Subcategory mediante
la creacién de columnas calculadas que hacian referencia a estos campos de las tablas
relacionadas. Una de las ventajas de utilizar la funcién RELATED es que puede buscar campos
en la misma tabla, permitiendo crear jerarquias tales como Categories que usan valores de
otras tablas.
7 Preeuentsy
7 Salester 4
Key
orekey
1 Procucttapl
8 crear relaciin
8 Crear jerarquia
Agregar a la jerarquia ,
> elimina
T charneley|
(Ocular en herramientas clerte © Channa
Dire 1 charnenams
seus
Dimersusl 2 Cambiar nombre
7 Preeutut
Dette
© tcseate
7 UpeteDate
TI ProduerCategory
Product Subea
Pi eruaesio
storey =|
1D engraorytey
Goes
© Productkey
Produetlsbel
Productame
Fl ProductDescription
Dl Productsubcategorykey
Manufacturer
let
(Crear jerarquia
roauctsuocetagory
Proauetcaregory (rod
7 StoreManeger
7 storetype
Editar una jerarquia
Puede cambiar el nombre de una jerart
adicionales como nodos secundarios,
fa, cambiar el nombre de un nodo secundari, cambiar el orden de fos nodos secundarios, agregar columns
ar un nado secundario de una jerarquia, mostrar el nombre del origen de un nodo secundaria (el nombre de
Column) y ocutar un nodo secundario si tiene el mismo nombre que el nodo primaro de a jearquia,
Para cambiar el nombre de una jerarquia o de un nodo secundario
1. Mientras sigue en la vista de diagrama, en la jerarquia Categories, haga
cantinuacién, haga clic en Cambiar nombre. Escriba Date.
Observe que al hacer clic con el bot6n secundario en un nado secundario de una jerarquia, tiene varios comands a su disposicién para mover,
cambiar de nombre u ocultar un nombre de columna de origen.
2. Haga doble clic en la jerarquia primaria, Product Categories y cambie el nombre a solo Categories.
con el botén secundario en el nodo secundario Full
jateLabel y, 2
Eliminar una jerarquia
Conserve las jerarquias en el libro para completar el tutorial, pero si desea eliminar una jerarquia en algiin momento, siga estos pasos
Para eliminar una jerarquia y quitar sus nodos secundarios
1. Mientras sigue en la vista de diagrama, en la tabla FactSales, haga clic con el botén secundario en el nodo de la jerarquia primaria
Example 2y, a continuacién, haga clic en Eliminar. (También puede hacer clic con el bot6n secundario en el nodo primario de la jerarquia y, a
continuaci6n, presionar Supr) Al eliminar la jerarqufa también se quitan todos los nodos secundarios.
2. Haga c iminar del modelo en el cuadro de dislogo para confirmar la ac
Crear una tabla dinamica a partir de los datos
PowerPivot
Una vez agregados los datos a un libro de PowerPivot, las tablas dinémicas le ayudan a analizar eficazmente los datos en detalle, Puede realizar
comparaciones, detectar patrones y relaciones, asi como detectar tendencias.
En este tutorial se supone que ya sabe cémo usar tablas dinamicas y gréficos dinémicos. Si no es asi, consulte los siguientes temas en Microsoft Office Online
importante
Cree siempre las tablas dindmicas desde la ventana de PowerPivot o desde la pestatia PowerPivot de la ventana de Excel. También hay un
Tabla dindmica en la pestaila Insertar de 1a ventana Excel, pero las tablas dindmicas estindar de Excel no tienen acceso a sus datos de
Agregar una tabla dindmica al anal
4
5,
6
7.
8
La tabla dinamico Sales by Channel
‘rimestre de 2007 hasta el
Expanda cada afio para expl
Enla ventana de PowerPivot, en la pestafia
Seleccione Nueva hoja de célculo,
Excel agrega una tabla dinémica vacia a la ubicacién que especificé y
secciones: una de campos en la parte superior para agregarlos y qui
Seleccione la tabla dinémica vacia,
Si ol
dePowerPivot, haga clic en Tabla dinamica
ta de campos de PowerPivot, La lista de campos muestra dos
,.y otra en la parte inferior para reorganizarlos y cambiar su posicién,
ne un mensaje de error que le indica que Ia lista de datos ya no es valida, haga clic con el bot6n secundario en la tabla y
ctualizar datos.
‘campos de PowerPivot, recérrala y busque la tabla FactSales.
Seleccione el campo SalesAmount. Asegtirese de que este campo se muestra en la ventana Valores de la lista de campos
Enla tabla DimChannel, seleccione el campo ChannelName, Mueva este campo a la ventana Etiquetas de columna de la lista de campos.
Enla tabla DimDate, seleccione la jerarquia Fechas. Si fuera necesario, desplace esta jerarquia al cuadro Etiquetas de
Cambie el nombre de Ia tabla dinémica; para ello, haga doble clic en Sum of SalesAmount en la primera celda, borre el texto actual y escriba Sales
by Channel.
rece una lista de la suma por trimestres de las ventas para Contoso y para cada canal de ventas, desde el primer
rto trimestre de 20
‘en profundidad las
de ventas trimestrales, mensuales y diarias
Campos de tabla dinamica = *
fester store aes Seeonscampespacocsastivome
$375 90290806 $ .900061.827.72 $3.96439)292.3 = .
STA26SITIAS S566ED511 S605 7I56N2I5 bs
3217126072 7 omoute
sims. sos. 0
Sm
Siso.arsraso §01szs.so.76 $350.06760,
5160925467570 55439090587 $355.065178,35 | $6420019040
Sussssose.72 Sonosiz710 S2seamssu02 Serosu04s40
$eosootoss.76 §2sso71 ions $1. 10tsees00—7 $asstom 50538 §.az2t388 = mus > alos
Agregar otra tabla dinamica al anal
Ena ventana de Excel, en la pestata PowerPivot, haga clic en Tabla dinémica
2. Seleccione Nunva hoje de cleo
Excel agrega una tabla dindmica vacia a la ubicacion que especifcé y muestra la lista de campos de PowerPivot,
3. Seleccione la tabla dndmicavacia
Si obtiene un mensaje de error que le indica que la liste de datos ya no es vi
seleccione Actualizar datos,
la, haga clic con el botén secundario en Ia tabla y
4. Enla lista de campos de PowerPivot, descienda y busque la tabla FactSales.
5. Seleccione el campo TotalPrafit. Asegurese de que este campo se muestra en la ventana Valores de la lista de campos.
6. Enla lista de campos de PowerPivot, busque la tabla DimProduct.
7. Seleccione la jerarquia Categorias . Asegiirese de que este campo se muestra en la ventana Etiquetas de fila de la lista de campos.
8. Enla lista de campos de PowerPivot, busque la tabla DimDate
9. Arrastre el campo CalendarYear desde [a lista de campos de tabla dindmica hasta la ventana Etiquetas de columna,
10. Cambie el nombre de la tabla dindmica, para ello haga doble clic en Suma de TotalProfit en la primera celda, borre el texto actual y escriba Profit
by Category.
La tabla dinémica Profit by Category ofrece una lista de la suma de los beneficios, por afio, para cada categoria de producto de Contoso,
ta de anilisis simples de los datos, Para ahondar un poco més, agregard un grafico dinamico y segmentaciones de datos.
2 ¢ 2 . Pony :
aoa oon Campos de tabla dinamica
Sumeuo% — saainsei2 emo | T0008
siamese samsinia0 im =
Suimomm Sinise? sasenen0e Foie
sivenosset Smomaga saumiane surest ee
gnenren feLameaeis ssoiaies samme =
suas Suzana 2 Bioiedtteey
Guamsies | senemese ae
suuumaiee simian
Suisestamae jucnionsoga0 a
soesstsuis ssnozzasase
Ssomanm §suieaane7
‘sousaozr Sunneien Sustacanes
Shean Samana smerne
oo siameaes; simsonmeat sumiaan
*Recocing Pen sscenams: semmanies sueimsuss
"san phones & POAC S57.688.60799
Tateviions s7.9m296,37
‘steven seraen Phones Serss.zi239 $5030820675 54473365100
sven Rove Sszssasse7 seomsner — §7asesea28
“Total general ‘773.500.1955 $1.02.00.52276 §1.405.22006022 §4691671 79153
Prfitby eteory | Suma cfsakesanout | sires | ® oo ote sas cl ata Es
Eliminar una tabla dinamica
Conserve la tabla dindmica en el libro para completar el tutorial, pero si desea eliminar una tabla en algiin momento, siga estos pasos.
Eliminar una tabla dinamica
1. Haga clic dentro de la tabla dinamica
2. Enla pestaia Herramientas de tabla di
3. Enel grupo Acciones, haga clic en Seleecion:
4, Seleccione Tabla dindmica completa. En la cinta de opciones de Inicio, seleccione Borrar y, después, haga cl
yamica, seleccione Opciones.
Crear un grafico dinamico a partir de los datos
PowerPivot
Una vez que ha agregado los datos a un libro de PowerPivot, los
eficazmente. Los graficos dindmicos proporcionan una representacion
En este tut
para obtener una introduccién:
y presentar los datos
y tendencias
Office Online
aficos dindmicos le ayudan a resumir, analizar, explo
ica interactiva de los datos y le ayudan a ver comparaciones, model
ficos dinémicos. Sino es asi, consulte los siguientes temas en Micros
ial se supone que ya sabe cémo usar tablas dinémicas y
Agregar un grafico dinamico al analisis
Seguird utilizando el libro de PowerPivot que creé en las tareas anteriores. Ya tiene los datos importados, las relaciones creadas y tablas dinémicas agregadas,
importante
1a de Excel. También hay un
Cree siempre los graficos dindmicos desde la ventana de PowerPivot o desde la pestafia PowerPivot de la vei
tienen acceso a sus datos
botén Gréfico dindmico en la pestafia Insertar de la ventana Excel, pero los grificos dindmicos estandar de Exes
afico dinamico al ani
hoja de céleulo que con
dinamica Sales by Channel
la flecha abajo Tabla dinamica y seleccione Grafice dinamico.
Seleccione Hoja de célculo existente y haga clic en Aceptar.
Excel agrega un grafico dinamico vacio a le misma hoja de calculo que contiene la tabla dindmica Sales by Channel.
Salesby Channel _etquetas de column |=)
Etiquetas dela catalog ea
= 2007 $.273.924.905,90
$69.76527,33
$52.290159.5
$6298.81,
$89.502.27817
$211973.0970 secon
$42853.27,79 4 —
35139941290
$5859.79.36
Scedn7cieGs Suissizasse | 39¢ree m7 saunnnscieas s7isz610N7CA
$210.006.950,46] $ 603,712.658,09 _§ 358.650.637,11 § 1.382.097.6092 $ 2.554.417.855,67
Sale by Channa SCS
= 20091 $47.019.205,19 | $127.965.639,58 $81.241.106,37 | $289.630.040,68 $545.876.791,81
20002 S58e8i.7a580 $159.441.67299 $91525.350,75 $369.067.532,36 $674.020.408,52
2120098 354.315.02548 $160425.67670 $94.350.90887 $355.068.178.35 | $664.200.190.40
©0094 $54,990.570,69 $155,559,66372 _ $91.085.270,10 _$368.280.558,03_$670.320.468,54
“otal general $608.o04055,76 $4.686.071.100,88 $4,108.48. 700.87 §4.964.800.008,22 §.241224268,82
Seleccione el grafico dinamica vacio en la pestaia Herramientas del grafico dindmico, seleccione Disefio y, después, Cam
HERRAMIENTAS DEL GRAFICO DINAMICO- 2
& inquine —poweemvoT —anauzar | oseiio | roRwaTo
= oo
|| Cambiar entre Seleccionar Ca Mover
filas ycolumnas dates de gréfico
Datos Tipo _| Ubicacion|
Seleccione el primer grafico del grupo Linea y haga clic en Aceptar.
Ena tabla Fai
seleccione el campo SalesAmount. Asegiirese de que este campo se muestra en la ventana Valores de la lista de campos.
En la tabla DimChannel, seleccione el campo ChannelName. En la lista de campos de la tabla dindmica, desplace este campo desde el
cuadro Campos de eje hasta el cuadro Campos de leyenda
En la tabla DimDate, seleccione CalendarYear. En Ia lista de campos de la tabla dinamica, desplace este campo desde el cuadro Valores hasta cl
cuadro Campos de eje,
El grafico dindmico y la tabla dinémica muestran ahora los mismos datos, con disefios diferentes.
9. Dé formato a la presentacién de los datos para que sea més sencillo leer y comparar. Haga clic con el botén secundario en los numeros de eje y
seleccione DarFormate al eje.
a. Haga clic en Numero y, en la lista Categor
b. Configure Posiciones decimales en 0 y, a continuacién, haga cl
Haga clic con el botén secundario en el rétulo de eje Sum of SalesAmount y seleccione Configure
d. Cambie Nombre personalizade a Sales by Channel y, a continuacién, haga clic en Aceptar.
seleccione Meneda
en Cerrar.
jan de campo de valor.
Sales by Channel
$2.000.000.000
$15on.000.000 ChanneNeme +
—onine
aT
$500.000.000|
so
2007 2008 0
(CalendaiYear ~
Agregar otro grafico dinamico al anélisis
1. Comience en la hoja de cdlculo que contiene la tabla dindmica Profit by Category.
2. Enla pestafia PowerPivot de Excel, haga clic en la flecha abajo Tabla dindmica y seleccione Grafice dinamico.
3. Seleccione Hoja de calculo existente y haga clic en Aceptar.
Excel agrega un grafico dindmico vaci ala misma hoja de célculo que contiene la tabla dindmica Profit by Category
4. Ena tabla FactSales, selecione el campo TotalProfit. Asegurese de que este campo se muestra en la ventana Valores de a Lista de campos.
5. Ena tabla ProductCategory, seleccione el campo ProductCategoryName. Asegtirese de que este campo se muestra en la ventana Campos de
sje dela Lista de campos,
6. nla postaha Herramientas del grfico dinamico,scleccione Disefio y haga clic en Cambiar tipe de grafico,
7. Desciendlay seleccione el primer tipo de grafico circular y haga clic en Aceptar
2 Enel grupo Estilos de disefo,seleccione el est tridimensional con un fondo negra y haga clic en Aceptar
9. Enel grafico circular, seleccione el titulo Total y cémbielo a % de ganancia por categoria.
10. Luego, agregue y dé formato a las etiquetas de datos.
a. Enel grafico circular, haga clic con el botén secundario y seleccione Agregar etiquetas de datos
b. Vuelva a hacer clic con el botén secundario y seleccione Formato de etiquetas de datos
©. Resalte Opciones de etiqueta, active la casila Porcentaje y anule la seleccién de Valor.
dd. Haga clic en Cerrar. Cambie el tamario del gréfico para asegurarse de que se muestran todas las categorias de producto.
11, Guatde el libro de PowerPivot,
Nota
Este gréfico dinémico muestra los valores de porcentaje de cada categoria de producto. Dado que FactSales y otras tablas estén filtradas, los
porcentajes son porcentajes de ventas totales en seis de las ocho categorias de productos de Contoso.
Se trata de anilisis simples de los datos, Para ahondar un poco mas, agregar segmentaciones de datos.
% de Ganancia por categoria
ProductCategoryName
inar un grafico dinamico
Conserve los graficos dinémicos en el libro para completar el tutorial, pero si desea eliminar un grafico en algtin momento, siga estos pasos
Eliminar un grafico dinamico
Para eliminar un grafico dindmico, haga clic dentro de él
joy seleccione Cortar.
@ ninguno de los informes de tabla dindmica asociados.
Agregar segmentaciones de datos a tablas
dinamicas
Las segmentaciones de datos son controles de filtrado que funcionan con un clic y reducen la parte de un conjunto de datos que se muestra en las tablas
dinamicas y en los graficos dindmicos. Las segmentaciones de datos se pueden usar tanto en ls libros Microsoft Excel como en los libros de PowerPivot,
ios datos de forma interactiva
En esta leccién usard las segmentaciones de datos de PowerPivot para controlar qué datos aparecen en una tabla dinémica
Agregar segmentaciones a una tabla dinamica
satrap pee nbs orce ssa deposits emaaeas oes cmdeace
Agregar segmentaciones de datos a la tabla suns oaros anwar ste cesumcuiapoe niqure FoweRmnoT | mnaizan sein
dingmica Profit by Category | Himemigmetsindenee | [5 a
Haga dlic en cualquier dentro de la tabla dindmica Profit >" ee a
by Category para mostrar la Lista de campos de PowerPivot ve
2. En el area de herramientas de tabla dinimica de la cinta de
opciones de Excel, haga clic en Opciones. : : oes
3. Haga clic en Insertar segmentacién de datos. T =) Campos de
4, En la ventana tnsertar segmentacién de datos, busque la
tabla Geography y seleccione ContinentName.
5. Enla tabla DimChannel, seleccione ChannelName.
6. Enla tabla DimProductSubeategory, seleccione ProductSubcategoryName.
7. Haga clic en Aceptar.
Dar formato a las segmentaciones de datos
Dar formato a las segmentaciones de datos
1. Organice las segmentaciones de datos para que puedan verse todas. Para mover las segmentaciones de datos, haga clic en el borde gris y arrdstrelas.
Mueva hacia abajo el grafico dindmico y coléquelo en el lateral para dejar espacio a las segmentaciones de datos.
2. El titulo de la segmentacién ProductSubcategoryName se trunca. Para dar formato a esta segmentacién de datos, haga clic con el botén secundario
en ella y seleccione Configuracién de segmentacién de datos.
a Enel cuadro Titulo, escriba Subcategory,
b, Compruebe que la opcién Mostrar encabezade esté seleccionada
Haga clic en Aceptar.
3. Avveces se debe cambiar el tamafto de las segmentaciones para mostrar su contenido correctamente. Cambie el tamafio de la segmentacién de
datos Subcategoryagregando columns.
‘a. Haga clic con el botdn secundario en Product Subcategory y seleccione Tamafo y Propiedades.
Enel desplegable Numero de columnas, seleccione 2. Haga clic en Cerrar.
d._Arrastre las esquinas hasta que todo el contenido sea visible.
4. Continiie dando formato a las segmentaciones de datos seqtin convenga
Usar segmentaciones de datos para analizar los datos de la tabla dinamica
Usar segmentaciones de datos para analizar los datos de la tabla dinamica
1. En Contoso deseamos evaluar nuestras tendencias de beneficios de ventas por canal. Basandonos en los que descubramos, podemos tener que
redistribuir los presupuestos de marketing y/o cerrar canales.
a. Enla segmentacién de datos ChannelName, seleccione Catalog. Catalog deberia ser ahora el Ginico elemento sombreado en la
segmentacién de datos
b. Examinando la tabla dindmica ve que los beneficios de ventas por catélogo estén disminuyendo.
De uno en uno, haga clic en Online, Reseller y Store para revelar esas tendencias de beneficios. Observa que los beneficios en linea estén
aumentando, los de almacén estan disminuyendo y los de distribuidor disminuyen ligeramente.
dd. Borre los filtros que ha establecide haciendo clic en el icono de la esquina superior derecha de la segmentacién de datos.
2. Examine un poco mas segmentando los datos de beneficios por subcategoria y continente, Puede detectar varias cosas podtia descubrir
3s, televisiones y lapices de grabacién, con el mayor aumento de porcentaje
ta de la
Los beneficios se han més que doblado accesorios de para mévi
cen las ventas en linea. Mientras que la mayoria de las ventas se realizé en almacenes, el aumento de porcentaje de beneficios en almacén fue
| mas bajo. Dado que la mayoria de las ventas proceden de almacenes :qué puede hacerse para maximizar los beneficios en este sector?
b. Los beneficios de accesorios sufrieron un aumento significative en 2009 en los canales Reseller y Store. Antes de ello, el aumento de
beneficio fue bastante inocuo en esos dos canales. 2A qué se puede atribuir este incremento?
€_ Los beneficios generales de ventas de televisiones fueron mas dell doble en 2007-2009. Sin embargo, la mayor parte del aumento se produjo
en 2008, con muy pequefio incremento de beneficios en 2009. Por qué hubo tan pocos beneficios en 2009 y cémo se pueden aumentar?
d._ Las ventas de equipos de sobremesa se redujeron de forma significativa. Con unos beneficios totales de casi 260 millones, solo 21 millones
procedieron de ventas por catdlogo. Las ventas por catélogo se redujeron de casi 10 millones (2007) a 4 millones (2009). sQuizés Contoso
deberia cerrar este canal?
@. Los beneficios en Asia estén aumentando mientras que en Norteamérica estén disminuyendo
Contoso puede usar esta informacién, y mucho mas, para tomar decisiones comerciales inteligentes.
Agregar segmentaciones de datos a graficos
dinamicos
Las segmentaciones de datos son controles de filtrado que funcionan con un clic y reducen la parte de un conjunto de datos que se muestra en las tablas,
ros de PowerPivot,
dindmicas y en los gréficos dinamicos. Las segmentaciones de datos se pueden usar tanto en los libros Microsoft Excel como en los
para filtrar yanalizar los datos de forma interactiva
En esta tarea usara las segmentaciones de datos de PowerPivot para controlar qué datos aparecen en el gréfico dinémico.
Agregar segmentaciones a un grafico dinamico
Haga clic en cualquier parte del grifico dinémico de % de beneficios por categoria para mostrar la Lista de campos de PowerPivot
Enla Lista de campos de PowerPivot, busque la tabla DimDate.
Atrastre CalendarYear y CalendarQuarter hasta el area Segmentaciones de datos horizontales de la Lista de campos de PowerPivot.
Enla tabla Geography, seleccione ContentinentName.
Hasta el area Segmentaciones de datos verticales de la Lista de campos de PowerPivot
Dar formato a las segmentaciones de datos
1. Organice las segmentaciones de datos para que se puedan ver todas ellas, Para mover las segmentaciones de datos, haga clic en el borde gris y
arristrelas
2. De forma predeterminada, las segmentaciones de datos se muestran por orden alfabético y numérico, can los elementos sin datos en iiltimo
lugar. Para cambiar esta vista
a. Haga clic con el botén secundario en la segmentacién de datos CalendarYear y seleccione Configur
b. Desactive Mostrar elementos sin datos al final. Haga clic en Aceptar.
3. Contintie dando formato a las segmentaciones de datos segtin convenga.
in de segmentacién de dates.
Usar segmentaciones de datos para analizar los datos de graficos dinamicos
1. Use la segmentacin de datos CalendarYear para explorar los beneficios por afo. El grafico dinémico muestra claramente el aumento de las cuotas
de beneficio paraCOMPUTERS y para TV and VIDEO (2 costa de CAMERAS and CAMCORDERS) cle 2007 a 2009, La cuota de beneficio de otras
categorias apenas muestran fluctuacién.
2. Para un examen aiin mas detallado, use la segmentacién de datos CalendarMenth, Descubrirs que CAMERAS and CAMCORDERS teni
cuota de beneficio en los iltimos meses de 2007.
la maxima
Crear una medida y un KPI
En esta leccién usaré PowerPivot para crear y administrar una medida y un Indicador clave de rendimiento. Una medida es una férmula que se crea
especificamente para su uso en una tabla dinamica (o en un grafico dingmico) que usa datos PowerPivot. Las medidas pueden estar basadas en funciones de
agregacién estandar, como COUNT 0 SUM, 0 puede definir su propia férmula mediante DAX. Para obtener mas informacién acerca de las medidas,
vvea Medidas en PowerPivot.
Un indicador clave de rendimiento (KP) se basa en una medida especifica y est disefiado para ayudar a evaluar el valor, estado y tendencia actuales de una
métrica, El KPI mide el rendimiento del valor, definido por una medida base, con respecto a un valor de destino. Pata obtener mas informacion acerca de los
KPI, vea jento (KPI en PowerPivat.
Medidas
En este tutorial, crearé una medida que calcule las ventas de las tiendas, una segunda medida que calcule el las ventas de las tiendas del ultimo aro y una
tercera medida que utiliza las dos medidas anteriores para calcular el crecimiento anual. Utilizara esta ultima medida como base para un KPI que indique si el
crecimiento anual es superior, igual o inferior al previsto como objetivo. La creacién de una medida es un requisite para crear un KPL
Nota
Las medidas usadas en esta leccién proceden del escenario “Crecimiento de aifo a afio” de la Guia de supervivencia de PowerPivot
DAX. Para obtener més informacién, vea la Guia de supervivencia de PowerPivot DAX.
Para crear una medida que calcule las ventas de las tiendas
1. Enlla vista de datos de la ventana de PowerPivot, haga clic en la pestafia de Ia tabla FactSales en la parte inferior de la ventana. En la préctica, puede
colocar medidas en cualquier tabla, pero para simplificar el proceso, utiizaré la tabla FactSales como inicio l6gico para todas las agregaciones que
creemos.
2. Muestre el érea de célculo. El rea de célculo es una cuadricula situada en la parte inferior de cada tabla. Contendr las medidas imy
que vaya creando. Para mostrar el Area de cdlculo, haga clic en Area de chlculo en la pestafia Inicio.
3. Haga clic en la primera celda del Area de céleulo. Se da la circunstancia de que esté debajo de la columna SalesKey. Las medidas que vaya creando
serin independientes de las columnas de la tabla. Elegimos la primera columna de la cuadricula para mayor comodidad con el fin de ver més
facilmente nuestras medidas sin tener que desplazarnos a través de la cuadricula
4, Enla barra de formulas, escriba el nombre StoreSales.
citas o explicitas
Después, escriba un signo de dos puntos y empiece a escribir la formula =CALCULATE(. A medida que escriba, las formulas relacionadas apareceran
bajo la barra de formulas
Haga doble clic en formula CALCULATE La formula se rellenars como =CALCULATEen la barra de férmulas. Se
mostrar CALCULATE(Expression, [Filter], [Filter2], ...) debajo de la barra de formulas.
Empiece a escribir SUM. Haga doble clic en SUM cuando la funcién de autocompletar la muestre.
Escriba FactSales{SalesAmount), DimChannel[ChannelName]="Store") para completar la férmula.
Compare su férmula con la férmula siguiente, Preste mucha la atencién a la posicién de los paréntesis y los corchetes para evitar errores de sintavis:
StoreSales? “CALCULATE (SUM (FactSales{Suleshrount]),Dinchanne! [ChannelNane]="Store") aj SuaSaneanaa a
11 Presione ENTRAR para aceptar la formula,
Portspapeles Obtener dates eternos Formate
[Saleskey] ~ E [toresel
:=Celculate|SUM(FactSales[SalesAmount]) ;DimChannel[ChannelName]="Store"]
EE oes
Ee) es
1 76 375 1 By
2201 07-05-2007.
Para crear una medida que calcule las ventas del tiltimo afio
Para crear una medi
L
3
Enel Area de eélculo, debajo dela columna SalesKey, haga
la barra de formulas, péguela en la formula siguiente:
ic en la segunda celda de la parte superior (debajo de StoreSales) y, a continuacién, en
. StoreSalesPrev¥r:=CALCULATS ([StoreSales], DATEADD(Dimbate[Datekey], -1, YEAR)) (1mportante: vara obtener
[Storesales|dese clickear en 1a medida creada anteriormente)
Presione ENTRAR para aceptar la formula,
Portapapeles Obtener datos externos Formato
saleskey] + 4 |StoresselesPrewr'=CALCULATE( [storesales]; DATEADD(Dimbate[Datekeyl;
la que calcule el crecimiento anual
En el Area de célculo, debajo de la columna SalesKey, haga clic en la tercera celda de la parte superior (debajo de StoreSalesPrev¥r) y, a
continuacién, en la barra de formulas, péguela en la formula siguiente:
yoYGrowth:=([storesaies] - [StoreSales?rev¥r}) / [StereSalesPrevYr]
Presione ENTRAR para aceptar Ia formula,
‘Ahora debe tener tres medidas para usarlas como base para el KPL En el paso siguiente, dara formato cada medida de modo que los valores se
puedan leer mejor en el libro
Para dar formato a cada medida
1. Enel Area de célculo, debajo de la columna SalesKey, haga clic con el botén secundario en StoreSales y seleccione Formato.
2. Enel cuadro de didlogo Formato, seleccione Meneda y, a continuacién, haga clic en Aceptar.
3. Haga clic con el botén secundario en StoreSalesPrevYr, seleccione Formato, seleccione Moneda y haga clic en Aceptar.
4, Haga clic con el botén secundario en YOYGrowth, seleccione Formate, seleccione Niimere y elija Porcentaje. Haga clic en Aceptar.
AYULZL $U-04-2009..,
jp Soe: Dincreme|inDate [Omen Dmnodvaaitererey [Tacoaee [Pee
KPL
Uno de los req)
la medida base a un KPL. En este tutorial, creard un KPI
que indiquen si el rendimiento de las tiendas duran
Para crear un KPI
1. Asegurese de que esté en la vista de datos de la tabla FactSales. Si el Area de célculo 285602 12-05-2008.
no se muestra, en la pestatia Inicio, haga clic en Area de céleulo. <=
2. Enel Area de célculo, debajo de la columna SalesKey, haga clic con el botén secundario |
en [a medida YOYGrowth, que servis de medida base (valor), Dado que esta medida es
un porcentaje, utilizaré valores absolutes para indicar si el porcentaje es superior
inferior al previsto como objetivo.
3. Enel menii contextual de la medida, haga clic en Crear KPI (también puede hacer clic |
itos para crear un Indicador clave de rendimiento (KPI) es crear primero una medida base que se evalie como un valor, Después extender&
asdndose en la tiltima medida que cre6, YOYGrowth. Utilizara esta medida para agregar umbrales
timo aio ha sido superior, igual o inferior al previsto como objetivo.
1
1
1
| ostsenheramientae fene
en Crear KPI en la pestaria Inicio del 4rea de Céleulos o Medidas). Aparecerd el cuadro
de didlogo Indicador clave de rendi Store | Did
sem Desc
Nota
Crear KPI solo esté disponible para las medidas que cree mediante los métodos descritos anteriormente. Si crea una medida en Excel
arrastrando un campo desde un tabla al drea Valores de la lista de campos de PowerPivot, sera una medida implicita y no se podra
utilizar como base de un KPI. Para obtener mds informacién, vea Medidas en PowerPivot,
valor de destino, seleccione Valor absolute y escriba 0.
umbrales de estado, haga clic y deslice el valor de umby
Los umbrales de estado indican que el crecimiento negativo del 5%
rango superior.
nferior hasta -0.05 y el valor superior hasta 0.05.
arca el rango inferior y el crecimiento positivo del 5% marca el principio del
8, Haga clic en Aceptar para crear el KPL Se mostrard el icono de KPI en el lado derecho de la celda YOYGrawth en el Area de célculo.
Crear una perspectiva
En esta leccién utilizaré PowerPivot para crear y utilizar una perspectiva como base para un informe de ventas de las tiendas. Las perspectivas son
subconjuntos de tablas y columnas del modelo que hacen un seguimiento de distintos conjuntos de datos. Las perspectivas suelen definirse para un grupo
de usuarios 0 un escenario de negocios determinado (por ejemlo, para un equipo de ventas), facilitando la navegacién en conjuntos de datos grandes. Para
obtener més informacién acerca de las perspectivas, veaPerspectivas en PowerPivot.
Crear una perspectiva
Para agregar una perspectiva
En la ventana de PowerPivot, asegtirese de que esta en modo avanzado (puede ver la pestafia Avanzadas), Sino ogg’ © = “mmoemmmves
puede ver esa pestafa, haga clic en el botén Archivo situado a la izquierda de la pestafa Inicio y, a continuacién,
haga clic en Cambiar a modo a
2. Enla pestaha Avanzadas, haga clic en Perspectivas. Aparecerd el cuadro de didlogo Perspectivas.
3. Para agregar una perspectiva nueva, haga clic en Nueva perspectiva.
Si crea una perspectiva vacia con todos los objetos de campo, un usuario que use esta perspectiva vers una lista de_|/sijmmesnormmns
‘campos vacia, Las perspectivas deben contener al menos una tabla y una columna para que sean
4, Escriba Perspectiva de ventascomo nombre para la nueva
perspectiva, El nombre es un campo obligatorio.
5. Seleccione la tabla StereName ce la tabla Stores para incluirla en la = Se
perspectiva
Seleccione la jerarquia Categories de la tabla de DimProduct
‘able DimDate, seleccione CalendarYear.
‘abla Geography seleccione ContinentName.
Haga clic en el botén de expandir situado en el lado izquierdo de la
tabla Factales para ver Tos nas individuales de la tabla y
sel las columnas
iguientes StoreSales,StoreSalesPrevry YOYGrowth,
110. Haga clic en Aceptar para agregar la nueva perspectiva y cerrar el cuadro
de didlogo Perspectivas
Para cambiar el nombre de la perspectiva, haga doble clic en el
encabezado de columna (el nombre de la perspectiva) 0 haga clic en el botén Cambiar nombre y, a continuacién, cambie el nombre a Informe de
ventas.
u
Utilizar la perspectiva de un informe de tabla dinamica
En este paso, utilzaré la perspectiva que acaba de crear para generar un informe de tabla
dindmica. Observara répidamente lo sencillo que es crear un informe cuando se usa una
perspectiva que excluye las tablas y los campos no relevantes para el andlisis.
Para crear el informe
na de PowerPivot, en la pestafia Inicio dePowerPivot, haga clic en Tabla
2, Seleccione Nueva hoja de calculo,
3. Seleccione la tabla dinamica vacia
Si obtiene un mensaje de error que le indica que la lista de datos ya no es valida, haga
clic con el botén secundario en la tabla y seleccione Actualizar datos,
4. En Ia lista de campos de PowerFi
parte supetior de la lista, haga clic en la flecha
abajo situada junto a [Default Perspective] y
seleccione Informe de ventas.
5. Vuelva a le hoja de la tabla dinamica. En la tabla Stores, seleccione el campo StoreName. Asegiirese de que este campo se muestra en la
ventana Etiquetas de fila de la lista de campos.
e el campo Calendar¥ear. Asegiirese de que este campo se muestra en la ventana Etiquetas de columnas de
6
lendarYear de modo que solo se uti
En la tabla dindmica, haga clic en el icono de filtrar por E
Desactive Seleccionar todo y seleccione 2008 y 2009,
en en la tabla dinémica los datos correspondientes a 2008 y 2009.
juetas de columna
te columna =|
Pees sent sies nes 2uie 7aMt tel eet ‘Sections compos pea agegealnfome
& En tabla FactSales,
seleccione StoreSales, StoreSalesPrevVr y YOYGrowth. Delajo z eat F
deYOYGrowth, compruebe que estén seleccionadas_—_ las. =
opciones Valor yEstado, : — expe settinsrames
8. En la tabla Geography, —_arrastre ContinentName hasta el
area Segmentaciones de datos verticales.
10, Haga clic en Asia, Europe y North America para ver las métricas de ventas anuales de las tiendas para cada continente.
eT A - Py otal Stora
(a Vii 8 toe 5
Semana inane visenn voncim seuss
Sanne humswen tees eeawsig Te
siouaee soa ensusa emacs
ane tems forms “Nese
stena ssaizonses Sresaess sterauzas
Hans esrenvsr ras ensue
sesseocees — s1ibrassae sem 0e8 Farisast — Hpamseete
soreon — s2rmaerst seasns5T40 Fimanse ‘tusesose
saoceucoes — $tense2 ‘ss2qot20 Hanes — emensens0
S233) fceazouer Sussz00 ds2253 1
sesonstes: — s7aaeatese SsastBe st smsasssa sano
Eonesoronstanale2 ie imams Veen ss2ecze03t resesins — treesessse
onsite fsueosie — bicenasess sessions 7 fees
Coneslatactio Se fesesaceos —nasteso tesines3 eas
Caneoxoan ste essa Nessus “"rmoeace
Usar las segmentaciones y los KPI para analizar los datos PowerPivot
En Contoso deseamos evaluar las ventas anuales de las tiendas por territorios. Basandonos en lo que encontremos, pademos revisar los presupuestos de
marketing y/o cerrar tiendas para mejorar los nimeros.
En la segmentacién ContinentName, seleccione Asia. Los KPI proporcionan un indicador visual que nos permite identificar répidamente qué tiendas
estén por debajo de los valores previstos como objetivo,
2. Haga clic en North America para revelar tendencias descendentes de ese mei
rencias de mercado que superan el rend
tiendas.
Como se puede observar a
ito de cada tienda individual, con una reduccién ampliamente geners
los KPI, parece haber
‘ada para la mayoria de
3. Para ani
ar mds a fondlo las tendencias, agreguemos la jerarquia Categories al andlisis. Expanda
La adici6n de Categorias de producto nos muestra q
previsto como objetivo, mientras que
imProduct y arrastre Categories al Area d
para muchas por encima del valor
de forma
mas minuciosa 105 cerrar tiendas en esa regi
resultados de forma generalizada en todo el canal.
Paso siguiente
jEnhorabuena! El tutorial se ha completado.
Ahora debe tener unos conocimientos basicos de lo que puede hacer con
PowerPivot.
Novedades de PowerPivot
La versién SQL Server 2012 de PowerPivot para Excel incluye las sigui
tes caracteristicas nuevas:
ista de diagrama. La vista de diagrama esta disponible en la pestaiia Inicio de Ia ventana de PowerPivot, y permite ver tablas organizadas
visualmente y agregar y modificar fcilmente relaciones y jerarquias, Para obtener mas informacién, vea Ventana de PowerPivot: vista de diagrama.
Jerarquias. Una jerarquia es una lista de nodos secundarios que puede crear a partir de columnas y poner en el orden que desee, lo que simplifica
que los usuarios de clientes de informes seleccionen y naveguen por las rutas de acceso comunes de datos, Para obtener mas informacién acerca de
las jerarquias, vea Jerarquias en PowerPivot y Crear una jerarquia en una tabla (tutorial)
nes en la vista de diagrama. En la vista de diagrama, es facil crear relaciones entre columnas de tablas distintas, Las relaciones aparecen
visualmente, lo que permite ver répidamente cémo se relacionan todas las tablas entre si, Para obtener mas informacién acerca de las relaciones de
la vista de diagrama, vea Crear relaciones entre tablas (tutorial.
Varias relaciones. Se ha agregado la posibilidad de importar varias relaciones. La primera relacién es la activa, y las demas relaciones estan inactivas
y aparecen como lineas de puntos en la vista de diagrama, Para obtener més informacién, vea Ventana de PowerPivot: vista de diagrama y Ver y
modificar relaciones.
Area de céleulo, £1 Arca de célculo permite ver medidas en un patrén de cuadricula, asi como crear, editar y administrar facilmente medidas
indicadores clave de rendimiento (KPI) dentro del modelo. Para obtener mas informa
medida y un KPI (tutoriab.
Pestafia Avanzadas, Las caracteristicas avanzadas ahora estan disponibles en una pestafia independiente. Estas caracteristicas incluyen la posibilidad
de crear o editar perspectivas, resumir una columna numérica mediante una funcién de agregacién y configurar propiedades de informes para una
herramienta cliente cle generacién de informes, como Power View. Para obtener mas informacién, vea Ventana de PowerPivot: pestaria Avanzadas,
Propiedades de informes En el drea Propiedades de informes de la pestafia Avanzadas, puede establecer el identificador de tabla, agrupar valores
basdndose en un identificador de tabla, agregar detalles de tabla, establecer la columna representativa, establecer una direccién URL de imagen y
establecer la imagen representativa para herramientas diente de generacién de informes como Power View. Para obtener més informacién,
vea Ventana de PowerPivot: pestafia Avanzadas.
Nueva funcién de DAX. Se ha agregado una funcién nueva para enriquecer la caracteristica de relacién:
© Funcién USERELATIONSHIP. Especifica una o més relaciones que se van a usar en un c
ea Funcién USERELATIONSHIP (DAX)
Ordenar por otra columna, Si no desea ordenar la columna alfabéticamente, ahora puede ordenarla por otra col
por una columna de nimeros de mes que asigne a cada mes su niimero para ordenar la columna de forma natural
Agregar valores a filas y columnas, Ahora puede agregar valores a flas y columnas.
Compatibilidad con blobs. Ahora puede importar imagenes y blobs. Ahora, los datos blob se detectan y aceptan autométicamente como un tipo de
datos binario.
Cambios en otras pestafias. Se han movido algunas caracteristicas de la cinta en las pestarias Inicio y Disefo, basndose en comentarios de los
clientes y en estudios de facifidad de uso.
© Pestafia Inicio, Los botones Inmovilizar y Ancho de columna se han agregado a la pestafia Diseito. Se han agregado al érea Ver los botones
Vista de datos, Vista de diagrama, Mostrar oculto y Area de célculo. Para obtener mas informacién acerca de la nueva pestaita Inicio,
vea Ventana de PowerPivot: pestafia Inicio, ventana de PowerPivot: vista de diagrama y Ventana de PowerPivot: Area de célculo,
vea Ventana de PowerPvat: Area de ciclo y Crear una
tulo determinado, Para obtener mas informacién,
Por ejemplo, puede ordenar
© Pestafta Disefio. El botén Ocultar y mostrar se ha quitado, y se ha convertido en el nuevo botén Mostrar oculto, que se ha agregado a la
pestafia Inicio. Se ha agregado el botén Marcar como tabla de fechas. Al cambiar al modo avanzado, el area Avanzadas ya no se agrega ala
pestaiia Disefio (se ha agregado en su lugar la pestaiia Avanzadas). Para obtener més informacién acerca de la nueva pestafa Diseito,
vea Ventana de PowerPivot: pestafia Disefo.
‘Ademas, se agregaron las siguientes caracteristicas a las versiones de SQL Server 2012 anteriores de PowerPivot
‘+ Perspectivas. Con la caracteristica Perspectivas del modo avanzado, puede agregar, editar, eliminar, copiar y ver perspectivas. Las perspectivas son
niveles de metadatos que realizan el seguimiento de distintos segmentos 0 conjuntos de dates, Las perspectivas suelen definirse para un grupo de
usuarios © un escenario de negocios determinado, faciitando la navegacién en conjuntos de datos grandes. Para obtener mas informacién,
vvea Perspectivas en PowerPivot y Cuadro de didlogo Perspectivas.
‘+ Indicadores clave de rendimiento Un indicador clave de rendimiento (KP) se basa en una medida especifica y se hea disefiado para ayudar a evaluar
el valor y el estado actuales de una métrica, Para obtener més inforn vea Indicadores clave de rendimiento (KP) en PowerPivot y Cuadro de
dislogo Indicador clave de rendimiento,
* Configuracién de tabla de fecha, Puede marcar una tabla como tabla de fecha, lo que le permi
obtener més informacién, vea Cuadro de didlogo Marcar como tabla de fechas.
‘+ Mostrar detalles Haga clic con el botén secundario en una celda de una tabla dindmica de Excel y, a continuacién, hage clic en Mostrar detalles. Se
abre una hoja de céleulo nueva, con los datos subyacentes que contribuyen al valor de Ia celda especificada. Para obtener més informacién, vea la
seccién “Mostrar detalles" en Crear un informe de tabla dinamica o grafico dindmico.
‘+ Funciones de DAX nuevas Se han agregado varias funciones nuevas para ampliar el lenguaje en las areas mas sol
© Funciones estadisticas. Para obtener mas informacién, vea Funciones estadisticas (DAX)
+ DISTINCTCOUNT. Dewielve un recuento distinto de celdas (DISTINCTCOUNTO). Para obte
DISTINCTCOUNT (DAY).
+ Generar contenido cruzado. Funciones estadisticas de tabla para generar contenido cruzado (CROSSIOINO, GENERAT
14 aprovechar el filtrado de fechas de Excel, Para
itadas por nuestros clientes:
GENERATEALLO). Para obtener mas informacién, vea CROSSJOIN, funcién (DAX), GENERATE, funcién (DAX) y Funcién GENERATEALL
(AX).
= Rango. Clasifica un conjunto de valores (RANK.EQO, RANKX(). Para obtener mas informacién, vea RANK EQ, funcién (DAX) y Funcién
RANKX (DAX).
+ Desviacién estandar. Fstas funciones se agregaron para calcular la desviacién esténdar de toda la poblacién o de una muestra
(STDEVS0, STDEV.PQ, STDEVXS0, STDEVX.PO). Para obtener mas informacién, vea Funcién STDEV.S (DAX), Funcién STDEV.P
(DAX), Funcién STDEVXS (DAX) y Funcién STDEVK (DAN).
icas de tabla. Estas funciones perm tenido agregado de table (SUMMARIZE, ROWO), o agregar
ite columnas a tablas existentes (ADDCOLUMNS(), sin tener que crear columnas calculadas. Para obtener més
informacién, vea Funcién SUMMARIZE (DAX),Funcién ROW (DAX) y Funcién ADDCOLUMNS (DAX)
= TOPN. Selecciona los elementos principales de un conjunto (TOPNO). Para obtener mas informacién, vea Funcién TOPN (DAX).
* Varianza.Calcula la varianza de toda la poblacién o de una muestra (VARSQ, VARPO, VARXSQ, VARX.PQ). Para obtener més
informacién, vea Funcién VAR.S (DAX), Funcién VAR.P (DAX), VARXS, funcién (DAX) y Funcién VARXP (DAX).
© Funciones de informacién. Para obtener mas informacién, vea Funciones de informacién (DAY),
= LOOKUPVALUE, Funciones informativas de busqueda para buscar un valor concreto en una tabla (LOOKUPVALUE(), o para evaluar
si un valor 0 una combinacién de valores de una fila existen en una tabla (CONTAINSQ). Para obtener mas informacién, vea Funcién
LOOKUPVALUE (DAX) y Funcién CONTAINS (DAY).
"Relaciones de elementos primaries y secundaries. Funciones informativas de elemento primatio-secundatio (PATH
PATHCONTAINSO, PATHITEMO, PATHITEMREVERSEO, PATHLENGTHO). Para obtener mas informacién, veaFuncién PATH
(AX, Funcién PATHCONTAINS (DAX), Funcién PATHITEM (DAX),Funcién PATHITEMREVERSE (DAX) y Funcién PATHLENGTH (DAX)
© SWITCH. Funcién légica para proporcionar la seleccién de varias respuestas de una opcién y una accién (SWITCH). Para obtener més
informacién, vea Funcién SWITCH (DAX).
© Funciones de filtro, Para obtener mas informa
= ALLSELECTED. Eliminacién de
vvea Funci6n ALLSELECTED (DAX)
= Funciones de examen de contexto. Funciones de examen de contexto de filtro (ISCROSSFILTERED(, ISFILTEREDQ, HASONEVALUEO,
HASONEFILTERO, FILTERS(). Para obtener més informacion, vea Funcién ISCROSSFILTERED (DX), Funcién ISFILTERED (DAX), Funcién
HASONEVALUE (DAX), Funcién HASONEFILTER (DAX) y Funcidn FILTERS (DAY).
+ HASONEVALUE Indica qué columnas contienen solo un valor distinto (HASONEVALUEO). Para obtener mas_informacién,
vea Funcidn HASONEVALUE (DAX)
© CURRENCY. Funcién matemitica de conversin de moneda (CURRENCY(). Para obtener mas informacién, vea Funcién CURRENCY (DAY),
Cambio de tipos de datos. Puede cambiar el tipo de datos de una columna calculada de la misma forma que puede hacerlo para todas las columnas
no calculadas Para obtener més informacién, vea la seccién sobre el cambio del tipo de datos en Columnas calculadas.
Formates de nimero para las medidas. Puede establecer el tipo de formato de niimero (por ejemplo, moneda), especificar ef niimero de
posiciones decimales que desea mostrar, seleccionar un simbolo que desea mostrar con los niimeros, y utilizar un simbolo de agrupacién cle digitos
(como un punto) para indicar las separacién de millares, Para obtener mas informacién, vea la seccién sobre opciones de formato en Cuadro de
didlogo Configuracién de medida (Personalizar agregacién)
Persistencia del formato. A partir de ahora, al aplicar formato a las columnas del entorno de modelado, el formato se conserva al agregar campos a
las dreas de valores de una tabla dindmica,
Lista de campos: descripciones, Agregue descripciones a las tablas, las medidas, y los indicadores de rendimiento clave (KPI. Cuando el usuario
mantenga el mouse (ratén) sobre esas tablas, medidas y KPI de la lsta de campos, aparece informacién sobre herramientas con las descripciones del
contexto de cada campo. Para obtener mas informacién acerca de la lista de campos, vea Lista de campos de PowerPivot.
Lista de campos: orden de presentacién de tablas y campos. A partir de ahora, la lista de campos se ordena alfabéticamente. Para obtener més
informacién acerca de la lista de campos, vea Lista de campos de PowerPivot.
1 vea Funciones de filtro (DAX).
Itros de columnas y flas para tener totales visuales (ALLSELECTEDQ). Para obtener més informaciei
Agregar calculos a los informes, a los graficos y a
las tablas dinamicas
lumna que se agrega a una tabla Pows
fétmula de DAX que define los valores de la columna,
columna calculada tal como lo haria con cualquier otra columna de dato:
+ Una medida es una férmula que se crea especificamente para su uso en una tabla dindmica (o gréfico dinémico) que use datos PowerPivot. Las
medidas pueden estar basadas en funciones de agregacién esténdar, como COUNT 0 SUM, 0 puede definir su propia férmula uttilizando DAX. Una
medida se utiliza en el érea Valores de una tabla dinamica. Si desea colocar los resultados calculados en una rea diferente de una tabla dinémica,
fen su lugar una columna calculada.
lentes proporcionan mas informacién acerca de como generar y usar célculos,
Esta seccién
1a PowerPivot en una tabla dinamica (0 gra
ia de expresiones de anilisis de datos (DAX)
Informacién general sobre expresiones de analisis
de datos (DAX)
El lenguaje DAX (Expresiones de anélisis de datos) es un lenguaje de formulas que permite a los usuarios definir célculos personalizados en tablas de
PowerPivot (columnas calculadas) y en tablas dindmicas de Excel (medidas). DAX incluye algunas de las funciones que se usan en férmulas de Excel y
funciones adicionales que estan disefiadas para trabajar con datos relacionales y realizar agregaciones dindmicas.
En esta seccién se explican los siguientes conceptos:
‘= Dénde usar las férmulas DAX
+ Cémo se crean las formulas DAX
+ Tipos de operaciones que puede realizar con DAX
Informacién general de las formulas DAX
Las formulas DAX son muy similares a las formulas de Excel. Para crear una, debe escribir un signo igual seguido de una expresién o nombre de funcién y los
argumentos © valores obligatorios. Como en Excel, DAX proporciona una variedad de funciones que se pueden usar para trabajar con cadenas, realizar
célculos mediante fechas y horas o crear valores condicionales
Sin embargo, las férmulas de DAX son diferentes en los siguientes puntos relevantes:
‘© Una funcién de DAX siempre hace referencia a una columna completa o una tabla, Si solo desea usar valores concretos de una tabla o columna,
puede agregar fltros a Ia formula
‘+ Sidesea personalizar los célculos file a fila, PowerPivot proporciona funciones que permiten usar el valor de la
realizar célculos que varien segiin el contexto,
‘+ DAX incorpora un tipo de funcién que devuelve una tabla como resultado, en lugar de un valor dinico. Estas funciones se pueden usar para
proporcionar la entrada a otras funciones, calculando asi valores para tablas o columnas completas,
‘+ Algunas funciones de DAX proporcionan inteligencia de tiempo, que le permite crear célculos usando intervalos de fechas significativos y comparar
los resultados por periodos paralelos.
Donde usar las formulas
Puede usar las formulas DAX en tablas de PowerPivot o en tablas dindmicas de Excel
‘© Puede usar férmulas en columnas calculadas, agregando una columna y escribiendo a continuacién una expresién en la barra de formulas. Estas
‘6rmulas se crean en la ventana de PowerPivot. Para obtener més informacién, vea Columnas calculadas.
+ Puede usar formulas en medidas. Cree estas formulas en Excel, haciendo clic en Agregar medida en una tabla dindmica o gréfico dinémico existente
de PowerPivot Para obtener més informacién, vea Medidas en PowerPivot.
La misma férmula puede comportarse de forma diferente dependiendo de si se usa en una columns calculada 0 una medida. En una columna calculada, la
f6rmula siempre se aplica a todas las filas de la columna en toda la tabla. Dependiendo del contexto de la fil, el valor podria cambiar. En una medida, sin
Es decir, el diseio de la tabla dinémica y la opcién de encabezado de fila y columna
afectan a los valores que se emplean en los calculos. Para obtener més informacién, vea Contexto de las férmulas DAX.
Crear formulas usando la barra de formulas
PowerPivot, al igual que Excel, proporciona una barra de formulas para faciltar la creacién y modificacién de férmulas, y una funcién Autocompletar para
minimizar los errores tipograticos y sintécticos
Para escribir un nombre de una tabla Empiece a escribir el nombre de la tabla, La funcién Autocompletar formula proporciona una lista desplegable que
contiene nombres validos que comienzan con esas letras.
la actual o un valor relacionado para
Para escribir ef nombre de una columna Escriva un paréntesis y elje la columna en la lista de columnas de a tabla actual, Para una columna de otra tabla,
empiece a escribir las primeras letras del nombre dela tabla y, a continua la cokimna en la lista desplegable Autocompletar
Para obtener una descipcion acerca de la creacién de formulas, vea Crear formulas para célculos.
Sugerencias para usar Autocompletar
Puede usar la funcién Autocompletar formula en medio de una
del punto de insercén se utiliza para mostrar los valores en la lista desplegable, y todo el texto a continuacién del punto de insercign se mantiene
inalterado
* Los nombres definidos que se crean para las constantes no se muestran en la lista desplegable de la funcién Autocompletar, pero se pueden escribir
igualmente
+ PowerPivot no agrega el paréntesis de cierre de las funciones, ni hace coincidir automiéticamente los paréntesis: Debe asegurarse de que cada
funcién sea correcta sintécticamente ya que, de lo contro, no podré guardaro usar a férmula
Usar varias funciones en una formula
Las funciones se pueden anider, es deci, puede usar ls resultadas de una funcién como argummento de atrafuncién, Puede anidar hasta 64 niveles de
funciones en columnas calculadas. Sin embargo, el anidamiento puede cifcutar a ceacién de férmulas ola solucién de sus problemas
Muchas funciones de PowerPivot estan disefiadas para usarse exclusivamente como funciones anidadas, Estas funciones devuelven una tabla, que no se
puede guardar directamente como resultado en el libro de PowerPivot, pero que se debe proporcionar como entrada para una funcidn de tabla. Por ejemplo,
las funciones SUMX, AVERAGEX y MINX requieren una tabla como primer argumento
rmula existente con funciones anidadas, El texto situado inmediatamente delante
Nota
El anidamiento de funciones dentro de medidas esté sujeto a algunas limitaciones, para asegurar que los numerosos célculos requeridos por
las dependencias entre columnas no afecten al rendimiento.
Comparacion de funciones de DAX y funciones de Excel
Aunque la biblioteca de funciones de DAX esti basada en la biblioteca de funciones de Excel, existen muchas diferencias entre ellas. En esta seccin se
resumen las diferencias y similitudes entre las funciones de Excel y las funciones de DAX.
* Muchas funciones de DAX tienen el mismo nombre y el mismo comportamiento general que las funciones de Excel, pero se han modificado para
aceptar tipos diferentes de entradas y, en algunos casos, podrian devolver un tipo de datos diferente. Generalmente, las férmulas de DAX no se
pueden usar en un libro de Excel, y las formulas de Excel no se pueden emplear en un libro de Power?ivot sin realizar alguna modificacién,
‘= Las funciones de DAX nunca usan un rango de celdas 0 un rango como referencia; en su lugar, usan una columna o una tabla como referencia
Las funciones de fecha y hora de DAX devuelven un tipo de datos datetime. En contraste, las funciones de fecha y hora de Excel devuelven un entero
que representa una fecha como un nimero de serie.
+ Muchas de las nuevas funciones de DAX devuelven una tabla de valores o realizan célculos basados en una tabla de valores como entrada. En
cambio, Excel no tiene ninguna funcién que devuelva una tabla, pero algunas funciones pueden trabajar con matrices. La capacidad de hacer
referencia con facilidad a tablas y columnas completas es una nueva caracteristica de PowerPivot.
+ DAX proporciona unas funciones de busqueda nuevas parecidas a las funciones de busqueda basada en vectores y matrices de Excel. Sin embargo,
las funciones de DAX requieren que se establezca una relacién entre las tablas.
+ DAX no admite el tipo de datos variant de Excel, Se espera que los datos de una columna de basen siempre en el mismo tipo de datos, Silos datos
no son del mismo tipo, DAX cambia la columna completa al tipo de datos que mejor se acomode a todos los valores
Volver al principio
Tipos de datos de DAX
Puede importar datos en una hoja de célculo de PowerPivot desde varios origenes de datos diferentes que pueden admitir tipos de datos diferentes, Al
importar 0 cargar los datos en un libro y, a continuacién, usar los datos en célculos o en tablas dindmicas, los datos se convierten en uno de los tipos de
datos de PowerPivot. Para obtener una lista de tipos de datos, vea Tipos de datos admitidos en libros PowerPivot
El tipo de datos de tabla es un nuevo tipo de datos en DAX que se utiliza como entrada o salida para muchas nuevas funciones. Por ejemplo, la funcién
FILTER toma una tabla como entrada y genera otra tabla de salida que contiene solo las flas que cumplen las condiciones del filtro. Mediante la combinacién
de funciones de tabla con funciones de agregacién, se pueden realizar cdlculos complejos en conjuntos de datos definidos din&micamente, Para obtener més
informacion, vea ‘ones en formulas
Volver al principio
Formulas y el modelo relacional
La ventana de PowerPivot es un érea donde puede trabajar con varias tablas de datos y conectar las tablas en un modelo relacional. Con este modelo, las
tablas estan conectadas entre si mediante relaciones, que le permiten crear correlaciones con columnas de otras tablas y crear célculos mas interesantes. Por
ejemplo, puede crear férmulas que sumen los valores de una tabla relacionada y a continuacién guardar ese valor en una sola celda. O, para controlar las filas
de la tabla relacionada, puede aplicarfiltros alas tablas y columnas, Para obtener mAs informacién, vea Informacién general de las relacior
Dado que puede vincular tablas usando relaciones, las tablas dinamicas también pueden incluir datos de varias columnas de tablas diferentes.
Sin embargo, dado que las formulas pueden funcionar con tablas y columnas completas, necesita disefiar los célculos de manera diferente a como lo hace en
Excel
= En general, una formula de DAX en una columna siempre se aplica al conjunto completo de valores de la columna (nunca a solo unas flas 0 celdas).
‘© Las tablas dle PowerPivot siempre deben tener el mismo nimero de columnas en cada fila y todas las filas de una columna deben contener el mismo
tipo de datos.
‘+ Cuando las tablas estén conectadas por una relacién, se espera que se asegure de que las dos colummnas utilizadas como claves tienen valores que
coinciden en su mayor parte. Dado que PowerPivot no aplica la integridad referencial, es posible tener valores no coincidentes en una columna de
clave y sin embargo crear una relacién. Sin embargo, la presencia de espacios en blanco o los valores no coincidentes podria afectar a los resultados
de las férmulas y al aspecto de las tablas dindmicas, Para obtener mAs informacién, vea Relaciones y bisquedas en las f6rmul:
‘+ Al vincular tablas en un libro usando relaciones, amplia el émbito, 0 contexto, en el que se evalian las férmulas. Por ejemplo, las formulas de una
tabla dinémica pueden verse afectadas por algun filtro 0 encabezado de fila o columna de la tabla dinamica, Puede escribir formulas que manipulan
el contexto, pero el contexte puede hacer que también los resultados cambien de maneras que no podrian anticiparse. Para obtener més
informaci6n, vea Contexto de las formulas DAX.
Medidas y columnas calculadas
Puede crear formulas en PowerPivot bien en columnas calculadas, o bien en medidas.
Columnas calculadas
Una columna calculada es una columna que se agrega a una tabla PowerPivot existente. En lugar de pegar o importar los valores de la columna, se crea una
férmula de DAX que los define. Si incluye la tabla PowerPivot en una tabla dindmica (0 gréfico dindmico), se puede utilizar la columna calculada tal como lo
haria con cualquier otra colimna de datos.
Las formulas de columnas calculadas son muy similares a las férmulas creadas en Excel. A diferencia de Excelsin embargo, no se puede crear una férmula
diferente para las diferentes fas de una tabla; la férmula de DAX se aplica automaticamente a toda la colunina,
Cuando una columna contiene una férmula, el valor se calcula para cada fila, Los resultados se calculan para la columna en cuanto crea la férmula, Solo se
recalculan los valores de columna silos datos subyacentes estan actualizados o si se utiliza el recalculo manual
Puede crear columnas calculadas que estan basadas en las medidas y en otras columnas calculadas. Sin embargo, evite u!
columna calculada y una medida, pues esto puede causar resultados confusos. Al hacer referencia a una columna, es mejor uti
completa, para evitar invocar una medida accidentalmente.
izar el mismo nombre para una
ar una referencia de columna
Medidas
Una medida es una formula que se crea especificamente para su uso en una tabla dinamica (0 grifico dinamico) que use datos PowerPivot. Las medidas
pueden estar basadas en funciones de agregacién esténdar, como COUNT 0 SUM, 0 puede definir su propia férmula utilizando DAX. Una medida se utiliza en
el rea Valores de una tabla dindmica. Si desea colocar los resultados calculados en una area diferente de una tabla dinémica, utilice en su lugar una columna
calculada
Para crear una medida, debe agregar primero una tabla dindmica 0 grafico dindmico a su libro PowerPivot. Cuando se define una férmula para una medida,
no ocurre nada hasta que la medida se coloca en una tabla dinamica. Al agregar la medida, la fSrmula se evakia para cada celda del area Valores de la tabla
dlindmica. Puesto que se crea un resultado para cada combinacién de encabezados de fila y columna, e resultado para la medida puede ser diferente en cada
celda de la tabla dindmica
La definicién de la medida que crea se guarda con su tabla de dato de origen. Aparece en la Lista de campos de PowerPivot y esta disponible para todos los
usuatios del libro
Actualizar los resultados de formulas
La actualizacién de datos y el recdlculo son dos operaciones independientes pero relacionadas que deberia entender al disefiar un modelo de datos que
contiene formulas complejas, cantidadies grandes de datos o datos que se obtienen de origenes de datos externos.
La actualizacién de datos es el proceso de actualizar los datos del libro con nuevos datos de un origen de datos externo. Puede actualizar manualmente los
datos a intervalos especificos. 0, si ha publicado el libro en un sitio de SharePoint, puede programar una actualizacién automatica de los arigenes externos,
Elrecdlculo es el proceso de actualizar los resultados de las férmulas y las columnas calculadas del libro para reflejar cualquier cambio de las formulas y
‘también cualquier cambio de los datos subyacentes. El recélculo puede afectar al rendimiento de las siguientes maneras:
+ Para una columna calculada, el resultado de la formula se debe actualizar siempre, para la columna completa, cada vez que cambia la formula
Sin embargo, para una medida los resultados de una formula no se calculan hasta que la medida se coloca en el contexto de la tabla dindmica o el
grafico dinamico.También se volvera a calcularla formula cuando cambie cualquier encabezado de columna o fila que afecte a los fltros de los datos,
© al actualizar la tabla dinamica manualmente,
Para obtener mas informacién, vea los temas siguientes:
© Maneras diferentes de actualizar datos en PowerPivot
© Recalcular formulas
Volver al principi
Compatibilidad con modelos tabulares y el modo DirectQuery de Analysis Services
En general, las formulas de DAX que crea en PowerPivat son totalmente compatibles con los modelos tabulares de Analysis Services. Sin embargo, si migra el
modelo PowerPivot a una instancia de Analysis Services que se ejecuta en modo VertiPaq e implementa el modelo en el modo DirectQuery, existen ciertas,
limitaciones.
‘© Algunas férmulas de DAX pueden devolver resultados diferentes si implementa el modelo en el modo DirectQuery.
+ Algunas formulas pueden producir errores de validacién cuando se implementa el modelo en el modo DirectQuery, ya que la formula contiene una
funcién de DAX no admitida en un origen de datos relacional.
Para obtener mas informacién, vea http://go.microsoft.com/twlink/?Linkld=219172,
Contexto de las formulas DAX
Con el contexto puede realizar andlisis dinémicos, en los que los resultados de una férmula pueden cambiar para reflejar la seleccién de fila 0 celda actual, y
también los datos relacionados. Entender lo que es el contexto y usarlo eficazmente es esencial para generar ani icos y muy eficaces, y para
solucionar los posibles problemas de las formulas.
En esta seccién se definen los diferentes tipos de contexto: contexto de (a fla, contexto de la consulta y contexto del filtro. Explica cémo se evalia el contexto
para las formulas en las columnas calculadas y en las tablas dindmicas.
La itima parte de esta seccién proporciona vinculos a ejemplos detallados que ilustran cémo cambian los resultados de las férmulas segtin el contexte.
Introduccién al contexto
Las formulas de PowerPivot pueden verse afectadas por los filtros aplicados en una tabla dinémica, por relaciones entre las tablas y por filtros utilizados en
f6rmulas. Elcontexto es aquello que permite evar a cabo andlisis dindmicos. Entender el contexto como elemento importante para generar férmulas y
solucionar sus problemas
Hay diferentes tipos de contexto: contexto de fila, contexto de consulta y contexto de filtro
El contexto de fila se puede entender como “la fla actual’. Si ha creado una columna calculada,
individual y los valores de las columnas que estén relacionadas con la fila actual, Hay también
de la fila actual y, a continuacién, usan ese valor al realizar una operacién en una tabla completa
Elcontexto de consulta hace referencia al subconjunto de datos que se crea implicitamente para cada celda en una tabla dinamica, dependiendo de los
encabezados de columna y
El contexto de filtro es el conjunto de valores permitido en cada columna, basado en las restricciones de filtro que se aplicaron a la fila 0 que se han definido
por expresiones de filtro dentro de la férmula,
El siguiente tema explica los diferentes tipos de contexto con mas detalle: Contexto de las formulas DAX.
Volver al principio
Contexto de la fila
ir
texto de la fila esta formado por los valores de cada fila
unas funciones (EARLIER y EARLIEST) que reciben un valor
Si crea una férmula en una columna calculada, el contexto de fa fila para esa f61 cluye los valores de todas las columnas en la fila actual. Sila tabla se
relaciona con otra tabla, el contenido también incluye todos los valores de esa otra tabla que estan relacionados con la fila actual
Por ejemplo, suponga que crea una columna calculada, =[Freight] + [Tax] que suma dos columnas de la misma tabla. Esta férmula se comporta como las
‘formulas de una tabla de Excel, que automsticamente hacen referencia a los valores de la misma fila, Observe que las tablas son diferentes de los intervalos:
no puede hacer referencia a un valor de la fila antes de la fila actual mediante la notacién del intervalo y no puede hacer referencia a cualquier valor ‘nico
arbitrario en una tabla o celda, Siempre debe trabajar con tablas y columnas.
El contexto de la fila sigue automaticamente las relaciones entre las tablas para determinar qué fas de las tablas relacionadas estan asociadas ala fila actual
Por ejemplo, la férmula siguiente utiliza la funcién RELATED para capturar un valor de impuesto de una tabla relacionada, en funcién de la regién a la que se
envid el pedido. El valor del impuesto se determina utilzando el valor para la regién en la tabla actual, para ello, se busca la regién en la tabla relacionada y,
posteriormente, se obtiene la tasa impositiva para esa regién de la tabla relacionada
= [Freight] + RELATED (*Region' (TaxRate])
Esta férmula obtiene simplemente la tasa impositiva para la regién actual, en la tabla Region. No necesita conocer o especificar Ia clave que conecta las
tablas.
Contexto de varias filas
‘demas, DAX incluye funciones que iteran los célculos sobre una tabla. Estas funciones pueden tener varias filas actuals y ct
+términos de programacién, puede crear férmulas que repitan un bucle interno y externo,
Por ejemplo, supanga que un libro contiene una tabla Products y una tabla Sales. Es posible que desee pasar por la tabla de ventas completa, Ia cual est’
llena de transacciones que implican a varios productos, y encontrar la cantidad més grande que se haya pedido para cada producto en cualquiera de las
transacciones.
xtos de filas actuales. En
En Excel, este célculo requiere una serie de restimenes intermedios, que tendrian que recompilarse si los datos cambiaran. Si es un usuario avanzado de Excel,
podria compilar formulas de matriz que realizarian el trabajo, De forma alternativa, en una base de datos relacional podria escribir subselecciones anidadas.
Sin embargo, con DAX puede compilar una formula tinica que devuelve el valor correcto y los resultados se actualizan autométicamente cada vez que
agregue datos a las tablas
MAXX (PILTER (Sales, [Prodkey] “EARLIER ({ProdKoy]
Para un tutorial detallado de esta formula, vea Funcién EARLIER
Para abreviar, la funcién EARLIER almacena el contexto de la fila de la operacién anterior a la operacién actual. En todo momento, la funcién almacena en
memoria dos conjuntos de contexto: un conjunto de contexto representa la fila actual para el bucle interno de la férmula y el otro conjunto de contexto
representa la fila actual para el bucle externo de la férmula. DAX alimenta automsticamente los valores entre los dos bucles de forma que puede crear
agregadios complejos.
Contexto de la consulta
}, Sales (Ordergty?)
Contexto de la consulta hace referencia al subconjunto de datos que se recuperan implicitamente para una fétmula, Al colocar una medida u otro campo de
valor en una celda en una tabla dindmica, el motor de PowerPivot examina los encabezados de columna y fla, segmentos de datos y los fitros de informe
para determinar el contexto. A continuacién, PowerPivot realiza los célculos necesarios para rellenar cada celda en la tabla dinamica, El conjunto de datos que
se recupera es el contexto de la consulta para cada celda
Dado que el contexto puede cambiar segiin dénde se coloque la formula, los resultados de esta también cambian segiin si se utiliza en una tabla dinamica
con muchas agrupaciones y filtos, 0 en una columna calculada sin fitros y un contexto minimo.
Por ejemplo, suponga que crea esta formula sencilla que suma los valores de la colunna Profit de la tabla Sales: »SUM( ‘Sales’ [Profit]). Si utiliza esta
férmula en una columna calculada dentro de la tabla Sales, los resultados para la formula seran los mismos que para la tabla completa, porque el contexto
de la consulta para la férmula siempre es el conjunto de datos completo de la tabla Sales. Los resultados reflejaran beneficios en todas las regiones, todos los
productos, todos los afos, etc
Sin embargo, normalmente no desea ver los mismos resultados cientos de veces, pero desea obtener la ganancia correspondiente a un aio determinado, un
pais determinado, un producto determinado o alguna combinacién de estos y, posteriormente, obtener un total general.
En una tabla dindmica, es facil cambiar el contexto agregando o quitando los encabezados de columna y fila, y agregando o quitando las segmentaciones de
datos. Puede crear una férmula como la anterior, en una medida, y, a continuacién, colocarla en una tabla dindmica. Cada vez que agregue encabezados de
columna o fila a la tabla dindmica, cambie el contexto de la consulta en el que se evale la medida, Las operaciones de segmentacién de datos y filtado
también afectan al contexto, Por consiguiente, la misma férmula, que se utiliza en una tabla dindmice, se evalda en un contexto de (a consulta diferente para
cada celda,
Contexto del filtro
El contexto det filtro se agrega al especificar las restricciones de filtro en el conjunto de valores permitido en una columna o tabla, utilizando los argumentos
para una férmula, El contexto del filtro se aplica sobre otros contextos, como el contexto de la fila ol de la consulta
Por ejemplo, una tabla dinémica calcula sus valores para cada celda segiin los encabezados de columna y fila, tal como se describe en la seccién anterior en
el contexto de la consulta, Sin embargo, dentro de las medias o las c ladas que agrega ala tabla di uede especificar las expresiones
de filtro para controlar los valores que utiliza la formula, También puede borrar de forma selectiva los fltros en columnas especificas.
Para obtener més informacién acerca de cémo crear fltros dentro de férmulas, vea Funcién FILTER,
Para obtener un ejemplo de cémo los filtros se pueden borrar para crear totales generales, vea Funcién ALL.
Para obtener ejemplos de cémo borrar selectivamente y aplicar fltros dentro de las férmulas, vea Euncin ALLEXCEPT,
Por consiguiente, debe consultar la definicién de las medidas o las férmulas que se usan en una tabla dinémica para conocer el contexto del fitro al
interpretar los resultados de las formulas.
Determinar el contexto de las formulas
Al crear una formula, PowerPivot para Excel comprueba primero la sintaxis general y, a continuacién, comprueba los nombres de las columnas y las tablas
que proporciona con las posibles columnas y las tablas del contexto actual. Si PowerPivot no pueden encontrar las columnas y tablas que especfica la
férmula, obtendrd un error.
El contexto se determina, segiin se describe en las secciones anteriores, utilizando las tablas disponibles en el libro, cualquier relacién entre las tablas y los
filtros que se hayan aplicado.
Por ejemplo, si ha importado recientemente algunos datos en una tabla nueva y no ha aplicado ningtin filtro, todo el conjunto de columnas de la tabla forma
parte del contexto actual Si tiene varias tablas que se vinculan mediante relaciones y esta trabajando en una tabla dinémica fitrada agregando los
encabezados de columna y utizando segmentaciones de datos, el contexto incluye las tablas relacionadas y cualquier filtro en los datos.
El contexto es un concepto eficaz que también puede difcultar la solucién de los problemas con las férmulas, Recomendamos comenzar con férmulas y
relaciones simples para ver cémo funciona el contexto y, posteriormente, empezar a experimentar con férmulas simples en tablas dindmicas. La siguiente
seccién también proporciona algunos ejemplos de cémo las formulas utilizan tioos diferentes de contexto para devolver resultados de forma dinamica
Ejemplos de contexto en formulas
+ La funcién RELATED expande el contexto de Ia fila actual para incluir los valores en una columna relacionadta. Esto le permite realizar busquedas. El
ejemplo de este tema muestra la interaccién del filtado con el contexto de la fila
La funcién FILTER le permite especifcar las fils a inclu en el contexto actual. Los ejemplos de este tema también muestran cémo incrustar los filtros
dentro de otras funciones que realizan los agregados.
+ La funcién ALL establece el contexto dentro de una formula. Puede utiizarlo para inval
Ia consulta,
La funci6n ALLEXCEPT le permite quitar todos los filtros excepto uno que especifique. Ambos temas incluyen ejemplos que le gutan en el proceso de
generacién de férmulas y le ayudan a entender los contextos complejos.
+ Las funciones EARLIER y EARLIEST le permiten recorrer las tablas y realizar célculos, haciendo referencia a un valor de un bucle interno, Si conoce el
concepto de recursividad y los bucles internos y externos, apreciars la eficacia que proporcionan las funciones EARLIER y EARLIEST. Si estos
conceptos son nuevos para usted, deberia seguir los pasos del ejemplo con atencién para ver cémo se utilizan los contextos intemos y externos en
los cdleulos.
Integridad referencial
far Ios filtros que se aplican como resultado del contexto de
En esta seccién se discuten algunos conceptos avanzados relacionados con los valores perdidos en tablas PowerPivot que estén conectadas por
relaciones. Esta seccién podria serle de utilidad si tiene libros con varias tablas y férmulas complejas, y desea obtener ayuda para comprender los resultados
Si no esta familiarizado con los conceptos relativos a los datos relacionales, se recomienda leer primero el tema de introduccién, Informacion general de las
relaciones.
Integridad referencial y relaciones PowerPivot
PowerPivot no exige la estricta aplicacién de la integridad referencial entre dos tablas para definir una relacién valida. En su lugar, se crea una fla en blanco
en el extremo “uno” de cada relacién de uno a varios y se utiliza para administrar todas las filas no correspondientes de la tabla relacionada, comportandose
eficazmente como una combinacién externa de SQL. De hecho se comporta como una combinacién externa de SQL.
En las tablas dindmicas, si se agrupan los datos en un extremo de la relaci6n, todos los datos no coincidentes de la relacién se agrupan y se incluyen como
‘otales en una fila con un encabezado en blanco. El encabezado en blanco es aproximadamente el equivalente al “miembro desconacido.
Descripcion del miembro desconocido
El concepto del miembro desconocido le resultaré probablemente familiar si ha trabajado con sistemas de base de datos multidimensionales, como SQL
Server Analysis Services. Si el término es nuevo para usted, el siguiente ejemplo explica lo que es el miembro desconocido y cémo afecta a los célculos.
Supongamos que esta creando un célculo que suma las ventas mensuales de cada almacén, pero en una columna de la tabla Ventas falta un valor para el
nombre del almacén, Dado que las tablas Almacén y Ventas estin conectadas por el nombre de almacén, equé espera que ocutra en fa formula? {Smo
deberia Ia tabla dindmica agrupar o mostrar las cifras de ventas que no estan relacionadas con un almacén existente?
Este problema es comtin en almacenamiento de datos, donde las tablas de datos grandes se deben relacionar légicamente con tablas de dimensiones que
contienen informacién sobre los almacenes, regiones y otros atributos que se utilizan para categorizar y calcular hechos. Para resolver el problema, cualquier
nuevo hecho que no esté relacionado con una entidad existente se asignaré temporalmente al miembro desconocido. Por eso los hechos no relacionados
aparecern agrupados en una Tabla dinamica bajo un encabezado en blanco.
Tratamiento de valores en blanco frente a la fila en blanco
Los valores en blanco son diferentes de las filas en blanco que se agregan para alojar el miembro desconocido. El valor en blanco es un valor especial que se
liza para representar valores NULL, cadenas vacias y otros valores perdidos. Para obtener mAs informacién sobre el valor en blanco, asi como otros tipos de
datos de DAX, vealipos de datos admitidos en libros PowerPivot.
Crear formulas para calculos
Este tema describe lo basico de la generacién de una férmula en PowerPivot para Excel, muestra un ejemplo de creacién de una columna calculada y describe
cémo trabajar con tablas. El tema tiene las secciones siguientes:
Soluciongr errores en formulas
Después de leer este tema, consulte los siguientes temas para obtener mas informacion:
© Columnas calcul
+ Medidas en PowerPivot
Medidas y columnas calculadas
Dentro de un libro de PowerPivot, puede usar las férmulas en columnas calculadas y en medidas:
‘+ Una columna calculada es una columna que se agrega a una tabla PowerPivot existente. En lugar de escribir, pegar o importar los valores en la
coluumna, se crea una formula de Expresiones de analisis de datos (DAX) que define los valores de la columna, Si incluye la tabla PowerPivot en una
tabla dindmica (0 grafico dindmico), se puede utilizar la columna calculada tal como lo haria con cualquier otra columna de datos.
‘+ Una medida es una formula que se crea especificamente para su uso en una tabla dinémica (0 gréfico dindmico) que use datos PowerPivot. Las
medidas pueden estar basadas en funciones de agregacion estandar, como COUNT o SUM, 0 puede definir su propia formula utilizando DAX. Una
medida se utiliza en el dreaValores de una tabla dindmica. Si desea colocar los resultados calculados en una area diferente de una tabla dindmica,
utilice en su
Para obtener mas informacin, vea "Medidas y columnas calculadas" en
Elementos basicos de la formula
PowerPivot para Excel proporciona a DAX un nuevo lenguaje de férmulas para crear ci
cAleulos persor
funciones adicionales que estén disefiadas para trabajar con datos relacionales y realizar agregaciones dinémicas, Para obtener mas informaci
vea Informacién gen resi dlisis de datos
Las formulas pueden ser complejas, pero la siguiente tabla muestra férmulas basicas que se pudieron uti
tulos personalizados. DAX hal
ados en tablas de PowerPivot y en tablas dinamicas de Excel. DAX incluye algunas de las funciones que se usan en férmulas de Excel y
a los usuarios para que definan los
ar en una columna calculada de PowerPivot.
Formula Deseripeién
=TODAY() Inserta la fecha de hoy en cada fila de la columna,
3 Inserta el valor 3 en cada fila de la columna
=[Columni] + | Agrega los valores en la misma fila de [Column!] y [Column2] y coloca los resultados en la misma fila de
[Column2] Ja columna calculada.
Puede generar formulas de PowerPivot para columnas calculadas de forma muy parecida a como genera férmulas de Microsoft Excel, Genere formulas para
medidas usando uno de los siguientes cuadros de didlogo: Cuadro de diloqo Configuracién de medida (agregacién esténdar) 0 Cuadto de diélogo
Utilice los siguientes pasos al generar una formula:
1. Cada férmula debe comenzar con un signo igual
io selecciona
las primeras letras de la funcién 0 del nombre que quiera y Autocompletar muestra una lista de las funciones, tablas y columnas
disponibles Presione la tecla TAB para agregar un elemento de la
en el botén Fx para mostrar una
2. Puede esi
3, Empiece a escri
4. Haga
También podría gustarte
- Curso de Navegacion A Vela CompletoDocumento20 páginasCurso de Navegacion A Vela CompletoxcrespoAún no hay calificaciones
- 27 Controles Criticos PDFDocumento114 páginas27 Controles Criticos PDFJordan DiazAún no hay calificaciones
- Manual Del Usuario de PostgreSQLDocumento497 páginasManual Del Usuario de PostgreSQLehpp200395% (21)
- guiaOpenCms PDFDocumento80 páginasguiaOpenCms PDFxcrespoAún no hay calificaciones
- Manual Basico Wifislax3 PDFDocumento42 páginasManual Basico Wifislax3 PDFStarflyerAún no hay calificaciones
- Drupal 7Documento60 páginasDrupal 7pato_lucas2Aún no hay calificaciones
- Iniciando PLSQLDocumento47 páginasIniciando PLSQLboitelAún no hay calificaciones