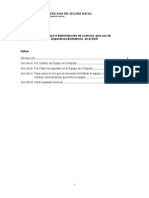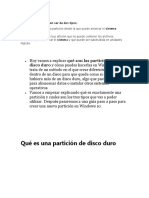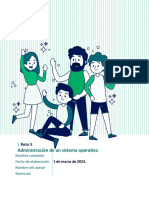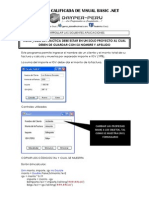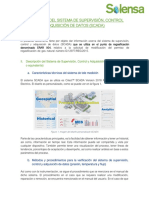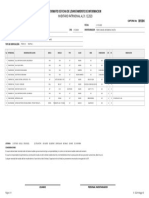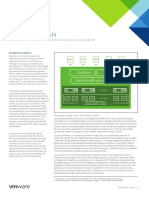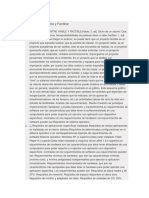Documentos de Académico
Documentos de Profesional
Documentos de Cultura
LanSchool77 Guía de Usuario PDF
LanSchool77 Guía de Usuario PDF
Cargado por
Daniel ManjarrezTítulo original
Derechos de autor
Formatos disponibles
Compartir este documento
Compartir o incrustar documentos
¿Le pareció útil este documento?
¿Este contenido es inapropiado?
Denunciar este documentoCopyright:
Formatos disponibles
LanSchool77 Guía de Usuario PDF
LanSchool77 Guía de Usuario PDF
Cargado por
Daniel ManjarrezCopyright:
Formatos disponibles
|1
Gua del usuario de LanSchool
1999 - 2012 Stoneware Inc. All rights reserved. LanSchool is a registered trademark of Stoneware Inc.
All other company and product names are trademarks of their respective owners.
Gua del usuario de LanSchool
Contenido
|3
Contenido
Prefacio . . . . . . . . . . . . . . . . . . . . . . . . . . . . . . . . . . . . . . . . . . . . . . . . . . . . . . . 5
Informacin importante . . . . . . . . . . . . . . . . . . . . . . . . . . . . . . . . . . . . . . . . . . . . . . . . . . .
Acerca de LanSchool . . . . . . . . . . . . . . . . . . . . . . . . . . . . . . . . . . . . . . . . . . . . . . . . . .
documentacin del producto . . . . . . . . . . . . . . . . . . . . . . . . . . . . . . . . . . . . . . . . . . . . .
6
6
6
Ambientes que acepta . . . . . . . . . . . . . . . . . . . . . . . . . . . . . . . . . . . . . . . . . . . . . . . . . . . .
Soporte Tcnico . . . . . . . . . . . . . . . . . . . . . . . . . . . . . . . . . . . . . . . . . . . . . . . . . . . . . . . .
Informacin de contacto. . . . . . . . . . . . . . . . . . . . . . . . . . . . . . . . . . . . . . . . . . . . . . . .
9
9
Uso LanSchool v7.7 . . . . . . . . . . . . . . . . . . . . . . . . . . . . . . . . . . . . . . . . . . . . . 10
Inicio . . . . . . . . . . . . . . . . . . . . . . . . . . . . . . . . . . . . . . . . . . . . . . . . . . . . . . . . . . . . . . . . 11
Cmo funciona LanSchool . . . . . . . . . . . . . . . . . . . . . . . . . . . . . . . . . . . . . . . . . . . . . . . . . 12
Implementacin de Listas de Clases . . . . . . . . . . . . . . . . . . . . . . . . . . . . . . . . . . . . . . . 12
Implementacin de la administracin de clases a partir de la nube . . . . . . . . . . . . . . . . . . 14
Uso del Computador del Profesor . . . . . . . . . . . . . . . . . . . . . . . . . . . . . . . . . . . . . . . . . . . . 16
Sobre los Computadores del Estudiante . . . . . . . . . . . . . . . . . . . . . . . . . . . . . . . . . . . . . . . . 17
Consejos sobre la Interfaz del Usuario . . . . . . . . . . . . . . . . . . . . . . . . . . . . . . . . . . . . . . . . . 18
LanSchool v7.7 Descripcin de nuevas funciones . . . . . . . . . . . . . . . . . . . . . . . . . . . . . . . . . 21
LanSchool v7.7 Descripcin de funciones . . . . . . . . . . . . . . . . . . . . . . . . . . . . . . . . . . . . . . . 24
Uso del Constructor de Pruebas en un Computador Diferente . . . . . . . . . . . . . . . . . . . . . . . . . 36
LanSchool Supervisin de seguridad . . . . . . . . . . . . . . . . . . . . . . . . . . . . . . . . . . . . . . . . . . 37
LanSchool Configuracin de preferencias . . . . . . . . . . . . . . . . . . . . . . . . . . . . . . . . . . . . . . . 38
Gua del usuario de LanSchool
| Contenido
Gua del usuario de LanSchool
Prefacio
|5
Prefacio
Gracias por adquirir Software de administracin de clases de LanSchool v7.7. LanSchool v7.7 es
un galardonado programa de software diseado para ayudar a maestros, profesores e instructores
a ensear de forma ms efectiva en el aula del siglo XXI.
Esta gua del usuario explica cmo usar LanSchool v7.7 en su saln de clase. Puede encontrar
ayuda adicional en nuestro sitio web o en los breves videos en la seccin de Tutoriales en nuestro
sitio web.
http://lanschool.com/support/tutorials
Este documento se actualiz por ltima vez el 24 de junio de 2012.
Temas
Informacin importante
Ambientes que acepta
Soporte Tcnico
Gua del usuario de LanSchool
| Prefacio
Informacin importante
Esta seccin contiene informacin importante acerca de su producto LanSchool.
Acerca de LanSchool
Desde 1986 LanSchool produce software lder en el mercado que ayuda a maestros, profesores e
instructores a ensear de forma ms efectiva en el aula del siglo XXI.
documentacin del producto
Los documentos siguientes forma el conjunto de documentos de Software de administracin de
clases de LanSchool v7.7:
Gua del usuario de LanSchool
LanSchool v7.7 Gua de instalacin (install.pdf) Este documento lo ayuda a instalar el
producto.
LanSchool v7.7 Gua del usuario (users.pdf) Este documento lo gua sobre cmo usar el
producto.
Ambientes que acepta
|7
Ambientes que acepta
LanSchool v7.7 acepta cualquier combinacin de computadores que ejecutan los siguientes
sistemas operativos:
Windows* 98, Windows ME, Windows 2000, Windows XP-32, Windows Vista-32/64,
Windows 7-32/64, Windows 2003 y 2008 Terminal Server, Windows MultiPoint Server 2010 y
2011, Citrix Ready (XenServer y XenDesktop), dispositivos NComputing, Mac OS 10.5 o superior,
e iPads, iPods e iPhones (iOS3, iOS4 e iOS5), Android 2.3, 3.0, 3.1, 3.2 y 4.0.
La compatibilidad con dispositivos NComputing depende del modelo del dispositivo y versin del
software vSpace instalado. Consulte las preguntas ms frecuentes en
http://www.lanschool.com/support/faq para ver informacin especfica acerca de las plataformas
y las versiones de vSpace que funcionan con el software de LanSchool.
Con esta versin se introduce el soporte para estudiantes con el sistema Linux que ejecutan la
Ubuntu-32/64 versin 10, 11 0 12 con Escritorio Gnome y navegador Firefox (3.x o 4.x). Consulte
la seccin Instalacin de LanSchool v7.7 en Linux para ver una lista de las caractersticas
compatibles. Se espera alcanzar la paridad total con el software del estudiante para una versin
futura.
A continuacin encontrar una lista de los requisitos mnimos necesarios para ejecutar LanSchool
en los computadores de los profesores y estudiantes.
Procesador
Computadores personales: Procesador Intel Pentium 166 MHz o ms veloz
Computadores Macintosh: Computador Mac basado en Intel
RAM
- 48 MB para Windows 98
- 96 MB para Windows 2000
- 128 MB para Windows XP
- 256 MB para Windows Vista
- 256 MB para Windows 7
- 512 MB para Mac OS X
- 512 MB para Ubuntu 10 u 11
Pila de Protocolos
Todos los computadores que ejecutan LanSchool se deben configurar con direcciones IP estticas
y dinmicas que ejecutan TCP/IP. Acepta la norma 802.11 inalmbrica, sin embargo, se
recomiendan los puntos de acceso de clase empresarial.
Observe las funciones no admitidas en un entorno de cliente liviano:
Cancelar sonido
Enviar Ctrl-Alt-Del
Limitacin de USB
Ver historial de teclas pulsadas
Gua del usuario de LanSchool
| Prefacio
Gua del usuario de LanSchool
Limitaciones de la impresin
Encendido, reinicio, apagado,
cierre de sesin
Soporte Tcnico
|9
Soporte Tcnico
Se han realizado todos los esfuerzos posibles por disear este software para que sea sencillo de
usar y libre de problemas. En caso de encontrar dificultades, contacte al Soporte Tcnico.
Correo electrnico: support@stone-ware.com
Telfono: 1-877-394-0443 (llamada gratis en EE.UU.), 1-260-492-2357 (internacional)
Horario: 8:00am a 5:00pm (Hora del este)
Informacin de contacto
Sitio Web: www.lanschool.com
Correo electrnico: sales@stone-ware.com
Telfono: 1-888-473-9485 (llamada gratis en EE.UU.), 1-860-819-3774 (internacional)
Fax: 1-866-596-2088 (fax en EE.UU.), 1-317-229-6320 (fax internacional)
Horario: 8:00am a 5:00pm (Hora de la Montaa)
Direccin:
Stoneware Inc.
PO Box 3352
Carmel, IN 46082
EE.UU.
Gua del usuario de LanSchool
10
| Uso LanSchool v7.7
Uso LanSchool v7.7
Este captulo explica cmo usar Software de administracin de clases de LanSchool v7.7 en su
saln de clase.
Temas
Inicio
Cmo funciona LanSchool
Uso del Computador del Profesor
Sobre los Computadores del Estudiante
Consejos sobre la Interfaz del Usuario
LanSchool v7.7 Descripcin de nuevas funciones
LanSchool v7.7 Descripcin de funciones
Uso del Constructor de Pruebas en un Computador Diferente
LanSchool Supervisin de seguridad
LanSchool Configuracin de preferencias
Gua del usuario de LanSchool
Inicio
| 11
Inicio
La descarga del producto LanSchool v7.7 incluye los archivos de configuracin necesarios para
instalar LanSchool. Si LanSchool no est instalado, consulte la Gua de Instalacin de LanSchool
v7.7 (install.pdf) para obtener instrucciones sobre cmo instalar el producto. Una vez que haya
instalado LanSchool, siga esta gua para comenzar a utilizar el producto.
En la mayora de los casos, el software LanSchool que se ejecuta en un computador se menciona
como Profesor o Estudiante (en mayscula), en oposicin a los usuarios-el profesor y el estudiante
(en minscula) o sus dispositivos generales.
Gua del usuario de LanSchool
12
| Uso LanSchool v7.7
Cmo funciona LanSchool
El funcionamiento de LanSchool permite que un profesor vea todos los computadores de los
estudiantes dentro de un saln de clases con computadores.
Utiliza canales del Profesor para asegurarse de que todos los computadores en ese saln de clase
estn visibles; al igual que un canal de TV permite que en diferentes televisores se vea el mismo
programa. LanSchool posee 16.000 canales del Profesor para seleccionar, lo que significa que
puede tener hasta 16.000 diferentes salones de clase usando LanSchool en un momento dado.
La mejor forma de instalar LanSchool en un laboratorio, saln de clase o carro de computador
porttil inalmbrico es que cada saln de clase o saln cuente con su propio canal del Profesor.
Esta configuracin permite que todos los computadores en el mismo saln de clases interacten
entre s y que el profesor administre todo el saln.
Si LanSchool se va a usar en un entorno individualizado, donde cada estudiante cuenta con un
computador porttil, hay dos opciones:
1. La opcin recomendada es que los profesores creen una lista de la clase para luego llevar a
aquellos estudiantes a clases.
2. Otra opcin es que los estudiantes se unan al canal del Profesor. En este modo, el profesor
puede supervisar a los estudiantes que se integran y/o salen de la clase. El profesor tambin
puede comparar la lista actual de estudiantes en la clase con la lista de la clase previamente
guardada.
La mayora de las escuelas seleccionan la primera opcin porque les permite comenzar la clase
ms rpido que con la segunda opcin. Si decide usar Listas de Clases, hay tres formas para
implementarlo.
Implementacin de Listas de Clases
Para cada uno de los tres mtodos de Lista de Clase, determine primero su asignacin de canal.
1. Instale todos los computadores de los estudiantes con un canal predeterminado de inicio
que no es utilizado por ningn profesor. Por ejemplo, en una escuela intermedia puede
asignar a los estudiantes de 7 grado al canal 7, a los estudiantes de 8 grado al canal 8 y a los
estudiantes de 9 grado al canal 9. Alternativamente puede asignar un nico canal a todos los
estudiantes.
2. Instale a cada profesor en su propio canal. El uso del nmero del saln de clases del profesor
es una buena opcin en muchas escuelas.
3. Instale los computadores de los estudiantes con la opcin predeterminada de no cambiar
canales.
4. Cree una Lista de Clase con uno de los tres mtodos siguientes. Estas listas se pueden crear
segn el nombre de inicio de sesin del estudiante, el nombre de la mquina o en Windows
puede decidir usar su nombre de Active Directory (AD).
5. En la consola del Profesor, cargue la Lista de Clase apropiada. Las mismas extraern a los
estudiantes de su canal de inicio temporalmente hacia el canal donde se encuentra el profesor.
6. Anule la clase. Cuando se anula la clase actual, todos los estudiantes en ese grupo se asignarn
a su canal de inicio. No cancelar activamente la clase no constituye un problema. Sin embargo,
otro profesor podr extraer estudiantes a su canal al cargar su propia lista de clase.
Gua del usuario de LanSchool
Cmo funciona LanSchool
| 13
Creacin manual de la lista de clase
1.
En el men Administracin seleccione Individual y luego Administrar listas de clase.
2.
Determine cmo deseara seleccionar a los estudiantes y seleccione el botn de radio
apropiado. Puede elegir buscar estudiantes con uno de los mtodos siguientes:
Nombre de inicio de sesin del estudiante
Nombre de la mquina del estudiante
Nombre del estudiante (de Active Directory en entorno Windows)
3.
Haga clic en el botn Buscar estudiantes.
4.
Marque los estudiantes apropiados para esta clase y seleccione Agregar.
5.
Se lo desea, Examine para asociar un perfil creado anteriormente con esta clase.
6.
Guarde la clase ingresando un nombre. Las Listas de Clase se guardan con la extensin .lsc.
Ahora la clase se puede cargar por demanda. De esta forma la Lista de Estudiantes en la consola
ser reemplazada por los estudiantes en el archivo guardado.
Creacin de una Lista de Clase desde un archivo esttico
1.
Cree un archivo .csv que enumere a los estudiantes por:
Nombre de inicio de sesin del estudiante
Nombre de la mquina del estudiante
Nombre del estudiante (de Active Directory)
Ejemplo de este archivo con nombres de inicio de sesin:
Estudiante01
Estudiante02
Estudiante03
En el men Administracin seleccione Individual y luego Administrar listas de clase.
2.
Seleccione Importar estudiantes
3.
Seleccione el archivo .csv creado anteriormente.
4.
Se lo desea, Examine para asociar un perfil creado anteriormente con esta clase.
5.
Guarde la clase ingresando un nombre. Las Listas de Clase se guardan con la extensin .lsc.
Ahora la clase se puede cargar por demanda. De esta forma la Lista de Estudiantes ser
reemplazada por los estudiantes en el archivo guardado. Luego puede Cancelar la clase actual
desde la misma ubicacin del men.
Cree una Lista de Clase Dinmica desde sus sistema de Informacin de Estudiantes (SIS)
Debido al nmero de diferentes sistemas de informacin de estudiantes existentes, LanSchool ha
optado por tomar un enfoque ms genrico para nuestra integracin con estas herramientas. En
general estos sistemas proporcionan un mecanismo para exportar datos tales como el nombre del
estudiante, y programar la exportacin de esos datos de forma continua.
Gua del usuario de LanSchool
14
| Uso LanSchool v7.7
Para prepara la implementacin de Listas de Clases Dinmicas, necesitar crear dos archivos
exportando los datos requeridos de su software SIS. El primero es el archivo del Profesor. Debe
contener slo tres columnas de datos, separados por comas. Su herramienta debe contar con una
opcin de exportacin para guardar como .csv; de lo contrario, tambin se acepta un archivo de
texto simple.
Los datos se deben enumerar en orden especfico por fila: Nombre del Profesor, ID de la clase,
nombre de la clase, con estos elementos separados por comas. El nombre del Profesor puede ser
el nombre de inicio de sesin en la red, el nombre de la mquina o en entornos Windows con
Active Directory, el nombre del estudiante. El nmero de ID de la clase puede ser cualquier
identificador numrico, simplemente debe ser nico para cada clase.
El segundo archivo que necesita es el archivo del Estudiante. El archivo del Estudiante debe
incluir slo dos columnas de datos separados por comas: ID de la clase y nombre del estudiante.
El nombre del Estudiante nuevamente puede ser el nombre de inicio de sesin, el nombre de la
mquina o en entornos Windows con Active Directory, el nombre del estudiante.
Cada uno de los dos archivos debe tener el nombre siguiente (diferenciando maysculas y
minsculas): ClassesByTeacherLoginName.csv, StudentsForClassByLoginName.csv,
ClassesByTeacherMachineName.csv, StudentsForClassByMachineName.csv,
ClassesByTeacherADName.csv o StudentsForClassByADName.csv segn el mtodo
seleccionado para exportar los datos para el nombre del Profesor o del Estudiante.
Una vez que ha exportado estos datos a los archivos y los ha nombrado correctamente, cpielos en
cualquier ubicacin de la red a la que pueda acceder su mquina del Profesor. La mayora de las
herramientas SIS le permiten programar este tipo de exportacin de datos, pero de lo contrario es
sencillo establecer un trabajo de cron para exportar y copiar estos datos a los archivos
compartidos con la frecuencia que desee.
Para usar estos archivos con LanSchool, despus de instalar el Profesor inicie la consola. Los
pasos para cargar las listas son los mismos en Windows y Macintosh, con una excepcin. El
elemento del men Cargar lista de clase dinmica debe activarse en la consola de Windows con
una utilidad provista en la carpeta de Windows en la imagen de descarga de instalacin.
Simplemente copie el archivo ADClassListShimCSV.exe en la ubicacin de la instalacin del
Profesor (tpicamente C:\Program Files\LanSchool) y su presencia en la carpeta activar este
elemento del men.
1.
En el men Administracin, navegue hasta Individual y seleccione Cargar listas de clases
dinmicas.
2. Examine para encontrar la ubicacin donde guard los archivos .csv del Profesor y del
Estudiante.
3.
Seleccione la clase y los estudiantes que desea cargar.
Luego puede Cancelar la clase actual desde la misma ubicacin del men.
La consola siempre comprobar estos archivos para detectar cambios de tal forma que los nuevos
estudiantes que ingresan o los profesores que cambian de clase se manejarn automticamente.
Implementacin de la administracin de clases a partir de la nube
A partir de LanSchool 7.6.3, se ha incorporado una nueva funcionalidad de integracin con la
nube unificada de webNetwork de Stoneware. Como resultado, la administracin de clases ahora
se puede ofrecer a partir de la nube. Las organizaciones ya pueden brindar administracin de
clases a los estudiantes que se conecten a la nube en un entorno de saln de clase que les permite
llevar su propio dispositivo (BYOD).
Gua del usuario de LanSchool
Cmo funciona LanSchool
| 15
Una ventaja que ofrece este modelo es que los estudiantes y los profesores ya no tienen que
instalar un agente de LanSchool local. En su lugar, los estudiantes y los profesores se autentican
en la nube unificada de webNetwork y reciben el agente de LanSchool a peticin apropiado. El
agente de LanSchool a peticin se ejecuta en el dispositivo hasta que se cierre la sesin o se reinicie
el mismo.
Adems, la nube de webNetwork de Stoneware puede proporcionar la integracin directa con el
Sistema de Informacin del Estudiante (SIS). La nube de webNetwork puebla dinmicamente la
consola del Profesor de LanSchool con las clases apropiadas y los estudiantes asociados de cada
profesor de SIS.
Ambientes que acepta: LanSchool 7.6.3 o posterior y webNetwork 6.1 o posterior. Los agentes de
LanSchool a peticin estn disponibles para Profesor con Windows, Estudiante con Windows,
Profesor con Macintosh y Estudiante con Macintosh. Los clientes existentes en la nube de
webNetwork necesitan realizar la actualizacin a la versin 6.1 para aprovechar esta nueva
tecnologa.
Los agentes de LanSchool a peticin se ejecutan a modo de aplicacin en lugar de hacerlo como
servicio instalado localmente. Las diferencias y limitaciones que existen entre los agentes de
LanSchool a peticin y los instalados localmente son:
A los usuarios de Windows se les pedir que desbloqueen el firewall para que las aplicaciones
Estudiante de LanSchool y Profesor de Teacher se ejecuten al principio.
No se puede enviar el comando Ctrl-Alt-Del mientras se controle de forma remota.
No se pueden limitar las unidades USB en Windows 7
No se puede limitar la impresin en Windows 7 y Macintosh
La conavegacin funciona en XP, pero no se admite en Windows 7 o Macintosh
Las alertas y la supervisin de pulsacin de teclas no se admiten en Macintosh
No se admite la limitacin del Administrador de Tareas o del Monitor de Actividades
Para obtener ms informacin sobre la administracin de clases a partir de la nube, tenga a bien
comunicarse con el representante de ventas o enviarnos un mensaje de correo electrnico a
sales@stone-ware.com a fin de proceder al siguiente paso de la implementacin.
Gua del usuario de LanSchool
16
| Uso LanSchool v7.7
Uso del Computador del Profesor
El modelo de uso para LanSchool v7.7 es bastante similar a las versiones anteriores. En el
computador del profesor, observar un icono pequeo de LanSchool (que simula ser un pequeo
crculo con crculos verdes) en la bandeja del sistema. La bandeja del sistema est ubicada en el
ngulo inferior derecho de la pantalla de su computador. Este men ser utilizado para controlar
las funciones claves de LanSchool. En una Macintosh, el men de LanSchool puede accederse en
el icono del dock.
Tendr a su disposicin funciones ms avanzadas cuando tenga acceso a la Consola del profesor
de LanSchool. Se puede tener acceso a la consola al hacer clic con el botn izquierdo en el icono
de la bandeja del sistema o el icono del dock de LanSchool o iniciando el mismo desde el men
Inicio.
En la consola se encuentran disponibles las funciones claves como iconos en la barra de
herramientas. Se puede tener acceso a todas las funciones a travs de los mens. Tambin es
posible hacer clic con el botn derecho en las imgenes en miniatura de los computadores para
tener acceso a las funciones claves.
Cuando seleccione los computadores o las imgenes en miniatura, le recomendamos utilizar ctrla para seleccionar todos los computadores o mantener apretada la tecla ctrl y hacer clic con el
ratn para seleccionar un grupo de computadores. En Macintosh, utilice command-a para
seleccionar todos los computadores. En la vista en miniatura, podr seleccionar mltiples
computadores al simplemente seleccionarlos con el ratn.
Cuando utiliza los botones de la barra de herramientas, un nico clic habilita esa funcin y
presiona el botn. Otro clic desactivar esa funcin, al igual que un interruptor alternador.
Es posible tener mltiples consolas del Profesor para supervisar el mismo saln de clase. Sin
embargo, slo la primera accin del Profesor en un computador tendr efecto y slo esa consola
del Profesor puede detener la accin. Por ejemplo, si un profesor borra las pantallas de un
estudiante, otro profesor no puede eliminar esa accin sobre las pantallas del estudiante.
Gua del usuario de LanSchool
Sobre los Computadores del Estudiante
| 17
Sobre los Computadores del Estudiante
LanSchool est configurado para ejecutar en segundo plano de los computadores del estudiante.
Los estudiantes automticamente sern descubiertos por el profesor en su canal, en tanto que la
red funcione correctamente y se hayan realizado las selecciones apropiadas en la pestaa Red para
la configuracin de Multidifusin o Difusin dirigida de IP.
LanSchool Icono del estudiante
Un icono de LanSchool (crculo de crculos verdes) aparecer en la bandeja del sistema en la
esquina inferior derecha de la pantalla del computador en Windows. En Macintosh, aparecer
como un icono pequeo en la parte superior de la pantalla. En Ubuntu, el icono de LanSchool se
ubica en el centro del panel.
Si coloca su cursor sobre el icono en Windows o en Macintosh, le mostrar el canal del profesor
que el computador est utilizando.
Con un solo clic en este icono, el estudiante podr solicitar ayuda al profesor. El estudiante podr
teclear una pregunta y se visualizar un signo de interrogacin pequeo en la consola del profesor
que indica que el estudiante tiene una pregunta. El signo de interrogacin desaparecer cuando el
profesor charle con el estudiante o utilice el elemento del men Borrar Pregunta del Estudiante.
Si un estudiante hace clic con el botn derecho en este icono, abrir la carpeta de archivos del
estudiante en el lugar al que la funcin Enviar/Recopilar archivos enva los archivos.
NOTA: Si seleccion la opcin que les permite a los estudiantes cambiar de canal durante la
instalacin de la aplicacin del estudiante de LanSchool los estudiantes tendrn una opcin del
men para elegir a qu canal desean unirse y tambin podrn dejar el canal del Profesor en
cualquier momento.
Gua del usuario de LanSchool
18
| Uso LanSchool v7.7
Consejos sobre la Interfaz del Usuario
LanSchool se dise para ser simple y fcil de usar. Puede acceder a la mayora de las funciones
en el men de la bandeja del sistema de LanSchool o el icono del dock. Las funciones ms
avanzadas estn disponibles en la consola del profesor de LanSchool.
Observe que todas las funciones crticas se agrupan en uno de los 5 tems del men: Demostrar,
monitorear, restringir, administrar y ver.
Nota: Si se utiliza el nuevo Profesor de Windows Multipoint Server desde la consola de Multipoint
Manager, las mismas funciones e interacciones son posibles en la mayora de los casos. La nica
excepcin es la opcin de Diseo del saln de clase, que no es una funcin disponible en el
profesor WMS. De lo contrario, los botones en la barra de herramientas son iguales a los de las
consolas del Profesor de Windows y Macintosh, aunque los botones son listas desplegables en
lugar de interruptores alternadores.
LanSchool Botones de la barra de herramientas
Para usar una funcin en LanSchool, seleccione el estudiante o los estudiantes y presione el botn
de la Barra de Herramientas de LanSchool que corresponde a la funcin que desea utilizar. En ese
momento, el botn aparecer presionado y cambiar a un color ms claro. Para detener el uso de
esa funcin, haga clic en el botn nuevamente.
Algunos de los botones de la Barra de Herramientas de LanSchool tienen una flecha pequea a la
derecha del botn. Haga clic en el botn para tener acceso a las opciones adicionales para esa
funcin.
Los botones pueden agregarse, eliminarse o moverse al hacer clic en Ver luego en Configurar
Barra de Herramientas en una PC o Personalizar la Barra de Herramientas en un Macintosh,
aunque no en el nuevo Profesor de Windows Multipoint Server (WMS). Se puede acceder a esta
versin del Profesor en una barra de herramientas muy similar dentro de la consola de Multipoint
Manager. Sin embargo, esta barra de herramientas contiene una lista desplegable para
seleccionar funciones y no se comporta como un interruptor alternador.
Activar Limitacin de Red y Aplicacin
Se debe configurar la Limitacin de Red y Aplicacin antes de que se pueda activar. Usted puede
configurar estas funciones en el men Preferencias y luego activarlas a travs de los mens o de
los botones de la barra de herramientas.
Clic Derecho del Ratn
En la consola del profesor de LanSchool puede tener acceso a las funciones avanzadas al hacer
clic con el botn derecho en el computador de un estudiante ya sea en la vista Detalle o Imagen en
Miniatura.
Seleccin mltiple
Es posible seleccionar a uno, varios o todos los estudiantes.
Para seleccionar mltiples estudiantes, utilice el mtodo estndar de hacer clic en ctrl de
Windows. Tambin puede seleccionar toda la lista con la secuencia de teclas ctrl-a. En
Macintosh, utilice command-a para seleccionar todos los computadores.
Gua del usuario de LanSchool
Consejos sobre la Interfaz del Usuario
| 19
En la vista detalles, la lnea cambiar a rojo cuando sea seleccionada. En la vista imagen en
miniatura, esta ltima tendr una lnea roja gruesa a su alrededor. No es necesario hacer clic en
ctrl en Windows en la vista imagen en miniatura. En la vista imagen en miniatura podr
seleccionar mltiples imgenes en miniatura al hacer clic en otra imagen en miniatura.
Una vez que haya seleccionado a los estudiantes deseados, puede hacer clic con el botn derecho
sobre los estudiantes seleccionados y obtener un men de opciones avanzadas, hacer clic en el
botn de la barra de herramientas o en el men de la consola.
Eliminar la Seleccin de Estudiantes
Para eliminar la seleccin de los estudiantes, haga clic en una zona en blanco de la consola
Seleccin implcita de todos
Si no se seleccionan estudiantes, existe una seleccin implcita de todos cuando se activan las
funciones claves como Pantallas en Blanco o Mostrar Profesor. Por ejemplo, si no se ha
seleccionado algn estudiante puede hacer clic en el botn de la barra de herramientas de
pantallas en blanco y se pondrn en blanco todas las pantallas de los estudiantes.
Actualizar Pantalla
Si presiona F5 en una PC o command-r en una Macintosh o el tem del men Ver -> Actualizar
actualizar la consola al iniciar una bsqueda nuevamente de los computadores de los estudiantes
en el canal.
Clasificacin
De forma predefinida, la vista detalle se clasifica alfabticamente en la columna Nombre de
usuario. Si hace clic en alguno de los otros encabezados de columna, la lista se ordenar en la
columna seleccionada.
Men de la Bandeja del Sistema de LanSchool o Men del Icono del Dock
Un clic con el botn derecho sobre el icono de LanSchool en la bandeja del sistema o el icono del
dock abrir un men que contiene las funciones que la mayora de los profesores utilizan a diario.
Un clic con el botn izquierdo del ratn sobre el icono de la bandeja del sistema detendr la accin
que usted est haciendo para los estudiantes y har que aparezca una consola de LanSchool.
Teclas claves para el Men de LanSchool
Algunos computadores de los Profesores NO tienen una barra de tareas visible. Puesto que no ser
posible hacer clic en el icono invisible, puede traer el men del Profesor de LanSchool con una
tecla clave ctrl+alt+l. (La l representa LanSchool).
Seleccionado solamente
En la vista de imgenes en miniatura, usted slo podr ver unos cuantos computadores al
seleccionar las mismas y presionar el men Seleccionado solamente debajo de la flecha en el botn
Ver todo .
Gua del usuario de LanSchool
20
| Uso LanSchool v7.7
Diseo del saln de clases
El diseo del saln de clases le permite arreglar las imgenes en miniatura en la forma del saln
de clases. Un diseo del saln de clases se guarda automticamente para cada tamao de
imgenes en miniatura. Para cambiar a la vista de diseo del saln de clases, haga clic en la flecha
a la derecha del botn Ver todo y seleccione Diseo del Saln de Clases..
Ajustar a la Cuadrcula har ms fcil la alineacin de imgenes en miniatura al estar en la vista
Diseo del Saln de Clases. Bloquear Diseo har que el diseo quede igual una vez que lo ha
configurado.
Mostrar Sugerencias
Mostrar Sugerencias mostrar o desactivar las sugerencias en la vista de imgenes en miniatura.
Ampliar las imgenes en miniatura
El men Ampliar en el botn Ver todo activar o desactivar la habilidad de colocarse sobre una
imagen en miniatura y hacer que se expanda temporalmente a un tamao ms grande.
Gua del usuario de LanSchool
LanSchool v7.7 Descripcin de nuevas funciones
| 21
LanSchool v7.7 Descripcin de nuevas funciones
LanSchool v7.7 incluye muchas nuevas funciones pero fue diseado para todava ser simple y fcil
de usar. A continuacin se incluye una lista de las nuevas funciones incluidas en esta versin:
Servidor de conexin de LanSchool
El Servidor de conexin de LanSchool es un mtodo nuevo y opcional para ejecutar LanSchool, el
cual se basa en una arquitectura cliente-servidor. La instalacin tradicional de LanSchool se basa
en una arquitectura entre pares. El Servidor de conexin de LanSchool reduce la necesidad de
cambiar la configuracin de los enrutadores y de los puntos de acceso inalmbrico con el fin de
admitir los entornos cableados e inalmbricos, y VLAN.
La arquitectura entre pares actual todava existir y en muchos casos an podra ser el mtodo
preferido para instalar LanSchool.
LanSchool 7.7 tambin admite los entornos hbridos tanto para la arquitectura entre pares como
cliente-servidor.
Enseanza a distancia
LanSchool se enorgullece de ser el primer proveedor de administracin del saln de clases en
ofrecer la enseanza a distancia por Internet. La administracin del saln de clases ya no se limita
a la red interna de las escuelas. Los profesores ahora podrn utilizar las mismas galardonadas
funciones de LanSchool para ayudar a los estudiantes a kilmetros de distancia. La enseanza a
distancia combina los mejores aspectos de LanSchool con la tecnologa webRelay de webNetwork
para ofrecer una solucin completa.
La enseanza a distancia de LanSchool requiere la compra adicional de la plataforma de nube
unificada de webNetwork. Pngase en contacto con sales@stone-ware.com para obtener ms
informacin.
Administracin de clases a partir de la nube
LanSchool 7.6.3 incorpor una nueva funcionalidad de integracin de la administracin de clases
de LanSchool con la nube unificada de webNetwork de Stoneware. Como resultado, la
administracin de clases ahora se puede ofrecer a partir de la nube. Las organizaciones ya pueden
brindar administracin de clases a los estudiantes que se conecten a la nube en un entorno de
saln de clase que les permite llevar su propio dispositivo (BYOD).
Una ventaja que ofrece este modelo es que los estudiantes y los profesores ya no tienen que
instalar un agente de LanSchool local. En su lugar, los estudiantes y los profesores se autentican
en la nube unificada de webNetwork y se enva el agente de LanSchool a peticin apropiado. El
agente de LanSchool a peticin se ejecuta en el dispositivo hasta que se cierre la sesin o se reinicie
el mismo.
Consulte la seccin Cmo funciona LanSchool de esta gua para obtener ms informacin y
detalles en cuanto a la implementacin.
Se ampli el Asistente del Profesor con iOS
Las nuevas funciones de la aplicacin Asistente del Profesor para iOS incluyen el Control remoto
de Estudiante y el Control remoto de Profesor. El Control remoto de Estudiante permite que un
Profesor se pueda movilizar en el saln de clase de manera que an tenga acceso para utilizar de
forma remota el ratn y el teclado de un estudiante seleccionado. El Control remoto de Profesor
ofrece una sesin de control remoto con la mquina del profesor que est conectada con la
Gua del usuario de LanSchool
22
| Uso LanSchool v7.7
aplicacin Asistente del Profesor para iOS. El Control remoto de Profesor permite que todas las
funciones contenidas en la consola del Profesor de LanSchool se puedan utilizar de forma remota
y que el profesor o el asistente del profesor pueda hacer uso de manera remota de cualquier
aplicacin que se ejecute en la mquina del profesor.
* Los dispositivos iOS y Android no son compatibles con la funcionalidad de control remoto en
este momento.
Se ampli el Estudiante con iOS
El Estudiante con iOS incluye la capacidad para recibir una difusin de pantalla de Mostrar
Profesor y Mostrar Estudiante. Se incluye un nuevo navegador de LanSchool para iOS en el
estudiante a fin de proporcionar vistas de miniaturas a medida que los estudiantes interactan en
Internet. Adems el navegador web para iOS se puede configurar a fin de limitar el acceso a
Internet y de ver el historial del sitio web.
Nuevas funciones para Android
LanSchool ahora admite dispositivos de Estudiante que ejecuten Android versin 2.3, 3.0, 3.1, 3.2
y 4.0 en smartphones y computadoras tablet. Las funciones de LanSchool para Android permiten
lo siguiente:
Ver las miniaturas de estudiante Android en la consola del profesor
Recibir una difusin de la pantalla Mostrar Profesor
Recibir un mensaje del profesor
Recibir pruebas administradas por un Profesor de LanSchool
Hacer preguntas al profesor
Responder para votar en tiempo real
Cambiar el canal de saln de clase
Recopilar informacin de inventario
Aplicacin en ejecucin actualmente
Informacin de la red
Informacin de la batera
Compatibilidad de la Consola Tcnica con Deep Freeze
Los administradores de red ahora pueden utilizar la Consola Tcnica v7.7 para gestionar de forma
centralizada la configuracin de Deep Freeze en computadores compatibles.
Faronics ofrece una herramienta para los sistemas con Windows XP, Vista, Windows 7 y Mac
10.4, 10.5, 10.6 y 10.7, la cual se denomina Deep Freeze. Deep Freeze brinda a los administradores
de red opciones ampliadas para la configuracin de computadores compartidos, tal como la
proteccin del estado deseado. Una vez que se instala y se habilita Deep Freeze, los
administradores de red pueden modificar el estado de Deep Freeze. La Consola Tcnica brinda la
capacidad para ver cul de las dos opciones est en vigor y permite que los administradores de red
cambien la configuracin de forma remota.
*No se incluye el software ni las licencias de Deep Freeze de Faronics. Las licencias de Deep
Freeze se pueden comprar por medio de Faronics.
Gua del usuario de LanSchool
LanSchool v7.7 Descripcin de nuevas funciones
| 23
Se mejor la instalacin del software con la Consola Tcnica
Se ha mejorado la distribucin remota de paquetes de software a las mquinas de los usuarios
mediante el uso de subprocesos. Ahora se pueden iniciar varias instalaciones al mismo tiempo.
Gua del usuario de LanSchool
24
| Uso LanSchool v7.7
LanSchool v7.7 Descripcin de funciones
LanSchool v7.7 incluye las siguientes funciones que estaban disponibles en las versiones
anteriores:
Pantalla en blanco antes del inicio de sesin
Ahora puede borrar las pantallas del estudiante de Windows y Macintosh antes de que inicien
sesin en su dispositivo, y mostrar un mensaje configurable en la pantalla del estudiante. Se
selecciona el mismo elemento del men Borrar pantalla. sin embargo, no se aplicar a todos los
estudiantes de la lista incluso si estn desconectados.
Pantalla Mostrar Profesor antes del inicio de sesin
Tambin puede elegir Mostrar Profesor antes de que algunos o todos los estudiantes inicien
sesin. Cuando se selecciona Mostrar profesor, se aplicar a todos los estudiantes de la lista,
incluso si estn desconectados. En este caso, Mostrar Profesor se muestra en modo Pantalla
completa solamente, lo que significa que los estudiantes no tienen control de la entrada de su
ratn y teclado, permitiendo a los profesores comenzar a ensear una leccin de inmediato, sin
tener que esperar a que los estudiantes ingresen sus credenciales para el inicio de sesin.
Vista de alimentacin de pantalla
Como una presentacin de PowerPoint o un tablero de cotizaciones de bolsa, la consola del
Profesor ahora ofrece la posibilidad de mostrar vistas en miniatura de tamao completo de cada
Estudiante individual que pasan continuamente por cada pantalla de los estudiantes en la Lista.
Esta vista cambia al siguiente estudiante en la lista a una velocidad de 4 segundos por estudiante.
Carpetas de archivos para enviar/recolectar
Los profesores ahora pueden enviar y recolectar una carpeta completa de archivos, que incluya
subcarpetas, en lugar de hacerlo de un archivo a la vez.
Mejoras de pruebas
Se han agregado varias mejoras a la funcin de pruebas. Los profesores ahora pueden agregar a
los estudiantes que llegan tarde a la prueba una vez que la misma ha comenzado. Asimismo, las
respuestas completas de los estudiantes a todas las preguntas vuelven a la consola del Profesor,
as como los resultados de la prueba (nmero de respuestas correctas.) Tambin se ha agregado la
capacidad de agregar preguntas de ensayos de forma libre a la prueba, permitiendo una funcin
similar al examen Blue Book.
Configurar el historial de Internet
Se ha agregado una nueva opcin de instalacin que permite activar o no el control de visitas a
sitios de Internet, como la opcin de capturar y guardar las pulsaciones de teclas realizadas en un
computador por cualquier usuario. Si no marca esta opcin e instala el estudiante, los registros de
todas las visitas se guardan y se pueden buscar para todos los estudiantes instalados de esta
forma. Para apagar esta funcin de control vuelva a instalar el estudiante con la opcin
seleccionada en una actualizacin remota o instalacin local y no se realizarn otros controles.
Gua del usuario de LanSchool
LanSchool v7.7 Descripcin de funciones
| 25
Listas de clases dinmicas
Particularmente til para escuelas individuales, LanSchool ahora se puede integrar con cualquier
Sistema de Informacin del Estudiante (SIS) exportando datos de ese sistema, que luego son
importados en la consola del Profesor en cuanto se actualizan los datos. Consulte la seccin
anterior Cmo funciona LanSchool para obtener ms informacin acerca de esta funcin.
Ver estudiantes por direccin de IP
Los Profesores ahora pueden ver y clasificar Estudiantes por su direccin de IP, que es una nueva
columna agregada en la vista de Detalle de la Lista de Estudiantes.
Compatibilidad con dispositivos LabQuest de Vernier
LanSchool ahora admite un Estudiante ejecutado en dispositivos con LabQuest de Vernier, que
permiten a los estudiantes capturar, medir y analizar datos en laboratorios de ciencias. Si bien
admite un subconjunto de funciones estndar de LanSchool basadas en las funciones disponibles
en el hardware porttil, los Profesores ahora pueden interactuar de muchas formas con
estudiantes que usan los dispositivos LabQuest. Pueden responder preguntas sobre la leccin
actual o enviar archivos de datos directamente al dispositivo. Una de las grandes formas
interactivas de usar esta nueva funcin es proyectar todas las vistas de miniatura del Estudiante a
medida que el grupo progresa en un ejercicio de laboratorio.
Pregunte al tcnico
Adems de nuestro galardonado Software de administracin de clases de LanSchool v7.7,
LanSchool ha creado un nuevo producto denominado Consola Tcnica de LanSchool. Diseada a
ayudar al personal tcnico de la escuela a asistir mejor al personal docente, la Consola Tcnica
ofrece numerosas herramientas como la distribucin de Inventario y Software, y la capacidad de
controlar remotamente dispositivos para soluciones problemas en el computador del estudiante o
del profesor. Cuando se instalan en la misma escuela, los Profesores tienen la capacidad de enviar
una pregunta directamente a una persona en su grupo de TI o al personal tcnico desde su Consola
del Profesor de LanSchool cuando necesitan asistencia inmediata.
Mostrar la Pantalla del Profesor en Pantalla Completa o en Ventana
Muestra la pantalla del profesor a todos los estudiantes en el mismo canal del Profesor.
Seleccione entre modo de mostrar de pantalla completa y con ventanas. En el modo de
Pantalla completa, la pantalla del profesor abarcar la pantalla completa del estudiante y
bloquear el ratn y el teclado del estudiante.
En el modo En Ventana, la pantalla del profesor aparecer en una ventana en la mquina del
estudiante. Luego, los estudiantes podrn adaptar el tamao de la ventana y trabajar
conjuntamente con el profesor.
Cuando usted muestra la pantalla de su computador a los computadores de los estudiantes, se
transmitir un sonido a travs de sus altoparlantes. Este sonido les permitir a los estudiantes
conocer que una sesin de LanSchool est a punto de comenzar. Para cambiar este sonido,
reemplace c:\Program Files\lanschool\start.wav y stop.wav por sus propios sonidos. En un Mac,
estos archivos se ubican en /Applications/LanSchool/Teacher.app/Contents/Resources.
Si activa Mostrar profesor en una mquina que no ha iniciado sesin, siempre estar en el modo
de pantalla completa.
Gua del usuario de LanSchool
26
| Uso LanSchool v7.7
Mostrar una pantalla del estudiante
Enviar la pantalla de un estudiante a los dems estudiantes. Simplemente seleccione un
estudiante y haga clic en el botn Mostrar Estudiante. Mientras el botn est activado, el
estudiante tendr el control de su mquina y su pantalla se mostrar al resto de los estudiantes de
la clase.
Dibujar en Pantalla
Esta opcin le permite dibujar con un bolgrafo rojo sobre la pantalla. Presione el botn
izquierdo del ratn y mueva el ratn para dibujar. Para finalizar con este modo, cierre la ventana
Dibujar en Pantalla al hacer clic en la X en la esquina superior derecha de la pantalla.
Conavegar la Internet
La conavegacin le permite al profesor navegar la web al usar la pestaa principal y hacer que los
navegadores de web actualmente seleccionados en los computadores de los estudiantes naveguen
en la misma ubicacin que el profesor sin ingreso por parte del estudiante. La conavegacin es
admitida en mquinas con Internet Explorer para Windows, y Safari es admitido para Macintosh.
Voto del Estudiante
Formule preguntas de Verdadero/Falso o de opcin mltiple desde la consola del Profesor de
LanSchool. Vea en tiempo real cmo y qu han respondido los estudiantes.
Prueba del estudiante
Cree pruebas de hasta 100 preguntas que pueden incluir grficos (. jpg, . png, . gif, . bmp). Las
preguntas de las pruebas pueden aleatorizarse, enviarse a uno o ms estudiantes y rastrearse en
tiempo real. Los profesores opcionalmente pueden medir la prueba, mostrar los resultados a los
estudiantes y exportar los resultados a un archivo .csv. Los posibles formatos de preguntas
incluyen verdadero/falso, opcin mltiple y respuesta corta.
Ejecutar programa
Esta funcin le permite ejecutar una aplicacin o un sitio web en los computadores de los
estudiantes. Esto podra resultar bastante til para los estudiantes que tienen problemas con la
navegacin en una direccin de web especfica o con iniciar una aplicacin especfica.
Control a distancia
Tome el control remoto de un solo estudiante seleccionado o seleccione estudiantes mltiples.
Esta funcin le permite utilizar de forma remota el ratn y el teclado del computador del
estudiante seleccionado. Con LanSchool, puede controlar incluso de forma remota un
computador desde el indicador de inicio de sesin.
Para enviar la instruccin ctrl-alt-del ca un computador durante el control remoto, puede hacer
clic en men de chevron del botn de control > Enviar ctrl-alt-del o el elemento del men de
Supervisin > Enviar ctrl-alt-del.
Durante el uso del control remoto, la tecla de comandos en la Macintosh se asigna a la tecla Alt en
Windows y la tecla Opcin se asigna a la tecla de Windows.
Seleccionar computadores mltiples le permitir controlar de forma remota computadores
mltiples al mismo tiempo, mientras ve un solo computador en el grupo. Controlar computadoras
mltiples slo funciona si las mquinas son exactamente iguales.
Gua del usuario de LanSchool
LanSchool v7.7 Descripcin de funciones
| 27
Ver Todas
Esta funcin le mostrar todas las pantallas de los computadores del saln de clases a travs de
una imagen en miniatura pequea, mediana o grande.
A medida que se mueve el ratn sobre una imagen en miniatura, el nombre de inicio de sesin del
estudiante y el nombre del computador para esa imagen aparecer en una sugerencia. Si el
estudiante tiene una pregunta, usted tambin ver esa pregunta en la sugerencia. Si se posiciona
all por aproximadamente un segundo, la imagen en miniatura se agrandar opcionalmente. Si
hace clic con el botn derecho en una vista de imagen en miniatura, obtendr un men de las
opciones para controlar a ese estudiante.
Ver nicamente
Permite a los profesores supervisar el computador de un estudiante seleccionado. Mientras
supervisa, podr ver todo lo que el estudiante est haciendo, pero no podr controlar el teclado y el
ratn de ese estudiante.
Diseo del saln de clases
Las imgenes en miniatura ahora pueden arreglarse en la forma del saln de clases. Cada tamao
de imgenes en miniatura tiene su propio diseo que se guarda automticamente. Los diseos del
saln de clases pueden guardarse, cargarse y bloquearse. Acceda a esta funcin desde el elemento
Imgenes en miniatura en el men Ver. Esta funcin no es admitida en el profesor WMS.
Ver Modo Imagen en Miniatura (Supervisin)
Usted puede ver hasta 3000 imgenes en miniatura ntidas y a todo color de estudiantes al mismo
tiempo. La pantalla de cada estudiante aparecer como una imagen en miniatura en la consola
de LanSchool. Hay 4 tamaos de imgenes en miniatura que pueden ajustarse automticamente
de la mejor forma. Puede escoger en slo ver los estudiantes seleccionados al hacer clic en el botn
Ver todo y luego al marcar la opcinVista seleccionada.
Ampliar las imgenes en miniatura
Cuando se posiciona sobre una imagen en miniatura, el tamao de la imagen aumentar
rpidamente. Si prefiere no utilizar esta funcin, podr apagarla al hacer clic en el botn Ver todo
y luego al quitar la marca de la opcin Ampliar.
Monitores duales
Se admiten monitores duales en la consola del Profesor y en el software del Estudiante. La vista de
imgenes en miniatura de monitores duales muestra una pantalla dividida.
Icono de Aplicacin/Sitio Web activo
En la esquina superior derecha de la imagen en miniatura usted tiene la opcin de ver un icono de
la aplicacin y del sitio web que est activo.
Cargar o guardar perfil
Disponible bajo el men Ver, Perfiles guarda las configuraciones claves del profesor para que
puedan cargarse rpidamente despus. Las configuraciones siguientes se guardan en un perfil:
Listas de la clase
Diseos de las imgenes en miniatura
Gua del usuario de LanSchool
28
| Uso LanSchool v7.7
Limitacin de web y URL y estado del botn
Programas que limitan aplicaciones y estado del botn
Limitacin del Administrador de tareas y Monitor de actividades del estudiante
Limitar navegacin por puntos decimales
Limitar estado del botn de impresin
Limitar estado del botn USB
Estado del botn Silenciar
Mensajes de pantallas en blanco
Captura de Pantalla del Estudiante
Guarde la pantalla de un estudiante en un archivo de grficos estndar. (.jpg o .bmp) La fecha,
hora y nombre de inicio de sesin del estudiante en el archivo guardado.
Ver el historial de Internet
Muestra una lista para buscar de lis sitios web visitados por el estudiante seleccionado, que se
puede guardar en un archivo. Esta funcin trabaja en los navegadores compatibles, que incluyen:
Internet Explorer de 32 bits (6.x-9.x), Firefox (3.x-5) y Chrome son los navegadores admitidos en
las mquinas con Windows. En Macintosh, Safari y Firefox (3.x -5) son los navegadores admitidos
para permitir ciertos sitios web.
Ver pulsacin de teclas y control de aplicaciones
Monitorea todas las pulsaciones de teclas que se han realizado en un computador por cualquier
usuario. El tamao del archivo de pulsacin de teclas que guarda la informacin puede aumentar
a 300 kb o alrededor de 300 pginas de texto escrito. Se pueden filtrar caracteres especiales y se
puede buscar en este archivo. Esta funcin no capturar las pulsaciones de teclas en el cuadro de
inicio de sesin o de ingreso de contrasea. Esta funcin slo se admite en todos los sistemas
operativos de Macintosh y computadores que estn ejecutando en Windows 2000 y versiones
posteriores. El informe se puede buscar y se puede guardar en un archivo.
Ver las Aplicaciones del Estudiante que se ejecutan
Ver todas las aplicaciones que se ejecutan en el computador de un estudiante y agregar esas
aplicaciones a las listas permitidas o bloqueadas. Tambin puede detener una aplicacin en
ejecucin de inmediato desde este cuadro de dilogo.
Envo de un mensaje
Enviar mensajes a todos los estudiantes o a los estudiantes seleccionados. Esta funcin es a
menudo una forma efectiva de hacer que un estudiante distrado vuelva a su trabajo. El mensaje
aparecer en la esquina inferior derecha de la PC del estudiante, o en la esquina superior derecha
en la Macintosh. En Ubuntu aparecer en el centro de la pantalla.
Gua del usuario de LanSchool
LanSchool v7.7 Descripcin de funciones
| 29
Pregunta del Estudiante
Los estudiantes pueden hacer clic sobre el icono LanSchool y escribir una pregunta para el
profesor. Un signo de interrogacin aparecer en su computador o imagen en miniatura. En la
vista de Detalles puede ver la pregunta del estudiante en la columna ltima pregunta. En la vista
Imagen en miniatura puede ver la pregunta del estudiante al mover el ratn sobre la imagen en
miniatura que visualiza la pregunta en una sugerencia.
El signo de interrogacin podr borrarse por el profesor a travs de una sesin de charla o al hacer
clic en una imagen en miniatura.
Charla de texto
Inicie una sesin de charla de texto con un estudiante desde la consola del profesor.
Escoger un estudiante al azar
Esta funcin le permite al profesor que LanSchool seleccione al azar un estudiante. Esta es una
forma divertida de comprometer a los estudiantes y los anima a que participen en el saln de
clases.
Pantallas en blanco
Pone en blanco todas las pantallas de los estudiantes en su canal y desactivar todos los teclados y
ratones de los estudiantes. Esta funcin es til cuando desea ensear sin distraccin de los
estudiantes que juegan con sus computadores, o necesita llamar rpidamente su atencin. Este
mensaje puede personalizarse en el men de Preferencias. Cuando se borra la pantalla puede rotar
por los mensajes ya creados seleccionando otro mensaje de la lista. Tambin se pueden
personalizar los mensajes para cada estudiante individual incluyendo las variables siguientes en el
mensaje en las pantallas en blanco:
%nombre del estudiante%
%nombre de inicio de sesin%
%nombre del computador%
Limitar la navegacin web del estudiante
Desactivar temporalmente el acceso de todos los estudiantes o los estudiantes seleccionados a la
web en todos los navegadores.*
en el cuadro de preferencias, puede elegir entre bloquear...
Toda la actividad web
Permitir ciertos sitios web
Bloquear ciertos sitios web
Esta funcin se debe configurar en el dilogo Preferencias y luego activarse al hacer clic en el botn
tem del men Limitar Red.
Las listas de permitir y bloquear reconocen los comodines * y ?, lo que hace ms fcil limitar
ciertos tipos de sitios Web.
Mientras Internet est desactivado, un icono en el computador del profesor y el estudiante
indicar que la red est desactivada.
Si un estudiante trata de navegar en un sitio web que no est permitido, podr opcionalmente
mostrar un sitio web que enliste los sitios web permitidos, a los que se puede acceder haciendo clic
en un enlace a los sitios aprobados.
Gua del usuario de LanSchool
30
| Uso LanSchool v7.7
Nota*: Internet Explorer de 32 bits (6.x-9.x), Firefox (3.x-10) y Chrome son los navegadores
admitidos en las mquinas con Windows. En Macintosh, Safari y Firefox (3.x -10) son los
navegadores admitidos para permitir ciertos sitios web. Bloquear todos los trabajos en todos los
navegadores web
Limitar Aplicaciones del Estudiante
Desactivar temporalmente el acceso de todos o de un estudiante seleccionado a aplicaciones de
software especficas. Esto se debe configurar en el cuadro de dilogo Preferencias y luego
activarse al hacer clic en el botn o men Limitar aplicaciones. Los estudiantes no pueden
manejar esta funcin simplemente cambiando el nombre de la aplicacin, ya que se utiliza el
nombre interno del programa.
Desactivacin de las impresoras de los estudiantes
Desactivar temporalmente todas las impresoras de los estudiantes o las impresoras seleccionadas.
Una vez que se hayan desactivado, los estudiantes no podrn imprimir hasta que usted habilite la
impresin nuevamente.
Limitaciones de los dispositivos
Limitar la capacidad del estudiante a acceder unidades USB miniatura y unidades de CD/DVD.
Los teclados SB y los ratones NO se afectarn. Esta funcin slo se admite en todos los sistemas
operativos de Macintosh y computadores que estn ejecutando en Windows 2000 y versiones
posteriores.
Limitar el Administrador de Tareas o Monitor de Actividades
Esta opcin se activa o desactiva segn si la funcin se seleccion primero en la instalacin del
Profesor. Si se selecciona en la instalacin, puede limitar la capacidad del estudiante de ejecutar el
Administrador de Tareas o el Monitor Actividades marcando la opcin en la pestaa del
Estudiante en el cuadro de dilogo Preferencias.
Alerta sobre palabras prohibidas
Se advierte al profesor si el estudiante introduce una palabra que figura en una lista de palabras
prohibidas. Aparece un icono de advertencia en la vista de imagen en miniatura del estudiante y al
pasar el ratn sobre el icono se ve la palabra prohibida. La lista de palabras prohibidas se
especifica haciendo clic en el men Preferencias en la pestaa Alertas de pulsacin de teclas.
Audicin y difusin de audio
Escuche los micrfonos de los estudiantes y difunda a los estudiantes desde el micrfono del
profesor.
El audio tambin se puede difundir al computador del estudiante mientras se muestra la pantalla
del profesor a los estudiantes. Active esta funcin haciendo clic en el men Demostrar luego haga
clic en Activar micrfono del profesor.
Si desea escuchar el micrfono de un estudiante y conversar con ese estudiante, haga clic en el
men Supervisar y marque Activar micrfono del profesor (mientras controla) y Activar
micrfono del estudiante (mientras controla).
Nota: Para escuchar el audio de un estudiante en un Macintosh necesitar OSX v10.5 y posterior
Gua del usuario de LanSchool
LanSchool v7.7 Descripcin de funciones
| 31
Silencio
Silencie el sonido en los computadores de los estudiantes. Esto se puede realizar con el botn
Silencio o por medio del men silenciar altavoces del estudiante en el men Restringir.
Distribucin y reproduccin de video de multidifusin
Transfiere videos a los computadores de estudiantes de forma eficiente a travs de la multidifusin
de archivos de video a los computadores del estudiante y sincronizando los controles de
reproduccin. Para PC, se debe instalar Windows Media Player y los cdecs apropiados en el
computador del profesor y del estudiante para la reproduccin de videos. En Macintosh. se
admiten videos que se puedan reproducir en Quicktime.
Si un video no se reproduce correctamente, verifique que se haya instalado el ltimo cdec para
ese tipo de archivo.
Monitoreo de la batera del computador porttil
Controla el estado de la batera en un computador porttil o iPod. Si queda un 50% de carga, se
visualizar un icono amarillo de advertencia de la batera. Si queda un 20% de carga, se mostrar
un icono rojo de estado crtico de la batera. El porcentaje restante y el estado de la corriente CA
tambin estn disponibles en el men de propiedades.
Apagar, Salir, Reiniciar
Desde la consola del Profesor, usted puede apagar, salir o reiniciar los computadores de los
estudiantes.
Inicio de sesin remota
Desde la consola del Profesor puede iniciar sesin remotamente en mquinas con Windows si el
usuario posee una contrasea y no se muestra la pantalla de Bienvenida. Esta es la pantalla que
muestra iconos con los ltimos usuarios que iniciaron sesin correctamente, en lugar de requerir
que el estudiante ingrese su nombre. Iniciar sesin en la pantalla de Bienvenida no se encuentra
tpicamente disponible en los computadores que son miembros de un dominio de red, pero es la
opcin por defecto para la mayora de las PC que son simplemente miembros de un grupo de
trabajo. Puede modificar este comportamiento en estas mquinas si as se desea. Los pasos
manuales para cambiar de la pantalla de Bienvenida a la pantalla por defecto de nombre y
contrasea son diferentes en XP que en Vista y Windows 7.
XP
7. Como usuario con derechos de administrador, abra las Cuentas de usuario en el Panel de
control.
8. Haga clic en Cambiar la forma en que los usuarios inician o cierran sesin.
9. Desmarque la casilla Usar la pantalla de Bienvenida.
Vista y Windows 7
Como usuario con derechos de administrador, abra la Poltica de seguridad local en Herramientas
de administracin en el Panel de control.
Ingrese en Configuracin de Seguridad -> Polticas locales -> Opciones de seguridad.
En el panel derecho encuentre la poltica Inicio de sesin interactivo: no mostrar ltimo nombre
de usuario y active esa poltica.
Gua del usuario de LanSchool
32
| Uso LanSchool v7.7
Nota: El inicio remoto de sesin no es compatible para los Estudiantes con Macintosh o Ubuntu.
Cerrar sesin del Estudiante
Cerrar sesin, reiniciar o apagar los computadores del estudiante
Esta funcin podra experimentar problemas en los computadores con Windows 9x. Microsoft
establece que esta funcin no funcionar en algunos tipos de hardware. Mientras que ha sido
probado con xito en computadores Compaq, Dell, e IBM, es posible que no se pueda desconectar
adecuadamente de todas las marcas o modelos de computadores que ejecutan el sistema
operativo Windows 98 o ME. (Consulte el Artculo de la Base del Conocimiento de Microsoft
Q220706.)
Actualizacin remota
Una vez que se ha instalado un estudiante en un computador, puede actualizar remotamente esos
estudiantes desde la consola del Profesor. Para obtener ms informacin acerca de esta funcin,
consulte la seccin Actualizacin remota de LanSchool v7.7 en la Gua de Instalacin.
Encendido o Wake-On-LAN
Si los computadores de sus estudiantes estn configurados para aprovechar la tecnologa WakeOn-LAN, el profesor de LanSchool puede encender todas las PC de estudiantes.
La mayora de los computadores se envi con la opcin Wake-On-LAN apagada en el BIOS, por
lo tanto, deber ingresar a la configuracin del BIOS al momento del inicio y encenderla
nuevamente.
La versin de Apple de Wake-On-Lan slo despertar a una Macintosh que est en hibernacin y
no encender una Macintosh que est apagada.
Supervisin del Estado de Seguridad
se puede tener acceso a la herramienta Supervisin de Seguridad de LanSchool al hacer clic en
Ver ventana de estado. Esta funcin muestra todo el trfico de LanSchool de modo que podr
identificar cualquier actividad no autorizada de LanSchool.
Usted tambin puede iniciar el nuevo archivo SecurityMonitor.exe, que se encuentra en la carpeta
de actividades en la descarga del producto, para registrar todas las actividades de LanSchool a un
archivo y filtrar aquellos mensajes que se basan en el tipo y el profesor.
Modo Seguro
LanSchool puede configurarse para que pida una contrasea para acceder a la consola. Esta
contrasea debe coincidir con la contrasea que ingres durante la instalacin segura del
estudiante. Consulte la seccin Instalacin de LanSchool v7.7 en el modo seguro en la Gua del
usuario de LanSchool v7.7 (users.pdf).
Controles anti fraude
LanSchool v7.7 intenta impedir que los estudiantes descarguen maliciosamente el software o
interrumpan la clase.
Gua del usuario de LanSchool
LanSchool v7.7 Descripcin de funciones
| 33
Cursor del Ratn Fcil de ver
Para que los Estudiantes puedan ver mejor el cursor del Profesor, un cursor rojo grande aparecer
en la vista del Estudiante. Estos cursores tienen la misma forma que el cursor real, pero son cuatro
veces ms grandes en tamao y de un rojo brillante.
Soporte de NetWare
Si el computador est utilizando el software de clientes NetWare, LanSchool v7.7 utilizar el
nombre de usuario de NetWare en lugar de Microsoft.
Soporte de Multidifusin
Uno de los beneficios de utilizar TCP/IP es la disponibilidad de Multidifusin. Multidifusin
permite que el hardware de red mantenga el trfico de LanSchool local en los computadores y
subredes cruzadas de LanSchool. Como algunos de los enrutadores o interruptores de red no son
compatibles con la multidifusin, esta opcin est desactivada por defecto, pero se puede activar
fcilmente en el men Preferencias en la pestaa Red.
Agrupamiento de canales
El profesor puede controlar cualquier canal especfico o agrupar cualquier cantidad de canales
para controlarlos simultneamente. Por defecto, los Profesores se instalan sin la capacidad de
cambiar su canal. Contacte a su administrador de LanSchool para obtener asistencia para activar
la capacidad de cambiar el canal de inicio y ver canales mltiples en el control de agrupamiento.
La informacin sobre cmo activar esta funcin se incluye en la Gua de instalacin de LanSchool
v7.7 (install.pdf).
Actualizar Lista
Al seleccionar esta opcin o al usar la tecla de acceso directo F5 en la PC o command+r en la
Macintosh, podr actualizar la lista y ver cualquier estudiante nuevo que podra haber ingresado a
la clase. Esto ocurre automticamente cada tres minutos.
Convertirse en computador de Estudiante
Si desea cambiar el computador del profesor en un computador del estudiante, temporalmente
podr hacerlo desde la consola. Haga clic en Administrar, luego en Convertirse en Computador de
estudiante. Permanecer como computador del estudiante hasta que se reinicie o hasta que el
usuario actual haya cerrado sesin.
Eliminar Estudiantes Seleccionados de la Clase
Esta funcin desactiva temporalmente el software de LanSchool en los computadores de los
estudiantes seleccionados. El software se volver a activar cuando un prximo estudiante se
registre en ese computador, o cuando usted utilice la opcin Agregar Estudiante Seleccionado a la
Clase en ese computador del estudiante.
Cuando un computador del estudiante ha sido desactivado, todava aparecer en la lista, pero
tendr un signo grfico de pausa en la pantalla del computador. ste es slo un recordatorio para
el profesor de que este estudiante no est siendo controlado por LanSchool.
Gua del usuario de LanSchool
34
| Uso LanSchool v7.7
Cambiar el Nombre del Computador a Visualizar
Esta opcin no modifica el nombre real del computador. Sin embargo, permitir que se visualice
un nombre alternativo en el campo del Nombre de Computador de LanSchool. En Windows, si
sus computadores no tienen Nombres de Computadores significativos, puede utilizar esta opcin
de men para nombrar mejor a los computadores (es decir, Fila 1 Columna 5).
En Macintosh, existe una utilidad denominada Setname que puede modificar los nombres, y
puede solicitarse al Soporte Tcnico. El nombre que aparece para un estudiante con Macintosh es
controlado por un archivo denominado /Library/Preferences/com.lanschool.student.config.plist.
Este script escribir ese archivo usando el nombre que se asigne o, si no se asigna ningn nombre,
establecer el nombre para mostrar como el NombredelComputador actual que se muestra en el
panel de preferencias compartidas. El script debe ejecutarse como directorio raz para tener
efecto.
Por ejemplo, para cambiar el nombre para mostrar de un estudiante con Macintosh a Library1:
sudo setname Library1l
Otro ejemplo: configurar el nombre para mostrar en el nombre actual del computador:
sudo setname
Deber actualizar su consola del Profesor para ver el cambio de nombre.
Actualizar LanSchool en Estudiantes Seleccionados
Esta opcin se puede utilizar para instalar rpidamente una nueva versin del software de
LanSchool en el computador del estudiante seleccionado. Para activar esta funcin, consulte la
Gua de instalacin de LanSchool v7.7 (install.pdf).
Cambio del canal del estudiante desde la consola
Cambia el canal del estudiante desde la consola del profesor. Esto debe habilitarse por un
administrador con la utilidad EnableChannelSelect.exe. Puede obtener ms informacin en
cuanto a esta funcin en la Gua de instalacin de LanSchool v7.7 (install.pdf)
Nombre del estudiante de Active Directory
LanSchool normalmente visualiza el nombre de inicio de sesin de Windows o Novell. Sin
embargo, si el nombre visualizado del Estudiante est disponible en Active Directory, ese nombre
visualizado se mostrar en la columna Nombre de inicio de sesin.
Configuracin de la barra de herramientas
La barra de herramientas puede personalizarse a travs de Ver -> Configurar Barra de
Herramientas. En la PC, tambin puede configurarse al retener la tecla alt mientras se
arrastran los botones a una nueva ubicacin o se pueden eliminar al arrastrarlos fuera de la barra
de botones. Tambin puede restablecer la barra de herramientas a lo predefinido en la ventana de
Personalizar Barra de Herramientas.
Si hay ms botones en la barra de los que pueda ver, pueden accederse a travs del botn chevron
>> en la esquina superior derecha de la barra de herramientas.
Gua del usuario de LanSchool
LanSchool v7.7 Descripcin de funciones
| 35
Modo quiosco del profesor
La consola del profesor de LanSchool puede ejecutarse de manera que no pueda minimizarse o
terminarse. Para ejecutar la consola del Profesor de LanSchool en el modo de quisco, consulte la
Gua de instalacin de LanSchool v7.7 (install.pdf).
Pgina de propiedades
La pgina de propiedades es una herramienta til para la resolucin de problemas si usted
necesita saber qu profesor est tomando una accin contra un estudiante en particular. Tambin
muestra la cantidad de energa restante en la batera y su condicin de carga.
Preferencias
Las preferencias configuran cmo funciona LanSchool. Consulte la seccin Preferencias de
configuracin de LanSchool para obtener ms informacin.
NOTA: Probablemente el administrador del sistema que configura LanSchool en su red haya
optimizado estas configuraciones durante la instalacin. Es posible que desee consultarle a esa
persona antes de hacer algn cambio en las preferencias personalizadas.
Gua del usuario de LanSchool
36
| Uso LanSchool v7.7
Uso del Constructor de Pruebas en un Computador Diferente
Muchas veces los profesores pueden desear la creacin de pruebas en un computador domstico o
un computador diferente en la red de la escuela.
Para crear pruebas en un computador diferente aparte del computador del profesor de LanSchool
siga estos pasos:
1. En Mi PC, navegue hacia C:\Program Files\LanSchool. En un computador con Macintosh,
navegue hacia Applications\LanSchool\Testing.
2. En Windows, copie el directorio de prueba a una memoria USB, CD o unidad de red. En un
Macintosh, copie Testbuilder.app.
3. En Windows, pegue el directorio de prueba de la memoria USB, CD o unidad de red a
cualquier computador con Windows. En un Macintosh, pegue Testbuilder.app en cualquier
ubicacin.
4. En Windows, haga doble clic en Testbuilder.exe para iniciar el constructor de pruebas de
LanSchool. En un Macintosh, haga doble clic en Testbuilder.app.
5. Cree una prueba.
6. Guarde la prueba.
7. Copie las pruebas guardadas (archivos .lst) de vuelta hacia la carpeta c:\Program Files\
LanSchool\Testing en Windows o en la carpeta Applications\LanSchool\Testing en un
Macintosh.
8. Busque la prueba recin creada y envela a los estudiantes a travs de la consola del profesor
de LanSchool.
Gua del usuario de LanSchool
LanSchool Supervisin de seguridad
| 37
LanSchool Supervisin de seguridad
Con una herramienta tan poderosa como LanSchool, hay siempre una posibilidad para el mal uso.
Un estudiante podra ser tentado a encontrar una copia no autorizada y cargar el software del
profesor y perturbar una clase.
Hay tres maneras de tratar con el posible mal uso.
1. Establezca polticas escolares respecto a una conducta apropiada, supervise y haga cumplir la
poltica.
2. Instale LanSchool v7.7 n el modo seguro de Active Directory que requiere que los profesores
pertenezcan al grupo del dominio llamado Profesores de LanSchool a fin de gestionar los
computadores de los estudiantes. (Mtodo recomendado)
3. Instale LanSchool v7.7 en Modo Seguro, que requiere una contrasea.
Supervisin de seguridad
La supervisin de seguridad tambin est disponible en la carpeta de utilidades en el archivo de
descarga de LanSchool. Esta aplicacin se ejecuta en cualquier computador del estudiante y
capturar un registro de la actividad en LanSchool incluso la instalacin o la desinstalacin de
cualquier programa de LanSchool.
Con esta utilidad, muchas escuelas han podido ubicar rpidamente a los estudiantes que abusaban
de la poltica de uso adecuado de su saln de clase.
Los profesores pueden acceder a los datos de Supervisin de seguridad haciendo clic en Ver y
luego Ventana de estado. Tan pronto como los profesores realicen las acciones, usted ver los
mensajes de seguridad.
Los estudiantes que descargan e instalan una versin de demostracin de LanSchool causaban el
mayor problema de seguridad con las versiones anteriores. A partir de LanSchool v6.1, la versin
de demostracin no puede interactuar con la versin nueva.
Gua del usuario de LanSchool
38
| Uso LanSchool v7.7
LanSchool Configuracin de preferencias
El dilogo de preferencias contiene configuraciones para los administradores y profesores. Abajo
le mencionamos las configuraciones que un profesor puede desear cambiar:
Pantalla Completa o en Ventana
La pantalla completa muestra la pantalla del profesor en la pantalla del estudiante y desactiva
el teclado y el ratn.
La pantalla en ventana muestra la pantalla del profesor en la pantalla del estudiante en una
ventana adaptable y NO desactiva el teclado y el ratn del estudiante.
Mostrar monitores duales
Enciende monitores duales en la consola del profesor y del estudiante.
Mensaje en Pantalla en Blanco
Le permite al profesor especificar un mensaje que se mostrar cuando las pantallas de los
estudiantes estn en blanco.
Sonidos
Permite al profesor apagar el sonido reproducido cuando se presiona el botn Mostrar profesor o
Mostrar alumno.
Limitacin del Administrador de tareas y Monitor de actividades del estudiante
Si se marca, se desactivarn el Administrador de Tareas en las PC y el Monitor de actividades en la
Macintosh. Esto ayudar a evitar intrusin informtica y las interrupciones en LanSchool.
Restringir direccin de IP y la navegacin privada de Internet Explorer
Algunos estudiantes utilizaron la navegacin mediante direccin de IP para eludir la funcin de
limitacin de la red de LanSchool. Si se selecciona esta opcin, los estudiantes no podrn navegar
por la web mediante direcciones de IP. (Es decir, http://70.235.50.6)
LanSchool tambin limitar la funcin de navegacin privada de Internet Explorer.
Limitaciones en la Web
Especifica cuando la Limitacin de Red est activa para
Bloquear toda Navegacin en la Red
Permitir acceso solamente a los siguientes sitios web
Bloquear los siguientes sitios web
Lista de sitios web que se pueden guardar y cargar. Se pueden usar los comodines * y ?. En
estudiantes con Windows la web se puede limitar a Windows Internet Explorer, Firefox y
Chrome. En estudiantes con Macintosh se puede limitar la web solamente a los estudiantes que
usan Safari.
Gua del usuario de LanSchool
LanSchool Configuracin de preferencias
| 39
Limitaciones de la aplicacin
Especifica cuando la Limitacin de Aplicacin est activa para
Permitir acceso solamente a las siguientes aplicaciones
Bloquear las siguientes aplicaciones
Las aplicaciones se pueden agregar a las listas permitidas o bloqueadas al hacer clic en el botn
agregar en el dilogo preferencias o al Ver los Programas del Estudiante que se estn ejecutando.
El dilogo Preferencias muestra aplicaciones que se ejecutan en la PC del Profesor.
Las listas de aplicaciones se pueden guardar y cargar.
Mostrar Icono Aplicacin Actual en Imagen en miniatura
Cuando est activa, esta funcin muestra la aplicacin actual que se ejecuta en la PC del estudiante
como icono en el ngulo izquierdo superior de la imagen en miniatura.
Mostrar Icono ltimo Sitio Web Visitado en Imagen en Miniatura
Cuando est activa, esta funcin muestra el sitio web que el estudiante visit por ltima vez como
icono en el ngulo derecho superior de la imagen en miniatura.
Ruta Completa de la Carpeta de LanSchool en computadores de estudiantes
Le permite al profesor especificar la ubicacin predefinida de los archivos del estudiante. La
misma se puede encontrar en el disco duro o en la unidad de red.
Limitaciones de los dispositivos
Especifica los tipos de unidades que se deben bloquear cuando se hace clic en el botn Limitar
unidades.
Alertas de pulsacin de teclas
Cree, guarde y cargue listas de palabras que advierten al profesor si son introducidas por un
estudiante. Cada palabra debe estar separada por una delimitacin de lnea.
Nota: Existen opciones adicionales, como el tabulador de red, que se describen en el manual de
Instalacin y solamente debern cambiarse por un administrador del sistema.
Copyright 1996-2012, Stoneware Inc. Todos los derechos reservados. LanSchool es una marca registrada de
Stoneware Inc.
Gua del usuario de LanSchool
40
| Uso LanSchool v7.7
*Otras marcas y nombres les pertenecen a sus respectivos propietarios.
Gua del usuario de LanSchool
También podría gustarte
- Historia Del WifiDocumento4 páginasHistoria Del WifiRussel Alonso Timoteo Quintana0% (1)
- Taller de Fallas Comunes de HardwareDocumento10 páginasTaller de Fallas Comunes de HardwareElizabethRojasFonsecaAún no hay calificaciones
- Ejercicios PronosticosDocumento14 páginasEjercicios PronosticosArely HernandezAún no hay calificaciones
- Proforma ComputadorasDocumento2 páginasProforma ComputadorasHomero Apeña Carranza67% (15)
- Cuadro Comparativo RecursividadDocumento3 páginasCuadro Comparativo RecursividadAngel Ulises Ortiz RojasAún no hay calificaciones
- Validar XPDocumento4 páginasValidar XPManu de MiinsitaAún no hay calificaciones
- SIAG - Manual.Administracion - Licencias.Biometricos v1.1 PDFDocumento19 páginasSIAG - Manual.Administracion - Licencias.Biometricos v1.1 PDFAngelAntonioStgoAún no hay calificaciones
- 552 ManualOperacionSM3000 V1Documento56 páginas552 ManualOperacionSM3000 V1jrbmedAún no hay calificaciones
- Tipos de Sistemas OperativosDocumento3 páginasTipos de Sistemas OperativosCarlos L Cordero RAún no hay calificaciones
- ADA 04 Ordenamiento Burbuja-y-Selección 44b6Documento21 páginasADA 04 Ordenamiento Burbuja-y-Selección 44b6kuroku negenoAún no hay calificaciones
- Sistemas Operativos - R5 - U3 UvegDocumento6 páginasSistemas Operativos - R5 - U3 UvegMaritza Hernandez JuarezAún no hay calificaciones
- Presentacion de POODocumento9 páginasPresentacion de POOjlguzmanhAún no hay calificaciones
- Environmental Monitor & Controller With Web Telemetry (Monitor & Controlador Ambiental Con Telemetría Web)Documento30 páginasEnvironmental Monitor & Controller With Web Telemetry (Monitor & Controlador Ambiental Con Telemetría Web)Camilo Navarro MezaAún no hay calificaciones
- S06 S1-EjerciciosDocumento6 páginasS06 S1-EjerciciosYadhira AparicioAún no hay calificaciones
- Cronograma de Acciones Mantenimiento de Equipos de ComputoDocumento5 páginasCronograma de Acciones Mantenimiento de Equipos de ComputoSteven DíazAún no hay calificaciones
- 01 Introduccion - Configuracion Del EntornoDocumento9 páginas01 Introduccion - Configuracion Del EntornoFRANCHESCO JESUS LEON BEINGOLEAAún no hay calificaciones
- Tema 2 Caracteristicas Generales Del PLCDocumento8 páginasTema 2 Caracteristicas Generales Del PLCSilva Vázquez Kimberly MontserratAún no hay calificaciones
- Que Es Gogle DriveDocumento4 páginasQue Es Gogle DriveLuis CastroAún no hay calificaciones
- mebrek2020RDFStreaming en EsDocumento4 páginasmebrek2020RDFStreaming en EsJohn JaAún no hay calificaciones
- Comandos Total CommanderDocumento1 páginaComandos Total Commanderphghost100% (1)
- Practica Calificada de Visual BasicDocumento6 páginasPractica Calificada de Visual BasicPedrinho CruzAún no hay calificaciones
- Microsoft WordDocumento3 páginasMicrosoft WordOlga HerreraAún no hay calificaciones
- Entrega FinalDocumento10 páginasEntrega FinalFernando Rodríguez CaroAún no hay calificaciones
- Anexo. Sistema Scada y Ficha TécnicaDocumento6 páginasAnexo. Sistema Scada y Ficha TécnicaBrenda RamirezAún no hay calificaciones
- Origen de La ComputadoraDocumento50 páginasOrigen de La ComputadoraDiego HernandezAún no hay calificaciones
- Pagina Importantes de Consulta ComputaciónDocumento4 páginasPagina Importantes de Consulta ComputaciónEvys CastilloAún no hay calificaciones
- Captura CEPLAN - Bienes 1004Documento1 páginaCaptura CEPLAN - Bienes 1004devAún no hay calificaciones
- Vmware Vsan DatasheetDocumento5 páginasVmware Vsan DatasheetJaime CaicedoAún no hay calificaciones
- Diferencia Entre Viable y FactibleDocumento3 páginasDiferencia Entre Viable y FactibleCesar RodriguezAún no hay calificaciones
- Práctica 3. Comunicación Con RS-485 y MODBUS: Automatización Avanzada (37800) Máster en Automática y RobóticaDocumento28 páginasPráctica 3. Comunicación Con RS-485 y MODBUS: Automatización Avanzada (37800) Máster en Automática y Robóticaluis AlvarezAún no hay calificaciones