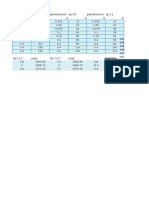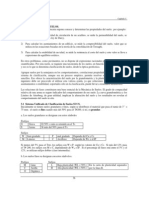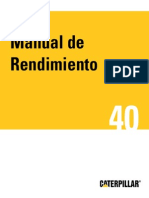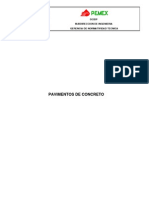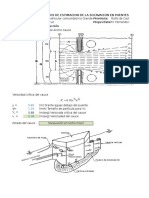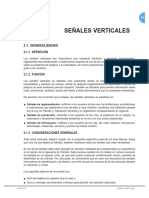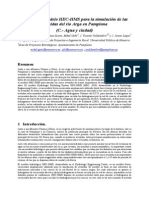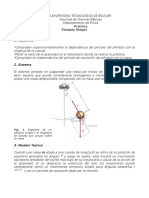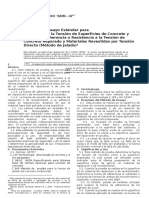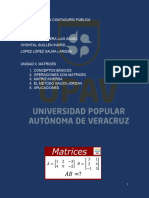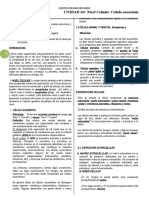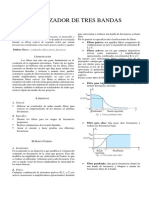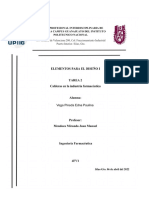Documentos de Académico
Documentos de Profesional
Documentos de Cultura
UNOGIS Server
Cargado por
AbrahimVerdeDerechos de autor
Formatos disponibles
Compartir este documento
Compartir o incrustar documentos
¿Le pareció útil este documento?
¿Este contenido es inapropiado?
Denunciar este documentoCopyright:
Formatos disponibles
UNOGIS Server
Cargado por
AbrahimVerdeCopyright:
Formatos disponibles
MANUAL DEL SERVIDOR DE
MAPAS UNOGIS SERVER
MANUAL DEL SERVIDOR DE MAPAS UNOGIS SERVER
NDICE
1
INSTALACIN Y CONFIGURACIN DEL SERVIDOR DE MAPAS ...................... 1
1.1
Instalacin de Internet Information Services ................................................... 1
1.2
Instalacin de UNOGISServer ........................................................................ 4
1.3
Configuracin de Internet Information Services .............................................. 7
1.4
Instalacin de la llave USB ........................................................................... 11
1.5
Copia de seguridad de los datos del servidor de mapas ............................... 13
ESTRUCTURA DEL UNOGIS ............................................................................. 15
CREACIN DE PROVEEDORES ....................................................................... 17
GESTIN DE USUARIOS EN PASSPORT ......................................................... 22
4.1
Introduccin .................................................................................................. 22
4.2
Preliminares ................................................................................................. 22
4.3
Creacin de Usuarios .................................................................................. 23
4.4
Creacin del Grupo de Usuarios ................................................................... 25
4.5
Passport ....................................................................................................... 28
4.6
Crear una carpeta en el Passport ................................................................. 30
4.7
Eliminar una carpeta en el Passport ............................................................. 31
4.8
Agregar un archivo a una carpeta del Passport ............................................ 31
4.9
Eliminar un archivo a una carpeta del Passport ............................................ 33
4.10
Modificacin del entorno de trabajo local ...................................................... 33
4.11
Argumentos comandos ................................................................................. 33
4.12
Iconos ........................................................................................................... 34
4.13
Publicar el entorno de trabajo ....................................................................... 36
4.14
Credenciales ................................................................................................ 37
ndice
MANUAL DEL SERVIDOR DE MAPAS UNOGIS SERVER
1 INSTALACIN Y CONFIGURACIN DEL SERVIDOR DE
MAPAS
1.1
INSTALACIN DE INTERNET INFORMATION SERVICES
El Servidor de mapas requiere que el IIS 7 est presente en el equipo junto con los
complementos correspondientes para poder ejecutar aplicaciones en .NET.
A continuacin se detallan los pasos necesarios para la instalacin de IIS 7 en una
mquina con Windows Server 2008. Internet Information Services no viene instalado
por defecto en Windows Server 2008. Si se tratara de un sistema con una instalacin
previa de IIS, solo ser necesario comprobar que los complementos necesarios estn
instalados segn se detalla en el paso 5 de este documento.
El usuario con que se instale el servidor de mapas (unoGISServer) debe tener
permisos de administrador sobre la mquina para evitar futuros problemas de
permisos.
Los pasos a seguir son los siguientes:
1. Start All Programs Administrative Tools Server Manager
Pg. 1
MANUAL DEL SERVIDOR DE MAPAS UNOGIS SERVER
2. Roles Summary Add Roles
3. Seleccionar Servidor Web (IIS)
Pg. 2
MANUAL DEL SERVIDOR DE MAPAS UNOGIS SERVER
4. Comprobacin y click en Siguiente
5. Seleccionar Desarrollo de aplicaciones con todos sus subcomponentes
6. Comprobacin final y click en Instalar
Pg. 3
MANUAL DEL SERVIDOR DE MAPAS UNOGIS SERVER
1.2
INSTALACIN DE UNOGISSERVER
Una vez instalado el IIS/ hay que aadir el directorio unoGISServer y asignarle los
permisos necesarios de lectura y escritura. Los pasos son los siguientes:
1. Copiar directorio unoGISServer a C:\inetpub\wwwroot
2. Establecer permisos al directorio. Botn derecho y propiedades
Pg. 4
MANUAL DEL SERVIDOR DE MAPAS UNOGIS SERVER
Security Tab. Edit
3. En Locations seleccionar la maquina local, no el dominio. En este caso (GIS)
Pg. 5
MANUAL DEL SERVIDOR DE MAPAS UNOGIS SERVER
4. Seleccionar el usuario IUSR (de la maquina local GIS)
Pg. 6
MANUAL DEL SERVIDOR DE MAPAS UNOGIS SERVER
5. Aplicar todos los permisos a dicho usuario.
1.3
CONFIGURACIN DE INTERNET INFORMATION SERVICES
Por ultimo hay que configurar IIS 7 para que el directorio anteriormente creado de
unoGISServer sea interpretado por el servidor Web. Los pasos son los siguientes:
Pg. 7
MANUAL DEL SERVIDOR DE MAPAS UNOGIS SERVER
1. Start All Programs Administrative Tools Internet Information Services
Manager
2. Aparecer una configuracin como la que sigue:
Pg. 8
MANUAL DEL SERVIDOR DE MAPAS UNOGIS SERVER
3. Boton derecho sobre unoGISServer y Convert to Application
4. En la ventana siguiente click en OK
Nota: Esta configuracin toma por defecto el puerto 80 del IIS. Si necesitamos que sea
en un puerto distinto, o ese puerto ya est siendo ocupado por el sistema, ser
necesario crear un nuevo Site asignndole el puerto que se necesite.
Para esto, botn derecho sobre Sites y Add New Site con los siguientes datos:
Pg. 9
MANUAL DEL SERVIDOR DE MAPAS UNOGIS SERVER
Site Name: unoGISServer
Physical Path: C:\inetpub\wwwroot
Binding Port: El que se precise.
5. Click en Content View
6. Sobre ConfigService.asmx, botn derecho y Browse
7. Comprobacin de instalacin correcta.
Pg. 10
MANUAL DEL SERVIDOR DE MAPAS UNOGIS SERVER
Si se muestra una ventana como la que se muestra, es que la instalacin ha finalizado
correctamente. De no ser as, revisar pasos anteriores.
Si hubiera algn problema no duden en contactar con dagarcia@wasser.es
El ejecutable del servidor de mapas se puede encontrar en la ruta siguiente:
C:\inetpub\wwwroot\unoGISServer\bin\console.exe
1.4
INSTALACIN DE LA LLAVE USB
El servidor de mapas funciona conjuntamente con la llave USB proporcionada. sta
llave desde estar conectada en el mismo servidor fsico donde se encuentre el servidor
de mapas.
Pg. 11
MANUAL DEL SERVIDOR DE MAPAS UNOGIS SERVER
Si el servidor dispone de conexin a internet, la instalacin de los drivers ser
automtica, y segundos despus de ser conectada ya ser accesible por el sistema. Si
no se dispone de internet o no es capaz de auto-instalarse, se pueden encontrar los
drivers correspondientes en la siguiente direccin:
ftp://ftp.aladdin.com/pub/hasp/Sentinel_HASP/Runtime_%28Drivers%29/Sentinel_HASP_Runtime_setup.zip
Llegados a este punto, el siguiente paso es la instalacin de la licencia del servidor de
mapas.
Lanzando el ejecutable Console.exe obtenemos una pantalla como la siguiente:
Vamos a la pestaa Licencia
Si nos encontramos con una ventana similar a la siguiente, es que la llave USB no ha
sido bien instalada, por lo que la licencia interna de la llave USB no puede ser leda:
Pg. 12
MANUAL DEL SERVIDOR DE MAPAS UNOGIS SERVER
Debera aparecer el nmero de licencia, si esto es as es que la llave ha sido bien
reconocida, y habra que introducir entonces el cdigo de activacin proporcionado.
**** Es muy importante guardar ste cdigo ya que es la nica manera de hacer
funcionar el servidor de mapas ****
Una vez introducido el cdigo pulsamos el botn de Activar y volvemos a la pestaa
de Autenticacin.
Si accedemos por primera vez al servidor de datos, la contrasea estar en blanco;
dndole a Aceptar aparecer un formulario donde nos solicitar introducir la nueva
contrasea. La localizacin es localhost
Si por el contrario, accedemos al servidor habiendo hecho una copia previa del fichero
de configuracin (segn se describe en el siguiente punto) los datos de acceso sern:
Localizacin: localhost
Contrasea: la establecida
1.5
COPIA DE SEGURIDAD DE LOS DATOS DEL SERVIDOR DE MAPAS
El servidor de mapas guarda un nico fichero con los datos correspondientes a los
usuarios que estn dados de alta en el servidor de mapas, as como los proveedores y
los permisos de los diferentes usuarios sobre los proveedores.
La copia de seguridad de ste fichero no incluye un respaldo de las bases de datos de
los proveedores, tan solo nos facilita el no tener que volver a generar de nuevo todos
los usuarios y proveedores. Por lo tanto la copia de seguridad de las bases de datos
de los proveedores debe llevarse a cabo mediante otros medios.
El fichero en cuestin se encuentra en la siguiente ruta:
C:\ProgramData\unoGISServer\ConfigDir\ServerConfiguration.config
Pg. 13
MANUAL DEL SERVIDOR DE MAPAS UNOGIS SERVER
Importante: La edicin manual de ste fichero xml puede implicar que los datos se
corrompan.
Si hemos restaurado el fichero en una nueva instalacin del servidor de mapas, ser
necesario reiniciar el servicio de IIS una vez copiado el fichero, para que la
restauracin tenga efecto.
Pg. 14
MANUAL DEL SERVIDOR DE MAPAS UNOGIS SERVER
2 ESTRUCTURA DEL UNOGIS
Una vez instalado el servidor de mapas podr ejecutarse la aplicacin que permite la
gestin de proveedores, usuarios, grupos etc.
Cuando se ejecute el programa ser necesario completar la autenticacin para
acceder a la consola.
Una vez abierta la funcionalidad del Servidor de Mapas, la aplicacin tendr el aspecto
mostrado en la imagen siguiente. Las funcionalidades fundamentales del mismo de
detallan en apartados posteriores.
Pg. 15
MANUAL DEL SERVIDOR DE MAPAS UNOGIS SERVER
Pg. 16
MANUAL DEL SERVIDOR DE MAPAS UNOGIS SERVER
3 CREACIN DE PROVEEDORES
Desde el Servidor de Mapas se pueden crear y gestionar proveedores de cartografa
procedentes desde diferentes formatos de modo que queden centralizados y que se
puedan controlar los permisos de cada uno de los usuarios sobre cada uno de estos
proveedores. Para estas tareas habr que ir a la pestaa proveedores de la consola
del Servidor de Mapas.
Desde esta pestaa se muestra el listado de proveedores ya creados y se podrn
aadir nuevos, eliminar, modificar los permisos de los mismos o bloquear/desbloquear.
Para aadir un nuevo proveedor habr que ir al botn de agregar un nuevo proveedor.
Pg. 17
MANUAL DEL SERVIDOR DE MAPAS UNOGIS SERVER
Al aadir un nuevo proveedor se despliega una nueva ventana desde la cual han de
cargarse los nuevos proveedores mediante el botn cargar.
Los archivos susceptibles de ser cargados en el Servidor de Mapas pueden ser de
mltiples formatos tal y como puede verse en el desplegable de Tipo de Archivo.
Pg. 18
MANUAL DEL SERVIDOR DE MAPAS UNOGIS SERVER
En caso de aadir un proveedor alojado en una base de datos (ya sea SQL Server,
MySQL u Oracle) habr que completar el formulario mostrado a continuacin con el
nombre del servidor en el que se encuentra la base de datos, el Usuario y la
contrasea.
Pg. 19
MANUAL DEL SERVIDOR DE MAPAS UNOGIS SERVER
Una vez seleccionado el proveedor que se quiera, en Alias se le puede cambiar el
nombre. Al darle a aceptar ya aparecer en el listado de la pestaa de proveedores
con el nombre que se haya escogido.
Por ltimo, habr que asignarle los permisos adecuados al nuevo proveedor que
determinarn que usuarios tienen acceso y qu tipo de tareas pueden realizar ya sea
de edicin, de administracin, consulta o simple visualizacin. Para ello habr que
Pg. 20
MANUAL DEL SERVIDOR DE MAPAS UNOGIS SERVER
pinchar click derecho del ratn sobre el proveedor en cuestin y seleccionar Modificar
permisos.
Para aadir los usuarios slo habr que arrastrar el que se quiera desde la ventana de
no autorizados a la de autorizados y rellenar los checkboxes dependiendo de los
permisos que se les quiera dar.
Pg. 21
MANUAL DEL SERVIDOR DE MAPAS UNOGIS SERVER
4 GESTIN DE USUARIOS EN PASSPORT
4.1
INTRODUCCIN
Una parte fundamental para el aprovechamiento de GGS es disponer de entornos de
trabajos adaptados a las necesidades de los usuarios. Estos entornos se podrn
publicar de forma corporativa, para toda la empresa
y dependiendo del perfil de
usuario, en el propio servidor de mapas. As los usuarios con perfil de consulta
tendran su propio entorno de trabajo bien diferenciado del entorno de usuarios con
permisos de edicin.
4.2
PRELIMINARES
Antes de empezar con la configuracin del Passport, es conveniente disponer de los
entornos de trabajo que se vayan implementar en modo local, tener definidos las
consultas, los temticos, los iconos, y todos los elementos personalizables. Estos
elementos se recomienda se almacenen en el disco duro del servidor en una
estructura de carpetas idntica a la que posteriormente se utilice en el Passport, no es
obligatorio pero hacerlo de esa forma facilita el mantenimiento posterior de la
informacin. A ttulo de ejemplo se presenta en la imagen siguiente una estructura de
carpeta recomendada.
Pg. 22
MANUAL DEL SERVIDOR DE MAPAS UNOGIS SERVER
La idea es que para cada Entorno se cree una carpeta que contenga al menos las
siguientes subcarpetas Consultas, Iconos, Maquetacion, Proyectos y Tematicos,
posteriormente en cada subcarpeta se introducir los elementos correspondientes, es
decir, en la subcarpeta Consulta se pondrn los archivos de extensin .sql de las
consultas, en la subcarpeta Tematicos se pondrn los archivos de extensin .txt de los
temticos y as sucesivamente con el resto de elementos.
Los usuarios de GGS debern estar creados en el servidor de mapas y tener definidos
sus privilegios en cada proveedor al cual vaya a tener acceso.
4.3
CREACIN DE USUARIOS
Mediante el Servidor de Mapas pueden crearse nuevos usuarios y definirse en qu
grupos estar incluido.
Para ello habr que pinchar sobre el men de adicionar usuario abrindose una
ventana como la que se muestra en la imagen siguiente.
Pg. 23
MANUAL DEL SERVIDOR DE MAPAS UNOGIS SERVER
Desde esta ventana se definen tanto el nombre del usuario, la descripcin como la
contrasea. Adems en la pestaa de membresa a grupos (en el siguiente epgrafe se
detalla la creacin de los grupos), se puede incluir el usuario en tantos grupos como se
considere necesario.
Pg. 24
MANUAL DEL SERVIDOR DE MAPAS UNOGIS SERVER
4.4
CREACIN DEL GRUPO DE USUARIOS
Se deber de definir un Grupo de Usuario por cada Entorno de trabajo que se vaya a
publicar en el servidor de mapas.
En el servidor de mapas seleccionamos la pestaa Usuarios y Grupos, y aparecer
una pantalla similar a la siguiente imagen.
Pg. 25
MANUAL DEL SERVIDOR DE MAPAS UNOGIS SERVER
Para crear un Grupo se puede seleccionar en el men Grupos la opcin Nuevo Grupo,
o como se observa en la imagen la pantalla est dividida en dos listados, en el listado
de la derecha presionando el botn derecho del ratn aparece el men emergente tal
como aparece en la siguiente imagen.
Se selecciona la opcin Nuevo grupo y aparece el men emergente Adicionar grupo.
Pg. 26
MANUAL DEL SERVIDOR DE MAPAS UNOGIS SERVER
En la pestaa Informacin general se definir el nombre del grupo, se recomienda
coincida con el nombre de la carpeta que hemos creado en el disco duro, pero
reiteramos no es obligatorio, tambin se podr introducir una descripcin del grupo, se
recomienda indicar las caractersticas bsicas del entorno de trabajo que se va a
asignar.
Pg. 27
MANUAL DEL SERVIDOR DE MAPAS UNOGIS SERVER
En la pestaa Usuarios miembros se podr indicar de los usuarios definidos en el
proveedor de mapas cuales pertenecern a ese grupo de usuarios, la forma de
asignarlos es muy similar a la utilizada con la asignacin de usuarios a los
proveedores, los seleccionamos en el listado de Otros usuarios y los arrastramos al
listado Usuarios miembros.
4.5
PASSPORT
En el servidor de mapas en la pestaa Passport se podr publicar los archivos que
conforman el entorno de trabajo.
Aparecer una pantalla similar a la imagen anterior, est dividida en dos zonas
principales, una la de Usuarios y Grupos donde nos aparecern todos los usuarios y
grupos definidos en el apartado anterior, y otra la de Archivos y Carpetas que una vez
seleccionemos un elemento de Usuarios y Grupos nos aparecer las carpetas que
tiene creadas.
Pg. 28
MANUAL DEL SERVIDOR DE MAPAS UNOGIS SERVER
Archivos y Carpetas se divide a su vez en dos subzonas, una para las Carpetas y otra
para los Archivos, si seleccionamos una carpeta nos aparecer en la subzona de
Archivos, los archivos que estn publicados dentro de esa carpeta.
Indicar que estas carpetas son virtuales y no corresponde con ninguna que exista en el
disco duro, por conveniencia se recomienda el utilizar la misma estructura que se
utiliz para almacenar los archivos en el disco duro, ya que facilita bastante la
publicacin de los archivos.
Pg. 29
MANUAL DEL SERVIDOR DE MAPAS UNOGIS SERVER
4.6
CREAR UNA CARPETA EN EL PASSPORT
El procedimiento de crear una carpeta es muy intuitivo y es muy similar a como se
creara en el Explorador de Windows.
Se selecciona en Usuarios y Grupos, el grupo del entorno donde queremos crear la
carpeta, a continuacin se pulsa el botn de Crear y aparecer una carpeta cuyo
nombre es Nueva Carpeta.
A continuacin se edita el nombre, se sustituye Nueva Carpeta por el nombre con el
que se quiera publicar, en el caso de la imagen Tematico.
Pg. 30
MANUAL DEL SERVIDOR DE MAPAS UNOGIS SERVER
4.7
ELIMINAR UNA CARPETA EN EL PASSPORT
Para eliminar una Carpeta, el procedimiento es muy simple, hay que seleccionar la
carpeta que se quiera eliminar y pulsar a continuacin el botn Eliminar. Hay que tener
en cuenta que para poder eliminar una Carpeta es necesario que no tenga agregado
ningn archivo.
4.8
AGREGAR UN ARCHIVO A UNA CARPETA DEL PASSPORT
Para agregar un archivo a una carpeta de Passport, lo primero que hay que
seleccionar la carpeta donde se vaya a agregar el archivo, posteriormente se pulsa el
botn de Agregar de la subzona Archivos, aparecer un men emergente Abrir, en el
desplegable Buscar en: localizamos en el disco duro la ubicacin del archivo a
publicar, se selecciona el archivo y se pulsa el botn Abrir.
Pg. 31
MANUAL DEL SERVIDOR DE MAPAS UNOGIS SERVER
Si hemos seguido los pasos correctamente, a partir de ese momento al seleccionar la
carpeta, el archivo aparecer en la subzona Archivos.
Hay que tener en cuenta que una vez publicado un archivo se guarda en el servidor de
mapas, por lo que cualquier cambio que se realice al archivo que se encuentra en el
disco duro no tendr efecto en los entornos de trabajo hasta que se vuelva a publicar
el archivo en su correspondiente carpeta de Passport.
Pg. 32
MANUAL DEL SERVIDOR DE MAPAS UNOGIS SERVER
4.9
ELIMINAR UN ARCHIVO A UNA CARPETA DEL PASSPORT
Para eliminar un archivo de una carpeta de Passport, hay que seleccionar el archivo
que se quiera eliminar y pulsar a continuacin el botn Eliminar.
4.10 MODIFICACIN DEL ENTORNO DE TRABAJO LOCAL
La principal diferencia entre un entorno local de trabajo y un entorno corporativo radica
en la ubicacin de los archivos. Las ventajas para un administrador del sistema GGS
de trabajar en un entorno corporativo estriba en la facilidad de modificar y controlar los
entornos de trabajo, ya que los cambios se publicaran en el servidor sin necesidad de
ir mquina por mquina para actualizar los entornos de trabajo en modo local.
4.11 ARGUMENTOS COMANDOS
En el entorno local cuando un comando tiene como argumento la localizacin de un
archivo se da una direccin que indica la ubicacin del archivo en el disco duro, por
ejemplo el comando GENERARCONSULTA, su sintaxis sera
GENERARCONSULTA C:\ENTORNO\CONSULTA\PRUEBA.SQL
Pg. 33
MANUAL DEL SERVIDOR DE MAPAS UNOGIS SERVER
En el entorno corporativo el argumento de localizacin del archivo hace referencia a
una ubicacin del archivo en el servidor de mapas y requiere de una sintaxis ms
compleja
GENERARCONSULTA
'CARPETA=Consulta|GRUPO=EntornoPrueba|FUENTE=prueba.sql|TIPOSERVIDOR=UnoGisServer|'
En el caso que la ubicacin sea el servidor de mapas el argumento de localizacin de
un archivo debe contener los siguientes valores:
CARPETA corresponde con la carpeta del Passport donde se halla publicado el
archivo.
GRUPO corresponde con el grupo de usuario en el que ha definido el entorno de
trabajo y donde se han creado las carpetas en el Passport.
FUENTE es el archivo que se agreg a la carpeta del Passport y es sobre el que se
quiere ejecutar el comando.
TIPOSERVIDOR en nuestro caso siempre tomara el valor de UnoGisServer
Para continuar con nuestro procedimiento, el siguiente paso es modificar el entorno de
trabajo local a un entorno de trabajo corporativo, por lo que hay que proceder a
sustituir las rutas de acceso locales de los argumentos de localizacin de los
comandos, por las rutas de ubicacin en el servidor de mapas.
4.12 ICONOS
A la hora de asignar iconos personalizados a una macro, habr que asignarlos de su
ubicacin en el servidor de mapas, para ellos previamente los habremos publicado tal
como se ha explicado en los apartados anteriores.
Pg. 34
MANUAL DEL SERVIDOR DE MAPAS UNOGIS SERVER
En el editor Item, en la Imagen pulsaremos el botn de los tres puntos, aparecer el
men emergente de seleccionar icono.
En caso de no estar conectado con credenciales validas al servidor en el rbol de
carpetas en la rama de la Red no aparecer nada, el siguiente paso ser conectarse
para lo que se pulsara el botn Logon. En el siguiente apartado se profundizara sobre
el manejo de credenciales.
Pg. 35
MANUAL DEL SERVIDOR DE MAPAS UNOGIS SERVER
Si se posee un acceso valido el men emergente de seleccionar icono aparecer
similar a la imagen siguiente.
Seleccionamos el icono que queremos asignar a la macro, y pulsamos el botn Abrir.
A continuacin se puede observar la ruta de localizacin que aparece en el apartado
imagen hace referencia a una ubicacin en el servidor de mapas.
TIPOSERVIDOR=ServerUnoGis|FUENTE=Callejero Mueve
Nudo.jpg|CARPETA=Iconos|GRUPO=EntornoPrueba|SERVIDOR=GesServer|USUARIO=GesUser|PWD=GesPwd|
4.13 PUBLICAR EL ENTORNO DE TRABAJO
Una vez se ha modificado el entorno de trabajo habr que publicar el fichero de
extensin .ltnprj en el servidor de mapas para que sea accesible en nuestra red
corporativa. El procedimiento es similar al descrito en los apartados anteriores.
Pg. 36
MANUAL DEL SERVIDOR DE MAPAS UNOGIS SERVER
4.14 CREDENCIALES
Cuando se inicia GGS el usuario se encuentra en primera instancia una ventana para
introducir credenciales. Dependiendo de los valores que se introduzca se permite al
usuario trabajar a nivel local o en una red a nivel corporativo.
Para trabajar en modo local no hace falta rellenar ningn campo, siendo indistinto el
usar el botn de cancelar o el botn de aceptar para continuar con el acceso.
Para acceder al modo corporativo ser necesario rellenar correctamente los campos
solicitados.
USUARIO: Se debe introducir el nombre de usuario que se le haya asignado en el
servidor de mapas.
CONTRASEA: Se debe introducir la contrasea que el usuario haya registrado en el
servidor de mapas.
Pg. 37
MANUAL DEL SERVIDOR DE MAPAS UNOGIS SERVER
LOCALIZACIN: Se debe introducir la ruta de acceso al servidor de mapas. Su
sintaxis sera el nombre del servidor o su direccin IP, el puerto asignado al servidor
de mapas y por ltimo el tipo de servidor. Por ejemplo
http://localhost:8086/unoGisServer
Para seleccionar un entorno de trabajo corporativo debemos ejecutar el comando
EDITPROYECTO, seleccionar Archivo, a continuacin Abrir Proyecto y en el rbol de
carpeta seleccionar en la rama de Red Corporativa el archivo de extensin .ltnprj que
corresponda al entorno de trabajo corporativo buscado.
Se puede configurar el inicio de GGS para que por defecto rellene los campos de las
credenciales. Para ello es necesario el editar o crear en su caso el archivo
AutoGGS.mcr que se localiza en el mismo directorio local que el ejecutable de GGS.
El comando que se utiliza es el $CREDENCIALES= la combinacin de los argumentos
que permiten son:
$CREDENCIALES=OFF con esta opcin no aparece la ventana de solicitud de
credenciales.
Pg. 38
MANUAL DEL SERVIDOR DE MAPAS UNOGIS SERVER
$CREDENCIALES=ON con esta opcin aparece la ventana de solicitud de
credenciales.
$CREDENCIALES=ON(TIPOSERVIDOR|LOCALIZACION|USUARIO|CONTRASEA)
con estos argumentos se puede parametrizar la insercin de las credenciales de modo
que si aparecen todos los valores la conexin sera automtica, en el caso que se
omita alguno la ventana de solicitud de credenciales se presentara con todos los
valores disponibles dejando al usuario que inserte los faltantes, el caso ms prctico
es dejar la contrasea en blanco, a ttulo de ejemplo, si insertamos en el archivo
AutoGGS.mcr la sentencia
$CREDENCIALES=ON(ServerUnoGis|204.10.1.2:8086|jmorales|)
Al iniciar el GGS la ventana para introducir credenciales aparecera como en la figura
siguiente.
Pg. 39
También podría gustarte
- GerundioDocumento2 páginasGerundioAbrahimVerdeAún no hay calificaciones
- Operaciones Con Equipos MT PDFDocumento14 páginasOperaciones Con Equipos MT PDFLydzu GarciaAún no hay calificaciones
- Caso de La Uruñuela - Es, Determinación de La PE - Upcommons - Upc.eduDocumento11 páginasCaso de La Uruñuela - Es, Determinación de La PE - Upcommons - Upc.eduAbrahimVerdeAún no hay calificaciones
- Suelos 22Documento46 páginasSuelos 22AbrahimVerdeAún no hay calificaciones
- CBRestandarDocumento3 páginasCBRestandarAbrahimVerdeAún no hay calificaciones
- Espect Ros 3Documento7 páginasEspect Ros 3AbrahimVerdeAún no hay calificaciones
- Graficas de CBRDocumento5 páginasGraficas de CBRAbrahimVerdeAún no hay calificaciones
- Investigacion de Suelos Consolidacion TerzaghiDocumento2 páginasInvestigacion de Suelos Consolidacion TerzaghiAbrahimVerdeAún no hay calificaciones
- EHE-08 Comentada PDFDocumento704 páginasEHE-08 Comentada PDFAbrahimVerdeAún no hay calificaciones
- 2do Informe Medidores de CaudalDocumento26 páginas2do Informe Medidores de CaudalAbrahimVerdeAún no hay calificaciones
- Clasificacion Sucs 1Documento7 páginasClasificacion Sucs 1Milton CordovaAún no hay calificaciones
- Manual 40 Caterpillar EspañolDocumento1442 páginasManual 40 Caterpillar EspañolGuillermo Edmundo Eraso Villota86% (21)
- GNT SSNP C005 2004 (Rev0)Documento36 páginasGNT SSNP C005 2004 (Rev0)Benigno FlowerssAún no hay calificaciones
- Informe Descarga Por OrficioDocumento23 páginasInforme Descarga Por OrficioAbrahimVerdeAún no hay calificaciones
- Manual Interamericano de InvictaDocumento380 páginasManual Interamericano de InvictaAbrahimVerdeAún no hay calificaciones
- Metodos para La Estimacin de La Socavacion en Puentes Estribos y PilasDocumento12 páginasMetodos para La Estimacin de La Socavacion en Puentes Estribos y PilasAbrahimVerdeAún no hay calificaciones
- Cap 2-1 Señales Verticales-Generalidades 16-11-09 PDFDocumento8 páginasCap 2-1 Señales Verticales-Generalidades 16-11-09 PDFAlfredo ZambranoAún no hay calificaciones
- Gestion de Agua CaracasDocumento27 páginasGestion de Agua CaracasAbrahimVerdeAún no hay calificaciones
- Cotización de Tanques Hidrocaribe 200Documento34 páginasCotización de Tanques Hidrocaribe 200AbrahimVerdeAún no hay calificaciones
- Manual GgsGisv Marzo10Documento261 páginasManual GgsGisv Marzo10AbrahimVerdeAún no hay calificaciones
- Manual GGSDocumento265 páginasManual GGSAbrahimVerdeAún no hay calificaciones
- P 488Documento10 páginasP 488Jose Luis Urquidi BareaAún no hay calificaciones
- Cotización de Tanques Hidrocaribe 500Documento3 páginasCotización de Tanques Hidrocaribe 500AbrahimVerdeAún no hay calificaciones
- 8 Examen Ejercicio 2Documento1 página8 Examen Ejercicio 2AbrahimVerdeAún no hay calificaciones
- Energia HidraulicaDocumento81 páginasEnergia HidraulicaAbrahimVerdeAún no hay calificaciones
- Darcy 3Documento4 páginasDarcy 3AbrahimVerdeAún no hay calificaciones
- Cotizaciónde Tanques Hidrocaribe 100Documento32 páginasCotizaciónde Tanques Hidrocaribe 100AbrahimVerdeAún no hay calificaciones
- Trampa de Grasas Especificaciones Tecnicas CepisDocumento11 páginasTrampa de Grasas Especificaciones Tecnicas CepisDouglas Aquino0% (2)
- Perfil Zona IndustrialDocumento12 páginasPerfil Zona IndustrialAbrahimVerdeAún no hay calificaciones
- WandroDocumento8 páginasWandrouni_raulAún no hay calificaciones
- Calibración micrómetro profundidad bloques paralelosDocumento26 páginasCalibración micrómetro profundidad bloques paralelosÄľĕx ĎāvĭdAún no hay calificaciones
- Ahumado de CarnesDocumento4 páginasAhumado de CarnesMarcos VeraAún no hay calificaciones
- Electricidad: Fenómeno y AplicacionesDocumento14 páginasElectricidad: Fenómeno y Aplicacionesrichard_17dAún no hay calificaciones
- Metales NO FERROSOSDocumento2 páginasMetales NO FERROSOSSilvia MuroAún no hay calificaciones
- Pendulo SimpleDocumento4 páginasPendulo SimpleJuan BustosAún no hay calificaciones
- C 1583 Con FormatoDocumento7 páginasC 1583 Con FormatoGiancarlo CalleAún no hay calificaciones
- Algebra 07 CNDocumento4 páginasAlgebra 07 CNrobersamrosa1Aún no hay calificaciones
- Matrices LCP 201Documento19 páginasMatrices LCP 201Zombra QshowAún no hay calificaciones
- Semestre 2006-1 PDFDocumento45 páginasSemestre 2006-1 PDFalberto floresAún no hay calificaciones
- Ejercicios Intervalos de ConfianzaDocumento4 páginasEjercicios Intervalos de ConfianzamatitoelbanbinoAún no hay calificaciones
- Flash-CS3 (Linea Tiempo)Documento6 páginasFlash-CS3 (Linea Tiempo)Javier Hevia MirandaAún no hay calificaciones
- Programa de Luz AviagenDocumento46 páginasPrograma de Luz AviagenfabioboreanAún no hay calificaciones
- Miguel ValeraDocumento6 páginasMiguel ValeraMiguel Sebastian Valera GarateaAún no hay calificaciones
- Taller 01 - "Diseño de Sistemas Mecánicos" - PIANDOY - VILLAMARINDocumento10 páginasTaller 01 - "Diseño de Sistemas Mecánicos" - PIANDOY - VILLAMARINSantiago PiandoyAún no hay calificaciones
- Examen - (AAB01) Cuestionario 1 - Sistemas de Ecuaciones LinealesDocumento5 páginasExamen - (AAB01) Cuestionario 1 - Sistemas de Ecuaciones LinealesDamián GuerreroAún no hay calificaciones
- Manual de Determinacion AtmDocumento172 páginasManual de Determinacion AtmYeison HidalgoAún no hay calificaciones
- Practica de PH Por PotenciometriaDocumento5 páginasPractica de PH Por Potenciometriamaria2barrientosAún no hay calificaciones
- Trbajo Final Fluidos I Fuerzas Hidrostaticas en Superficies CurvasDocumento38 páginasTrbajo Final Fluidos I Fuerzas Hidrostaticas en Superficies CurvasCarlos Prada TorresAún no hay calificaciones
- Averias CompresorDocumento10 páginasAverias Compresorcecsh1984Aún no hay calificaciones
- Unidad 04 - Celula Eucariota Sin RespuestasDocumento11 páginasUnidad 04 - Celula Eucariota Sin RespuestasCinthya Eusebia Quispe PomaAún no hay calificaciones
- Trabajo Final de Econometría - Regresiones Con StataDocumento24 páginasTrabajo Final de Econometría - Regresiones Con StataToño FasanandoAún no hay calificaciones
- 1 - Casos Balanza de KristianovichDocumento7 páginas1 - Casos Balanza de KristianovichAlejandrina JaraAún no hay calificaciones
- Ecualizador de 3 BandasDocumento12 páginasEcualizador de 3 BandasAlvaro ArmijosAún no hay calificaciones
- 2-TAREA 2 Electromagnetismo IIDocumento2 páginas2-TAREA 2 Electromagnetismo IIJean Carlo TrejoAún no hay calificaciones
- Actividad-1 - Rubrica 4.1-Ake Cabrera VictorDocumento17 páginasActividad-1 - Rubrica 4.1-Ake Cabrera VictorVictor AkeAún no hay calificaciones
- CalderasDocumento4 páginasCalderasPaulina VegaAún no hay calificaciones
- Estadistica Resp Ejercicios de Variable Continua y DiscretaDocumento7 páginasEstadistica Resp Ejercicios de Variable Continua y DiscretaFabian Andres Mora0% (1)
- Movimiento Circular Uniforme (M.c.u)Documento4 páginasMovimiento Circular Uniforme (M.c.u)Juan CastilloAún no hay calificaciones
- 1 Determinación Del Radio Del Tubo CapilarDocumento4 páginas1 Determinación Del Radio Del Tubo CapilarAreli Cervantes0% (1)