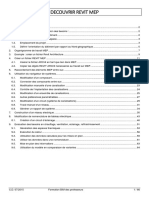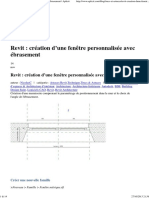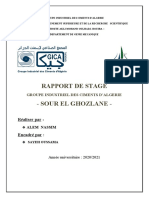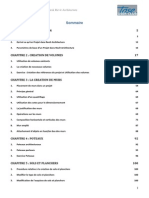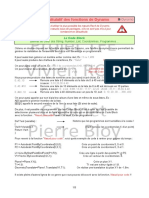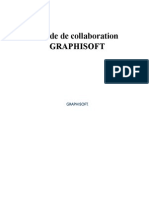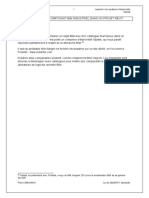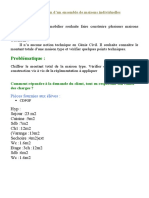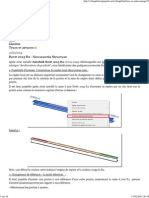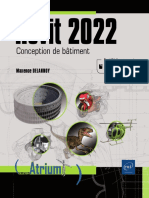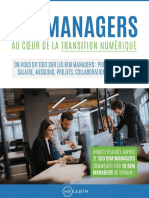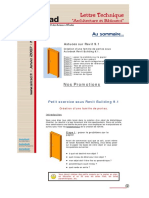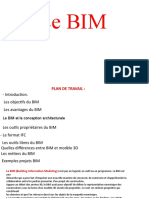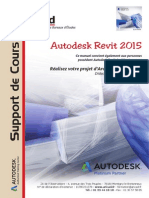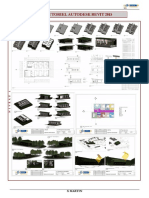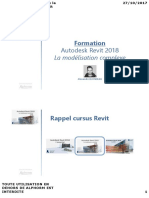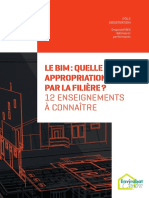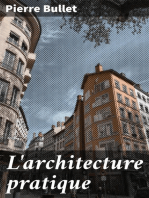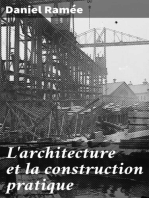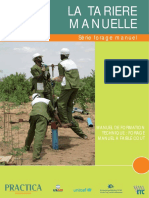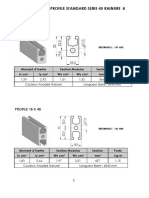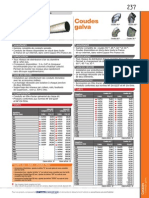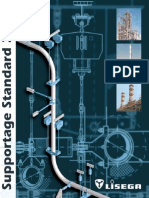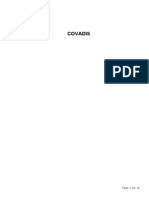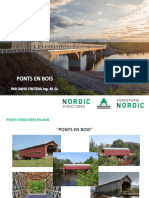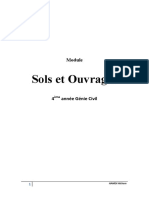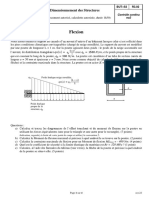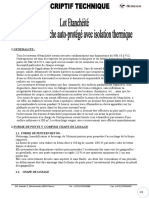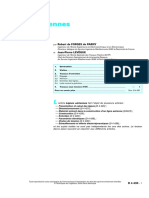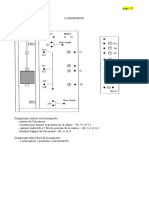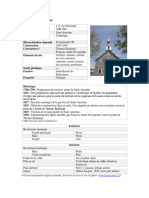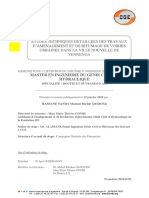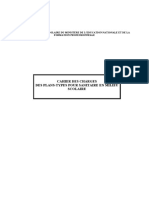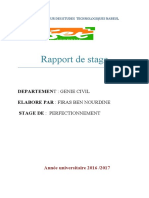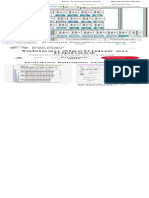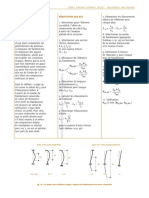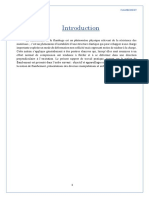Documentos de Académico
Documentos de Profesional
Documentos de Cultura
Revit
Cargado por
abs0001Derechos de autor
Formatos disponibles
Compartir este documento
Compartir o incrustar documentos
¿Le pareció útil este documento?
¿Este contenido es inapropiado?
Denunciar este documentoCopyright:
Formatos disponibles
Revit
Cargado por
abs0001Copyright:
Formatos disponibles
IUTenLigne
CAO. Revit
1/18
IUTenLigne
SOMMAIRE
1) Introduction ................................................................................................................... 3
1.1) Quelques caractristiques de Revit ........................................................................ 3
1.2) Pour les tudiants : tlcharger gratuitement et lgalement Revit ......................... 3
2) Gnralits ................................................................................................................... 4
2.1) Interface utilisateur ................................................................................................. 4
1 Ruban .................................................................................................................. 4
2 Barre des options ................................................................................................. 4
3 Arborescence du projet ........................................................................................ 4
4 Palette des proprits .......................................................................................... 4
5 Zone de dessin .................................................................................................... 4
6 Barre dtat .......................................................................................................... 5
7 Barre de contrle et daffichage ........................................................................... 5
2.2) Gabarits par dfaut................................................................................................. 6
3) Modlisation pas pas ................................................................................................. 7
1 Dbuter un projet structure .................................................................................. 7
2 Paramtrage des niveaux .................................................................................... 7
3 Gestion et cration des vues associes aux niveaux ........................................ 7
4 Cration des murs du sous-sol ............................................................................ 8
5 Portes de garage ................................................................................................. 9
6 Poutre haute sous-sol .......................................................................................... 9
7 Fondations ........................................................................................................... 9
8 Dalle haute sous-sol ............................................................................................ 9
9 Murs du RdC ...................................................................................................... 10
10 Dalle haute RdC............................................................................................... 10
11 Murs de ltage ................................................................................................ 10
12 Modle de calcul de structure .......................................................................... 11
13 Dfinition des charges ..................................................................................... 11
14 Appuis .............................................................................................................. 12
15 Combinaisons .................................................................................................. 13
16 Etapes complmentaires ................................................................................. 13
Annexe 1 : plans de louvrage ......................................................................................... 16
Annexe 2 : raccourcis claviers par dfaut ....................................................................... 17
Alias de cration .......................................................................................................... 17
Alias de modification.................................................................................................... 17
Alias de gestion des vues ............................................................................................ 18
Alias daccrochage ...................................................................................................... 18
Alias divers .................................................................................................................. 18
2/18
IUTenLigne
1) Introduction
1.1) Quelques caractristiques de Revit
-
Logiciel de conception et construction de btiments cr en 1997 et rachet par la
socit Autodesk (www.autodesk.fr) en 2002 ;
conu spcifiquement pour lintgration du BIM (Building Information Modeling) ;
il intgre 3 mtiers :
o Revit Architecture, outil de modlisation pour les Architectes ;
o Revit Structure, permettant de modliser la structure pour ensuite lexporter,
par exemple, sur Robot ;
o Revit MEP (Mcanique, Electricit, Plomberie) pour la conception des
rseaux.
Ces 3 environnements sont naturellement interoprables, cest--dire qu partir dun mme
projet, les donnes peuvent collaborer sur chacun des mtiers.
-
Son nom vient de sa facilit de modification : en anglais Revise-it ;
extension des fichiers : rvt ;
il permet deffectuer une maquette numrique de louvrage en 3D contenant non
seulement les formes composant louvrage (partie dessin) mais aussi dassocier des
informations chaque objet composant le modle (ainsi, une fentre peut avoir des
dimensions, une position, une couleur, un nom de fabriquant, un sens douverture,
des caractristiques thermiques, une date de mise en uvre ) ;
1.2) Pour les tudiants : tlcharger gratuitement et lgalement Revit
Les tudiants peuvent tlcharger Revit gratuitement et lgalement en allant sur le
site : http://www.autodesk.com/education/home. Il vous sera demand votre adresse ml
universitaire (les instructions de tlchargement y seront envoyes).
3/18
IUTenLigne
2) Gnralits
2.1) Interface utilisateur
Ruban
Zone de dessin
Palette des proprits
Arborescence du projet
Option
Barre dtat
Remarque : par dfaut, la palette des proprits est en bas sur la gauche de lcran.
1 Ruban
Le ruban est l'emplacement local pour l'accs aux commandes classes par onglets.
Chaque onglet contient plusieurs groupes de fonctions et chaque groupe de fonctions
contient plusieurs outils. Certains groupes de fonctions peuvent tre dvelopps pour
accder des outils supplmentaires.
2 Barre des options
La barre des options propose
des options et des paramtres
relatifs loutil actif ou llment slectionn.
3 Arborescence du projet
Larborescence du projet prsente une hirarchie logique pour les vues, les
nomenclatures, les feuilles, les familles, les groupes, les modles lis et tout autre lment
du projet en cours. Chaque branche peut tre dveloppe pour afficher les lments de
niveaux infrieurs.
4 Palette des proprits
Larborescence des proprits prsente les
proprits des objets slectionns. Une sousslection existe lintrieur.
5 Zone de dessin
La zone de dessin affiche les vues (ainsi que les feuilles et les nomenclatures) du projet
en cours. A chaque fois que vous ouvrez une vue dans un projet, par dfaut la vue s'affiche
4/18
IUTenLigne
dans la zone de dessin au-dessus des autres vues. Les autres vues restent ouvertes, mais
elles se trouvent sous la vue active. Il est possible dorganiser les vues du projet en
fonction.
6 Barre dtat
Ds slection dun outil, la partie gauche de la barre d'tat contient des conseils et astuces
sur la procdure suivre. Ds quun lment est mis en surbrillance, la barre d'tat affiche
le nom de sa famille et son type.
7 Barre de contrle et daffichage
La barre de contrle d'affichage prsente les options suivantes :
chelle ;
niveau de dtail ;
style des modles de graphismes ;
ombres actives/dsactives ;
affiche ou masque la bote de dialogue Rendu (disponible uniquement
lorsque la zone de dessin affiche une vue 3D) ;
zone cadre active/dsactive ;
masquer/afficher la zone cadre ;
vue 3D verrouille ;
masquage/isolement temporaire ;
afficher les lments cachs ;
visibilit du modle analytique.
Laffichage des diffrentes zones est gr par loption Interface utilisateur de longlet
Vue du Ruban .
5/18
IUTenLigne
2.2) Gabarits par dfaut
Le gabarit est un modle correspondant au point de dpart du dessin. Y sont paramtrs :
- les vues, nomenclatures, lgendes, feuilles, familles ;
- le contenu des bibliothques dlments (murs, poutres, portes, fentres, fondations,
sols ) ;
- les types dlments slectionns par dfaut ;
-
Ces gabarits sont des fichiers paramtrables (extension .rte ).
Selon la version, par dfaut, ces modles peuvent varier. Nanmoins, la version 2013 de
Revit propose 4 gabarits :
- Gabarit de construction (3 niveaux + fondations, vues paramtres pour les
architectes) ;
- Gabarit architectural (3 niveaux et vues paramtres pour les architectes) ;
- Gabarit de structure (2 niveaux, vues de coffrage et vues analytiques paramtres
pour les bureaux dtudes de structure) ;
- Gabarit mcanique (2 niveaux, vues paramtres pour les bureaux dtudes des lots
CVC).
6/18
IUTenLigne
3) Modlisation pas pas
1 Dbuter un projet structure
Ouvrir Revit et choisir Gabarit de structure .
Remarque : ce gabarit nest pas le plus adapt ce que nous souhaitons effectuer. Nanmoins, cela nous
permettra de procder au paramtrage de lenvironnement.
2 Paramtrage des niveaux
Dans larborescence de projet, choisir une vue en lvation (Est par exemple).
Crer, modifier les altitudes et renommez les lignes de niveau (en renommant les vues
correspondantes) de faon obtenir les valeurs suivantes :
Nom du niveau
Altitude
0 Fondations
- 3,600
1 Sous-sol
- 3,200
2 RdC
0,000
3 Etage
+ 2,800
Remarque : pour copier les niveaux, si vous enfoncez la touche Ctrl et dplacez une ligne de niveau vers
le haut, les vues associes ne seront pas cres. Cest pour cela quil est prfrable de cliquer
sur licne :
pour gnrer un nouveau niveau.
3 Gestion et cration des vues associes aux niveaux
Dans larborescence de projet, slectionner les vues en plan disponibles une par une
en modifiant le type de vue :
Explication de la plage de vue :
Vue en lvation
Haut
Plan de coupe
Profondeur
de la vue
Vue en plan
Vrifier que licne Cadrer la vue
dans la barre de contrle et daffichage est barre.
7/18
IUTenLigne
Pour chaque niveau, vous devez avoir 2 vues :
- la premire avec comme options Catgorie
de modles et Catgories dannotations
coches dans remplacement visibilit /
graphisme ;
- la seconde avec uniquement loption
Catgorie de modles analytiques
coche.
Ainsi, pour chaque niveau, vous obtiendrez une
premire vue type plan dArchi (mur avec paisseur)
et une seconde de type schma de structure (mur =
modle analytique).
Vous devez ainsi obtenir les vues suivantes (+ 3D) :
4 Cration des murs du sous-sol
Depuis la vue 1 Sous-sol , dans longlet Structure du ruban, choisir Mur / Mur
architectural .
La fentre de proprits propose un mur type par dfaut. Pour crer celui que vous
souhaitez, cliquer sur
puis
.
Entrer le nom Mur sous-sol parpaing + enduit .
Modifier la structure du mur de faon obtenir ceci :
Une fois votre type de mur paramtr et
slectionn, reprsenter la structure de droite
correspondant au sous-sol.
Remarque : il faut cocher la case coche Structure de
la dfinition du mur afin de gnrer le modle
analytique.
Remarque : pour modifier les dimensions, vous pouvez,
depuis longlet Annoter , placer une cote.
Puis, aprs avoir slectionn un mur, licne
apparait et vous permet de dplacer
grossirement le mur. La valeur de la cote
devient alors accessible et vous pouvez mettre
la valeur souhaite.
Remarque : vous pouvez bloquer les dimensions du soussol en fermant le cadena
.
Attention : pendant la saisie des murs, il vous faut faire attention loption pour que
le mur parte du niveau RdC et descende au niveau des fondations :
Remarque : pour dfinir lintrieur et lextrieur, saisir les murs dans le sens des aiguilles dune montre (sinon,
changer le sens en cliquant sur ou sur la touche espace de votre clavier).
8/18
IUTenLigne
5 Portes de garage
Il est maintenant possible dajouter les
portes de garage. Ainsi, depuis longlet
Architecture
des
rubans,
slectionner Porte .
Modifier le type de porte propos, la
dupliquer pour crer une ouverture de
dimensions 2,40 x 2,00ht m2 brute.
Remarque : pour ajuster la position des portes, il est possible de placer une cote puis de modifier sa valeur.
6 Poutre haute sous-sol
Aprs avoir slectionn loption poutre de longlet structure dans les rubans,
paramtrer un nouveau type de poutre bton de section 200 x 600 mm et placer la au
niveau suprieur du sous-sol en prcisant poutrelle dans la barre doptions.
Cette poutre sera parallle la faade contenant les portes de garage. Lespace entre
lintrieur du mur et laxe de la poutre vaut 1,09 m.
Conseil : vrifier la position sur la vue 3D
7 Fondations
Reprsenter les semelles filantes, de section 0,50 x 0,30ht m, sous lintgralit des murs du
sous-sol.
8 Dalle haute sous-sol
Dans longlet structure du ruban, choisissez de raliser le sol architectural haut du
sous-sol. Paramtrer le type de sol de faon obtenir (indications donnes de bas en
haut) :
- une dalle bton de 0,20 m dpaisseur + carrelage de 0,015 m (matriau
Cramique Dalle, carrelage 25 x 25 ) entre la poutre et les 3 murs du fond
niveau suprieur : 0,00 ;
- une dalle bton de 0,20 m dpaisseur + espace (air) de 0,28 m (= plots) + bois de
0,02 m niveau suprieur brut : -0,30 m.
Afin de slectionner la poutre, il vous fait choisir loption Choisir des supports
de
longlet Modifier | Crer un contour de sol .
Remarque : le matriau structurel est uniquement la dalle bton.
Remarque : finir la dclaration du contour par licne
9/18
IUTenLigne
9 Murs du RdC
Modliser les murs du RdC avec un nouveau
type de mur compos de :
- 0,02 m denduit mortier extrieur ;
- 0,20 m de parpaing ;
- 0,19 m disolation en ouate de cellulose
( rechercher dans la partie matriaux AEC) ;
- 0,01 m de plaque de pltre ( rechercher
dans la partie matriaux AEC) ;
ainsi que les ouvertures.
Pour cela, copier les murs du sous-sol
ltage en :
- slectionnant les murs et la poutre ;
- copier ;
- coller au RdC en alignant sur le
niveau :
Remarque : pour ajuster la position des fentres, il est possible de placer une cote puis de modifier sa valeur.
10 Dalle haute RdC
Le sol est compos (de haut en bas) :
- parquet
bois
de
10
mm
dpaisseur ;
- couche rsiliente caoutchouc 2
mm dpaisseur ;
- dalle bton 200 mm dpaisseur ;
- un vide (air) de 90 mm pour
passer les rseaux ;
- une plaque de pltre de 10 mm.
Remarque : il est saisir ltage (fentre des
proprits : Niveau : 3 Etage).
Une fois le plancher reprsent, ajouter
la trmie. Pour cela, slectionner la dalle
et aller dans longlet
du
ruban.
Cliquer sur Modifier la limite . Choisir dajouter un contour rectangulaire
dans la dalle. Revit soustraiera automatiquement cette zone pour en
faire une trmie. Il vous faudra nanmoins la dplacer pour accder aux
dimensions et pour pouvoir les ajuster.
Remarque : pour ajuster la position de la trmie, il est possible de placer une cote puis de modifier sa valeur.
11 Murs de ltage
Slectionner les murs du RdC, les copier
puis les coller
en alignant sur le
3 Etage .
niveau
Modifier les caractristiques :
- des 2 faades pour que le muret ait une hauteur de 50 cm ;
- des pignons en redfinissant le contour pour obtenir un fatage une hauteur de
3,62 m ;
10/18
IUTenLigne
supprimer les ouvertures et placer-en une laxe du pignon de droite (allge 1,00
m ; dimensions : 1,00 x 1,15 m).
Remarque : pour dfinir une hauteur de mur de 50 cm, slectionner lobjet. Dans la fentre proprits ,
indiquer sans contrainte dans contrainte suprieure et une hauteur de 0,5 dans
Hauteur non contrainte .
Remarque : pour reprsenter un pignon, slectionner le et
indiquer en premier lieu la bonne hauteur du mur
dans la fentre de proprits ( 3.62 ). Dans
du ruban, choisir de
longlet
Modifier le profil et dessiner la forme du
pignon avec les diffrentes options disponibles
puis valider ;
Remarque : la pente de la toiture est 100%. Pour reprsenter les rampants, partez de laxe de la partie
suprieure du mur et tracer une ligne 45 jusqu lgout de toiture.
12 Modle de calcul de structure
Vrifier le modle analytique 3D pour
export dans Robot :
Remarque : si des objets (murs, planchers) napparaissent pas dans la vue analytique, il est probable quelle
naient pas de structure . Depuis une vue architecturale, slectionner les lments manquants
(par famille ou un par un), et cocher la case structure dans les proprit.
13 Dfinition des charges
Dfinir les diffrents cas de charge partir de longlet Analyser du
Ruban, puis Cas de charge . Dupliquer le cas de charge Q1
pour crer Q2 et Q3 .
Depuis une vue analytique, dans longlet
, choisir
Charges . Modifier | Placer Charge . Choisir Charge
surfacique hberge . Cette mthode ne fonctionne que si les
axes analytiques sont visibles.
Dans la fentre des proprits, prciser que la charge modlise
sera le cas de charge Q1 dintensit Fz1 = -150 daN/m.
Cliquer ensuite sur le plancher du RdC puis refaire lopration pour
11/18
IUTenLigne
le plancher de ltage comme cas de charge Q2 . Finir par
Q3 de 250 daN/m pour le balcon.
Remarque : dautres charges sont normalement tudier (poids propre de toiture, neige, vent, sismique ).
14 Appuis
Dfinir les appuis de la structure (onglet
, conditions dappuis
(ventuellement
pour les redfinir), Ligne dans
longlet
et slectionner la base de tous
les murs du sous-sol).
Cette mthode ne fonctionne que si les axes analytiques sont visibles.
Proprits des appuis
placer :
12/18
IUTenLigne
15 Combinaisons
Gnrer
combinaisons :
les
1,35 G + 1,5 Q
1 G + 1,5 Q
(avec G = G1 ;
Q = Q1 + Q2 + Q3)
Remarque :
il
y
a
naturellement
dautres
combinaisons tudier
(exemple : G + 1,5 Q1 )
Rappel : Robot peut gnrer automatiquement les combinaisons. Par consquent il est plus simple de les
dfinir une fois export dans ce logiciel.
16 Etapes complmentaires
Il est encore utile de rgler analytiquement le modle en :
paramtrant la tolrence pour que Rvit dtecte automatiquement les
croisements de murs
13/18
IUTenLigne
rglant les extrmits de murs
Slectionner licone Mur rglage depuis la fonction Rglage
analytique afin de forcer les modles analytiques rcalcitrants des murs
qui ne sont pas bord bord. Une fois la fonction Mur rglage lance,
slectionner le bord aligner du modle analytique incorrect puis cliquer
sur le bord correct.
ajoutant des liens analytiques si ncessaire
pour, par exemple, prciser que le balcon est liaisonn
avec le mur de faade comportant les portes de garage (=
liaisons internes)
Sans oublier de valider par la suite :
vrifiant les conditions aux appuis
Cest--dire vrifier que la structure nest pas un mcanisme.
vrifiant la cohrence du modle
14/18
IUTenLigne
pour la suite dune tude de dimensionnement de structure, il faudrait exporter
sur Structural Analysis pour poursuivre lancer le calcul.
Aprs quelques minutes, la structure est intgre dans Robot structural Analysis
15/18
IUTenLigne
Annexe 1 : plans de louvrage
16/18
IUTenLigne
Annexe 2 : raccourcis claviers par dfaut
Alias de cration
Alias
LI
DI
EL
TX
LL
WA
BM
BS
BR
FT
DR
WN
CL
SB
RM
//
RT
LD
Action
Ligne
Cote aligne
Cote dlvation
Texte
Niveau
Mur architectural
Poutre
Rseau de poutres
Contreventement
Semelle filante
Porte
Fentre
Poteau
Sol / Plancher
Pice / Surface
Diviser la surface
Etiqueter une pice
Charge
Alias de modification
Alias
DE
MD
FR
TL
UN
CO
MA
CS
PT
CP
RC
TR
AL
MV
OF
UG
MM
DM
RO
AR
RE
UP
PN
DE
EW
Action
Suppression
Modification
Rechercher / Remplacer
Lignes fines
Units
Copier
Copier les proprits du type
Copier lidentique
Peindre
Ajuster
Supprimer lajustement
Ajuster / Prolonger
Aligner
Dplacer
Dcaler
Dissocier
Symtrie
Dessiner laxe de symtrie
Rotation
Rseau
Echelle
Dverrouiller
Verrouiller
Supprimer
Modifier les lignes dattache
17/18
IUTenLigne
Alias de gestion des vues
Alias
WT
WC
VV
RP
EH
EU
VH
VU
RH
PP
ZP
ZE
ZS
ZR
ZA
ZO
Action
Place lensemble des vues ouvertes au premier plan en les
organisant
Placer les fentres en cascade
Permet daccder la fentre de gestion de laffichage
Plan de rfrence
Masquer des lments dans la vue
Afficher llment
Masquer des catgories dlments dans la vue
Afficher la catgorie
Afficher / Masquer les lments cachs
Affiche la fentre de proprits
Panoramique / zoom prcdent
Zoom tout
Agrandir la taille de la fentre
Zoom rgion
Zoom tout
Zoom arrire
Double clic molette : zoom tout
Alias daccrochage
Alias
SM
SQ
ST
SR
SX
PC
SN
SC
SE
SP
SO
SI
Action
Milieu
Quadrant
Tangente
Accrochage aux objets distants
Points
Accrocher au nuage de points
Proche
Centre
Extrmits
Perpendiculaire
Dsactive laccrochage
Intersection
Alias divers
Alias
FG
RC
EX
Alt + FN4
Ctrl + FN4
Ctrl + C
Ctrl + X
Ctrl + V
Ctrl + Z
Ctrl + Y
Ctrl + O
Ctrl + P
Ctrl + S
Fn7
Action
Terminer
Rpter la dernire commande
Exclure
Quitter Revit
Fermer
Copier
Couper
Coller
Annuler
Rtablir
Ouvrir
Imprimer
Enregistrer
Vrifier lorthographe
18/18
También podría gustarte
- PGB Sqi Rev FinalDocumento59 páginasPGB Sqi Rev FinalFrazier BarturenAún no hay calificaciones
- 6734 Tutorial MepDocumento66 páginas6734 Tutorial MepNour Eddine El Moutassim100% (1)
- Revit - Création D'une Fenêtre Personnalisée Avec Ébrasement - AplicitDocumento14 páginasRevit - Création D'une Fenêtre Personnalisée Avec Ébrasement - AplicitLocaAún no hay calificaciones
- Revit Architecture Initiation PDFDocumento7 páginasRevit Architecture Initiation PDFazerty4182Aún no hay calificaciones
- 3-TP-3-Réalisation D'une Maquette StructureDocumento8 páginas3-TP-3-Réalisation D'une Maquette StructureHammoutiAún no hay calificaciones
- Support RevitDocumento157 páginasSupport RevitLamine MagassoubaAún no hay calificaciones
- Le BIMDocumento143 páginasLe BIMIlham Ghizlane100% (1)
- PlexEarth25 UserGuide FR 201110 PDFDocumento50 páginasPlexEarth25 UserGuide FR 201110 PDFHicham DrgAún no hay calificaciones
- P98-170 - Chaussees en Beton de CimentDocumento56 páginasP98-170 - Chaussees en Beton de CimentAbdelghani Bouhouche100% (3)
- Villa Emo Rendu FinaleDocumento34 páginasVilla Emo Rendu FinaleHana HiredAún no hay calificaciones
- Rapport de Stage de L'usine de Sour El GhozlaneDocumento6 páginasRapport de Stage de L'usine de Sour El GhozlaneNassim AlemAún no hay calificaciones
- Revit Architecture 24 AoutDocumento152 páginasRevit Architecture 24 AoutMaj DaAún no hay calificaciones
- Tutoriel Ifc Sur Revit PDFDocumento10 páginasTutoriel Ifc Sur Revit PDFbradbaderAún no hay calificaciones
- Syllabus Revit ArchitectureDocumento303 páginasSyllabus Revit ArchitectureAnonymous oVCD0VF8RAún no hay calificaciones
- Cours Archicad Creation ObjetDocumento29 páginasCours Archicad Creation ObjetMihaela AvadaniiAún no hay calificaciones
- Memento RevitDocumento2 páginasMemento RevitDuboisAún no hay calificaciones
- Formation Vidéo BIM Et Logiciels BIMDocumento3 páginasFormation Vidéo BIM Et Logiciels BIMlecouveyAún no hay calificaciones
- Support Revit STRUCTUREDocumento93 páginasSupport Revit STRUCTUREAbdoulaye DiaAún no hay calificaciones
- 4 - BIM Et Revit - Coordinateur BIMDocumento7 páginas4 - BIM Et Revit - Coordinateur BIMAlfred ChalloubAún no hay calificaciones
- Intervention À L'Esitc - CaenDocumento94 páginasIntervention À L'Esitc - CaenAymane CHABIAún no hay calificaciones
- 708 Rcapitulatif Des Fonctions de Dynamo 58Documento3 páginas708 Rcapitulatif Des Fonctions de Dynamo 58Jean-paul AgbohAún no hay calificaciones
- CYPE NoticeDocumento221 páginasCYPE NoticeAlaa Eddine FoughaliAún no hay calificaciones
- 03 Guide de Collaboration GRAPHISOFTDocumento120 páginas03 Guide de Collaboration GRAPHISOFTla020576Aún no hay calificaciones
- AnisationDocumento48 páginasAnisationnajouaAún no hay calificaciones
- Insertion Objet Bim RevitDocumento14 páginasInsertion Objet Bim RevitAhmed Ben AlayaAún no hay calificaciones
- Sujet 4 Construction Dune Maison IndividuelleDocumento4 páginasSujet 4 Construction Dune Maison IndividuelleChristophe BertrandAún no hay calificaciones
- (BIM MANAGER) Didacticiel-Sous-Projet-Revit PDFDocumento18 páginas(BIM MANAGER) Didacticiel-Sous-Projet-Revit PDFMustapha El MetouiAún no hay calificaciones
- Parcours BIM Revit CVCDocumento3 páginasParcours BIM Revit CVCoussemaAún no hay calificaciones
- Revit StructureDocumento8 páginasRevit StructureAhmed Ben AlayaAún no hay calificaciones
- Py RevitDocumento11 páginasPy RevitHamza CHAFIAún no hay calificaciones
- Village BIM - Trucs Et Astuces PDFDocumento16 páginasVillage BIM - Trucs Et Astuces PDFalioun sisseAún no hay calificaciones
- Ferraillagerevitstructure PDFDocumento8 páginasFerraillagerevitstructure PDFKamano BengalyAún no hay calificaciones
- La Maison de A À ZDocumento2 páginasLa Maison de A À Zpopart72Aún no hay calificaciones
- Revit 2022 Conception BatimentDocumento22 páginasRevit 2022 Conception BatimentFongho Eric SinclairAún no hay calificaciones
- Allplan 2020 NouveautesDocumento125 páginasAllplan 2020 NouveautesmickaelngnAún no hay calificaciones
- Système de Coordonnées Revit - N°1Documento2 páginasSystème de Coordonnées Revit - N°1Lem ShiferawAún no hay calificaciones
- Ingérop - Building Information ModelingDocumento15 páginasIngérop - Building Information ModelingSimon MoreauAún no hay calificaciones
- BIM-managers-HEXABIMDocumento82 páginasBIM-managers-HEXABIMHG MEPAún no hay calificaciones
- 9782212143348Documento38 páginas9782212143348DuboisAún no hay calificaciones
- Astuces Sur Revit 9.1. Création D Une Famille de Portes Sous Autodesk Revit Building 9.1. Nos Promotions. Petit Exercice Sous Revit Building 9.Documento14 páginasAstuces Sur Revit 9.1. Création D Une Famille de Portes Sous Autodesk Revit Building 9.1. Nos Promotions. Petit Exercice Sous Revit Building 9.enagnonAún no hay calificaciones
- Définition Du BIMDocumento16 páginasDéfinition Du BIMDjiriga Michel GnahoreAún no hay calificaciones
- FRDocumento36 páginasFRasdhjshfdsjauildgfyhAún no hay calificaciones
- BIM ExposéDocumento24 páginasBIM ExposéRoïa TaïbiAún no hay calificaciones
- EyrollesDocumento246 páginasEyrollesbellahcene djamelAún no hay calificaciones
- Planning Revit StructureDocumento10 páginasPlanning Revit StructureAchraf CharfeddineAún no hay calificaciones
- Support Revit 2015-ExtraitDocumento52 páginasSupport Revit 2015-ExtraitMaLucioleAún no hay calificaciones
- Tutoriel Revit 2015 v8Documento108 páginasTutoriel Revit 2015 v8Chi Ha Phuong100% (1)
- Ressources Formation Autodesk Revit 2018 La Modélisation Complexe PDFDocumento51 páginasRessources Formation Autodesk Revit 2018 La Modélisation Complexe PDFAymen NaimiAún no hay calificaciones
- Revit Pour Les Architectes: Bonnes Pratiques BIMDocumento517 páginasRevit Pour Les Architectes: Bonnes Pratiques BIMAskriEinmAún no hay calificaciones
- 9783 Tutoriel Revit Arche v3Documento29 páginas9783 Tutoriel Revit Arche v3hherizo1187Aún no hay calificaciones
- BIM16 Support 11-20Documento135 páginasBIM16 Support 11-20KEROUIAún no hay calificaciones
- Créer Une Famille de Porte Pour RevitDocumento15 páginasCréer Une Famille de Porte Pour RevitMaxwell FoudjoAún no hay calificaciones
- Initiation Revit Partie 2Documento75 páginasInitiation Revit Partie 22024.deskAún no hay calificaciones
- Le BIM - Quelle Appropriation Par La Filiere - 12 Enseignements A ConnaitreDocumento32 páginasLe BIM - Quelle Appropriation Par La Filiere - 12 Enseignements A ConnaitreHabib LajiliAún no hay calificaciones
- Charte Maquette NumériqueDocumento46 páginasCharte Maquette NumériqueIlham GhizlaneAún no hay calificaciones
- Le BIM Dans L'environnement D'un BETDocumento102 páginasLe BIM Dans L'environnement D'un BETMohamed El AmriAún no hay calificaciones
- Kit Expérience BIM E-GuideDocumento54 páginasKit Expérience BIM E-Guidedjamelb75Aún no hay calificaciones
- L'architecture pratique: Les ouvrages de massonnerie, charpenterie, menuiserie, serrurerie, plomberie, vitrerie, ardoise, tuille, pavé de grais & impressionDe EverandL'architecture pratique: Les ouvrages de massonnerie, charpenterie, menuiserie, serrurerie, plomberie, vitrerie, ardoise, tuille, pavé de grais & impressionAún no hay calificaciones
- L'architecture et la construction pratique: Mise à la portée des gens du monde, des élèves et de tous ceux qui veulent faire bâtirDe EverandL'architecture et la construction pratique: Mise à la portée des gens du monde, des élèves et de tous ceux qui veulent faire bâtirAún no hay calificaciones
- REVIT - Support de CoursDocumento18 páginasREVIT - Support de CoursSaidDiasAún no hay calificaciones
- Le CoursDocumento95 páginasLe CoursWadi OuallenAún no hay calificaciones
- Revit PDFDocumento18 páginasRevit PDFIbrahim KamaraAún no hay calificaciones
- Cype Architecture 02Documento42 páginasCype Architecture 02somaya ehAún no hay calificaciones
- Série Forage Manuel: Manuel de Formation Technique: Forage Manuel A Faible CoutDocumento78 páginasSérie Forage Manuel: Manuel de Formation Technique: Forage Manuel A Faible Coutabs0001Aún no hay calificaciones
- Topocad 5Documento277 páginasTopocad 5abs0001Aún no hay calificaciones
- Catalogueprfle S45sigmaaluDocumento6 páginasCatalogueprfle S45sigmaaluabs0001Aún no hay calificaciones
- Catalogue Aces So I ResDocumento23 páginasCatalogue Aces So I Resabs0001Aún no hay calificaciones
- Catalogue 33959Documento32 páginasCatalogue 33959robert100% (1)
- Conduits - AccessoiresDocumento1 páginaConduits - Accessoiresabs0001Aún no hay calificaciones
- Tour de RefroidissementDocumento84 páginasTour de Refroidissementabs0001Aún no hay calificaciones
- PDMS CommandsDocumento24 páginasPDMS CommandsShahrouz Raeisi85% (13)
- LGA Catalog FRDocumento7 páginasLGA Catalog FRabs0001Aún no hay calificaciones
- Co VadisDocumento16 páginasCo Vadisabs0001Aún no hay calificaciones
- Rapport Final - ALBERT Pauline - Le Troisieme Pont Sur Le BosphoreDocumento73 páginasRapport Final - ALBERT Pauline - Le Troisieme Pont Sur Le BosphoreRaoufYoussefAún no hay calificaciones
- DM BP 2015 PDFDocumento2 páginasDM BP 2015 PDFPierre ClrAún no hay calificaciones
- 2015 05 14 Presentation Nordic Ponts CifqDocumento42 páginas2015 05 14 Presentation Nordic Ponts Cifqdan BeaulandaAún no hay calificaciones
- Cours Sols Et OuvragesDocumento33 páginasCours Sols Et OuvragesJihene Ben KacemAún no hay calificaciones
- Cimbéton - Retraitement LHR - T71Documento164 páginasCimbéton - Retraitement LHR - T71MohamedAhfourAún no hay calificaciones
- The Engine Room VocabularyDocumento17 páginasThe Engine Room VocabularyYannick PakaAún no hay calificaciones
- CC2 CorrigéDocumento4 páginasCC2 CorrigéAlix BAún no hay calificaciones
- Etanchéité Bicouche Autoprotégé Avec IsolationDocumento3 páginasEtanchéité Bicouche Autoprotégé Avec IsolationBec RoudaynaAún no hay calificaciones
- TP Les Essais Mecaniques M1 G SurfaceDocumento8 páginasTP Les Essais Mecaniques M1 G SurfaceRaouf ZitouniAún no hay calificaciones
- Lignes Aériennes - EntretienDocumento9 páginasLignes Aériennes - EntretienYounis MolayAún no hay calificaciones
- Rattrapage ROUTES EMSI 2018Documento4 páginasRattrapage ROUTES EMSI 2018Malak BzAún no hay calificaciones
- TP AscenseurDocumento5 páginasTP AscenseurNabil Annaba0% (1)
- Copie de Sécurité Des Structures en Béton ArméDocumento108 páginasCopie de Sécurité Des Structures en Béton Arméabdelhadi ahzabAún no hay calificaciones
- Technologie Du BétonDocumento28 páginasTechnologie Du BétonIlyas OuzandjaAún no hay calificaciones
- Guidelines Projets A Haute Intensite de Main Doeuvre - Aba Grangou-Marndr-Pam Manuel Aug 2012Documento141 páginasGuidelines Projets A Haute Intensite de Main Doeuvre - Aba Grangou-Marndr-Pam Manuel Aug 2012Ahmed El EuchiAún no hay calificaciones
- Fiche Eglise Saint AnselmeDocumento2 páginasFiche Eglise Saint AnselmeIsabelle BlaisAún no hay calificaciones
- Hassane Sanda Maman BachirDocumento153 páginasHassane Sanda Maman BachirAziz GansoreAún no hay calificaciones
- 01 - SAN I - Cahier de ChargeDocumento21 páginas01 - SAN I - Cahier de ChargepompelargeurAún no hay calificaciones
- ProtectionDocumento11 páginasProtectionAmine AlaouiAún no hay calificaciones
- Suspension - Train Arrière: CaractéristiquesDocumento4 páginasSuspension - Train Arrière: CaractéristiquesFlorian PluquetAún no hay calificaciones
- 2eme Bat StageDocumento42 páginas2eme Bat StageIslem MachraouiAún no hay calificaciones
- Tableau Électrique en Triphasé Tableau Électrique Triphasé, Branchement Tableau Electrique, Tableau Electrique MaisonDocumento1 páginaTableau Électrique en Triphasé Tableau Électrique Triphasé, Branchement Tableau Electrique, Tableau Electrique Maisonblock199Aún no hay calificaciones
- Construction Métallique3Documento20 páginasConstruction Métallique3Talouth ToureAún no hay calificaciones
- Flambement 1Documento18 páginasFlambement 1Kevin Emmanuel NgiemaAún no hay calificaciones
- Securite Incendie FacadesDocumento58 páginasSecurite Incendie FacadesRui RibeiroAún no hay calificaciones
- BS-Catalogue TP-01Reseaux Hum PDFDocumento54 páginasBS-Catalogue TP-01Reseaux Hum PDFr_racAún no hay calificaciones
- Djelfi Khemis Maghrani HoussamDocumento259 páginasDjelfi Khemis Maghrani HoussamRania imakorAún no hay calificaciones