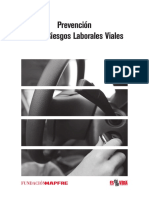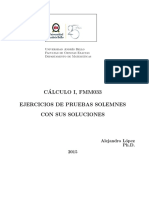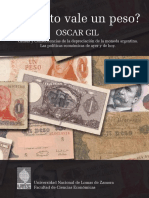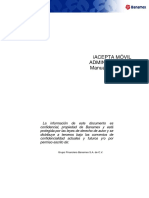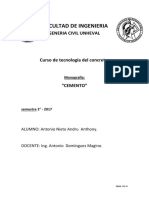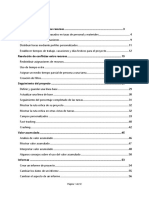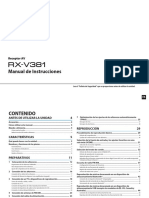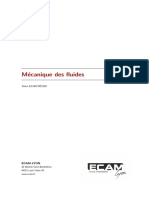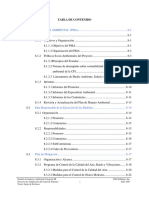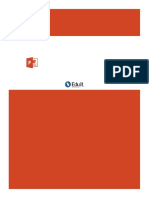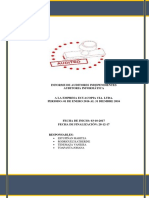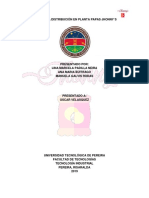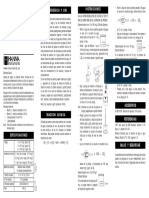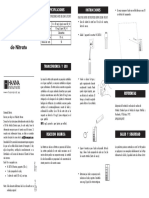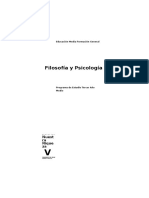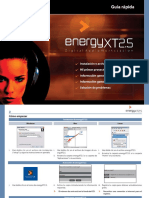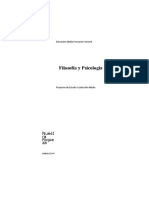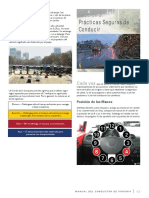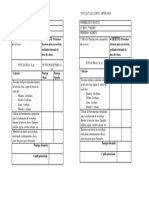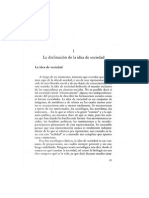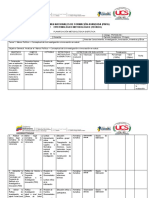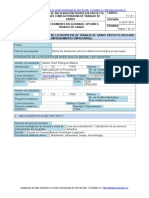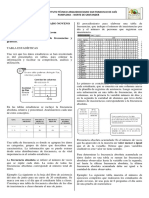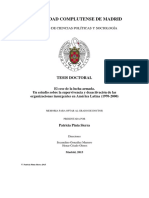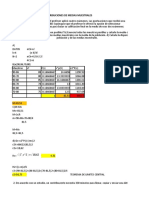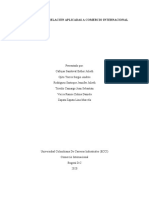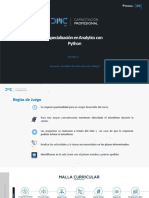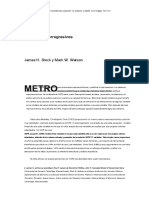Documentos de Académico
Documentos de Profesional
Documentos de Cultura
Manual de Uso Del CRA Ministerio de Educación Chile
Cargado por
Leonardo AlvarezTítulo original
Derechos de autor
Formatos disponibles
Compartir este documento
Compartir o incrustar documentos
¿Le pareció útil este documento?
¿Este contenido es inapropiado?
Denunciar este documentoCopyright:
Formatos disponibles
Manual de Uso Del CRA Ministerio de Educación Chile
Cargado por
Leonardo AlvarezCopyright:
Formatos disponibles
Manual Gestin del CRA
Versin 4.0
05 de octubre de 2016
Napsis
Plataformas | Capacitacin | Medicin y Evaluacin de aprendizajes | Asesora Educacional
www.napsis.cl
Manual Gestin del CRA
2016 NAPSIS S.A. Todos los derechos reservados
Prohibida su reproduccin total o parcial, por cualquier medio, sin previa autorizacin por escrito de
NAPSIS S.A.
SND es una marca registrada de Napsis S.A.
Napsis
Plataformas | Capacitacin | Medicin y Evaluacin de aprendizajes | Asesora Educacional
www.napsis.cl
Manual Gestin del CRA
Contenido
1.
Aspectos generales ........................................................................................................... 6
1.1 Naturaleza de la Plataforma SND ..................................................................................... 6
1.2 Requisitos para el uso de la Plataforma SND ................................................................... 7
1.3 Acceso al sistema .............................................................................................................. 7
2.
Presentacin del mdulo Biblioteca CRA ......................................................................... 8
3.
Secciones de trabajo ......................................................................................................... 9
3.1 Catalogacin ..................................................................................................................... 9
3.1.1
Pestaa Mantencin ......................................................................................... 9
a) Autores............................................................................................................................ 10
b) Ttulos/Materias/Series/Editoriales/ .............................................................................. 12
c)
Categoras ....................................................................................................................... 15
d) Colecciones ..................................................................................................................... 15
e) Ubicaciones ..................................................................................................................... 16
3.1.2
Pestaa Nuevo libro o publicacin no seriada ............................................... 17
a) Clasificacin .................................................................................................................... 18
b) MARC .............................................................................................................................. 18
c)
Edicin............................................................................................................................. 23
d) Descripcin fsica ............................................................................................................ 24
e) Ficha bibliogrfica ........................................................................................................... 24
3.1.3
Nueva revista o publicacin seriada .................................................................. 25
a) MARC .............................................................................................................................. 25
b) Edicin............................................................................................................................. 26
3.1.4
Pestaa Bsqueda en catlogo ....................................................................... 26
a) Nueva copia .................................................................................................................... 28
b) Ver copias........................................................................................................................ 29
c)
Editar ............................................................................................................................... 30
Napsis
Plataformas | Capacitacin | Medicin y Evaluacin de aprendizajes | Asesora Educacional
www.napsis.cl
Manual Gestin del CRA
d) Borrar .............................................................................................................................. 31
3.1.5 Pestaa Reportes .................................................................................................. 31
a) Copias .............................................................................................................................. 31
b) Inventario ........................................................................................................................ 32
c)
Ingresos ........................................................................................................................... 36
3.2 Circulacin....................................................................................................................... 37
3.2.1 Pestaa Principal .................................................................................................. 37
a) Opcin Prstamo. ........................................................................................................ 39
b) Opcin Devolucin. ..................................................................................................... 44
c)
Opcin Multas ............................................................................................................. 45
d) Opcin Historial ........................................................................................................... 45
e) Opcin Principal........................................................................................................... 46
3.2.2 Pestaa Colecciones ............................................................................................. 46
3.2.3 Pestaa Tipos de usuarios .................................................................................... 47
........................................................................................................................................... 48
3.2.4 Pestaa Reposicin de copias............................................................................... 48
3.2.5 Pestaa Reportes .................................................................................................. 50
a) Historial copias................................................................................................................ 50
b) Copias no devueltas ........................................................................................................ 51
c)
Reporte circulacin ......................................................................................................... 52
d) Ranking alumnos ............................................................................................................. 53
e) Ranking libros.................................................................................................................. 54
f)
Multas impagas ............................................................................................................... 55
g) Libros ledos .................................................................................................................... 56
3.2.6 Pestaa Libros desvinculados ............................................................................... 57
3.2.7 Pestaa Carta de aviso ......................................................................................... 58
3.2.8 Pestaa Comparacin ........................................................................................... 59
Napsis
Plataformas | Capacitacin | Medicin y Evaluacin de aprendizajes | Asesora Educacional
www.napsis.cl
Manual Gestin del CRA
3.2.9 Estadsticas ............................................................................................................... 60
3.2.10 Extensin masiva ................................................................................................... 60
3.3 Catlogo en lnea ............................................................................................................ 61
3.4 Administracin ................................................................................................................ 63
3.4.1 Cdigo de barra ........................................................................................................ 63
a) Opcin Configuracin .................................................................................................. 64
b) Opcin Imprimir .......................................................................................................... 65
3.4.2 Cdigo de pedido ..................................................................................................... 68
a) Opcin Configuracin .................................................................................................. 68
b) Opcin Imprimir .......................................................................................................... 69
3.4.3 Cdigo barra alumnos .............................................................................................. 71
3.4.4 Credenciales ............................................................................................................. 72
a) Por curso ......................................................................................................................... 72
b) Docente/Asistente de la educacin ................................................................................ 73
c)
Especificar usuarios ........................................................................................................ 74
3.4.5 Carta de aviso........................................................................................................... 75
3.4.6 Fichas bibliogrficas ................................................................................................. 80
a) Opcin Configuracin .................................................................................................. 80
b) Opcin Impresin ........................................................................................................... 82
3.4.7 Revisin de cdigos.................................................................................................. 83
3.4.8 Carga de datos ......................................................................................................... 83
a) Subir archivo ................................................................................................................... 84
b) Diagnstico ..................................................................................................................... 91
c)
Revisin de datos ............................................................................................................ 92
d) Migracin ........................................................................................................................ 93
Napsis
Plataformas | Capacitacin | Medicin y Evaluacin de aprendizajes | Asesora Educacional
www.napsis.cl
Manual Gestin del CRA
1. Aspectos generales
1.1 Naturaleza de la Plataforma SND
La Plataforma SND tiene caractersticas propias de una aplicacin computacional. Entre estas
caractersticas la ms importante y fundamental es que los datos se ingresan una sola vez, no
importando cuantas veces ni desde que parte del sistema se requiera utilizar la informacin. Esto
evita tener que ingresarlos cada vez que se necesite un informe diferente, porque los datos
ingresados al sistema son los mismos que se utilizarn para crear todos los informes y estadsticas
requeridas por los distintos usuarios.
La Plataforma SND es un sistema que no necesita instalarse en un equipo, ya que se accede a l a
travs de Internet. Esta forma de manejo de la informacin tiene diversas ventajas; entre ellas no
existe la amenaza de que se pierdan los datos por un mal funcionamiento en el equipo en el cual se
trabaja, puesto que la informacin registrada en la Plataforma siempre se encontrar respaldada en
servidores debidamente protegidos de acuerdo a las exigencias internacionales correspondientes a
un data center.
Adems, la Plataforma SND tiene un sistema de restricciones que ordena y le da privacidad al acceso
de la informacin. Esto es necesario para determinar qu informacin modifica cada una de las
personas que tienen acceso al sistema y cul es la informacin que se presenta en cada uno de los
niveles del establecimiento o de un conjunto de establecimientos. Por ejemplo, se le puede dar
acceso a un profesor para que registre datos desde cualquier equipo a travs de Internet. Este
acceso se puede definir de tal manera que el profesor ingrese solamente a la asignatura y en el curso
en el que dicta clases.
Cada persona puede ingresar al sistema con un determinado perfil del usuario. Cuando alguien se
refiere a su perfil, est indicando cual es el conjunto de atribuciones y restricciones que tiene
sobre el acceso a los datos del sistema de acuerdo a su rol dentro de la organizacin. El
establecimiento puede asignar adems perfiles combinados, lo que permite aumentar las
atribuciones que tiene cada uno de los usuarios.
Aprovechado la existencia de diversos perfiles, la Plataforma SND no solamente permite el acceso
del personal de cada colegio para que cumpla cada una de sus labores especficas, sino que tambin
permite el acceso de las personas responsables de un conjunto de establecimientos. Estos pueden
ver los datos y estadsticas conjuntas en el mismo instante que han sido actualizados, lo que les
permite gestionar eficientemente la informacin de todos los establecimientos a su cargo.
Para el mejor aprovechamiento del uso de la Plataforma SND, cada sostenedor debiera tener un
coordinador del sistema que supervise su uso en todos sus colegios. Adicionalmente, cada colegio
debe considerar un administrador de la Plataforma SND, que dentro de sus funciones debera
encargarse de velar que los datos se encuentren registrados y actualizados correctamente para as
manipular informacin real y generar informes certeros.
Napsis
Plataformas | Capacitacin | Medicin y Evaluacin de aprendizajes | Asesora Educacional
www.napsis.cl
Manual Gestin del CRA
El uso de un sistema como la Plataforma SND, permite dar apoyo para lograr un aumento en la
calidad de la gestin, esto por la posibilidad de acceder a la informacin actualizada, de calidad y
adems por disminuir los costos de traslado de la informacin disminuyendo los tiempos de espera
en el acceso y manipulacin de los datos.
Los costos se disminuyen debido a que muchos de los informes que son de inters de los
responsables de los establecimientos ya estn disponibles en el sistema, dado que se elaboran a
partir de la informacin ingresada en ste.
1.2 Requisitos para el uso de la Plataforma SND
Para poder acceder a la Plataforma SND, se deben contar con los siguientes requisitos:
-
Contar con un equipo que tenga conexin a internet.
Tener asignado un perfil de usuario en el sistema.
Contar con una contrasea.
1.3 Acceso al sistema
Para acceder a la Plataforma SND se debe ingresar la siguiente direccin en el navegador:
www.napsis.cl
Una vez ingresada la direccin, se abrir la pgina de inicio del sistema, en la cual se le
solicitar el ingreso de Usuario y Contrasea.
Imagen N 1 Acceso al sistema
El Usuario es siempre el RUN (sin puntos, sin guin y sin dgito verificador) y la contrasea
(alfanumrica, mnimo 8 caracteres) es entregada por la persona designada como administradora
de la Plataforma en su respectivo establecimiento.
Napsis
Plataformas | Capacitacin | Medicin y Evaluacin de aprendizajes | Asesora Educacional
www.napsis.cl
Manual Gestin del CRA
El sistema va a identificar el perfil del usuario cada vez que ingrese y va a presentar el conjunto de
atribuciones y restricciones que corresponda al perfil, por lo que si hubiera un cambio de este, no
es necesario un cambio de contrasea.
2. Presentacin del mdulo Biblioteca CRA
Este mdulo tiene como finalidad la administracin y gestin de la informacin que manejan
los Centros de Recursos para el Aprendizaje. Est compuesto por diversas secciones que permiten su
correcto funcionamiento, las que se presentan en el siguiente cuadro:
Cuadro N 1 Listado de secciones
Seccin
Descripcin GENERAL
Catalogacin
Permite listar las diferentes obras que componen la coleccin,
generando un catlogo con las mismas. Adems permite llevar un
registro de los diversos autores, materias, series, editoriales y otros
parmetros utilizados a momento de registrar una publicacin seriada
o no seriada.
Circulacin
Permite registrar los prstamos y devoluciones del material disponible
en el catlogo del establecimiento, adems de definir los parmetros
que sern utilizados para la circulacin de un ejemplar.
Catlogo en lnea
Permite buscar las obras registradas en el CRA segn diversos
parmetros.
Administracin
Permite la configuracin e impresin de los cdigos de barras, de
pedidos y de alumnos. Adems de imprimir las credenciales que
podrn utilizarse para efectuar la circulacin del material y cargar una
planilla masiva con diversos ejemplares que cuente el CRA del
establecimiento.
Napsis
Plataformas | Capacitacin | Medicin y Evaluacin de aprendizajes | Asesora Educacional
www.napsis.cl
Manual Gestin del CRA
3. Secciones de trabajo
3.1 Catalogacin
La catalogacin consiste en describir una obra, tanto en su aspecto fsico como temtico, teniendo
por objeto generar un catlogo que muestre al usuario qu obras de un autor hay en la
biblioteca, qu ttulos existen en la coleccin y qu obras se pueden consultar sobre un tema
determinado.
En esta seccin de la Plataforma SND es posible buscar informacin de obras ingresadas
previamente al sistema o bien ingresar un nuevo libro o una nueva revista.
La seccin se divide en las siguientes cinco pestaas de trabajo (ver cuadro naranjo de imagen N 2):
-
Bsqueda en catlogo
Nuevo libro o publicacin no seriada
Nueva revista o publicacin seriada
Mantencin
Reportes
Imagen N 2 Pestaas de trabajo seccin catalogacin
A continuacin se presentan las diferentes pestaas que forman parte de la seccin. Para ello, se irn
presentando en el orden lgico que un establecimiento debera realizar para administrar
correctamente el sistema.
3.1.1
Pestaa Mantencin
Esta pestaa se compone de subpestaas que permiten realizar la mantencin de ciertos parmetros
que son utilizados al momento de efectuar la catalogacin de un ejemplar que forma parte del
sistema (ver cuadro naranjo de imagen N 3). Entre los cuales se encuentran:
Napsis
Plataformas | Capacitacin | Medicin y Evaluacin de aprendizajes | Asesora Educacional
www.napsis.cl
Manual Gestin del CRA
Autores
Ttulos
Materias
Series
Editoriales
Categoras
Colecciones
Ubicaciones
Imagen N 3 Subpestaas de Mantencin
Cabe sealar, que esta pestaa permite registrar un nuevo parmetro o bien editar uno que
previamente se haya cargado en el sistema.
a) Autores
Existen dos opciones para la mantencin de este parmetro. La primera de ellas corresponde a la
incorporacin de un nuevo autor, para lo cual se debe seleccionar la opcin Agregar/Editar Autor y
completar un breve formulario con los datos que en el aparecen. Una vez registrados se debe hacer
clic en la opcin Guardar para que de esta manera sea efectivamente incorporado en el sistema.
Imagen N 4 Agregar nuevo autor
Napsis
Plataformas | Capacitacin | Medicin y Evaluacin de aprendizajes | Asesora Educacional
www.napsis.cl
10
Manual Gestin del CRA
La segunda opcin permite efectuar una bsqueda de los autores previamente registrados. Para lo
cual, se debe seleccionar la opcin Lista de autores e ingresar un criterio de bsqueda (el nombre
completo, una parte o incluso una letra) en el espacio que est disponible para ello (ver cuadro
naranjo de imagen N 5). Posteriormente, se debe presionar la opcin Buscar y el sistema
entregar un listado de todos los autores registrados que coincidan con el criterio ingresado.
Imagen N 5 Lista de autores
El sistema permite remplazar, editar o borrar un autor previamente ingresado, existiendo diversos
procesos para poder realizar cada una de estas acciones.
La accin de reemplazar consiste en cambiar el nombre de un autor por otro que exista en el
sistema. Para ello, se debe seleccionar la opcin Buscar y se abrir una ventana emergente donde
aparece un cuadro para escribir un criterio de bsqueda, se debe escribir el criterio y seleccionar la
opcin Buscar. De esta manera, aparecer un listado con todos aquellos autores que coincidan
con el criterio registrado y, en caso que se desee reemplazar por uno de ellos, se debe escoger el
autor haciendo clic sobre su nombre y presionar la opcin Reemplazar para que el autor inicial sea
reemplazado por el que se ha seleccionado.
Cabe sealar, que al reemplazar un autor por otro no se modifican los cdigos de autor/ttulo ni los
cdigos de pedido, por lo que stos se debern actualizar manualmente desde la pestaa Bsqueda
en Catalog de la seccin Catalogacin.
Napsis
Plataformas | Capacitacin | Medicin y Evaluacin de aprendizajes | Asesora Educacional
www.napsis.cl
11
Manual Gestin del CRA
Imagen N 6 Reemplazo de autor
La accin de editar un autor, consiste en modificar los datos que se registraron al momento de
incorporar al autor al sistema. Para ello, se debe escoger la opcin Editar que aparece al costado
derecho del nombre del autor y se abrir el formulario que se utiliz inicialmente para su registro
(ver imagen N 4). Posteriormente, se deben corregir o reemplazar los datos que correspondan.
Finalmente, se debe seleccionar la opcin Guardar para que el cambio sea realizado con xito.
La accin de borrar un autor, slo estar disponible cuando el autor no haya sido asociado a ningn
ejemplar que se encuentre disponible en el sistema, ya que s ste fue asociado a uno de ellos, slo
se visualizar la opcin de Editar. Para Borrar un autor que no se encuentra asociado a un
ejemplar, se debe seleccionar la opcin Borrar que aparece al costado derecho del nombre del
autor y automticamente el sistema lo eliminar de listado correspondiente.
b) Ttulos/Materias/Series/Editoriales/
Existen dos opciones para la mantencin de estos parmetros. La primera de ellas corresponde a la
incorporacin de un nuevo ttulo, matera, serie o editorial. Para lo cual se debe seleccionar la opcin
Agregar/Editar y escribir el ttulo, materia, serie o editorial (segn sea el caso) en el cuadro que se
encuentra disponible para ello. Una vez registrado, se debe hacer clic en la opcin Guardar para
que de esta manera sea efectivamente incorporado en el sistema.
Napsis
Plataformas | Capacitacin | Medicin y Evaluacin de aprendizajes | Asesora Educacional
www.napsis.cl
12
Manual Gestin del CRA
Imagen N 7 Agregar nuevo ttulo, materia, serie o editorial
La segunda opcin permite efectuar una bsqueda de los ttulos, materias, series o editoriales
previamente registrados. Para lo cual, se debe seleccionar la opcin Lista e ingresar un criterio de
bsqueda (el nombre completo, una parte o incluso una letra) en el espacio que est disponible para
ello (ver cuadro naranjo de imagen N8). Posteriormente, se debe presionar la opcin Buscar y el
sistema entregar un listado de todos los ttulos, materias, series o editoriales (segn sea el caso)
registradas que coincidan con el criterio ingresado.
Imagen N 8 Lista de ttulos, materia, serie o editorial
El sistema permite reemplazar, editar o borrar un ttulo, materia, serie o editorial previamente
registrada, existiendo diversos procesos para poder realizar cada una de estas acciones.
La accin de reemplazar consiste en cambiar el nombre por otro que exista en el sistema. Para ello,
se debe seleccionar la opcin Buscar y se abrir una ventana emergente donde aparece un cuadro
para escribir un criterio de bsqueda, se debe escribir el criterio y seleccionar la opcin Buscar. De
esta manera, aparecer un listado con todos aquellos ttulos, materias, series o editoriales (segn
sea el caso) que coincidan con el criterio registrado y, en caso que se desee reemplazar por uno de
ellos, se debe escoger haciendo clic sobre su nombre y presionar la opcin Reemplazar para que el
parmetro inicial sea reemplazado por el nuevo que se ha seleccionado.
Napsis
Plataformas | Capacitacin | Medicin y Evaluacin de aprendizajes | Asesora Educacional
www.napsis.cl
13
Manual Gestin del CRA
Cabe sealar, que al reemplazar un ttulo por otro no se modifican los cdigos de autor/ttulo ni los
cdigos de pedido, por lo que stos se debern actualizar manualmente desde la pestaa Bsqueda
en Catalog de la seccin Catalogacin.
Imagen N 9 Reemplazo de ttulo, materia, serie o editorial
La accin de editar un ttulo, materia, serie o editorial (segn sea el caso), consiste en modificar los
datos que se registraron al momento de incorporarlo al sistema. Para ello, se debe escoger la opcin
Editar que aparece al costado derecho del nombre respectivo y se abrir el formulario que se
utiliz inicialmente para su registro (ver imagen N 4). Posteriormente, se deben corregir o
reemplazar los datos que correspondan. Finalmente, se debe seleccionar la opcin Guardar para
que el cambio sea realizado con xito.
La accin de borrar un ttulo, materia, serie o editorial slo estar disponible cuando ste no haya
sido asociado a ningn ejemplar que se encuentre disponible en el sistema, ya que si fue asociado a
uno de ellos, slo se visualizar la opcin de Editar. Para Borrar un ttulo, materia, serie o editorial
que no se encuentra asociado a un ejemplar, se debe seleccionar la opcin Borrar que aparece al
costado derecho del nombre y automticamente el sistema lo eliminar de listado correspondiente.
Napsis
Plataformas | Capacitacin | Medicin y Evaluacin de aprendizajes | Asesora Educacional
www.napsis.cl
14
Manual Gestin del CRA
c) Categoras
En esta opcin podremos habilitar o deshabilitar las diferentes Categoras a las que pertenezca
el material de la Biblioteca CRA. Las opciones son variadas y el encargado deber escoger
aquellas que ms se ajusten a su contexto. Para ello, debe seleccionarlas haciendo clic sobre el
cuadro blanco (check box) que aparece al costado izquierdo del nombre de cada categora. Una vez
seleccionada la o las categoras respectivas, se debe escoger la opcin Guardar para que queden
asociadas en el sistema.
Imagen N 10 Seleccin de categoras
Si un ttulo ha sido configurado como perteneciente a una categora, sta no podr
deshabilitarse. Para hacerlo, habr que realizar una Bsqueda por catlogo, escogiendo la
categoras que se desee deshabilitar, identificar los libros que aparecen bajo la categora y
luego cambiarla manualmente en cada uno, ingresando a la opcin Editar para cambiar los datos
del ttulo. Una vez que el sistema reconozca que no existen ejemplares asociados a la categora
permitir deshabilitarla, de lo contrario la mantendr bloqueada.
d) Colecciones
La opcin Colecciones nos permite habilitar o deshabilitar las diferentes colecciones con las que
trabaja la Biblioteca CRA del establecimiento. Las opciones son variadas y el encargado deber
escoger aquellas que ms se ajusten a su contexto. Para ello debe seleccionarlas haciendo clic sobre
el cuadro blanco (check box) que aparece al costado izquierdo del nombre de cada coleccin. Una
Napsis
Plataformas | Capacitacin | Medicin y Evaluacin de aprendizajes | Asesora Educacional
www.napsis.cl
15
Manual Gestin del CRA
vez seleccionada la o las colecciones respectivas, se debe escoger la opcin Guardar para que
queden asociadas en el sistema.
Imagen N 11 Seleccin de colecciones
Si un ttulo ha sido configurado como perteneciente a una coleccin, sta no podr
deshabilitarse. Para hacerlo, habr que realizar una Bsqueda por catlogo, escogiendo la
coleccin que se desee deshabilitar, identificar los libros que aparecen bajo ella y luego
cambiarla manualmente en cada uno, ingresando a la opcin Editar y una vez que el sistema
reconozca que no existen ejemplares asociados a la coleccin permitir deshabilitarla, de lo contrario
la mantendr bloqueada.
e) Ubicaciones
La opcin Ubicaciones nos permite habilitar o deshabilitar las diferentes ubicaciones con las que
trabaja la Biblioteca CRA del establecimiento. Las opciones son variadas y el encargado deber
escoger aquellas que ms se ajusten a su contexto. Para ello debe seleccionarlas haciendo clic sobre
el cuadro blanco (check box) que aparece al costado izquierdo del nombre de cada ubicacin. Una
vez seleccionada la o las ubicaciones respectivas, se debe escoger la opcin Guardar para que
queden asociadas en el sistema.
Napsis
Plataformas | Capacitacin | Medicin y Evaluacin de aprendizajes | Asesora Educacional
www.napsis.cl
16
Manual Gestin del CRA
Imagen N 12 Seleccin de ubicaciones
Si un ejemplar ha sido asociado a una ubicacin, sta no podr deshabilitarse. Para hacerlo,
habr que realizar una Bsqueda por catlogo, escogiendo la ubicacin que se desee
deshabilitar, identificar los libros que aparecen en ella y luego cambiarla manualmente en cada
uno, ingresando a la opcin Editar y una vez que el sistema reconozca que no existen ejemplares
asociados a la ubicacin permitir deshabilitarla, de lo contrario la mantendr bloqueada.
3.1.2 Pestaa Nuevo libro o publicacin no seriada
Esta pestaa permite ingresar una nueva obra, ttulo o ejemplar a los registros de la biblioteca
CRA u otro material no seriado, vale decir, que no tenga una publicacin peridica o mensual.
Al hacer clic sobre esta pestaa, aparecer un formulario en blanco que deber ser llenado con
los datos de la publicacin. Los campos marcados con un asterisco de color rojo, sern obligatorios.
Una vez que se ha ingresado toda la informacin que corresponda y que se ha verificado
que sta es correcta, se presiona el botn Guardar. Con esta accin, el libro o publicacin no
seriada queda registrada en el sistema.
La informacin que debe registrarse se divide en los siguientes conjuntos de datos:
Napsis
Plataformas | Capacitacin | Medicin y Evaluacin de aprendizajes | Asesora Educacional
www.napsis.cl
17
Manual Gestin del CRA
a) Clasificacin
En el primer cuadro denominado Clasificacin, se deben elegir desde los mens
desplegables el tipo de material y la categora de usuario para la cual se recomienda la obra. Cabe
sealar, que el sistema mostrar solo aquellas categoras que se hayan seleccionado en la pestaa
mantencin, subpestaa categoras.
Adems hay un cuadro llamado Mostrar en Catlogo en lnea que deber marcarse para que el
libro recin ingresado quede disponible para su posterior bsqueda en el catlogo. Se sugiere que
antes de elegir esta opcin, se ingrese toda la informacin del libro al sistema y se acondicione ste
fsicamente para empezar con el proceso de prstamo. Esto implica catalogarlo adecuadamente,
adosarle los marbetes (estampillas autoadhesivas) con el cdigo de pedido y/o cdigo de barras,
as como el recordatorio con la fecha de devolucin del libro. Es importante considerar que mientras
no se active este casillero, la obra ingresada no estar disponible en el catlogo en lnea y , por tanto,
no podr dejarse en prstamo.
Imagen N 13 Clasificacin de una obra
b) MARC
El segundo cuadro, llamado MARC, muestra un formulario en donde se debe ingresar la informacin
de la nueva obra. A continuacin se presentan lo diferentes campos que deben registrarse:
-
Autor
El Autor se refiere al principal responsable del contenido intelectual de la obra, ste se encuentra
generalmente mencionado en la portada de ella. En el caso de ms de un autor, se consigna el
primero que aparece en la portada.
Es muy importante que los autores sean ingresados consistentemente al sistema, esto es, que haya
una sola forma en que ellos aparezcan en el Catlogo en lnea, por lo tanto la gramtica y la
ortografa tanto del nombre como del apellido debe ser idntica.
Para poder registrar esta informacin, se debe verificar si el autor existe previamente en la base de
datos de la biblioteca del establecimiento. Para ello, se debe seleccionar la opcin Buscar que
Napsis
Plataformas | Capacitacin | Medicin y Evaluacin de aprendizajes | Asesora Educacional
www.napsis.cl
18
Manual Gestin del CRA
aparece al costado derecho del campo de Autor (ver imagen N 14). Al seleccionarlo, se
desplegar una ventana emergente que permite ingresar el nombre o apellido del autor y luego se
debe escoger la opcin buscar para que el sistema entregu un listado con los autores que tengan
coincidencia con el criterio buscado (ver cuadro verde de imagen N 15). Se desprender una lista con
el o los autores respectivos y se deber escoger el que corresponda haciendo clic sobre el nombre
respectivo.
Si el sistema no encuentra coincidencias, se deber ingresar el nuevo autor, seleccionando la opcin
nuevo que aparece al costado superior derecho de la misma ventana (ver cuadro naranjo de imagen
N 15).
Imagen N 14 Registro de autor
Imagen N 15 Bsqueda e incorporacin de autor
Para agregar un nuevo autor se deben seguir los siguientes pasos:
-
Hacer clic la opcin Nuevo
Llenar la ficha Nuevo autor con los datos solicitados
Hacer clic en Guardar
Seleccionar el nombre que aparece subrayado en azul
Napsis
Plataformas | Capacitacin | Medicin y Evaluacin de aprendizajes | Asesora Educacional
www.napsis.cl
19
Manual Gestin del CRA
Imagen N 16 Ficha y seleccin nuevo autor
Ttulo y Subttulo
El Ttulo y Subttulo de la obra corresponde al nombre que el autor le dio a su trabajo. Es muy
importante que los ttulos sean ingresados consistentemente al sistema, esto es, que haya una sola
forma en que ellos aparezcan en el Catlogo en lnea, tal como lo mencionado anteriormente en el
caso del Autor.
Para cumplir con este requisito, antes de anotar alguno de estos datos es necesario, primero,
explorar en la opcin Buscar (aparece junto al casillero de Ttulo) y si este dato ya aparece en el
sistema, tomarlo desde all. Para ello basta con seleccionarlo con un clic y aparecer en el casillero
correspondiente. En el caso que an no aparezca en el listado, se realizar el mismo procedimiento
sealado para Autor, es decir, ingresando el ttulo, haciendo clic en Nuevo, luego en Guardar y
finalmente en el ttulo subrayado.
Para poder registrar esta informacin, se debe seguir el mismo procedimiento que el sealado para el
caso del autor, es decir, se debe verificar si el ttulo existe previamente en la base de datos de la
biblioteca del establecimiento. Para ello, se debe seleccionar la opcin Buscar que aparece al
costado derecho del campo. Al seleccionarlo, se desplegar una ventana emergente que permite
ingresar el nombre y luego se debe escoger la opcin Buscar para que el sistema entregu un listado
con los ttulos que tengan coincidencia con el criterio buscado. Se desprender una lista y se deber
escoger el que corresponda haciendo clic sobre el nombre respectivo.
Si el sistema no encuentra coincidencias, se deber ingresar el nuevo ttulo, seleccionando la opcin
nuevo que aparece al costado superior derecho de la misma ventana.
Napsis
Plataformas | Capacitacin | Medicin y Evaluacin de aprendizajes | Asesora Educacional
www.napsis.cl
20
Manual Gestin del CRA
Para agregar un nuevo ttulo se deben seguir los siguientes pasos:
-
Hacer clic la opcin Nuevo.
Ingresar el nombre del ttulo.
Hacer clic en Guardar.
Seleccionar el nombre que aparece subrayado en azul.
Ttulo Secundario y Ttulos Adicionales
Ttulo Secundario y Ttulos Adicionales son otros ttulos con que se podra conocer la obra. Cada
vez que se necesite ingresar un ttulo adicional, primero se debe verificar que se encuentre
registrado. En caso de no estarlo debe ser ingresado digitando el ttulo y presionando
Agregar, con lo que se agruparn en un listado. Una vez agregados, se pueden seleccionar y
presionar Eliminar para borrarlos si fuera necesario.
-
Autores Secundarios
Autores Secundarios son aquellas personas que tambin tienen responsabilidad en la autora de la
obra. Cada vez que se necesite ingresar un autor secundario, se debe verificar que se encuentre
registrado. En caso de no estarlo debe ser ingresado digitando su nombre y presionando
Agregar, con lo que se agruparn en un listado. Una vez agregados, se pueden seleccionar y
presionar Eliminar para borrarlos si fuera necesario.
-
Materias
Materias (tpicos) son palabras o frases que muestran al usuario de qu se trata la obra. Es muy
importante que las materias sean ingresadas consistentemente al sistema, esto es, que haya una
sola forma en que ellas aparezcan en el Catlogo en lnea.
Para poder registrar esta informacin, se debe seguir el mismo procedimiento que el sealado para el
caso del autor, es decir, se debe verificar si la materia existe previamente en la base de datos de la
biblioteca del establecimiento. Para ello, se debe seleccionar la opcin Buscar que aparece al
costado derecho del campo. Al seleccionarlo, se desplegar una ventana emergente que permite
ingresar el nombre y luego se debe escoger la opcin Buscar para que el sistema proporcione un
listado con las materias que tengan coincidencia con el criterio buscado. Se desprender una lista y se
deber escoger el que corresponda haciendo clic sobre el nombre respectivo.
Si el sistema no encuentra coincidencia, se deber ingresar la nueva materia, seleccionando la opcin
nuevo que aparece al costado superior derecho de la misma ventana.
Napsis
Plataformas | Capacitacin | Medicin y Evaluacin de aprendizajes | Asesora Educacional
www.napsis.cl
21
Manual Gestin del CRA
Para agregar una nueva materia se deben seguir los siguientes pasos:
-
Hacer clic la opcin Nuevo.
Ingresar el nombre de la materia.
Hacer clic en Guardar.
Seleccionar el nombre que aparece subrayado en azul.
Pginas web
En Pginas Web se registran direcciones electrnicas donde se podra encontrar la obra o
parte de ella (formato electrnico). Cada vez que se necesite ingresar una pgina web, se debe
verificar que se encuentre registrada. En caso de no estarlo debe ser ingresada digitando su
nombre y presionando Agregar, con lo que se agruparn en un listado. Una vez agregadas,
se pueden seleccionar y presionar Eliminar para borrarlas si fuera necesario.
-
Serie
Serie es el ttulo colectivo de un grupo de obras independientes que, adems de tener sus ttulos
propios, se relacionan entre s mediante un ttulo colectivo que se aplica al grupo como un todo.
Con el fin que estos nombres sean mantenidos consistentemente se puede buscar si ya ha sido
ingresado dicho dato o no. Si la serie aparece, se toma desde all. Si no aparece se incorpora
una Nueva Serie digitndola en el cuadro respectivo. Si desea limpiar la informacin del cuadro,
bastar con presionar el botn Limpiar.
-
ISBN
ISBN es el nmero internacional normalizado que se le asigna a cada ttulo de un libro, considerando
la edicin de ella. Por ejemplo, si una obra se edita en rstica, esto es con tapa blanda, y tambin
tiene una edicin en tapa dura, cada una de ellas tendr un ISBN diferente. Generalmente se
encuentra al reverso de la portada del libro.
-
Clasificacin Decimal Dewey
La Clasificacin Decimal Dewey (CDD), es una notacin numrica que se le otorga a la obra de
acuerdo a la temtica que trata y sirve para ordenar juntos en los estantes los materiales que tratan
un mismo tema. La notacin de la CDD formar parte del Cdigo de Pedido del libro.
La CDD es una obra muy extensa y detallada, pero para el efecto de las bibliotecas escolares se
usan los tres sumarios, esto es un primer sumario que corresponde a las 10 clases principales en que
el autor de este cdigo dividi el conocimiento humano. El segundo sumario, a su vez, segmenta
cada una de las diez clases principales en diez divisiones (100 opciones) y, finalmente, cada una de
estas divisiones las fragmenta en diez secciones (1000 opciones).
Napsis
Plataformas | Capacitacin | Medicin y Evaluacin de aprendizajes | Asesora Educacional
www.napsis.cl
22
Manual Gestin del CRA
La Clasificacin Decimal Dewey, debera ser consultada al proveedor de libros de la biblioteca
escolar, en caso de no contar con la informacin requerida se sugiere su bsqueda utilizando
Internet.
-
Cdigo Autor Ttulo
Para distinguir entre diferentes obras que tienen un mismo nmero de clasificacin, se agregan las
tres primeras letras del apellido del autor, en maysculas y la primera letra de la primera
palabra significativa del ttulo en minscula, llamadas Cdigo Autor Ttulo.
Por ejemplo, el cdigo de Autor Ttulo del libro El ingenioso Hidalgo Don Quijote de La Mancha, de
Miguel de Cervantes Saavedra, sera: CERq.
-
Notas
Se consigna informacin de la obra que sea de inters para los usuarios y que no haya sido
anotada anteriormente en el registro.
c)
Edicin
La Edicin corresponde a todos los ejemplares producidos esencialmente a partir de una misma
imagen y editado por la misma entidad. El nmero de edicin, entonces, es una cifra que indica
que la publicacin ha sido modificada en su contenido con respecto a la edicin anterior. Se
consigna en nmeros rabes y la abreviatura ed.
Imagen N 17 Registro datos de edicin
Para poder registrar el nombre de la editorial o el lugar de edicin, se debe seguir el mismo
procedimiento que el sealado para el caso del autor, es decir, se debe verificar si estos datos existen
previamente en la base de datos de la biblioteca del establecimiento. Para ello, se debe seleccionar la
opcin Buscar que aparece al costado derecho del campo. Al seleccionarlo, se desplegar una
ventana emergente que permite ingresar el nombre y luego se debe escoger la opcin Buscar para
que el sistema proporcione un listado con las coincidencias con el criterio buscado. Se desprender
una lista y se deber escoger el que corresponda haciendo clic sobre el nombre respectivo.
Si el sistema no encuentra coincidencias, se deber ingresar como nuevos campos, seleccionando la
opcin nuevo que aparece al costado superior derecho de la misma ventana.
Napsis
Plataformas | Capacitacin | Medicin y Evaluacin de aprendizajes | Asesora Educacional
www.napsis.cl
23
Manual Gestin del CRA
Para agregarlos se deben seguir los siguientes pasos:
-
Hacer clic la opcin Nuevo.
Ingresar el nombre de la editorial o lugar de edicin.
Hacer clic en Guardar.
Seleccionar el nombre que aparece subrayado en azul.
d) Descripcin fsica
Corresponde al registro del N de volmenes en una obra publicada en ms de un volumen o el
n mero de pginas cuando la obra ha sido publicada en un solo volumen. Luego se describe si
contiene ilustraciones con la abreviatura il. Y, finalmente, se anota el alto del libro en
centmetro con la abreviatura cm. Si el libro tuviera incorporado algn tipo de material
acompaante, por ejemplo un CD, se especifica en el recuadro habilitado para ello.
Imagen N 18 Registro descripcin fsica
e) Ficha bibliogrfica
La Plataforma permite crear un sistema de fichas bibliogrficas (Mdulo Biblioteca, seccin
Administracin, pestaa Fichas Bibliogrficas, opcin Configuracin) que pueden contener
los datos que el usuario desee y en el orden que ste estime conveniente, por ejemplo,
Autor, Ao, Ttulo; o Ttulo, Nmero de copias; etctera. Las posibilidades son casi ilimitadas.
Adems, las fichas estn diseadas para ser impresas en un formato que tambin es configurable.
Pueden disearse diferentes modelos de fichas y en el recuadro Ficha Bibliogrfica se deber
escoger bajo cul de las fichas diseadas se desea que aparezca el ttulo que estamos ingresando al
sistema. Si no se ha configurado previamente alguna ficha, la lista desplegable se encontrar vaca.
Imagen N 19 Seleccin de ficha bibliogrfica
Napsis
Plataformas | Capacitacin | Medicin y Evaluacin de aprendizajes | Asesora Educacional
www.napsis.cl
24
Manual Gestin del CRA
3.1.3 Nueva revista o publicacin seriada
Se deben utilizar cuando el material bibliogrfico que se desea registrar es una publicacin en serie,
es decir, una publicacin que aparece en partes sucesivas, cada una de las cuales presenta
designaciones numricas o cronolgicas y que pretende continuarse indefinidamente.
El conjunto de datos que se solicita, es casi idntico al mencionado para un nuevo libro o publicacin
no seriada, salvo por algunas casillas de informacin que se detallan a continuacin. Para el resto
de las casillas, el lector podr remitirse a los procesos que se explicaron en el punto anterior.
a) MARC
Existencias
Existencias dice relacin con los fascculos de la revista que efectivamente se encuentran en la
coleccin de la biblioteca.
-
Volumen
Nmero (ao: mes)
Por ejemplo:
- Vol. 5 N 15 (2005: may./jun.)
- Vol. 5 N 14 (2005: mar./abr.)
- Vol. 4 N 11 (2004: sep./oct.)
- Vol. 4 N 9 (2004: may./jun.)
- Vol. 2 N 3 (2003: may./jun.)
- Vol. 1 N 2 (2003: mar./abr.)
- Vol. 1 N 1 (2003: ene./feb.)
Cada vez que se necesite ingresar una existencia, se debe verificar que se encuentre registrada.
En caso de no estarlo debe ser ingresado digitando su nombre y presionar la opcin Agregar,
con lo que se agruparn en un listado. Una vez agregados, se pueden seleccionar y presionar
Eliminar para borrarlos si fuera necesario.
Imagen N 20 Seleccin de existencias
Napsis
Plataformas | Capacitacin | Medicin y Evaluacin de aprendizajes | Asesora Educacional
www.napsis.cl
25
Manual Gestin del CRA
ISSN
ISSN es el nmero internacional normalizado que se le asigna a cada ttulo de revista y su funcin es
distinguir a un ttulo de otro, aun cuando stos sean muy parecidos o iguales.
Las revistas no se clasifican, sino que se ordenan alfabticamente por sus ttulos y dentro del ttulo
por sus denominaciones de volmenes, nmeros y ao.
b) Edicin
-
Ao Edicin del N 1
Se debe registrar el ao en que se public el primer nmero de la revista (si es posible la
obtencin de este dato).
-
Frecuencia
Se debe seleccionar la periodicidad con que aparece la publicacin, indicando si es
diaria, anual, mensual, quincenal, etctera.
3.1.4 Pestaa Bsqueda en catlogo
Permite efectuar una bsqueda de las diversas obras que se hayan registrado previamente como
libros y publicaciones seriadas o no seriadas. La bsqueda se puede realizar utilizando cada una de
las siguientes opciones:
-
Cdigo de pedido
Ttulo
Autor
Materia
Categoras
Coleccin
Cdigo de barras
Napsis
Plataformas | Capacitacin | Medicin y Evaluacin de aprendizajes | Asesora Educacional
www.napsis.cl
26
Manual Gestin del CRA
Imagen N 21 Opciones de bsqueda en catlogo
Para utilizar la bsqueda por cdigo de pedido, ttulo, autor y cdigo de barra, se debe digitar el dato
en el campo respectivo. Para los correspondientes a materias, categoras y coleccin; se debe
escoger la informacin en la lista desplegable que se encuentra disponible en cada caso.
Una vez que se ha seleccionado el filtro o parmetro de bsqueda, se debe presionar el botn
Buscar de esta manera el sistema entregar un listado con todos las obras que coincidan con los
campos de informacin ingresados. Cada una de las obras muestra campos asociados al ttulo, autor,
material, categora, editorial, ao de edicin y notas (ver cuadro naranjo de imagen N 22).
Imagen N 22 Listado de obras en bsqueda en catlogo
Adicionalmente, se mostrar la informacin de disponibilidad (ver cuadro celeste de imagen N 22)
de las copias registradas en la biblioteca, utilizando las siguientes categoras:
-
Disponibles: nmero de copias disponibles para un determinado ttulo
N Copias: nmero total de copias registradas en la biblioteca del establecimiento
Napsis
Plataformas | Capacitacin | Medicin y Evaluacin de aprendizajes | Asesora Educacional
www.napsis.cl
27
Manual Gestin del CRA
Disponible el: fecha en la que est o estar disponible un determinado ttulo
Adems, se muestran cuatro opciones o acciones que se pueden efectuar en relacin a una obra que
aparece visible en el listado (ver cuadro verde de imagen N 22). A continuacin se explica en qu
consiste cada una de ellas.
a) Nueva copia
Esta opcin permite agregar una nueva copia para una obra que ya se encuentra registrada en el
sistema. Por ejemplo, si un da recibimos un nuevo ejemplar del libro Harry Potter y la Piedra
Filosofal, podremos agregar dicho tem en este lugar de la Plataforma SND. Desde luego, esto
aumenta el nmero de copias, pero no de obras o ttulos. Es por ello, que siempre se debe
considerar que antes de ingresar una copia o ejemplar, se deber haber previamente registrado el
ttulo u obra respectiva.
Al hacer clic en la opcin Nueva Copia se abre un formulario en que aparece previamente
registrada la fecha actual (aparece por defecto, pero puede modificarse en el calendario disponible
para ello y el ttulo de la obra a la que se le agregar una nueva copia). Aqu se completan los datos
de la nueva copia y se guardan en el sistema haciendo clic en el botn Guardar. Es necesario
agregar una nueva copia cada vez que se ingrese un nuevo ejemplar de un cierto tem al sistema.
Imagen N 23 Registro de una nueva copia
De los datos que se deben registrar es importante mencionar que el sistema permite asignar un
cdigo de barra automtico a cada copia que se est registrando, como tambin que se le designe
una que el establecimiento ya tenga. En el primer caso (asignacin automtica), se debe dejar en
blanco el capo de Cdigo de barras alternativo y no seleccionar el recuadro blanco que aparece al
costado derecho del campo, ya que el sistema al detectar ambos elementos en blanco proceder
Napsis
Plataformas | Capacitacin | Medicin y Evaluacin de aprendizajes | Asesora Educacional
www.napsis.cl
28
Manual Gestin del CRA
asignar un cdigo automtico. Para la asignacin manual del cdigo, se deber hacer clic en el
recuadro blanco que aparece al costado del campo Cdigo de barras alternativo y, adems, digitar
el nmero que corresponda, de esta manera se registrar el cdigo de barra que el usuario del
sistema haya definido (ver cuadro naranjo de imagen N 23).
Otro campo importante que se registra en este formulario corresponde al Cdigo de Pedido y que
posteriormente se utilizar para solicitar un libro u otro material. Para el prstamo de un libro u otro
material, es necesario que ste tenga un cdigo de pedido que permita solicitarlo. Para que la
asignacin sea ms cmoda y simple de usar, el sistema entrega automticamente un cdigo de
pedido, el que recomendamos usar ya que posee los estndares bibliotecarios necesarios suficientes
para catalogar todas las colecciones que disponga el establecimiento. Esta propuesta aparece al
costado del cuadro Cdigo de Pedido destacado en color azul y para seleccionarlo se debe hacer
clic sobre l. De esta manera quedar posicionado en el espacio definido para ello y el usuario solo
deber incluir al final de ste el nmero de la copia que est registrando, por ejemplo, el sistema
entregar el cdigo 987 ALCm 2009 c. y el usuario debe agregar el nmero de copia al final de ste,
quedando de la siguiente manera 987 ALCm 2009 c.5 (la copia registrada corresponde al nmero
5).
Imagen N 24 Registro de cdigo de pedido en una copia
b) Ver copias
Al hacer clic en Ver copias, aparece cada una de las copias que se han asignado a un ttulo
determinado, vale decir, la cantidad de ejemplares que dispone la biblioteca para una misma obra.
Napsis
Plataformas | Capacitacin | Medicin y Evaluacin de aprendizajes | Asesora Educacional
www.napsis.cl
29
Manual Gestin del CRA
Una vez que se han visualizado las copias respectivas en un listado, aparecer al costado derecho de
cada una de las siguientes acciones (ver cuadro naranjo de imagen N 25):
-
Editar: Al ingresar a la opcin Editar, podremos acceder a modificar los datos de una copia
en especfico, accediendo al mismo formulario que se utiliz para su registro inicial (ver
imagen N 23).
Borrar: Al seleccionar esta accin se desplegar un mensaje de advertencia que solicitar
confirmar la eliminacin, en caso que se requiera eliminar se debe seleccionar la opcin
Aceptar y de esta manera la copia quedar eliminada del catlogo de la biblioteca.
Imagen N 25 Acciones de edicin y eliminacin de una copia
c) Editar
Al trabajar en la seccin Bsqueda en catlogo y hacer clic en la opcin Editar, podremos
modificar los datos de una obra o ttulo, en vez de los de una sola copia. Por ejemplo, aqu
podremos modificar los datos de autor, ttulo, cdigo Dewey y/o ao de edicin, entre muchos
otros, pero no se alterar la informacin relativa a cada copia de esa misma obra, como podra ser
su cdigo de pedido, descripcin, estado fsico o fecha de ingreso a los registros de la
biblioteca. Cuando se modifiquen los datos de una obra, stos se aplicarn a todas las copias
asociadas. A modo de ejemplo, si cambiamos el ttulo de Harry Poter por Harry Potter (con
dos t) este cambio afectar el ttulo de todas las copias. Cabe sealar, que el formulario que se
despliega para la edicin es el mismo que se utiliz para el registro inicial de la obra respectiva.
Napsis
Plataformas | Capacitacin | Medicin y Evaluacin de aprendizajes | Asesora Educacional
www.napsis.cl
30
Manual Gestin del CRA
d) Borrar
Esta opcin permite eliminar una obra o ttulo del catlogo. El procedimiento requiere que primero
sean eliminadas las copias asociadas a la obra que se eliminar, ya que no se podrn eliminar obras si
el sistema detecta que sta tiene copias vigentes y desplegar un mensaje de advertencia sealando
tal condicin.
3.1.5 Pestaa Reportes
El sistema permite generar reportes relativos al ingreso que se ha realizado de la informacin de los
diferentes ttulos, lo que es de alta relevancia para el bibliotecario ya que permite visualizar de
manera ordenada el conjunto de datos de que dispone.
El trabajo en est pestaa se divide en las acciones que a continuacin se sealan:
a)
Copias
En Copias es posible obtener un reporte de todo aquello que est registrado, mostrando el detalle
de todo el material catalogado en el sistema. Para ello se puedan utilizar diversos filtros, entre los
cuales se encuentran:
-
Ttulo
Cdigo de Pedido
Autor
Tipo de Material
Dimensiones
Tipo de ingreso
Disponibilidad (Estado en el que se encuentra un determinado tem)
Coleccin
Ubicacin
Una vez seleccionado el o los filtros respectivos, se debe presionar la opcin Buscar (ver cuadro
naranjo de imagen N 26) para que el sistema muestre un listado con todas las copias que coincidan
con los filtros ingresados (ver imagen N 27).
Napsis
Plataformas | Capacitacin | Medicin y Evaluacin de aprendizajes | Asesora Educacional
www.napsis.cl
31
Manual Gestin del CRA
Imagen N 26 Filtros para reporte de copias
Imagen N 27 Reporte de copias
b) Inventario
El sistema permite efectuar un inventario, en el momento que el usuario lo considere pertinente, de
los diversos ejemplares que contiene la biblioteca. Para ello, se utilizarn los cdigos de barra
asociados a cada uno de los ejemplares.
A continuacin se sealan los pasos que se deben realizar para la generacin de un inventario:
-
Ir al recuadro de Iniciar un nuevo inventario.
Completar el campo de Nombre de Inventario y Nro de Inventario y presionar la opcin
Nuevo (ver naranjo de imagen N 28).
Ir al recuadro de inventarios existentes y escoger de la lista desplegable el nombre del
inventario que se gener en el paso anterior (ver cuadro naranjo de imagen N 29).
Napsis
Plataformas | Capacitacin | Medicin y Evaluacin de aprendizajes | Asesora Educacional
www.napsis.cl
32
Manual Gestin del CRA
En el recuadro Opciones de inventario se habilitar un campo con nombre Ingresar
Cdigo de barras. En l se debe digitar el cdigo de barra del ejemplar que se desee dejar
registro en el inventario o bien registrarlo de forma automtica utilizando un lector (pistola)
de cdigo de barra (formato EAN13). Una vez registrado, se debe seleccionar la opcin
Ingresar que se encuentra al costado derecho (ver cuadro naranjo de imagen N 30).
Aparecer un mensaje indicando que el ejemplar fue ingresado al inventario (ver cuadro
verde de imagen N 30).
Se debe repetir los dos pasos anteriores tantas veces corresponda la cantidad de ejemplares
que se desea registrar.
Una vez que se hayan registrado todos los ejemplares que se desean considerar en el
inventario, se debe seleccionar la opcin Cerrar (ver cuadro naranjo imagen N 31). Cabe
sealar, que una vez que se escoge esta opcin no se pueden hacer cambios en el inventario,
slo eliminarlos seleccionando la opcin eliminar inventario (cuadro verde de imagen N
31). Si no se selecciona el cierre del inventario, ste estar disponible para seguir
incorporando ejemplares aun cuando se cierre la sesin del sistema y se acceda a l con
posterioridad.
Para visualizar la vista previa de los ejemplares asociados a un inventario que se est
ejecutando o de otro que est finalizado (cerrado), se debe escoger el inventario en el
cuadro Inventarios existentes (cuadro naranjo imagen N 32) y luego seleccionar la opcin
Mostrar del recuadro opciones de inventario (cuadro verde de imagen N 32). De esta
manera aparecer una lista del inventario y en caso que se desee eliminar un ejemplar, se
debe seleccionar la opcin Quitar que se encuentra al costado derecho de cada copia o
ejemplar (cuadro celeste imagen N 32).
Si se desea generar el resultado final de un inventario, se debe escoger la opcin Mostrar
resultados y de esta manera se desplegara el informe respectivo (ver imagen N 33).
Imagen N 28 Registro de nuevo inventario
Napsis
Plataformas | Capacitacin | Medicin y Evaluacin de aprendizajes | Asesora Educacional
www.napsis.cl
33
Manual Gestin del CRA
Imagen N 29 Seleccin de inventario
Imagen N 30 Registro de cdigo de barra
Napsis
Plataformas | Capacitacin | Medicin y Evaluacin de aprendizajes | Asesora Educacional
www.napsis.cl
34
Manual Gestin del CRA
Imagen N 31 Cierre y eliminacin de inventario
Imagen N 32 Generacin de informe de copias
Napsis
Plataformas | Capacitacin | Medicin y Evaluacin de aprendizajes | Asesora Educacional
www.napsis.cl
35
Manual Gestin del CRA
Imagen N 33 Generacin de informe final de inventario
c) Ingresos
Este reporte permite observar todos los ttulos que han sido ingresados entre un determinado rango
de fechas. Para generarlo se debe indicar la fecha de inicio y fin del rango a revisar y,
posteriormente, presionar la opcin Buscar de esta manera se desplegar el listado
correspondiente.
Imagen N 34 Reporte de ingresos de ejemplares por rango de fechas
Napsis
Plataformas | Capacitacin | Medicin y Evaluacin de aprendizajes | Asesora Educacional
www.napsis.cl
36
Manual Gestin del CRA
3.2 Circulacin
Esta seccin del Mdulo Biblioteca CRA, permite administrar todo lo relacionado con los
movimientos asociados al material bibliogrfico y se divide en las siguientes pestaas de trabajo:
-
Principal
Colecciones
Tipos Usuario
Reposicin Copias
Reportes
Libros
desvinculados
Carta de aviso
Comparacin
Estadstica
Extensin masiva
3.2.1 Pestaa Principal
En esta pestaa se puede administrar los prstamos, devoluciones, multas y revisar el historial de
un alumno, profesor o personal no docente. Inicialmente, se debe seleccionar a la persona
respectiva y, para ello, existen dos opciones: registro automtico y registro manual.
Para el registro automtico se utiliza el lector de cdigo de barras y la credencial que se puede
extraer del mismo sistema. Para ello, se debe posicionar el cursor en el campo RUN y
posteriormente utilizar el lector y pasar sobre el cdigo de barra inserto en la credencial (ver imagen
N 35). De esa manera el sistema reconocer a la persona correspondiente quedando posicionado
automticamente en su ficha (ver imagen N 36).
Imagen N 35 Ingreso a ficha por cdigo de barra
Napsis
Plataformas | Capacitacin | Medicin y Evaluacin de aprendizajes | Asesora Educacional
www.napsis.cl
37
Manual Gestin del CRA
Imagen N 36 Ficha de usuario
Para el registro manual existen diversos parmetros de bsqueda: RUN, apellido materno, apellido
paterno y nombre. De ellos, el que permite una bsqueda exacta es el RUN, debido a que por
cualquiera de los otros puede aparecer ms de una persona que comparta los parmetros
registrados.
A continuacin se indican los pasos que deben realizarse para ingresar a la ficha de una persona con
registro manual:
-
Seleccionar el tipo de usuario que se desea buscar: Alumno, Docente, No docente (ver
cuadro naranjo de imagen N 37). Este campo no es necesario cuando se busca por RUN ya
que al utilizar este campo el sistema ingresa automticamente a la ficha siempre y cuando el
RUN registrado exista en el sistema.
Registrar el o los parmetros que se utilizarn para la bsqueda (ver cuadro verde de imagen
N 37).
En el campo de Tipo de bsqueda seleccionar una de las opciones existente para los
parmetros de bsqueda: exacto, contiene o parecido (Ver cuadro celeste de imagen N 37).
Seleccionar la opcin Buscar.
De esta manera, se desprender un listado con las personas que coincidan con los parmetros de
bsqueda registrados y al costado derecho de cada uno de ellos, se puede seleccionar la opcin
Seleccionar para as ingresar a la ficha de la persona que se haya escogido (ver imagen N 38).
Napsis
Plataformas | Capacitacin | Medicin y Evaluacin de aprendizajes | Asesora Educacional
www.napsis.cl
38
Manual Gestin del CRA
Imagen N 37 Bsqueda de ficha por va manual
Imagen N 38 Bsqueda de ficha por va manual
Una vez que se ingresa a la ficha de un usuario se podrn identificar cinco opciones de trabajo en la
que se registran los diferentes movimientos del usuario, tales como: prstamo, devolucin, multas,
historial y principal (ver cuadro naranjo de imagen N 36).
a) Opcin Prstamo.
En esta pestaa se registran todos los ejemplares que sern prestados a un usuario, para ello se debe
ingresar el cdigo de pedido del ejemplar pasando el lector sobre el cdigo de barra del ejemplar o
digitndolo de manera manual. Existe otra opcin de bsqueda, la que funciona seleccionando la
opcin Buscar que est al costado derecho del campo Pedido N (ver cuadro naranjo de imagen
N 39). Una vez seleccionado se abrir una ventana que permite efectuar una bsqueda en el
catlogo existente, para ello debe ingresarse al menos uno de los filtros de bsqueda (ver imagen N
40) y presionar la opcin Buscar. Posteriormente, se mostrar un listado de los ttulos que
coinciden con los filtros utilizados en la bsqueda y, al costado derecho de cada uno, aparece la
opcin Ver copias (ver cuadro naranjo de imagen N 41). Al presionarla mostrar la o las copias que
se asocian al ttulo respectivo y, al costado derecho de cada una, se podr identificar su estado: No
disponible, En reparacin, En prstamo o Agregar. Slo podrn ser prestadas aquellas que se
encuentren en este ltimo estado y para seleccionarla se debe hacer clic sobre la opcin Agregar
(ver cuadro naranjo de imagen N 42). De esta manera, quedar registrado el cdigo de barra del
ejemplar.
Napsis
Plataformas | Capacitacin | Medicin y Evaluacin de aprendizajes | Asesora Educacional
www.napsis.cl
39
Manual Gestin del CRA
Imagen N 39 Buscar cdigo por catlogo
Imagen N 40 Filtros bsqueda por catlogo
Imagen N 41 Ver copias en catlogo
Napsis
Plataformas | Capacitacin | Medicin y Evaluacin de aprendizajes | Asesora Educacional
www.napsis.cl
40
Manual Gestin del CRA
Imagen N 42 Agregar copia de catlogo
Una vez que se ha registrado el cdigo de barra del ejemplar por cualquiera de las vas antes
descritas, se deber seleccionar la fecha del prstamo (ver cuadro imagen N 43). Cabe sealar, que
el sistema asigna por defecto la fecha actual, sin embargo, sta puede modificarse seleccionando el
cono que simboliza el calendario y buscando la fecha que desee registrarse.
Imagen N 42 Agregar copia de catlogo
Una vez registrado el cdigo de barra y la fecha, se debe seleccionar la opcin Continuar y se abrir
una pantalla en la que se deber registrar la Fecha Plazo para la devolucin del ejemplar. Cabe
sealar, que el sistema asigna por defecto la fecha que se calcula de acuerdo al nmero mximo de
Napsis
Plataformas | Capacitacin | Medicin y Evaluacin de aprendizajes | Asesora Educacional
www.napsis.cl
41
Manual Gestin del CRA
das que se haya configurado por cada tipo de usuario, sin embrago, sta puede modificarse
seleccionando el cono que simboliza el calendario y buscando la fecha que desee registrarse.
Posteriormente, debe seleccionarse la opcin Ingresar prstamo y aparecer un mensaje indicando
que se ha ingresado exitosamente.
Imagen N 42 Ingreso de prstamo
Es probable que al ingresar a la ficha de un usuario del sistema, sea por va manual o por cdigo de
barra, no se muestre la opcin para registrar el prstamo de ejemplares de manera inmediata. Esto
ocurre cuando el usuario se encuentra bloqueado por tener una devolucin pendiente o bien por
otro motivo que se haya registrado en la configuracin del sistema. En tal caso, se mostrar la
siguiente imagen:
Imagen N 43 Ficha de prstamo bloqueada
El mensaje muestra dos acciones que se pueden realizar respecto al bloqueo, las que se explican a
continuacin:
Desbloquear: Al seleccionar esta opcin solo se desbloquea al usuario para poder prestarle
algn ejemplar y acta cuando el bloqueo del usuario es distinto a una "Devolucin
Pendiente". En caso que el usuario tenga asociadas multas, stas no se eliminan.
Al escoger esta opcin se muestra un nuevo mensaje en el que se debe seleccionar el motivo del
desbloqueo, apareciendo dos opciones: No corresponde bloqueo o Cumple sancin y,
Napsis
Plataformas | Capacitacin | Medicin y Evaluacin de aprendizajes | Asesora Educacional
www.napsis.cl
42
Manual Gestin del CRA
posteriormente, se debe escoger la opcin Desbloquear. Posterior a ello, su ficha ser liberada
para registrar el prstamo de nuevos ejemplares.
Imagen N 44 Opciones de desbloqueo
Desbloquear y devolver material: Al seleccionar esta opcin se desbloquea al usuario y
automticamente se devuelve el material que tenga pendiente, el que aparece en la
parte superior del mensaje destacado con letras rojas (ver cuadro de imagen N 45).
Cuando se usa esta opcin no se genera multa por el movimiento, sin embargo, en caso
de existir multas anteriores estas no se eliminan.
Al escoger esta opcin se muestra un nuevo mensaje en el que se debe seleccionar el motivo del
desbloqueo, apareciendo dos opciones: No corresponde bloqueo o Cumple sancin y,
posteriormente, se debe escoger la opcin Desbloquear (ver imagen N 44). Posterior a ello, su
ficha ser liberada para registrar el prstamo de nuevos ejemplares.
Imagen N 45 Registro de material en prstamo
Cuando se ingresa a la ficha de un usuario, se muestra en la parte superior el o los ejemplares que
tenga en prstamo (ver cuadro naranjo de imagen N 45). Aquellos que se encuentren atrasados o
pendientes de devolucin se destacarn en color rojo, aquellos que se encuentren an dentro de la
fecha establecida se mostrarn en color azul.
En cualquiera de los dos casos antes sealados, el sistema permite efectuar dos acciones: Borrar y
Extender. La accin de Borrar elimina el ejemplar del historial de prstamos del nio y lo vuelve a
dejar en circulacin para prestarlo a otro usuario.
Napsis
Plataformas | Capacitacin | Medicin y Evaluacin de aprendizajes | Asesora Educacional
www.napsis.cl
43
Manual Gestin del CRA
La opcin de extender permite aumentar el plazo de devolucin del ejemplar considerando el
mximo de das que se hayan configurado para la coleccin a la que ste pertenezca. Para ello, se
debe seleccionar la opcin Extender, luego registrar la nueva fecha en el calendario y, finalmente,
presionar la opcin Continuar, tal como se muestra a continuacin:
Imagen N 46 Extensin de prstamo de un ejemplar
De esta manera, se registrar la nueva fecha para el ejemplar respectivo.
b) Opcin Devolucin.
Permite registrar el retorno de un determinado ejemplar a la biblioteca del establecimiento. Al
ingresar, aparecern identificadas las obras que el usuario tenga pendientes bajo el ttulo Libros
por devolver.
Para registrar la devolucin, se puede utilizar un lector de cdigo de barra leyendo el cdigo
correspondiente o hacer clic en el cdigo de barras que aparece junto al ttulo del ejemplar (ver
cuadro naranjo de imagen N 47). Al hacerlo, el cdigo quedar escrito en el recuadro Devolver
copia.
Imagen N 47 Registro de cdigo de barra para devolucin de ejemplar
Es importante al momento de realizar la devolucin se registre su Estado fsico, especialmente en
los casos en que un libro se entrega daado o no se entrega por prdida. Las opciones de estado
posibles de registrar son: Bueno, Regular, Malo, Perdido por usuario. Adems, se debe
Napsis
Plataformas | Capacitacin | Medicin y Evaluacin de aprendizajes | Asesora Educacional
www.napsis.cl
44
Manual Gestin del CRA
ingresar la fecha de devolucin seleccionndola en el calendario respectivo o bien manteniendo la
fecha que el sistema entrega, la que por defecto ser la fecha real del calendario nacional.
Una vez que se registren los datos, se debe escoger la opcin devolver y el ejemplar quedar
nuevamente disponible en la circulacin de la biblioteca para poder dejarlo en prstamo
nuevamente.
c) Opcin Multas
Esta opcin permite revisar las multas que un usuario tenga en el sistema por el atraso en la
devolucin de un ejemplar. Al ingresar aparecer el listado y, al costado derecho de cada ejemplar,
se mostrar la deuda que tenga por tal concepto. El sistema calcula el total que el usuario debe
cancelar y en la columna de nombre Abono se puede digitar el monto que efectivamente se pagar
de ese total (igual o menos). Una vez registrado, se debe seleccionar la opcin Abonar para que el
sistema rebaje la deuda en caso que se haya abonado una parte de ella o bien la elimine en el caso
que se haya cancelado su totalidad.
Imagen N 48 Abono de multas por usuario
Es importante considerar que el monto que el sistema entrega, depender de las configuraciones
que se hayan realizado por concepto de multa por cada da de atraso en cada una de las colecciones
que tenga la biblioteca del establecimiento, proceso que se realiza en la pestaa Colecciones de la
misma seccin Circulacin.
d) Opcin Historial
Esta opcin muestra un listado con el historial de prstamos que presenta un usuario de la biblioteca.
En el costado superior derecho del listado aparece la opcin de ver Historial Completo o los
ltimos 10. En ambos casos, los datos que entrega el informe corresponden a:
-
Cdigo de barra
Ttulo
Napsis
Plataformas | Capacitacin | Medicin y Evaluacin de aprendizajes | Asesora Educacional
www.napsis.cl
45
Manual Gestin del CRA
Descripcin
Serie
Movimiento
Fecha y hora de inicio (corresponde a los datos de prstamo)
Fecha y hora de fin (corresponde a los datos de devolucin)
Imagen N 49 Historial de prstamos por usuario
e) Opcin Principal
Esta opcin de trabajo, permite volver al men inicial de la pestaa principal, en donde podremos
gestionar un nuevo prstamo o devolucin de material de la biblioteca.
3.2.2 Pestaa Colecciones
Esta pestaa permite configurar, para cada tipo de usuario y coleccin, los das de prstamo de un
ejemplar y las multas asociadas al mismo.
Es importante considerar que la configuracin es por cada tipo de coleccin, por lo que se deber
realizar en cada una de las que el establecimiento utilic al momento de catalogar un ejemplar.
A continuacin se indican los pasos que se deben seguir para su configuracin efectiva (ver cuadro
naranjo de imagen N 50):
-
Seleccionar de la lista desplegable la coleccin a configurar.
Posicionarse en el tipo de usuario respectivo (alumno, docente, no docente).
Ingresar los das de prstamo (das que se autoriza a retener material).
Ingresar los das castigo (das durante los cuales no se permite solicitar material).
Ingresar el valor de la multa por cada da de atraso (monto en pesos que debe pagar el
usuario por cada da que atraso).
Napsis
Plataformas | Capacitacin | Medicin y Evaluacin de aprendizajes | Asesora Educacional
www.napsis.cl
46
Manual Gestin del CRA
Registrar el nmero de veces que se considerar para la extensin de un prstamo.
Registrar el nmero de das que se considerar para cada extensin.
A los usuarios que se encuentren bloqueados, el sistema les permite extender un prstamo. Si se
desea configurar esta opcin se debern activar las opciones que aparecen al costado derecho de
cada usuario (ver cuadro verde de imagen N 50), estas opciones son las siguientes:
-
Devolucin pendiente
Castigo por atraso en la devolucin
Multa impaga
Devolucin de copia en mal estado
Prdida de copia
Una vez que se hayan registrado y/o seleccionado los datos antes sealados, se debe escoger la
opcin Guardar para que se registren las configuraciones respectivas.
Imagen N 50 Configuracin de colecciones
3.2.3 Pestaa Tipos de usuarios
En esta pestaa se establece cuntos libros podr pedir de manera simultnea un usuario, ya
sea alumno, docente o no docente.
Pasos a seguir para configurar los tipos de usuarios:
-
Seleccionar la pestaa tipos de usuario de la seccin Circulacin.
Posicionarse en el usuario correspondiente.
Ingresar el nmero de ejemplares que se le permiten tener en prstamo
simultneamente a cada usuario.
Seleccionar la opcin Guardar.
Napsis
Plataformas | Capacitacin | Medicin y Evaluacin de aprendizajes | Asesora Educacional
www.napsis.cl
47
Manual Gestin del CRA
Imagen N 51 Configuracin de colecciones
3.2.4 Pestaa Reposicin de copias
Esta pestaa permite administrar la reposicin de un libro que fue devuelto en mal estado o
perdido por el usuario (informacin que se registra al ingresar la devolucin del ejemplar).
Todos los casos de esta naturaleza aparecern en un listado y, al costado derecho de cada ejemplar,
se visualizarn tres opciones asociadas a la reposicin (ver cuadro de imagen N 52), tales como:
-
Reemplazar copia
Nueva copia
Nuevo libro
Imagen N 52 Opciones de reposicin
Las opciones Reemplazar Copia y Nueva copia, funcionan con slo hacer clic sobre ellas. Al
seleccionar la opcin Reemplazar copia aparecer un mensaje que indica que la copia fue
respuesta. En este caso lo que ocurre es que la copia que aparece en el listado vuelve a quedar
disponible con los mismos datos de registro que se encontraba inicialmente.
Cuando se selecciona la opcin Nueva copia aparece un mensaje indicando que la copia fue
respuesta, sin embargo, ac se genera una nueva copia en el sistema asignndole un nuevo cdigo
de barra, pero el usuario deber registrar la informacin asociada a ella a travs de la seccin
Catalogacin que fue descrita en el apartado 3.1.3 punto b del presente documento.
Napsis
Plataformas | Capacitacin | Medicin y Evaluacin de aprendizajes | Asesora Educacional
www.napsis.cl
48
Manual Gestin del CRA
Una vez que se ha buscado el ttulo en el catlogo y se ingresa a l, aparece el listado de copias que
tiene asociado, incluyndose la nueva copia repuesta para que pueda ingresarse la informacin
faltante. Cabe sealar, que sta podr identificarse por que aparece con un mensaje que indica que
corresponde a la copia repuesta, tal como se muestra en la siguiente imagen:
Imagen N 53 Edicin de nueva copia repuesta
Se debe editar la copia, ingresar los datos faltantes y activar el estado de disponible ya que slo ah
aparecer visible en el catlogo de la biblioteca y, por tanto, podr llevarse a cabo su proceso de
circulacin respectivo.
Al escoger la opcin Nuevo Libro, el sistema redirigir a la seccin Catalogacin del mdulo de
biblioteca, con el objetivo de buscar una obra determinada y elegir el ttulo y la copia por la cual ser
reemplazada la obra extraviada, para esto puede editar e ingresar los datos del nuevo libro, tal como
se explic en apartado 3.1 del presente documento.
Imagen N 54 Reposicin por un nuevo libro
Napsis
Plataformas | Capacitacin | Medicin y Evaluacin de aprendizajes | Asesora Educacional
www.napsis.cl
49
Manual Gestin del CRA
3.2.5 Pestaa Reportes
Esta pestaa genera informes referentes a la circulacin del material que el usuario a cargo de la
biblioteca podr consultar en el momento en que estime conveniente. Los reportes habilitados en la
seccin Circulacin son:
-
Historial Copia
Copias no devueltas
Reporte Circulacin
Ranking Alumnos
Ranking Libros
Multas Impagas
Libros Ledos
a) Historial copias
Este reporte permite obtener un registro detallado de los movimientos de una determinada copia.
Para generarlo, se debe ingresar el cdigo de barras, el que puede ser digitado manualmente o bien
ser ledo con el lector de cdigo de barra.
Existe otra opcin que es buscndolo en un listado, para ello se debe seleccionar la opcin Buscar
(ver cuadro naranjo de imagen N 55) que permitir buscar dicho cdigo mediante otros criterios
(ttulo, cdigo de barra o cdigo de pedido). Una vez ingresado el criterio de bsqueda, se
desplegar un listado con los ejemplares que coincidan con el parmetro registrado y se deber
escoger el que corresponda haciendo clic sobre el cdigo de barra del mismo (ver imagen N 56).
Imagen N 55 Bsqueda de cdigo en catlogo
Napsis
Plataformas | Capacitacin | Medicin y Evaluacin de aprendizajes | Asesora Educacional
www.napsis.cl
50
Manual Gestin del CRA
Imagen N 56 Seleccin de cdigo en listado
Una vez seleccionado el cdigo de la copia sobre la cual se desea consultar el historial, se debe a
presionar el botn Historial (ver imagen N 55). De esta manera, el sistema genera tanto el historial
de los ltimos 10 movimientos como el historial completo del ejemplar.
Imagen N 57 listado de historial de ejemplar
b) Copias no devueltas
Este reporte permite generar un listado de todas las copias que no han sido devueltas en el
establecimiento. El color de la fuente de este informe es rojo. Para visualizar el reporte se debe
seleccionar el tipo de enseanza y el grado a consultar, si se desea consultar a nivel colegio basta con
dejar en ambos parmetros la opcin Todos".
Napsis
Plataformas | Capacitacin | Medicin y Evaluacin de aprendizajes | Asesora Educacional
www.napsis.cl
51
Manual Gestin del CRA
Imagen N 58 listado de copias no devueltas
c) Reporte circulacin
Este reporte permite observar todas las obras o los materiales que se encuentren disponibles,
en circulacin, o ambas. La informacin que incluye es la siguiente:
-
Ttulo
Autor
Serie
Editorial
Ao
Nmero de copias en la biblioteca
Nmero de copias disponibles
Nmero de lista
Cdigo de barras
Cdigo de pedido
Disponibilidad
Usuario
RUN
Tipo
Curso
Fecha de prstamo
Fecha de plazo
Para generar este reporte, se deben completar los datos del cuadro Reporte circulacin. Es decir,
completar los datos de copias por pgina, luego seleccionar el titulo o cdigo de barras y seleccionar
las copias a revisar: disponibles, en circulacin o ambas (ver imagen N 59). Una vez registrados estos
datos, se debe presionar la opcin Mostrar para que el informe se genere. Es importante
Napsis
Plataformas | Capacitacin | Medicin y Evaluacin de aprendizajes | Asesora Educacional
www.napsis.cl
52
Manual Gestin del CRA
considerar que si en este cuadro no se registran filtros de bsqueda como el ttulo o cdigo de barra,
el sistema de igual manera mostrar el reporte, pero considerando todos los ejemplares que se
encuentren en circulacin de acuerdo a la seleccin del tipo de copias a mostrar (disponibles, en
circulacin o ambas).
Imagen N 59 Criterios de bsqueda de reporte de circulacin
Imagen N 60Reporte de circulacin
d) Ranking alumnos
Este reporte entrega la cantidad de prstamos que ha solicitado un determinado estudiante,
generando un ranking ordenado de mayor a menor. Es decir, desde el usuario que ms prstamos a
solicitado hasta el que ha solicitado una menor cantidad.
Para generar este reporte existen dos opciones: ranking por curso o ranking por colegio (ver
cuadro naranjo de imagen N 61). Cuando se selecciona la opcin ranking por curso se debe
escoger el tipo de enseanza, grado y curso correspondiente. De esta manera se genera el reporte
para un curso en particular, tambin en esta misma opcin se puede dejar los filtros en la categora
todos y se generar para todo los cursos del establecimiento, pero presentndolos separados por
curso.
Napsis
Plataformas | Capacitacin | Medicin y Evaluacin de aprendizajes | Asesora Educacional
www.napsis.cl
53
Manual Gestin del CRA
La opcin ranking por colegio considera a todos los estudiantes del colegio ordenndolos por el
que ms prstamos tiene hasta el que menos registre. A diferencia del anterior, ac no se separa por
cursos sino que los considera de manera global.
Imagen N 61Seleccin de tipo de ranking
Imagen N 62Ranking de alumnos
Este informe adems considera la opcin de filtrarlo por diversos criterios, tales como: ao, sexo del
usuario, edad, tipo de coleccin y tipo de usuario (ver cuadro verde de imagen N 61). En caso de
utilizarlo, el informe se reducir a mostrar slo a los usuarios que coincidan con los criterios
seleccionados, por ejemplo, si en el campo Sexo se escoge Femenino sol considerar a las
mujeres en el reporte.
e) Ranking libros
Este reporte se genera considerando los libros que ms han sido solicitados en el
establecimiento durante el ao vigente.
Para generar este reporte se deben configurar los siguientes filtros:
Napsis
Plataformas | Capacitacin | Medicin y Evaluacin de aprendizajes | Asesora Educacional
www.napsis.cl
54
Manual Gestin del CRA
Tipo Enseanza
Grado
Curso
Ao
Autor
Editorial
Coleccin
Catalogo
Tipo de usuario
Sexo
Una vez seleccionados los datos, se debe presionar la opcin Filtrar (ver cuadro naranjo de
imagen N 63) y se mostrar el reporte de ranking correspondiente.
Imagen N 62Ranking de libros
f) Multas impagas
Este reporte informa acerca de todos los usuarios que presenten deudas en el sistema, sealando el
monto de sta. Se puede generar para un curso especfico seleccionando el tipo de enseanza y
curso, como tambin a nivel colegio dejando los filtros en la opcin Todos. Adems, se puede
seleccionar a los docentes y no docentes activando los casilleros respectivos, si stos no se
seleccionan el reporte slo considerar a los estudiantes.
Napsis
Plataformas | Capacitacin | Medicin y Evaluacin de aprendizajes | Asesora Educacional
www.napsis.cl
55
Manual Gestin del CRA
Imagen N 62Reporte de multas impagas
g) Libros ledos
Permite generar un reporte personalizado curso a curso sobre el historial de libros ledos o
prstamos realizados. Para generarlo, se debe seleccionar el tipo de enseanza, grado y curso. Los
datos que muestra este informe son:
-
RUN
Apellido paterno
Apellido materno
Nombres
Cdigo copias
Cdigo de barras
Ttulo
Activo
Fecha prstamo
Fecha devolucin
Napsis
Plataformas | Capacitacin | Medicin y Evaluacin de aprendizajes | Asesora Educacional
www.napsis.cl
56
Manual Gestin del CRA
Imagen N 62Reporte historial de prstamos por curso
3.2.6 Pestaa Libros desvinculados
Esta pestaa permite desvincular una obra de forma rpida en el sistema, para esto se debe ingresar
el cdigo de barra del libro en la pestaa correspondiente y luego presionar la opcin Guardar.
Imagen N 63Ingresar la desvinculacin de un libro
Napsis
Plataformas | Capacitacin | Medicin y Evaluacin de aprendizajes | Asesora Educacional
www.napsis.cl
57
Manual Gestin del CRA
Aparecer un mensaje indicando que la operacin se ha realizado con xito y el libro desvinculado
formar parte de un listado que se ir generando con todos aquellos ejemplares que hayan pasado
por este proceso. Adicionalmente, se podr modificar el estado de ejemplar a: Disponible, No
disponible, En reparacin o Perdido por usuario, segn el caso (ver cuadro de imagen N 64).
Realizado dicho proceso, se debe hacer clic en la opcin Guardar para que la informacin sea
actualizada.
Imagen N 63Ingresar la desvinculacin de un libro
3.2.7 Pestaa Carta de aviso
Esta pestaa permite imprimir las cartas de aviso para entregar a usuarios que presenten multas
impagas o devoluciones pendientes. Es importante considerar que estas cartas se emitirn utilizado
la configuracin que de ellas se hayan hecho en la seccin Administracin, pestaa Carta de
aviso. En caso de no existir esta configuracin previa, las cartas no podrn ser generadas.
Para generar e imprimir las cartas, se debe seleccionar: Tipo de enseanza, grado, curso, tipo de
usuario y usuarios con Atraso en devolucin o Multa impaga.
Luego, se debe escoger a los usuarios para quienes se desea generar la carta marcando el
casillero que aparece asociado a su nombre. Tambin es posible generar a todos los usuarios de la
lista por medio del casillero superior, junto a la palabra Generar.
Finalmente, es necesario hacer clic sobre el botn Generar Cartas.
Napsis
Plataformas | Capacitacin | Medicin y Evaluacin de aprendizajes | Asesora Educacional
www.napsis.cl
58
Manual Gestin del CRA
Imagen N 64 Generacin carta de aviso
3.2.8 Pestaa Comparacin
Esta pestaa permite realizar una comparacin referente al nmero de prstamos que se hayan
realizado en funcin a determinados meses y aos. Para generarlo, se debe seleccionar los aos a
comparar (cuadro verde de imagen N 65) y, posteriormente, seleccionar la opcin Comparar. De
esta manera, se desprender el infome respectivo (cuadro verde imagen N 65).
Imagen N 65 Reporte de comparacin de prstamos por ao
Napsis
Plataformas | Capacitacin | Medicin y Evaluacin de aprendizajes | Asesora Educacional
www.napsis.cl
59
Manual Gestin del CRA
3.2.9 Estadsticas
Esta pestaa permite generar una estadstica para verificar por tipo de enseanza, grado y curso o
por nivel general del colegio (opciones que deben seleccionarse en los filtros correspondientes), las
obras que fueron prestadas indicando el mnimo de das, la media de das y la mxima de das de
prstamos de cada material. Adems, el reporte puede ser exportado a Excel.
Imagen N 65 Reporte de estadsticas por ttulo
3.2.10 Extensin masiva
Esta pestaa permite realizar extensiones de prstamo masivas a distintos cursos, el objetivo es
optimizar el tiempo al realizar extensiones simultneas para ms de un alumno. Para realizar la
extensin masiva, debe realizar lo siguiente:
-
Seleccionar el tipo de enseanza, grado y curso.
Seleccionar el botn Buscar.
Seleccionar del listado a l o los alumnos a los que se les aplicar la extensin.
Presionar la opcin Extender seleccionados (ver cuadro naranjo de imagen N 66).
Napsis
Plataformas | Capacitacin | Medicin y Evaluacin de aprendizajes | Asesora Educacional
www.napsis.cl
60
Manual Gestin del CRA
Imagen N 66 Extensin masiva de prstamos por curso
3.3 Catlogo en lnea
Esta seccin nos permite ubicar las obras que existan y estn disponibles en la circulacin de la
biblioteca. La bsqueda se puede realizar bajo diversos parmetros, tales como: cdigo pedido,
ttulo, autor, materia, categora y cdigo de barra.
El catlogo en lnea est disponible para todos los perfiles de la Plataforma SND y permite generar
bsquedas con el fin de solicitar prstamo de material.
El resultado de la bsqueda depender exclusivamente de la informacin con la que hayan sido
agregados tanto los libros como las revistas y cualquier otro material, por lo que se recomienda que
todos los campos disponibles sean llenados con acuciosidad. De esta manera, el resultado de la
bsqueda ser ms preciso.
Una vez que se ha ingresado el criterio y presionado el botn Buscar, aparecern un listado con los
resultados que coincidan con la bsqueda y, al costado derecho de cada uno, aparcer la opcin Ver
copias.
Napsis
Plataformas | Capacitacin | Medicin y Evaluacin de aprendizajes | Asesora Educacional
www.napsis.cl
61
Manual Gestin del CRA
Imagen N 67 Coincidencias de bsqueda por catlogo
Al ingresar a Ver copias, aparecer el cdigo de pedido para cada copia asociada a un ttulo junto
con el estado de disponibilidad del mismo. Estos datos le servirn al bibliotecario para procesar la
solicitud de prstamo en la seccin Circulacin.
Imagen N 68 Revisin de copias en catlogo
Napsis
Plataformas | Capacitacin | Medicin y Evaluacin de aprendizajes | Asesora Educacional
www.napsis.cl
62
Manual Gestin del CRA
3.4 Administracin
Esta seccin del Mdulo Biblioteca CRA tiene por finalidad la configuracin y administracin de los
diferentes elementos que apoyan la gestin efectiva del sistema. Los parmetros que son
configurados en esta seccin son:
-
Cdigo de barra (etiqueta que se adosa al membrete del libro)
Cdigo de pedido (etiqueta que se adosa al membrete del libro)
Cdigo de barra de alumnos (utilizado para ingresar un prstamo o devolucin)
Credenciales
Cartas de aviso
Creacin de fichas bibliogrficas
Revisin de cdigos
Carga de datos (carga masiva de libros)
A continuacin se seala como se configura y administra cada uno de ellos.
3.4.1 Cdigo de barra
Esta seccin permite configurar e imprimir los cdigos de barra que sern adosados en cada uno
de los ejemplares que formen parte de la Biblioteca CRA del establecimiento educacional. Es
importante considerar que mediante el uso del cdigo de barras se individualiza cada ejemplar,
permitiendo ordenar la gestin de cada copia en trminos de prstamo, devolucin, bloqueo de
usuarios por multa o atraso, etctera.
La pestaa contiene dos opciones (ver cuadro naranjo de imagen N 69):
-
Configuracin: se determina el formato del papel y el tamao que ocuparn los cdigos
de barra.
Imprimir: se eligen los cdigos a imprimir y se realiza esta ltima accin.
Imagen N 69 Opciones de administracin de cdigos de barra
Napsis
Plataformas | Capacitacin | Medicin y Evaluacin de aprendizajes | Asesora Educacional
www.napsis.cl
63
Manual Gestin del CRA
a) Opcin Configuracin
En esta opcin es posible configurar los parmetros de impresin de los cdigos de barra, tales
como: tamao de pgina utilizada para su impresin, mrgenes de impresin y las dimensiones
de la etiqueta a imprimir. Tambin es posible elegir si se desea Mostrar Ttulo, Autor,
Editor y/o Cdigo de Pedido, para ello se debe ir seleccionando cada una de las casillas que
correspondan de acuerdo a los datos que se desee que aparezcan impresos en las etiquetas
respectivas. Una vez registrada esta informacin, se debe seleccionar la opcin Guardar.
Imagen N 70 Configuracin de cdigos de barra
Napsis
Plataformas | Capacitacin | Medicin y Evaluacin de aprendizajes | Asesora Educacional
www.napsis.cl
64
Manual Gestin del CRA
b) Opcin Imprimir
Las opciones para generar e imprimir los cdigos de barra son las siguientes (ver cuadro naranjo
imagen N 71):
-
Slo los cdigos no impresos: en caso de que se desee imprimir todos aquellos
cdigos cuya impresin no haya sido confirmada dentro del sistema.
Especificar los cdigos para imprimir: en caso de que se necesite imprimir
solamente un cdigo o un pequeo nmero de ellos, lo que podra ocurrir, por ejemplo,
cuando llega un nuevo libro a la biblioteca.
Al elegir la primera opcin y presionar el botn Generar se mostrarn ms abajo cuatro
opciones de criterio para ordenar los cdigos antes de su impresin (ttulo, 65ewey, cdigo de
pedido, cdigo de barra). Si no se escoge ningn criterio, el sistema ordenar todos los cdigos
por orden de ttulo. Luego de haber escogido los criterios respectivos, se debe presionar el botn
Imprimir (ver cuadro verde imagen N 71) y se desprender la ventana para su impresin (ver
imagen N 72).
Imagen N 71 Seleccin de impresin de cdigos no impresos
Napsis
Plataformas | Capacitacin | Medicin y Evaluacin de aprendizajes | Asesora Educacional
www.napsis.cl
65
Manual Gestin del CRA
Imagen N 72 Impresin de cdigos no impresos
Una vez generados los cdigos, el usuario tiene la opcin de marcar la opcin confirmar
impresin exitosa. Al hacerlo, el sistema buscar los cdigos de los materiales que no se hayan
previamente impreso, anulado todos aquellos que se hayan generado en esta impresin, si no se
selecciona volvern a estar disponibles al realizar una nueva generacin. Es importante considerar
que el sistema parcializa cada 2.000 copias para poder imprimir.
Imagen N 73 Confirmacin exitosa de impresin de cdigos de barra
Si se elige la segunda opcin, se deber escribir el nmero de cdigos que se desee generar y
hacer clic en el botn Generar, con lo que se desplegar una ventana que permite al usuario
seleccionar las copias exactas para las que se desea imprimir un cdigo.
Napsis
Plataformas | Capacitacin | Medicin y Evaluacin de aprendizajes | Asesora Educacional
www.napsis.cl
66
Manual Gestin del CRA
Imagen N 74 Impresin por cdigos especficos
El registro de los cdigos en los espacios disponibles se puede realizar utilizando el lector de
cdigo de barra, digitndolo manualmente o bien buscndolo en el catlogo existente. En esta
ltima opcin, se deber seleccionar la opcin Buscar y se abrir una nueva ventana en la que se
puede ingresar uno o ms parmetros de bsqueda (bsqueda por ttulo, bsqueda por cdigo de
pedido, bsqueda por cdigo de barras). Se debe escoger la opcin y luego presionar el botn
Buscar (ver cuadro naranjo imagen N 75). Posteriormente, se desprender un listado con todos
los ejemplares que coincidan con la bsqueda y, para escoger el que corresponda, se debe
seleccionar haciendo clic sobre su cdigo (ver fecha verde en imagen N 75).
Imagen N 75 Seleccin de cdigo de barra en catlogo
Una vez generados los cdigos, el usuario tiene la opcin de marcar la opcin confirmar
impresin exitosa (ver cuadro de imagen N 73). Al hacerlo, el sistema buscar los cdigos de los
materiales que no se hayan previamente impreso, anulado todos aquellos que se hayan generado
en esta impresin, si no se selecciona volvern a estar disponibles al realizar una nueva
generacin.
Napsis
Plataformas | Capacitacin | Medicin y Evaluacin de aprendizajes | Asesora Educacional
www.napsis.cl
67
Manual Gestin del CRA
3.4.2 Cdigo de pedido
El funcionamiento de esta pestaa es idntico al de Cdigos de barra, por lo tanto se debe
replicar el procedimiento descrito en el apartado anterior.
La pestaa contiene dos opciones:
-
Configuracin: se determina el formato del papel y el tamao que ocuparn los cdigos
de pedido.
Imprimir: se eligen los cdigos a imprimir y se realiza esta ltima accin.
a) Opcin Configuracin
En esta opcin es posible configurar los parmetros de impresin de los cdigos de pedido, tales
como: tamao de pgina utilizada para su impresin, mrgenes de impresin y las dimensiones
de la etiqueta a imprimir. Tambin es posible elegir si se desea Mostrar Ttulo, Autor,
Editor. Para ello se debe ir seleccionando cada una de las casillas que correspondan de acuerdo
a los datos que se desee que aparezcan impresos en las etiquetas respectivas. Una vez registrada
esta informacin, se debe seleccionar la opcin Guardar.
Imagen N 76 Configuracin de cdigos de pedido
Napsis
Plataformas | Capacitacin | Medicin y Evaluacin de aprendizajes | Asesora Educacional
www.napsis.cl
68
Manual Gestin del CRA
b) Opcin Imprimir
Las opciones para generar e imprimir los cdigos de pedido son las siguientes:
-
Slo los cdigos no impresos: en caso de que se desee imprimir todos aquellos cdigos,
cuya impresin no haya sido confirmada dentro del sistema.
Especificar los cdigos para imprimir: en caso de que se necesite imprimir
solamente un cdigo o un pequeo nmero de ellos, lo que podra ocurrir, por ejemplo,
cuando llega un nuevo libro a la biblioteca.
Al elegir la primera opcin y presionar el botn Generar se mostrarn ms abajo cuatro
opciones de criterio para ordenar los cdigos antes de su impresin (ttulo, dewey, cdigo de
pedido, cdigo de barra). Si no se escoge ningn criterio, el sistema ordenar todos los cdigos
por orden de ttulo. Luego de haber escogido los criterios respectivos, se debe presionar el botn
Imprimir (ver cuadro verde imagen N 77) y se desprender la ventana para su impresin (ver
imagen N 78).
Imagen N 77 Seleccin de impresin de cdigos de pedido no impresos
Imagen N 78 Impresin de cdigos de pedido no impresos
Una vez generados los cdigos, el usuario tiene la opcin de marcar la opcin confirmar
impresin exitosa. Al hacerlo, el sistema buscar los cdigos de los materiales que no se hayan
Napsis
Plataformas | Capacitacin | Medicin y Evaluacin de aprendizajes | Asesora Educacional
www.napsis.cl
69
Manual Gestin del CRA
previamente impreso, anulado todos aquellos que se hayan generado en esta impresin, si no se
selecciona volvern a estar disponibles al realizar una nueva generacin. Es importante considerar
que el sistema parcializa cada 2.000 copias para poder imprimir.
Imagen N 79 Confirmacin exitosa de impresin de cdigos de barra
Si se elige la segunda opcin, se deber escribir el nmero de cdigos que se desee generar y
hacer clic en el botn Generar, con lo que se desplegar una ventana que permite al usuario
seleccionar las copias exactas para las que se desea imprimir un cdigo.
Imagen N 80 Impresin por cdigos de pedido especficos
El registro de los cdigos en los espacios disponibles se puede realizar utilizando en lector de
cdigo de barra, digitndolo manualmente o bien buscndolo en el catlogo existente. En esta
ltima opcin, se deber seleccionar la opcin Buscar y se abrir una nueva ventana en la que se
puede ingresar uno o ms parmetros de bsqueda (bsqueda por ttulo, bsqueda por cdigo de
pedido, bsqueda por cdigo de barras). Se debe escoger la opcin y luego presionar el botn
Buscar (ver cuadro naranjo imagen N 81). Posteriormente, se desprender un listado con todos
los ejemplares que coincidan con la bsqueda y, para escoger el que corresponda, se debe
seleccionar haciendo clic sobre su cdigo (ver fecha verde en imagen N 81).
Una vez generados los cdigos, el usuario tiene la opcin de marcar la opcin confirmar
impresin exitosa (ver cuadro de imagen N 79). Al hacerlo, el sistema buscar los cdigos de los
materiales que no se hayan previamente impreso, anulado todos aquellos que se hayan generado
en esta impresin, si no se selecciona volvern a estar disponibles al realizar una nueva
generacin.
Napsis
Plataformas | Capacitacin | Medicin y Evaluacin de aprendizajes | Asesora Educacional
www.napsis.cl
70
Manual Gestin del CRA
Imagen N 81 Seleccin de cdigo de pedido en catlogo
3.4.3 Cdigo barra alumnos
Esta pestaa contiene lo necesario para poder construir e imprimir una lista con los cdigos
de barra asociados a cada uno de los alumnos del establecimiento.
La lista contendr los siguientes datos:
-
Nombre completo del alumno
RUN
Cdigo de barras
Para generar la lista, slo deberemos elegir el tipo de enseanza, el grado y el curso para que el
sistema muestre la lista de un curso en especfico o bien dejar estos campos en todos para que
se genere para todos los estudiantes del establecimiento educacional (imagen N 82). Una vez
seleccionados estos campos, se debe presionar la opcin Imprimir y se desprender la hoja de
impresin con los estudiantes correspondientes (imagen N 83).
Imagen N 82 Filtros para generacin cdigo de barra alumnos
Napsis
Plataformas | Capacitacin | Medicin y Evaluacin de aprendizajes | Asesora Educacional
www.napsis.cl
71
Manual Gestin del CRA
Imagen N 83 Impresin cdigos de barras alumnos
3.4.4 Credenciales
Esta seccin permite generar las credenciales para todos los usuarios de la biblioteca escolar. Las
opciones que permite para su generacin son las siguientes:
-
Por curso: todos o algunos alumnos de un determinado curso.
Docente: todos o algunos de los usuarios docentes del establecimiento.
Asistente de la educacin: todos o algunos de los usuarios asistentes de la educacin del
establecimiento.
Especificar usuarios: una o varias personas especficas del establecimiento.
a) Por curso
Permite crear credenciales por curso, requerir escoger un curso en especfico con el que se desea
trabajar.
Pasos a seguir para generar credenciales por curso:
-
Seleccionar el tipo de enseanza, grado y curso.
Seleccionar a uno o varios alumnos.
Establecer una fecha de vencimiento para la credencial.
Especificar si se quiere que aparezca el logo.
Especificar los milmetros de distancia entre una y otra credencial.
Escoger el tipo de hoja donde imprimir.
Hacer clic en el botn Imprimir.
Napsis
Plataformas | Capacitacin | Medicin y Evaluacin de aprendizajes | Asesora Educacional
www.napsis.cl
72
Manual Gestin del CRA
Imagen N 84 Generacin de credencial por curso
b) Docente/Asistente de la educacin
Permite crear credenciales para Docentes y Asistentes de la educacin, requerir escoger a uno o
varios funcionarios.
Pasos a seguir para su generacin:
-
Seleccionar la opcin de imprimir credenciales Docentes o Asistentes de la educacin.
Seleccionar a uno o varios Docentes o Asistente de la educacin.
Seleccionar una fecha de vencimiento de la credencial.
Marcar la opcin mostrar logo en caso que corresponda.
Hacer clic en la opcin Imprimir.
Napsis
Plataformas | Capacitacin | Medicin y Evaluacin de aprendizajes | Asesora Educacional
www.napsis.cl
73
Manual Gestin del CRA
Imagen N 84 Generacin de credencial por Docente/Asistente de la educacin
c) Especificar usuarios
Permite generar credenciales para usuarios especficos. Para ello se deber realizar el siguiente
procedimiento:
-
Seleccionar la opcin especificar usuario Cantidad.
Seleccionar la cantidad de usuarios y presionar la pestaa Continuar.
Hacer clic sobre la opcin Buscar que aparece a la derecha de las opciones.
Con esta accin, aparecer una ventana en la que se deber indicar algn dato del
alumno, docente o no docente, idealmente el RUN.
Hacer clic sobre el nombre mostrado y seleccionarlo.
Ingresar una fecha de vencimiento.
Marcar la opcin de mostrar logo si corresponde.
Hacer clic en la pestaa Imprimir.
Napsis
Plataformas | Capacitacin | Medicin y Evaluacin de aprendizajes | Asesora Educacional
www.napsis.cl
74
Manual Gestin del CRA
Imagen N 85 Seleccin de usuario especfico
Imagen N 86 Bsqueda de usuario especfico
3.4.5 Carta de aviso
Esta pestaa permite configurar una carta con el fin de entregrsela al alumno, o al
apoderado del alumno en caso de que adeude dinero por multa impaga o tenga un ejemplar
pendiente de devolucin.
El sistema permite crear una carta tipo, en la que los datos de cada usuario sern
actualizados mediante comandos que incorporarn la informacin que el sistema tenga
registrada. Es importante considerar que en esta pestaa slo se configura su formato, ya que la
impresin se realiza en la seccin Circulacin, pestaa Carta de aviso.
Napsis
Plataformas | Capacitacin | Medicin y Evaluacin de aprendizajes | Asesora Educacional
www.napsis.cl
75
Manual Gestin del CRA
Los pasos para configurar una nueva carta de aviso son los siguientes:
-
Presionar el botn Nueva carta.
Ingresar un nombre para la nueva carta.
Marcar la casilla Activa.
Escribir la carta.
Determinar el tamao de la carta, en milmetros.
Hacer clic sobre el botn Guardar.
Imagen N 87 Configuracin carta de aviso
Al redactar una carta nueva, el encargado de la biblioteca encontrar una serie de botones y
diferentes opciones que le permitirn personalizar dicho documento con un amplio grado de
libertad (opciones similares a un documento de Word). A continuacin se presenta las opciones
que aparecen disponibles en el sistema:
Napsis
Plataformas | Capacitacin | Medicin y Evaluacin de aprendizajes | Asesora Educacional
www.napsis.cl
76
Manual Gestin del CRA
Cuadro N2 Opciones de configuracin en la redaccin de carta de aviso
Smbolo
Descripcin
Negrita
Cursiva
Subrayado
Tachado
Texto alineado a la izquierda
Texto centrado
Texto alineado a la derecha
Texto justificado
Permite cambiar formato a las letras
Formatos de texto predeterminados Transforma un texto seleccionado en
negrita, cursiva y/o subrayado, adems de cambiar el tamao de la letra
Fuente del texto. Permite elegir: Arial, Times New Roman, Verdana, Courier,
Georgia, Tahoma
Tamao de la fuente
Cortar
Copiar
Pegar
Lista sin ordenar
Lista ordenada
Disminuir la sangra
Aumentar la sangra
Deshacer
Rehacer
Aadir un enlace a un texto seleccionado. Permite aadir un link a una pgina
web
Quitar enlace a un texto previamente vinculado a una pgina web
Napsis
Plataformas | Capacitacin | Medicin y Evaluacin de aprendizajes | Asesora Educacional
www.napsis.cl
77
Manual Gestin del CRA
Smbolo
Descripcin
HTML: permite editar toda la carta utilizando cdigo HTML
Inserta una tabla
Aade una fila en parte superior
Aade una fila en la parte inferior
Borra una determinada fila
Aade una columna a la izquierda
Aade una columna a la derecha
Borra una determinada columna
Aade una lnea horizontal para dividir
Elimina el formato de un texto seleccionado
Transforma el borde de una tabla en invisible, de manera que al generar la
carta no se ven las lneas que la conforman
Aade un subndice como en H2O
Aade un superndice como en E=mc2
A la derecha de la pantalla, se pueden apreciar los comandos que permitirn que el diseo de
una misma carta sea vlido para todos los usuarios a quienes estar dirigida. Para agregar dichos
comandos al cuerpo de la carta, bastar con seleccionar uno y hacer clic en el botn
Insertar.
Imagen N 88 Opciones de comandos de insercin en carta
Estos comandos y sus resultados se explican en el siguiente cuadro:
Napsis
Plataformas | Capacitacin | Medicin y Evaluacin de aprendizajes | Asesora Educacional
www.napsis.cl
78
Manual Gestin del CRA
Cuadro N3 Comandos de insercin en carta de aviso
Comando
Logo colegio [LOGO_COLEGIO]
Accin
Aade imagen del logo del colegio.
Datos colegio
[DATOS_COLEGIO]
Aade los datos (nombre, direccin, comuna, telfono, fax,
email) en lneas separadas.
Nombre Usuario
[NOMBRE_USUARIO]
Aade el nombre completo del RUN que presenta la deuda o
el atraso en la devolucin.
Curso [CURSO]
Libros atrasados
[LIBROS_ATRASADOS]
Aade nombre del curso, por ejemplo, Cuarto Ao A.
Aade una tabla titulada Libros con atraso en la
devolucin que contiene el o los Ttulo(s), Fecha
prstamo, Fecha plazo.
Multa
[MULTA]
Aade el saldo adeudado en pesos, por ejemplo, $700.
Fecha Emisin
[FECHA_EMISION]
Aade la fecha de emisin, precedida por la comuna del
establecimiento.
Nombre apoderado
[NOMBRE_APODERADO]
Aade el nombre completo del apoderado en el caso de
que este dato est disponible.
Una vez que se haya escrito la carta y se hayan insertado los comandos correspondientes, se
debe presionar el botn Guardar para que efectivamente qued registrada en el sistema.
Si se han creado varias cartas, el sistema permitir escoger cul se generar para cada usuario en
la seccin respectiva (Seccin Circulacin, pestaa Carta de aviso), por lo que pueden crearse
distintas cartas para casos de deuda de dinero o de atraso de devolucin; dirigidas al apoderado o
al mismo usuario; etctera. Junto a lo anterior, el sistema permite editar la configuracin de una
carta para cambiar algn dato que sea necesario, como tambin eliminarlas del sistema.
Napsis
Plataformas | Capacitacin | Medicin y Evaluacin de aprendizajes | Asesora Educacional
www.napsis.cl
79
Manual Gestin del CRA
Imagen N 89 Opciones de edicin o eliminacin de carta existente
3.4.6 Fichas bibliogrficas
Esta pestaa permite configurar e imprimir una ficha bibliogrfica, segn las necesidades de
cada establecimiento, siguiendo las mismas indicaciones generales que para la Carta de aviso.
La ficha bibliogrfica podr contener cunta informacin desee el encargado de biblioteca,
pudiendo precisar datos que van desde el ttulo, hasta el cdigo Dewey pasando por el ao
de edicin o el nmero de copias que se posee de un determinado ttulo.
a) Opcin Configuracin
La configuracin de las fichas bibliogrficas se debe realizar de la misma manera que las cartas
de aviso.
Pasos para crear una nueva ficha bibliogrfica.
-
Presionar la opcin Nueva ficha.
Ingresar un nombre para la nueva ficha.
Marcar la casilla Activa.
Seleccionar la casilla si se desea Aplicar a todos los libros del catlogo.
Escribir la informacin de la ficha.
Determinar las dimensiones de la ficha, en milmetros.
Hacer clic sobre la pestaa Guardar.
A la derecha de la pantalla, se pueden apreciar los comandos que permitirn que el diseo de
una misma ficha sea vlido para todos los ttulos que se desee. Para agregar dichos comandos al
cuerpo de la ficha, bastar con seleccionar uno y hacer clic en el botn Insertar. Estos
comandos y sus resultados se explican en la siguiente tabla:
Napsis
Plataformas | Capacitacin | Medicin y Evaluacin de aprendizajes | Asesora Educacional
www.napsis.cl
80
Manual Gestin del CRA
Cuadro N4 Comandos de insercin en ficha bibliogrfica
Comando
Logo colegio
[LOGO_COLEGIO]
Nombre Autor [NOMBRE_AUTOR]
Accin
Aade imagen del logo del colegio.
Aade el nombre del Autor.
Nombre Autor Inverso
[NOMBRE_AUTOR_INVERSO]
Aade el nombre del Autor, en sentido inverso, es decir
primero el apellido y luego el nombre, separado de una ,
(coma).
Ttulo
[TITULO]
Aade el Ttulo del material a la ficha bibliogrfica.
Edicin [EDICION]
Aade el nmero de edicin de un ttulo, en el mismo
formato en que se registr en la seccin Catalogacin.
Pas [PAIS]
Aade el nombre del pas en que se edit un
determinado ttulo.
Editor
[EDITOR]
Aade el nombre de la editorial bajo la cual se public un
determinado material.
Ao Edicin
[ANO_EDICION]
Aade el ao en que se public el ttulo.
Cdigo Autor/Ttulo
[CODIGO_AUTOR_TITULO]
Aade el Cdigo Autor/Ttulo del material.
Dewey
[DEWEY]
Aade el Cdigo Dewey, segn se haya configurado en la
seccin Catalogacin.
Nmero de Copias [NRO_COPIAS] Aade el nmero de copias que se registran en la
biblioteca.
Una vez que se haya escrito la ficha, se debe seleccionar la opcin Guardar.
Cabe mencionar que esta pestaa al igual que las cartas de aviso, permite visualizar el listado de
fichas creadas, junto con esto permite editar cada una de las fichas en la opcin editar, o
simplemente eliminarlas en la opcin Borrar de la columna acciones.
Napsis
Plataformas | Capacitacin | Medicin y Evaluacin de aprendizajes | Asesora Educacional
www.napsis.cl
81
Manual Gestin del CRA
Imagen N90 Opciones de edicin o eliminacin de ficha creada
b) Opcin Impresin
Para imprimir las fichas de todos los libros, basta con seleccionar la opcin referida y pulsar el
botn Continuar.
Imagen N91 Opciones de impresin ficha bibliogrfica
Si se desea generar la ficha de un determinado libro o grupo de libros, se debe escoger la opcin
Especificar los libros para imprimir fichas, luego hacer clic en la opcin Buscar, la que abrir
una ventana en la que se solicitar escribir algn dato que identifique el material sobre el cual se
desea imprimir la ficha, posteriormente se debe presionar la opcin Continuar para generar las
fichas.
Imagen N92 Opciones de bsqueda de libros
Napsis
Plataformas | Capacitacin | Medicin y Evaluacin de aprendizajes | Asesora Educacional
www.napsis.cl
82
Manual Gestin del CRA
3.4.7 Revisin de cdigos
Esta pestaa permite buscar una obra tanto por Ttulo o Autor, verificando de esta manera si
sus respectivos Cdigo de Barra y Cdigo de Pedido han sido o no impresos. La bsqueda se
debe realizar por las primeras letras o palabras de un ttulo o de un autor. Una vez ingresado una
palabra por ejemplo Geografa y seleccionando ordenar por ttulo, el resultado obtenido es el
que aparece en el listado. Si se dejan los casilleros en blanco y se pulsa el botn Buscar, el
sistema entregar la lista completa de ttulos registrados en el sistema.
Para dar de alta un ttulo bastar con hacer clic en el recuadro Impreso. Esto seala que ya
ha sido impreso el cdigo segn corresponda. Para finalizar la operacin se debe hacer clic en
el botn Guardar.
Imagen N93- Revisin de Cdigos
3.4.8 Carga de datos
Esta pestaa permite hacer una carga masiva de libros al sistema, tomando una cantidad
prcticamente ilimitada de material, ingresndola al mismo tiempo mediante el llenado de una
planilla Excel. Esta opcin es altamente recomendable para el inicio del proceso de catalogacin,
ya que permite hacer ms expedito el trmite de creacin de ttulos y sus respectivas copias.
Napsis
Plataformas | Capacitacin | Medicin y Evaluacin de aprendizajes | Asesora Educacional
www.napsis.cl
83
Manual Gestin del CRA
Ante todo, se sugiere hacer pruebas con uno o dos libros antes de proceder a llenar un archivo
con un volumen muy grande de datos.
Para llevar a cabo el proceso, se deben ejecutar cuatro pasos que corresponden a las cuatro
opciones que presenta la pestaa:
-
Subir archivo
Diagnstico
Revisin de datos
Migracin
a) Subir archivo
El primer paso consiste en bajar una planilla desde la plataforma y llenarla con los datos de
todos los libros que se desee cargar en el sistema. Este procedimiento se resume de la
siguiente la manera:
Pasos para subir archivo:
-
Presionar la palabra Aqu que seala el lugar donde est la planilla
La palabra Aqu es un link que redireccionar hacia la ubicacin del archivo que deber
descargarse para poder completarlo y posteriormente subirlo al sistema.
Imagen N94- Descargar archivo
Guardar el archivo ZIP en el disco duro
El archivo que se guardar en el disco duro corresponde a un archivo que est
comprimido y que contiene en su interior dos un archivo: Word (instructivo) y Excel (planilla de
carga de datos).
Napsis
Plataformas | Capacitacin | Medicin y Evaluacin de aprendizajes | Asesora Educacional
www.napsis.cl
84
Manual Gestin del CRA
Imagen N95- Guardar ZIP en equipo
Abrir el archivo ZIP
Al abrir el archivo, el usuario podr encontrar dos documentos. Uno se llama instructivo.doc y
el otro planilla_biblioteca.xls. El instructivo contiene indicaciones que ayudarn al llenado de
la planilla, ya que define lo que significa cada columna y orienta sobre los pasos a seguir
cuando llegue el minuto de transformarlo a una extensin TXT.
Imagen N96- Revisin archivo ZIP
Abrir el documento llamado planilla_biblioteca.xls
De los dos archivos que se encuentran al interior del documento ZIP, aquel que permite
el ingreso de los datos se llama planilla_biblioteca.xls (formato Excel). Contiene diversas
columnas con informacin, las que igualan la lgica de la seccin Catalogacin del mdulo
Biblioteca CRA .
Napsis
Plataformas | Capacitacin | Medicin y Evaluacin de aprendizajes | Asesora Educacional
www.napsis.cl
85
Manual Gestin del CRA
Imagen N97- Formato planilla Carga de datos
Completar la planilla
Para completar la planilla se debe revisar el archivo Word que contiene el ZIP descargado, ya que
en dicho documento se detalla paso a paso la informacin que debe registrarse y su formato.
A continuacin se definen los principales conceptos que contiene el archivo:
-
Material: Corresponde al tipo de material. Se puede escribir: Texto escolar, Revista,
Otro material seriado, Otro material no seriado, Libro (seriado), Libro, Lmina, Juego, CD
rom, CD de audio, Cassette, Calendario, Audiovisual.
Catlogo: Corresponde a las categoras de pblico a la que estn destinadas las
publicaciones. Se puede escribir: Profesores, Para todos, Adolescentes, 9 a 12 aos, 10
aos en adelante, etctera.
Ttulo: Corresponde al nombre de la publicacin.
Subttulo: Subttulo de la publicacin.
Ttulo secundario: Ttulo secundario de la publicacin, si lo hubiere.
Ttulos adicionales: Los ttulos adicionales de la publicacin, como podran ser los
ttulos de diversos cuentos en un libro de coleccin de cuentos.
Autor: Nombre del autor de la obra que se cataloga. Si se trata de una publicacin de
origen corporativo, se escribe el nombre la institucin a cargo de la publicacin, por
ejemplo, OIT, MINEDUC, etctera.
Napsis
Plataformas | Capacitacin | Medicin y Evaluacin de aprendizajes | Asesora Educacional
www.napsis.cl
86
Manual Gestin del CRA
Autores adicionales: Autores adicionales de la publicacin, por ejemplo, en el caso de
un libro que compile cuentos de diversos autores, se escriben los ms significativos o los
primeros tres que se mencionan.
Tpicos o Materias: Temas de los que trata la publicacin. Cada uno debe escribirse en
una columna diferente. Se sugiere escribir un mnimo de dos categoras. Algunos
ejemplos de stas: cuento infantil, historia, aventuras, terror, literatura inglesa, drama,
ciencia ficcin, realismo mgico, literatura latinoamericana, etctera.
Pginas Web: Direcciones web relacionadas con la publicacin, si las hubiere.
ISSN: Cdigo ISSN para publicaciones seriadas. ISBN: cdigo ISBN para publicaciones no
seriadas. LCCN: cdigo LCCN de la publicacin, si lo hubiere.
Volumen: Cantidad de volmenes en total que posee la publicacin. El nmero exacto de
la copia se registrar ms adelante.
Tomo: Nmero de tomos en total que posee la publicacin. El nmero exacto de la
copia se registrar ms adelante.
Serie: Nombre de la serie a la que pertenece la publicacin, si la publicacin pertenece a
una serie. Por ejemplo, Las crnicas de Narnia de C.S. Lewis, son una serie a la que
pertenecen El Len, la Bruja y el ropero, El Prncipe Caspian; tambin las
Crnicas vampricas de Anne Rice, son una serie a la que pertenecen Entrevista con el
vampiro, Lestat el vampiro, etctera.
Dewey: Corresponde al cdigo Dewey de la publicacin. Se recomienda visitar la
siguiente pgina:
http://biblioteca.univa.mx/images_html/dewey/Dewey.pdf
Edicin: Corresponde al nmero de edicin del material en proceso de catalogacin. Se
puede escribir: 1, 2, 3, etctera.
Editor: Corresponde al nombre de la editorial a la que pertenece el material en
catalogacin o en su defecto, a la institucin que patrocina la publicacin de un
determinado material. Se puede escribir cualquier casa editorial, por ejemplo,
Alfaguara, Andrs Bello, Universitaria, Paids, McGraw-Hill, MINEDUC, MINSAL,
Greenpeace, OIT, etctera.
Fecha Edicin: Corresponde al ao de edicin. Para el caso de publicaciones seriadas es el
ao de publicacin de la N1.
Lugar: Corresponde a la ciudad de publicacin.
Pas: Pas de publicacin.
Napsis
Plataformas | Capacitacin | Medicin y Evaluacin de aprendizajes | Asesora Educacional
www.napsis.cl
87
Manual Gestin del CRA
Idioma: Idioma de la publicacin. Se puede escribir: Alemn, Espaol, Espaol/Ingls,
Francs, Ingls o Italiano.
Frecuencia: Corresponde a la frecuencia con que se publica una obra seriada. Se
puede escribir: Anual, Diaria, Mensual, Quincenal, Semanal, Semestral, Trimestral.
Detalles: Informacin adicional a tener encuentra sobre el material.
Ilustraciones: Se indica si el material posee ilustraciones. Se escribe: S o No.
Nmero de pginas: Corresponde al nmero de pginas del material que se cataloga. En
caso de contar con partes al inicio que no siguen la numeracin de toda la obra (por
ejemplo, las pginas del ndice se cuentan en nmeros romanos), se utiliza el nmero
que indica la ltima pgina del libro.
Altura: Corresponde en realidad a las dimensiones del texto. Se puede escribir por
ejemplo, 20 x 15; 10 x 8 cm, etctera.
Notas: Este es un espacio para escribir cualquier observacin que no cupiera en las
otras columnas y que aade informacin respecto al ejemplar que se est catalogando.
Cdigo de Barras Alternativo: Si anteriormente se utilizaba un cdigo de barras y desea
que este sistema lo utilice, debe indicarlo en este campo. El cdigo de barras
alternativo debe cumplir con el estndar EAN13 (13 dgitos). Si desea que el sistema
genere automticamente un cdigo de barras deje este campo en blanco.
Cdigo de autor/ttulo: Este cdigo debe ser diferente en cada copia y se construye con
las primeras tres letras del apellido del autor en mayscula y la primera letra
significativa del ttulo en minscula.
Descripcin: Corresponde a un espacio disponible para los lectores del catlogo en
lnea, en el que se pueden hacer comentarios relativos al contenido del texto.
Coleccin: Se refiere a la coleccin a que pertenece la copia. Dependiendo de las
colecciones empleadas por la biblioteca, se puede escribir: Audiovisual, Biblioteca
General, Instrumentos Musicales, Juegos, Lectura Obligatoria, Lectura Personal, Mapas,
Profesores, Radios, Referencia, Referencia Domicilio, Referencia en Aula.
Ingreso por: Corresponde a la forma de obtencin de la copia. Se puede escribir:
Compra, Donacin, Canje, Reposicin.
Estado Fsico: Corresponde al estado fsico de la copia que se est catalogando.
Dependiendo del grado de deterioro, se puede escribir Bueno, Regular, Malo o Perdido
por usuario.
Napsis
Plataformas | Capacitacin | Medicin y Evaluacin de aprendizajes | Asesora Educacional
www.napsis.cl
88
Manual Gestin del CRA
Volumen: Nmero de volumen de la copia que se est aadiendo al catlogo. Este
dato debe tomarse desde el mismo libro o revista u otro, segn sea el caso.
Tomo: Nmero de tomo de la copia que se est aadiendo al catlogo. Tambin debe
tomarse desde el cuerpo del libro u otro material.
Copia: Nmero de copia. Este dato diferenciar una misma publicacin, bajo el mismo
ttulo y autor, de otra. Mediante el nmero de copia se establecen las unidades de
cada obra que posee la biblioteca. Slo debe escribirse un nmero diferente para cada
una, por ejemplo, 1, 2, 3, 4, 5, y as sucesivamente (NO ingresar c.1, c.2,
etctera).
Nro: Campo de uso interno de SND.
Costo: Valor de la obra en dinero.
Moneda: Moneda con la cual se adquiri la publicacin. Por el momento, el sistema
slo reconoce la moneda Pesos.
Proveedor: Nombre del proveedor de la publicacin.
Fecha Ingreso: Fecha en la que se ingresa la copia al sistema. Es importante que la
configuracin de la celda (en la planilla Excel) est configurada en el siguiente formato:
DD-MM-AAAA (separada por guin), ya que de otra manera, la fecha no ser
reconocida por el sistema. Si escribe la fecha, pero cambia de formato de manera
automtica, debe intentar lo siguiente:
- Clic derecho sobre la celda (o un conjunto de celdas).
- Formato de celdas.
- En Categora escoger Fecha.
- En Locacin escoger Espaol (Chile).
- En Tipo escoger el formato adecuado DD-MM-AAAA.
Guardar la planilla en formato texto delimitado por tabulaciones
Una vez completada la planilla, se debe guardar seleccionando en el men de Excel Archivo la
opcin Guardar como. En la ventana Guardar como, seleccionar desde el men Guardar
como tipo la opcin Texto delimitado por tabulaciones (txt). De esta forma Excel crear un
archivo de texto plano, el que debe ser subido al sistema para cargar a la biblioteca.
Napsis
Plataformas | Capacitacin | Medicin y Evaluacin de aprendizajes | Asesora Educacional
www.napsis.cl
89
Manual Gestin del CRA
Imagen N98- Guardar Planilla en formato Texto delimitado por tabulaciones (TXT)
Hacer clic en el botn Seleccionar archivo y encontrar el archivo TXT
Se debe escoger la opcin Seleccionar archivo y buscarlo en la ubicacin que fue guardado y,
una vez que se haya encontrado, se debe seleccionar haciendo doble clic sobre el cono del
mismo.
-
Presionar el botn Enviar
Se recuerda que enviar el archivo es parte del primer paso. Luego habr que proceder con las
otras opciones de la pestaa para verificar si la informacin que se ha subido est correctamente
ingresada.
Imagen N99- Envo de planilla para carga en el sistema
Napsis
Plataformas | Capacitacin | Medicin y Evaluacin de aprendizajes | Asesora Educacional
www.napsis.cl
90
Manual Gestin del CRA
Esperar mensaje de Carga Exitosa
Imagen N100- Mensaje de carga exitosa de planilla
Una vez que aparezca el mensaje de que la carga del archivo fue exitosa. Se debe continuar con
los pasos que luego se indican.
b) Diagnstico
Una vez que se ha subido correctamente el archivo, se debern ejecutar los tres
diagnsticos que aparecen en esta opcin, los que corresponden a:
-
Parmetros
Inconsistencias
Duplicidades
Al ejecutar los diagnsticos de parmetros e inconsistencias, aparecer informacin en pantalla
que indicar cmo continuar con el proceso. Por ejemplo, si en la columna moneda se
hubiera escrito Dlares, el sistema arrojara un error en este diagnstico indicando que dicho
parmetro no es reconocido por el sistema. Al mismo tiempo, ofrecera un men
desplegable con las opciones que s reconoce el sistema. Una vez seleccionada la opcin
definitiva, se debe hacer clic en el botn Modificar.
Napsis
Plataformas | Capacitacin | Medicin y Evaluacin de aprendizajes | Asesora Educacional
www.napsis.cl
91
Manual Gestin del CRA
Imagen N101- Error en parmetros
El diagnstico de duplicidades intenta evitar que se produzcan errores en la digitacin, por
ejemplo, al escribir los nombres de un mismo libro varias veces con el fin de agregar varias
copias. Si esto ocurre, el sistema arrojar un mensaje indicando que uno de los libros puede
ser el mismo que otro, lo que se deber corregir en el paso siguiente llamado Revisin de
datos.
Imagen N102- Error de duplicidades
c) Revisin de datos
Este paso consiste en el chequeo de la informacin que se ha subido a la plataforma, en el que
podrn revisarse todos los ttulos, nombres de autores, tpicos agregados, etctera. Existe la
Napsis
Plataformas | Capacitacin | Medicin y Evaluacin de aprendizajes | Asesora Educacional
www.napsis.cl
92
Manual Gestin del CRA
opcin de ver slo los datos distintos entre s o todos los datos que se han ingresado, pudiendo
elegir, adems, el nmero de copias que se visualizarn por pantalla. Por defecto, el sistema
arroja grupos de 50 resultados.
La funcin crtica de este paso, radica en que se puede modificar el texto que se haya escrito.
Para hacer esto se debe escribir el texto de la manera correcta y luego presionar el botn
Actualizar.
Imagen N102- Revisin de datos
Este paso ser el ltimo antes de confirmar la carga masiva de informacin, por lo tanto es la
ltima oportunidad para cambiar un dato.
Luego de subido el archivo definitivo, modificar la informacin del material ser posible a travs de
las opciones ya revisadas en la seccin Catalogacin.
d) Migracin
El ltimo paso en la carga masiva de material a los registros de la biblioteca consiste en Ejecutar
la Migracin de los datos.
Si se est cargando un nmero abundante de libros, este proceso puede tomar algunos minutos,
por lo que se recomienda esperar a que el sistema termine y, ante todo: NO PRESIONAR EL BOTN
EJECUTAR POR SEGUNDA VEZ, ya que los archivos podran quedar montados unos encima de
otros.
Napsis
Plataformas | Capacitacin | Medicin y Evaluacin de aprendizajes | Asesora Educacional
www.napsis.cl
93
También podría gustarte
- Prinex 18.01 - GuíaDocumento176 páginasPrinex 18.01 - GuíaSergio Ramos StinsonAún no hay calificaciones
- Manual Operativo Obras por Impuestos 2.0Documento100 páginasManual Operativo Obras por Impuestos 2.0Esneider MedinaAún no hay calificaciones
- Manual AsistenciaDocumento170 páginasManual AsistenciaPatricio Berrios100% (1)
- Artproplus PDFDocumento129 páginasArtproplus PDFMynor Gravee100% (1)
- ECOSYS M2030dn PDFDocumento489 páginasECOSYS M2030dn PDFWalter Sequeira PorrasAún no hay calificaciones
- CD Prevencion de Los Riesgos Laborales Viales PDFDocumento122 páginasCD Prevencion de Los Riesgos Laborales Viales PDFSANTIAGO CARMONAAún no hay calificaciones
- Tesis de Vacas - RomanDocumento156 páginasTesis de Vacas - RomanROSMERY NIDIA VEGA SOLISAún no hay calificaciones
- Calculo I, SolemnesDocumento271 páginasCalculo I, SolemnesJose Ignacio JaraAún no hay calificaciones
- Manual - Excel Con MacrosDocumento70 páginasManual - Excel Con Macrosjulio carpio FrancoAún no hay calificaciones
- Cuanto Vale Un PesoDocumento153 páginasCuanto Vale Un Pesocarlos_domínguez_3100% (1)
- Manual de Mantenimiento y Reparaciones HT358 V 1.1.14Documento201 páginasManual de Mantenimiento y Reparaciones HT358 V 1.1.14SANTIAGO A. TORANZO100% (1)
- CaseIH EZGuide250 GSGuide V1Documento73 páginasCaseIH EZGuide250 GSGuide V1NandoAún no hay calificaciones
- IAcepta Mobile Administrador Banamex (Manual de Usuario V1.6) - AdmcorporativoDocumento41 páginasIAcepta Mobile Administrador Banamex (Manual de Usuario V1.6) - AdmcorporativoArturo Tom50% (2)
- PDF Guia Atropellamiento de Fauna Itm Version Final 21042021 - CompressDocumento99 páginasPDF Guia Atropellamiento de Fauna Itm Version Final 21042021 - Compresszaritffe florez100% (1)
- Ext JSDocumento32 páginasExt JSOscar Letelier JaraAún no hay calificaciones
- PAC 2023 Version Inicial Del Plan Estrategico de La Politica Agraria Comun para Espana Pepac Tcm30 582410Documento219 páginasPAC 2023 Version Inicial Del Plan Estrategico de La Politica Agraria Comun para Espana Pepac Tcm30 582410ful900Aún no hay calificaciones
- Manual Del Editor de Misiones y Servidor Multijugador IL2 - BOXDocumento350 páginasManual Del Editor de Misiones y Servidor Multijugador IL2 - BOXcojoncioAún no hay calificaciones
- Reparcelacion 1Documento30 páginasReparcelacion 1Agustín Laguna CuestaAún no hay calificaciones
- Manual uso encofrado vertical ORMADocumento96 páginasManual uso encofrado vertical ORMAJaime Bravo LunaAún no hay calificaciones
- Logic ClassDocumento15 páginasLogic ClassjmuntoAún no hay calificaciones
- Manual Operativo - Formulacion Planes - Version2junio2020Documento73 páginasManual Operativo - Formulacion Planes - Version2junio2020Andrés Felipe Botía OsorioAún no hay calificaciones
- Manual de Guia de CanesDocumento105 páginasManual de Guia de CanesJorge Andrés Vela OrtizAún no hay calificaciones
- Producción de cemento: etapas del proceso productivoDocumento91 páginasProducción de cemento: etapas del proceso productivoAndru Anthony Antonio NietoAún no hay calificaciones
- VE ACLAS CR2100 Manual de Usuario (v.1.0)Documento39 páginasVE ACLAS CR2100 Manual de Usuario (v.1.0)brayan galvis100% (1)
- Ims Smart Cap 200 Manual PDFDocumento16 páginasIms Smart Cap 200 Manual PDFJesus Emmanuel EstradaAún no hay calificaciones
- HiPath AM V2.0 R3.1.0 User Guide SpanishDocumento352 páginasHiPath AM V2.0 R3.1.0 User Guide SpanishAlejandro EspinosaAún no hay calificaciones
- 11-04 Instructivo Interpretacion de Tarifas MEX - VMVDocumento173 páginas11-04 Instructivo Interpretacion de Tarifas MEX - VMVDiaz HernandezAún no hay calificaciones
- AGUAPEN - Pliego Tarifario 2016-2018Documento55 páginasAGUAPEN - Pliego Tarifario 2016-2018Ricardo EnriquezAún no hay calificaciones
- Manual de Funcionamiento de HawkeyeDocumento134 páginasManual de Funcionamiento de Hawkeyeguilherme paludoAún no hay calificaciones
- Manual Project AvanzadoDocumento92 páginasManual Project AvanzadoivanAún no hay calificaciones
- Manual Emtec s800 MC - s800 - Manual - EsDocumento88 páginasManual Emtec s800 MC - s800 - Manual - EsManuel Lapiedra Martinez100% (1)
- RX-V381 Manual SpanishDocumento87 páginasRX-V381 Manual SpanishAnonymous chkn4ug0% (1)
- Guia PDOT Galapagos PDFDocumento39 páginasGuia PDOT Galapagos PDFJuan Pablo Toledo EspejoAún no hay calificaciones
- Me Can I Quedes Fluid EsDocumento254 páginasMe Can I Quedes Fluid EsKahina DahmaniAún no hay calificaciones
- Estudio Informativo Madrid-Oropesa LAV Madrid-ExtremaduraDocumento251 páginasEstudio Informativo Madrid-Oropesa LAV Madrid-ExtremaduraJose Lopez100% (1)
- PL SQL PDFDocumento91 páginasPL SQL PDFCarlos Felipe Ramos SequeiraAún no hay calificaciones
- Manual Operativo - Barrido Predial - SubrayadoDocumento204 páginasManual Operativo - Barrido Predial - SubrayadoJeison Fabian ParraAún no hay calificaciones
- T Uce 0001 0159Documento101 páginasT Uce 0001 0159Genesis TamayoAún no hay calificaciones
- Win DLXVDocumento129 páginasWin DLXVJaume Monllor Reig0% (1)
- Ecommerce Warehouse Management System RequirementsDocumento370 páginasEcommerce Warehouse Management System RequirementsJirajiraman WomanlyAún no hay calificaciones
- Plan AmbientalDocumento337 páginasPlan AmbientalRhoteram VikkuAún no hay calificaciones
- Manual GTK ComunidadDocumento198 páginasManual GTK ComunidadJuan PavónAún no hay calificaciones
- Manual de Refer en CIA SDK UF300 - BioMiniDocumento263 páginasManual de Refer en CIA SDK UF300 - BioMinicerasto69Aún no hay calificaciones
- Catalogo GenparDocumento154 páginasCatalogo GenparBladimirJGTAún no hay calificaciones
- Plan educativo municipal Coronel 2021Documento184 páginasPlan educativo municipal Coronel 2021ROMINA ANDREA MARTINEZ AGUILARAún no hay calificaciones
- Homework 3 - Tesis Nivel PredictivoDocumento99 páginasHomework 3 - Tesis Nivel PredictivoAlexánderAún no hay calificaciones
- PowerPoint 2016Documento305 páginasPowerPoint 2016Guadalupe Alonso RodriguezAún no hay calificaciones
- Informe Técnico FinalDocumento117 páginasInforme Técnico FinalJohiss MillerAún no hay calificaciones
- CARE CVCA Handbook-2009-SpanishDocumento27 páginasCARE CVCA Handbook-2009-SpanishIngenieria y Servicios AgrogeoforestalesAún no hay calificaciones
- (P) (W) M. Ges Gutierrez, CarolinaDocumento152 páginas(P) (W) M. Ges Gutierrez, CarolinaCediasa AngelesAún no hay calificaciones
- Guia de Redaccion - DE V1Documento37 páginasGuia de Redaccion - DE V1Giancarlo PeraltaAún no hay calificaciones
- DMAIC Monge Duarte Jose AntonioDocumento54 páginasDMAIC Monge Duarte Jose AntonioAbraham Galaviz AguilarAún no hay calificaciones
- Excel 2016 Manual BásicoDocumento93 páginasExcel 2016 Manual BásicoYolly Cosplay67% (3)
- 11-5605 JS HYSYS Refresh - En.esDocumento24 páginas11-5605 JS HYSYS Refresh - En.esJorge Luis HernándezAún no hay calificaciones
- Plan Estrategico de La Empresa NegolatinaDocumento21 páginasPlan Estrategico de La Empresa NegolatinaAlex Matheo CqAún no hay calificaciones
- Propuesta de Edificio Al Departamento de Comunicacion para El DesarolloDocumento237 páginasPropuesta de Edificio Al Departamento de Comunicacion para El DesarolloDianaAún no hay calificaciones
- TB-Ayquipa D-Llamoca N-ExtDocumento102 páginasTB-Ayquipa D-Llamoca N-ExtJose E SalasAún no hay calificaciones
- 2-Propuesta Distribución en Planta Papas JhonnyDocumento21 páginas2-Propuesta Distribución en Planta Papas JhonnyManuela Galvis RodasAún no hay calificaciones
- PETI LooDocumento26 páginasPETI LooAlma Mia SalcedoAún no hay calificaciones
- Equipo de Análisis Dióxido de CarbonoDocumento1 páginaEquipo de Análisis Dióxido de CarbonoLeonardo AlvarezAún no hay calificaciones
- Potenciometro HI98130Documento2 páginasPotenciometro HI98130Adrianos_04Aún no hay calificaciones
- Test Kit de NitratoDocumento1 páginaTest Kit de NitratoLeonardo AlvarezAún no hay calificaciones
- Manual Medidor de DurezaDocumento1 páginaManual Medidor de DurezaJhonny Flores PazAún no hay calificaciones
- Filosofia 6 PDFDocumento29 páginasFilosofia 6 PDFLeonardo AlvarezAún no hay calificaciones
- Programa de Estudio Tercer Año MedioDocumento6 páginasPrograma de Estudio Tercer Año MedioLeonardo AlvarezAún no hay calificaciones
- Quickstart Guide Spanish PDFDocumento9 páginasQuickstart Guide Spanish PDFLeonardo AlvarezAún no hay calificaciones
- Análisis de suelo HI 3896Documento8 páginasAnálisis de suelo HI 3896Tony CarnielAún no hay calificaciones
- Test Kit de Oxígeno DisueltoDocumento2 páginasTest Kit de Oxígeno DisueltoLeonardo AlvarezAún no hay calificaciones
- Análisis de suelo HI 3896Documento8 páginasAnálisis de suelo HI 3896Tony CarnielAún no hay calificaciones
- Informe anual CRADocumento32 páginasInforme anual CRAtopher3100% (3)
- Comunicado PP (CRA)Documento1 páginaComunicado PP (CRA)Leonardo AlvarezAún no hay calificaciones
- Programa de Estudio Cuarto Año MedioDocumento6 páginasPrograma de Estudio Cuarto Año MedioLeonardo AlvarezAún no hay calificaciones
- Conducción segura cerca de peajes y autobuses escolaresDocumento13 páginasConducción segura cerca de peajes y autobuses escolaresLeonardo AlvarezAún no hay calificaciones
- Pauta N3 Leng Iii° PDFDocumento1 páginaPauta N3 Leng Iii° PDFLeonardo AlvarezAún no hay calificaciones
- Informe Del Uso de La Biblioteca Mes Septiembre Octubre y Noviembre 2016Documento3 páginasInforme Del Uso de La Biblioteca Mes Septiembre Octubre y Noviembre 2016Leonardo AlvarezAún no hay calificaciones
- Programa de Estudios Licenciatura PDFDocumento3 páginasPrograma de Estudios Licenciatura PDFLeonardo AlvarezAún no hay calificaciones
- Rubrica 2 Tecn Segundo Semestre 1 Pauta EstDocumento1 páginaRubrica 2 Tecn Segundo Semestre 1 Pauta EstLeonardo AlvarezAún no hay calificaciones
- Hanan ArentDocumento0 páginasHanan ArentJuanCar HiMelAún no hay calificaciones
- Mitología Clásica China PDFDocumento332 páginasMitología Clásica China PDFLeonardo AlvarezAún no hay calificaciones
- Pauta N3 Lenguaje Iii°Documento1 páginaPauta N3 Lenguaje Iii°Leonardo AlvarezAún no hay calificaciones
- Reserva Nacional Los FlamencosDocumento18 páginasReserva Nacional Los FlamencosLeonardo AlvarezAún no hay calificaciones
- Aldous Huxley - Sobre La DivinidadDocumento171 páginasAldous Huxley - Sobre La DivinidadLeonardo Alvarez100% (4)
- La Disolución de Yugoslavia PDFDocumento291 páginasLa Disolución de Yugoslavia PDFSilvio Piera100% (1)
- T33612Documento384 páginasT33612Leonardo AlvarezAún no hay calificaciones
- Manual en Español RP355Documento40 páginasManual en Español RP355Andrez HarosAún no hay calificaciones
- Dubet: La Declinación de La Idea de SociedadDocumento16 páginasDubet: La Declinación de La Idea de SociedadLeonardo AlvarezAún no hay calificaciones
- El Discreto Encanto de George SantayanaDocumento6 páginasEl Discreto Encanto de George SantayanacidlobusAún no hay calificaciones
- Topaze 2-059Documento15 páginasTopaze 2-059Leonardo AlvarezAún no hay calificaciones
- InteresadosDocumento17 páginasInteresadosNatShu FasionAún no hay calificaciones
- BITACORADocumento65 páginasBITACORAJuan LeguiaAún no hay calificaciones
- Mapa Conceptual Capitulo AlirioDocumento3 páginasMapa Conceptual Capitulo AlirioDanielaAún no hay calificaciones
- Planificación Metodológica Eje Teórico. Actualizado 02-10-19biblografiaDocumento32 páginasPlanificación Metodológica Eje Teórico. Actualizado 02-10-19biblografiaPatricks GalvisAún no hay calificaciones
- Modelamiento EstrategicosDocumento3 páginasModelamiento EstrategicosLuis Daniel Lopez SaltarinAún no hay calificaciones
- F 7 9 1 Proyecto AplicadoDocumento13 páginasF 7 9 1 Proyecto AplicadoNatalia RodriguezAún no hay calificaciones
- Guía de Matemáticas 5 Grado Noveno Profesor: Miguel López Rubio TEMA 5: Estadística, Tablas de Frecuencias y GráficasDocumento6 páginasGuía de Matemáticas 5 Grado Noveno Profesor: Miguel López Rubio TEMA 5: Estadística, Tablas de Frecuencias y GráficasSorina GarciaAún no hay calificaciones
- Malla Aritmética 1 GeniomaticDocumento6 páginasMalla Aritmética 1 GeniomaticNeisser Arturo Soto Fernández0% (1)
- Mapa MentalDocumento1 páginaMapa MentalYadira Beristain SosaAún no hay calificaciones
- T35938Documento347 páginasT35938Yoan0% (1)
- Diccionario de Funciones Excel Ingles Español CompabilidadDocumento3 páginasDiccionario de Funciones Excel Ingles Español Compabilidadverónica marquezAún no hay calificaciones
- Tarea Final Distrbuciones de Estadistica y ProbabilidadDocumento10 páginasTarea Final Distrbuciones de Estadistica y ProbabilidadAndrea Elizabeth Flores OrtizAún no hay calificaciones
- Plan Clase ArgumentadoDocumento6 páginasPlan Clase ArgumentadoJhonathanLunetaAún no hay calificaciones
- Arana Demd Wilson Sme SDDocumento69 páginasArana Demd Wilson Sme SDOscar Aroca OcminAún no hay calificaciones
- Tarea 2 Probabilidad y ESTADISTICADocumento4 páginasTarea 2 Probabilidad y ESTADISTICACarlos SorucoAún no hay calificaciones
- Enrique Rojas - La Personalidad y Sus TrastornosDocumento10 páginasEnrique Rojas - La Personalidad y Sus TrastornosjdhoyosfacebookAún no hay calificaciones
- Avance Final Estadistica-1Documento11 páginasAvance Final Estadistica-1gelver santaria morianoAún no hay calificaciones
- Derivadas de La Matemarica en La AgronomiaDocumento2 páginasDerivadas de La Matemarica en La AgronomiaLuis Solano100% (2)
- SCIAN 2013-Sistema de Clasificación Industrial de América Del NorteDocumento596 páginasSCIAN 2013-Sistema de Clasificación Industrial de América Del NorteJOSE LUIS FALCON CHAVEZAún no hay calificaciones
- Estadística Descriptiva PsicologíaDocumento15 páginasEstadística Descriptiva PsicologíaSebastian UgazAún no hay calificaciones
- Manual Prometeo Lectura 9Documento3 páginasManual Prometeo Lectura 9msd1483Aún no hay calificaciones
- 5 - Diseño FactorialDocumento33 páginas5 - Diseño FactorialMarcelo Rodriguez Gallardo100% (4)
- Informe Completo de Background, CamarDocumento15 páginasInforme Completo de Background, CamarRaul Joseph Santos ChuquichancaAún no hay calificaciones
- Proyecto Estadística InferencialDocumento14 páginasProyecto Estadística InferencialSergio OjitoAún no hay calificaciones
- Elementos Básicos de Estadística DescriptivaDocumento6 páginasElementos Básicos de Estadística DescriptivaNATALIAAún no hay calificaciones
- Neba U2 A2 JabnDocumento6 páginasNeba U2 A2 JabnJackeline BeAún no hay calificaciones
- EPS Python - Módulo 9Documento46 páginasEPS Python - Módulo 9diegoAún no hay calificaciones
- Ejercicio Teorema Del Limite CentralDocumento9 páginasEjercicio Teorema Del Limite Centraljefferson medinaAún no hay calificaciones
- Cuenta PrimariaDocumento29 páginasCuenta PrimariaIsrael PérezAún no hay calificaciones
- VAR Stock & Watson - En.esDocumento26 páginasVAR Stock & Watson - En.esCarlos RamirezAún no hay calificaciones