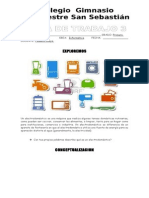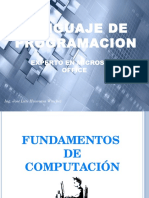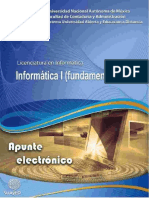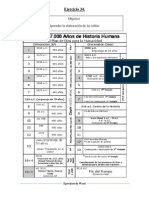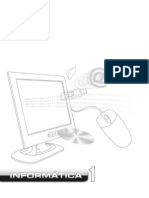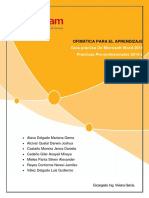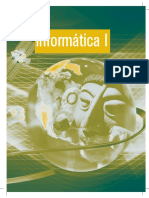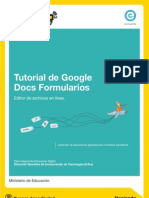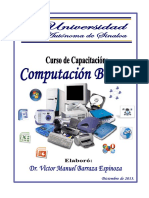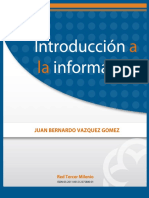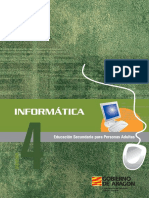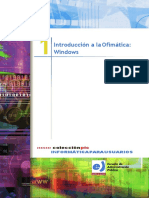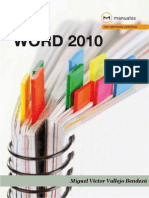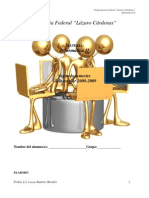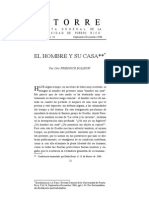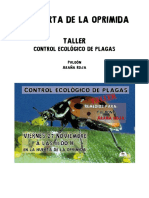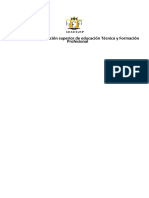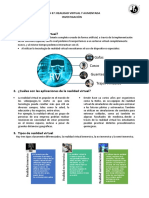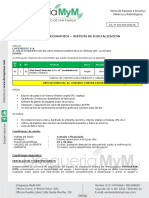Documentos de Académico
Documentos de Profesional
Documentos de Cultura
Informatica Basica
Cargado por
JimmiDerechos de autor
Formatos disponibles
Compartir este documento
Compartir o incrustar documentos
¿Le pareció útil este documento?
¿Este contenido es inapropiado?
Denunciar este documentoCopyright:
Formatos disponibles
Informatica Basica
Cargado por
JimmiCopyright:
Formatos disponibles
CURSO
INFORMTICA
BSICA
informaticavoluntaria@gmail.com
HAY QUE TENER EN CUENTA, QUE STA ES UNA GUA, EN CLASE
PROFUNDIZAREMOS EN ALGUNOS ASPECTOS, Y OTROS LOS VEREMOS
POR ENCIMA, ES SIMPLEMENTE UN ORIENTACIN PARA LAS CLASES.
ES NECESARIO NO TENER MIEDO A LO QUE SE HACE CON EL
ORDENADOR, PERO S TENDREMOS CUIDADO CON LO QUE HACEMOS, YA
QUE PODRAMOS DAAR EL EQUIPO
RECOMIENDO USAR UN CUADERNO PARA APUNTARNOS LAS DUDAS,
INCLUSO ESTANDO EN CUALQUIER SITIO, Y CUANDO TENGAIS VARIAS O
SEA URGENTE, MANDARLAS A:
INFORMATICAVOLUNTARIA@GMAIL.COM
Curso informtica bsica
Jaime Antoln
informaticavoluntaria@gmail.com
INDICE
1.- INTRODUCCIN AL CURSO.........................................................................................3
1. 1.- QU SE PRETENDE CON ESTE CURSO?....................................................................3
1. 2.- METODOLOGA:.........................................................................................................3
2.- PRIMEROS PASOS........................................................................................................3
2. 1.- PARTES DE UN ORDENADOR.......................................................................................3
2.1.1.- CPU..................................................................................................................4
2.1.2.- TECLADO:...........................................................................................................4
A. Teclas con funciones especiales.........................................................................5
B. Teclas de apoyo a la escritura.............................................................................6
C. Teclas de escritura..............................................................................................7
D. Qu es un atajo de teclado?.............................................................................7
2.1.3.- RATN:.............................................................................................................8
A. Tipos de botones:................................................................................................8
B. Cursor:.................................................................................................................9
C. Tipos de clic:.....................................................................................................10
D. Juegos y Prcticas:...........................................................................................11
3.- ESCRITORIO DE WINDOWS.......................................................................................12
3.1.- ESCRITORIO.............................................................................................................12
3.1.1.- ELEMENTOS BSICOS.................................................................................13
3.1.2.- BARRA DE TAREAS............................................................................................13
3.1.3.- HORA FECHA Y CALENDARIO.............................................................................13
3.1.3.- BOTN DE INICIO..............................................................................................13
3.2.- ICONOS...................................................................................................................13
3.3.- VENTANAS...............................................................................................................15
OPCIONES DE VENTANA TPICAS DE WINDOWS (MEN DE CONTROL)..............................18
PERSONALIZANDO EL ESCRITORIO:................................................................................19
4.- APLICACIONES BSICAS WINDOWS (PREINSTALADAS)........................................20
4.1.- EXPLORADOR DE WINDOWS.....................................................................................20
4.1.1.- BARRAS DEL EXPLORADOR................................................................................20
4.1.2.- BOTONES Y FUNCIONES DEL EXPLORADOR.........................................................24
Vistas.....................................................................................................................24
Seleccionar archivos ............................................................................................26
Crear y eliminar carpetas ......................................................................................27
Seleccionar Carpeta..............................................................................................27
Eliminar archivo y carpetas....................................................................................29
Copiar Carpetas o Archivos ..................................................................................29
Mover Carpetas o Archivos ...................................................................................30
Cambiar el nombre a una Carpeta o Archivo.........................................................31
Curso informtica bsica
Jaime Antoln
informaticavoluntaria@gmail.com
4.2.- CALCULADORA.........................................................................................................32
4.3.- REPRODUCTOR DE WINDOWS (MSICA Y VIDEO ALMACENADO EN EL PC).....................32
5.- INTERNET....................................................................................................................33
5.1.- NAVEGADORES.........................................................................................................33
5.2.- BUSCADORES..........................................................................................................34
6.- PRIMEROS PASOS EN INTERNET.............................................................................34
6.1.- PARTES DE UN NAVEGADOR .....................................................................................36
DEFINICION..................................................................................................................36
6.2.-INSTALAR GOOGLE CHROME......................................................................................38
6.3.- BSQUEDAS EN INTERNET........................................................................................41
7.- CREAR CUENTA DE CORREO....................................................................................42
7.1.- INICIAR SESIN EN GOOGLE ....................................................................................43
7.2.-CERRAR SESIN EN GOOGLE ....................................................................................44
7.3.- CREAR/BORRAR USUARIOS EN GOOGLE CHROME.......................................................45
7.3.1.- CREAR USUARIO EN GOOGLE CHROME...............................................................45
PRCTICAS RECOMENDADAS:........................................................................................46
Sincronizacin: .....................................................................................................46
Aspecto: ................................................................................................................47
Administrar marcadores.........................................................................................48
EJERCICIOS A REALIZAR................................................................................................49
7.3.2.-BORRAR CUENTA DE USUARIO EN GOOGLE CHROME............................................51
8.- EMPEZANDO A USAR EL CORREO............................................................................52
8.1.- LEER CORREO RECIBIDO...........................................................................................54
8.2.- REDACTAR UN CORREO............................................................................................55
8.3.- ETIQUETAS / CARPETAS............................................................................................57
8.3.1.- CMO UTILIZAR LAS ETIQUETAS.........................................................................57
8.3.2.- CMO CREAR UNA ETIQUETA.............................................................................58
8.1.3.- CMO APLICAR LA ETIQUETA..............................................................................58
8.1.4.- CMO ORGANIZAR TUS ETIQUETAS.....................................................................59
Cmo editar o eliminar una etiqueta......................................................................59
Cmo cambiar la configuracin de etiquetas.........................................................59
8..4.- ADMINISTRAR CONTACTOS.......................................................................................60
9.-SKYPE...........................................................................................................................62
9.1.- CREAR CUENTA SKYPE.............................................................................................63
9.2.- DESCARGAR SKYPE..................................................................................................64
9.3.- INICIAR SESIN EN SKYPE.....................................................................................65
Curso informtica bsica
Jaime Antoln
informaticavoluntaria@gmail.com
1.- INTRODUCCIN AL CURSO
1. 1.- QU SE PRETENDE CON ESTE CURSO?
Con este curso, pretendemos ensear y repasar conocimientos bsicos de
informtica.
1. 2.- METODOLOGA:
Los alumnos podrn indicar qu es lo que quieren aprender, a parte de lo
establecido con anterioridad, as puedan utilizar las aplicacin en el mbito que ms se
adecue a cada usuario.
- Juegos
- Imgenes - Pelculas y Vdeos
- Msica
-Internet (Correo, llamadas, bsquedas, lecturas, descargas...)
Para cualquier consulta, pueden escribirme a informaticavoluntaria@gmail.com
2.- PRIMEROS PASOS
2. 1.- PARTES DE UN ORDENADOR
Para "hablar" con el ordenador, no hablas sino que utilizas principalmente dos
cosas: el teclado y el ratn, dos dispositivos que necesitas dominar cuanto antes para
sobrevivir en esto de la informtica.
Curso informtica bsica
Jaime Antoln
informaticavoluntaria@gmail.com
2.1.1.- CPU
Es la caja en cuyo interior se encuentran los componentes ms importantes del
ordenador, del cual no necesitamos profundizar para un curso como este, en caso de
querer conocer estos componentes, solicitarlo aqu: informaticavoluntaria@gmail.com
Para encender el equipo, se debe presionar el botn principal de la Unidad
(Power), Cuando aparece la pantalla con la lista de usuarios del equipo, hacer clic con l
ratn sobre el usuario que corresponda y escribir la contrasea en la ventana con el
teclado.
Para apagar el equipo, hacer clic con el botn principal del ratn en el botn inicio
de la barra de tareas, Hacer clic en el botn Apagar equipo, y confirmar de nuevo en el
botn apagar de la ventana que aparece.
2.1.2.- TECLADO:
Los hay de todos los colores, con cable, sin cable, con las teclas ms o menos
chatas, de marca, baratos... pero todos tienen unas caractersticas comunes.
Curso informtica bsica
Jaime Antoln
informaticavoluntaria@gmail.com
A . Teclas con funciones especiales
Su funcin vara de un programa a otro, aunque lo normal es que:
* Windows (logotipo de Windows): Abre el men Inicio.
* Esc: cierra o sale de una aplicacin o ventana.
* Men: abre el men contextual (equivalente a hacer clic derecho con el ratn.
* F1: Ayuda.
* Alt y Ctrl (Alt y Control): Son dos teclas que en combinacin con otras, nos har
mltiples funciones.
Curso informtica bsica
Jaime Antoln
informaticavoluntaria@gmail.com
B. Teclas de apoyo a la escritura
No son letras propiamente dichas, pero sirven para ayudar en la escritura de un modo u
otro. Algunas de ellas son:
*Tabulador (dos flechas enfrentadas): inserta un espacio, concretamente, una
tabulacin.
*Bloq Mayus: Activa el modo maysculas, hasta que la pulses de nuevo (una lucecita
en el teclado indica si est o no activado)
*Shift (una flecha hacia arriba): Si la pulsas conjuntamente a una letra, la escribe en
mayscula. Si es una tecla con varios smbolos, escribe el de arriba
*Alt Gr: En una tecla con 3 smbolos, inserta el que est abajo, a la derecha (por
ejemplo Alt Gr + 2 = @)
*Retroceso (flecha hacia la izquierda): Borra los caracteres que haya a la izquierda del
cursor
*Supr: Borra los caracteres que haya a la derecha del cursor
*Intro (una flecha con esquina de 90 grados): Crea una nueva lnea, acepta opcin
resaltada.
6
Curso informtica bsica
Jaime Antoln
informaticavoluntaria@gmail.com
C. Teclas de escritura
Su funcin principalmente es la de escribir, aunque ya veremos ms adelante que
no es la nica.
D. Qu es un atajo de teclado?
Un atajo de teclado es una combinacin de teclas que inicia alguna accin.
Normalmente se activan al presionar la tecla Control, Alt, Shift, Windows (o una
combinacin de ellas) y alguna letra.
Por ejemplo Win + D te lleva al Escritorio, mientras que Control + C copia el texto
seleccionado al Portapapeles, Control + V pega el texto copiado en el portapapeles
Ms adelante veremos ms atajos, y practicaremos con ellos.
Curso informtica bsica
Jaime Antoln
informaticavoluntaria@gmail.com
2.1.3.- RATN:
El ratn, o mouse, es un dispositivo que te permite interactuar con el ordenador de
una forma ms libre e intuitiva que con un teclado. Traduce los movimientos de tu mano al
mundo virtual, lo cual -segn el pulso que tengas- te permite dibujar, moverte por el
sistema, hacer clic etc.
Para empezar, estn conectados al ordenador. Eso puede ser mediante cable, en
el caso de los ratones USB o PS/2 (los antiguos), o de forma inalmbrica, en cuyo caso lo
ms frecuente es el uso de la tecnologa Bluetooth.
A. Tipos de botones:
* Botn izquierdo: Ms que un botn, el izquierdo es EL botn. Se utiliza para casi
todo: hacer clic, abrir programas, arrastrar y soltar... Si no se especifica lo contrario,
siempre debers usar este botn.
* Botn derecho: Normalmente se utiliza para acceder a funciones adicionales,
siendo la ms comn el despliegue de mens relacionados con el objeto
seleccionado (mens contextuales)
* Rueda: La rueda se utiliza fundamentalmente para desplazar la ventana
verticalmente de forma rpida. Muy til para leer documentos y pginas web
* Botn central: Generalmente integrado en la propia rueda, la funcin de este botn
depende del programa. Por ejemplo, en la mayora de navegadores, hacer clic en un
enlace con el botn central implica que la pgina cargar en una pestaa nueva.
Curso informtica bsica
Jaime Antoln
informaticavoluntaria@gmail.com
B. Cursor:
El cursor es una representacin visual de por dnde se mueve el ratn y, generalmente,
representado como una flecha blanca.
Sin embargo, el cursor nos puede aportar ms que esto, y es que su diseo cambia segn
las siguientes circunstancias:
CURSOR
SIGNIFICADO
Es el estado normal del cursor. As estar la mayora del tiempo,
mientras te mueves de un sitio a otro de la pantalla.
Este interrogante indica que puedes obtener ayuda o ms
informacin sobre el elemento al que ests apuntando.
Normalmente, si dejas el ratn quieto un segundo, se mostrar
algn texto de ayuda relacionado.
Este puntero, que a veces se representa como un reloj de arena,
denota que el sistema est pensando. Windows est procesando
algo, as que ser mejor que tengas algo de paciencia: hasta que
termine, todo ir un poco ms lento.
En esta ocasin Windows tambin est pensando, pero no con tanta
intensidad como en el caso anterior. En este caso, las operaciones
se estn realizando en segundo plano, por lo que puedes seguir
usando el sistema sin notar muchos cambios
Esta barra indica que un lugar de escritura. Si haces clic activars
un cuadro de escritura (por ejemplo, en un procesador de textos, un
formulario de una pgina...) y podrs empezar a escribir con el
teclado.
Curso informtica bsica
Jaime Antoln
informaticavoluntaria@gmail.com
El icono de la mano se utiliza sobre todo en Internet, y aparece
cuando ests encima de un hiperenlace o cualquier otro elemento
en el que puedes hacer clic para interactuar. Recuerda: si aparece
la mano, debes hacer un clic simple y no doble clic.
Las flechas apuntando en todas direcciones sirven para anunciar
que puedes mover el elemento que est debajo haciendo clic y
desplazando el ratn.
Este tipo de flechas con dos cabezas opuestas se utilizan
principalmente pararedimensionar elementos como, por ejemplo, el
tamao de una ventana. Aparece en las esquinas de las ventanas
abiertas, si es que se pueden redimensionar.
C. Tipos de clic:
Con un ratn de tantos botones, seguramente te preguntes cuntos tipos de clic
hay. Son los siguientes:
*Clic izquierdo: Es el normal. Se utiliza para todo. Por ejemplo: hacer clic en
enlaces en Internet
*Doble clic: Consiste en hacer clic, dos veces, con el botn izquierdo. Se utiliza
principalmente para abrir archivos y programas desde Windows (pero no desde el
men Inicio, donde es clic sencillo)
*Clic derecho: Generalmente abre un men con opciones adicionales relacionadas
con aquello que tienes seleccionado. Es lo que se llama men contextual.
*Clic central: Si tu ratn tiene botn central, este botn har funciones adicionales
en algunos programas. En los navegadores, por ejemplo, abre un enlace en una
nueva pestaa.
*Arrastrar: Si bien no es un clic como tal, arrastrar es una funcin muy til.
10
Curso informtica bsica
Jaime Antoln
informaticavoluntaria@gmail.com
Consiste en hacer clic sobre algo, dejar el botn pulsado, mover el cursor, y
soltarlo.
D. Juegos y Prcticas:
Atajos: http://onsoftware.softonic.com/atajos-de-teclado-para-windows
Practicar mecanografa: http://www.mecanografia-online.com/ES/Aspx/Start.aspx
Juego Raton 1
Juego Raton 2
Es muy necesario entender bien el uso de estos dos dispositivos, ya que son los que ms
usaremos, son necesarios e imprescindibles para usar el ordenador, si no funcionaran los
dispositivos al encender el equipo, o nos sale un mensaje de error, o directamente no
harn nada, deberemos comprobar bien si las conexiones estn completamente
conectadas.
USB
PS2:
NOTA: Recuerda, slo caben en una posicin
11
Curso informtica bsica
Jaime Antoln
informaticavoluntaria@gmail.com
3.- ESCRITORIO DE WINDOWS
Una vez que hayas encendido tu equipo, deber aparecer cargando el sistema
operativo, una vez cargado, visualizaremos directamente el escritorio del mismo.
El escritorio de Windows tiene varios componentes, que con sus aplicaciones
facilitan tu trabajo. Por ello, revisaremos cada uno de ellos:
3.1.- ESCRITORIO
Es el rea que ocupa todo el fondo de la pantalla y en l se encuentran los conos.
Estos ltimos son las pequeas figuras que aparecen en tu escritorio y dan acceso a
ciertos programas y servicios del ordenador
Los conos permiten organizar tus programas (Microsoft Excel, Word, PowerPoint,
Skype, Correo); los archivos (documentos, hojas de clculos, grficos); la informacin de
la impresora (opciones de configuracin, fuentes instaladas) e informacin de la
computadora (unidades de disco duro, discos flexibles).
Este elemento se puede modificar, cambiando la foto, resolucin...
Para acceder al escritorio rpidamente tecla WIN+D (Atajo)
12
Curso informtica bsica
Jaime Antoln
informaticavoluntaria@gmail.com
3.1.1.- ELEMENTOS BSICOS
Dentro del escritorio se encuentra el cursos que en primera instancia aparece como
una flecha, ste permite seleccionar elementos y elegir comandos. Desplzala y
selecciona cualquier elemento haciendo clic con el botn izquierdo. Si deseas accesar a
un cono, debers efectuar un doble clic(oprimir y soltar el botn izquierdo del ratn dos
veces con rapidez); esto produce por lo general que se active un elemento o se abra una
ventana, carpeta o programa.
3.1.2.- BARRA DE TAREAS
Es la informacin que aparece en la parte inferior del escritorio. A medida que
utilizas las aplicaciones de Windows, la Barra de tareas va incluyendo los botones para
identificarlas. Estos conos te ofrecen acceso directo a programas, documentos, archivos,
carpetas, caractersticas del sistema y componentes. Estos botones permanecern
visibles en la barra mientras la aplicacin est abierta.
3.1.3.- HORA FECHA Y CALENDARIO
Est situado en la parte inferior-dereha de la pantalla, visible en todo momento, para
acceder al calendario, debemos hacer clic sobre la fecha.
3.1.3.- BOTN DE INICIO
Situado en la barra de tareas, permite apagar el sistema, acceder a los programas
y aplicaciones y buscar informacin, por mencionar algunas funciones de este botn.
3.2.- ICONOS
Un Icono es una pequea imagen que est asociada a un programa, herramienta, o
archivo de Windows, haciendo doble clic sobre ese icono, accederemos a dicho
programa, herramienta o archico, estos iconos los podemos encontrar en el escritorio o en
la barra d tareas. Hay muchos iconos, y se pueden crear segn nuestras necesidad, pero
ensearemos los ms tpicos en Windows.
13
Curso informtica bsica
Jaime Antoln
informaticavoluntaria@gmail.com
ICONOS
Es de los iconos ms importantes, ya que desde l
accedemos a las aplicaciones mas comunes, panel de
control, etc.
Mi PC (Accedo a los datos, programas almacenados en
mi equipo)
Cuando borramos archivos, configuraciones, fotos...
stas se mueven a la papelera de reciclaje, mientras no
se borren de aqu segirn ocupando espacio en el disco
duro, en el siguiente icono, la papelera, tiene papeles,
sto nos indica que est llena, necesitara un limpieza, s
e pueden recuperar elementos que estn en la papelera.
Carpeta: Dentro de las Capetas es donde se almacenan
otras carpetas, o archivos.
Si metemos un CD-ROM o un DVD en el lector de CD,
nos aparecer este icono, con el que podremos acceder
a los datos de dicho CD / DVD
Internet explorer: es el navegador instalado por defecto
en windows, ms adelante veremos ms acerca de los
navegadores.
Ms adelante veremos cmo crear iconos a nuestro gusto, con las aplicaciones
mas usadas.
14
Curso informtica bsica
Jaime Antoln
informaticavoluntaria@gmail.com
3.3.- VENTANAS
Una ventana tiene los siguientes componentes:
Borde: contorno de la ventana donde puedes manipular su tamao, identifica el
margen de la ventana.
Barra de Ttulo: te proporciona el nombre de la ventana e informacin adicional,
como el nombre de un archivo abierto en esa ventana.
Botones de Minimizar, Maximizar, Restaurar y Cerrar: el botn de minimizar
permite mostrar la ventana activa del mismo tamao que el botn en la barra de
tareas. El botn de maximizar agranda la ventana activa. Si, despus de haber
presionado el botn maximizar, quieres que esta recupere su tamao anterior,
aprieta el botn de restaurar. El botn cerrar permite cerrar con rapidez la ventana.
Barra de men: muestra los ttulos que se seleccionan para accesar a los
comandos de los mens. Cada aplicacin llega a tener diferentes ttulos, pero
accesas de la misma forma, dando clic sobre su nombre o el mtodo abreviado Alt
+ letra subrayada.
Barra de herramientas: pueden contener botones, mens o una combinacin de
ambos.
Barra de estado: es el rea horizontal situada en la parte inferior de la ventana,
donde muestra el estado de la aplicacin.
15
Curso informtica bsica
Jaime Antoln
16
informaticavoluntaria@gmail.com
Curso informtica bsica
Jaime Antoln
informaticavoluntaria@gmail.com
Redimensionar una ventana. Podemos personalizar el tamao de una ventana colocando
el cursor en el borde de la ventana. Cuando apreciemos que su forma cambia a una
, estamos bien situados. Haciendo clic y arrastrando podremos
flecha bidireccional
posible siempre que la ventana no est en estado maximizado. En caso de que est
maximizada, es decir, ocupe toda la pantalla, puedes hacer un doble clic sobre la barra
superior de la ventana y se restaurar, permitindote ajustar el tamao.
La flecha indica el lugar hacia el que queremos redimensionar la ventana.
Fjate que en cualquiera de los tres casos, debes colocar el puntero del ratn sobre
la parte de la ventana que necesites, hasta que se convierta en una doble flecha negra
como ves en las imgenes de arriba; entonces, picas sobre botn principal del ratn y sin
soltar "mueves" en la direccin que corresponda (derecha - izquierda; arriba - abajo; y en
diagonal, respectivamente).
Barra de desplazamiento:
Permiten movernos a lo largo y ancho de la hoja de forma rpida y sencilla. Hay
barras para desplazar horizontal y verticalmente.
La barra slo se activar, es decir, podremos utilizarla, cuando haya contenido que
no cabe en la ventana. Adems, el tamao de la barra depender de cunto contenido
existe fuera de nuestra rea de visualizacin: Si la barra es muy pequea, es porque hay
mucho contenido no visible, si es grande todo lo contrario.
17
Curso informtica bsica
Jaime Antoln
informaticavoluntaria@gmail.com
Podemos desplazarnos de 3 formas:
- Arrastrando la barra
- Haciendo clic en la flecha
- Haciendo clic en un hueco entre la flecha y la direccin a la que queramos ir.
Siendo diferente el movimiento entre cada uno de los anteriores.
OPCIONES DE VENTANA TPICAS DE WINDOWS (MEN DE CONTROL)
El botn minimizar
convierte la ventana en un botn situado en la barra de
tareas de Windows 7, escondiendo la ventana y mostrando lo que haya tras ella.
El botn maximizar
amplia el tamao de la ventana a todo el rea de trabajo,
sin dejar de mostrar la barra de tareas.
18
Curso informtica bsica
Jaime Antoln
informaticavoluntaria@gmail.com
El botn restaurar
da a la ventana un tamao menor al de pantalla completa,
para permitirnos ajustar el tamao y la posicin que consideremos oportuno. Por defecto
adopta el tamao y posicin de la ltima vez que fue restaurada. Slo se muestra cuando
la ventana est maximizada.
El botn de cerrar
se encarga de cerrar la ventana. En el caso de haber
realizado cambios en algn documento te preguntar si deseas guardar los cambios antes
de cerrar.
PERSONALIZANDO EL ESCRITORIO:
El escritorio es completamente personalizable, podemos cambiar la imagen de
fondo, crear accesos directos que nos interesen, cambiar el tamao de la letra...
Para empezar a personalizarlo, haremos clic, con el boton derecho (para ir a
propiedades del objeo que estemos sealando) y clic izquierdo en personalizar
19
Curso informtica bsica
Jaime Antoln
informaticavoluntaria@gmail.com
4.- APLICACIONES BSICAS WINDOWS (PREINSTALADAS)
En este apartado veremos las aplicaciones a las que tenemos acceso sin modificar
nada en el equipo.
4.1.- EXPLORADOR DE WINDOWS
El Explorador de Windwos es la forma que tenemos de acceder a nuestros
docuemntos, programas, etc, guardados en nuestro equipo.
Icono de acceso a Mi PC
Abrimos el explorador, haciendo doble clic sobre el icono MiPc o Equipo, segn
sistema operativo.
El explorador consta principalmente de dos secciones, en la parte izquierda
aparece el rbol de directorios, es decir, la lista de unidades y carpetas que tenemos. Slo
aparecen unidades y carpetas, no archivos. Si quieres repasar conceptos bsicos sobre
archivos,
carpetas
y
unidades
visita
nuestro
bsico
En la derecha encontramos la otra seccin, esta mostrar el contenido de la
carpeta que tenemos abierta en la seccin de la izquierda. Esta seccin muestra las
carpetas y los archivos.
4.1.1.- BARRAS DEL EXPLORADOR
A continuacin explicamos las distintas barras que componen esta ventana.
Como en cualquier ventana de Windows tenemos la barra de ttulos la cual
mostrar el nombre de la carpeta en la que nos encontramos.
20
Curso informtica bsica
Jaime Antoln
informaticavoluntaria@gmail.com
La barra de mens que nos permitir acceder al todas las operaciones que se
pueden realizar sobre un archivo, carpeta,..., es decir, nos permitir copiar, pegar, mover,
eliminar, etc.
La barra estndar contiene botones para las operaciones ms utilizadas, de esta
forma nos agiliza las operaciones.
Si no est visible esta barra selecciona del men Ver, la opcin Barra de
Herramientas, a continuacin selecciona la opcin Estndar.
nos permitir subir de nivel, es decir, situarnos en la carpeta que
contiene la carpeta actual.
Los botones
asociadas a ellos.
nos permitirn visualizar las ventanas
El botn de bsqueda nos muestra una ventana en la que podemos buscar el
archivo que nosotros le digamos y nos lo visualizar en la zona de la derecha si lo
encuentra.
El botn carpetas nos muestra en forma de rbol las carpetas que tenemos.
El botn historial nos muestra una lista de las carpetas y pginas Web visitadas
hoy, la semana pasada o hace dos semanas.
permite copiar a otra carpeta archivos o incluso otra carpeta.
permite mover carpetas o archivos o otro lugar.
21
Curso informtica bsica
Jaime Antoln
informaticavoluntaria@gmail.com
podremos eliminar una/s carpeta/s o archivo/s.
Para poder deshacer el ltimo cambio que hayamos hecho en la estructura de
directorios pulsaremos el botn
.
El resultado que obtenemos al copiar o al mover es similar ya que con los dos
tendremos el archivo o carpeta en el lugar que nosotros deseabamos, pero con una
diferencia ya que al mover, la carpeta o archivo original desaparece mientras que al copiar
mantendremos
el
archivo
o
carpeta
original.
Mover un elemento consiste en cortarlo y pegarlo en otro sitio.
nos permite cambiar las vistas de las carpetas (vista detalle,
El ltimo botn
vista iconos grandes,...), lo veremos con ms detalle en la pgina siguiente.
La barra de Direcciones es muy conocida en Internet porque es en ella donde
aparece la direccin de la pgina web que estamos visualizando. En el explorador de
Windows el funcionamiento es el mismo pero mostrado el nombre de la carpeta en la que
nos encontramos.
22
Curso informtica bsica
Jaime Antoln
informaticavoluntaria@gmail.com
Hay que tener en cuenta que estos botones pueden modificar segn el sistema
operativo, ya que cambia la esttica entera de las ventanas, pero slo cambia la
esttica
23
Curso informtica bsica
Jaime Antoln
informaticavoluntaria@gmail.com
4.1.2.- BOTONES Y FUNCIONES DEL EXPLORADOR
NOTA: Siempre podremos buscar informacin en Internet,por ejemplo: aqu
El explorador de Windows permite ver la informacin de las carpetas de varias
formas o vistas para facilitar sobre todo las bsquedas.
Sitate sobre la carpeta que deseas ver.
Vistas
Si pulsas sobre la flecha del botn
opciones:
se desplegar un men con las siguientes
Iconos grandes. Las carpetas y archivos aparecen representados con una imagen
grande y su nombre debajo. Los elementos se van organizando uno al lado del otro, de
izquierda a derecha.
Con este tipo de iconos se aprecia mejor el nombre de los elementos y permite
seleccionarlos con ms facilidad. Este tipo de iconos se suele utilizar cuando tenemos
pocos elementos en alguna unidad o carpeta.
24
Curso informtica bsica
Jaime Antoln
informaticavoluntaria@gmail.com
Iconos pequeos. Tiene las mismas caractersticas que los iconos grandes, la
nica diferencia es que la imagen asociada al archivo o carpeta tiene un tamao ms
pequeo. Estos tipos de iconos se suelen utilizar cuando la carpeta que tenemos
seleccionada contiene gran cantidad de elementos, de esta forma podemos ver de una
sola vez ms cantidad de elementos, facilitando as las bsquedas.
Tanto con los iconos grandes como con iconos pequeos podemos distribuir los
elementos en la carpeta como queramos arrastrndolos a la posicin deseada, y los
elementos mantienen la posicin que nosotros le indiquemos, no se reorganizan los
elementos aunque agreguemos o eliminemos algunos.
Lista. Aparecen los iconos uno debajo del otro facilitando as las bsquedas por
nombre, en esta vista no aparece ms que el nombre de la carpeta o archivo.
Detalle. Aparecen los iconos uno debajo del otro acompaado de algunas de sus
propiedades. Este tipo de icono se utiliza cuando queremos encontrar algn elemento que
tenga determinadas caractersticas, como puede ser su tamao, el tipo de elemento, la
fecha de modificacin, etc. Con este tipo de icono podemos ordenar ( de mayor a menor o
viceversa ) los elementos por el tamao, la fecha de modificacin, por el nombre, etc.
Curso informtica bsica
Jaime Antoln
informaticavoluntaria@gmail.com
Tanto con la vista en lista o en detalle los elementos aparecern unos debajo de otros y
en caso de eliminar o de agregar algn otro se reorganizarn las posiciones.
Vista en miniatura. Aparecer una pequea representacin del contenido de los
archivos con formato de imagen, como puede ser .jpg, .jpeg, .bmp, .gif, etc. Aquellos que
tengan otro formato o sean carpetas aparecer el icono correspondiente al tipo de archivo
en dimensiones mayores.
Este tipo de vista se suele utilizar cuando tratamos con muchas imgenes ya que
esta vista permite identificar con ms facilidad el contenido de cada archivo y por lo tanto
facilitar la bsqueda de alguna imagen en concreto.
Si quieres puedes generar tu propia vista, eligiendo los atributos que deseas
visualizar de las carpetas y archivos, tambin puedes personalizar la visualizacin de una
carpeta en concreto.
Seleccionar archivos
Si quieres seleccionar un nico archivo o carpeta slo has de hacer clic sobre l, de
esta forma las acciones que realices se ejecutarn nicamente sobre ese elemento.
Si quieres realizar una operacin sobre varios archivos o carpetas el Explorador de
Windows te permite tener seleccionados varios elementos al mismo tiempo.
Para seleccionar elementos consecutivos
26
Curso informtica bsica
Jaime Antoln
informaticavoluntaria@gmail.com
Haz clic sobre el primer elemento y despus haz clic sobre el ltimo manteniendo
pulsada la tecla Shift. Esta operacin tambin se puede realizar slo con el ratn, para
ello sitate detrs del primer archivo que quieres seleccionar pero no encima, despus
haz clic con el botn izquierdo del ratn y sin soltarlo arrstralo, debe de aparecer un
marco que te indica el rea que abarca la seleccin, sigue arrastrando hasta abarcar
todos los elementos a seleccionar y despus suelta el botn del ratn.
Para seleccionar varios elementos alternativos
Selecciona el primer elemento y despus ve seleccionando cada elemento
manteniendo pulsada la tecla Control.
Crear y eliminar carpetas
Para CREAR una carpeta hay que situarse en el lugar donde deseamos crearla.
Iremos abriendo el abanico de carpetas que tenemos pulsando sobre la + situada a
la izquierda de las carpetas. Si pulsamos sobre la cruz de una carpeta sta se desplegar
y aparecern todas las carpetas contenidas en ella y la cruz pasar a convertirse en un
signo menos -, este se encargar de contraer el abanico desplegado, es decir, ocultar el
contenido de la carpeta seleccionada.
Una vez divisada la que queremos la seleccionaremos haciendo un clic sobre ella.
Abrir el men Archivo y seleccionar la opcin Nuevo, o botn derecho nuevo
carpeta
Seleccionar Carpeta.
A continuacin podremos observar en la ventana inferior derecha una nueva
carpeta que tiene como nombre Nueva Carpeta, este es el nombre que Windows les
aplica por defecto a las carpetas que creamos, en el caso de encontrar otra carpeta con
ese nombre la llamar Nueva Carpeta (2), Nueva Carpeta (3), as sucesivamente.
El nombre de la carpeta se puede cambiar pero eso lo veremos ms adelante.
Si te fijas en las dos imagenes que tienes a continuacin, podrs comprobar
claramente como cambia el explorador de Windows cuando creas una nueva carpeta.
27
Curso informtica bsica
Jaime Antoln
informaticavoluntaria@gmail.com
Esta es la imagen que puede presentar la seccin de las carpetas del Explorador
de Windows antes de crear una nueva carpeta.
Esta es la imagen que puede presentar la seccin de carpetas despus de crear
una nueva carpeta.
28
Curso informtica bsica
Jaime Antoln
informaticavoluntaria@gmail.com
Eliminar archivo y carpetas
Para ELIMINAR una carpeta hay que situarse primero sobre ella.
Una vez seleccionada la carpeta nos iremos a la barra Estndar y pulsaremos el
o podemos utilizar la tecla Supr.
botn
Cuando eliminamos una carpeta o un archivo, por defecto Windows lo mover a la
papelera de reciclaje. Se puede modificar la configuracin para que lo elimine
directamente, aunque esto lo veremos ms adelante.
La papelera de reciclaje no es ms que un espacio reservado en el disco duro para
que en caso de haber eliminado algn elemento que nos era necesario podamos
recuperarlo.
Para eliminar un archivo seguiremos los mismos pasos que para eliminar una
carpeta, pero en vez de seleccionar la carpeta seleccionaremos el archivo.
Copiar Carpetas o Archivos
Seleccionamos el elemento a copiar.
Pulsamos el botn
que abrir una nueva ventana titulada Buscar Carpeta.
Buscaremos la carpeta donde vayamos a copiar el elemento seleccionado. El
funcionamiento es igual al del explorador de Windows. Si pulsamos en la + que aparece a
la izquierda desplegaremos la carpeta.
Una vez seleccionada la carpeta pulsaremos Aceptar.
En el caso de no tener creada la carpeta donde vamos a copiar la informacin
pulsaremos Nueva Carpeta.
29
Curso informtica bsica
Jaime Antoln
informaticavoluntaria@gmail.com
Escribiremos su nuevo nombre.
Pulsaremos Aceptar o pulsamos enter.
Mover Carpetas o Archivos
Mover una carpeta o archivo significa copiar el elemento a su destino y despus
eliminarlo de su posicin inicial. Los pasos a seguir son muy similares.
que abrir una nueva ventana titulada Buscar Carpeta.
Buscaremos la carpeta donde vayamos a mover el elemento seleccionado.
Una vez seleccionada la carpeta pulsaremos Aceptar.
En el caso de no tener creada la carpeta donde vamos a mover la informacin
pulsaremos Nueva Carpeta.
Escribiremos el nuevo nombre a la carpeta.
Pulsaremos Aceptar.
Tanto si movemos como si copiamos una carpeta o archivo puede suceder que el
nombre de alguna/o de ellas/os coincida con el nombre de alguna carpeta o archivo del
destino, en ese caso windows preguntar si queremos reemplazar el archivo o la carpeta
existente por el otro archivo o carpeta nuevo/a.
Cuando copiamos o movemos una carpeta se copia o mueve todo su contenido.
30
Curso informtica bsica
Jaime Antoln
informaticavoluntaria@gmail.com
Cambiar el nombre a una Carpeta o Archivo
Seleccionaremos la carpeta o el archivo al cual queramos cambiarle el nombre.
Con el botn derecho del ratn haremos clic sobre l o ella.
Seleccionamos Cambiar Nombre del men contextual entonces el nombre de la carpeta o
archivo estar seleccionado y con el cursor parpadeando en el interior del recuadro del
nombre.
Escribiremos el nuevo nombre.
Pulsaremos Intro o haremos clic fuera de la carpeta o archivo para que los cambios
se hagan efectivos.
Podrimos comentar muchsimas opciones, pero al tratarse de un curso bsico, no
veremos ms, para ello: http://www.aulaclic.es/winme/t_3_4.htm
31
Curso informtica bsica
Jaime Antoln
informaticavoluntaria@gmail.com
4.2.- CALCULADORA
Uno de los instrumentos bsicos de un ordenador es una calculadora, debemos
tener en cuenta que depende un poco el lugar donde se encuentran estos programas
segn el sistema operativo que tenga el equipo.
Windows XP: hacemos clic en el botn inicio, slo desplazaremos el cursor hacia:
todos los programas accesorios calculadora
Windows 7: hacemos clic en el botn inicio, slo desplazaremos el cursor hacia:
todos los programas, hacemos clic con el boton izquiero en accesorios y un clic en
calculador Windows XP: hacemos clic en el botn inicio, slo desplazaremos el cursor
hacia: todos los programas accesorios calculadora
Pregunta: POR QU HACEMOS UN CLIC AQU? 1
4.3.- REPRODUCTOR DE WINDOWS (MSICA Y VIDEO
ALMACENADO EN EL PC)
Para abrir el reproductor, podremos abrirle desde el men inicio, o abriendo un
archivo de video o audio, y directamente se abrir el programa.
Ver cursor (Mano sobre icono) si aparece la mano, debes hacer un clic simple y no doble clic.
32
Curso informtica bsica
Jaime Antoln
informaticavoluntaria@gmail.com
5.- INTERNET
No hay que olvidar que cuando nos referimos a Internet, en realidad, nos referimos
a un servicio por el que pagamos una tarifa, estos servicios no los ofrecen compaias
telefonicas, como son Jazztel, ONO, Vodafone...
El servicio ms utilizado de Internet es la Web, seguido de cerca por el correo
electrnico. Cuando hablamos de entrar en Internet o navegar por Internet nos estamos
refiriendo en realidad a la Web. Para poder acceder a la Web necesitas un programa
llamado navegador.
5.1.- NAVEGADORES
Un navegador o navegador web (del ingls, web browser) es una aplicacin que
opera a travs de Internet, interpretando la informacin de archivos y sitios web para que
estos puedan ser ledos (ya se encuentre sta red mediante enlaces o hipervnculos, los
ms conocidos son:
Hay que tener en cuenta, que segn la programacin de la pgina web, funcionarn
mejor en un navegador o en otro, o directamente no funcionan en ciertos
navegadores, para comprobar si es un problema de configuracion del equipo o algo
similiar, podriamos comprobar a usar ese mismo enlace en otro navegador.
Con Ctrl + + o Ctrl + -, metemos zoom en la pgina Ctrl + 0 para recuperar
el zoom original.
33
Curso informtica bsica
Jaime Antoln
informaticavoluntaria@gmail.com
5.2.- BUSCADORES
Un buscador es un sistema informtico que busca archivos almacenados en
servidores web.
El buscador ms conocido y con el que ms vamos a trabajar es GOOGLE, ya que
integra muchas utilidades y se puede vincular con otros servicios, e incluso otros
dispositivos.
6.- PRIMEROS PASOS EN INTERNET
Lo primero que haremos aqu ser abrir el navegador Google Chrome (ya que
usaremos ste navegador por defecto, para sincronizar todo con nuestras cuenta de
Google, y tener todos los favoritos, preferencias, en cualquier equipo conectado a
Internet)
Para ello, nos vamos al escritorio, y buscamos el icono del Google Chrome:
En caso de no encontrarlo, puede deberse a dos cosas:
a) El programa no est instalado2 (ni descargado), para instalarlo, tendremos que
bajrnoslo de Internet, y para ello, ser necesario abrir Internet Explorer:
b) No est el icono en el escritorio, para buscarlo, iremos al menu inicio, todos los
programas, Internet Explorer.
En caso de que no est instalado, procederemos a ello, abriendo el Internet
explorer, mencionado en el caso b.
Ms adelante veremos cmo instalar programas
34
Curso informtica bsica
Jaime Antoln
informaticavoluntaria@gmail.com
Al abrir el Internet Explorer es posible que nos aparezca la siguiente ventana:
NOTA: Es necesario prestar atencin a estos cuadros de dilogo, sobre todo es necesario
leer las ventanas emergentes, nos ayudan a la hora de no saber cmo continuar
En este caso, nos pregunta si queremos predeterminar este navegador, le daremos clic
con el botn izquierdo a no, para que cuando abramos un enlace nos lo abra con Google
Chrome.
35
Curso informtica bsica
Jaime Antoln
informaticavoluntaria@gmail.com
6.1.- PARTES DE UN NAVEGADOR
(Independientemente del navegador que sea)
DEFINICION
a) Barra de direcciones: Aqu es donde meteremos la direccin web a buscar, una
direccin web, suele tener este formato http://www.
.com
b) Motor de bsqueda: En esta parte, escribimos directamente la palabra o
palabras a buscar en Internet, la pgina en la que buscar se puede personalizar desde
herramientas > configuracin del navegador
c) Pestaas: El trabajo por pestaas, hace ms cmodo el trabajo, ya que nos
permite tener en una misma ventana del Chrome varias pginas abiertas a la vez.
Abrir nueva pestaa hacer clic en el cuadrado o usando el atajo Ctrl + T
36
Curso informtica bsica
Jaime Antoln
informaticavoluntaria@gmail.com
Cerrar pestaa hacer clic en la flecha, que con el cursor encima, cambia de color o
usando el atajo Ctrl + W
Si hemos cerrado una pestaa por equivocacin, podremos recuperarla tecleando
Ctrl +Shift + T
d) Opciones del navegador: Aqui podremos configurar las opciones ms bsicas
del navegador, que recuerde o no el historial, que recuerde o no las contraseas...
e) Barra de estado: Nos informa del progreso de carga de la pgina
f) Marcadores / Favoritos: Esto se puede personalizar, se pueden agregar
favoritos, que son accesos directos a las pginas que ms nos interesan
g) Zoom: Se puede ampliar la vista si fuera necesario
37
Curso informtica bsica
Jaime Antoln
informaticavoluntaria@gmail.com
6.2.-INSTALAR GOOGLE CHROME
Para descargarnos Google Chrome, tecleamos la siguiente URL (Direccin WEB)
en la barra de direcciones:
www.google.es (Si usaramos un visor de textos como libroffice, microsoft Office,
con darle ctrl+clic izquierdo (Atajo) abriramos al navegador predeterminado)
Accederemos a la pgina principal de google, el mejor motor de bsqueda por el
momento, este buscador, conviene tener como predeterminado, para ello, basta con leer
los colores destacados de la pgina:
38
Curso informtica bsica
Jaime Antoln
informaticavoluntaria@gmail.com
Como queremos instalarlo, debemos elegir instalar google chrome.
Cuando elegimos la opcin instalar google chrome, nos lleva directamente a esta
pgina:
En la cual tendremos que elegir la opcin Descargar Chrome, deberemos aceptar
unas polticas de privacidad:
39
Curso informtica bsica
Jaime Antoln
informaticavoluntaria@gmail.com
Hay que recalcar que TODOS los navegdaores son gratuitos
Y acto seguido me saldr una venta con una barra de progreso:
Al acabar, se abrir una ventana (perteneciente al google chrome)
40
Curso informtica bsica
Jaime Antoln
informaticavoluntaria@gmail.com
NOTA: Debemos recordar cerrar nuestra sesin SIEMPRE, al igual que cerramos siempre
la puerta de nuestra casa al salir.
6.3.- BSQUEDAS EN INTERNET
Lo primero que haremos en la barra de direcciones escribir www.google.es o
Google y pulsamos ctrl+enter
Con todo esto ya podremos realizar nuestras bsquedas en Internet, para ello, nos
adentraremos en Internet en las pginas ya buscadas, y en otras para ver cosas que nos
interesen, noticias, perliculas, archivos, pedir una pizza, pedir una cita al mdico, reservar
cita para renovar el DNI o tarjeta de residencia, hacer la declaracin de la renta, telfonos
de inters, clases...muchas ms cosas de las que nos podamos imaginar.
41
Curso informtica bsica
Jaime Antoln
informaticavoluntaria@gmail.com
7.- CREAR CUENTA DE CORREO
Si hemos llegado hasta aqu, es porque ya dominamos un poquito el tema de
internet, por lo menos saber ir a alguna direccin y buscar en google.
Tendremos que acceder a est pgina, si tenemos algn problema, no dudemos en
preguntar al profesor
Una vez aqu, rellenaremos todos los datos, y completaremos
la creacin de nuestra cuenta de correo.
42
Curso informtica bsica
Jaime Antoln
informaticavoluntaria@gmail.com
7.1.- INICIAR SESIN EN GOOGLE
Cuando abrimos el Google Chrome, nos sale este aviso:
Podemos inicar sesin en Google chrome, si usamos este navegador, y as tener
nuestra configuracin sincronizada, por eso recomiendo usar este navegado, para ello
deberemos clicar en iniciar sesin y nos pide nuestro mail y nuestra contrasea
Lo primero que haremos ser configurar nuestra sesin de Google Chrome, para ellos
damos clic con el botn izquierdo sobre el siguiente botn:
Se nos abrir una nueva pgina web, ya que es todo configuracin va web, aqu
debemos prestar atencin en todo lo que podemos, y queremos configurar, segn
nuestras necesidades.
43
Curso informtica bsica
Jaime Antoln
informaticavoluntaria@gmail.com
7.2.-CERRAR SESIN EN GOOGLE
Recordar siempre cerrar las sesiones de Google, ya que segn nuestras opciones
de sincronizacin, si alguien usara ese equipo, podra trabajar con nuestros datos, es
como si nos dejramos las llaves metidas en la cerradura, cualquiera, que intente entrar,
va a poder hacerlo, y acceder a nuestra privacidad, para ello solo son necesarios dos
pasos una vez estamos en la pgina de Google:
Haremos clic en la flecha (1) para que se despliegue, y una vez se despliegue,
veremos la opcin cerrar sesin (2), le damos y listo
Iniciaremos y cerraremos sesin para acostumbrarnos a esta buena prctica
NOTA: Hayque saber diferenciar entre iniciar sesin en Google y Google chrome
Si alguien inici sesin en ese equipo, creamos un usuario nuevo, para ello:
44
Curso informtica bsica
Jaime Antoln
informaticavoluntaria@gmail.com
7.3.- CREAR/BORRAR USUARIOS EN GOOGLE CHROME
7.3.1.- CREAR USUARIO EN GOOGLE CHROME
Lo primero que comprobaremos sera que no ha iniciado ningun usuario una sesin en
Google chrome, para ello nos iremos la parte superior derecha de la pantalla, y daremos
click sobre el boton que tiene tres rayas, como se muestra a continuacin:
Si lo que indica es: Has iniciado sesin como usuario@gmail.com, comprobamos
que es nuestra cuenta, si es as no haremos nada, encaso de no ser as cerraremos esa
crearemos un usuario nuevo, para no borrar esos ajustes; para ello:
45
Curso informtica bsica
Jaime Antoln
informaticavoluntaria@gmail.com
Una vez hecho esto, nos saldr una ventana como esta, en la que tendremos que
poner un nombre de usuario (nuestro nombre) y elegir un icono, elegiremos cualquiera de
los que nos aparecen.
Una vez creado el usuario, configuraremos nuestras opciones.
PRCTICAS RECOMENDADAS:
Sincronizacin:
Lo mejor es que sincronice todo menos las contraseas, as si nos dejamos la sesin
iniciada en cualquier otro equipo no pasa nada.3
Igual os surgen preguntas como: Qu es una sesin?Cmo nos ibamos a dejar una sesin abierta en otro equipo?Por qu insiste en seguridad con las contraseas
y dems? Todos esto lo explicar ms adelante
46
Curso informtica bsica
Jaime Antoln
informaticavoluntaria@gmail.com
Aspecto:
Los marcadores son los favoritos, como accesos directos a las pginas que ms
nos gustan, luego veremos cmo organizarlos.
Motor de bsqueda: El mejor motor de bsuqeda es el google, por lo que lo
seleccionaremos en la opcion de bsqueda:
Cookies: Esto se ver ms adelante en seguidad, pero a grandes rasgos, todo lo
que hacemos en Internet, paginas visitadas, se quedan almacenadas en la llamadas
cookies, es conveniente desactivarlas, para que no guarden rastro, en algunas pginas
web, por temas de sesiones iniciadas, es necesario tenerlas activadas.
47
Curso informtica bsica
Jaime Antoln
informaticavoluntaria@gmail.com
Administrar marcadores
Los maracdores, como hemos dicho anteriormente, son accesos directos creado
por nosotros a pginas web, estos marcadores, podemos organizarlos en carpetas,
subcarpetas...
Las primeras pginas que aadiremos a nuestros marcadores son:
Centro Hispano-Paraguayo (Ctrl + Clic para abrir)
Curso Gmail Bsico (Ctrl + Clic para abrir)
Curso Bsico Windows (Ctrl + Clic para abrir)
Curso Bsico Windows 2 (Ctrl + Clic para abrir)
Para crear marcadores, se puede hacer de varias maneras, la ms sencilla, es
arrastrando:
Primero tendremos que entrar en la pgina deseada, y una vez all seleccionamos
el icono (circulo verde, y lo arrastramos a la barra de Marcadores)
Debemos conocer bien bien la diferencia entre ventana y pestaa,; cada ventana
es un proceso de ese mismo programa, y las pestaas, nos permiten tener varias
pginas abiertas en un mismo proceso, por lo que consumir menos recursos, y
tendremos las pginas ms a mano.
48
Curso informtica bsica
Jaime Antoln
informaticavoluntaria@gmail.com
Para abrir una nueva pestaa, y no perder la pgina actual, haremos lo siguiente:
Podremos tener varias ventanas abiertas,iremos creando y personalizando los
nombres de los marcadores, as como meterlos en carpetas, para organizarlos por grupo
EJERCICIOS A REALIZAR
- Abrir tres pestaas, una con el correo, otra con la pgina del centro hispanoparaguayo y otra con una pgina de inters personal, diccionario, juegos, youtube...
- Agregaremos las pginas vistas hasta ahora, las vistas en el apartado 2.1.3.D, las
meteremos en una carpeta llamada Curso.
- Sacar conclusiones y comentarlas en clase
-Iniciar y cerrar sesion en nuestro correo (gmail)
As es como debe quedar:
49
Curso informtica bsica
Jaime Antoln
informaticavoluntaria@gmail.com
Men de Google: Aqu vemos las opciones ms comunes de Google.
- +TU: aqu tenemos nuestro espacio en Google, desde donde podremos realizar
multiples acciones, en las que profundizaremos en clase.
- Bsqueda: Nos lleva al buscador de Google.
- Imgenes: Nos lleva al apartado imgenes dentro de Google, en el que slo nos
mostrar imgenes
- Maps: Google tiene un mapa incorporado, con el que podemos ver cmo llegar a
sitios, donde nos encontramos, con un mapa de todo el planeta
- Play: Hay algunos telfonos mvil con los que se puede acceder a Internet, eso
de 3G, este apartado es slo para esos dispositivos, ya que desde ah podemos
administrar nuestras aplicaciones.
- Youtube: Es el buscador de videos y msica ms conocido del momento, es de
la misma compaia que Google, por lo que lo incluyen en su men.
- Noticias: Es un buscador de noticias, en toda la web.
- Gmail: Correo
- Drive: Podemos almacenar nuestrso archivos en la nube (Internet), para poder
acceder a ellos en cualquier momento, pero debemos instalar la aplicacin en el equipo a
sincronizar.
- Calendar: Es el calendario de Google.
Todas estas opciones las veremos ms en profundidad en clase
50
Curso informtica bsica
Jaime Antoln
informaticavoluntaria@gmail.com
7.3.2.-BORRAR CUENTA DE USUARIO EN GOOGLE CHROME
Para borrar el usuario que acabamos de crear, debemos seguir los mismos pasos
que para crearlo, pero esta vez elegiremos la opcion eliminar usuario, y vemos cmo se
nis va a cerrar la ventana, ahora nos iremos a otro equipo y crearemos el usuario y lo
eliminaremos para comprobar que los datos se han sincronizado correctamente.
51
Curso informtica bsica
Jaime Antoln
informaticavoluntaria@gmail.com
8.- EMPEZANDO A USAR EL CORREO
Una vez manejamos bien el navegador y buscador, empezaremos a usar
debidamente el correo electrnico
Nos vamos a Google e iniciamos sesin:
Es importante acordarnos de las contraseas, e incluso por seguridad, demarcar la
opcin No cerrar sesin
52
Curso informtica bsica
Jaime Antoln
53
informaticavoluntaria@gmail.com
Curso informtica bsica
Jaime Antoln
informaticavoluntaria@gmail.com
8.1.- LEER CORREO RECIBIDO
er que tenemos 3 correos con remitente Equipo de Gmail.
Los leeremos, y comprenderemos.
1.- Personalizacion: Podemos personalizar el fondo de nuestra pgina de
correo.
2.- Importar contactos: si tuieramos otra cuenta de correo, podemos exportar
los contactos de esa cuenta, e importarlos a esta.
3.- Obtener gmail en el movil: en caso de tener movil con tecnologia 3G,
podriamos sinconizar nuestro mvil con Gmail. Para ello ver instrucciones del telfono,
buscar en Internet, y cmo ltima opcin, preguntar al profesor.
Una vez leido y comprendido el correo, podremos borrarlo, para ello seleccionamos
los mesnajes que queremos borrar, y hacemos clic sobre el icono de la papelera.
Una vez hecho esto, me saldr un aviso en la parte superior, permitindome
deshacer lo realizado anteriormente.
54
Curso informtica bsica
Jaime Antoln
informaticavoluntaria@gmail.com
8.2.- REDACTAR UN CORREO
Haremos clic en el botn que pone redactar.
Aqu mostramos las opciones bsicas para redactar un correo:
La letra en verde, indica el destinatario, pudiendo poner varios.
Le letra en azul, indica el asunto, no es obligtorio, pero es bueno indicarlo
Barra de formato de texto, permite dar un aspecto mas bonito y visible a nuestros
correo
55
Curso informtica bsica
Jaime Antoln
informaticavoluntaria@gmail.com
Para practicar esto, mandaremos un correo igual que este
Me voy a mandar un correo a m mismo para comprobar que se recibe correctamente.
Puedo aadir formatos,
Esto se llama sangra, puedo aumentarla o reducirla
Puedo poner textos en negrita, cursiva, subrayado, o TODO JUNTO
puedo modificar el estilo de la FUENTE FUENTE FUENTE FUENTE....
Si he visto algo en la web que me ha gustado, puedo mandarlo, y crear un hiper vinculo:
mira qu perro ms bonito aqu!! (http://depatitasalacalle.com/wpcontent/uploads/2012/05/perro.jpg)
hay que tener en cuenta que slo debemos leer el correo de un remitente conocido, pues
nos pueden mandar archivo y vnculos que pueden daar el equipo
Y podemos adjuntar archivos, ay qe tener en cuenta que el tamao mximo de un archivo
adjunto son 20MB
O Ajustarlo a la derecha
56
Curso informtica bsica
Jaime Antoln
informaticavoluntaria@gmail.com
8.3.- ETIQUETAS / CARPETAS
En realidad, Gmail no utiliza carpetas. En su lugar, para ayudarte a ordenar tus
mensajes de forma ms eficaz, Gmail utiliza etiquetas.
Etiquetas
Carpetas
Una conversacin puede tener ms de Cada mensaje slo puede pertenecer a una
una etiqueta.
carpeta.
Una conversacin puede encontrarse Es preciso recordar dnde se ha archivado un
en varias ubicaciones (Recibidos, mensaje para poder recuperarlo ms adelante.
Todos, Enviados, etc.) a la vez, por lo
que te resultar ms fcil buscarla.
Puedes buscar las conversaciones por No siempre es posible realizar bsquedas
etiqueta.
especficas de cada carpeta
8.3.1.- CMO UTILIZAR LAS ETIQUETAS
Las etiquetas te permiten organizar tus mensajes por categoras, como trabajo,
familia, tareas pendientes, para leer ms adelante, chistes, recetas o cualquier otra
categora que quieras. Las etiquetas actan como carpetas, pero con una ventaja
adicional: puedes aadir varias a un mensaje.
T eres el nico que puede ver tus etiquetas, por lo que, independientemente de si
marcas un mensaje como "Mi mejor amigo" o "Para leer ms adelante", la persona que lo
ha enviado nunca lo sabr.
57
Curso informtica bsica
Jaime Antoln
informaticavoluntaria@gmail.com
8.3.2.- CMO CREAR UNA ETIQUETA
Sigue estos pasos para crear una etiqueta que quieras aadir a tus mensajes:
1. En la parte izquierda de la pgina, haz clic en Ms en la parte inferior de tu lista de etiquetas. (Si no ves "Ms", arrastra hacia abajo
la lnea divisoria gris con el cursor para mostrar ms etiquetas).
2. Haz clic en Crear etiqueta nueva.
3. Escribe el nombre de la nueva etiqueta y haz clic en Crear.
Tambin puedes crear una nueva etiqueta para un mensaje de "Recibidos". Para
ello, selecciona el cuadro situado junto al mensaje, haz clic en el botn Etiquetas sobre la
lista de mensajes y, a continuacin, en Crear nueva etiqueta.
8.1.3.- CMO APLICAR LA ETIQUETA
Hay varias maneras de aadir una etiqueta a tus mensajes:
En "Recibidos", selecciona la casilla de verificacin junto a esos mensajes, haz clic
en el botn Etiquetas
y haz clic en la etiqueta que quieras. (Tambin puedes
marcar los cuadros de varias etiquetas y hacer clic en Aplicar).
Al mostrar un mensaje, haz clic en el botn Etiquetas para aadirle una etiqueta.
Tambin puedes hacer clic en una etiqueta, arrastrarla desde la parte izquierda y
soltarla sobre el mensaje.
Al redactar un nuevo mensaje, utiliza ese botn para aadir una etiqueta antes de
enviarlo.
58
Curso informtica bsica
Jaime Antoln
informaticavoluntaria@gmail.com
8.1.4.- CMO ORGANIZAR TUS ETIQUETAS
Cmo editar o eliminar una etiqueta
Pasa el cursor por encima de la etiqueta en la parte izquierda de la pgina de Gmail y haz
clic en la flecha hacia abajo que se muestra junto a la etiqueta. Aparecer un men en el
que puedes cambiar el color de la etiqueta y modificar su configuracin o hacer clic en
Modificarpara cambiar el nombre de la etiqueta. En ese men, puedes hacer clic en
Suprimir etiquetapara eliminar la etiqueta de la lista y quitarla de todos los mensajes
marcados con esa etiqueta. Tambin puedes modificar y suprimir las etiquetas en la
pestaa Etiquetas de la configuracin de Gmail.
Cmo cambiar la configuracin de etiquetas
En la pestaa Etiquetas, puedes controlar algunas de las opciones de configuracin de
tus etiquetas. Para acceder a esta pestaa, haz clic en el icono de rueda dentada
,
selecciona Configuracin y, a continuacin, selecciona Etiquetas. A continuacin se
muestran algunos ejemplos.
Elegir qu etiquetas aparecern en la lista de la izquierda: en la columna
"Mostrar en la lista de etiquetas", haz clic en los enlaces "mostrar" u "ocultar" junto a cada
etiqueta para elegir si se va a mostrar en el panel izquierdo de tus pginas de Gmail.
Tambin puedes configurar que las etiquetas solo aparezcan cuando contengan mensajes
no ledos; de lo contrario, se ocultarn.
Elegir qu etiquetas aparecern en tus mensajes: en la columna "Mostrar en la
lista de mensajes", puedes elegir si las etiquetas se mostrarn junto a las lneas de asunto
de los mensajes. Haz clic en ocultar si no quieres ver el nombre de esa etiqueta cuando
veas los mensajes que contiene.
Eliminar etiquetas: si hay alguna etiqueta que ya no necesites, haz clic en
eliminar en la columna para suprimir etiquetas. Debers confirmar que quieres eliminar la
etiqueta. Para ello, haz clic en Suprimir.
Crear subetiquetas: puedes aadir una subetiqueta bajo una etiqueta para crear
una jerarqua. Por ejemplo, si tienes una etiqueta para los mensajes relacionados con tus
vacaciones y quieres crear otra para los mensajes sobre un viaje a Hawi, puedes incluir
la etiqueta "Hawi" dentro de la etiqueta "Vacaciones". Solo tienes que aadir una barra
59
Curso informtica bsica
Jaime Antoln
informaticavoluntaria@gmail.com
inclinada despus de la etiqueta principal y aadir el nombre de la subetiqueta. En este
caso, el nombre de la etiqueta sera "Vacaciones/Hawi".
Nota: si tienes ms de 500 etiquetas, es posible que experimentes que Gmail se
ralentiza. Te recomendamos que elimines las etiquetas que ya no utilices (esta
accin no elimina los mensajes asociados a dichas etiquetas).
Consejo: para organizarse, a mucha gente le gusta que los mensajes entrantes se
etiqueten y se eliminen de "Recibidos" automticamente hasta que puedan echarles un
vistazo ms adelante, en un momento ms adecuado. Si quieres hacerlo, crea un filtro.
8..4.- ADMINISTRAR CONTACTOS
Abrimos los contactos, para ellos, en la parte superior izuierda:
60
Curso informtica bsica
Jaime Antoln
Y se me abrira una ficha como esta:
Aadiremos al profesor como contacto nuevo:
Nombre: Jaime
email: informaticavoluntaria@gmail.com
61
informaticavoluntaria@gmail.com
Curso informtica bsica
Jaime Antoln
informaticavoluntaria@gmail.com
9.-SKYPE
Skype es un programa que permite realizar llamadas online, a travs de Internet, se
pueden realizar a nmeros de telfono convencionales (comprando crditos)o a telfonos
skype, gratuitamente.
Mi telfono de SKYPE es: informaticavoluntaria
Es necesario, disponer de unos cascos y un micrfono.
Los cascos tienen dos conectores, uno corresponde al micrfono y otro
corresponde al auricular; CONECTAR CORRECTAMENTE
62
Curso informtica bsica
Jaime Antoln
informaticavoluntaria@gmail.com
9.1.- CREAR CUENTA SKYPE
Lo primero que debemos hacer ir a www.skype.es
Buscaremos en las opciones la forma de crear una cuenta de skype
63
Curso informtica bsica
Jaime Antoln
informaticavoluntaria@gmail.com
9.2.- DESCARGAR SKYPE
Una vez hecho esto, accederemos a nuestra pgina principal de skype, para poder
comenzar a usarlo, es necesario descargar el software.
Deberemos elegir un lugar en donde guardar el ejecutable, para ello, usaremos el
explorador de windows (visto anteriormente).
Cuando termine de descargase,el siguiente paso es la instalacin, es algo que
haremos una sola vez, leyendo lo que se nos pide.
64
Curso informtica bsica
Jaime Antoln
informaticavoluntaria@gmail.com
9.3.- INICIAR SESIN EN SKYPE
Una vez instalado, nos saldr la ventana del login dentro de la aplicacin de Skype
instalada en nuestro equipo.
Una vez dentro, veremos el telfono (o algo parecido) con nuestra agenda,
nuestros contactos...
65
Curso informtica bsica
Jaime Antoln
informaticavoluntaria@gmail.com
En verde, tenemos la barra de men.
En naranja tenemos las llamadas recientes, una lista con las ltimas llamadas
realizadas, y a la izquierda, nuestra lista de contactos.
En rojo, podemos Buscar en la libreta de direcciones, esta opcin est disponible,
ya que hemos introducido nuestra cuenta de correo de Google automticamente, el
programa reconoce si esa cuenta de corre est dada de alta en Skype y te la aade a la
libreta de direcciones,
En azul podemos agregar contactos manualmente
66
También podría gustarte
- Word 2013. Manual Básico: Procesadores de textoDe EverandWord 2013. Manual Básico: Procesadores de textoAún no hay calificaciones
- Informática Básica para Mayores 2ª Edición: INFORMÁTICA: CUESTIONES GENERALESDe EverandInformática Básica para Mayores 2ª Edición: INFORMÁTICA: CUESTIONES GENERALESAún no hay calificaciones
- Informática PrimeroDocumento4 páginasInformática PrimeroInformaticaGCSS0% (1)
- Cuadernillo WORD 2016Documento48 páginasCuadernillo WORD 2016Licha Gon Ar100% (1)
- Informática BásicaDocumento20 páginasInformática BásicaRaúl Pastor Clemente100% (4)
- INFORMATICADocumento22 páginasINFORMATICAJose Mendez Jamd90% (10)
- Curso WordDocumento25 páginasCurso WordMarioVillamarinAún no hay calificaciones
- Introducción A La ComputaciónDocumento15 páginasIntroducción A La ComputaciónPeter Nuñez Gonzales50% (2)
- Cuadernillo de Ejercicios Word 2010 PDFDocumento30 páginasCuadernillo de Ejercicios Word 2010 PDFLoly Martinez Gonzalez75% (4)
- Manual de Practicas de WordDocumento38 páginasManual de Practicas de WordMiguel Angel Catzim100% (1)
- Guia de Word BasicoDocumento13 páginasGuia de Word BasicoR2D2CCSAún no hay calificaciones
- 1 - Fundamentos de ComputaciónDocumento23 páginas1 - Fundamentos de ComputaciónLuis Angel PbAún no hay calificaciones
- Libro Informatica 1Documento19 páginasLibro Informatica 1Esteban Zuñiga OlveraAún no hay calificaciones
- InformaticaDocumento383 páginasInformaticagabrieleme100% (1)
- Informatica BasicaDocumento39 páginasInformatica Basicanix2050100% (1)
- Word 2016 Primero de SecundariaDocumento43 páginasWord 2016 Primero de SecundariaRey Carlos Hernandez JimenezAún no hay calificaciones
- Informática BásicaDocumento30 páginasInformática BásicaEdisson Olarte RicardoAún no hay calificaciones
- Manual de Configuración de Entorno WindowsDocumento35 páginasManual de Configuración de Entorno WindowsRafael Ángel Ramírez EstradaAún no hay calificaciones
- Cuaderno de Ejercicios WordDocumento30 páginasCuaderno de Ejercicios WordIriss Angelica Rios67% (3)
- 07 Ejercicios de Word - Parte 2 de 2Documento8 páginas07 Ejercicios de Word - Parte 2 de 2fabianzaldivarAún no hay calificaciones
- Informatica 1Documento232 páginasInformatica 1lapeques88% (8)
- Manual Informática Básica. Formación para El Empleo PDFDocumento146 páginasManual Informática Básica. Formación para El Empleo PDFMauricio100% (2)
- Manual de Microsoft Word 2016Documento49 páginasManual de Microsoft Word 2016Jenk Castaño100% (6)
- Libro de Informatica PDFDocumento192 páginasLibro de Informatica PDFcarla100% (2)
- Tutorial Google Docs FormulariosDocumento17 páginasTutorial Google Docs FormulariosJose Angel100% (2)
- Curso de Computacion Basico-UasDocumento180 páginasCurso de Computacion Basico-UasLuis100% (10)
- Informatica para NiñosDocumento11 páginasInformatica para NiñosOmar CastellanoAún no hay calificaciones
- Introduccion A La InformaticaDocumento248 páginasIntroduccion A La InformaticaYo RkAún no hay calificaciones
- Libro Informática PDFDocumento170 páginasLibro Informática PDFBorrones de Tinta100% (3)
- Prácticas de Windows 7Documento40 páginasPrácticas de Windows 7Moisés Chuquimango ChilonAún no hay calificaciones
- InformaticaDocumento17 páginasInformaticaCarlos Eduardo Larios OliveraAún no hay calificaciones
- Practicas Diplomado de WordDocumento87 páginasPracticas Diplomado de WordMayka OlivaresAún no hay calificaciones
- Curso Computación 1er Grado - Práctica Calificada Paint Iconos CASEDocumento1 páginaCurso Computación 1er Grado - Práctica Calificada Paint Iconos CASEGroveer Figueroa Marquez100% (1)
- Que Es InternetDocumento19 páginasQue Es InternetAna Peralta SuchilAún no hay calificaciones
- Ejercicios de WordDocumento38 páginasEjercicios de WordNela RodríguezAún no hay calificaciones
- La Didactica de Informatica para NiñosDocumento34 páginasLa Didactica de Informatica para NiñosLau Pz100% (1)
- Libro OfimaticaDocumento196 páginasLibro OfimaticaPAULA SOFIA NIETO FERNANDEZ100% (1)
- Libro Ejercicios Microsoft Word 2010Documento73 páginasLibro Ejercicios Microsoft Word 2010urielsierra100% (2)
- Módulo ComputaciónDocumento184 páginasMódulo ComputaciónSARA VALENZUELAAún no hay calificaciones
- Partes de La ComputadoraDocumento17 páginasPartes de La ComputadoraMiguel Angel CatzimAún no hay calificaciones
- ComputacionDocumento62 páginasComputacionPercy Felipe Lerma TurpoAún no hay calificaciones
- Windows 10Documento20 páginasWindows 10Ivan Elias Carrasco LupintaAún no hay calificaciones
- InformaticaDocumento306 páginasInformaticaCesar Guiseppe Carrion BeldiAún no hay calificaciones
- Cuadernillo de Ejercicios Word 2010Documento30 páginasCuadernillo de Ejercicios Word 2010Elvira Elida EscurraAún no hay calificaciones
- INFORMATICADocumento24 páginasINFORMATICAGustavo Sepulveda33% (3)
- Manual de Informatica BasicaDocumento23 páginasManual de Informatica Basicajose alberto zeca100% (1)
- Partes computadora 40Documento18 páginasPartes computadora 40phernandoxpAún no hay calificaciones
- Programa Curso Word BasicoDocumento66 páginasPrograma Curso Word BasicoVictor100% (3)
- Informática II Cuadernillo Practicas (2009) Español para Bachillerato SEP MéxicoDocumento55 páginasInformática II Cuadernillo Practicas (2009) Español para Bachillerato SEP MéxicoMC. Rene Solis R.100% (11)
- Informatica BasicaDocumento20 páginasInformatica BasicajomyggAún no hay calificaciones
- Libro Informatica 1Documento44 páginasLibro Informatica 1PAO RODRIGUEZ67% (3)
- Clase de Computación Nivel 1Documento26 páginasClase de Computación Nivel 1community9178Aún no hay calificaciones
- INFORMATICADocumento60 páginasINFORMATICApascualbravo2012Aún no hay calificaciones
- Aprende a mecanografiar de forma rápida y sin erroresDocumento18 páginasAprende a mecanografiar de forma rápida y sin erroresdecoletiAún no hay calificaciones
- Manual de Informática BásicaDocumento23 páginasManual de Informática BásicaÁngel Espíritu Crispín100% (3)
- JEE 7 a Fondo: Diseño y desarrollo de aplicaciones Java EnterpriseDe EverandJEE 7 a Fondo: Diseño y desarrollo de aplicaciones Java EnterpriseAún no hay calificaciones
- ContrastesDocumento124 páginasContrastesJimmiAún no hay calificaciones
- El Hombre Ysu Casa. Otto FRIEDRICH BOLLNOWDocumento14 páginasEl Hombre Ysu Casa. Otto FRIEDRICH BOLLNOWVero VeraAún no hay calificaciones
- El CuerpoDocumento11 páginasEl CuerpoJimmiAún no hay calificaciones
- El Hombre Ysu Casa. Otto FRIEDRICH BOLLNOWDocumento14 páginasEl Hombre Ysu Casa. Otto FRIEDRICH BOLLNOWVero VeraAún no hay calificaciones
- Taller Control Plagas Pulgon y Araña RojaDocumento11 páginasTaller Control Plagas Pulgon y Araña RojaLaHuertaDeLaOprimidaAún no hay calificaciones
- El Hombre Ysu Casa. Otto FRIEDRICH BOLLNOWDocumento14 páginasEl Hombre Ysu Casa. Otto FRIEDRICH BOLLNOWVero VeraAún no hay calificaciones
- Taller JardinVerticalDocumento7 páginasTaller JardinVerticalJimmiAún no hay calificaciones
- TallerControldePlagas CaracolesDocumento9 páginasTallerControldePlagas CaracolesJimmiAún no hay calificaciones
- Transmisión Digital y CódigosDocumento51 páginasTransmisión Digital y CódigosfrancofoAún no hay calificaciones
- Manual DebugDocumento15 páginasManual DebugAlexis JahenAún no hay calificaciones
- Conceptos FundamentelesDocumento9 páginasConceptos FundamentelesEstela sosaAún no hay calificaciones
- FICHA 07 RealidadVirtualDocumento4 páginasFICHA 07 RealidadVirtualCarlos Alberto Toribio ValenzuelaAún no hay calificaciones
- Cómo Reparar Errores de Windows PDFDocumento2 páginasCómo Reparar Errores de Windows PDFnelsonAún no hay calificaciones
- Plan Soporte TI Instituto Profesional LPRDocumento12 páginasPlan Soporte TI Instituto Profesional LPRconnect calamaAún no hay calificaciones
- Sumadores y Restadores ViaDocumento17 páginasSumadores y Restadores ViaEricsson Via100% (1)
- Formació LinuxDocumento61 páginasFormació Linuxs_marmota5058100% (1)
- 5.3.3.5 Packet Tracer - Configure Layer 3 SwitchesDocumento5 páginas5.3.3.5 Packet Tracer - Configure Layer 3 SwitchesWilliam Orlando GamboaAún no hay calificaciones
- Costeo Por Procesos Magnolia, S.A2.Documento1 páginaCosteo Por Procesos Magnolia, S.A2.Amanda Villa45% (11)
- Exclusión Mutua Con Espera OcupadaDocumento24 páginasExclusión Mutua Con Espera OcupadaOmar Emilio Bautista BarriosAún no hay calificaciones
- Recibos universitarios por pagarDocumento1 páginaRecibos universitarios por pagaralejandra oliverosAún no hay calificaciones
- Scratch2Cards EsDocumento12 páginasScratch2Cards EsmilachoAún no hay calificaciones
- Profitest 0100 SDocumento76 páginasProfitest 0100 SEmilian MantaAún no hay calificaciones
- Manual Esd2502 06Documento19 páginasManual Esd2502 06HERNAN CONTRERASAún no hay calificaciones
- Resumen Generacion de Las ComputadorasDocumento4 páginasResumen Generacion de Las ComputadorasAguin IalAún no hay calificaciones
- Actividad 3 - Guia para Comprar Un PCDocumento2 páginasActividad 3 - Guia para Comprar Un PCJose Luis SandovalAún no hay calificaciones
- Ficha de Actividad de Ofimatica - 05Documento2 páginasFicha de Actividad de Ofimatica - 05Jorge Aguilar AlcaldeAún no hay calificaciones
- Chrysler, Codigos de FallasDocumento177 páginasChrysler, Codigos de FallasJuan Francisco S.100% (2)
- HP Chromebook 11 G8 EE: El Chromebook Desarrollado para Las Aulas y Diseñado para El AprendizajeDocumento4 páginasHP Chromebook 11 G8 EE: El Chromebook Desarrollado para Las Aulas y Diseñado para El AprendizajeRichard A. Pérez M.Aún no hay calificaciones
- Tarjetas GraficasDocumento6 páginasTarjetas GraficasOmar GarciaAún no hay calificaciones
- PFC Helena Fernandez Vicente ADocumento237 páginasPFC Helena Fernandez Vicente AJhonny RodriguezAún no hay calificaciones
- CCNA: Cisco Certified Network Associate Study GuideDocumento148 páginasCCNA: Cisco Certified Network Associate Study Guidegordo756Aún no hay calificaciones
- Ejemplo de Trabajo Escrito 10°Documento15 páginasEjemplo de Trabajo Escrito 10°Juan Carlos Herrera RohenesAún no hay calificaciones
- 1.3 CADCAMdocxDocumento3 páginas1.3 CADCAMdocxVazquez J ManuAún no hay calificaciones
- Actividades de La Unidad I INFORMATICADocumento5 páginasActividades de La Unidad I INFORMATICApaola tejadaAún no hay calificaciones
- Tkti10 SKFDocumento0 páginasTkti10 SKFJonathan Alejandro Gomez FaundezAún no hay calificaciones
- Control de aparatos por voz con VOXDocumento7 páginasControl de aparatos por voz con VOXJhon SolonAún no hay calificaciones
- 146 - LUCEMEDIC SA - Flat Panel AngellDocumento4 páginas146 - LUCEMEDIC SA - Flat Panel AngellElmer Silva uriarteAún no hay calificaciones
- INTERGRAPH-ORTHOGEN Spanish PDFDocumento2 páginasINTERGRAPH-ORTHOGEN Spanish PDFmikimecAún no hay calificaciones