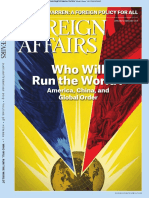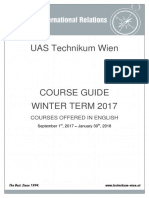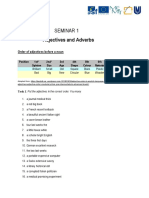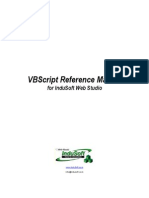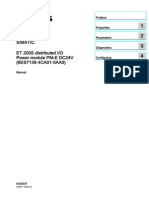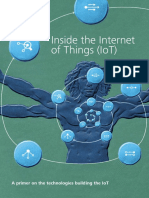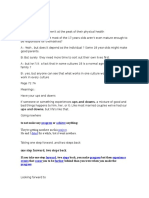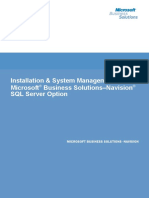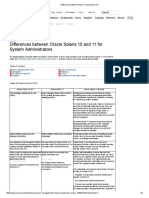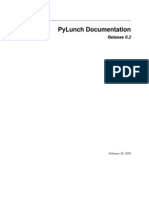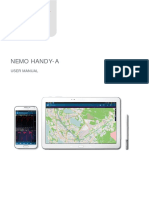Documentos de Académico
Documentos de Profesional
Documentos de Cultura
WinPLC7 V4 User Manual 1
Cargado por
César TapiaDerechos de autor
Formatos disponibles
Compartir este documento
Compartir o incrustar documentos
¿Le pareció útil este documento?
¿Este contenido es inapropiado?
Denunciar este documentoCopyright:
Formatos disponibles
WinPLC7 V4 User Manual 1
Cargado por
César TapiaCopyright:
Formatos disponibles
User Manual WinPLC7 V4
WinPLC7 Version 4
User Manual
English
User Manual WinPLC7 V4
Revision: 11.05.2007
Trade Marks:
S7-300, S7-400, SIMATIC, STEP are registered
trademarks of SIEMENS AG.
User Manual WinPLC7 V4
1 Introduction . . . . . . . . . . . . . . . . . . . . . . . . . . . . . . . . . . . . . . . . . . . . . . . . . . . . . . . . . . . . . . . 7
1.1 What features does WinPLC7 offer? . . . . . . . . . . . . . . . . . . . . . . . . . . . . . . . . . . . . . . . . . . . . . . . . 7
1.2 WinPLC7 V4 versions . . . . . . . . . . . . . . . . . . . . . . . . . . . . . . . . . . . . . . . . . . . . . . . . . . . . . . . . . . . . . . 7
1.3 New features in version 4 . . . . . . . . . . . . . . . . . . . . . . . . . . . . . . . . . . . . . . . . . . . . . . . . . . . . . . . . . . . 8
1.4 System requirements . . . . . . . . . . . . . . . . . . . . . . . . . . . . . . . . . . . . . . . . . . . . . . . . . . . . . . . . . . . . .
10
1.5 Installation . . . . . . . . . . . . . . . . . . . . . . . . . . . . . . . . . . . . . . . . . . . . . . . . . . . . . . . . . . . . . . . . . . . . . . . .
10
1.6 Information on this manual . . . . . . . . . . . . . . . . . . . . . . . . . . . . . . . . . . . . . . . . . . . . . . . . . . . . . . . .
10
2 Quick start and brief tutorial . . . . . . . . . . . . . . . . . . . . . . . . . . . . . . . . . . . . . . . . . . . . .
11
2.1 Overview of the user interfaces . . . . . . . . . . . . . . . . . . . . . . . . . . . . . . . . . . . . . . . . . . . . . . . . . . .
11
2.2 Quick start tutorial on the basis of a small program . . . . . . . . . . . . . . . . . . . . . . . . . . . . . . . .
14
2.2.1 Create new project . . . . . . . . . . . . . . . . . . . . . . . . . . . . . . . . . . . . . . . . . . . . . . . . . . . . . . . . .
14
2.2.2 Create the icon file if required . . . . . . . . . . . . . . . . . . . . . . . . . . . . . . . . . . . . . . . . . . . . . . .
15
2.2.3 Create OB1 . . . . . . . . . . . . . . . . . . . . . . . . . . . . . . . . . . . . . . . . . . . . . . . . . . . . . . . . . . . . . . . . .
16
2.2.4 Select the target system (software PLC or external S7 PLC) . . . . . . . . . . . . . . . . .
22
2.2.5 Transferring blocks to the target system . . . . . . . . . . . . . . . . . . . . . . . . . . . . . . . . . . . . .
22
2.2.6 Monitor OB1 . . . . . . . . . . . . . . . . . . . . . . . . . . . . . . . . . . . . . . . . . . . . . . . . . . . . . . . . . . . . . . . .
23
2.2.7 Simulation of OB1 with the PLC mask simulation . . . . . . . . . . . . . . . . . . . . . . . . . . . .
26
2.2.8 Status variable (monitor variable) . . . . . . . . . . . . . . . . . . . . . . . . . . . . . . . . . . . . . . . . . . .
28
2.3 Projects in WinPLC7 V4 . . . . . . . . . . . . . . . . . . . . . . . . . . . . . . . . . . . . . . . . . . . . . . . . . . . . . . . . . .
30
2.4 Creating, opening and deleting projects . . . . . . . . . . . . . . . . . . . . . . . . . . . . . . . . . . . . . . . . . . .
32
2.5 Creating, opening and deleting a sub-project . . . . . . . . . . . . . . . . . . . . . . . . . . . . . . . . . . . . . .
32
2.6 Target: External or internal simulator . . . . . . . . . . . . . . . . . . . . . . . . . . . . . . . . . . . . . . . . . . . . . .
33
2.7 Importing and exporting a STEP7 project . . . . . . . . . . . . . . . . . . . . . . . . . . . . . . . . . . . . . . . . .
34
2.8 Sending a project by e-mail . . . . . . . . . . . . . . . . . . . . . . . . . . . . . . . . . . . . . . . . . . . . . . . . . . . . . . .
36
2.9 S7 program simulation . . . . . . . . . . . . . . . . . . . . . . . . . . . . . . . . . . . . . . . . . . . . . . . . . . . . . . . . . . . .
36
2.10 Connecting to a S7 PLC . . . . . . . . . . . . . . . . . . . . . . . . . . . . . . . . . . . . . . . . . . . . . . . . . . . . . . . . .
38
2.11 Modifying the program in a S7 PLC . . . . . . . . . . . . . . . . . . . . . . . . . . . . . . . . . . . . . . . . . . . . . .
40
2.12 Creating a new S7 program . . . . . . . . . . . . . . . . . . . . . . . . . . . . . . . . . . . . . . . . . . . . . . . . . . . . . .
41
3 Object list window (OFFLINE and ONLINE) . . . . . . . . . . . . . . . . . . . . . . . . . . . . . . .
43
3.1 Open the object list window (OFFLINE) . . . . . . . . . . . . . . . . . . . . . . . . . . . . . . . . . . . . . . . . . . .
43
3.2 Creating the documentation file . . . . . . . . . . . . . . . . . . . . . . . . . . . . . . . . . . . . . . . . . . . . . . . . . . .
44
3.3 Creating a filter . . . . . . . . . . . . . . . . . . . . . . . . . . . . . . . . . . . . . . . . . . . . . . . . . . . . . . . . . . . . . . . . . . .
45
3.4 Opening the object list window (ONLINE) . . . . . . . . . . . . . . . . . . . . . . . . . . . . . . . . . . . . . . . . .
47
4 Symbolic programming . . . . . . . . . . . . . . . . . . . . . . . . . . . . . . . . . . . . . . . . . . . . . . . . .
49
4.1 Absolute programming . . . . . . . . . . . . . . . . . . . . . . . . . . . . . . . . . . . . . . . . . . . . . . . . . . . . . . . . . . . .
49
4.2 Symbolic programming . . . . . . . . . . . . . . . . . . . . . . . . . . . . . . . . . . . . . . . . . . . . . . . . . . . . . . . . . . .
49
5 Creating an FC, FB and DB . . . . . . . . . . . . . . . . . . . . . . . . . . . . . . . . . . . . . . . . . . . . . .
53
5.1 Creating an FC (function) . . . . . . . . . . . . . . . . . . . . . . . . . . . . . . . . . . . . . . . . . . . . . . . . . . . . . . . . .
53
5.2 Creating a FB (Function block) with the respective DB (data block) . . . . . . . . . . . . . . . .
60
6 Creating a global data block . . . . . . . . . . . . . . . . . . . . . . . . . . . . . . . . . . . . . . . . . . . . .
65
3
User Manual WinPLC7 V4
6.1 Change actual values to initial values . . . . . . . . . . . . . . . . . . . . . . . . . . . . . . . . . . . . . . . . . . . . .
67
7 Loading and testing the program . . . . . . . . . . . . . . . . . . . . . . . . . . . . . . . . . . . . . . . .
68
7.1 Establishing an online connection . . . . . . . . . . . . . . . . . . . . . . . . . . . . . . . . . . . . . . . . . . . . . . . . .
68
7.2 Loading the program into the target system . . . . . . . . . . . . . . . . . . . . . . . . . . . . . . . . . . . . . . .
69
7.3 Changing the PLC to RUN mode . . . . . . . . . . . . . . . . . . . . . . . . . . . . . . . . . . . . . . . . . . . . . . . . . .
70
7.4 Testing a program . . . . . . . . . . . . . . . . . . . . . . . . . . . . . . . . . . . . . . . . . . . . . . . . . . . . . . . . . . . . . . . .
71
7.4.1 Status block window . . . . . . . . . . . . . . . . . . . . . . . . . . . . . . . . . . . . . . . . . . . . . . . . . . . . . . . .
71
7.4.2 Status/Modify variable window . . . . . . . . . . . . . . . . . . . . . . . . . . . . . . . . . . . . . . . . . . . . . .
71
8 Working with the library . . . . . . . . . . . . . . . . . . . . . . . . . . . . . . . . . . . . . . . . . . . . . . . . .
72
8.1 Extending the library . . . . . . . . . . . . . . . . . . . . . . . . . . . . . . . . . . . . . . . . . . . . . . . . . . . . . . . . . . . . . .
74
9 Working with the global clipboard . . . . . . . . . . . . . . . . . . . . . . . . . . . . . . . . . . . . . . .
75
9.1 Copying objects into the project . . . . . . . . . . . . . . . . . . . . . . . . . . . . . . . . . . . . . . . . . . . . . . . . . . .
75
9.2 Copying objects into the global clipboard . . . . . . . . . . . . . . . . . . . . . . . . . . . . . . . . . . . . . . . . . .
76
10 Checking the PLC program . . . . . . . . . . . . . . . . . . . . . . . . . . . . . . . . . . . . . . . . . . . . .
79
10.1 Program structure . . . . . . . . . . . . . . . . . . . . . . . . . . . . . . . . . . . . . . . . . . . . . . . . . . . . . . . . . . . . . . .
79
10.2 Assignment plan . . . . . . . . . . . . . . . . . . . . . . . . . . . . . . . . . . . . . . . . . . . . . . . . . . . . . . . . . . . . . . . .
79
10.3 Cross-reference list . . . . . . . . . . . . . . . . . . . . . . . . . . . . . . . . . . . . . . . . . . . . . . . . . . . . . . . . . . . . . .
80
10.4 Check PLC program . . . . . . . . . . . . . . . . . . . . . . . . . . . . . . . . . . . . . . . . . . . . . . . . . . . . . . . . . . . . .
83
10.5 Consistency check . . . . . . . . . . . . . . . . . . . . . . . . . . . . . . . . . . . . . . . . . . . . . . . . . . . . . . . . . . . . . .
84
10.6 Displaying the UDTs that are being used . . . . . . . . . . . . . . . . . . . . . . . . . . . . . . . . . . . . . . . .
84
10.7 Displaying local instances in FBs . . . . . . . . . . . . . . . . . . . . . . . . . . . . . . . . . . . . . . . . . . . . . . . .
84
11 Programming of a multiple instance . . . . . . . . . . . . . . . . . . . . . . . . . . . . . . . . . . . .
85
11.1 Creating an instance in a FB . . . . . . . . . . . . . . . . . . . . . . . . . . . . . . . . . . . . . . . . . . . . . . . . . . . . .
85
11.2 Calling the instance in the FB . . . . . . . . . . . . . . . . . . . . . . . . . . . . . . . . . . . . . . . . . . . . . . . . . . . .
86
12 Monitoring blocks . . . . . . . . . . . . . . . . . . . . . . . . . . . . . . . . . . . . . . . . . . . . . . . . . . . . . .
87
12.1 Monitoring the STL . . . . . . . . . . . . . . . . . . . . . . . . . . . . . . . . . . . . . . . . . . . . . . . . . . . . . . . . . . . . . .
87
12.2 Monitoring the FBD/LAD . . . . . . . . . . . . . . . . . . . . . . . . . . . . . . . . . . . . . . . . . . . . . . . . . . . . . . . . .
89
12.3 Changing the block while monitoring is active
...................................
90
13 Monitoring variables . . . . . . . . . . . . . . . . . . . . . . . . . . . . . . . . . . . . . . . . . . . . . . . . . . .
91
14 Useful functions for STEP7 beginners . . . . . . . . . . . . . . . . . . . . . . . . . . . . . . . . .
92
14.1 Function to check a PLC program . . . . . . . . . . . . . . . . . . . . . . . . . . . . . . . . . . . . . . . . . . . . . . .
92
14.2 Analyzing the PLC program in the cross-reference list . . . . . . . . . . . . . . . . . . . . . . . . . . . .
93
15 Working with the software PLC of WinPLC7 . . . . . . . . . . . . . . . . . . . . . . . . . . . . .
94
15.1 Turning the software PLC on . . . . . . . . . . . . . . . . . . . . . . . . . . . . . . . . . . . . . . . . . . . . . . . . . . . .
95
15.2 Technical data of the software PLC . . . . . . . . . . . . . . . . . . . . . . . . . . . . . . . . . . . . . . . . . . . . . .
96
16 Working efficiently with WinPLC7 . . . . . . . . . . . . . . . . . . . . . . . . . . . . . . . . . . . . . .
97
16.1 Selecting symbols . . . . . . . . . . . . . . . . . . . . . . . . . . . . . . . . . . . . . . . . . . . . . . . . . . . . . . . . . . . . . . .
97
16.2 Parameter selection . . . . . . . . . . . . . . . . . . . . . . . . . . . . . . . . . . . . . . . . . . . . . . . . . . . . . . . . . . . . .
98
16.3 Selection of DB variables . . . . . . . . . . . . . . . . . . . . . . . . . . . . . . . . . . . . . . . . . . . . . . . . . . . . . . . .
99
User Manual WinPLC7 V4
16.4 Automatic address entries in the symbolic editor, status variable window . . . . . . . . .
99
16.5 Important keyboard shortcuts (hotkeys) . . . . . . . . . . . . . . . . . . . . . . . . . . . . . . . . . . . . . . . . . . 100
16.6 Hotkeys related to a block editor . . . . . . . . . . . . . . . . . . . . . . . . . . . . . . . . . . . . . . . . . . . . . . . . . 100
16.7 Global hotkeys . . . . . . . . . . . . . . . . . . . . . . . . . . . . . . . . . . . . . . . . . . . . . . . . . . . . . . . . . . . . . . . . . . 100
16.8 Hotspots that are only accessible with the mouse . . . . . . . . . . . . . . . . . . . . . . . . . . . . . . . . 101
17 STL programming . . . . . . . . . . . . . . . . . . . . . . . . . . . . . . . . . . . . . . . . . . . . . . . . . . . . . . 102
17.1 Using the STL editor . . . . . . . . . . . . . . . . . . . . . . . . . . . . . . . . . . . . . . . . . . . . . . . . . . . . . . . . . . . . . 102
17.2 Hints regarding the STL editor . . . . . . . . . . . . . . . . . . . . . . . . . . . . . . . . . . . . . . . . . . . . . . . . . . . 104
18 FBD programming . . . . . . . . . . . . . . . . . . . . . . . . . . . . . . . . . . . . . . . . . . . . . . . . . . . . . 105
18.1 Principles . . . . . . . . . . . . . . . . . . . . . . . . . . . . . . . . . . . . . . . . . . . . . . . . . . . . . . . . . . . . . . . . . . . . . . . 105
18.2 Hints about FBD programming . . . . . . . . . . . . . . . . . . . . . . . . . . . . . . . . . . . . . . . . . . . . . . . . . . . 110
19 LAD programming . . . . . . . . . . . . . . . . . . . . . . . . . . . . . . . . . . . . . . . . . . . . . . . . . . . . . 111
19.1 Principles . . . . . . . . . . . . . . . . . . . . . . . . . . . . . . . . . . . . . . . . . . . . . . . . . . . . . . . . . . . . . . . . . . . . . . . 111
19.2 Hints about LAD programming . . . . . . . . . . . . . . . . . . . . . . . . . . . . . . . . . . . . . . . . . . . . . . . . . . . 116
20 PLC program backup and restore . . . . . . . . . . . . . . . . . . . . . . . . . . . . . . . . . . . . . . . 117
20.1 Backup of the blocks in the PLC . . . . . . . . . . . . . . . . . . . . . . . . . . . . . . . . . . . . . . . . . . . . . . . . . 117
20.2 Restore (recover) the blocks in the PLC . . . . . . . . . . . . . . . . . . . . . . . . . . . . . . . . . . . . . . . . . . 118
20.3 Backup of a project . . . . . . . . . . . . . . . . . . . . . . . . . . . . . . . . . . . . . . . . . . . . . . . . . . . . . . . . . . . . . . 119
20.4 Restoring the project . . . . . . . . . . . . . . . . . . . . . . . . . . . . . . . . . . . . . . . . . . . . . . . . . . . . . . . . . . . . 119
21 The sequencer wizard (new in version 4) . . . . . . . . . . . . . . . . . . . . . . . . . . . . . . . . 120
21.1 Principles . . . . . . . . . . . . . . . . . . . . . . . . . . . . . . . . . . . . . . . . . . . . . . . . . . . . . . . . . . . . . . . . . . . . . . . 120
21.2 Example . . . . . . . . . . . . . . . . . . . . . . . . . . . . . . . . . . . . . . . . . . . . . . . . . . . . . . . . . . . . . . . . . . . . . . . . 122
22 Check consistency (new in version 4) . . . . . . . . . . . . . . . . . . . . . . . . . . . . . . . . . . 132
22.1 Error type: "Time-stamp error in CALL" . . . . . . . . . . . . . . . . . . . . . . . . . . . . . . . . . . . . . . . . . . 133
22.2 Error type: "Structure of call xy is wrong" . . . . . . . . . . . . . . . . . . . . . . . . . . . . . . . . . . . . . . . . . 134
22.3 Dialog: "Edit call" . . . . . . . . . . . . . . . . . . . . . . . . . . . . . . . . . . . . . . . . . . . . . . . . . . . . . . . . . . . . . . . . 136
23 Determining the reason for a stop (diagnostic options) . . . . . . . . . . . . . . . . . . 137
23.1 Diagnostic messages in the module state dialog . . . . . . . . . . . . . . . . . . . . . . . . . . . . . . . . . 137
23.2 Interrupt stack (USTACK) and block stack (BSTACK) in the dialog module state . . 138
23.3 Go to byte address . . . . . . . . . . . . . . . . . . . . . . . . . . . . . . . . . . . . . . . . . . . . . . . . . . . . . . . . . . . . . . 140
24 Remote maintenance with WinPLC7 . . . . . . . . . . . . . . . . . . . . . . . . . . . . . . . . . . . . 141
24.1 Accessing a S7 PLC via the internet . . . . . . . . . . . . . . . . . . . . . . . . . . . . . . . . . . . . . . . . . . . . . 141
24.1.1 Direct TCP/IP connection . . . . . . . . . . . . . . . . . . . . . . . . . . . . . . . . . . . . . . . . . . . . . . . . . . 142
24.1.2 NetLink PRO connection . . . . . . . . . . . . . . . . . . . . . . . . . . . . . . . . . . . . . . . . . . . . . . . . . . 144
24.1.3 NetLink connections (NetLink Lite, IBH Link) . . . . . . . . . . . . . . . . . . . . . . . . . . . . . . . 146
24.1.4 Summary regarding the internet access to a S7 PLC . . . . . . . . . . . . . . . . . . . . . . . 148
24.2 Accessing a S7 PLC via ISDN by means of LAN to LAN routers . . . . . . . . . . . . . . . . . . 149
24.2.1 How does the connection operate and what are the conditions that apply to 150
establish a connection . . . . . . . . . . . . . . . . . . . . . . . . . . . . . . . . . . . . . . . . . . . . . . . . . . . . . .
24.2.2 Direct TCP/IP connection . . . . . . . . . . . . . . . . . . . . . . . . . . . . . . . . . . . . . . . . . . . . . . . . . . 150
User Manual WinPLC7 V4
24.2.3 NetLink PRO connection . . . . . . . . . . . . . . . . . . . . . . . . . . . . . . . . . . . . . . . . . . . . . . . . . . 151
24.2.4 NetLink connections (NetLink Lite, IBH Link) . . . . . . . . . . . . . . . . . . . . . . . . . . . . . . . 152
24.2.5 Summary of Accessing a S7 PLC via ISDN Routers . . . . . . . . . . . . . . . . . . . . . . . . 152
24.3 Remote maintenance by means of the Siemens Teleservice software with the
153
Teleservice adapter . . . . . . . . . . . . . . . . . . . . . . . . . . . . . . . . . . . . . . . . . . . . . . . . . . . . . . . . . . . . . .
24.3.1 Preparations . . . . . . . . . . . . . . . . . . . . . . . . . . . . . . . . . . . . . . . . . . . . . . . . . . . . . . . . . . . . . . 154
24.3.2 The SIEMENS Teleservice software . . . . . . . . . . . . . . . . . . . . . . . . . . . . . . . . . . . . . . . 155
25 The SPS-Analyzer for S7+S5 "WinPLC-Analyzer" . . . . . . . . . . . . . . . . . . . . . . . . 157
26 Communicating with a PLC via the MAC address . . . . . . . . . . . . . . . . . . . . . . . 159
27 Working with the hardware configurator . . . . . . . . . . . . . . . . . . . . . . . . . . . . . . . . 160
27.1 Selecting the system . . . . . . . . . . . . . . . . . . . . . . . . . . . . . . . . . . . . . . . . . . . . . . . . . . . . . . . . . . . . 161
27.2 Example: Configuration of a SIEMENS S7-300 CPU . . . . . . . . . . . . . . . . . . . . . . . . . . . . 162
27.2.1 Installing a PS module in the rack . . . . . . . . . . . . . . . . . . . . . . . . . . . . . . . . . . . . . . . . . . 164
27.2.2 Installing the CPU module . . . . . . . . . . . . . . . . . . . . . . . . . . . . . . . . . . . . . . . . . . . . . . . . . 164
27.2.3 Inserting digital input and output modules . . . . . . . . . . . . . . . . . . . . . . . . . . . . . . . . . . 165
27.2.4 Changing the input and output addresses . . . . . . . . . . . . . . . . . . . . . . . . . . . . . . . . . . 167
27.2.5 Analog input configuration . . . . . . . . . . . . . . . . . . . . . . . . . . . . . . . . . . . . . . . . . . . . . . . . . 170
27.2.6 Configuring the properties of the CPU . . . . . . . . . . . . . . . . . . . . . . . . . . . . . . . . . . . . . 171
27.2.7 Transferring the configuration to the CPU . . . . . . . . . . . . . . . . . . . . . . . . . . . . . . . . . . 173
27.2.8 Summary of example 1 in respect of the hardware configuration . . . . . . . . . . . 174
27.3 Second example regarding the hardware configuration . . . . . . . . . . . . . . . . . . . . . . . . . . . 175
27.3.1 Starting the hardware configurator . . . . . . . . . . . . . . . . . . . . . . . . . . . . . . . . . . . . . . . . . 176
27.3.2 Summary of example 2 in respect of the hardware configuration . . . . . . . . . . . 181
27.4 Example: Configuration of a VIPA 100V CPU 114 . . . . . . . . . . . . . . . . . . . . . . . . . . . . . . . . 182
27.5 Configuration of VIPA SPEED7, VIPA 200V, Profibus-DP- configuration and
184
Ethernet configuration . . . . . . . . . . . . . . . . . . . . . . . . . . . . . . . . . . . . . . . . . . . . . . . . . . . . . . . . . . . .
28 Starting WinPLC7 with parameters . . . . . . . . . . . . . . . . . . . . . . . . . . . . . . . . . . . . . 185
User Manual WinPLC7 V4
1
1.1
Introduction
What features does WinPLC7 offer?
WinPLC7 is a complete programming system for the S7-PLCs of the type S7-300,
S7-400 and compatible PLCs.
WinPLC7 includes a software PLC that simplifies the simulation of S7 programs.
You can monitor digital and analog inputs and outputs by means of a graphical S7-300
-mask. At the same time you can also monitor a block in the editor.
The hardware configurator provides special support for S7-PLCs supplied by VIPA
GmbH. It offers a simple user interface for the configuration of VIPA-CPUs and
modules.
Most of the hardware modules that are currently available from VIPA GmbH have
already been implemented in the hardware configurator, i.e. it is not necessary to
import these via GSD files.
1.2 WinPLC7 V4 versions
The following versions are available:
Standard-Version
This version is intended for pupils and students.
It provides unrestricted programming and simulation facilities.
New features in version 4:
The external operating mode provides support for VIPA GmbH's compatible
S7-PLCs CPU112, CPU114 and CPU115.
The other types of CPU are only supported by the pro-version of WinPLC7.
The standard-version must not be used for commercial applications.
Profi-Version
With this version you can program and configure all S7-300-PLCs and all
VIPA-PLCs.
It also contains the Software-PLC.
The Profi-Version is intended for commercial applications.
Note:
WinPLC7 is also distributed under the name WinSPS-S7. This package contains the
same software.
User Manual WinPLC7 V4
1.3 New features in version 4
Consistency-check with straightforward trouble shooting facilities
The consistency-check scans the entire application program and creates a list with the
following errors:
Obsolete instance data blocks
Conflicting time stamps in block calls
Bad call-statements
The list details the problem locations and they can easily be corrected via a
dialog-based user interface
Global dialog-controlled CALL-statement processing
You can use dialog-controlled Call-statement processing for the following situations:
A FB/FC header was modified and you want to update all the calls.
Other parameters of one or more CALL-statements must be modified.
All the actual parameters of a specific block must be listed and inspected.
Sequencer wizard
The sequencer wizard creates a sequencer that can be edited in a STL, FBD or LAD.
You can enter every step via a dialog and define the respective step-condition in the
STL. You can also specify whether the step addresses should consist of bit memories
or the variables of a data block. In this case the wizard programs the following items
automatically:
Setting and resetting of step-addresses
Resetting the sequencer in the start-up OB
PLC ON/OFF and emergency-off mechanism
Symbol table
Using the sequencer wizard you can achieve results much quicker!
New project-manager with context-sensitive quick-start buttons
The new project-manager is located on the left side of the screen. This section always
displays all the sub-projects that exist in the project that is currently open. You can
administer sub-projects much quicker by means of a right-click of the mouse.
The familiar quick start buttons for the most important functions are located directly
below this window. These are divided into two groups: The first group includes buttons
that always execute the same commands. The second group consists of so-called
context-sensitive buttons. These commands change with the context of the application.
If, for example, the PLC-mask simulation is active, buttons will be inserted here that
permit you to add further modules.
Network view in the hardware configurator
The new network view in the hardware configurator displays the network topology of the
current configuration. In this way larger configurations become clear and more
serviceable.
User Manual WinPLC7 V4
Object list for OFF-LINE and ON-LINE views
The new object list replaces the existing "block management" dialog (note: this dialog is
still available). The object list displays the project contents (sub-project). The following
objects are displayed here:
Blocks (OB, FB, FC, SFC, SFB, SDB)
UDTs (user defined types)
Lists of status variables
Symbol tables
Document files that describe the current sub-project (WORD, EXCEL, etc.)
An object list can also display PLC blocks directly (ONLINE object list). It is also
possible to open several object lists and objects can be copied and edited by drag and
drop operations.
Stations that are accessible via Ethernet with temporary assignment of IP
parameters
Version 4 of WinPLC7 provides TCP/IP access to any PLC that has not been
configured. This is made possible by allocating a temporary IP address that remains
valid until the PLC is switched off. Until now it was necessary to first configure the PLC
by means of an MPI interface, before it could be accessed via Ethernet.
A new and comprehensive online help system
The online help was revised completely. Not only does it offer help on WinPLC7, but it
also contains tips and tricks on S7 PLCs.
You can now use the SIEMENS MPI adapters
Starting with version 4 of WinPLC7, the system supports the SIEMENS MPI adapters:
CP5611
CP5512
SIEMENS MPI-USB adapter
etc.
This option is subject to the condition that the hardware drivers are available on the PC.
This is true, if one of the following software products was installed on the computer:
STEP7 V5.x
Prodave V5.6 incl. service pack
SIEMENS Teleservice option
Remote maintenance via analog/ISDN telephone lines is available when using
SIEMENS Teleservice V6 (e.g. TS adapter II)
WinPLC7 version 4 was tested and released for use under Windows Vista.
Support for Windows Vista
WinPLC7 version 4 was tested and released for use under Windows Vista.
User Manual WinPLC7 V4
1.4 System requirements
WinPLC7 is compatible with the following systems:
Hardware:
At least 256 MB RAM
App. 200 MB of hard disk space
CD-ROM for the installation CD
Operating system:
Recommended: Windows XP (Home or Professional) or
Windows VISTA (all versions)
Windows 98SE, Windows ME
A working version of the Internet Explorer is necessary, since this is required for the
help system.
1.5 Installation
Separate installation hints are supplied with the software.
A serial number is required for the installation.
This is included with the package that is shipped to the end use.
1.6 Information on this manual
The sample programs in this manual are based on the English syntax.
You can select your specific syntax settings under Extras->Settings in the tab
"Language" if you have not yet saved any blocks in the sub-project.
10
User Manual WinPLC7 V4
2
Quick start and brief tutorial
2.1 Overview of the user interfaces
Fig.:WinPLC7 without projects having been opened.
When WinPLC7 starts, it displays a quick start window with the following options:
Open last project
Go to 'Open Project' dialog
Create new project
Note:
If you always want to load the most recent project when the program starts, you can
change the settings in Extras->Settings, General tab via:
Place a tick mark next to "Load the last project when starting program".
11
User Manual WinPLC7 V4
The user interface of an open project is displayed as follows
(block OB1 is open in the figure below):
Fig.: WinPLC7 with OB1 open
The most important operator elements are:
Mode settings for the software PLC (simulator) or the external S7-PLC
In this list you can select whether you want to work with the internal simulator
or with an external S7 PLC.
Here you can also define the communication path (serial, Netlink, Ethernet, Simatic
Net, etc.) that will be used to access the external S7 PLC.
Project window with sub-projects
This displays all the sub-projects of the project that you have opened. Each entry in the
list can include a separated PLC program and the respective hardware configuration.
The project color is displayed in a rectangle located to the left of each. The selected
sub-project is identified by a large rectangle.
A context menu appears if you click with the right mouse key on the project window.
Here you can activate, delete, duplicate, adjust the color, etc. of sub-projects.
Quick start buttons (static)
This section always contains the same buttons providing rapid access to important
functions:
Display OB1, display project contents (sub-project), symbol table, status variable,
cross-reference list, PLC Mask Simulation, global clipboard and connection diagram.
12
User Manual WinPLC7 V4
Quick start buttons (context sensitive)
This section displays those buttons that match the current context. For instance, this
figure shows block OB1 open and selected. The following matching context sensitive
buttons are displayed: Send current block, send all blocks, turn on monitoring, hide
block header.
Catalog and call structure
You can select STEP7-commands in the catalog when you edit the network of a block this function is available in the FBD, LAD and also in the STL-display.
In addition this section contains: the standard-library, multiple instances of the current
block, the user library and the blocks of the current sub-project.
13
User Manual WinPLC7 V4
2.2 Quick start tutorial on the basis of a small program
This section describes how you would go about creating and simulating a WinPLC7
program and how you would go about transferring it to the S7 PLC.
Procedure in telegram style:
1. Create new project
2. Create the icon file if required
3. Create OB1
4. Select target system (software PLC or external S7 PLC)
5. Transferring blocks to the target system
6. Monitor OB1
7. Status variable (monitor variable)
The following paragraphs contain a detailed explanation of the different items.
2.2.1 Create new project
When WinPLC7 is started a quick start window is displayed (see paragraph 2.1). Click
on the button "Create new project".
An input window is displayed. Enter the name of the new project (e.g. "Test1") and
confirm the dialog with a click on the OK button.
A new project "Test1" will be created and opened. WinPLC7 appears as follows:
Fig.: The new project was created.
The project window with the sub-projects is visible at the left. Since you have created a
new project, only one (1) sub-project with the name "Test1" exists. The name of the
(main) project is always assigned to the first sub-project.
If you right click the project window with the mouse, you can create or delete additional
sub-projects. More information will follow later.
Summary:
We have created a new project with the name "Test1". Project "Test1" contains a
sub-project "Test1" where we will now create OB1.
14
User Manual WinPLC7 V4
2.2.2 Create the icon file if required
It is common practice to create an icon file. This increases the legibility of the program
and enables others to quickly follow the flow of the program. In the icon files a symbolic
name (e.g. switch1) is assigned to absolute addresses (e.g. I0.0).
To create an icon file, press quick start button "symbolic table". Alternatively, you can
select menu item "View->Symbolic editor.
The display shows the empty symbolic editor:
Fig.: The empty symbolic editor
Select the Address column and enter "I0.0" via the keyboard. Next, press the button
with the plus sign 5 times (see figure).
Now the window appears as follows:
Fig.: 6 symbols were created
Using the "+" button, we have quickly and logically created the following icons.
Select the Address column that is located below the last entry. Press the insert key
twice on your keyboard. This inserts two empty rows.
Into the Address column you now enter output Q0.0 and directly below Q0.1 and Q0.2.
The resulting window appears as follows:
15
User Manual WinPLC7 V4
Fig.: At this point you have created a total of 9 symbols.
Replace the standard symbol names with meaningful names.
Select the symbol column in row 1 with a click of the left mouse key.
You can immediately enter the new symbol by means of the keyboard, or you may first
press the RETURN button to edit the existing symbol. Modify all the symbols one by
one as shown in the figure below:
Fig.: Symbolic editor with all the symbols
Hint:
Click the right mouse key to display a context-sensitive menu with suitable commands
for the symbolic editor.
Now we close the symbolic editor by clicking on the red cross (at the right edge of the
title bar in the window). Click the YES-button when you are prompted whether the
symbols should be saved.
Summary:
Now we have created an icon file. The symbols that were created can now be used for
programming purposes.
2.2.3 Create OB1
We will now create block OB1. This is always processed cyclically by
the S7-PLC.
Press quick start button "Display OB1" or select menu item View->Display OB1.
As an alternative you can also use File->Create new block.
Enter the block into the input field, i.e. "OB1" in our case.
16
User Manual WinPLC7 V4
This will display an empty block OB:
Fig.: The empty OB1
We will now create three networks in the OB1. Press quick start button "New network"
or menu item Edit->Insert new network.
Dialog box "Insert new network" will be displayed. In the field Number of networks select
number 2 (since network (1) exists already). Press the OK button.
The first network (network 1) is created in STL (statement list). In network 1 click on
"STL" representation if network 1 is not displayed in STL:
Fig.: Selecting STL representation
Continue with a mouse click in the code area of network 1. Currently this is <blank>,
since no STL statements exist at this point.
This opens the code editor where you can enter STL statements.
Enter the following:
A I 0.0
A I 0.1
= Q 0.0
17
User Manual WinPLC7 V4
The editor replaces the absolute address with the symbols:
A
A
=
"I0"
"I1"
"Lamp1"
WinPLC7 supports you when you enter symbols:
Enter the following into the editor:
A "
->press the RETURN key
All available symbols are displayed in a selection box where you can quickly and easily
select the required symbol. The symbol is inserted into the editor.
Hint for experts:
You can also access the block header in a similar manner:
L #
->press the RETURN key
All the variables of the block header will be displayed.
Or you can access the variables of a data block:
L DB1.
->press the RETURN key
Press the ESC key to exit from the code editor.
Network 1 now appears as follows:
Fig.: Contents of network 1, STL representation
We will create network 2 in "FBD" representation. Click on "FBD" representation:
Fig.: Network 2 in FBD representation
You can edit the FBD network if it is dotted as shown in the figure above.
18
User Manual WinPLC7 V4
Select an AND statement in the command catalog:
Fig.: AND statement
Double click the AND statement to insert it into the current network. As an alternative,
you can also press the "F2" key to insert an AND symbol.
At this point the network contains an AND gate with two inputs:
Hints:
In FDB or LAD you can use the keys Alt + Backspace or menu item Edit->Undo to
reverse the most recent change.
In FDB or LAD you can also select symbols from a list, if you enter an exclamation
mark as the address followed by the return key.
Replace the question marks with I0.2 and I0.3. and select the output of the AND gate:
Fig.: The output was selected so that the next block may be connected.
We now select the assignment block in the catalog and insert it by means of a double
click:
19
User Manual WinPLC7 V4
Fig.: The assignment block is inserted.
As an alternative, you can also press the "F7" key to insert a coil.
Replace the question marks of the assignment block with "Q0.1 ".
The completed network 2 is shown as follows:
Fig.: Network 2 in FBD representation
Note:
The assignment box has a blue background. In FBD and LAD representation, all the
blocks that write values are displayed in color.
We will now program network 3 in LAD:
Fig.: Network 3 is a LAD network
Start by selecting the horizontal line in the LAD. Continue by selecting a normally open
contact in the command catalog and insert it twice:
Fig.: Select the NO-contact and execute two double clicks.
20
User Manual WinPLC7 V4
As an alternative, you can also press the "F2" key to insert a normally open contact.
Continue by replacing the question marks with I0.4 and I0.5.
Fig.: Select the end of the line to insert the assignment block.
Next, insert the assignment (coil) the catalog. As an alternative, you may also press the
"F7" button:
Fig.: The assignment (or coil) is inserted.
Replace the question marks with Q0.2.
The completed network 3 is displayed as follows:
Fig.: Now network 3 has been completed.
Save the block by pressing keys CTRL+S.
Alternatively, you can also select File->Save current block.
Summary:
You have created a block (OB1) containing three networks.
In the block we have created networks using STL, FBD and LAD respectively.
The following steps will transfer this block into the simulator and/or a real S7 PLC.
21
User Manual WinPLC7 V4
2.2.4 Select the target system (software PLC or external S7 PLC)
WinPLC7 includes an integrated software PLC (simulator). This is active if you have
selected simulator as the target:
Fig.: Target selection
The first entry in the list is "target: simulator". If this is selected, all the commands (e.g.
send block) refer to the simulator. In this case no additional hardware is required to test
a PLC program.
All the other entries refer to an external S7 PLC. Every entry represents a specific
communication path to the S7 PLC.
We now select "target: simulator" to be able to test OB1 in the simulator:
Fig.: Simulator selected.
2.2.5 Transferring blocks to the target system
WinPLC7 offers many different possibilities to transfer the SPS program.
Select the quick start button "send current block" or the quick start button "send all
blocks".
Alternatively, you may also select menu item PLC->Send block. A list containing all the
blocks in the sub-project will be displayed. Select the blocks that you wish to transfer
and press the Start transfer" button.
From version 4 onwards, it is also possible to transfer the blocks by means of "drag and
drop". Open the object list window "online" and the object list window of the current
sub-project is displayed:
Fig.: Select target entry ...
Select the respective entry (see figure) and press the right mouse key.
Select view project content in the context-sensitive menu.
22
User Manual WinPLC7 V4
Select the entry "Test1" (the current sub-project containing OB1) and click the right
mouse key again. Select view project content in the context-sensitive menu.
Two object list windows will be displayed on screen:
Fig.: you can drag and drop OB1 to start the transfer.
The window with the colored background is the ONLINE window. This window displays
the blocks of the simulator or the external S7 PLC.
You can now drag block OB1 into the ONLINE window. The block is transferred when
you release the mouse key.
Summary:
At this point you have become acquainted with the different methods to transfer blocks
to the target system.
2.2.6 Monitor OB1
Close the object window so that only OB1 is visible.
If you have already closed OB1 you can redisplay it by pressing quick start button
"Create OB1".
OB1 may be monitored since it has already been transferred to the target system.
23
User Manual WinPLC7 V4
After you have opened OB1, press the following mouse keys in the specified order:
1) This button hides the block header to free up more space for the code section.
2) This button displays a PIO bar. For example, you can use this to set the logical state
of the inputs in the program to '1'.
Note:
This option is only available in simulator mode!
3) This button (monitor) turns monitoring on.
The display now appears as follows:
In the PIO window (process image window), bits I0.5, I0.3 and I0.0 were set to '1' by
means of the mouse.
If you should now set the state of the inputs (I0.0 to I0.5) to '1' you will be able to see
the result in the networks.
24
User Manual WinPLC7 V4
Note:
When you click on the monitor-icon, the simulator is switched to RUN mode.
If you have connected an S7 PLC, you would have to switch it to RUN mode via menu
item PLC->Operating mode.
To turn off monitor mode, press the button with the glasses again or you can click quick
start button "Monitoring off".
25
User Manual WinPLC7 V4
2.2.7 Simulation of OB1 with the PLC mask simulation
In simulator mode, a graphic representation of S7-300 can be used to control the
inputs and to monitor outputs.
Start by defining the modules of the PLC mask simulation.
Press quick start button PLC Mask Simulation.
As a result a CPU module is displayed on screen:
Right-click the CPU module with the mouse. This
displays the context menu. Select a digital input
module (8 bit) and a digital output module (8 bit).
Each address is preset to zero. Since we have only
used inputs and outputs with byte address zero in
OB1, we do not need to change them.
A double-click on the modules address displays a
configuration dialog box with a tab "Descriptions of
the individual bits". Here you can enter the symbols.
This means that the modules have been labeled
automatically.
The resulting PLC-mask appears as follows:
Fig.: PLC Mask Simulation with IB0 and QB0.
To change the status of the inputs to '1' and '0', simply click on them with the mouse.
The selected input module can be also be controlled by means of buttons '0' to '7' (for
bits '0' to '7'). The selected module is highlighted in red.
26
User Manual WinPLC7 V4
The PLC Mask Simulation can also display analog inputs and analog outputs.
You can adjust an analog input by means of a slider. Analog outputs are displayed as
bar graphs.
The resolution and the span are adjusted by means of the configuration dialog that is
accessible by double-clicking the address of the module.
Close the PLC Mask Simulation with a click on the red exit symbol located at the top
right of the title bar.
27
User Manual WinPLC7 V4
2.2.8 Status variable (monitor variable)
Using the "Status variable", any number of addresses of the PLC can be monitored and
controlled (modified).
Press quick start button "Status variable" or select menu item View->Status variable.
If you have not yet configured any variables an empty window will be displayed:
Fig.: Empty window "Status/Modify variable"
This window contains the following columns:
Address
The address that must be monitored or controlled.
Format
Select the format of the address
Status value
Indicates the current actual value of the PLC.
Active (status)
The blue tick specifies whether the actual value should be
displayed or not.
Modify value
Enter the target value that will be saved to the PLC.
Active (modify
value)
A red tick specifies whether the target value should be saved
or not.
Symbol
Displays the respective symbol of the address (if it exists).
Symbol comment
Displays the symbol comment for the respective address (if it
exists).
28
User Manual WinPLC7 V4
The following figure shows the window with the available addresses:
Fig.: Status variable window with different addresses
When you press the button "Monitoring (permanent)" you can monitor addresses M10.0,
M10.1 and M10.2 because you have activated these rows with a blue tick mark.
Since address MW20 has a red tick mark it is set to W#16#FFFF when the button
"Modify (permanent)" is pressed.
Explanation of the buttons:
Monitoring (permanent)
Permanent
addresses
monitoring
of
all
selected
Monitoring (single)
The actual value is read once from the PLC
and displayed.
Modify (permanent)
The set-point value is transferred repeatedly
to the PLC.
Modify (single)
The set-point value is transferred once to the
PLC.
Duplicate (+)
Duplicate current entry and increment the
address
Duplicate (-)
Duplicate current entry and decrement the
address
Settings
Displays the settings dialog.
Important note:
Buttons only refer to addresses that were selected by means of tick marks.
29
User Manual WinPLC7 V4
Important editing operations:
Insert rows
Press the [Ins] key
or the menu item with the right mouse key
Delete rows
Select columns address to modified value
and press the [Del] key.
Copy a row into the
clipboard
[CTRL] + [C]
Insert a row from the
clipboard
[CTRL] + [V]
The object list displays all variable tables:
Fig.: Object list with OB1 and a variable table
You can open the object list of the Sub-projects with a double click or a right-click with
the mouse.
You can also create a status variable table in the object list using the context-sensitive
menu (right mouse key).
2.3 Projects in WinPLC7 V4
WinPLC7 refers to a project and a sub-project.
A project contains one or more sub-projects. Every sub-project is an independent PLC
program with icon file, variable tables, etc.
Sub-projects are useful to save the different versions of a system.
When a system consists of several different PLCs, all PLC programs can be
encapsulated in a project.
In WinPLC7 you can access a project using menu item "File->Open/Create project":
30
User Manual WinPLC7 V4
The "Project Folder"In the dialog above is the location where all projects will be saved.
You can change this using the [...] button.
Every project is saved in a folder (directory) on the hard disk. Every sub-project
occupies a separate subdirectory.
When you open a project, the respective sub-projects are displayed in the left section of
WinPLC7:
31
User Manual WinPLC7 V4
2.4 Creating, opening and deleting projects
You can open and delete WinPLC7 projects using menu item File->Open/Create
project:
If you want to save a project with a different name, start by opening the project and
continue with menu item File->Project save as.
2.5 Creating, opening and deleting a sub-project
You can manage sub-projects in the project manager that is displayed on the left side of
the screen. Click the right mouse key to open the context-sensitive menu:
Using the context-sensitive menu you can
open, delete, rename and copy
sub-projects.
You can also use the context-sensitive
menu to assign colors to every
sub-project. The colors are then displayed
in the block editor just below the title bar.
This has many advantages when you open
blocks of different sub-projects.
32
User Manual WinPLC7 V4
2.6 Target: External or internal simulator
WinPLC7 is provided with an integrated simulator that enables you to test PLC
programs without a hardware PLC.
The selection that defines whether you will work with the simulator or with an external
S7 PLC is entered under target:
If you wish to work with the simulator select "Target: Simulator".
All the other parameters apply to an external S7 PLC:
Target: RS232
PC and PLC are connected via MPI adapter serial
or MPI adapter USB (with a virtual COM-port)
Target: MHJ-Netlink
PC and PLC are connected via the MHJ Netlink
adapter, Netlink-Lite or IBH-link.
Target TCP/IP Direct
PC and PLC are connected via a standard
Ethernet patch cable.
Target: MHJ-Netlink TS
PC and PLC are connected via the MHJ-Netlink
adapter, Netlink-Lite, IBH-Link.
Use this setting to establish the connection via the
Internet.
Target: NETLink-PRO
TCP/IP
PC and PLC are connected via the Netlink-PRO
adapter.
Target: SIMATIC-NET
PC and PLC are connected via the Simatic
Net-driver. With this setting you select the
interface by means of the PG/PC interface dialog
of the Simatic manager or the Teleservice
software V6.
33
User Manual WinPLC7 V4
2.7 Importing and exporting a STEP7 project
Import a SIEMENS STEP7 project as follows
Before you can import a project you must have opened a project in WinPLC7. The
different blocks of the Siemens project are saved in the current sub-project.
For this reason it is often advisable to create a new sub-project for the import.
If the Siemens project is available in a ZIP file, you can use menu item File->Load
project from ZIP file:
Fig.: Importing a ZIP file
Use the [...] button to select the ZIP file. The S7 programs are displayed in the list.
Select an entry and press the "Start" button.
Now the blocks of the project are displayed in a list. Select the blocks that you want to
import and press OK. All the selected blocks are imported into the current project.
If you have already opened the STEP7 project (not in a ZIP file), select menu item
File->Export->Import S7 project (S7P).
With the file selection dialog, select the entry point of the STEP7 project: a file with the
file extension .S7P, .S7S or .S7L:
Fig.: File selection dialog
34
User Manual WinPLC7 V4
Export a SIEMENS STEP7 project as follows
The following objects are exported:
blocks
symbol file
comments
If you wish to share the project, it is more convenient to save the SIEMENS
project in a ZIP file.
Select menu item File->Save project as a ZIP file.
Fig.: Save the sub-project as a ZIP file
Start by selecting the sub-project that must be saved in the ZIP file. Select "S7" as
format, so that the ZIP file can be opened using SIEMENS STEP7. Press the "Start"
button. A file selection dialog will be displayed where you can enter the directory for the
ZIP file.
Save the current sub-project in an open (not a zipped) STEP7 project by selecting
menu item File->Export->Export S7 project (S7P):
The dialog displays the path where the STEP7 project will be saved.
Use the "Change" button to modify the path.
In this case you can also create a ZIP file by placing a tick mark into "Save S7 project
as a ZIP file".
35
User Manual WinPLC7 V4
2.8 Sending a project by e-mail
Because a single project consists of many different files, you should save the project in
a ZIP file. Then it is simple to send the complete project via e-mail.
If the recipient works with the SIEMENS STEP7 software, you should generate a ZIP
file of the Siemens project. The previous paragraph describes how you can create such
a ZIP file.
If the recipient also uses WinPLC7, you should choose menu item File->Save project
as ZIP file and select format WinPLC7 V2.
The advantage is that you can pack multiple projects into the ZIP file.
2.9 S7 program simulation
You can turn the WinPLC7 simulator on by means of the target specification:
Fig.: Simulator is turned on.
If the simulator is on, all commands entered under menu item "PLC" refer to the
simulator (the software PLC).
Since the simulator behaves like an external S7 PLC, you must complete the following
steps to simulate a PLC program:
1. Create a PLC program
2. Transfer the PLC program (e.g. by means of the menu item PLC->Transfer all
blocks)
3. Switch the simulator to RUN mode (e.g. by means of menu item PLC->
Operating mode)
4. If no errors are detected in the PLC program, the simulator should now be in
RUN mode:
Fig.: Simulator is in RUN mode.
36
User Manual WinPLC7 V4
In simulator mode you have many different options to monitor and to control the PLC
program, i.e.:
1. You can open a block to monitor it (menu item Block->Monitoring On/Off or you
can click on the icon with the glasses)
2. Display the PIO windows. These are small fields you can use to monitor inputs,
outputs, bit memories, timers, counters, etc. You can control the inputs with
mouse or the keyboard (numbers 0-7).
You can switch the PIO windows on (and off again) via menu item
View->Process image window.
3. The PLC Mask Simulation displays a S7-300-CPU. Here you can insert
modules and you can modify the addresses of the modules.
You can also display analog inputs and analog outputs.
4. The status variable window enables you to monitor and control addresses.
5. If an error occurs that causes the simulator to change to stop mode, you can
determine the reason by means of the module state. The "Diagnostic" tab
displays the most recent diagnostic messages. You can display the module state
via menu item PLC->Module State.
The memory size (RAM) of the simulator is 250 KB.
The addressing ranges are:
Process image (input)
Process image (output)
Bit memory
Timers
Counters
Local data
1024
1024
4096
512
512
1024
(Bit)
(Bit)
(Bit)
Range
I0.0
Q0.0
M0.0
T0
C0
I127.7
Q127.7
M511.7
T511
C511
(Byte)
The chapter on the software PLC of WinPLC7 contains all the relevant technical data.
37
User Manual WinPLC7 V4
2.10 Connecting to a S7 PLC
To be able to connect to an external S7 PLC the target must be set to External.
The type of MPI interface depends on the target:
MPI-Interface
Target definition
Serial MPI-adapter
Target: RS232
USB MPI-adapter with a virtual COM-port
Target: RS232
GreenCable
supplied by VIPA, only suitable for
VIPA-CPUs.
Target: RS232
The baud rate must be set
to 38400.
MHJ-Netlink, Netlink-Lite, IBH-Link
Target: MHJ-Netlink
NETLink-PRO TCP/IP
Target: NETLink-PRO
TCP/IP
Siemens MPI-Adapter 5.1 serial
6ES7972-0CA23-0XA0
Target: RS232
Siemens MPI adapter USB (*)
6ES7972-0CB20-0XA0
Target: SIMATIC-NET
Siemens TS adapter 5.2 serial
6ES7972-0CA34-0XA0
Target: SIMATIC-NET
Siemens Notebook adapter CP5512
6GK1551-2AA0
Target: SIMATIC-NET
Siemens PCI adapter CP5611
6GK1561-1AA01
Target: SIMATIC-NET
Siemens Teleservice adapter II
6ES7972-0CB35-0XA0
Target: SIMATIC-NET
Ethernet patch cable
Target: TCP/IP direct
(*) It is not possible to use "RS232" as target since this USB adapter does not provide a
virtual COM port.
When the target is "SIMATIC-NET", the "PG/PC interface dialog" of SIEMENS must be
available on the PC.
The respective start icon is located in the Windows control panel.
This dialog exists when you have installed SIEMENS STEP7 or the SIEMENS
Teleservice software.
You can define the properties of the target by means of the [...] button located to the
right of the target selection box:
Fig.: [...] button for the targets
38
User Manual WinPLC7 V4
Hints about the "RS232" target:
The COM port number and the baud rate are very important for a successful
connection:
Fig.: Settings for the RS232 target
The SIEMENS serial adapter only supports baud rates of 19200 and 38400. These
baud rates selected by means of a micro switch on the interface.
A connection is not possible if you should select the wrong baud rate.
The serial adapters supplied by MHJ-Software and other vendors support all the
possible baud rates.
USB adapters that support a with a virtual COM port usually provide a COM port no.
that is >=4. The correct COM port number is displayed by the Windows device manager
(Control Panle->System->Device manager).
Hints regarding the targets "MHJ-Netlink, NETLink-PRO and TCP/IP direct":
It is important, that the IP address is accessible to the PC if the PLC must be controlled
via an IP address.
I.e. the IP address of the PC must be located in the same subnet as the IP address of
the PLC or the adapter.
Using the ping command you can check whether the PLC is accessible via the
specified IP address.
At the Windows command prompt, type:
ping xxx
(replace xxx with the IP address)
If you do not receive an answer, then the IP address is bad, or the IP address is not
accessible from the PC.
Solution: change the Netlink IP address or the IP address of the PC.
39
User Manual WinPLC7 V4
2.11 Modifying the program in a S7 PLC
You have two options to modify a block in the PLC:
1. When the PLC program was also saved in a sub-project on the PC: Open the
block in the sub-project. Modify the block and transfer it back to the PLC.
2. Open the online window of the PLC, then open the block with a double-click.
Modify the block and save it to the PLC.
The first option is preferred:
You have saved the PLCs program in a sub-project.
When you have modified the block and transferred it back to the PLC, the blocks in the
PLC and the project are identical.
Since text is not saved to the PLC, no comments or original variable names are
available.
When you use this approach, the block is only modified in the PLC and not in the
sub-project.
Fig.: Opening an online block
40
User Manual WinPLC7 V4
2.12 Creating a new S7 program
You can create a new PLC program either in a new sub-project or in a new project.
If the new PLC program belongs to the current project, create a new sub-project in the
project that you have opened currently:
Click on the sub-projects with the right
mouse key.
The context-sensitive menu is displayed.
Select the entry: Create new sub-project.
To create a completely new project, open menu item File->Open/Create a project:
Press the "New project" button. You can enter the project name via the input dialog.
When you have confirmed the project name, the new project is created on the hard disk
(in the project folder).
41
User Manual WinPLC7 V4
Then the new project is displayed as follows (in this case "NewProject112" was used as
project name):
A sub-project with the same name as the parent project is created.
To change this, click on the entry with the right mouse key and select "Rename
sub-project".
Every sub-project may include a stand-alone PLC program with symbols and hardware
configuration.
You can create and manage additional sub-projects by means of the context-sensitive
menu.
Hint:
You should use sub-projects to save the different versions of a system.
Before you start with modifications, save the sub-project with a different name.
(context-sensitive menu item Duplicate sub-project). This enables you to return to
the previous version at any time.
42
User Manual WinPLC7 V4
3
Object list window (OFFLINE and ONLINE)
The object list window serves to manage all the blocks, icon files, variable tables and
documentation files of the current sub-project.
Here you can open, rename and delete the objects. The object list window may refer to
the current sub-project (OFFLINE window), but also to the connected S7-PLC (ONLINE
window).
3.1 Open the object list window (OFFLINE)
You can open the list window using of the context-sensitive menu of the project list:
Fig.: Opening the context-sensitive menu
You can also open the
object list window of the
current sub-project by
means of the speed start
button "View Object list".
43
User Manual WinPLC7 V4
The object list window is displayed as follows:
A double-click of the mouse opens the respective object.
Use the right mouse key to display the context-sensitive menu:
Fig.: The context-sensitive menu of the object list window
The format of the context-sensitive menu changes, depending on the object that is
selected. For example, the line "Transfer to PLC..." does not appear when you have
selected an icon file.
.
3.2 Creating the documentation file
You can also create a documentation file in the object list window. These include:
WORD document
EXCEL document
ASCII file
etc.
You can create the documentation file using the context sensitive menu:
Start by entering a file name and an extension.
44
User Manual WinPLC7 V4
Fig.: Query for the file name
It is very important that you enter the correct extension:
Document
File name extension
WORD document
.DOC or .DOCX
EXCEL document
.XLS or .XLSX
ASCII file
.TXT
Fig.: important file extensions
The file extension is arbitrary. In the table, a suitable icon identifies the file extensions.
Unidentified file extensions are identified by a standard icon.
When you execute a double-click on the icon, the Windows application that is linked to
this file extension is started.
3.3 Creating a filter
A filter limits the objects that are displayed in the list to the objects permitted by the
filter.
For example, you could create a filter that will only display documentation files.
You can create a new filter by pressing the "Filter" button:
Fig.: Creating a filter for
the display
In the next step you must define a name for the filter:
Fig.: Defining the filter name
45
User Manual WinPLC7 V4
Now you can specify the properties of the filter:
Fig.: Specifying the properties of the filter,
in this case the filter is limited to documentation files
When you have confirmed the filter, it is selected immediately. Now you will only see
documentation files in the display:
Fig.: Active filter
If you want to display all the objects again, select " <no filter>" in the list of filters.
46
User Manual WinPLC7 V4
3.4 Opening the object list window (ONLINE)
The online object list window does not show the blocks of the sub-project, but instead
it shows the blocks of the S7 automation system.
To open the online window, select the entry "Target: ...", and click with the right mouse
key. Select "View project content" in the context-sensitive menu:
Fig.: Opening the online window
Alternatively, you can also execute a double-click on the entry "Target: ...".
The ONLINE object window is displayed with a colored background.
The title bar also has a colored background:
Fig.: The online window
This is where the blocks that are contained in the S7 PLC are displayed.
If you should modify any of these blocks, these changes are immediately applied to the
S7 PLC:
If you open OB1 with a double-click of the mouse, modify it and then save it by
means of CTRL+S, it will be transmitted immediately to the PLC.
47
User Manual WinPLC7 V4
You have the following options when the ONLINE window is open:
Open the block (double-click)
Copying blocks from / to another offline project list window by "drag and drop".
Delete blocks*
Rename blocks*
Request the properties of a block (context-sensitive menu)
*: Caution:
The PLC may change to STOP mode when you delete or rename blocks.
48
User Manual WinPLC7 V4
4
Symbolic programming
4.1 Absolute programming
In absolute programming you are using employs absolute addresses (e.g. M50.0).
This means that operands and addresses are immediately recognizable in the PLC
program. However, the disadvantage is that the function behind an address is not
visible:
Absolute programming:
A
A
A
=
I
I
I
M
124.0
124.1
124.2
10.0
With comments included, this code becomes a lot clearer:
A
A
A
=
E
E
E
M
124.0
124.1
124.2
10.0
//door closed
//emergency-off sequence ok
//safety light barrier
//safety chain exists
Advantages of absolute programming:
The operand and the address of the operation are immediately visible.
For instance, if you want to check the wiring, you can immediately compare the level at
the input module.
Disadvantages of absolute addressing:
The readability suffers, since the relationship to the process is not directly visible.
This requires a manual comment.
For this reason it is common practice to create an icon file so that the person viewing
the code can choose whether the symbols should be displayed or not.
The next paragraph shows the same statements as a symbolic program.
4.2 Symbolic programming
Symbolic programming:
A
A
A
=
"door closed"
"emergency-off chain"
"safety light barrier"
"safety chain"
These STL lines are easily readable without any comments. Symbols can be disabled at
the push of a button so that it is possible to display the absolute addresses as well.
49
User Manual WinPLC7 V4
The symbol assignment is defined in the symbolic editor. Here every absolute address
is associated with a symbol.
You can display the symbolic editor by opening View->Symbolic editor:
Fig.: Empty symbolic editor
When you enter the addresses and symbols, you should start in the address column.
When you have specified a row, you can continue to add addresses quickly by means
of the mouse key [..+]:
Symbolic editor with different entries:
Fig.: Symbolic editor with four entries
You can display the context-sensitive menu with a click of the right mouse key. This
menu contains many different commands for the symbolic editor:
insert row
delete row
search functions
cross reference list of a symbol/address
etc.
50
User Manual WinPLC7 V4
The most important keyboard commands are:
Key
Description
Ins
Insert row
Del
Delete the selected row
(columns 1-3 must be selected!)
CTRL+C
Copy the selected row into the clip board
CTRL+V
Insert a row from the clip board
CTRL+S
Save
The cells of addresses or symbols that were duplicated by mistake are highlighted in
color.
This means that you can see possible errors before you save the icon file.
The resulting STL network could be displayed as follows:
Fig.: An STL network with symbols
The absolute addresses are displayed to the right of the STL. All the symbols that were
used in the network are summarized below the network.
You can use the mouse button to determine whether the summary of the symbols is
displayed below each network:
Fig.: Icon "View with symbolic information"
It is also possible to include the network in the ladder diagram by pressing the LAD
switch:
Fig.: Network in LAD representation
51
User Manual WinPLC7 V4
And here is the same network in FBD representation:
Fig.: Network in FBD representation
You can find all the settings regarding "symbols" in menu item Extras->Settings, tab
Symbolic settings
Fig.: Symbolic settings
52
User Manual WinPLC7 V4
5
Creating an FC, FB and DB
The chapter "Quick Start" describes how to crate and program OB1. However, larger
programs require additional blocks to define the structure of the program.
For this purpose, blocks of the type FC (function) and FB (function block) are provided.
FCs and FBs are blocks that are accessible by means of a CALL statement.
Block parameters can be used to transfer constants or addresses to the blocks. In this
way subroutines can be created that are supplied with different parameters as required.
5.1 Creating an FC (function)
Before you can call an FC or an FB it must first be created.
Select menu item File-> Create new block to create a new block in the current
sub-project.
As an alternative you can also create a new block using the context-sensitive menu in
the object list:
Fig.: Creating a block using the context-sensitive menu
In the dialog, specify the block that you wish to create:
Fig.: We will crate block FC1
53
User Manual WinPLC7 V4
The empty FC1 is displayed as follows:
Fig.: The empty OB1
Functions (FCs) can have the following block parameters:
1. In parameters (IN)
2. Out parameters (OUT)
3. IN-OUT parameters (IN_OUT)
4. Temp parameters
These block parameters are declared in the so-called block header. This defines the
addresses or constants that can be transferred to the block.
The so-called Temp parameters will not be transferred, but they are used as buffers by
the block.
Every parameter has the properties "Name" and "Type". The respective initial value can
not be defined for FCs.
Specifying the block parameters
When you create a block parameter, start by defining the name. For instance, enter
"Switch1" into the column "Name" and press the return key once. The cursor jumps to
the "TYPE" column. Here you may directly enter the type, or you can press the
RETURN key again. In this case a list with all the available types will be displayed.
You may either type "bool" or select "BOOL" in the list. Press the RETURN key again.
The cursor jumps to the comment column. Enter a meaningful comment for the
parameter.
A row will be inserted when you press the RETURN key again. Now you can define the
second input parameter:
54
User Manual WinPLC7 V4
Fig.: Parameter "Switch1" was defined.
At this point we will define parameter "Switch2" in the "IN" area followed by output
parameter "Lamp1":
Fig.: The block header of FB1
Make sure that you have defined Switch1 and Switch2 in the IN area. It often happens
that an input parameter is unintentionally defined in the "OUT" area.
Now you can use the parameters in the code of the block. For this purpose the "#"
symbol must be entered at the start of each parameter.
The network is created as a STL:
A
#Switch1
WinPLC7 is provided with an assistant. Enter the operation followed by a blank and a
hash sign. Continue by pressing the RETURN key:
A
->press RETURN
55
User Manual WinPLC7 V4
As in the case of the symbols, a selection list will be displayed:
Fig.: Selection list of block parameters
Select "Switch1" and confirm the list by pressing RETURN. The parameter is
immediately transferred to the STL. Confirm the STL line again by pressing RETURN.
Enter the following lines into network 1:
A
A
=
#Switch1
#Switch2
#Lamp1
FC1 now looks as follows:
Fig.: FC1 with network 1
Now we have created a function with two input parameters and one output parameter.
The purpose of this function is to turn the lamp on when both switches are pressed.
We have only used the parameters in the code area. The advantage is that the function
can easily be called several times in succession using different parameters.
56
User Manual WinPLC7 V4
We now want to use (call) this function in OB1.
For this purpose we open or create OB1 (menu item View->Display OB1).
Into network 1 we enter in STL:
CALL FC1
->press RETURN
The block parameters are inserted into the STL automatically:
CALL FC
1
Switch1:=I0.0
Switch2:=I0.0
Lamp1:=Q0.0
The editor automatically inserts the standard addresses that you may now replace with
the required addresses.
Modify the CALL statement as follows:
CALL FC
1
Switch1:=I0.0
Switch2:=I0.1
Lamp1:=Q0.0
Insert two new networks. For instance, press the quick start button "New network" or
click on menu item Edit->Insert new network:
Fig.: quick start button "New network"
In the dialog select "Insert at the end of the block" and set the number of networks to be
created to "2":
Fig.: Two new networks will be inserted.
We adjust new Network 2 to "FBD" and network 3 we adjust to "LAD" representation.
Click on the code area of network 2 with the mouse.
57
User Manual WinPLC7 V4
Block must now appear as follows:
In network 2 we now add FC1 to the function diagram.
Open the node "FCs in the project" in the
catalogue. FC1 is displayed. Double-click
the entry with the mouse or drag and drop
FC1 into network 2.
58
User Manual WinPLC7 V4
Now the call to FC1 is located in network 2:
Fig.: FC1 was called
Continue by replacing the question marks with addresses.
Assign input I0.2 to parameter "Switch1", input "I0.3" to parameter "Switch2". Q0.1 is
assigned to output parameter "Lamp1":
Fig.: the "wired" FC1 call
Note:
FC1 still has one EN-input. If this input is not connected anywhere, the function will
always be called (same as in network 1),
For instance, if you connect bit memory M10.0 to this input, then the function is only
called if the status of bit memory M10.0 is '1' (conditional call).
In network 3 you can insert FC1 once more in the LAD representation:
Fig.: Network 1 to 3
At this stage we have called FC1 3 times in OB1 but each time with different
parameters. The status of output Q0.0 can be changed to '1' using inputs I0.0 and I0.1.
59
User Manual WinPLC7 V4
I0.2 and I0.3 change the state of output Q0.1 to '1' and I0.4, I0.5 change output Q0.2 to
'1'.
Chapter 2 explained in detail how a program may be simulated; you can now also
simulate this example:
1. Load OB1 and FC1 into the software PLC
2. Set the software PLC to RUN mode
3. Test the program with the PLC mask, block status or process image window.
5.2 Creating a FB (Function block) with the respective DB (data
block)
In contrast to functions, function blocks require a data block where the block parameters
are saved.
Advantages when compared with a function: The contents of the parameters are not
lost. An FB has another section in the block header: static local data.
In this area you can declare variables that will still contain the same data during the next
cycle. This means that you can use this to save data permanently.
For the following example we will create a new sub-project with the name "Counter".
Right-click the project window with the mouse and select menu item "Create new
sub-project".
You can create a FB like a FC using menu item File->Create new block:
Fig.: We will crate block FB1
The empty FB is displayed as follows:
60
User Manual WinPLC7 V4
Fig.: The empty FB1
The block header contains the declaration area "VAR". This area is only available for
function blocks (FB).
As an example we want to program a counter that can count from 0 to 0xFFFF
FFFF.
This counter requires the following inputs:
Parameter
Type
Explanation
CU
BOOL
When a rising edge is applied to this parameter
the counter is incremented by 1.
Reset
BOOL
When a '1' is applied to this input the counter is
reset
The counter requires the following outputs:
Parameter
Type
Explanation
DWORD Returns the current count
The respective block header of our FB must look as follows:
Fig.: The block header of FB1
61
User Manual WinPLC7 V4
The counter in network 1 is reset when the status of parameter "Reset" is '1':
In network 2 the count is checked whether it has reached the maximum value. If this is
true, the routine exits from the block with the "BEB" statement.
In network 3 the counter is incremented by 1 when a Hi-edge is applied to the ZV-input:
In network 3 the variable #EdgeFlag is required to detect the edge. This is created in
the static area of the block header:
Fig.: New block header of FB1
The contents of network 3:
This completes FB1 and it can now be used in OB1.
We insert a new network at the start of OB1 by using menu item
Edit->Insert new network.
62
User Manual WinPLC7 V4
In the FBD representation, FB1 is inserted by means of the catalog (node FBs in the
project):
Fig.: A new FB1 was inserted.
Above the block you must insert a DB; enter "DB1" here.
Parameter "ZV" is assigned to E1.0 and the "Reset" input assigned to E1.1.
The Q-output is assigned to MD10:
The completed FB1 is displayed as follows:
Fig.: The completed FB1.
Now you can simulate the program:
1. Transfer all the components into the simulator (menu item PLC->Transfer all
blocks)
2. Switch the simulator to RUN mode (menu item PLC->Operating mode)
3. Turn on the block status of OB1 (menu item Block->Monitoring on/off)
4. Enable the process image window (menu item View->Process image Window)
5. Change E1.0 to '1', the counter is incremented (MD10)
If you want to issue the call to FB1 at another location in OB1, you must specify
another data block; otherwise the edge detection would not function properly.
The data block that is specified in the CALL is also referred to as instance data block.
The instance data block has the same block header as the respective function block.
63
User Manual WinPLC7 V4
You can create an instance data block using menu item "File->Create new block.
If a DB is specified in this case, you will have to specify whether an instance data block
(data block with associated function block) or a global data block (data block) should be
created:
Fig.: Create a new data block
64
User Manual WinPLC7 V4
6
Creating a global data block
Global data blocks serve as a global storage area that can be accessed by all other
blocks.
The organization or the structure of a global data block is defined in the block header.
Here you can define bits, bytes, words, double words, arrays and structures.
You can create a global data block using File->Create new block:
Fig.: We will crate DB10
Fig.: A data block (global data block) will be created
The empty DB is displayed as follows:
Fig.: DB10 after creation
The window of the data block is divided into two areas. The top half shows the
declaration section. This section defines the structure of the data block. The bottom
half is the section containing the actual values. This displays the real content of the
data block. The address of the variables is displayed on the left side of the actual
values. You must use this address if you want to access on the variable directly (without
variable name).
You can only modify the section at the top. The actual values are always updated when
the block is being saved.
The default parameter of the DB is a byte variable with the name "b0". This can be
deleted or be renamed.
65
User Manual WinPLC7 V4
To insert a row.
Position the cursor in the leftmost column and then press the [Ins] button.
To delete a row.
Position the cursor in the leftmost column and then press the [Del] button.
Fig.: The leftmost column is selected.
Alternatively you can also press the right mouse key. As a result a context-menu is
displayed. Here you can also insert and delete rows.
Edit this block header in the same way as you edited the block header of a normal
block:
When you acknowledgement a column with the RETURN key the cursor automatically
jumps to the next column.
If you acknowledge the last column with a RETURN a new row is inserted and the
cursor jumps to the "Name" column.
In the following example three variables have been created in DB10:
Delay_ms (DWORD)
Duration_ms (DWORD)
A1 (Array)
Fig.: DB10
You can gain access to the variable in a block (OB, FB, FC) as follows:
L
L
L
66
DB10.Delay_ms
DB10.Duration_ms
DB10.A1[1]
User Manual WinPLC7 V4
When you select the variable you can also write using the block editor:
L DB10.
--> press RETURN
All the variables of DB10 are displayed in a list and you can insert the required variable
into the editor by means of the RETURN key.
Instead of the variable names you can also access the bytes of the DB directly:
L
L
L
L
DB10.DBD0
DB10.DBD4
DB10.DBB8
DB10.DBB9
//access
//access
//access
//access
to
to
to
to
Delay_ms
Duration_ms
A1[1]
A1[2]
If a data block is loaded from a PLC when the original project no longer exists, then the
variable names are replaced with standard names.
The following DB10 is identical to the one on the last page. However, in this case the
original names were replaced by standard names:
Fig.: DB10 loaded from the PLC with standard names
6.1 Change actual values to initial values
The button "Change actual values to initial values" is located to the right of the actual
values.
If you press this button, the actual values (lower section of the window) are replaced by
the initial values from the block header.
This may become necessary if you load a data block from a PLC and you want to
restore the saved values of the DB to their original state.
67
User Manual WinPLC7 V4
7
Loading and testing the program
This chapter explains how a PLC program is loaded into the S7 PLC and how it may be
tested.
7.1 Establishing an online connection
First, the target must be defined correctly to enable the connection to the PLC.
The target settings depend on the MPI interface being used:
Fig.: Target selection
The following target table contains information about the target that you must select.
MPI-Interface
Target definition:
Serial MPI-adapter
Target: RS232
USB MPI-adapter with a virtual COM-port
Target: RS232
GreenCable
supplied by VIPA, only suitable for
VIPA-CPUs.
Target: RS232
The baud rate must be set to
38400.
MHJ-Netlink, Netlink-Lite, IBH-Link
Target: MHJ-Netlink
NETLink-PRO TCP/IP
Target: NETLink-PRO TCP/IP
SIEMENS MPI-adapter 5.1 serial
6ES7972-0CA23-0XA0
Target: RS232
SIEMENS MPI-adapter USB (*)
6ES7972-0CB20-0XA0
Target: SIMATIC-NET
SIEMENS TS-adapter 5.2 serial
6ES7972-0CA34-0XA0
Target: SIMATIC-NET
Siemens Notebook adapter CP5512
6GK1551-2AA0
Target: SIMATIC-NET
Siemens PCI adapter CP5611
6GK1561-1AA01
Target: SIMATIC-NET
Siemens Teleservice adapter II
6ES7972-0CB35-0XA0
Target: SIMATIC-NET
Ethernet patch cable
Target: direct TCP/IP
When "SIMATIC-NET" is used as the target, the "PG/PC interface dialog" of SIEMENS
must be available on the PC.
The respective start icon is located in the Windows control panel.
This dialog is available when you have installed SIEMENS STEP7 or the SIEMENS
Teleservice software.
68
User Manual WinPLC7 V4
You can define the properties of the target by means of the [...] button located to the
right of the target selection box:
Fig.: [...] target button
7.2 Loading the program into the target system
When you have selected and configured the "target" correctly you can access the S7
PLC.
You can use menu item PLC->Module State (hotkey = CTRL + D) to verify whether a
connection with the S7 CPU is possible or not.
Several possibilities exist to transfer blocks into the PLC:
Menu item PLC->Send active block
transfers the block that was opened and that is active.
Menu item PLC->Send blocks
displays a list where you can select the blocks that should be transferred.
Menu item PLC->Send all blocks
transfers all the blocks in the current sub-project.
Blocks displayed in the "OFFLINE object list" window can be transferred by
"drag and drop" into the "ONLINE object list" window.
The "PC->PLC" transfer dialog is always displayed when you send blocks. Here you
can verify that every component was transmitted correctly:
Fig.: Verification dialog when sending blocks
69
User Manual WinPLC7 V4
How to display the online and the offline object list windows:
Fig.: you can use the context-sensitive menu
to display the ONLINE object list window.
Fig.: can use the context-sensitive menu
to display the OFFLINE object list window.
Hint:
When a block is transferred to the S7 PLC the block may be rejected by the CPU.
This could occur if the block contains a statement that is not valid for the S7 PLC or
that is bad.
For example, if you should access an address (bit memory) that does not exist in the
PLC.
You can locate these errors by means of the function Tools->Verify PLC program.
7.3 Changing the PLC to RUN mode
You can control the PLC to change to RUN mode via menu item PLC->Operating mode.
If the PLC does not change to RUN mode, a problem exists in the PLC program or the
hardware.
If the PLC does not change to RUN mode you should first inspect the diagnostic
buffer: Menu item PLC->Module status, Diagnostics tab.
This displays a list of the current messages of the CPU. If you require advanced
diagnostics you can display the USTACK/BSTACK (USTACK/BSTACK tab in the
module status dialog).
The USTACK (interrupt stack) displays the latest contents of the CPU registers (RLO,
ACCU, etc.). If the problem is related to a statement in a block, the statement that was
processed last is displayed.
The BSTACK (block stack or process stack) shows the calling hierarchy of the blocks.
Here you can investigate which block calls were used to access the last block.
70
User Manual WinPLC7 V4
7.4 Testing a program
You can test the PLC program if the S7 CPU is in RUN mode.
The following options are available for this purpose:
Status block (block monitoring)
Status variable (variable monitoring)
7.4.1 Status block window
Open the block that you want to monitor. Select menu item
Block->Monitoring ON/OFF.
You can also press the mouse button with the glasses:
Fig.: toggle status block on or off.
For more detailed information refer to chapter "Block monitoring".
7.4.2 Status/Modify variable window
You can use the status/modify variable window to monitor and control the contents any
address (inputs, outputs, bit memories, timers, counters, data, etc.).
Enter the respective addresses into a table in the status/modify variable window.
Open this window by means of menu item View->Status/Modify variable:
Fig.: empty status/modify variable window
For more detailed information refer to chapter "Variable monitoring".
71
User Manual WinPLC7 V4
8
Working with the library
The catalog (on the right margin of the screen) contains the standard library and the
user library:
The standard library contains the
blocks that are required for ANALOG,
CP342-DP, IEC, SFB_SFC and VIPA.
You can create and extend the user
library by yourself.
We recommend that you use the
global clipboard to create your own
library, because this allows you to
create blocks as well as STL-lines or
networks.
See the next chapter "Global
clipboard"
You can insert a block from the library into the current sub-project as follows:
Open a STL, FBD- or a LAD network. Click on the STL with the mouse in the STL
network to display the cursor.
Double-click a block in the library. Insert a CALL statement in the STL editor. A list
containing the parameters of the block is displayed when you confirm the statement with
the RETURN key.
The block from the library will now also appear in the current sub-project.
Fig.: FC105 from library ANALOG is inserted into the sub-project.
72
User Manual WinPLC7 V4
After a double click the CALL appears in the STL network (without parameters at this
stage):
When you confirm the CALL statement with the RETURN key a list containing the
parameters of the CALL is displayed:
Now FC105 is also in located the sub-project:
Fig.: FC105 in the window "Objectlist OFFLINE".
If the block is inserted into a FBD or LAD network, the CALL statement looks as follows:
Fig.: the new "CALL FC105" after it was inserted
73
User Manual WinPLC7 V4
8.1 Extending the library
If you want to extend the USER library or the standard library you will have to delete or
create folders in the WinPLC7 directory.
This is a manual operation that requires a file manager. We recommend that you use of
the global clipboard. Her you can store blocks as well as individual STL-lines and
specific networks.
If you display the WinPLC7 directory in the Windows Explorer the following folders will
be displayed:
Fig.: Folders in the WinPLC7 installation directory
The folder "Bibliothek" (library) contains the standard library of WinPLC7. The folder
"User_bib" contains the user library.
Every block in the library includes an .AWL and a .MC7 file.
For instance, if you want to create FC10 of a sub-project in the user library, you have to
copy FC10.AWL and FC10.MC7 into the respective library with a file manager.
If you open folder "User_bib" three directories are displayed. These are also displayed
in the user library of WinPLC7.
You can rename these folders or add new folders.
Fig.: Folders in the user library
Each of these folders can contain a number of blocks. You can add a brief description to
every block using the text file "info.txt".
If you have modified any of these sections you will have to restart WinPLC7 to activate
the changes in WinPLC7.
74
User Manual WinPLC7 V4
9
Working with the global clipboard
Fig.: global clipboard
The global clipboard serves to store blocks, STL-lines and networks that must be
generally accessible in the project.
The global clipboard is based on files that are retained after the PC has been turned off.
The "New" button creates a new clipboard under any name that you have entered.
The "Delete" button deletes the current clipboard permanently.
9.1 Copying objects into the project
Copy an object into the current sub-project as follows:
1. Open the global clipboard with menu item View->Global clipboard.
As an alternative you can also press the quick start button at the left of the
screen.
2. Select the clipboard that you want to use.
3. Select the objects that you want to insert:
Blocks are copied in the current sub-project.
Networks are always inserted before the selected network.
STL-lines are inserted into the current STL-network. The STL editor must be
active, i.e. the text cursor must be visible.
4. Press the "Insert selected Obj" button
Note:
Only one object type can be inserted at the same time. In the global clipboard it is
therefore not possible to select STL-lines and networks simultaneously.
75
User Manual WinPLC7 V4
9.2 Copying objects into the global clipboard
To be able to copy objects (STL-lines, networks, blocks) into the global clipboard, open
it by means of menu item View->Global clipboard.
Continue by selecting the clipboard into which you want to insert the objects or create a
new clipboard:
Fig.: here a new clipboard "Counter blocks" was created.
Inserting blocks into the global clipboard
You can insert blocks from the object list window into the global clipboard:
Select the blocks that should be inserted. Continue by pressing the right mouse key.
Select "Copy to global clipboard" in the object menu".
Fig.: copy a block into the global clipboard.
76
User Manual WinPLC7 V4
Now the block is located in the clipboard:
Fig.: A block was inserted
You can customize the comment as required.
Inserting networks into the global clipboard
To insert a network, open a block. Continue by selecting the network number of a
network, and then press the right mouse key.
A context-sensitive menu will be displayed; select "Copy network x into global
clipboard":
Fig.: copy a network into the global clipboard.
Now the network is located in the global clipboard (No. 2):
Fig.: the 2nd entry is the inserted network
77
User Manual WinPLC7 V4
Inserting STL-lines into the global clipboard
Open the block and go to the network from which you want to copy the STL-lines into
the global clipboard.
Note:
Change FBD or LAD networks to STL representation so that you can copy STL-lines
from them.
Click on the STL with the mouse to start the text editor.
Continue by selecting the required STL-lines, and then press the right mouse key.
Select Copy STL-lines into the global clipboard in the context-sensitive menu:
Fig.: STL-lines are copied into the global clipboard.
Then a new entry is located in the global clipboard:
Fig.: STL-lines were inserted (entry No. 3).
78
User Manual WinPLC7 V4
10 Checking the PLC program
WinPLC7 offers various options to check the operation of a PLC program:
10.1 Program structure
The program structure is displayed in catalog at the right edge of the screen:
Press the "Update view" button to display the
current view.
The program structure shows the call-level
structure of the blocks, starting with OB1.
Every item is numbered. This indicates how often
the block is called from within the PLC program.
You can jump to any item by means of the context-sensitive menu (press the right
mouse key). For this purpose you open the respective block editor or display it in the
foreground.
10.2 Assignment plan
The assignment plan provides information about the inputs, outputs, flags, timers
and counters used in the PLC program.
In addition, you can recognize whether an address is being used in a bit, byte, word or
double word operation.
This display also shows whether an overlap takes place when the addresses are being
accessed.
79
User Manual WinPLC7 V4
Fig.: assignment plan showing unused addresses
An "X" in columns "0 to "7" indicates that the respective bit is being read or written by a
bit operation.
A vertical line in column "B" means that the byte is being read or written by a byte
operation (e.g., L EB10).
A vertical line in column "W" means that the byte is being read or written by a word
operation (e.g., L EW10).
A vertical line in column "D" means that the byte is being read or written by a double
word operation (e.g., L ED10).
10.3 Cross-reference list
The cross-reference list shows where the different addresses are being accessed.
Using the cross-reference list you can determine the following information for every
address:
Does the PLC program use the respective address?
Which block makes use of the address?
Which operation is being used for the address?
80
User Manual WinPLC7 V4
The configuration dialog can be started by means of menu item View->Cross reference
list.
Here you can specify the addresses and the blocks that must be included in the search.
If the search should include the entire PLC program and all addresses, select "All
blocks" and "All" in the "Filter" range.
Tick box "With Diagnostic provides additional information. If you have selected option,
warnings are displayed when the system detects typical programming mistakes (e.g.,
double assignments, address overlaps).
You can decide yourself whether the mistake is deliberate, or whether it must be
corrected by examining the resulting warnings.
The configuration dialog:
Fig.: specifying the properties of the cross-reference
The configuration dialog is always displayed first. Now you can decide whether the
cross-reference that has already been determined should be displayed ("View available
cross-reference list button), or whether a new one should be created ("Update list"
button).
81
User Manual WinPLC7 V4
The cross-reference list is displayed when you press the button "Create new" or "View
available cross-reference list":
Fig.: cross-reference list
Analysis of the cross-reference list
An address is accessed in every line of the table. Each line indicates the location where
the address is being accessed:
Block
Network
Row
Type:
R=Read=read access
W=Write=write access
The code in the last column provides information about the command used to access
the address.
You can search the entire list for a specific search string by means of the "Search"
button. This searches all the columns of the table.
A double click on any entry opens the respective block and displays the location where
it is being used.
You can check the warnings using the button "Goto next warning" and "Display
warning".
Hints:
You can use the context-sensitive menu in the symbolic editor to create a cross
reference for single address.
You can also create a cross reference for a specific address in a STL or FUP/LAD
network using the context-sensitive menu.
82
User Manual WinPLC7 V4
10.4 Check PLC program
The function "Check PLC program" compares the PLC program with the properties of
a specific S7 CPU.
If the function detects inconsistencies it will create a list detailing the errors.
In this manner you can quickly determine whether a PLC program can be executed on a
specific S7 CPU or not.
An ONLINE connection is necessary to access the properties of the CPU. This
determines the properties of the CPU.
Fig.: check PLC program dialog
Procedure:
1. Connect the S7 PLC and check the connection
2. Open menu item Extras->Check PLC program
3. Press the "Load profile from external PLC" button and wait until the properties
have appeared in the table.
4. Press the "Check" button
5. Now the field "Result of the examination" displays the result of the check.
83
User Manual WinPLC7 V4
The following properties are checked:
1. Access to inputs in the invalid area (PAI)
2. Access to outputs in the invalid area (PAO)
3. Access to bit memories in the invalid area
4. Access to timers in the invalid area
5. Access to counters in the invalid area
6. Does the CPU support all the OBs that are used in the program?
7. Does the CPU support all the SFCs and SFBs that are used in the program?
8. Are all the FBs, FCs and DBs located in the valid number range?
10.5 Consistency check
You can start the consistency check via menu item Extras->Consistency check.
The entire PLC program is checked for following:
Do all the instance data blocks have the latest revision level?
Does the program contain conflicting time stamps (in CALLs)?
Is every CALL still correct?
Are all the block headers that employ UDTs still current?
For more detailed information refer to chapter "Consistency check".
10.6 Displaying the UDTs that are being used
Menu item Extras->Show used UDTs lists all the UDTs that are used by the PLC
program in a dialog.
The function provides an overview whether and where UDTs have been used.
UDT = User Defined Type
An UDT summarizes variables in a single type.
10.7 Displaying local instances in FBs
This function provides information as to whether and where local instances have been
used in the PLC program.
The function is accessed via menu item Extras->Show local instances in FBs.
A dialog lists all available local instances.
84
User Manual WinPLC7 V4
11 Programming of a multiple instance
11.1 Creating an instance in a FB
Open a FB to create an instance in a FB.
You can now define the instance in the "VAR" area in the block header:
Fig.: VAR-area of the FB
If you want to create an instance of type FB10, specify a variable name in the column
"Name" and enter "FB10" into the Type column:
Fig.: a local instance "MyInstance" was created.
If you save the block using CTRL+S, the instance is entered into node "Multiple
Instance":
The next paragraph explains how you can call the instance.
Note:
The column "Type" in the block header shows a plus sign to the right of "FB10". You
can open FB10 with a mouse click on the plus sign.
85
User Manual WinPLC7 V4
11.2 Calling the instance in the FB
You can issue a call to the instance "MyInstance" created in the previous paragraph in
the code section of the same FB:
CALL #MyInstance
If you confirm the line by pressing return, the parameters of the instance (in this case
the parameters of FB10) will appear in a list:
CALL #MyInstance
In1:=I0.0
In2:=I0.0
Error:=Q0.0
You can now assign addresses to the standard parameters (to the right of ":=").
You can also issue the call to the instance in FBD or LAD. Simply double click the entry
in the catalog:
Fig.: the instance in the catalog
You can also drag and drop the instance from the catalog into a FBD or LAD network.
Background info:
The local instance (here "MyInstance") occupies memory in the same data block as
the other variables in the block header.
Advantage of local instances:
Only one data block is required to store the data.
86
User Manual WinPLC7 V4
12 Monitoring blocks
The status block function (monitor block) can be used to observe the operation of a
block.
This will display the current actual value of the addresses, the result of logic operation,
the accumulators, etc.
12.1 Monitoring the STL
A monitored STL network can be displayed as follows:
Fig.: an STL network in status mode
STL lines that have not been processed or that are not associated with status
information are identified by an exclamation mark.
In the example above three STL lines are by-passed by a branch statement. No status
information is available for the bypassed STL lines because the S7 CPU did not process
these lines.
Important:
The S7 CPU can only supply a limited number of status information items in a cycle. For
this reason it often happens that the status information is only displayed up to a certain
STL line.
In the figure above the green arrow indicates the line number that contains the first
status line. The blue dots indicate lines that contain a STEP7 command (i.e. blank lines
do not have blue dots).
You can now move the STL line containing the first status information to the
bottom by a mouse click on a blue dot.
You can also move the visible window using the scroll bar. The status begin is adjusted
automatically.
87
User Manual WinPLC7 V4
You can modify the block status settings using the context-sensitive menu (right mouse
key).
Fig.: the context-sensitive menu
Fig.: The block status settings
In the settings you can change the Accu display or you can choose to display additional
registers of the S7 CPU.
The more information you activate, the lower is the number of STL lines that can
be displayed in the status.
88
User Manual WinPLC7 V4
12.2 Monitoring the FBD/LAD
The FBD network is displayed in the block status as follows:
Fig.: FBD in status operation
If a bit address is grey this has the state '0'.
If it is displayed in color, its state is '1'. If the bit address is black, no status
information is available.
Here follows a LAD network in status operation:
Fig.: LAD in status operation
If the line in the LAD is displayed in color and as a solid line, this corresponds to
status '1'. If the line is grey and dashed, this corresponds to status '0'.
In the following network the actual values of MW110, MW112 and MW114 cannot be
displayed because no status information is available.
Fig.: actual values of FC2 cannot be displayed.
89
User Manual WinPLC7 V4
When you click on first address in the network (M20.0) the status will be displayed,
starting with this address:
Fig.: now the actual addresses are displayed.
12.3 Changing the block while monitoring is active
To change the block while monitoring is active, open the context-sensitive menu with a
click of the right mouse key.
Select the menu item Open another block:
Fig.: changing the block while monitoring is active
You can then select the new block from a list.
90
User Manual WinPLC7 V4
13 Monitoring variables
"Monitoring variables" can be used to monitor and control (modify) any addresses in the
PLC.
Press quick start button "Status variable" or open menu item View-> Status variable.
The "Status variable" window was already introduced in chapter 2.
91
User Manual WinPLC7 V4
14 Useful functions for STEP7 beginners
If you are not yet acquainted with the STEP7 programming language then this section
contains useful hints that can simplify the task somewhat.
14.1 Function to check a PLC program
When you have completed a PLC program and you want to transfer this to a PLC it is
possible, that certain blocks are rejected by the PLC.
An error message informs you that the block could not be sent to the PLC.
However, the real reason cannot be displayed at this point.
This often happens when an invalid command is encountered in a block.
For example, a S7 PLC only supports 256 timers (0-255) and you may be using timer
T256 in your PLC program.
If you transfer the block the following dialog is displayed:
Fig.: communication error
The dialog displays the Check this button. If you press this button, the PLC program
will be examined for these errors.
92
User Manual WinPLC7 V4
In our case the result is as follows:
Fig.: the result of the error check.
If this function did not exist, you would have to produce the assignment plan or the
cross-reference, and then compare the maximum value assigned to the addresses with
the properties of the CPU (see module status).
The function Check PLC program is also available via menu item "Extras".
14.2 Analyzing the PLC program in the cross-reference list
When you are generating the cross-reference (menu item View->Cross reference list),
you can activate tick box With diagnostic.
When the cross-reference list is being displayed, this function also includes typical
programming errors as warnings in the resulting display. These are, for instance:
Double assignment of addresses
Duplicate utilization of timers, counters
Address overlaps in bit, byte, word and double word operations
If you have made one of these mistakes in your program, your PLC program behaves
strangely and not at all like you would expect it to behave.
In this case you should examine these warnings one by one.
You can find more information about this in chapter 10 "Check PLC program".
93
User Manual WinPLC7 V4
15 Working with the software PLC of WinPLC7
The integrated software PLC enables you to verify the operation of your PLC program.
The software PLC behaves exactly like a real S7 PLC when it encounters errors in a
program. For this reason you can also use the "Module status" dialog in an attempt to
determine the reason for a STOP.
The simulation environment of WinPLC7 offers the following options:
Monitoring of blocks in the block editor.
Monitoring of variables using the status variable window.
The virtual graphic PLC, i.e. the PLC mask simulation, graphically displays a
S7-300. You can also install modules in this PLC. It is also possible to display
analog inputs and analog outputs.
You can control the inputs (analog or digital) by means of the mouse or the
keyboard.
The process-image-window can display a compact image of inputs, outputs, bit
memories, timers, counters and data block addresses.
Single-stepping through the PLC program (debug mode).
Fig.: Process-image-window (menu item View process-image-window)
Fig.: PLC mask simulation with various modules
94
User Manual WinPLC7 V4
15.1 Turning the software PLC on
To activate the software PLC, the target must be set to "Target: Simulator":
Fig.: simulator was activated
All commands now refer to the integrated software PLC. The following steps are
necessary to simulate a program:
1. Transfer the blocks into the simulator. E.g. using PLC->Send all blocks
2. Change the software PLC to "RUN" mode by means of menu item
PLC->Operating mode
3. Now you can start the simulation:
- Open OB1 and press the glasses icon in the mouse bar.
- Call the PROCESS-IMAGE-WINDOW using View->Display
process-image-window
- Display the PLC mask simulation unsing View->PLC mask simulation
- Monitoring of variables using View->Status variable
4. If the simulator should not go to RUN mode or immediately go to STOP mode,
you can use the status of the module (PLC->Module status) to localize the error.
Note:
In chapter 2 "Quick start" the simulator was also introduced in a brief example.
95
User Manual WinPLC7 V4
15.2 Technical data of the software PLC
The technical specifications for the software PLC of WinPLC7 are as follows:
Process image of the
inputs
128 byte
I0.0 to I127.7
Process image of the
outputs
128 byte
Q0.0 to Q127.7
Bit memory
512 byte
M0.0 to M511.7
Timers
512
T0 to T511
Counters
512
C0 to C511
Local data
1024 byte
L0.0 to L1023.7
OBs
OB1, OB100, OB101
SFCs
SFC0,SFC1,SFC2,SFC3,SFC4,SFC20,SF
C21,SFC22,SFC23,SFC24,SFC25,SFC26,
SFC27,SFC28,SFC29,SFC30,SFC31,SFC
32,SFC33,SFC34,SFC43,SFC46,SFC47,S
FC64
SFBs
Range of numbers FC
0-1023
Range of numbers FB
0-1023
Range of numbers DB
1-1023
Available working
memory
262140 byte
The software PLC supports nearly all STEP7 commands.
The following commands are not supported:
Commands with master control relay.
Following event-driven OBs are supported:
Time-of-day interrupts OB 10 to OB 17
Cyclic interrupts
OB 30 to OB 38
Delay alarms
OB 20 to OB 23
The respective settings are available via menu item
Extras->Target properties: Simulator.
Note: This menu item is only visible if the target was set to "Simulator.
96
User Manual WinPLC7 V4
16 Working efficiently with WinPLC7
This chapter shows the operating elements that enable you to work quickly with
WinPLC7.
16.1 Selecting symbols
In the STL/FBD and LAD networks is possible to enter a quotation mark "
instead of the address and the RETURN key to select the required symbol from a list:
In the STL editor:
A "
->press RETURN
Important note: You must insert at least one blank between the operation and the
quotation mark.
A selection dialog containing all available symbols will be displayed. Select a symbol
and press RETURN. The symbol transferred to the editor without a lot of typing.
Fig.: selecting symbols
In the FBD/LAD editor:
In the FBD or the LAD editor, instead of the address or the symbol you only need to
enter the quotation mark followed by the RETURN key. A dialog containing all available
symbols will be displayed:
Fig.: selecting symbols in the LAD
97
User Manual WinPLC7 V4
16.2 Parameter selection
You can also select the block parameters of an OB/FC/FB from a list if you enter the
hash character '#' instead of the parameter and then press the RETURN key.
Is important, that the operation and the ' # ' character are separated by at least 1 blank:
L
->press the RETURN key
The result is that the selection dialog with all the parameters of the current block will be
displayed:
Fig.: selection dialog for block parameters
98
User Manual WinPLC7 V4
16.3 Selection of DB variables
The system also assists you in the selection of DB variables.
Enter the operation and the DB with a trailing dot and press the RETURN key:
L
DB1.
<- RETURN key
Note:
At least 1 blank is required between the operation L and the DB-entry.
Fig.: selection dialog DB variables
This also works in a FBD or a LAD network.
16.4 Automatic address entries in the symbolic editor, status variable
window
To enter consecutive addresses into the symbolic editor or into the status variable
window you can use the following assistant.
Example:
You want to enter bit memories M10.0 to M10.7 into the status variable window.
Enter M10.0, select the line and press the following button 7 times:
Bit memories M10.0 to M10.7 are now located in the window.
This also works similarly for byte, word and double word addresses.
99
User Manual WinPLC7 V4
16.5 Important keyboard shortcuts (hotkeys)
16.6 Hotkeys related to a block editor
CTRL+S
Save the block
CTRL+E
Goto network
CTRL+T
Goto network title
CTRL+R
Insert a new network
CTRL+F7
Monitoring on/off toggle
CTRL+1
Convert all networks to LAD representation
CTRL+2
Convert all networks to STL representation
CTRL+3
Convert all networks to FDB representation
CTRL+J
Display list of symbols
ALT+BACK
Undo in the STL, FDB or LAD network
CTRL+A
Select everything in the STL editor
CTRL+F
Search
CTRL+ALT+K
STL: mark the selected STL lines as a comments
CTRL+ALT+K
STL: Convert comment lines back to STL lines
16.7 Global hotkeys
CTRL+O
Open/create a project
CTRL+N
Create a new block
CTRL+P
Open the print dialog
CTRL+L
Send active block
ALT + PgUp
Open "Send blocks" dialog
ALT + PgDn
Open "Receive blocks" dialog
CTRL+I
Display "Operating mode" dialog
CTRL+D
Display "Module status" dialog
CTRL+ALT+T
Display the symbolic editor
CTRL+ALT+O
Display the global clipboard
CTRL+ALT+P
Display "Display protocol" dialog
CTRL+K
Show/hide catalog
CTRL+ALT+F
Extended search
CTRL+AKT+U
Rewire
100
User Manual WinPLC7 V4
16.8 Hotspots that are only accessible with the mouse
A Hotspot is an area of the WinPLC7 window that you can click with the mouse to start
a particular operation:
Click on the operating mode switch to call the dialog "Operating mode":
Fig.: the operating mode switch
This function is also available via menu item PLC->Operating mode.
Click on the indicated location to change the flags of a block:
Fig.: changing the flags of a block
This function is also accessible via the context-sensitive menu (use the right mouse
key) of a block editor.
Click the selected range to change the brief description of the sub-project:
Fig.: click here to change the brief description.
101
User Manual WinPLC7 V4
17 STL programming
17.1 Using the STL editor
You can create any network of a block in STL, FBD or LAD. To program in
STL you click on STL:
Click in the code section to start the STL editor:
As a result the STL editor is started and the cursor will be visible:
Fig.: the active STL editor
Now you can enter STEP7 commands. It is important that a space is inserted between
the operation and the address.
If you enter:
A M10.0
and confirm the line with the RETURN key it will be formatted as follows:
A
10.0
You can enter a comment to the right of the operation:
A
10.0
//STL comment
You can also enter a comment on a separate line:
//Is safety
A
A
A
=
102
chain present?
I
10.0
I
10.1
I
10.2
M
10.0
//Safety door
//Light barrier L2
//Lock ok
//Safety chain
User Manual WinPLC7 V4
Press [ESC] to quit from the STL editor.
As a result the editor is closed:
Fig.: a STL network
The lines are numbered consecutively in the left column of the STL.
If you make a typing error in the STL editor, the line is not formatted when you press
RETURN, and an error message with a red background appears in the status bar of
WinPLC7:
Fig.: error message displayed for a syntax error
If you save a block (CTRL+S) that contains errors a red error message is displayed and
the location of the error is displayed with a red background:
Fig.: error message displayed when you attempt to save an error
103
User Manual WinPLC7 V4
17.2 Hints regarding the STL editor
Commenting out lines:
You can comment out individual STL lines using a hotkey to deactivate certain
commands.
For this purpose you select the respective lines (press and hold the SHIFT key and
press the up/down arrow) and then press CTRL+ALT+K together.
To restore the lines, select the lines again and press CTRL+ALT+L.
Copying lines to the global clipboard:
Select the lines that you want to copy into the global clipboard. Continue with a right
click of the mouse and select "Copy STL lines to global clipboard" in the
context-sensitive menu.
First you should open the global clipboard (View->Global clipboard) and determine
which clipboard you want to used.
You can use this method to collect individual STL lines in a kind of library.
The context-sensitive menu of the STL network
You can exit from the STL editor using the ESC key. The context-sensitive menu opens
when you click the STL with the right mouse key:
Fig.: the context-sensitive menu of the STL network
The following options are available:
Open the other block
Cross-reference (local cross-reference) of the address in the STL line
Insert new network
Toggle monitoring on/off
Call "Goto" network dialog
Call block properties (block flags)
Close block editor
104
User Manual WinPLC7 V4
18 FBD programming
18.1 Principles
Select "FBD" with a click of the mouse (see figure) to switch the network to "FBD"
representation:
Fig.: empty FBD network
Click on the empty area if the code section is not dotted. Now the network is ready for
programming.
To streamline your entries the most important commands are linked with the following
shortcut keys.
Important keyboard shortcuts related to FBD programming:
Insert an AND operation
F2
F3
Insert an OR operation
F7
Insert an assignment
F9
Negation
F8
Add an input to an AND/OR/XOR
F11
Insert a branch
Del
Delete the selected object
ALT+Back Cancel the last operations
We will now enter the following configuration:
Fig.: FBD network
In this case it does not matter whether you begin with the AND gate on the left or with
the timer.
Note:
If you make a mistake while you edit the FBD you can always press the ALT+BACK
keys to cancel the mistake.
105
User Manual WinPLC7 V4
We will start with the timer. Select
the entry "S_ODT" in the column
"Timer" in the catalogue on the
right side of the screen
Double click this entry or drag and
drop the entry onto the surface of
the FDB.
Now we replace the placeholder
"T???" with T10
Because the input of the timer has
already been selected, we now
press the F3 key to insert an OR
block in front of the input.
Press the F8 key once to add an
input.
We now want to insert the AND
gate in front of the OR gate. Click
on the first input of the OR gate.
106
User Manual WinPLC7 V4
Press the F2 key to insert the AND
gate.
Press the F8 key once again to
insert an additional input.
Now you can replace all the "???"
placeholders with addresses.
Select the placeholder and
immediately enter the address.
Confirm every entry with the
RETURN key.
Note:
If you wish to edit an existing
address, you may also press the
RETURN key first.
Click with the mouse on the "R"
input of the timer.
Press F2 to insert the AND gate.
107
User Manual WinPLC7 V4
And replace the placeholders.
Select output (Q) of the timer.
Press the F7 key to insert the
assignment.
And replace the placeholder.
108
User Manual WinPLC7 V4
Select output BI.
And type "QW10".
This completes the network.
To modify an address, start with a click on the address, then press the RETURN key.
Now you can edit to the address.
If you enter the new address without first pressing RETURN the old one is overwritten.
You can delete an address or an entire gate with the Delete key.
You can cancel this operation by pressing ALT+BACK.
109
User Manual WinPLC7 V4
18.2 Hints about FBD programming
The network that you have created above employs a timer. Changing the type of timer
in the FBD is very difficult.
However, in WinPLC7 you can change the type of timer with a simple double click.
This displays the dialog "Change the box:
Fig.: change the type of timer
Select the desired type of timer and press OK. The type of the timer is changed in the
FBD.
You can change the properties of the following FBD objects with a double click:
Timer
Memory: RS gates, SR gates
Comparators
Converters
Counters (CU or CD)
This is not possible when the entire counter has been assigned
Fixed point arithmetic
Floating point arithmetic
Shift/rotate
String concatenation
Another alternative would be to be change to "STL" representation and to make the
required modifications there.
You should always keep this possibility in mind, because it is sometimes quicker and
simpler to make changes in the STL. However, you should avoid deleting placeholders
(NOP 0) in the STL, since the resulting STL can no longer be represented in FBD/LAD
mode.
110
User Manual WinPLC7 V4
19 LAD programming
19.1 Principles
The LAD representation of the FBD configuration that we have created in the previous
chapter looks as follows:
Fig.: network in LAD representation.
We will now continue to create this network step by step. You can also cancel the most
recent change to the LAD using the keyboard shortcut ALT+Back (ALT+BACKSPACE).
The most important keyboard shortcuts with regard to LAD programming are:
F2
Insert normally open contact
F3
Insert normally closed contact
F7
Insert a coil
F8
Open branch
F9
Close branch
Del
Delete the selected object
ALT+Back Cancel the last operations
We will start with the timer. However, you could also start with input I0.0.
Switch the network to LAD representation:
111
User Manual WinPLC7 V4
Click on the horizontal line in the
empty LAD.
In the catalog (at the right side of the
screen) select the entry "S_EVERTZ
(SE)" in column "Timers". Double
click this entry or drag and drop the
entry onto the horizontal line in the
empty LAD.
The timer is inserted. Click on
placeholder "T???" and enter: T10.
They can also press RETURN first
and then change the entry to "T10".
Select the input of the timer with a
click of the mouse.
Press the "F2" key 3 times to insert
three normally open contacts.
Label the switches with the
appropriate addresses.
We will now insert the parallel
connection to inputs I0.0, I0.1 and
I0.3. Click the left side of switch I0.0
with the mouse.
Then press the F8 key for "Open
branch".
112
User Manual WinPLC7 V4
Press the F2 key to insert an
additional switch.
Now click and hold the symbol with
two arrows with the mouse (hold the
mouse key) and drag it to the right
side of input I0.3.
Replace the placeholder with I0.4;
now you have completed the parallel
connection.
Select the left side of the new
switch. Now press one after the
other:
F8 (open branch), F2 (new normally
open contact) and F9 (close branch)
Replace placeholder ???.? with I0.5;
this completes the second parallel
connection.
Label the new switch I0.5.
We continue with the two normally
open contacts at the reset input of
the timer. Click on this input with the
mouse. This selects the input.
113
User Manual WinPLC7 V4
Press the "F2" key 2 times (insert
normally open contacts).
Label the new normally open
contacts as I0.6 and I0.7.
Select output (Q) of the timer.
Press the "F7" key for "Insert coil".
114
User Manual WinPLC7 V4
Label the coil with A4.1
Change the DUAL output to "AW10".
This completes the LAD network:
Fig.: the completed LAD network
115
User Manual WinPLC7 V4
19.2 Hints about LAD programming
Changing the properties of a LAD object with a double click
As previously described for FBD programming, it is also possible to change the
properties of a LAD object by means of a dialog that is opened with a double click.
This can be used to change an SE timer to an SI timer.
This function is supported in respect of the following LAD objects:
Timer, memory: RS gates, SR gates
Comparator, converter
Counters (CU OR CD)
This is not possible when the entire counter has been assigned
Fixed point arithmetic, floating point arithmetic
Shift/rotate, string concatenation
Cancel recent changes
You can cancel any change to the LAD by means of the keyboard shortcut ALT+Back.
Extending the parallel connection with a normally open
contact
To insert a normally open contact into the series between M10.0 / M10.1 and
M10.2/M10.3 proceed as follows:
Fig.: a normally open contact must be inserted at the selected location.
Select the left side of bit memory M10.2. Hold the CTRL key and click on the
normally open contact with the mouse:
Fig.: inserting a normally open contact using the mouse symbol
A new switch is inserted into the series circuit:
Fig.: the inserted normally open contact
116
User Manual WinPLC7 V4
20 PLC program backup and restore
20.1 Backup of the blocks in the PLC
Proceed as follows to create a backup of the blocks in the S7 PLC:
1. Create a sub-project in the project list window
2. Establish a connection with the S7 PLC (select and activate target)
3. Load all the blocks from the PLC using PLC->Receive blocks
All the blocks are now located in the current sub-project. Double click on the active
sub-project to open the object list window:
Fig.: double click on the sub-project
117
User Manual WinPLC7 V4
20.2 Restore (recover) the blocks in the PLC
If you want to restore a PLC program from a backup into the PLC, you must transfer
both, the user blocks as well as the system data blocks (hardware configuration).
Proceed as follows:
1. Select the sub-project where the blocks are located.
2. Establish a connection with the PLC (select and activate target)
3. Change the PLC to stop mode using menu item PLC->Operating mode.
4. Delete all the blocks in the PLC via PLC->Delete blocks
5. Compress the memory contents in the PLC via menu item PLC->Compress
6. Transfer all user blocks via menu item PLC->Send all blocks
7. Transfer all system data blocks via menu item PLC->Restore hardware
configuration
8. Change the PLC to RUN mode using menu item PLC->Operating mode.
Important note:
To change the hardware configuration before you transmit it to the PLC, proceed as
follows:
1. Start the hardware configurator (menu item PLC->Hardware configurator)
2. Select menu item File/Project->Load station from WinPLC7 sub-project
The configuration is established and can be modified.
However, after you have made changes you must transfer the hardware configuration
using Online->Send configuration and not via WinPLC7.
118
User Manual WinPLC7 V4
20.3 Backup of a project
You can duplicate a sub-project in the project list window. Click with the right mouse key
and select the entry "Duplicate sub-project".
Fig.: duplicate sub-project
To burn a sub-project on a CD-ROM you should create a ZIP-file of the project and save
this file on CD-ROM.
You can save a ZIP file using File->Save project as a ZIP file.
20.4 Restoring the project
You can import a project from a ZIP file as follows.
1. Create a new project using File->Open/Create project
2. Select menu item File->Load project from ZIP file
In the dialog, select the ZIP file by means of the button "...". The list now includes
the sub-projects in the ZIP file.
3. Select all the sub-projects that you want to import and press the "Start" button.
4. The selected sub-projects are inserted into the current project.
119
User Manual WinPLC7 V4
21 The sequencer wizard (new in version 4)
Based on your definitions, the sequencer wizard generates a complete PLC program
that you can use as the framework for a new PLC program.
You can complete the PLC program much quicker by specifying different blocks and the
symbol table.
21.1 Principles
Possibilities offered by the sequencer wizard:
Creation of sequencers in a FC or FB that can then be edited in STL, FBD or
LAD.
Flags or data bits from a data block can be used as step addresses. If you define
flags, then the sequencer is generated in a FC. If you define data bits, then the
sequencer is generated in a FB with instance data block.
Preparation of an EMERGENCY-OFF switch
Preparation of a CONTROL SYSTEM ON/ CONTROL SYSTEM OFF
mechanism.
The conditions for every sequencer step can be defined as a STL.
Every step can be associated with a network title and network comment.
Automatic creation of a symbolic file
Requirements
To be able to create a sequencer the current project must be empty, i.e. no blocks may
exist in the current project.
120
User Manual WinPLC7 V4
Procedure
1. "Settings" tab:
Specify whether you want to use flags or a data blocks as the memory for the
steps (step address).
If required, tick the tick box "Use emergency off switch"
If required, tick the tick box "Use Control system ON/OFF"
2. "Sequencer" tab:
Generate the necessary steps for your system by means of the button "New
step".
In the "Settings of the step area you define the title of the network, the network
comment and the condition for the step.
3. "Symbols" tab:
Press the button "Create symbol table". A list with all the addresses used in the
sequencer is displayed. Change symbol name and the symbol comment as
required.
4. "Create sequencer" tab:
Select the desired representation (STL, FBD, LAD).
Note: You may change the representation again in the block. Press the button
"Create sequencer" to create the necessary blocks. As a result different blocks
will be created.
What remains to be done?
The following tasks must still be completed when the blocks have been created:
You must reset the last step.
The step addresses (flags or data bits) must be assigned to the outputs.
121
User Manual WinPLC7 V4
21.2 Example
Create the PLC program for the following technology scheme by means of the
sequencer wizard:
Fig.: system with gripper
A gripper arm must carry a box from location A to location B. To prepare the system,
start by turning the controller on ("On" button).
The lamp "Control is on" lights up. The following process is started when you press the
"Start" button:
1. Start pressed, the gripper is lowered
2. Close gripper
3. Raise gripper
4. Move gripper to the right
5. Lower the gripper
6. Open gripper (the box is dropped)
7. Close gripper
8. Raise gripper
9. Move gripper to the left starting position
These are also the steps in the sequencer.
That means 9 steps.
122
User Manual WinPLC7 V4
The following assignment table applies:
Address
Assigned to
I0.0
Control system on button (NO contact)
I0.1
Control system off button (NC contact)
I0.2
Start button (NO contact)
I0.6
Top stop position
I0.7
Bottom stop position
I1.0
Left stop position
I1.1
Right stop position
I1.2
Gripper open
I1.3
Gripper closed
Q4.0
Move gripper to the right
Q4.1
Move gripper to the left
Q4.2
Move gripper to the bottom
Q4.3
Move gripper to the top
Q4.4
Open gripper
Q4.5
Close gripper
Q4.6
"Control is on" lamp
You should first consider which condition applies to each step:
Step No.
Step description
Condition
Step 1
Gripper is lowered
Start button: A I 0.2
Step 2
Close gripper
Gripper at bottom position: A I 0.7
Step 3
Gripper is raised
Gripper closed: A I 1.3
Step 4
Gripper travels to the
right
Gripper at top position: A I 0.6
Step 5
Gripper is lowered
Gripper at the right limit: A I 1.1
Step 6
Open gripper
Gripper at lower stop position: A I 0.7
Step 7
Close gripper
Gripper is open: A I 1.2
Step 8
Raise gripper
Gripper is closed: A I 1.3
Step 9
Move gripper to the left
home position
Gripper at top stop position: A I 0.6
Fig.: table of conditions
Now, all the required information is available. You can enter this information into the
sequencer wizard.
123
User Manual WinPLC7 V4
Remove the tick mark from "Use emergency off switch" in the "Settings tab, since the
example does not make use of an emergency off switch. Enter the addresses for
Control system ON/OFF as shown in the figure:
Fig.: settings tab
A total of 9 steps must be created in the "Sequencer" tab using button "New step".
For each step you must at least specify the condition. The STL condition is available
from the "table of conditions" shown on the previous page. You can also enter a
meaningful text for the title of the network and the network comment.
Fig.: sequencer tab
124
User Manual WinPLC7 V4
In the "Symbols" tab you can start the creation the symbols by means of the button
"Create symbol table". You can modify the symbol as well as the symbol comment as
required.
Fig.: "Symbols" tab
In the "Create sequencer" tab you can select the type of representation that will be
used to create the blocks. When you press the "Create sequencer" button the blocks
are transferred to the current sub-project:
Fig.: Create sequencer tab
125
User Manual WinPLC7 V4
The following blocks were created:
OB1:
In "Network 1" of OB1 the "ControlSystem" is turned on and in "Network 2" a call is
issued to block "FC1".
OB100:
The sequencer is reset in the restart-OB:
126
User Manual WinPLC7 V4
FC1:
The actual sequencer is contained in FC1.
After Network 10 and Network 12 were created they were changed.
All the other networks are used directly as they were received from the sequencer
wizard.
127
User Manual WinPLC7 V4
128
User Manual WinPLC7 V4
129
User Manual WinPLC7 V4
130
User Manual WinPLC7 V4
In network 12, these bit memories were assigned to the outputs:
131
User Manual WinPLC7 V4
22 Check consistency (new in version 4)
The consistency check examines the entire PLC program for the following errors and
inconsistencies:
Time-stamp errors (if the time-stamp of the block header is more recent than the
code in the block from where the call to the block is issued).
CALL error: do the transferred parameters still match the block header?
Are all the instance blocks still up to date?
Do time-stamp conflicts exist with respect to UDTs?
You can start the examination via menu item Extras->Check consistency:
Fig.: "Check consistency" dialog
When you press the "Start consistency check" button all the blocks in the current
sub-project will be verified.
132
User Manual WinPLC7 V4
If the check does not return any errors the display will have the following appearance:
Fig.: consistency check without errors
22.1 Error type: "Time-stamp error in CALL"
This error indicates that the block header of a block with parameters was changed at a
later stage; however, the CALL command is still correct (this may occur if you have
made changes to the static local variables of a FB).
If this is refers to a FB, all the instance data blocks of the FB must be modified.
This error is corrected automatically by the dialog when you press the button "Eliminate
problems".
Fig.: time stamp error
133
User Manual WinPLC7 V4
22.2 Error type: "Structure of call xy is wrong"
This error indicates that a CALL command is bad because parameters are missing or
have been added.
Fig.: error in the structure of a call
If parameters have been added, these parameters must also be added to every call in
the PLC program.
The button "Eliminate problems" in the "Check consistency" dialog provides you with
additional support:
The "Edit problems" dialog is displayed:
Fig.: Edit problems dialog
Click on cell "Edit". A dialog will be displayed that shows the call command in a table:
134
User Manual WinPLC7 V4
Fig.: The CALL FB1- command in the form of a table
A question mark identifies all the additional parameters in the Actual parameter
column with. In this specific case a parameter is not necessary since this refers to a
CALL FB.
The list on the left side shows all "CALL FB1" commands in the PLC program. You can
now edit all the call commands one by one.
When you have edited all the CALLs, press the "Save changes" button.
The "Edit problems" dialog indicates that all the problems have been corrected:
Fig.: "Edit problems" - dialog
Press the "Close" button. Now the "Check consistency" dialog is displayed without
errors:
135
User Manual WinPLC7 V4
"Check consistency" dialog
If parameters were deleted from the block header, the necessary changes can be
made automatically without manual intervention.
In this case the parameter is deleted from every call.
22.3 Dialog: "Edit call"
You can also access the "Edit call" dialog of the consistency check via menu item
Extras->Edit call.
Fig.: "Edit Call-instructions" dialog
Use this dialog to edit a call-instruction that was appears several times in the PLC
program.
You can also use this dialog to quickly verify the parameters that are supplied to a
specific CALL.
136
User Manual WinPLC7 V4
23 Determining the reason for a stop (diagnostic options)
If the S7 PLC unexpectedly goes to STOP mode, this can have several reasons:
A hardware problem related to the coupled modules
A PLC program error
You can investigate the error using the following tools:
1. Module state tab "Diagnostic"
2. Module state registers "USTACK/BSTACK"
23.1 Diagnostic messages in the module state dialog
The diagnostic buffer is the first location to investigate when problems occur. Open the
module state via menu item AS>Module state
(hotkey= CTRL+D).
The "Diagnostic" tab lists all the diagnostic messages of the S7 CPU.
Example 1 of an error:
An intentional error that results in an endless loop was inserted in the CPU.
The CPU goes to STOP mode and the diagnostic buffer appears as follows:
Fig.: diagnostic messages
Line No. "1 shows the error "STOP caused by time error (OB not loaded or)". The
next column identifies the location of the error in the PLC program: FC4, address 10
(decimal). Press the "Open block" button to jump directly to the location of the error.
Line No. "2 shows the actual error: "Cycle time exceeded OB80".
137
User Manual WinPLC7 V4
23.2 Interrupt stack (USTACK) and block stack (BSTACK) in the dialog
module state
The dialog USTACK and BSTACK provide additional information when a program error
is detected:
Register contents (status word, accumulators, AR1, AR2)
Point of interruption (block, rel. byte address)
Open data blocks
Example 2 of an error:
An intentional error was inserted into the PLC program. Data word 210 (DBW210) was
accessed, although the size of the data block is 200 bytes.
The diagnostic buffer now appears as follows:
Fig.: diagnostic buffer
Line No. "1 contains: " STOP caused by time error-OB". The next column to the right
identifies the location of the error: block FC4 and byte address 24 (decimal).
Line No. "2 shows the actual error: "Range length error when writing".
Here you can also press the "Open block" button to jump to the location of the error in
FC4 directly.
138
User Manual WinPLC7 V4
Open the tab "BStack/UStack/LStack" to display the block stack (BSTACK):
Fig.: displaying the BSTACK
The block stack indicates from which block the call to the error block was issued (call
stack).
This information is very important if calls to the block with the error are issued several
times in the PLC program.
Press the "USTACK" button. The following dialog appears:
Fig.: USTACK display
The USTACK indicates the contents of the registers, the point of interruption and the
open data blocks.
Not all of this information is available from the diagnostic buffer. The USTACK is very
important with regard to indirect addressing, because it also indicates the contents of
address registers AR1 and AR2.
Press the "Open block" button to jump directly to the location of the error in the PLC
program.
139
User Manual WinPLC7 V4
23.3 Go to byte address
Both, the diagnostic buffer and the USTACK display addresses within blocks.
This is the byte address relative to the beginning of the block.
This dialog also has the "Open block" button to enable you to jump to this interesting
address in the block. This button opens the block and jumps to respective byte address.
To access another location in the block, open the block first and then select menu item
Edit->Goto byte address:
Fig.: Goto byte address
Enter the byte address (in decimal format).
Press "OK" to jump to the respective location in the block.
140
User Manual WinPLC7 V4
24 Remote maintenance with WinPLC7
24.1 Accessing a S7 PLC via the internet
Remote maintenance can employ a telephone line as well as the Internet. The following
diagram illustrates the principle of such a connection.
Fig.: Diagram to illustrate how a S7-300/400 is accessed via the internet
In the diagram WinPLC7 V4 is running on a PC. This PC has an Ethernet connection to
a router. The router establishes the connection with the Internet.
The system is also connected to the internet by means of a router. A number of different
options exist to connect the router on the system side with the PLC.
These are:
NetLink: A NetLink (NetLink Lite, IBH link) connection plugged into the router and
connected to the MPI or Profibus-DP-interface of the CPU.
NetLink PRO: If you are using NetLink PRO, this is plugged into the router and
connected to the MPI or Profibus-DP-interface of the CPU.
Ethernet CP34X/44X or an on-board Ethernet interface of the CPU: If the S7
PLC is equipped with an Ethernet interface it can be connected directly to the
router. This connection requires a standard Ethernet cable.
The following paragraph describes the settings that are required for the different
connections.
141
User Manual WinPLC7 V4
24.1.1 Direct TCP/IP connection
If the S7 PLC has an on-board Ethernet interface (e.g., SPEED7, 315PN/DP, etc.) or an
Ethernet-CP (e.g., CP343), this can be connected directly to the router on the system
side by means of an Ethernet cable.
WinPLC7 V4 settings:
The selected type of connection will be WinPLC7 "Target: TCP/IP-Direct.
Fig.: TCP/IP-Direct selected
In the "Ethernet properties" dialog you specify the IP address of the router located on
the system side, i.e. the IP address that the router uses to log in to the Internet. The
following figure shows the dialog in WinPLC7. The IP address of the system router is
84.163.183.85.
Fig.: Ethernet data dialog with the WAN IP address of the system router
These are all the settings that are required in WinPLC7.
Router settings required on the system side:
The system router has a specific IP address (in this example the address is
84.163.183.85). This IP address is accessed by WinPLC7. However, the router is not
yet aware that it should transfer this request to the S7 PLC.
The request of WinPLC7 is transferred to the IP address as well as a specific port. The
default port is 102 (available via the "Ethernet properties" dialog in WinPLC7). For this
reason the system router must be configured to transfer any request that arrives via port
102 to the S7 PLC. On most routers this type of configuration is available under the
"Virtual Server" settings. This consists of a table that specifies where the router should
transfer requests arriving from the Internet (via a defined port).
The following figure shows one entry in a table; here the S7 PLC has the IP address
192.168.2.130 on the system LAN.
Fig.: "Virtual of server" entry in the system router
This entry determines that the request from WinPLC7 is transferred to IP address
192.168.2.130, provided that the inquiry arrives via port 102.
142
User Manual WinPLC7 V4
Settings in the S7 PLC:
Let us now turn to the settings on the S7 PLC. The PLC must have an Ethernet
interface. This interface must be configured with an IP address that is located in a
subnet of the system router. In our example we have used the IP address
192.168.2.130. If the S7 PLC is accessed by another station with an IP address in the
same subnet, then the PLC can respond directly to the respective station since it can
communicate directly with the station.
However, when a request for remote maintenance arrives the PLC receives the request
from a station (i.e. from WinPLC7 via the Internet) that has an IP address that is not
within the subnet. This means that the PLC is not able to respond directly to the
requesting station. The response must be routed via a gateway. It is therefore
necessary to specify the address of the gateway in the hardware configuration of the
Ethernet interface on the S7 PLC. The gateway is the system router, because this
knows where the request to the S7 PLC originated and it can therefore return the
response correctly (i.e. to WinPLC7 via the Internet).
The figure below shows the hardware configuration required for a CP343.
Fig.: configuration dialog for the Ethernet CP of the S7 PLC
You must make sure that you have selected the tick box "Use router" in the dialog. In
addition the IP address of the system router is specified. In the example above this is
192.168.2.1.
Result:
Now we have completed all the settings that are required to allow WinPLC7 to access
the S7 PLC via the internet.
It would be most desirable if the system router was connected to the internet via a
dedicated line with a fixed public IP address. Otherwise a service like DDNS (Dynamic
DNS) can supply the current IP address of the system router at any time.
143
User Manual WinPLC7 V4
24.1.2 NetLink PRO connection
NetLink PRO can be used to establish an Ethernet to MPI/Profibus-DP connection. In
the remote maintenance example the NetLink PRO is inserted into the system router.
On the S7 PLC the NetLink PRO is connected to the MPI or the Profibus-DP-interface
of the CPU (also refer to the diagram at the beginning of this chapter).
WinPLC7 V4 settings:
The selected type of connection will be WinPLC7 "Target: NetLink PRO TCP/IP".
Fig.: Selected target in WinPLC7 V4 "NetLink PRO TCP/IP"
Enter the IP address of the system router into the "NetLink PRO" dialog. In this example
the address is 84.163.183.85. In addition, tick box "No baud rate detection" is selected.
However, this means that the baud rate defined in the dialog matches the baud rate
specified for the S7 PLC.
Fig.: "NetLink PRO" dialog with the WAN IP address of the system router
This completes the settings for WinPLC7.
Router settings required on the system side:
The system router has a specific IP address (in this example the address is
84.163.183.85). This IP address is accessed by WinPLC7. However, the router is not
yet aware that it should transfer this request to the S7 PLC.
The request of WinPLC7 is transferred to the IP address as well as a specific port. A
NetLink PRO is accessed via port 7777 (available from the "NetLink PRO" dialog in
WinPLC7). For this reason the system router must be configured to transfer any request
that arrives via port 7777 to the NetLink PRO (i.e. to the S7 PLC). Most routers refer to
this type of configuration as "Virtual Server". This consists of a table that specifies
where the router should transfer requests arriving from the Internet (via a defined port).
The following figure shows one entry in a table; here the NetLink PRO has the IP
address 192.168.2.141 on the system LAN.
Fig.: "Virtual of server" entry in the system router
144
User Manual WinPLC7 V4
This entry determines that the request from WinPLC7 is transferred to IP address
192.168.2.141, provided that the inquiry arrives via port 7777.
NetLink PRO settings required on the system side:
Let us continue with the system side settings for the NetLink PRO. The IP address of
the NetLink PRO is configured to lie within the subnet of the system router. In our
example we have used the IP address 192.168.2.141. If the NetLink PRO is accessed
by another station with an IP address in the same subnet, then it can respond directly to
the respective station since the NetLink PRO can communicate directly with the station.
However, when a request for remote maintenance arrives, the NetLink PRO receives
the request from a station (i.e. from WinPLC7 via the Internet) that has an IP address
that is not within its subnet. This means that the NetLink PRO cannot respond directly to
the requesting station. The response must be routed via a gateway. It is therefore
necessary to specify the address of the gateway in the configuration of the NetLink
PRO. The gateway is the system router, because this knows where the request to the
NetLink PRO (i.e. to the S7 PLC) originated and it can therefore return the response
correctly (i.e. to WinPLC7 via the Internet).
The figure below shows the configuration required for the NetLink PRO. In WinPLC7 the
configuration dialog can be accessed via menu item "Tools->Target properties: NetLink
PRO TCP/IP". In the first dialog, press the button "Netlink PRO Direct Configuration". If
the IP address of the NetLink PRO is not available you can press the button "List all
NetLink PRO" followed by the "Settings" button.
Fig.: NetLink PRO configuration on the system side
You must make sure that you have entered the address of the gateway in the dialog. In
the example this address is 192.168.2.1 which corresponds to the IP address of the
system router. A click of the button "Save NETLink PRO saves the settings to the
NetLink PRO.
Result:
Now we have completed all the settings that are required to allow WinPLC7 to access
the NetLink PRO (and therefore the S7 PLC) via the internet.
It would be most desirable if the system router was connected to the internet via a
dedicated line with a fixed public IP address. Otherwise a service like DDNS (Dynamic
DNS) can supply the current IP address of the system router at any time.
145
User Manual WinPLC7 V4
24.1.3 NetLink connections (NetLink Lite, IBH Link)
NetLink can be used to establish an Ethernet to MPI/Profibus-DP connection. In the
remote maintenance example the NetLink is inserted into the system router. On the S7
PLC the NetLink is connected to the MPI or the Profibus-DP-interface of the CPU (also
refer to the diagram at the beginning of this chapter).
Please note that the NetLink offers the lowest remote maintenance performance in
comparison to the two other versions, i.e. TCP/IP-direct and NetLink PRO. However,
this still outperforms a connection via an analog telephone line.
WinPLC7 V4 settings:
The selected type of connection will be WinPLC7 "Target: MHJ-NetLink TS". It is
important that you do not use "Target: Net link MHJ" as the type of connection. This
setting is only valid for a direct NetLink connection (this is required for the NetLink
configuration below).
Fig.: selected type of connecting "Target: MHJ-NetLink TS"
Enter the IP address of the system router into the "MHJ-NetLink" dialog. In the example
this is 84.163.183.85.
Fig.: "MHJ-NetLink" dialog with the IP address of the system router
Router settings required on the system side:
Thesystem router has a specific IP address (in this example the address is
84.163.183.85). This IP address is accessed by WinPLC7. However, the router is not
yet aware that it should transfer this request to the S7 PLC or the NetLink.
The request of WinPLC7 is transferred to the IP address as well as a specific port. The
NetLink is accessed via port 1099. For this reason the system router must be configured
to transfer any request that arrives via port 1099 to the NetLink (i.e. to the S7 PLC).
Most routers refer to this type of configuration as "Virtual Server". This consists of a
table that specifies where the router should transfer requests arriving from the Internet
(via a defined port).
The following figure shows one entry in a table; here the NetLink has the IP address
192.168.2.115 on the system LAN.
Fig.: "Virtual of server" entry in the system router
This entry determines that the request from WinPLC7 is transferred to IP address
192.168.2.130, provided that the inquiry arrives via port 1099.
146
User Manual WinPLC7 V4
NetLink settings on the system side:
Let us now turn to the settings required on the NetLink on the system side. The NetLink
must be configured with an IP address that is located in a subnet of the system router.
In our example we have specified an IP address of 192.168.2.115. If the NetLink is
accessed by another station with an IP address in the same subnet it can respond
directly to the respective station, since it can communicate directly with the station.
However, when a request for remote maintenance arrives, then the NetLink receives the
request from a station (i.e. from WinPLC7 via the Internet) that has an IP address that is
not within the subnet. This means that the NetLink is not able to respond directly to the
requesting station. The response must be routed via a so-called gateway. It is therefore
necessary to specify the address of the gateway in the configuration of the NetLink. The
gateway is the system router, because this knows where the request to the NetLink
originated and it can therefore return the response correctly (i.e. to WinPLC7 via the
Internet).
The figure below shows the configuration required for a NetLink. In WinPLC7 the
configuration dialog can be accessed via menu item "Tools->Target properties:
MHJ-NetLink".
Note:
Please remember to select "Target: MHJ-NetLink" when you configure the connection
type, and not "Target: MHJ-NetLink TS" that is required for access by the actual remote
maintenance.
The figure below illustrates the NetLink dialog with the required settings:
Fig.: the NetLink configuration dialog
147
User Manual WinPLC7 V4
Please note that the address of the gateway was entered into this dialog. The address
is 192.168.2.1 and in our example this corresponds to the IP address of the system
router. A click of the button "Save settings to the MHJ-NetLink saves the settings to the
NetLink.
Result:
Now we have completed all the settings that are required to allow WinPLC7 to access
the NetLink (and therefore the S7 PLC) via the internet. Let us repeat again, you must
have selected "MHJ-NetLink TS" as the connection type in WinPLC7.
The best solution would be to connect the system router to the internet via a dedicated
line using a fixed public IP address. Otherwise a service like DDNS (Dynamic DNS) can
supply the current IP address of the system router at any time.
24.1.4 Summary regarding the internet access to a S7 PLC
The description above illustrated how to configure a S7 CPU for access via the internet.
The following basic settings were explained. These settings enable good performance
access to the S7 PLC for remote maintenance purposes. In addition we recommend
that you consider a VPN connection. Please refer to the relevant literature in this
respect.
148
User Manual WinPLC7 V4
24.2 Accessing a S7 PLC via ISDN by means of LAN to LAN routers
The last chapter explained how you could implement access via the internet for remote
maintenance purposes. The respective connection types were TCP/IP-direct, NetLink
PRO and NetLink. The connection was established via the router and the internet. It is
also possible to establish a connection by means of an ISDN line and ISDN routers that
support LAN-to-LAN traffic routing.
The following diagram illustrates the principle of such a connection:
Fig.: remote maintenance via ISDN and LAN-to-LAN routers
It is obvious that you can use the same connections here as the ones that you used to
enable the internet connectivity.
The configuration is similar to the one described in the previous chapter, which is why
we will not describe all the details here. We recommend that you read the preceding
chapter in preparation for the procedures outlined in this chapter. The settings for the
ISDN routers differ, depending on the respective make. However, the basic settings or
the principles are always the same.
149
User Manual WinPLC7 V4
24.2.1 How does the connection operate and what are the conditions that
apply to establish a connection
A LAN-to-LAN connection must be defined in the settings of the two ISDN routers. Make
sure that different IP addresses are used for the two subnets that manage the routers.
In the example the router of the WinPLC7 network manages IP addresses from
192.168.2.100 and the routers IP address is 192.168.2.1.
The system router manages the IP addresses from 192.168.3.100 and the IP address of
the router is 192.168.3.1.
A dial-out connection is defined on the router where the PC running WinPLC7 is
connected. The respective settings include the telephone number of the system router
as well as the start IP-address of the address space that is managed by the system
router.
A dial-in connection is defined on the system router. Here you can also specify the
telephone number of the router that should have exclusive dial-in rights.
The WinPLC7 router will establish an ISDN connection to the system router if WinPLC7
issues an access request to an IP address that is located in the address space of the
system router. This means that the connection request is routed via the ISDN network.
The following passages assume that the IP address of the respective S7 PLC, the
NetLink or NetLink PRO is 192.168.3.110.
24.2.2 Direct TCP/IP connection
If the S7 PLC has an on-board Ethernet interface (e.g., SPEED7, 315PN/DP, etc.) or an
Ethernet-CP (e.g., CP343), this can be connected directly to the ISDN router on the
system side by means of an Ethernet cable.
WinPLC7 V4 settings:
The selected type of connection will be WinPLC7 "Target: TCP/IP-Direct. Enter the IP
address 192.168.3.110 as the target address in the "Ethernet properties" dialog.
Settings in the S7 PLC:
The Ethernet interface on the S7 PLC must have an IP address that is located within the
subnet of the system router. In the example this is 192.168.3.110. The IP address of the
system router must also be configured (select tick box "Use router"). In the example this
is 192.168.3.1.
Result:
The router will establish an ISDN connection to the system router if WinPLC7 issues a
request to IP address 192.168.2.110. This means that the request is routed to the
Ethernet interface of the S7 PLC via the ISDN network.
150
User Manual WinPLC7 V4
24.2.3 NetLink PRO connection
NetLink PRO can be used to establish an Ethernet to MPI/Profibus-DP connection. In
the remote maintenance example the NetLink PRO is inserted into the system router.
On the S7 PLC the NetLink PRO is connected to the MPI or the Profibus-DP-interface
of the CPU (also refer to the diagram at the beginning of this chapter).
WinPLC7 V4 settings:
The selected type of connection will be WinPLC7 "Target: NetLink PRO TCP/IP".
Enter the IP address of the NetLink PRO into the "NetLink PRO" dialog. In this example
the address is 192.168.3.110. In addition, tick box "No baud rate detection" is selected.
However, this means that the baud rate defined in the dialog matches the baud rate
specified for the S7 PLC.
NetLink PRO settings on the system side:
Let us now turn to the settings required on the NetLink PRO located on the system side.
The NetLink PRO must be configured with an IP address that is located in a subnet of
the system router. In our example we have specified an IP address of 192.168.3.110. If
the NetLink PRO is accessed by another station with an IP address in the same subnet
it can respond directly to the respective station, since it can communicate directly with
the station.
However, when a request for remote maintenance arrives, then the NetLink PRO
receives the request from a station (i.e. from WinPLC7 via the Internet) that has an IP
address that is not within the subnet. This means that the NetLink PRO is not able to
respond directly to the requesting station. The response must be routed via a so-called
gateway. It is therefore necessary to specify the address of the gateway in the
configuration of the NetLink PRO. The gateway is the system router, because this
knows where the request to the NetLink PRO originated and it can therefore return the
response correctly (i.e. to WinPLC7 via ISDN).
For this reason you must specify both, IP address 192.168.3.110 of the NetLink PRO as
well as the IP address of the gateway 192.168.3.1 (system router) in the configuration
dialog of the NetLink PRO.
Result:
The router will establish an ISDN connection to the system router if WinPLC7 issues a
request to IP address 192.168.2.110. This means that the request is routed via the
ISDN network to the NetLink PRO on the S7 PLC.
151
User Manual WinPLC7 V4
24.2.4 NetLink connections (NetLink Lite, IBH Link)
NetLink can be used to establish an Ethernet to MPI/Profibus-DP connection. In the
remote maintenance example the NetLink is inserted into the system router. On the S7
PLC the NetLink is connected to the MPI or the Profibus-DP-interface of the CPU (also
refer to the diagram at the beginning of this chapter).
WinPLC7 V4 settings:
The selected type of connection will be WinPLC7 "Target: MHJ-NetLink TS". It is
important that you do not use "Target: Net link MHJ" as the type of connection. This
setting is only valid for a direct NetLink connection (this is required for the NetLink
configuration below).
NetLink settings on the system side:
Let us now turn to the settings required on the NetLink on the system side. The NetLink
must be configured with an IP address that is located in a subnet of the system router.
In our example we have specified an IP address of 192.168.3.110. If the NetLink is
accessed by another station with an IP address in the same subnet it can respond
directly to the respective station, since it can communicate directly with the station.
However, remote maintenance requests are issued by stations (i.e. WinPLC7 via ISDN)
that have IP addresses that are not located within the subnet of the NetLink. This
means that the NetLink is not able to respond directly to the requesting station. The
response must be routed via a so-called gateway. It is therefore necessary to specify
the address of the gateway in the configuration of the NetLink. The gateway is the
system router, because this knows where the request to the NetLink (and therefore to
the S7 PLC) originated, and it can therefore return the response correctly (i.e. to
WinPLC7 via ISDN).
In WinPLC7 the configuration dialog can be accessed via menu item "Tools->Target
properties: MHJ-NetLink".
Note:
Please remember to select "Target: MHJ-NetLink" when you configure the connection
type, and not "Target: MHJ-NetLink TS" that is required for access by the actual remote
maintenance.
You must also make sure that you specify the IP address of the gateway when you
configure the NetLink. The address is 192.168.3.1 and in our example this corresponds
to the IP address of the system router. A click of the button "Save settings to the
MHJ-NetLink saves the settings to the NetLink.
Result:
The router will establish an ISDN connection to the system router if WinPLC7 issues a
request to IP address 192.168.2.110. This means that the request is routed via the
ISDN network to the NetLink on the S7 PLC.
24.2.5 Summary of Accessing a S7 PLC via ISDN Routers
The description above illustrated how it is possible to access a S7 CPU via ISDN. The
following basic settings were explained. These settings enable good performance
access to the S7 PLC for remote maintenance purposes.
152
User Manual WinPLC7 V4
24.3 Remote maintenance by means of the Siemens Teleservice
software with the Teleservice adapter
Fig.: Siemens Teleservice software and hardware
Source: image database at www.automation.siemens.com
The Teleservice software is normally used with STEP7 of SIEMENS or Prodave of
SIEMENS.
Since WinPLC7 provides support for the "Simatic-Net" communication path it also
provides support for remote maintenance via the Siemens Teleservice software.
The following are required to execute remote maintenance:
1. WinPLC7 Version 4
2. Teleservice of SIEMENS (order number 6ES7842-0CC10-0YA5)
3. Teleservice adapter
4. Standard modem in the PC
Many Teleservice adapters are available:
Adapter
Order number
TS-adapter supplied by MHJ-Software
see www.mhj.de
TS-adapter II analog with integrated modem from SIEMENS 6ES7972-0CB35-0XA0
TS-adapter II isdn with integrated modem from SIEMENS
6ES7972-0CC35-0XA0
TS-adapter serial (without modem)
6ES7972-0CA34-0XA0
153
User Manual WinPLC7 V4
24.3.1 Preparations
The figure below illustrates the principle of the communication path:
Fig.: WinPLC7 and SIEMENS Teleservice
WinPLC7 is connected to the telephone line via a commercially available modem.
The Teleservice II-adapter is connected to the telephone line. This establishes the
connection with the S7 PLC using the MPI interface.
154
User Manual WinPLC7 V4
24.3.2 The SIEMENS Teleservice software
Fig.: TeleService of SIEMENS
At this point a new system must be created and configured in the SIEMENS Teleservice
software.
It is important that the Teleservice Adapter is selected in the Set PG/PC interface
dialog:
Fig.: The "Teleservice" entry must have been selected.
155
User Manual WinPLC7 V4
Now you can initiate the connection in the Teleservice software by means of menu item
Connection->Connect.
Set the target in WinPLC7 to Simatic-Net:
Fig.: Target set to Simatic -Net.
When the connection has been established the S7 PLC is accessible via the phone line.
All the functions in menu "PLC" are active.
The connection can be terminated by means of menu item Connection->Terminate in
the SIEMENS Teleservice software.
156
User Manual WinPLC7 V4
25 The SPS-Analyzer for S7+S5 "WinPLC-Analyzer"
The functionality of WinPLC7 can be enhanced with WinPLC-Analyzer. When
WinPLC-Analyzer is installed you can start it by means of menu item Tools->Open
WinPLC-Analyzer.
Fig.: WinPLC-Analyzer
What features does the PLC-Analyzer offer?
Recording of signals (addresses) in the S7 or S5 PLCs (inputs, outputs, data of
data blocks, timers, counters, bit memories, etc.)
Type of recording scan exact:
You define the interval at which the PLCs data should be recorded.
Type of recording cycle exact
Any changes to the signals are recorded in every cycle.
Triggered recording options: Time triggered, STL condition triggered.
An SMS can be transmitted when an error occurs.
What are the applications of the PLC-Analyzer?
System troubleshooting, especially with regard to intermittent faults.
If an error only occurs when the technician is not on site, the selected addresses
should be recorded over a period of hours or days. Then the technician can
analyze the problem using the recorded curves after the error has occurred.
Process optimization (for example in respect of control loop processes)
Commissioning support
Quality assurance
157
User Manual WinPLC7 V4
What advantages does WinPLC-Analyzer offer?
All the available drivers for S7 and S5 interfaces are included. It is not necessary
to buy expensive drivers at a later stage.
Includes support for nearly all available MPI/PB adapters.
Scan Exact and cycle exact recording is possibly.
Simple and complex conditions may be defined by means of S7 STL.
WinPLC-Analyzer is not included in the scope of supply of WinPLC7.
158
User Manual WinPLC7 V4
26 Communicating with a PLC via the MAC address
S7 PLCs that have not been configured are usually not accessible via Ethernet.
However, since the MAC address is defined in the hardware, it is possible to access the
S7 PLC using the MAC address.
The following requirements must be satisfied:
1. The target in WinPLC7 is configured as "Target: TCP/IP direct".
2. A network connection exists between the PC and the PLC.
3. The "WinPCap V4" driver is installed.
(The installation routine is available in the WinPLC7 directory:
WinPcap_4_0.exe)
Open menu item "PLC->Accessible nodes". The dialog "Accessible nodes via Ethernet"
is displayed:
Fig.: Accessible nodes via Ethernet.
Important:
WinPLC7 must be started with administrator rights to be able to locate the nodes on
the network.
Press the button "Determine accessible nodes". After a short pause all the nodes will
be displayed in the window. The IP settings of the module can be changed by means of
the button "Temporary setting of IP parameters". However, these settings are
temporary and will be lost when the power is removed from the module.
When you have entered the IP settings and transferred them to the module you can
access the module as usual via Target "TCP/IP direct".
The Help button of the dialog displays a detailed description of this function.
159
User Manual WinPLC7 V4
27 Working with the hardware configurator
WinPLC7 includes a hardware configurator that you can use to configure the SIEMENS
S7-300 systems and the systems 100V, 200V, 300V, 300S of VIPA.
Fig.: The hardware configurator of WinPLC7 V4
The hardware configurator is started by means of menu item PLC->Hardware
configurator.
The configuration always refers to the active sub-project:
The figure on the left shows the project list.
The active project is indicated by a large
rectangle.
When you start the hardware configurator
and create a configuration, then the
respective configuration is saved to the active
sub-project. For this reason you must make
sure that the correct sub-project is active,
before you start the hardware configurator.
160
User Manual WinPLC7 V4
27.1 Selecting the system
If the sub-project does not contain a configuration, a system selection dialog is
displayed after the configurator has started:
Fig.: Selecting the PLC system
The hardware configurator can be used to configure the following PLC systems:
Selection
System
VIPA System 100V
System family "100V" of VIPA GmbH
VIPA System 200V
System family "200V" of VIPA GmbH
Siemens S7-300 /
VIPA 300V
System family S7-300 of SIEMENS or system family
"300V" of VIPA GmbH
VIPA SPEED7
System family "S7-300S" (SPEED7) of VIPA GmbH
161
User Manual WinPLC7 V4
27.2 Example: Configuration of a SIEMENS S7-300 CPU
The first example explains the configuration of a CPU 313C. In addition to the CPU, two
digital input modules and two digital output modules must be installed and configured. A
power supply module provides the necessary voltages to the CPU. The CPU is
equipped with on-board peripherals, i.e. the CPU enclosure includes digital and analog
inputs and outputs. We will use the digital I/Os as well as two analog inputs that must be
configured for a range of "0-10V".
The following settings are also necessary:
The bit memory byte of the CPU must be set to MB100.
A time-of-day interrupt must be defined that is triggered on a daily basis, starting
with the 31.5.2006 (May 31, 2006) at 12:30.
A write protect feature must be configured on the CPU to protect the blocks
against unauthorized overwriting.
Select an external target to start the hardware configurator of WinPLC7 after you have
opened a project and the respective sub-project. For example, select "Target: RS232".
Fig.: WinPLC7 external access settings
Then you start the WinPLC7 hardware configurator via menu item "PLC->Hardware
configurator".
The stations created in the hardware configurator are always associated with the
current WinPLC7 project. I.e. when you change to another project in WinPLC7, you
should also close the hardware configurator and open it again in the new project.
After the hardware configurator has started the Select PLC-System dialog is
displayed. Here you select "SIEMENS S7-300/VIPA 300V" and you press the Create
button. As a result a new station is created with an appropriate rack for the S7-300. Slot
2 is selected. In the catalog the location "CPU" of the "S7-300" family is selected.
162
User Manual WinPLC7 V4
Fig.: Empty station with S7-300 rack
The station has 11 slots and the name of the rack is UR0.
You might assume that you could install any S7-300 modules in the rack. However,
this is not true since certain limitations apply to the order in which the modules are
installed.
These are:
Slot 1 is reserved for the power supply module (PS module). This slot must
remain empty if the rack is not equipped with a PS module.
Slot 2 is reserved for the CPU module.
Slot 3 is reserved for so-called IM modules that are required to interconnect
several different racks. Slot 3 must remain empty if the rack is not equipped with
an IM module.
It is obvious that these limitations reduce the number of available signal modules (digital
input modules, digital output modules, etc.) to a maximum of 8 per rack. A separate
example explains how a larger number of signal modules can be accommodated.
163
User Manual WinPLC7 V4
27.2.1 Installing a PS module in the rack
Start with slot 1 where the PS module must be installed. Select the slot in the rack.
Fig.: rack with slot 1 selected
Select the required module in the catalog of modules; this is located in the category
"PS-300".
Fig.: catalog of modules with the selected PS module
When you select the module in the catalog, the appropriate slots for the module are
highlighted in color. In case of the PS module this means that slot 1 is colored in,
because this module can only be installed in this slot.
A double-click selects the module in the catalog and transfers it into the rack.
Fig.: rack with inserted power supply module (PS module)
27.2.2 Installing the CPU module
After the installation above slot 2 is selected as the active slot. Install the CPU into this
slot. At the start of the example we stated that a CPU 313C would be used. For this
reason we select this CPU in the catalog of modules.
164
User Manual WinPLC7 V4
Fig.: catalog with CPU C313
When you click on the CPU in the catalog slot 2 is highlighted in color since this is the
slot that is reserved for the CPU. A double-click selects the module in the catalog and
transfers it into the appropriate slot.
The figure below shows the rack after the CPU was inserted. This figure also shows a
number of additional slots that were inserted when the CPU was inserted. These are the
slots numbered 2.2, 2.3 and 2.4.
Fig.: rack with the inserted CPU
The additional slots belong directly to the CPU, because a CPU of the type 313C
equipped with on-board peripherals. In our case this means that the CPU has three
digital input bytes, two digital output bytes, five analog inputs and two analog outputs.
The CPU also features fast counters that could, for instance, be used as period counter
and for pulse width modulation purposes.
The CPUs that are equipped with this type of on-board peripherals are referred to as
compact CPUs and in the catalog these are identified by the letter "C" (e.g., C313).
27.2.3 Inserting digital input and output modules
In the next step we will insert the first one of the two digital input modules into the rack.
The rules for the installation of modules that were mentioned at the beginning of this
example state that these modules may be installed starting with slot 4. For this reason
slot 4 in the rack is selected the active slot. Simply click on the respective slot with the
mouse.
The module is located in the category "DI-300" and its order number is
"6ES7-321-1BH01-0AB0".
165
User Manual WinPLC7 V4
Fig.: DI module in the catalog
When you select this module slots 4 to 11 are highlighted in color to indicate that this
module can be inserted into these slots.
A double-click with the mouse inserts the module into the rack and activates the next
slot. Since we require two digital input modules of the same type we can execute
another double click. As a result slots 4 and 5 are now equipped with digital input
modules.
At this stage the rack appears as follows:
Fig.: rack with both digital input modules
Only the two digital output modules are still required. The first module is inserted into
slot 6. In the catalog the digital output modules are located in category "DO-300". The
module required for the example has the order number "6ES7-322-1BH01-0AA0" and it
is shown below.
Fig.: catalog with DO module
A double-click of the mouse inserts the module into the active slot in the rack. Since we
require two modules of the same type we can execute another double click. At this
stage two DO modules are installed in slots 6 and 7.
166
User Manual WinPLC7 V4
Fig.: complete rack
Now all the modules required for this example have been inserted into the rack.
27.2.4 Changing the input and output addresses
When the input modules were inserted into the rack, the start addresses of the modules
were automatically determined and defined by the hardware configurator. The
configurator has attempted to use addresses that would also be valid for a slot-oriented
CPU. A different address will only be used if the determined address is already
occupied.
As a result of this address allocation the DI module in slot 5 will have start address EB4.
However, the DI module in slot 4 only occupies addresses EB0 and EB1, and therefore
addresses EB2 and EB3 are still available.
The reason for this behavior is that slot-oriented CPUs generally result in 4 bytes being
reserved for the slot of a digital module (16 bytes for an analog module). Digital
modules can occupy a maximum of 4 bytes, which is why the reservation of 4 bytes
does not require an address offset if a 16 bit module was exchanged against a 32 bit
module.
These gaps in the addresses interfere with the programming and therefore we try to
eliminate the gaps when non-slot-oriented CPUs are used.
We also want to apply this to the example. The start address of the DI module in slot 5
should be changed to EB2. Execute a double click on slot 5. As a result the "DI-200
module properties" dialog appears.
The "Addresses" tab of the dialog contains a field for the start address of the module.
This field is write-protected as long as check box "System selection" is active. You can
change the start address if you remove the tick mark in this tick box.
In the example we enter start address 2.
Fig.: dialog with modified start address
167
User Manual WinPLC7 V4
Click OK to confirm this dialog box. As a result the modified rack will be displayed. The
modified address space is displayed in the slot of the module.
Fig.: Slot 5 in the rack with the modified address space.
The input modules occupy bytes EB0 to EB3 without any gaps.
The addresses of the output modules must now be changed in the same manner. The
address on the bracket shows that the base address of the module in slot 6 starts with
AB8. This address must be changed, because we want to start with a base address of
zero and we want make sure that the address space does not include gaps.
Execute a double click on slot 6. Dialog "DO300-Module dialog" will be displayed which
is similar to the dialog for the DI-300 modules. The "Address" tab of Dialog DO-300 also
contains a field with the start address. As soon as you remove the tick mark from
"System selection" you can change the contents of the address field. In the example we
enter the address 0 and exit from the dialog with a click on OK.
The new address will now be displayed on the rack. Slot 6 occupies addresses AB0 and
AB1.
We will now change slot 7. Execute a double-click on this slot and change the address
to AB2. When you have confirmed your entries slots 6 and 7 appear as follows:
Fig.: Slots 6 and 7 with modified base addresses
The I/O modules that we have installed occupy the required address space. However,
the digital inputs and outputs of the on-board peripherals of the CPU 313C have a
default address that starts with 124. This should also be changed.
The approach is the same as for the "normal" slots. Execute a double-click on the slot
with the name "-2.2". The configuration dialog will be displayed. In addition to the
address settings, the "DI/DO300 Module dialog" offers extra configuration options. The
dialog contains an "Inputs" tab that provides various input settings.
Fig.: configuration versions of the on-board inputs
For example, you can specify that the inputs should be used as alarm inputs and to
trigger a process alarm on a rising or falling edge. The operating system of the CPU can
access and analyze this alarm in the respective alarm-OB.
Here you can also define input delays.
168
User Manual WinPLC7 V4
Depending on the CPU type, these settings may vary; a description of the respective
settings is available from the CPU reference manual.
The basic settings in the example should not be changed; we only want to adapt the
addresses in accordance with our requirements. For this reason we select the
"Addresses" tab of the dialog. Note that you can access the input as well as output
addresses via this dialog. The reason is that this module is a combination of an input
and an output module, i.e. the module is equipped with inputs and outputs.
You are already aware of the necessary procedure, i.e. remove the tick from the
"System selection" tick box for the inputs and the outputs. Enter starting address 4 for
the inputs. The same applies to the output addresses. Click OK to confirm your entries.
Fig.: the altered addresses of the on-board inputs and outputs
These changes have specified that the input address space is EB0 to EB6 and the
output address space is AB0 to AB5. The address space does not contain any gaps.
You could have left the original addresses unchanged; however a continuous address
space without gaps simplifies programming.
169
User Manual WinPLC7 V4
27.2.5 Analog input configuration
The next step involves the configuration of the first two channels of the analog input of
the CPU which must be adjusted to the required input range.
Open the configuration dialog with a double-click on slot "-2.3".
The "Properties AI/AO300" dialog will be displayed. This dialogue has 4 tabs with that
provide general information on the on-board module as well as access to the address
settings and the configuration settings of the input and output ranges.
In our example the first two channels of the analog inputs must be set to a range of
"0..10V". Unused channels must be disabled.
Open the "Input" tab to enter these settings. In this dialog tab you can select the
required measurement range, provided that the measuring ranges of the different
channels are independent of each other.
The type of measurement is preset to "U" for voltage; therefore you must merely set the
measurement range of channels 0 and 1 to "0..10V".
Fig.: extract from the dialog with the configured measurement range for channels 0 and 1
Channels 2, 3, and 4 are not used at present; you should therefore deactivate these
channels. This reduces the conversion time required for these channels. To deactivate
these channels you simply select "..." for the "Type of" measurement of the respective
channel. During execution the measurement range is automatically set to the same
entry. Once confirmed, the channels are displayed as follows:
Fig.: deactivated input channels 2, 3 and 4
Let us now proceed to the outputs that are currently also not being used. For this
reason they should also be deactivated. Open the Outputs tab of the dialog. As with
the deactivation of the input channels, the output types are also set to "...". As a result
the output range is also changed to this setting.
Fig.: deactivating the output channels
This completes all the settings that are required for the analog channels; you can close
the dialog by pressing the "OK" button.
170
User Manual WinPLC7 V4
The properties of the counter inputs can be also be modified in the same way as the
properties of the on-board digital and analog inputs or outputs. Simply double-click slot
"-2.4" and enter the required settings into the dialog. Refer to the CPU reference
manual for a detailed description of the settings.
27.2.6 Configuring the properties of the CPU
We can proceed to enter the settings for the CPU when the properties and the
addresses of the signal modules have been defined in accordance with our
specifications.
According to concept the clock memory of the CPU should be set to clock memory byte
MB100. In addition, a time-of-day interrupt must be defined that is triggered on a daily
basis, starting with the 31.5.2006 (May 31, 2006) at 12:30. And finally the CPU should
be protected with a password to guarantee that the CPU is write protected.
Double-click the slot of the CPU to open the "CPU properties" dialog. The appearance
of the dialog may vary, because the different CPUs offer different settings, depending
on their performance. It is obvious that the available range of settings is vast. These
settings have been divided thematically in accordance with the tab names that are used
as headings. For example, the "Start-up" tab contains the CPU settings that concern the
start-up procedure (change from CPU-stop to CPU-run). The different descriptions of
the options are usually self-explanatory. Please refer to the reference manuals of the
CPU for detailed descriptions.
Clock memory
We will start by specifying the clock memory settings. The clock memory byte is a
setting where the different bits of the clock memory byte change their state at different
frequencies. With a clock memory byte it is very simple to implement a flashing light
(1.25Hz). The following table shows the frequencies of the different bits:
Bit
Frequency
in Hz
10
2.5
1.25
0.625
0.5
Select the tab "Cycle/clock memory" for this setting. This dialog contains the settings for
the clock memory. Start by activating the "Clock memory" option. Then you can enter
the address of the clock memory byte into the address field. The available clock
memory area depends on the CPU. For example, if you should enter the address 500
you would receive the error message before the display changes to another dialog
page. The error message states this address is not located in the valid range since the
CPU only supports clock memory bytes 0 to 255.
The example should use clock memory byte MB100, i.e. you must enter the address
100. In the PLC program you should remember that this clock memory byte can only be
read, because any write access would generally be overwritten by the operating system
of the CPU. As a programmer you should normally always use the same address for the
clock memory byte to avoid this source of errors as far as possible.
Here follow the settings within the dialog:
Fig.: Setting the clock memory byte to MB100
171
User Manual WinPLC7 V4
Parameter settings for the time-of-day alarms
The settings for the time-of-day alarm are entered in the tab with the same name. Here
you can see that the CPU only supports a single time-of-day alarm. Here OB10 was
called by the operating system of the CPU when the alarm was triggered.
A priority is required, when you suspect that another alarm with higher priority could be
processed when this alarm has occurred, i.e. OB10 is only started after the high-priority
alarm was processed. If this is a problem, then you should modify the priority classes
accordingly. However, this is not an option that is supported by all CPUs; the CPU 313C
employed in the example does not support this modification. This does not have any
consequences for our example since we have not defined any additional alarms.
The time-of-day alarm should be executed daily at a certain time; therefore we select
the "Every day" in the execution settings.
The starting date should be 31.5.2006 (May 31, 2006), the daily execution time is
defined as 12:30. Finally, the alarm must be activated.
Fig.: Setting the time-of-day alarm
Defining write protection
The CPU should be protected with a password to prevent the PLC program being
overwritten within the CPU.
Write protection provides sufficient security in this respect. Once this is activated the
password is requested with every write access. Access is granted when the correct
password is entered, if the password is not available, access is refused.
Even with the activated write protection it is possible to read the PLC program. To
prevent this as well the Write/Read protection must be activated.
In "Protection" tab contains the elements that are necessary to define password
protection. Select "Write-protection" as the protection option and enter a password with
a max. of 8 characters. Repeat the password in the field "Password again" to prevent
mistakes in the first entry. If these entries are not identical an error message will be
displayed.
The following figure shows the relevant portion of the dialog:
Fig.: defining write protection
This completes all the settings that are required for the CPU; you can close the dialog
by pressing the "OK" button.
172
User Manual WinPLC7 V4
27.2.7 Transferring the configuration to the CPU
This concludes the entire hardware configuration. You can save the station using menu
item "File/Project->Save active station" or via keyboard shortcut [CTRL] + [S].
To make the configuration active it must be transferred into the CPU. Start by selecting
the required communication path which defaults to the setting that was defined as
default for the WinPLC7 project. When we started the hardware configurator we
selected "RS232" as destination, i.e. the serial interface. If you require another
communication path (e.g., NetLink, NetLink PRO, TCP/IP-direct, etc.) you can change
this setting via the following selection box.
Fig.: selected communication path to the CPU
Execute menu item "Online->Send configuration". Depending on the communication
path, different dialogs will be displayed to define the communication parameters of the
respective interface.
The figure below illustrates the RS232 communication dialog:
Fig.: Send configuration (RS232)
Start by selecting the transmission baud rate. Current MPI lines offer a minimum
transmission rate of 38400 Baud; others also support higher rates of 57600 or 115200
Baud. Pleas refer to the reference manual for the MPI line. When the GreenCable is
used with a VIPA CPU the baud rate must be set to 38400 Baud.
Then you must select the respective serial interface to which the MPI adapter was
connected. If the MPI adapter consists of a USB MPI adapter that creates a virtual serial
interface during the installation, you can find the number of the interface in the Windows
device manager provided that the MPI adapter is inserted.
If the interface was selected correctly you can determine the MPI address of the
connected CPU via the "Accessible nodes" button. The dialog "Accessible nodes" is
displayed with a list of the respective MPI addresses. The figure below shows a
possible display:
173
User Manual WinPLC7 V4
Fig.: a possible display of accessible nodes
The dialog shows that the CPU has an MPI address of 2; this is also the default address
of the CPU when it has not been configured.
Select the line with the MPI address of the CPU and press OK to close the dialog. The
MPI address selected above is transferred into the field "CPU MPI address" of the
"Send configuration" dialog.
This completes the necessary settings. The configuration is transmitted to the CPU by
means of the "Send configuration" button.
Close the dialog.
This also completes our work with the hardware configurator so we can also close this
using menu item "File/Project->Exit".
27.2.8 Summary of example 1 in respect of the hardware configuration
The example explained how you would configure a S7-300 PLC. The rules applying to
the installation of the different types of modules were detailed and it was shown, how
the addresses and parameters of the signal modules should be defined.
The necessary settings in the CPU were implemented and the configuration was finally
transferred to the PLC.
174
User Manual WinPLC7 V4
27.3 Second example regarding the hardware configuration
The first example only used a small number of signal modules. This meant that the
available slots in the rack could accommodate all the modules. Since signal modules
can only be installed in slots 4 to 11 the number of signal modules is limited to a
maximum of 8 per rack. This covers the requirements of a large number of systems;
however, it is also possible that a larger number of signal modules are required. This
means that additional racks are necessary.
Not all S7-300 CPUs provide support for multiple racks. The CPUs reference manual
can provide information whether a CPU is suitable for the operation with multiple
modules, or you could refer to the brief description of the different CPUs in the catalog
of modules that is available in the hardware configurator. The figure below shows such
a display:
Fig.: catalog of modules with a brief description of the selected CPU
The brief description of the CPU indicates ".. single-tier configuration up to 8 modules".
From this you can infer that this CPU only supports a single rack and it is therefore not
suitable for multi-rack systems.
The following figure shows another CPU display:
Fig.: catalog of modules with a brief description of the selected CPU
This brief description indicates ".. multi-tier configuration up to 32 modules". This means
that this CPU supports multiple racks.
175
User Manual WinPLC7 V4
The following example will employ the CPU 315-2DP indicated above. A PS-module is
installed into the rack and, in addition, two analog input modules and four analog output
modules will be used. We also require three 32-bit digital input modules and four 16-bit
digital output modules.
The number of racks required therefore results from the number of the signal modules.
The 13 signal modules require two racks.
27.3.1 Starting the hardware configurator
Create a new sub-project In WinPLC7. Continue by selecting an external target (e.g.
RS232) and open menu item "PLC->Hardware configurator". The hardware configurator
is started and displays an empty station window. If you should not see an empty station
window, you can create a new station by executing menu item "File/Project->New
station".
The first steps are the same as described in the previous example. Start by selecting
the family "SIEMENS S7-300/VIPA 300 V" as the system that should be created. Press
the "Create" button.
Fig.: new station with the selection of the system family that must be created
The S7-300 rack is inserted into the station and the 300-type CPUs are preselected in
the catalog of modules.
In the next step we install the PS module. This module must be installed in slot 1. For
this reason we select this slot in the rack and insert the PS module with a double-click.
Fig.: PS module from the catalog
The CPU must be installed into slot 2. In the example we use the CPU 315-2AG10.
Fig.: the CPU in the catalog
After these activities the rack appears as follows:
176
User Manual WinPLC7 V4
Fig.: station with PS module and CPU installed
In contrast to CPU 313C that was used in the previous example, the CPU 315-2-DP
does not have any on-board peripherals.
Slot 3 is reserved for the IM module. In the previous example this slot remained empty,
because IM modules are required to interconnect multiple racks. The previous example
employed a single rack; therefore no IM module was necessary.
This is different in this example. Here we have already recognized that two racks are
necessary to accommodate the necessary number of signal modules.
The IM modules provide the connection between the backplanes bus of the
different racks the CPU employs to communicate with the signal modules. If you
inspect category "IM-300" in the catalog of modules you will note that several different
versions of IM modules are available. These are as follows:
IM360: this is the interface that can be installed in rack 0 (UR0). This module
establishes a connection between rack UR0 and another rack that must be
equipped with the IN361. The maximum distance permitted between an IM360
and an IM361 is 10m.
IM361: the counterpart to the IM360. The IM361 is used in racks 1 to 3 (UR1 to
UR3). This module has one IN and one OUT interface; the OUT interface can be
used to provide the connection to the next IM361 interface. The distance to the
next interface may not exceed 10m.
IM365: this interface provides the connection between rack 0 (UR0) and rack 1
(UR1). The IM365 consists of a sender that is installed on UR0 and a receiver for
UR1. It is not possible to extend the connection, e.g. to a UR2. The IM365 can
be used when two racks provide sufficient space. The K-bus is not linked to the
UR1, i.e. certain CP modules cannot be installed in the UR1. Also remember that
the power supply is limited to 1.2A and that each individual rack must not exceed
a max. load of 0.8A.
Because we only need two racks in the example we are able to use an IM365. The
figure below shows the module in the catalog.
Fig.: utilized IM modules
A double-click inserts the IM into slot 3 that was preselected automatically in the station.
Now the rack can be extended with an additional rack. To install this rack, we
double-click the entry for the rack the beginning of category "Rack-300".
177
User Manual WinPLC7 V4
Fig.: the rack to insert the second rack
When this operation has been completed you may install another rack. If you confirmed
this request with "Yes" the installation will take place. The upper section of the station
shows another tab with the name UR1.
Fig.: new rack UR1
If you activate this rack with a click on the tab UR1 an additional 11 slots will be
displayed.
This rack is subject to the same rules as UR0. This means that signal modules can only
be installed from slot 4 onwards. Slot 3 is reserved for the IM module. Normally, slots 1
and 2 are not used, or slot 1 can be used to install a PS module.
In UR1 we must now install the counterpart to the IM-365 of UR0. Start by selecting slot
3 and then select the IM365 in the catalog of modules. You must make sure that this is
the same module as installed in UR0.
Fig.: IN-365 for UR1
UR1 will appear as follows after the IM has been installed:
Fig.: UR1 with IM module
This completes the installation of the interfaces and we can begin to install the signal
modules into carrier UR0.
Change to UR0 and select slot 4. Two analog input modules must be installed into this
slot and the next slot. These modules are located in category "AI-300" which is shown
below.
Fig.: the utilized analog input modules
178
User Manual WinPLC7 V4
Insert the two modules one after the other using two double-clicks. Now slot 6 is the
active slot. From this slot onwards we must install 4 analog output modules.
Fig.: analog output modules
These can also be installed directly one after the other.
This means that two unused slots for signal modules remain in UR0. These are slots 10
and 11 where we must install digital input modules.
Fig.: the digital input modules
When the DI modules have been installed you should change their respective
addresses. Double-click slot 10 and set the start address to 0. This allocates input
addresses EB0 to EB3. For this reason the start address of the module in slot 11 is set
to 4.
179
User Manual WinPLC7 V4
The resulting image of the rack appears as follows.
Fig.: organization of UR0
At this stage another 5 modules are required which must therefore be installed in rack
UR1, starting with slot 4. For this reason we select rack UR1 and activate slot 4.
Here we install another DI module of the type with start address 8.
Fig.: the first signal module in rack UR1
Finally we must install the remaining DO-300 modules in slots 5 to 8. These addresses
must also be modified, starting from zero. No gaps should exist in the address space.
The figure below shows the type of module that must be used.
Fig.: the digital output modules that must be used
These modules are installed one after the other into the rack and then the start
addresses are modified by means of the configuration dialog. The following figure
shows the rack after these actions.
Fig.: the completed rack UR1
180
User Manual WinPLC7 V4
This completes the configuration and the station can be saved by means of keyboard
shortcut [CTRL] + [S].
When the configuration has been transferred to the CPU the hardware configurator is
closed. The procedure to transfer the configuration is available from the previous
example.
27.3.2 Summary of example 2 in respect of the hardware configuration
The second example demonstrates the use of multiple racks. Multiple racks are
required when you require more than the 8 slots that are available for the signal
modules in rack UR0. Not all CPUs provide support for several racks.
The chapter also introduced the IM modules which are required to interconnect the
different racks. The different types of IM modules and their applications were explained.
181
User Manual WinPLC7 V4
27.4 Example: Configuration of a VIPA 100V CPU 114
To configure a VIPA CPU114 select "VIPA System100V" in the system selection tab:
Fig.: configuration of a CPU114 of system100V family
When you press the Create button, a new station is created and the CPUs of the 100V
family are opened in catalog on the right:
Fig.: station for CPU114
Now the CPU can be installed in slot 0. Open the node "CPU114" and double-click the
entry "114-6BJ02" .
The CPU is now located in slot 0:
182
User Manual WinPLC7 V4
Fig.: CPU 114 is located in slot 0
You can now change the settings of the CPU. Double-click slot 0 to edit the CPU
properties. The "CPU properties" dialog appears:
Fig.: CPU properties dialog
The properties of the general CPU are accessible via the different tabs.
183
User Manual WinPLC7 V4
You can configure the integrated inputs and outputs of the CPU by means of the button
"Special CPU properties":
Fig.: defining the addresses of inputs and outputs
Press shortcut keys CTRL+S to save the station.
Now you can transfer the configuration to the CPU. For this purpose you select menu
item Online->Send configuration.
27.5 Configuration of VIPA SPEED7, VIPA 200V, Profibus-DPconfiguration and Ethernet configuration
The online help of the hardware configurator contains additional examples with respect
to:
the configuration of VIPA SPEED7
VIPA 200V
Profibus-DP configuration
Ethernet configuration
These examples are available via the "Help" menu tree of the hardware configurator.
184
User Manual WinPLC7 V4
28 Starting WinPLC7 with parameters
When you start WinPLC7 you can include the following parameters:
Parameter
Description
WinPLC7-Projekt
You can include a. WS7 file that will then be opened
directly.
Example:
"....WS7V4.EXE" "c:\My Files\MyProject.WS7"
/USER
At the start the user login request is displayed.
Example:
"....WS7V4.EXE" /USER
/PRJ="c:\xxxx"
You can define the project folder.
Example:
"....WS7V4.EXE" /PRJ="c:\MyProjects\"
/INI="c:\My Files\"
You can specify the folder for the WINSPSS7.INI file.
Example:
"....WS7V4.EXE" /INI="c:\My Files\
/CLIPB="c:\temp"
You can specify the folder for the clipboard.
Example:
"....WS7V4.EXE" /CLIPB="c:\My Files\
WinSPS-S7-Clipboard\"
/AUTHOR=name
You can also enter the authors name.
Example:
"....WS7V4.EXE" /AUTHOR=MARKUS
Attention:
This entry may only consist of a max. of 8 characters
(without spaces).
185
User Manual WinPLC7 V4
Note:
At the start of the system you can also specify the project clipboard by modifying the
shortcut to WinPLC7:
Fig.: "Properties of the WinPLC7 Icon" dialog.
The contents of field "Ausfhren in" (execute in) was changed.
186
También podría gustarte
- Cottone Introduction To Vibration Harvesting PDFDocumento48 páginasCottone Introduction To Vibration Harvesting PDFagustina97Aún no hay calificaciones
- Action Verb List For WrittingDocumento3 páginasAction Verb List For WrittingZin Min TunAún no hay calificaciones
- Foreign Affairs - 01 2019 - 02 2019 PDFDocumento224 páginasForeign Affairs - 01 2019 - 02 2019 PDFCésar Tapia100% (2)
- AdcDocumento4 páginasAdcCésar TapiaAún no hay calificaciones
- 6SL3210 1PE11 8UL1 Datasheet enDocumento2 páginas6SL3210 1PE11 8UL1 Datasheet enMorris MorrisonAún no hay calificaciones
- English Course Guide Ws 2017Documento165 páginasEnglish Course Guide Ws 2017César TapiaAún no hay calificaciones
- Seminar 1 Adjectives and AdverbsDocumento11 páginasSeminar 1 Adjectives and AdverbsCésar TapiaAún no hay calificaciones
- Word Formation - Noun and Adjective Suffixes PDFDocumento6 páginasWord Formation - Noun and Adjective Suffixes PDFchronosvitaeAún no hay calificaciones
- LCD User ManualDocumento58 páginasLCD User ManualMahesh PhalkeAún no hay calificaciones
- 6SL3210 1PE11 8UL1 Datasheet enDocumento2 páginas6SL3210 1PE11 8UL1 Datasheet enMorris MorrisonAún no hay calificaciones
- 6AV21240GC010AX0 Datasheet enDocumento10 páginas6AV21240GC010AX0 Datasheet enCésar TapiaAún no hay calificaciones
- Pneumatics Festo DidacticDocumento218 páginasPneumatics Festo Didacticvab88100% (6)
- WCC en-USDocumento7346 páginasWCC en-USCésar TapiaAún no hay calificaciones
- Indraworks Ds Tuning Procedures SercosDocumento18 páginasIndraworks Ds Tuning Procedures SercosCésar Tapia100% (1)
- 6AV21240GC010AX0 Datasheet enDocumento10 páginas6AV21240GC010AX0 Datasheet enCésar TapiaAún no hay calificaciones
- Non-Finite Forms of The VerbDocumento25 páginasNon-Finite Forms of The VerbCésar TapiaAún no hay calificaciones
- WCC en-USDocumento7346 páginasWCC en-USCésar TapiaAún no hay calificaciones
- Catia V6 Introduction: Design a Micro EngineDocumento158 páginasCatia V6 Introduction: Design a Micro EnginePetru Bujenita100% (1)
- VBScript ReferenceDocumento255 páginasVBScript Referencedwight66100% (7)
- Et200s Powermodul Dc24v Manual en-US en-USDocumento18 páginasEt200s Powermodul Dc24v Manual en-US en-USGabriette Mandy GabrielactAún no hay calificaciones
- VBScript ReferenceDocumento255 páginasVBScript Referencedwight66100% (7)
- Application For Measurement & Sensors: Connecting SIMATIC RF660R Read / Write Device To SIMATIC S7 315-2PN/DPDocumento53 páginasApplication For Measurement & Sensors: Connecting SIMATIC RF660R Read / Write Device To SIMATIC S7 315-2PN/DPCésar TapiaAún no hay calificaciones
- Pneumatics Festo DidacticDocumento218 páginasPneumatics Festo Didacticvab88100% (6)
- Fundamentals of Automation TechnologyDocumento106 páginasFundamentals of Automation Technologyoak2147100% (2)
- Deloitte IoTDocumento54 páginasDeloitte IoTmarkanapier100% (2)
- Homework EnglishDocumento5 páginasHomework EnglishCésar TapiaAún no hay calificaciones
- Getting Started With FPGADocumento12 páginasGetting Started With FPGACésar TapiaAún no hay calificaciones
- Homework EnglishDocumento5 páginasHomework EnglishCésar TapiaAún no hay calificaciones
- Chapter 4Documento12 páginasChapter 4César TapiaAún no hay calificaciones
- The Subtle Art of Not Giving a F*ck: A Counterintuitive Approach to Living a Good LifeDe EverandThe Subtle Art of Not Giving a F*ck: A Counterintuitive Approach to Living a Good LifeCalificación: 4 de 5 estrellas4/5 (5782)
- Hidden Figures: The American Dream and the Untold Story of the Black Women Mathematicians Who Helped Win the Space RaceDe EverandHidden Figures: The American Dream and the Untold Story of the Black Women Mathematicians Who Helped Win the Space RaceCalificación: 4 de 5 estrellas4/5 (890)
- The Yellow House: A Memoir (2019 National Book Award Winner)De EverandThe Yellow House: A Memoir (2019 National Book Award Winner)Calificación: 4 de 5 estrellas4/5 (98)
- Elon Musk: Tesla, SpaceX, and the Quest for a Fantastic FutureDe EverandElon Musk: Tesla, SpaceX, and the Quest for a Fantastic FutureCalificación: 4.5 de 5 estrellas4.5/5 (474)
- Shoe Dog: A Memoir by the Creator of NikeDe EverandShoe Dog: A Memoir by the Creator of NikeCalificación: 4.5 de 5 estrellas4.5/5 (537)
- Devil in the Grove: Thurgood Marshall, the Groveland Boys, and the Dawn of a New AmericaDe EverandDevil in the Grove: Thurgood Marshall, the Groveland Boys, and the Dawn of a New AmericaCalificación: 4.5 de 5 estrellas4.5/5 (265)
- The Little Book of Hygge: Danish Secrets to Happy LivingDe EverandThe Little Book of Hygge: Danish Secrets to Happy LivingCalificación: 3.5 de 5 estrellas3.5/5 (399)
- Never Split the Difference: Negotiating As If Your Life Depended On ItDe EverandNever Split the Difference: Negotiating As If Your Life Depended On ItCalificación: 4.5 de 5 estrellas4.5/5 (838)
- Grit: The Power of Passion and PerseveranceDe EverandGrit: The Power of Passion and PerseveranceCalificación: 4 de 5 estrellas4/5 (587)
- A Heartbreaking Work Of Staggering Genius: A Memoir Based on a True StoryDe EverandA Heartbreaking Work Of Staggering Genius: A Memoir Based on a True StoryCalificación: 3.5 de 5 estrellas3.5/5 (231)
- The Emperor of All Maladies: A Biography of CancerDe EverandThe Emperor of All Maladies: A Biography of CancerCalificación: 4.5 de 5 estrellas4.5/5 (271)
- Team of Rivals: The Political Genius of Abraham LincolnDe EverandTeam of Rivals: The Political Genius of Abraham LincolnCalificación: 4.5 de 5 estrellas4.5/5 (234)
- On Fire: The (Burning) Case for a Green New DealDe EverandOn Fire: The (Burning) Case for a Green New DealCalificación: 4 de 5 estrellas4/5 (72)
- The Unwinding: An Inner History of the New AmericaDe EverandThe Unwinding: An Inner History of the New AmericaCalificación: 4 de 5 estrellas4/5 (45)
- The Hard Thing About Hard Things: Building a Business When There Are No Easy AnswersDe EverandThe Hard Thing About Hard Things: Building a Business When There Are No Easy AnswersCalificación: 4.5 de 5 estrellas4.5/5 (344)
- Rise of ISIS: A Threat We Can't IgnoreDe EverandRise of ISIS: A Threat We Can't IgnoreCalificación: 3.5 de 5 estrellas3.5/5 (137)
- The World Is Flat 3.0: A Brief History of the Twenty-first CenturyDe EverandThe World Is Flat 3.0: A Brief History of the Twenty-first CenturyCalificación: 3.5 de 5 estrellas3.5/5 (2219)
- The Gifts of Imperfection: Let Go of Who You Think You're Supposed to Be and Embrace Who You AreDe EverandThe Gifts of Imperfection: Let Go of Who You Think You're Supposed to Be and Embrace Who You AreCalificación: 4 de 5 estrellas4/5 (1090)
- The Sympathizer: A Novel (Pulitzer Prize for Fiction)De EverandThe Sympathizer: A Novel (Pulitzer Prize for Fiction)Calificación: 4.5 de 5 estrellas4.5/5 (119)
- The Perks of Being a WallflowerDe EverandThe Perks of Being a WallflowerCalificación: 4.5 de 5 estrellas4.5/5 (2099)
- Her Body and Other Parties: StoriesDe EverandHer Body and Other Parties: StoriesCalificación: 4 de 5 estrellas4/5 (821)
- MCAMX3 Installation GuideDocumento88 páginasMCAMX3 Installation Guideabsalon_jarvAún no hay calificaciones
- Question and AnswerDocumento3 páginasQuestion and Answerrodel vargasAún no hay calificaciones
- Verbatim Generic User Manual EnglishDocumento22 páginasVerbatim Generic User Manual EnglishBokiAún no hay calificaciones
- UPDPCL6Win 393030MUDocumento35 páginasUPDPCL6Win 393030MUupbAún no hay calificaciones
- Alphavm Um 1 3 9 Windows PDFDocumento22 páginasAlphavm Um 1 3 9 Windows PDFMan CangkulAún no hay calificaciones
- Install Oxwall Social Network SoftwareDocumento4 páginasInstall Oxwall Social Network SoftwareDiana AniaAún no hay calificaciones
- 6ch Simulator Instruction ManualDocumento2 páginas6ch Simulator Instruction ManualWan Harith Wan AzmiAún no hay calificaciones
- Coc1 ScriptDocumento9 páginasCoc1 ScriptReynold TresanaAún no hay calificaciones
- BMS ManualDocumento274 páginasBMS Manualtestguy428100% (2)
- STT04 Abb Manual PDFDocumento285 páginasSTT04 Abb Manual PDFharosalesvAún no hay calificaciones
- W 1 W 1 IsqlDocumento138 páginasW 1 W 1 IsqlsofieneAún no hay calificaciones
- AxTraxNG V27.7.x.x User Guide V2021!01!10Documento197 páginasAxTraxNG V27.7.x.x User Guide V2021!01!10Mihai MihaiAún no hay calificaciones
- Cinegy Air Express 9.1 Install QuickguideDocumento4 páginasCinegy Air Express 9.1 Install QuickguideGeorge WalkerAún no hay calificaciones
- Edimax Print Server PS 1210MFn ManualDocumento144 páginasEdimax Print Server PS 1210MFn ManualCODYBOSS1969Aún no hay calificaciones
- Teamcenter Integration For ProENGINEER 10.1.0 InstallationGuideDocumento61 páginasTeamcenter Integration For ProENGINEER 10.1.0 InstallationGuidekpanku100% (2)
- CYME Installation GuideDocumento27 páginasCYME Installation GuideWilson MondoAún no hay calificaciones
- HASPDocumento14 páginasHASPRaja Ahsan AzanAún no hay calificaciones
- DS License Server: Installation and Configuration GuideDocumento153 páginasDS License Server: Installation and Configuration GuideIan AsAún no hay calificaciones
- Install Contour Storyteller LogDocumento3 páginasInstall Contour Storyteller Logseiken771Aún no hay calificaciones
- Differences Between Solaris 11 and Solaris 10Documento9 páginasDifferences Between Solaris 11 and Solaris 10Tolulope AbiodunAún no hay calificaciones
- User Manual Landirenzo Omegas SoftwareDocumento10 páginasUser Manual Landirenzo Omegas SoftwareAzhar Qureshi0% (1)
- Q3 - W2 - Grade9 - CSS - Carry Out VariationDocumento10 páginasQ3 - W2 - Grade9 - CSS - Carry Out VariationREYNALDO R. DE LA CRUZ JR.Aún no hay calificaciones
- EzCad2, MÁQUINA LASER FIBRA OPTICA ManualDocumento142 páginasEzCad2, MÁQUINA LASER FIBRA OPTICA ManualEdgarAún no hay calificaciones
- DICOM Network Analyzer User ManualDocumento22 páginasDICOM Network Analyzer User ManualsegurahAún no hay calificaciones
- Veeam Backup Replication Best PracticesDocumento249 páginasVeeam Backup Replication Best Practicespeka76Aún no hay calificaciones
- FileNet P8 SecurityDocumento291 páginasFileNet P8 SecuritySatyabrata MahapatraAún no hay calificaciones
- Toadoracle 12 9 Install enDocumento17 páginasToadoracle 12 9 Install enkishore1188Aún no hay calificaciones
- PyLunch-0 2Documento16 páginasPyLunch-0 2barunbasak1Aún no hay calificaciones
- Nemo Handy-A Manual 2.41Documento201 páginasNemo Handy-A Manual 2.41richardAún no hay calificaciones
- Uninstall Previous Versions Before Installing FC500 Console 3.00.15Documento4 páginasUninstall Previous Versions Before Installing FC500 Console 3.00.15columbulusAún no hay calificaciones