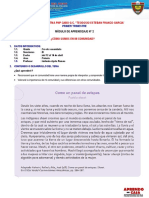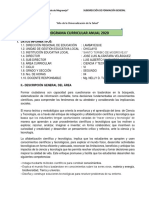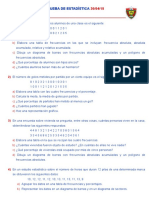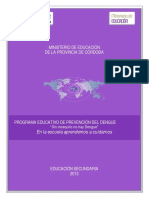Documentos de Académico
Documentos de Profesional
Documentos de Cultura
ManualOOWriter Cap3 Tablas e Imagenes
ManualOOWriter Cap3 Tablas e Imagenes
Cargado por
JordiPuigDerechos de autor
Formatos disponibles
Compartir este documento
Compartir o incrustar documentos
¿Le pareció útil este documento?
¿Este contenido es inapropiado?
Denunciar este documentoCopyright:
Formatos disponibles
ManualOOWriter Cap3 Tablas e Imagenes
ManualOOWriter Cap3 Tablas e Imagenes
Cargado por
JordiPuigCopyright:
Formatos disponibles
Manual de OpenOffice Writer. Captulo 3.
Tablas e imgenes
Manual de OpenOffice Writer
Captulo 3: Tablas e imgenes
Este material es una adaptacin del curso sobre OpenOffice que se encuentra en
http://www.guadalinex.org/cursos/
Reconocimiento-NoComercial-CompartirIgual 2.5 Espaa
Realizado por:
Jos Snchez Rodrguez (Universidad de Mlaga) josesanchez@uma.es
Julio Ruiz Palmero (Universidad de Mlaga) julioruiz@uma.es
Juan Alberto Argote Martn: jaargote@wanadoo.es
Rafael Palomo Lpez: rafaelpalomo@wanadoo.es
Usted es libre de:
copiar, distribuir y comunicar pblicamente la obra
hacer obras derivadas
Bajo las condiciones siguientes:
Reconocimiento - No comercial - Compartir igual: El material creado por
un artista puede ser distribuido, copiado y exhibido por terceros si se
muestra en los crditos. No se puede obtener ningn beneficio comercial y
las obras derivadas tienen que estar bajo los mismos trminos de licencia
que el trabajo original.
Manual de OpenOffice Writer. Captulo 3. Tablas e imgenes
ndice
1. INTRODUCIENDO Y CONFIGURANDO IMGENES..........................................................3
1.1. INSERTANDO IMAGEN........................................................................................................3
1.2. ALINEADO LA IMAGEN......................................................................................................4
1.3. AJUSTE DE LA IMAGEN......................................................................................................6
1.4. CAMBIANDO EL TAMAO.................................................................................................8
2. CREANDO TABLAS.....................................................................................................................9
2.1. INSERTANDO TABLAS........................................................................................................9
2.2. MANEJANDO LA TABLA...................................................................................................11
2.3. MODIFICANDO LA TABLA...............................................................................................12
2.4. MEJORANDO LA TABLA...................................................................................................13
2.5. DANDO FONDO Y BORDE A LA TABLA........................................................................15
3. CORRECCIN ORTOGRFICA.............................................................................................17
3.1. INSTALANDO EL DICCIONARIO.....................................................................................17
3.2. REVISANDO LA ORTOGRAFA........................................................................................17
3.3. REVISIN AUTOMTICA..................................................................................................19
3.4. CORRECCIN AUTOMTICA...........................................................................................20
4. IMPRIMIENDO EL DOCUMENTO.........................................................................................21
4.1. VISUALIZANDO EL RESULTADO....................................................................................21
4.2. IMPRIMIENDO EL RESULTADO.......................................................................................24
Manual de OpenOffice Writer. Captulo 3. Tablas e imgenes
1. INTRODUCIENDO Y CONFIGURANDO IMGENES
Vamos a ponernos en el caso de disear un panfleto para un comercio.
1.1.
INSERTANDO IMAGEN
Para insertar una imagen lo primero que tiene que hacer es situarse en la parte del documento en la
que quiere insertar dicha imagen; a continuacin, se pulsa el men Insertar y se selecciona la
opcin Imagen.
Aparece un submen (como se muestra en la imagen anterior), en el que tenemos dos opciones: A
partir de archivo... lo utilizamos cuando queremos insertar una imagen ubicada en un archivo
situado en alguna carpeta de nuestro ordenador; la opcin Escanear nos ser til en el caso que
queramos introducir una imagen mediante un escner1.
Despus de seleccionar la opcin A partir de archivo... nos aparecer un cuadro de dilogo
denominado Insertar imagen a travs del cual podremos seleccionar el archivo que queremos
insertar y, una vez seleccionado, pulsaremos Abrir.
Fjese en la existencia de dos casillas que aparecen en la parte inferior de dicho cuadro de dilogo:
las casillas Vincular, y Previsualizacin. La casilla Previsualizacin sirve para poder visualizar la
imagen que quiero insertar; de este modo podr corroborar que efectivamente es la que deseo (es
una opcin til para nombres de archivos con poca significacin sobre su contenido). En cuanto a la
casilla Vincular, activar esta casilla en el caso que quiera tener actualizada la imagen insertada, ya
que en el caso que no active dicha casilla, si se produce una modificacin en el archivo de imagen
origen dicho cambio no se ver reflejado en el documento en el que ha insertado la imagen.
1 Dispositivo que explora un espacio o imagen, y los traduce en seales elctricas para su procesamiento.
Manual de OpenOffice Writer. Captulo 3. Tablas e imgenes
Para borrar una imagen slo tiene que seleccionar la misma y pulsar la tecla
Suprimir. Por otro lado, para copiar o cortar una imagen actuaremos de igual forma
que si se tratar de otro objeto o texto.
1.2.
ALINEADO LA IMAGEN
Despus de insertar la imagen hay que alinearla. Vemos que ha aparecido un icono con forma de
ancla
. Dicho icono identifica el tipo de anclaje que tiene la imagen. Es decir, configura el
comportamiento de la misma dependiendo del elemento del documento al que est anclado, ya sea a
un carcter, un prrafo, a la pgina o actuando como un carcter en s.
Para visualizar grficamente los tipos de anclaje, as como los elementos de los que dependen, vaya
al men Formato y seleccione la opcin Imagen accediendo al cuadro de dilogo Imagen.
Tambin puedes acceder al cuadro de dilogo Imagen, haciendo doble - clic sobre la imagen.
Una vez all, en el bloque Anclaje de la pestaa Tipo, vemos activada la casilla Al prrafo,
comprobando que por defecto al insertar una imagen tiene un anclaje al prrafo. De este modo,
como la imagen tiene una alineacin vertical hacia arriba, la imagen se coloca en el borde
superior del prrafo. Adems, al tener la imagen una alineacin horizontal centrada la imagen se
coloca en el centro de la lnea.
En el anclaje como carcter, la imagen se comporta como un carcter ms del rengln de texto
en el que se inserta, afectando a la altura de la lnea.
Ahora bien, si cambiamos al tipo de anclaje a la pgina y pulsamos Aceptar, veremos como la
Manual de OpenOffice Writer. Captulo 3. Tablas e imgenes
imagen se ha colocado en el encabezado superior del documento, debido a la alineacin vertical
arriba, y en el centro del encabezado de la pgina, consecuencia del alineamiento horizontal
centrado.
Para cambiar la alineacin, tanto horizontal como vertical, de una imagen slo tiene que tener
seleccionada la imagen, posteriormente hacer visible la barra de herramientas Alinear en Ver /
Barras de herramientas / Alinear. Aparece una ventana flotante con iconos para alinear vertical y
horizontalmente una imagen.
Tambin desde el botn Cambiar Ancla situado en la barra de objeto Imagen, podemos
modificar el anclaje de la imagen seleccionada.
Si desea, por ejemplo, colocar la imagen al final del ltimo prrafo hay que situar la misma en dicho
prrafo arrastrando el ancla. Ahora se puede alinear la misma a la derecha, para lo que se pulsa en el
botn de alineacin hacia la derecha
. Con ello la imagen se desplaza en dicha direccin.
Posteriormente, si decide desplazar la imagen hacia abajo (para situarla al final del ltimo rengln)
hay que pulsar el botn de alinear hacia abajo, desplazndose la misma en esa direccin. Sin
embargo, no se coloca en el sitio que deseaba, pues ha saltado la imagen a la lnea posterior al
ltimo rengln.
Manual de OpenOffice Writer. Captulo 3. Tablas e imgenes
Si no sabe qu botn realiza una alineacin en un sentido determinado, puede ayudarse de la
ayuda contextual. Solamente pasando el puntero del ratn por encima de dichos botones sabr
qu alineacin realiza.
Entiende el anclaje y alineacin de una imagen, pero por qu en un prrafo de una sola lnea al
alinear hacia arriba o al insertar una imagen nueva se sita la imagen por encima de prrafo, y por
qu al alinearla hacia abajo coloca la imagen por debajo del prrafo? Piensa que parece que hay
algo que impide a la imagen alinearse con el texto.
Tambin desde la pestaa Tipo del cuadro de dilogo Imagen podemos alinear la imagen tanto
vertical como horizontalmente especificando el tipo de alineacin, el objeto y el nmero de
centmetros de distancia al objeto al cual se alinea, por ejemplo el borde de la pgina o el
borde del prrafo, entre otras muchas ms opciones.
Vea cmo cambiar el anclaje de una imagen, as como modificar su alineacin tanto
vertical
como
horizontal:
http://tecnologiaedu.uma.es/materiales/oowriter/demos/anclar_alinear.htm
1.3.
AJUSTE DE LA IMAGEN
El ajuste determina la relacin de la imagen con el texto. Si no comprende porqu no puede, por
ejemplo, alinear una imagen con anclaje al prrafo con el texto del prrafo al que pertenece, para
comprenderlo utilizamos la pestaa Ajuste del cuadro de dilogo Imagen.
En ella vemos dibujos de distintas ubicaciones de la imagen en el texto, y en concreto aparece
sealado el tipo de ajuste Ninguno. Es decir, la imagen que est usando no tienen ningn ajuste, por
lo que comprendemos mejor lo que ocurre con ella.
Vamos a cambiar al alineacin y comprobar su funcionamiento con respecto al texto. Elegimos
Antes y conseguimos que el texto del prrafo se distribuya a la izquierda de la imagen.
Manual de OpenOffice Writer. Captulo 3. Tablas e imgenes
Aparte del ajuste Antes podemos encontrar los siguientes:
Despus: se ajusta el texto al lado derecho del objeto si hay espacio suficiente.
Paralelo: se ajusta el texto por los cuatro lados del objeto.
Continuo: se coloca el objeto delante del texto.
Dinmico: se ajusta el texto automticamente a la izquierda, a la derecha o a los cuatro
lados del objeto, teniendo en cuenta que si la distancia entre el objeto y el margen de la
pgina es de menos de 2 cm, el texto no se ajusta.
Desde la pestaa Ajuste podemos, adems,
configurar el espacio en centmetros existentes
desde los distintos bordes de la imagen al texto
que le rodea en cualquiera de las 4 direcciones.
De este modo, slo tendramos que insertar el
nmero de centmetros de espacio o pulsar en
las flechas de incremento o decremento en la direccin deseada en algunos de los campos Arriba,
Abajo, Izquierda, o Derecha.
Adems del tipo de ajuste y espacio de la imagen en relacin al texto, podemos seleccionar otras
opciones, dependiendo a veces del tipo de ajuste seleccionado:
Primer prrafo: inicia un nuevo prrafo debajo del objeto tras pulsar la tecla Intro2. El
espacio entre los prrafos lo determina el tamao del objeto.
En el fondo: mueve el objeto seleccionado al fondo. Esta opcin slo est disponible si se
ha seleccionado el tipo de ajuste Continuo.
Contorno: ajusta el texto siguiendo la forma del objeto. Esta opcin no est disponible para
el tipo de ajuste Continuo ni para los marcos.
Slo en el exterior: ajusta el texto slo alrededor del contorno del objeto y no en zonas
abiertas dentro del objeto.
Vea
cmo
dar
ajuste
a
una
http://tecnologiaedu.uma.es/materiales/oowriter/demos/ajustar_imagen.htm
2 En cualquier sistema operativo su finalidad es enviar datos al computador para ejecutar un comando.
En los procesadores de texto sirve para realizar un salto de lnea.
imagen:
Manual de OpenOffice Writer. Captulo 3. Tablas e imgenes
1.4.
CAMBIANDO EL TAMAO
A una imagen se le puede modificar el tamao as como recortar cualquier zona segn nuestras
necesidades.
Para aumentar el tamao de una imagen en una direccin determinada basta con
arrastrar el marcador respectivo hasta conseguir el tamao deseado; de este modo,
selecciona el marcador inferior central y arrastra hacia abajo. Tras aumentar la altura de
la imagen le resulta chocante el marco rojo que presenta la imagen, por lo que decide
recortarla de forma que elimine dicho marco.
Para recortar una imagen tenemos que acceder a la pestaa Recortar del cuadro de dilogo
Imagen. En dicha pestaa podemos configurar tanto el tamao de la imagen como recortar la
misma.
Recuerde que para acceder al cuadro de dilogo Imagen. Puede hacerlo de dos maneras:
haciendo un doble - clic sobre la imagen o pulsando el botn derecho y seleccionando la
opcin Imagen.
En dicha pestaa nos encontramos el bloque Tamao de la imagen a travs del cual puede
visualizar en centmetros las dimensiones que presenta la imagen. Por otro lado, en el bloque
Escala, podemos visualizar la proporcin del tamao de la imagen respecto al lienzo.
De este modo, si nos fijamos en el bloque Escala, el campo Ancho de la escala muestra un 100%
debido a que la anchura de la imagen y el lienzo es la misma, por el contrario, como hemos
Manual de OpenOffice Writer. Captulo 3. Tablas e imgenes
modificado la altura de la imagen muestra una proporcin del 193% respecto al tamao del lienzo.
Piense que ser mejor volver al tamao que tena la imagen antes de expandirla; para ello pulse el
botn Tamao original, volviendo al 100% en la escala.
Una vez restablecida la imagen empiece a recortar el marco rojo que rodea la misma. Para ello, se
dirige al bloque Recortar, donde aparecen 4 campos respondiendo a los cuatro lados de la imagen.
A medida que va introduciendo los centmetros necesarios en cada uno de los 4 campos va
comprobando en resultado en el dibujo.
Una vez que est conforme con el resultado, tiene que activar la casilla Conservar la escala, ya que
sirve para recortar el tamao del lienzo dejando la imagen inalterable, es decir, manteniendo la
proporcin entre lienzo e imagen. Sin embargo, si selecciona la casilla Conservar el tamao de la
imagen, se reduce la imagen manteniendo el tamao del lienzo, con lo que se pierde la
proporcionalidad ya que la imagen tiene que expandirse para completar aquella zona del lienzo que
se haya quedado vaca.
Tras recortar la imagen solamente le queda expandir la misma segn sus preferencias, aunque puede
hacerlo desde esta misma pestaa Recortar.
Tambin se puede aadir bordes a las imgenes desde el cuadro de dilogo Imagen (pestaa
bordes).
Vea cmo modificar el tamao de una imagen, as como recortar las dimensiones del
lienzo
de
la
imagen:
http://tecnologiaedu.uma.es/materiales/oowriter/demos/recortar_imagen.htm
2. CREANDO TABLAS
2.1.
INSERTANDO TABLAS
Decide crear una tabla en un documento para organizar la informacin del mismo. Para insertar una
tabla podemos hacerlo de diferentes maneras:
Desplegando el men Ver / Barras de herramientas / Insertar nos aparece dicha barra de
herramientas. Desde all pinchamos en el icono Tabla (el primero de dicha barra).
Recuerde que aquellos botones con una flechita a su derecha significa que hay un men
disponible.
Manual de OpenOffice Writer. Captulo 3. Tablas e imgenes
10
Aunque esta barra la tendremos visible si deseamos insertar varios elementos, la forma ms
rpida de insertar una tabla es utilizar el icono Tabla de la barra de herramientas.
Al situar el puntero encima del icono Tabla nos aparece una matriz donde podremos seleccionar el
tamao de nuestra tabla. En nuestro caso, seleccionaremos una tabla de dimensin 1 X 3, ya que
queremos una columna y 3 filas. Para ello arrastre el puntero del ratn hasta que obtenga la
dimensin que necesite.
Otra forma de introducir una tabla es mediante el cuadro de dilogo Tabla al que accedemos
de varias formas:
Desplegando el men Insertar y eligiendo Tabla.
Desplegando el men Tabla y eligiendo Insertar / Tabla.
Pulsando simultneamente las teclas Ctrl + F12.
De una forma u otra, una vez que estemos en el cuadro de dilogo Insertar Tabla, en el bloque
Tamao de la tabla introduciremos el nmero de columnas y filas que queramos: en este caso 1
columna y 3 filas.
Adems de definir el nmero de filas y columnas podemos configurar otras opciones de la tabla.
Activaremos la casilla Encabezado en el caso que queramos que la primera fila de la tabla se
comporte como un encabezado, presentando un estilo diferente que el resto de filas de la misma
(que ser negrita y cursiva). Adems, en el caso que activemos esta casilla se habilitar la casilla
Repetir en cada pgina, que la activaremos o no segn queramos que el encabezado aparezca en
todas las pginas o slo en la primera.
Manual de OpenOffice Writer. Captulo 3. Tablas e imgenes
11
Activaremos la casilla Borde, para que la tabla tenga un borde alrededor y no tendremos en cuenta
la casilla No dividir tabla, debido a que nuestro panfleto tiene una sola pgina y dicha casilla sirve
para los casos en los que la tabla no quepa en una sola pgina, configurando si queremos dividirla
en dos partes o que pase ntegramente la tabla a la pgina siguiente.
En el caso que insertemos una tabla en el primer prrafo del documento y posteriormente
queramos introducir texto antes de la tabla, la solucin es situarte en la primera celda de la
tabla y pulsar la tecla Enter, al realizar dicha opcin introducimos una lnea vaca al comienzo.
Vea cmo insertar una tabla cuya dimensin sea 1 columna y 3 filas:
http://tecnologiaedu.uma.es/materiales/oowriter/demos/insertar_tabla.htm
2.2.
MANEJANDO LA TABLA
Una vez introducida la tabla comienza a editar sus celdas, por lo que decide insertar cada anuncio
en una celda especfica. Para ello, slo tiene que situarse en la celda que quiere editar y proceder a
introducir el texto para, posteriormente, darle el formato adecuado como cualquier prrafo.
Sin embargo, para ahorrarse trabajo piensa mejor en copiar la informacin de los distintos anuncios
e ir insertndolos en las celdas correspondientes de la tabla. Para ello copia el contenido del primer
anuncio, despus se sita en la primera celda de la tabla y pulsa el botn Pegar. Igualmente hace
con el segundo y tercer anuncio.
Pero adems de situarse con el ratn en la celda que desee, puede desplazarse por las mismas
utilizando la tecla tabulador. De este modo, estando situado en cualquier celda, para avanzar a la
siguiente, pulsar la tecla tabulador; por el contrario, para retroceder a la celda anterior debe
primero pulsar la tecla mayscula y, sin soltarla, pulsar la tecla tabulador.
Cada celda de la tabla se comporta como cualquier prrafo del texto, es decir, podemos
realizar todas las operaciones que vimos en el aparatado Dando formato al prrafo.
Pero, adems de situarnos y desplazarnos por las celdas, de una tabla tambin podemos seleccionar
el contenido completo de las mismas:
Manual de OpenOffice Writer. Captulo 3. Tablas e imgenes
12
Elemento
Procedimiento
Contenido Celda
Situarse en una celda con contenido y pulsar la combinacin de teclas
CTRL. + E
Contenido Varias Celdas
Clic del ratn sobre la primera celda y arrastrar el puntero hasta la
ltima celda del rango3
Fila
Hacer clic en una celda cualquiera de la fila que desea seleccionar y
luego elegir del men Tabla / Seleccionar / Filas
Columna
Hacer clic en una celda cualquiera de la columna que desea
seleccionar y luego elige del men Tabla / Seleccionar / Columnas
Tabla
Hacemos dos veces la combinacin de teclas CTRL. + E
Una vez introducida la tabla se da cuenta que se ha equivocado porque no cont, al crearla, con el
encabezado de la misma, pues la configur con 3 filas, una por cada producto, en vez de ponerle
una ms para el encabezado. Por tanto, decide borrar la tabla y crearla de nuevo correctamente.
Para eliminar una tabla tiene dos formas de hacerlo: una consiste en seleccionar desde la primera
lnea antes de la tabla hasta la siguiente lnea despus de la tabla, y posteriormente pulsar la tecla
Supr; otra forma consiste en seleccionar la tabla y, a continuacin, pulsar el botn derecho para
abrir el men contextual, seleccionando a continuacin la opcin Fila o Columna, y posteriormente
Eliminar.
Vea cmo seleccionar distintos elementos de la tabla, moverse por los mismos, as como
eliminar
la
tabla:
http://tecnologiaedu.uma.es/materiales/oowriter/demos/manejar_tabla.htm
2.3.
MODIFICANDO LA TABLA
Ha terminado de disear el panfleto. Sin embargo, piensa que como cada mes va a ir cambiando los
productos ofertados podra hacer una tabla general en la cual slo tendra que meter en las celdas la
informacin especfica de cada producto.
De este modo, decide crear una tabla con 3 columnas, donde en la primera aparecera una imagen
del producto, en la segunda una descripcin del mismo y en la tercera la oferta o rebaja.
Despus de grabar el panfleto que va a modificar lo primero que se plantea antes de introducir las 3
nuevas columnas es borrar todas las filas de la tabla. Para ello se sita en la fila que quiere borrar,
pulsa el botn derecho y selecciona la opcin Fila, y a continuacin Eliminar, quedndose slo dos
filas.
Cae en la cuenta que mejor que borrar la fila entera para despus tener de nuevo que aadirla,
decide borrar nicamente el contenido, y eso es lo que hace con las otras dos filas de producto. Para
ello selecciona completamente la fila que quieres borrar y pulsas la tecla Supr.
3 Es la dimensin de la matriz, es decir es el resultado de multiplicar las filas por las columnas.
Manual de OpenOffice Writer. Captulo 3. Tablas e imgenes
13
Ahora, adems de insertar las 3 columnas, tendr que hacer lo mismo con dos filas ms (una para el
tercer producto y otra ms para poner un encabezado en cada columna). Para insertar una fila
sitese en la fila contigua a la que va a insertar y haga clic en el icono Insertar fila
de la barra
de herramientas Tabla, e inmediatamente aparece una nueva fila. Realice este proceso dos veces,
teniendo en total 4 filas. Va a insertar 2 columnas, para lo que puede pulsar 2 veces en el icono
Insertar columna
, o bien abrir el men contextual y seleccionar la opcin Columna y a
continuacin Insertar, aparecindonos el cuadro de dilogo InsertarColumnas.
Como tenemos una columna y quiero un total de 3 introduciremos el valor 2 en el campo Cantidad;
posteriormente activamos la casilla Delante si quiero insertar las dos columnas delante de la
columna actual o Detrs si quiero que inserten detrs de la columna actual.
Ahora que tiene estructurada la tabla en varias columnas pasamos a titular cada una de ellas. A la
primera columna le denominamos Artculo, a la segunda Descripcin, quedando la tercera como
Promociones. A continuacin inserte las imgenes de cada artculo en la primera columna y en la
fila correspondiente al producto, e igual hace con la descripcin y la promocin, pero no le ha
quedado muy bien distribuida, ya que la columna descripcin es ms extensa que la de promocin.
Vea cmo borrar filas, y cmo aadir columnas delanteras: http://tecnologiaedu.uma.es/
materiales/oowriter/demos/modificar_tabla.htm
2.4.
MEJORANDO LA TABLA
Vamos a adquirir conocimientos para la mejora del aspecto de la tabla mediante la configuracin de
la anchura y altura de las celdas, el espaciado respecto al texto que rodea la tabla.
Decide ampliar el ancho de la columna Descripcin, para ello tiene que situar el puntero del ratn
en la lnea de separacin de las columnas trasformndose el puntero
. Ahora slo tenemos que
Manual de OpenOffice Writer. Captulo 3. Tablas e imgenes
14
pulsar en la lnea de separacin y arrastrar la misma hasta conseguir la anchura que deseemos.
Ahora piensa en expandir la altura de la fila correspondiente al encabezado; para ello se sita en la
fila que quiere cambiar y abre el men contextual. Una vez en el mismo selecciona la opcin Fila, y
posteriormente la opcin Altura, aparecindonos el cuadro de dilogo Altura de fila.
Fjese cmo est activada la casilla Ajuste dinmico por defecto; de este modo, la altura de la fila
vendr determinada por la altura del mayor contenido que alberga la misma. Como no queremos
que haga este ajuste desactivamos dicha casilla, e insertaremos una altura de la fila de 1,50 cm.
Tambin podemos configurar la anchura y altura de una celda usando el botn Optimar
situado en la barra de herramientas Tabla. Al pulsar dicho botn nos aparece un submen con 4
opciones a elegir, dependiendo si hemos seleccionado una o varias celdas.
De este modo, si hemos seleccionado una celda podemos ajustar la anchura y la altura de la misma
al tamao del contenido que alberga. Por el contrario, si hemos seleccionado varias celdas, podemos
ajustar la altura y anchura de las celdas seleccionadas a la mayor anchura o altura de todas ellas.
Adems de cambiar la anchura de la columna y la altura de la fila, podemos configurar el espacio de
separacin que existe entre la tabla y el texto que rodea la misma, al igual que vimos cuando
ajustamos la imagen. De este modo, si se sita en cualquier celda de la tabla y selecciona la opcin
Tabla del men contextual, acceder al cuadro de dilogo Tabla, donde en la pestaa Tabla, y en
el bloque Espacios podemos insertar en cada uno de los cuatro lados de la tabla, el nmero de cm
de espacio respecto al texto que la rodea, como aparece en la imagen.
Manual de OpenOffice Writer. Captulo 3. Tablas e imgenes
15
Adems, en el bloque Alineacin puede seleccionar el tipo de alineacin que desee para la tabla
que, por defecto, hace referencia a los mrgenes horizontales de la misma. De este modo, la tabla
presenta por defecto una alineacin Automtica, en la cual la tabla se alinea tanto al margen
derecho como al margen izquierdo. En caso que quiera alinearla a un solo margen sealaremos
Izquierda o Derecha, o en el caso que quiera alinearla al centro se marcar Centrada.
Situndonos en una celda y seleccionando la opcin Celda del men contextual podemos
alinear la disposicin del texto inclusive en la misma, tanto arriba, centrada como abajo.
Pero hay otras dos alineaciones que no responden a los mrgenes de la pgina sino a los valores que
haya introducido en el bloque Espacios. De este modo, la alineacin De izquierda atiende al valor
que inserte en el campo Izquierdo del bloque Espacios. Por otro lado, la alineacin Manual
adems de atender al campo de espaciado izquierdo, obedece al espaciado derecho, al superior e
inferior.
Vea cmo modificar manualmente la anchura de una columna, y cmo modificar la
altura
de
una
fila
usando
un
cuadro
de
dilogo:
http://tecnologiaedu.uma.es/materiales/oowriter/demos/expandir_tabla.htm
2.5.
DANDO FONDO Y BORDE A LA TABLA
Aprenderemos a mejorar el aspecto de la tabla asignndole un fondo y bordes a la celdas de la tabla.
Las tablas, como cualquier otro objeto de Writer, permite asignarle tanto un borde como el fondo
que queramos, pero con una diferencia sustancial: que las tablas, al estar compuestas por celdas,
filas y columnas, podemos darle a cada elemento especfico las propiedades que queramos.
De este modo, decide asignarle un borde ms grueso a la tabla, as como dar un fondo salmn al
encabezado. Para ello, se sitas en cualquier celda del encabezado, pulsa el botn derecho y
selecciona la opcin Tabla, accediendo al cuadro de dilogo Formato de tabla.
Manual de OpenOffice Writer. Captulo 3. Tablas e imgenes
16
Para configurar el fondo de la tabla debe dirigirse a la pestaa Fondo. Una vez all, seleccionas de
la lista Como el valor Color, ya que podemos seleccionar tambin cualquier imagen como fondo en
vez de un color, y de la lista Para selecciona el valor Fila, a continuacin seleccionas el color
salmn, identificado como Naranja 4, y por ltimo pulsa Aceptar.
Ya ha insertado el fondo, el siguiente paso ser configurar los bordes. Para ello accede de nuevo al
cuadro de dilogo Formato de tablas, dirigindose posteriormente a la pestaa Borde.
Una vez all, dependiendo de lo que vayamos a hacer, seleccionaremos una disposicin de lneas u
otras. En nuestro caso, como queremos cambiar tanto el borde exterior como las lneas interiores,
pinchamos en el cuadro Bordes exterior y todas las lneas interiores . Empieza a modificar el
Manual de OpenOffice Writer. Captulo 3. Tablas e imgenes
17
borde exterior para ello selecciona el grosor del borde (2,50 pt), dejando el color Automtico. A
continuacin pasamos, por el mismo procedimiento, a cambiar el color de las lneas interiores; para
ello seleccinelas, vuelva al grosor por defecto (que corresponde a 0,05 pt) y elija de la lista Color
el valor Verde. Por ltimo pulsas Aceptar (ver imagen anterior).
Vea cmo asignar un borde exterior grueso de color negro a la tabla y un borde fino
verde al interior de la misma. Adems de asignar el color salmn al encabezado:
http://tecnologiaedu.uma.es/materiales/oowriter/demos/fondo_borde_tabla.htm
3. CORRECCIN ORTOGRFICA
Observando el panfleto terminado observa un par de errores ortogrficos que se le haban pasado
por alto. Y eso que se ha reledo varias veces el texto. Suele ser "normal" cuando se est
concentrado en cuestiones de diseo y cuando se lee en pantalla (a veces hay que imprimir un
documento y leerlo en papel para localizar errores ortogrficos).
El hecho es que a pesar de las revisiones realizadas y despus de mirar tantas veces el mismo texto
al final se nos terminan escapando alguna que otra.
3.1.
INSTALANDO EL DICCIONARIO
El diccionario se instala con el programa. No obstante si observa un incorrecto funcionamiento debe
configurar OpenOffice Writer para que lo utilice en la correccin ortogrfica.
Acceda al men Herramientas / Opciones / Configuracin de idioma / Idiomas, y cambie en
Esquema local al Espaol.
3.2.
REVISANDO LA ORTOGRAFA
Es muy comn mientras tecleamos introducir alguna errata sin darnos cuenta, as como pasar por
alto alguna que otra cuando revisamos visualmente el texto. Es por esto que, una vez instalado y
configurado nuestro diccionario, es conveniente pasar el correcto ortogrfico para que nos revise
todo el documento y nos "asegure" que efectivamente est todo correcto.
Manual de OpenOffice Writer. Captulo 3. Tablas e imgenes
18
Para pasar el corrector podemos hacer varias cosas:
Ejecutar men Herramientas / Revisin ortogrfica...
Pulsar el icono Revisin ortogrfica de la barra de herramientas
Presionar la tecla F7.
Recuerde que el cuadro de dilogo Revisin ortogrfica aparece nicamente cuando el revisor
ortogrfico encuentra un error.
Writer puede detectar y corregir algunos de los errores ortogrficos que se haya cometido en el
texto, pero no todos: no detectar como errneas una palabra escrita correctamente aunque
semnticamente no sea correcta. Por ejemplo, en la expresin "la baca ha dejado de pastar", el
revisor entender que es correcta ya que la palabra en cuestin tiene dos acepciones (vaca/baca) y,
aunque no se encuentra en el contexto adecuado, ortogrficamente est bien escrita. Lo mismo
sucede con palabras que se escriben igual pero con o sin tildes..
A continuacin Writer comparar cada palabra del documento con las contenidas en su diccionario.
Cuando detecta alguna que no coincide o que no existe abre un cuadro de dilogo donde nos ofrece
la posibilidad cambiarla, eliminarla, ignorarla o incluirla dentro del diccionario. Veamos cmo se
realiza el proceso paso a paso:
Nada ms abrirse el cuadro, aparecer escrita la palabra errnea en No est en el diccionario
marcada de color rojo. En ese cuadro de texto podemos modificar manualmente la palabra errnea.
Sin embargo, antes de cambiar nada el corrector nos sugerir un listado de trminos donde elegir
por cul queremos cambiarla. Seleccionamos el que nos interese y luego hacemos clic en Cambiar.
Si, en su lugar, pulsamos en Cambiar todo, estamos obligando a que el cambio se realice en todos
los dems casos en que aparezca la palabra, sin ms consultas. Tanto si la cambiamos manualmente
como si optamos por las sugerencias el siguiente paso es pulsar en Cambiar o Cambiar todo.
Si no queremos que nos corrija la palabra simplemente pulsamos en Ignorar una vez. Del mismo
modo, la opcin Ignorar siempre no nos volver a avisar en el texto y por tanto no la corregir.
Si optamos por la opcin de Agregar nos agregar el trmino al diccionario personal y lo usar
como criterio de correccin para las sucesivas veces en que usemos la revisin ortogrfica,
mostrndola cuando sea necesario como Sugerencia.
Manual de OpenOffice Writer. Captulo 3. Tablas e imgenes
19
Hay que tener cuidado con las palabras que se introducen en el diccionario ya que, una vez
incluidas, el programa las considerar siempre vlidas.
Seleccionada cualquiera de estas opciones, el corrector continuar con la revisin hasta el siguiente
trmino, y as sucesivamente hasta que finalice el documento.
La revisin comienza siempre desde el punto de insercin del cursor hasta el final del documento,
dndonos la opcin al final de revisar la parte que queda, es decir, desde el principio del documento
hasta donde se encuentra el cursor.
Una vez finalizada nuestra revisin del documento, o si queremos dejar de revisarlo, pulsamos en la
opcin Cerrar.
3.3.
REVISIN AUTOMTICA
A veces nos resulta ms cmodo que nos indique visualmente de alguna manera qu palabras
considera que son errneas y cambiar sobre la marcha nicamente las que nos interesen ms que
realizar la revisin de todo el texto una vez terminado, ya que si ste es demasiado amplio nos
puede resultar cansino.
OpenOffice Writer tiene una opcin que nos avisa nada ms terminar de escribir un trmino si ste
se incluye o no su diccionario y, por tanto, entiende que es errneo. Este aviso es nicamente visual
y se indica con una lnea ondulada de color rojo bajo el trmino en cuestin.
Para activar este modo de revisin tenemos que hacer clic sobre el smbolo Revisin automtica de
la barra de herramientas.
En el caso que nos aparezca un trmino subrayado ya sabemos que Writer entiende que es errneo.
Las alternativas que tenemos para corregirlo son varias. Siempre podemos borrar y volver a escribir
el trmino de forma correcta o servirnos de las sugerencias del revisor, haciendo clic con el botn
derecho del ratn sobre el trmino y optando por una de las siguientes opciones del men
contextual:
Lo primero que nos aparecer ser un listado de palabras por las que nos siguiere cambiar la
errnea. Si nos interesa alguna slo hemos de hacer clic sobre ella. Esto mismo es lo que nos
aparece como ltima opcin de este men contextual, en AutoCorreccin.
Si queremos excluir una palabra o bloque de texto de la revisin ortogrfica porque, por ejemplo,
est en otro idioma, slo hemos de seleccionarla y dirigirnos al men Formato / Carcter, pestaa
Manual de OpenOffice Writer. Captulo 3. Tablas e imgenes
20
Fuente. Aqu cambiaremos el idioma a ninguno.
Si queremos desactivar la opcin de Revisin automtica slo hemos de volver a hacer clic sobre
el mismo icono de la barra de herramientas.
3.4.
CORRECCIN AUTOMTICA
Adems de revisarnos la ortografa automticamente mientras escribimos, tambin sera posible que
nos fuera cambiando y corrigiendo automticamente los trminos no correctos, e incluso que nos
excluyera tambin de forma automtica trminos que no queremos que nos corrija. Todo esto puede
personalizarse, de forma que podemos incluir nuevos trminos ms acordes con el vocabulario
usado o modificar los que cometemos ms habitualmente.
Estas opciones se encuentran en el men Herramientas / Correccin automtica...
Ver que en el cuadro de dilogo que se abre tiene varias pestaas. En Reemplazar le muestra el
listado de palabras que cambia de forma automtica por otra que considera correcta. Aqu podemos
aadir en Abreviatura la palabra que habitualmente solemos escribir de forma errnea y en Por
escribir la palabra correcta.
Tambin est la pestaa Excepciones, donde se recogen las abreviaturas o combinaciones de letras
que no queremos que OpenOffice corrija automticamente. Aqu slo hace referencia a la palabras
Abreviaturas a las que no siguen maysculas y a determinadas palabras que empiezan con dos
maysculas. Igualmente podemos aadir una excepcin escribindola directamente en el cuadro de
texto y pulsando el botn Nuevo. Para borrar slo hay que seleccionarla y pulsar el botn Eliminar.
El mismo procedimiento es para las palabras que comienzan con dos maysculas.
Dentro de la pestaa Opciones puede activar y/o desactivar las que ms le interesen, y en la ficha
Comillas tipogrficas puedes indicar que todas las comillas que escribas (tanto simples como
dobles) se reemplacen automticamente por comillas tipogrficas correctas.
Manual de OpenOffice Writer. Captulo 3. Tablas e imgenes
21
En la pestaa Opciones algunas de stas podemos activarlas para que se aplique durante la
reedicin del texto (activando la casilla bajo la columna [R]) o mientras se est escribiendo
(activando la casilla bajo la columna [E]).
La ltima opcin configurable dentro de la Correccin automtica es Completar palabras, donde
se almacenan las palabras utilizadas con ms frecuencia. Esta opcin permite que cuando
escribamos una palabra sta se complete de forma automtica despus de escribir tres letras que
coincidan con las tres primeras letras de una de las palabras almacenadas.
Tambin podemos eliminar palabras de este listado, as como indicar la tecla que tenemos que
pulsar para que se complete sola, adems de otras opciones.
Vea cmo incluir un trmino desde el cuadro de dilogo de la Revisin Ortogrfica al
listado de la ficha Reemplazar de la Correccin automtica: http://tecnologiaedu.uma.es/
materiales/oowriter/demos/correccionAutomatica.htm
4. IMPRIMIENDO EL DOCUMENTO
Aprender a visualizar el resultado final del documento antes de imprimirlo, a configurar la
impresin, lgicamente a imprimir el documento.
Ha terminado de redactar y de dar la esttica que desea al documento, con lo que cree que ya puede
imprimir el mismo, aunque tiene dudas de cmo se ver al imprimirlo.
4.1.
VISUALIZANDO EL RESULTADO
En este apartado conocer la finalidad de la presentacin preliminar y las distintas vistas que
presenta.
Es muy conveniente antes de imprimir, por razones econmicas y de tiempo, obtener una
perspectiva de cmo quedara el documento si decidimos imprimirlo. Es la denominada Vista
Preliminar, accesible desde el men Archivo seleccionando la opcin Vista preliminar.
Manual de OpenOffice Writer. Captulo 3. Tablas e imgenes
22
Desde dicha vista puede obtener una perspectiva global del documento que puede modificar a tu
gusto. De este modo, puede aumentar o disminuir el tamao de la escala de visualizacin, pulsando
la tecla Aumentar o Disminuir escala. Tambin puede introducir el tamao de la escala
directamente o seleccionar de la lista la escala deseada.
Tambin para el caso que tengamos un documento con varias pginas, podemos desplazarnos por
las mimas para ir viendo el resultado final en cada una, para ello pulsaremos los botones Siguiente
o Anterior, e incluso podemos ir a la Primera o ltima pgina .
Ahora bien, si tiene un documento muy extenso y no quiere desplazarse por las pginas una a una,
puede agrupar la vista con la finalidad de hacer ms fcil su visualizacin. De este modo, hay una
visualizacin por parejas, es decir cada dos pginas, pulsando el botn Vista preliminar en dos
pginas, o agrupadas en las filas y columnas que quiera. Para ello pulse el botn Vista preliminar
en varias pginas .
Manual de OpenOffice Writer. Captulo 3. Tablas e imgenes
23
Al pulsar dicho botn nos aparecer el cuadro de dilogo Varias Pginas; una vez all, si por
ejemplo quiero agrupar la vista en 3 filas y 4 columnas, introducira dichos valores en los campos
Filas y Columnas, y pulsara Aceptar.
Si deja pulsado el botn Vista preliminar en varias pginas, puedes seleccionar el nmero de filas y
columnas arrastrando el ratn hasta obtener la dimensin de la vista que quieras, al igual que vimos
al insertar tabla.
Si quiere mejorar la visualizacin de la vista preliminar puede quitar la barra de mens y la barra de
estado, dejando slo la barra de herramientas Vista Previa, y pulsar en el botn Pantalla
Completa
Para volver al documento, porque quieras realizar una modificacin, tienes que pulsar el botn
Cerrar la vista preliminar, aunque en tu caso despus de analizar el panfleto decides imprimir
finalmente el documento.
Ahora bien, en el caso que quieras imprimir la vista debes pulsar el botn Imprimir vista, con lo
Manual de OpenOffice Writer. Captulo 3. Tablas e imgenes
24
que nos aparecer un nuevo cuadro de dilogo titulado Imprimir.
Vea cmo entrar en la Vista Preliminar, y modificar la misma para estructurar la vista de
las
pginas
en
3
columnas
y
3
filas:
http://tecnologiaedu.uma.es/materiales/oowriter/demos/vista_preliminar.htm
4.2.
IMPRIMIENDO EL RESULTADO
Adquirir los conocimientos necesarios para sacar provecho de las posibilidades de impresin que
ofrecen los campos del cuadro de dilogo Imprimir.
Para imprimir, ya sea un documento de texto o una vista preliminar del mismo, puede hacerlo desde
el cuadro de dilogo Imprimir, accesible desde el men Archivo y seleccionando la opcin
Imprimir.
Cuando quiera imprimir una sola copia de todo el documento, utilizando la impresora
predeterminada, puede hacerlo pulsando directamente el botn Imprimir archivo directamente
ubicado en la barra de estndar.
Desde el mismo, podemos seleccionar la impresora que vamos a utilizar para hacer la impresin,
siempre en el caso que tengamos varias impresoras instaladas. En dicho caso, en la lista Nombre
aparecer la impresora por defecto que tengamos asignada, pudiendo elegir cualquier otra, pulsando
dicha lista y seleccionando la misma.
Es importante atender al bloque rea de impresin, a las opciones Todo, Pginas y Seleccin. En
el caso que queramos imprimir todo el documento activaremos la casilla Todo; ahora bien, si slo
deseamos imprimir una o varias pginas del documento insertaremos el nmero o intervalo de
pginas deseado.
De este modo, si quiere imprimir las pginas 1,2,3,4,9 de cualquier
documento, introducira en el campo Pginas cualquiera de las
siguientes anotaciones: 1;2;3;4;9 1;2-4;9 . Es fcil entender, por
tanto, que los intervalos de pginas a imprimir se identifica por un
guin desde la pgina inicial a la pgina final, y que cada pgina o intervalo viene separada por el
smbolo de punto y coma.
Adems de poder imprimir el documento entero, o algunas pginas, podemos imprimir cualquier
seccin que elija del documento. Para ello una vez seleccionado la seccin a imprimir tendra que
activar la casilla seccin del bloque rea de impresin.
Manual de OpenOffice Writer. Captulo 3. Tablas e imgenes
25
Por ltimo, tambin debe saber que puede imprimir una sola copia, opcin por defecto, o puede
introducir el nmero de copias que desee en el campo Ejemplares. Para este caso, puede activar la
casilla Ordenar si quiere que se mantenga el orden de pginas del documento original, o desactiva
la casilla si quiere que agrupe cada copia de la pgina en grupos.
Vea cmo modificar el tamao de una imagen, as como recortar las dimensiones del
lienzo
de
la
imagen:
http://tecnologiaedu.uma.es/materiales/oowriter/demos/imprimir.htm
También podría gustarte
- Modulo 3 - TutoríaDocumento5 páginasModulo 3 - TutoríaAntonio Ayala RamosAún no hay calificaciones
- Modulo 4 - TutoríaDocumento4 páginasModulo 4 - TutoríaAntonio Ayala RamosAún no hay calificaciones
- Modulo 2 - TutoríaDocumento3 páginasModulo 2 - TutoríaAntonio Ayala RamosAún no hay calificaciones
- Modulo 1 - TutoríaDocumento2 páginasModulo 1 - TutoríaAntonio Ayala RamosAún no hay calificaciones
- CT - 2doDocumento17 páginasCT - 2doAntonio Ayala RamosAún no hay calificaciones
- Canales Físicos y Web PDFDocumento2 páginasCanales Físicos y Web PDFAntonio Ayala RamosAún no hay calificaciones
- Concurso de Matemática 5° - 2018Documento2 páginasConcurso de Matemática 5° - 2018Antonio Ayala RamosAún no hay calificaciones
- Ejercicios Estadistica 1Documento7 páginasEjercicios Estadistica 1Antonio Ayala RamosAún no hay calificaciones
- Dengue SecundariaDocumento17 páginasDengue SecundariaAntonio Ayala Ramos100% (1)
- Concurso de Matemática 1° - 2018Documento3 páginasConcurso de Matemática 1° - 2018Antonio Ayala RamosAún no hay calificaciones
- GENERATRIZDocumento2 páginasGENERATRIZAntonio Ayala Ramos100% (1)
- Practicando FraccionesDocumento1 páginaPracticando FraccionesAntonio Ayala RamosAún no hay calificaciones
- Escritura Al TactoDocumento30 páginasEscritura Al TactoAntonio Ayala RamosAún no hay calificaciones
- Problemas de Porcentaje Nov 2do 2017Documento5 páginasProblemas de Porcentaje Nov 2do 2017Antonio Ayala RamosAún no hay calificaciones
- Un Mundo Parea JuliusDocumento11 páginasUn Mundo Parea JuliusAntonio Ayala RamosAún no hay calificaciones