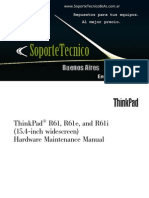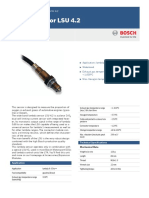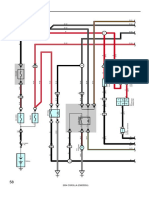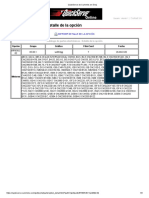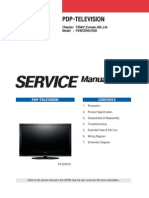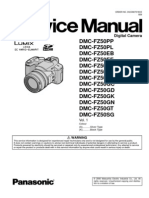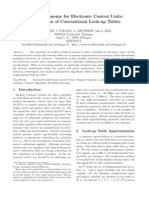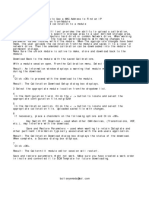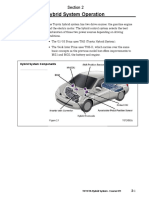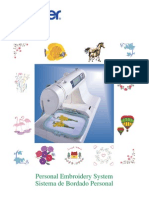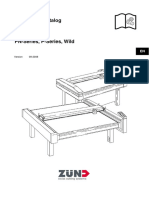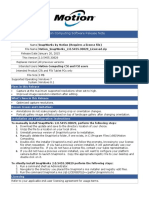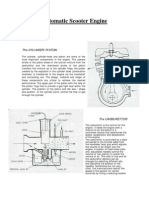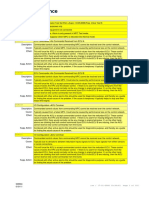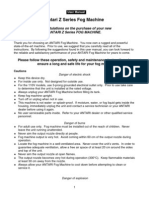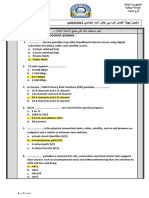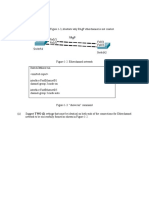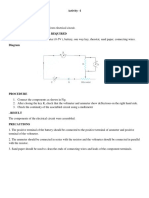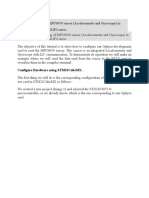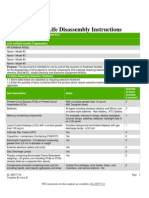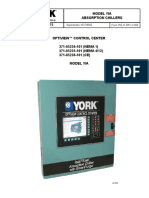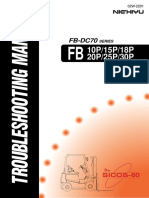Documentos de Académico
Documentos de Profesional
Documentos de Cultura
X431 GDS Users Manual PDF
Cargado por
maxdan111Título original
Derechos de autor
Formatos disponibles
Compartir este documento
Compartir o incrustar documentos
¿Le pareció útil este documento?
¿Este contenido es inapropiado?
Denunciar este documentoCopyright:
Formatos disponibles
X431 GDS Users Manual PDF
Cargado por
maxdan111Copyright:
Formatos disponibles
LAUNCH
X-431 GDS Users Manual
Precautions on Operating Vehicles ECU
z
z
z
z
z
z
z
z
z
Do not disconnect the vehicle inner consumer when the ignition switch is
on. High voltage transients may encounter at the moment of
disconnecting, which may damage the sensors and the ECU.
Protect the computer from magnetic object (such as wireless speaker).
Do cut off the power supply of ECU system before welding on the
vehicle.
Pay more attention to the ECU and the sensors when the operation is
next to them.
Ground yourself when you disassemble PROM, otherwise ECU and
sensors will be damaged by static electricity.
Do not use the pointer ohmmeter instead of DMM to test the ECU and
the sensor without special requirement.
Do not test electric devices in relation with ECU with a test lamp unless
otherwise expressly provided.
Do wear a metal ground strip that one end around your wrist and the
other to the vehicle body when you get in and out the vehicle.
Do connect ECU harness connector firmly, otherwise electro elements,
such as IC inside ECU, will be damaged.
Precaution on Operation
z
z
z
z
z
The appliance is a sophisticated electronic device, never have it clashed
when in use.
Make sure the appliance is properly connected to the DLC to avoid
communication interruptions. During operation, keep the screen upward
and leveled.
Dont disconnect the wire network or Wi-Fi network while software
updating or sending E-mail, otherwise, it will be interrupted.
After the operation, the stylus shall be inserted into the hole on the back
of the main unit, and put away the cable and connector, etc accessories
to the box to avoid the lost.
Handle with care. Avoid collision. Unplug the power after operation.
LAUNCH
X-431 GDS Users Manual
Safety Precautions
z
Automotive batteries contain sulfuric acid
that is harmful to skin. In operation, direct
contact with the automotive batteries should
be avoided. Pay attention not to splash the
sulfuric acid into eyes. Keep the ignition
sources away from the battery at all times.
Engines produce various poisonous
compounds (hydrocarbon, carbon monoxide,
nitrogen oxides, etc,) which should be
avoided. The vehicles shall be tested in a
well-ventilated area.
Avoid contacting high temperature assembly
such as water tank and vent-pipe as the
temperature of the running engine is very
high.
Before starting engine, put the speed lever
in the neutral position or in the P position to
avoid injury.
Wear an ANSI-approved eye shield when
testing or repairing vehicles.
If you use the battery as a power source,
connect the RED (+) battery clip to the
positive of the vehicle battery and the
BLACK (-) battery clip to the negative.
LAUNCH
X-431 GDS Users Manual
Contents
1. FOREWORD ............................................................................................. 1
1.1 PRODUCT SUMMARY ............................................................................... 1
1.2 PRODUCT FEATURES ............................................................................... 1
1.3 PRODUCT FUNCTIONS ............................................................................. 1
1.4 TECHNICAL SPECIFICATIONS ..................................................................... 2
2. ABOUT X-431GDS .................................................................................... 3
2.1 X-431 GDS MAIN SET ............................................................................ 3
2.1.1 Composition ................................................................................. 3
2.1.2 Structure ...................................................................................... 4
2.2 X-431 GDS COMMON ACCESSORIES ......................................................... 8
2.3 First operation ................................................................................. 9
2.3.1 Turn on ........................................................................................ 9
2.3.2 Icons and function items ................................................................ 9
2.3.3 System Settings.......................................................................... 10
3. HOW TO DIAGNOSE............................................................................... 27
3.1 PREPARATION AND CONNECTIONS ........................................................... 27
3.1.1 Preparation................................................................................. 27
3.1.2 X-431 GDS connections .............................................................. 27
3.2 START DIAGNOSING .............................................................................. 27
3.2.1 How to start diagnostic program ................................................... 27
3.3 HOW TO DIAGNOSE ............................................................................... 32
3.3.1 Read trouble code....................................................................... 33
3.3.2 Clear trouble code....................................................................... 34
3.3.3 Read data stream........................................................................ 35
3.3.4 Special Function ......................................................................... 38
3.3.5 Driving record management ......................................................... 40
3.4 FLOW CHART FOR ENTERING DIAGNOSTIC PROGRAM ................................... 43
4. HEAVY-DUTY DIAGNOSIS PLATFORM.................................................... 44
5. BROWSER ............................................................................................. 45
6. INFORMATION........................................................................................ 47
6.1 NEWS ................................................................................................ 47
LAUNCH
X-431 GDS Users Manual
6.2 SOFTWARE DOWNLOAD INFORMATION....................................................... 49
7. MAILBOX ............................................................................................... 51
7.1 READ MAIL .......................................................................................... 51
7.2 NEW MAIL ........................................................................................... 52
8. UPDATE ................................................................................................. 54
8.1 REGISTER ........................................................................................... 54
8.2 UPDATE .............................................................................................. 56
9. OPTIONAL FUNCTIONS BRIEF FOR X-431 GDS...................................... 60
9.1 OSCILLOSCOPE.................................................................................... 60
9.2 IGNITION ............................................................................................. 61
9.3 SENSOR ............................................................................................. 61
9.4 MULTIMETER ....................................................................................... 62
9.5 BATTERYTEST ..................................................................................... 62
10. FQA...................................................................................................... 63
LAUNCH
X-431 GDS Users Manual
1. Foreword
1.1 Product summary
X-431 GDS is a sophisticated and integrated diagnostic product with powerful
functions developed by LAUNCH. It features wired network, meanwhile it also
supports Wi-Fi communication, which enables you to access Internet, update
online, search information anytime and anywhere, and makes X-431 GDS
diagnose vehicle trouble more conveniently. It has functions of diagnose,
oscilloscope, ignition, sensor, Multimeter, browser and battery test and service
functions such as wireless LAN. VGA extending display function is available.
As a result, it has strong practicability and high performance-price ratio, which
is a helpful assistant for vehicle diagnosis and maintenance.
X-431 GDS is also applicable to HeavyDuty vehicles, depending on whether
HeavyDuty diagnosis software is supplied for your product or not.
1.2 Product features
z
z
z
z
High performance industrial control computer runs rapidly and stably.
Wi-Fi communication makes software update and compliant much
convenient.
Inheriting advanced diagnostic functions from X-431 super scanner, it
almost can diagnose all vehicles from China, Asia, Europe and America
makes, and testing speed is greatly improved.
Perfect service information, including service documents, service cases
etc.
1.3 Product functions
Diagnosing: covers a wide range of electrical control systems for any
model from Asia, Europe and America makes; Diagnosing and software
upgrading keep pace with other products.
Wi-Fi connection: easy to make online update, feedback, search service
documents and cases online.
Browser: users can visit the service websites saved in Favorites.
(Inputting website address manually is disabled temporarily)
VGA interface available for external display;
1
LAUNCH
X-431 GDS Users Manual
Ethernet interface for connecting wired network;
Extending functions by connecting it to Scopebox, Sensorbox and
Batterybox.
1.4 Technical specifications
Operation system:
CPU:
Display:
Main unit power supply:
Working temperature:
Vehicle Type:
Built-in hard disk:
Windows Embedded Standard
32bits CPU
7" TFT Hi-brightness color touch screen
DC14V
-10~55
12V/24V
8G
LAUNCH
X-431 GDS Users Manual
2. About X-431GDS
2.1 X-431 GDS Main set
Figure 2-1 X-431 GDS Diagram
2.1.1 Composition
z
z
z
z
Main Unit
Including display, diagnosing, printing and all standard functions of
handheld computer; based on Windows operating system; built-in large
capacity hard disk to memorize data; supports Wi-Fi communication.
Scopebox (Optional)
Special Scopebox and ignition analysis functions for vehicles are
supplied.
Sensorbox (Optional)
Vehicle sensor analog test and multimeter test are supported.
Batterybox (Optional)
Detects the vehicle battery status and provides inside-the-vehicle and
outside-the-vehicle testing modes.
LAUNCH
X-431 GDS Users Manual
2.1.2 Structure
1. Structure view
Figure 2-2 X-431 GDS Main set structure view
Table 2-1: X-431 GDS terminals and indicators description
No.
1
2
3
Name
Handle
SIM slot
Exhaust vent
4
5
6
7
VGA terminal
LAN terminal
Diagnose terminal
USB ports
Hard Disk indicator
(green)
Power indicator (red)
Power connector
9
10
Descriptions
Holding or carrying the main unit.
Not applied for X-431 GDS.
For expelling heating to ensure normal
temperature of internal parts.
Connect to projector or display.
Connect to wire network with LAN cable.
Connect to test cable.
Connect to USB devices. While
connecting function boxes, Scopebox
must be connected to the blue USB port.
Indicates diagnosis communication state.
Indicates power status.
Connect to outer power to supply power or
charge for main unit.
4
LAUNCH
X-431 GDS Users Manual
11
Diagnostic box
12
13
Printer
Power switch
14
Main display
15
Air intake vent
Communication module between main unit
and vehicle.
Print the displayed results.
Press to turn on the device and hold
pressing to turn off the device.
Color touch screen to display the function
interface, touch input or manual input is
supported.
Intake air to ensure internal parts
temperature normal.
2. Scopebox structure
Figure 2-3 Scopebox structure view
Table 2-2: Scopebox terminals and indicators description
No.
1
Name
B type USB port
Power connector
Descriptions
Connect to main unit with USB cable when
it is applied as separated USB device.
Connect to power supply via the power
adaptor.
5
LAUNCH
3
4
5
6
7
8
9
10
11
X-431 GDS Users Manual
Communication
indicator
Operation indicator
(green)
Power
indicator
(red)
1K calibration signal
terminals (2 pcs)
CH1
CH2
CH3
CH4
External trigger
Blinks green during data communication
Keeps lighting after oscilloscope operated.
Keeps lighting after scopebox powered on.
One terminal: 1K square wave signal
output, 2VP-PVP-P.
The other terminal: connect to the ground.
Channel 1
Channel 2
Channel 3
Channel 4
External trigger signal
3. Sensorbox structure
Figure 2-4 Sensorbox structure view
LAUNCH
X-431 GDS Users Manual
Table 2-3: Sensorbox terminals and indicators description
No.
1
Name
Data receiving
indicator
Data sending
indicator
Power indicator
B type USB port
Power connector
6
7
COM
VHz
Description
Indicator (green) for receiving data from main
unit.
Indicator (green) for sending data to main unit.
It keeps steady on (red) after Sensorbox is
powered on.
Connect to main unit with USB cable when it is
applied as separated USB device.
Connect to power supply through the power
adaptor.
Common terminal of multimeter
Testing terminal of multimeter
4. Batterybox structure
Figure 2-5 Batterybox structure view
Table 2-4: Batterybox terminals and indicators description
No.
1
2
Name
Battery
connector
Power connector
Description
Connect to battery via cable for testing battery
Connect to power supply via the power
7
LAUNCH
X-431 GDS Users Manual
B type USB port
adaptor. (unused)
Connect to main unit with USB cable when it is
applied as separated USB device.
2.2 X-431 GDS Common accessories
Common accessories for each X-431 GDS are same, but for different
destinations, the accessories of X-431 GDS (such as diagnostic software,
testing connectors) may vary. Please consult from the local agency or check
the package list supplied with X-431 GDS together.
Table 2-5: X-431 GDS common accessories and descriptions
No.
1
Name
Main test cable
Descriptions
Connect X-431 GDS
to vehicles DLC.
Diagnostic connector
Cigarette
power cable
Power adaptor
Stylus
Accessories
Connect to vehicles
DLC. Several
different testing
connectors are
included for each
X-431 GDS.
Obtain power supply
from vehicles
cigarette lighter.
Convert 100~240V AC
power supply to 14V
DC power supply.
For clicking or writing
on the screen.
Including Users
Manual, Service
Manual etc.
lighter
View
LAUNCH
X-431 GDS Users Manual
2.3 First operation
2.3.1 Turn on
Press the [Power Switch] button
on the main unit, the system will
begin to initialize, as shown in
Figure 2-6.
Figure 2-6
Note: Hold and press the [Power Switch] button for 6~8 seconds to turn off
the main unit, but this is not recommended, please click [Exit system]
icon on the main menu to turn off the device.
After the system completes
initializing, the main menu shown
as Figure 2-7 will appear on the
screen. Here you can select a
certain function and operate it.
Figure 2-7
2.3.2 Icons and function items
There are three icons on the top
right corner of main menu, as
shown in Figure 2-8.
Figure 2-8
Signal indicator: Indicates current signal and its strength.
Power indicator: Indicates the power capacity / power charging status /
connection to outer power supply.
Time: Display current local time.
9
LAUNCH
X-431 GDS Users Manual
Various function items are listed in the main menu of X-431 GDS: Diagnose,
Browser, Oscilloscope, Ignition, Sensor, Multimeter, BatteryTest, Information,
Mailbox, Update, Settings, Help and Exit system, as shown in Figure 2-8.
Function items and descriptions:
[Diagnose]: Judge vehicle technical state, find out trouble location and cause.
[Browser]: Visit the service documents websites saved in Favorites. (Manually
inputting a website address is temporarily unavailable.)
[Oscilloscope]: Rapidly determine vehicle electrical equipment and circuit
trouble, making the measurement and setting of vehicle electrical equipment
much easier and intuitive.
[Ignition]: Display and analyze ignition waveforms, assist to detect current
status and relevant performance of the engine.
[Sensor]: Diagnose/simulate vehicle ECU sensor trouble.
[Multimeter]: Measure the physical parameters such as voltage, resistance,
frequency etc.
[BatteryTest]: The most advanced conductance testing technology in the
world is applied to make vehicle battery and charging system testing safe,
rapid and easy.
[Information]: Obtain the relevant information of news and software updating
via X-431 website.
[Mailbox]: Feed back the trouble of the device or vehicle to us by E-mail and
we will give you a professional reply in time.
[Update]: Visit X-431 website by Internet, one-key to update vehicle software,
it is necessary to complete registering before the first operation.
[Settings]: Set the relevant function operations.
[Help]: Display the relevant help information for users.
[Exit system]: Shut down or restart the main unit.
2.3.3 System Settings
X-431 GDS provides the following setting items: Change Language, Wi-Fi
Settings, User Data Import/Export, Date/Time Settings, Power Option, Adjust
10
LAUNCH
X-431 GDS Users Manual
Screen Brightness, Screen Calibration, System Clean, System Information,
U-Disk Update, Network Test, Multimonitor, Network Configuration, Rotate
Screen, and X431 Website Domain Settings and About, as shown in Figure
2-9 and Figure 2-10.
Figure 2-9 (Page 1)
Figure 2-10 (Page 2)
11
LAUNCH
X-431 GDS Users Manual
1. Change Language
This option is used to define the system language. Total seven languages are
available: Traditional Chinese, English, French, German, Italian, Japanese,
Spanish and Portuguese, as shown in Figure 2-11.
Figure 2-11
2. Wi-Fi Settings
This option allows you to configure Wi-Fi network.
Select [Wi-Fi Settings] in [System Settings] and click [OK], the system starts
searching network, as shown in Figure 2-12.
Figure 2-12
It will take some time to search network, after searching, the searched
12
LAUNCH
X-431 GDS Users Manual
networks will be listed on the screen, as shown in Figure 2-13.
Figure 2-13
Select one of the network list and click [Link] in Figure 2-13, Connected will
appear on the screen as shown in Figure 2-14, indicating the device is
connected to the network successfully.
Figure 2-14
Note: When selecting Wi-Fi to access Internet, please set Wi-Fi properly and
make sure it is connected successfully, otherwise, the following functions
may be abnormal: Browser, Register, U-Disk Update, Network Test,
Information, Mailbox and Update.
13
LAUNCH
X-431 GDS Users Manual
3. User Data Import/Export
This option enables you to import the saved trouble and diagnostic information
from or export it to another X-431 GDS for analysis and comparison.
Select [User Data Import/Export] in [System Settings], a screen shown as
Figure 2-15 will appear.
Figure 2-15
Click [OK] in Figure 2-15, modules will appear on screen for your selection, as
shown in Figure 2-16.
Figure 2-16
In Figure 2-16, select "Diagnosis" and click [Enter], history files similar to
Figure 2-17 will be listed on the screen.
14
LAUNCH
X-431 GDS Users Manual
Figure 2-17
Click the checkbox to select the desired files in Figure 2-17 and click [OK] to
export the data. A dialog box shown as in Figure 2-18 will pop up on the
screen after data is exported successfully. Click [OK], the [Enter] icon will
become active, and click it to import the history data.
Figure 2-18
Note: If "Export history data failed" appears on screen, please click [Export] to
export the data again.
Method for "Import" is same as "Export". Select the history data and click
[Import] to import data.
15
LAUNCH
X-431 GDS Users Manual
4. Date/Time Settings
This option is used to set the current date and time.
Select [Data/Time Settings] in the [System Settings] and click [OK], the
system will enter the following screen, as shown in Figure 2-19.
Figure 2-19
Click the on-screen buttons to set the date and time, and click [OK] to confirm.
5. Power Option
Through it, you can have a general knowledge of current power information.
Select [Power Option] in [System Settings] and click [OK], a screen similar
to Figure 2-20 will appear:
Figure 2-20
16
LAUNCH
X-431 GDS Users Manual
6. Adjust Screen Brightness
It is used to adjust the brightness of the screen to your preference.
Select [Adjust Screen Brightness] in [System Settings] and click [OK], a
screen shown as Figure 2-21 will appear.
Figure 2-21
Drag the slider with the stylus to adjust (0 -100), and click [Return] to exit.
7. Screen Calibration
This option lets you calibrate the touch screen.
Select [Screen Calibration] in [System Settings] and click [OK], a screen
similar to Figure 2-22 will appear.
Figure 2-22
17
LAUNCH
X-431 GDS Users Manual
In Figure 2-22, properly click the cross symbol on the screen, the cross symbol
changes to blue with a hint sound, then one calibration has been finished. After
calibrating all crosses, the system will automatically return to [System Settings]
interface.
8. System Clean
This option enables you to release disk space, delete unnecessary models,
versions, recordings, and also clear snap file and video text which was
recorded by oscilloscope and ignition mode, etc.
It includes "Clear history data", "Clear diagnosis software - Car", "Clear
diagnosis software - Car(Diesel Engine)" and "Clear diagnosis software HeavyDuty (Truck/Bus/Engineering Vehicle)".
Select [System Clean] in [System Settings] and click [OK], the interface will
be shown as Figure 2-23.
Figure 2-23
Click [Diagnostic] to enter Figure 2-24.
18
LAUNCH
X-431 GDS Users Manual
Figure 2-24
1. In Figure 2-24, select [Clear history data] and click [Enter] to enter Figure
2-25. Select one item that you want to clear and click [Clear].
Figure 2-25
Click [OK] in the dialog box shown as Figure 2-25, and the item will be
cleared successfully.
19
LAUNCH
X-431 GDS Users Manual
Figure 2-26
2. On figure 2-24, select [Clear diagnosis software-Car] and click [Enter].
Select one car model that you want to clear, as shown in Figure 2-27 and
click [Fast Clean].
Figure 2-27
Note: For "Clear diagnosis software-Car (Diesel Engine)" and "Clear diagnosis
software-HeavyDuty (Truck/Bus/Engineering Vehicle)", the operations are
same as [Clear diagnosis software-Car]
9. System Information
This option is used to display the system information.
Select [System Information] in [System Settings] and click [OK], then click
20
LAUNCH
X-431 GDS Users Manual
[Update] according to the hints, the latest system information will appear on
the screen, as shown in Figure 2-28.
Figure 2-28
10. U-Disk Update
You can download the necessary software from X431 website in the U disk,
and then connect it to X-431GDS to update.
Steps to download software with U disk:
1. Connect the U disk to a USB port of PC.
2. Access www.x431.com.
3. Log in the website. (Please register your X-431 GDS before operating it
to obtain the User Name and Password)
4. Enter the Download Center.
5. Download the necessary software and save it in the U disk.
Note: Before accessing X-431 website, please check the network configuration
or Wi-Fi connection.
Select [U-Disk Update] in [System Settings] and click [OK], a screen shown
as Figure 2-29 will appear.
21
LAUNCH
X-431 GDS Users Manual
Figure 2-29
Click [Find], the system starts searching the software in the U disk, as shown
in Figure 2-30.
Figure 2-30
Mark a "Check" in the box before the software you want to update in Figure
2-30 and click [Upgrade], the system begins to update. After updating,
"Installation successful" appears in column "Installation status", as shown in
Figure 2-31.
22
LAUNCH
X-431 GDS Users Manual
Figure 2-31
11. Network Test
This option helps you detect the network configuration and whether it can
browse web page normally.
Select [Network Test] in [System Settings] and click [OK], a test result page
will appear on the screen. Figure 2-32 indicates that network is detected
successfully.
Figure 2-32
Note: If network detecting failed, please check the network configuration or
Wi-Fi connection, and detect again.
23
LAUNCH
X-431 GDS Users Manual
12. Network Configuration
This option is used to configure wired network options.
Wired Network Configuration interface is shown in Figure 2-33.
Figure 2-33
Operations:
Automatically or manually obtain IP includes:
A. You can select "Automatic DNS server address" or "Use the following DNS
server address" to obtain IP address.
B. You need to set DNS to manually input IP address.
Suggestion: If there is no network limited, please keep the setting as default,
that means, Automatic IP address and Automatic DNS server address should
be checked. Thus, if you use DHCP to set IP address, no other settings are
needed.
Note: If you use wired network but not Wi-Fi to access Internet, please
configure network properly, otherwise, the following functions may be
abnormal: Browser, Register, U-Disk Update, Network Test, Information,
Mailbox and Update.
24
LAUNCH
X-431 GDS Users Manual
13. Multimonitor
Select [Multimonitor] in [System Settings] and click [OK] to enter.
Figure 2-34
Note: Please confirm that VGA cable is connected to VGA connector of X-431
GDS, select [Projector Mode] and click [Enter], projecting effect will
appear in a while. You can click [Config] to modify the project resolution.
14. Rotate Screen
Select [Rotate Screen] in [System Settings] and click [OK] to enter the
interface, as shown in Figure 2-35. You can choose either "Rotate the screen
to the original position" or "Rotate the screen by 180 degree" to view the
display screen easily.
25
LAUNCH
X-431 GDS Users Manual
Figure 2-35
Note: Please calibrate the screen every time you rotate the screen (refer to
"2.3.3 > 7. Screen Calibration" for details)
15. X431 Website Domain Settings
The system provides two Domain names for users option.
Select [X431 Website Domain Settings] in [System Settings] and click [OK],
the interface will be shown as Figure 2-36.
Figure 2-36
Note: The default website is Hong Kong SAR.
26
LAUNCH
X-431 GDS Users Manual
3. How to diagnose
3.1 Preparation and Connections
3.1.1 Preparation
1. Normal testing conditions
z Turn on the vehicle power supply.
z Vehicle battery voltage range should be 11-14V and working voltage of
X-431 GDS is 12V.
z Throttle should be closed at its close position.
z Ignition timing and idle speed should be within specified range; water and
transmission oil temperature are within normal working range (water
temperature is 90-110 and transmission oil temperature is 50-80).
2. Select testing connectors
Please select the corresponding connectors while X-431 GDS is testing
vehicles which are equipped with universal OBD II 16 PIN diagnostic socket.
3.1.2 X-431 GDS connections
X-431 GDS connection steps are as follows:
z Connect one terminal of main test cable to diagnostic terminal of X-431
GDS.
z Connect the other terminal of main test cable to vehicles DLC.
3.2 Start diagnosing
X-431 GDS can test a lot of series, models and systems which may
continuously increase day by day. Please refer to the "Update" on the main
menu interface for more details of X-431 GDS and download the latest
diagnostic programs to fully enjoy its powerful diagnostic functions.
3.2.1 How to start diagnostic program
Make sure all connections are properly made (For detailed connection, please
refer to 3.1.2), power on to enter the main menu, and then click "Diagnose":
27
LAUNCH
X-431 GDS Users Manual
1. If only for Mini-car, the interface will display as following figure 3-1.
Figure 3-1
Buttons description:
[System]: To display the desktop, view current version No. and exit the
program.
[Help]: To view help information for current operation.
[File]: To view "Recently used models" and "Historical driving records".
[PgUp.]: To display the previous page.
[PgDn]: To display the next page.
2. If there is Diesel Engine or Heavy-duty vehicles, in addition to Mini-car, the
following six possible interfaces shown as figure 3-1a~f will appear.
Figure 3-1a
28
LAUNCH
X-431 GDS Users Manual
Figure 3-1b
Figure 3-1c
Figure 3-1d
29
LAUNCH
X-431 GDS Users Manual
Figure 3-1e
Figure 3-1f
Click corresponding option and the interface will enter Figure 3-1.
In Figure 3-1, select "DEMO" and the screen will display the selection menu for
DEMO diagnosis program version, as shown in Figure 3-2.
Note: The operations for other models, series and systems are similar to
"DEMO". Please refer to the relevant operation interface for details. Here
only take the "DEMO" for an example.
30
LAUNCH
X-431 GDS Users Manual
Figure 3-2
Buttons descriptions:
[System]: To display the desktop functions, view current version No. and exit
the program.
[Help]: To view help information for current operations.
[File]: To view "Recently used models" and "Historical driving records".
[PgUp.]: To view the previous page.
[PgDn.]: To view the next page.
[OK]: To go to next step.
[Back]: To go back to the previous interface.
31
LAUNCH
X-431 GDS Users Manual
3.3 How to diagnose
In Figure 3-2, click [OK] to proceed to Figure 3-3.
Figure 3-3
Note: Diagnosing different vehicles has the same operation steps (including
the test model, system, model year and the DLC selection options),
please refer to the page prompts during operation.
Buttons description:
[System]: To display the desktop functions, view current version No. and exit
the program.
[Help]: To view help information for current operations.
[File]: To view "Recently used models" and "Historical driving records".
[PgUp.]: To view the previous page.
[PgDn.]: To view the next page.
[Reset]: To verifies the SMARTBOX again.
[Back]: To go back to the previous interface.
Click [Engine] in Figure 3-3 (If there is more than one page of system menu,
click [Next Pg.] to view.), the system message "Communication is initialized"
will appear on the screen, as shown in Figure 3-4.
32
LAUNCH
X-431 GDS Users Manual
Figure 3-4
Note: The test method is similar for different systems, here take [Engine] for
an example.
After communicating, the interface will skip to the function menu of [Diagnose],
as shown in Figure 3-5:
Figure 3-5
In Figure 3-5, there are four functions of [Engine]: "Read trouble code", "Clear
trouble code", "Read data stream" and "Special function".
3.3.1 Read trouble code
Click [Read trouble code] in Figure 3-5, X-431 GDS starts executing this
33
LAUNCH
X-431 GDS Users Manual
function. After testing, results will appear on screen, as shown in Figure 3-6.
Figure 3-6
Buttons description:
[System]: To display the desktop, view current version and exit the program.
[File]: To view "Historical driving records" and Print" current DTCs.
[Search]: To search the corresponding details of fault code by Google through
Internet.
[Back]: To go back to the previous interface.
If the tested system has no DTCs, a message will appear on the screen,
indicating that there are no DTCs in the system.
3.3.2 Clear trouble code
Click [Clear trouble code] as shown in Figure 3-7, all existing trouble code
will be cleared.
34
LAUNCH
X-431 GDS Users Manual
Figure 3-7
If trouble codes are cleared successfully, a prompt message will appear on the
screen, as shown in Figure 3-8. If all trouble codes have been cleared, or there
are no trouble codes, "No DTCs" will appear on the screen.
Figure 3-8
3.3.3 Read data stream
Click [Read data stream] as shown in Figure 3-9, you can read the running
parameters.
35
LAUNCH
X-431 GDS Users Manual
Figure 3-9
As Figure 3-10 shows, the selected datastream are displayed in blue.
Figure 3-10
Click [OK] in Figure 3-10, dynamic data of the selected datastream will appear
on screen, as shown in Figure 3-11.
36
LAUNCH
X-431 GDS Users Manual
Figure 3-11
To view the dynamic waveform of the selected data stream, click [Advanced]
-> [Plot] in Figure 3-11, as shown in Figure 3-12.
Figure 3-12
Buttons description:
[Plot]: To display single data stream waveform.
[Record]: To record the dynamic data stream during a certain time. (After
clicking, [Record] becomes [Stop])
[Help]: To view the help information of current operation.
Click [Plot] in Figure 3-12, the waveform of "O2 sensor" will be displayed on
the screen, as shown in Figure 3-13.
37
LAUNCH
X-431 GDS Users Manual
Figure 3-13
In Figure 3-13, click [Plot-2], [Plot-3], [Plot-4]etc., four waveforms of
selected data stream displayed in different colors will appear on the screen,
which helps you view easily, as shown in Figure 3-14.
Figure 3-14
3.3.4 Special Function
This function is applied to detect whether the system parameters are normal or
not.
Click [Special function] in function menu, the screen will be shown as Figure
3-15.
38
LAUNCH
X-431 GDS Users Manual
Figure 3-15
Note: We just take [1# injector] as an example to show how to set the special
function.
To detect whether [1# injector] works normally or not, click [1# injector].
Figure 3-16
After detecting, the result will appear on the screen, as shown in Figure 3-17.
39
LAUNCH
X-431 GDS Users Manual
Figure 3-17
Note: If [1# injector] works abnormally, the system will fail to indicate that the
part has some trouble.
3.3.5 Driving record management
View the recorded and saved data streams and waveforms (To "Record", click
[Advanced] - > [Record] button on the running interface of data streams).
Click [File] -> [History] button on the "Select maker" menu, as shown on
Figure 3-18.
Figure 3-18
The system switches to Figure 3-19, listing datastream information for different
vehicles and records in different time.
40
LAUNCH
X-431 GDS Users Manual
Figure 3-19
Select the one you want to view and click [Open] in Figure 3-19, recorded
datastream will be shown on the screen, similar to Figure 3-20.
Figure 3-20
Select the desired datastream and click [OK], then the recorded dynamic
datastream information will appear, as shown in Figure 3-21.
41
LAUNCH
X-431 GDS Users Manual
Figure 3-21
42
LAUNCH
X-431 GDS Users Manual
3.4 Flow chart for entering diagnostic program
Press Power Switch to turn on
Single click [Diagnose] in the main menu.
"Select maker" interface of X-431 GDS
Select the model per the icon. Here
only take some functions of DEMO for
example as the operations on the other
models, series, and systems are the
same.
Enter diagnose interface
Read
DTCs
Clear
DTCs
Read data
streams
43
Special
function
LAUNCH
X-431 GDS Users Manual
4. Heavy-Duty diagnosis platform
Heavy-Duty platform included in X-431 GDS is designed for Heavy-Duty
vehicles including diesel and gasoline automotive diagnosis. Users can select
Heavy-Duty function depending on product configuration.
It has the following features:
z No need to switch voltage level when testing 24V trucks.
z Support all the current X-431 test software.
z Fast upgrading via the internet to keep updated with the latest vehicle
models.
z International standard design, applicable to all diagnostic sockets.
z Including all the electronic control system.
z Unique data transmission to ensure update in time.
For more detailed Heavy-Duty diagnosing and operations, please refer to
Heavy-Duty Automobile Diagnostic Platform Users Manual.
Note: The Heavy-Duty function can be activated if Heavy-Duty product
configuration was purchased.
44
LAUNCH
X-431 GDS Users Manual
5. Browser
Browser is available on X-431 GDS, which helps you view and obtain relevant
service documents from the third-party website saved in Favorites.
Click [Browser] on the main menu to enter browser, as shown in Figure 4-1.
Figure 4-1
Click [Favorites] and select [View], the website list will appear on the screen,
as shown in Figure 4-2 and Figure 4-3.
Figure 4-2
45
LAUNCH
X-431 GDS Users Manual
Figure 4-3
Select a desired website shown as Figure 4-4, and click [Open link] to browse
the contents of the website quickly.
Figure 4-4
Notes:
1. Before operating Browser, please make sure that Network Configuration or
Wi-Fi has been connected successfully.
2. Only the website listed in Favorites can be viewed presently, manually
inputting website address is unavailable now.
46
LAUNCH
X-431 GDS Users Manual
6. Information
This option enables you to obtain the latest news and software download
information about the device.
6.1 News
Click [Information] on the main menu, the system starts checking network, as
shown in Figure 6-1.
Figure 6-1
After network accesses successfully, [News] interface will appear on the
screen, as shown in Figure 6-2.
Figure 6-2
47
LAUNCH
X-431 GDS Users Manual
Buttons description:
[System]: To display the desktop, view current version or exit the program.
[Help]: To view the help information of current operation.
[Info]: To switch to "Software downloads Information" interface.
[PgUp]: To view the previous page.
[PgDn]: To view the next page.
[View]: To view the details.
[Retry]: To re-try the current operation.
Select one certain news in Figure 6-2 and click [View], detailed information will
appear on the screen, as shown in Figure 6-3.
Figure 6-3
Buttons description:
[PgUp]: To view the previous page.
[PgDn]: To view the next page.
[Return]: To return to the previous interface.
[NextItem]: To view the next item.
If read timeout, a prompt message will appear on the screen, as shown in
Figure 6-4. In this case, please check your network configuration and click
"Retry".
48
LAUNCH
X-431 GDS Users Manual
Figure 6-4
6.2 Software download information
Click [Info] in Figure 6-2, the system will switch to software download info
interface, as shown in Figure 6-5.
Figure 6-5
Button description:
[System]: To display the desktop, view the version or exit the program.
[Help]: To view the help information of current operation.
[News]: To switch to "News" interface.
[PgUp]: To view the previous page.
[PgDn]: To view the next page.
49
LAUNCH
X-431 GDS Users Manual
[View]: To view the details.
[Retry]: To retry the same operation.
In Figure 6-5, select one of the software programs and click [View], the system
will enter the content page, as shown in Figure 6-6.
Figure 6-6
50
LAUNCH
X-431 GDS Users Manual
7. Mailbox
X-431 GDS has a Mailbox function, by which you can send E-mail to us once
you come across any question or problem unresolved, and we will give you
professional answer in time.
7.1 Read mail
Click [Mailbox] on the main menu, system starts checking network, as shown
in Figure 7-1.
Figure 7-1
After accessing network, the system will display as Figure 7-2.
Figure 7-2
51
LAUNCH
X-431 GDS Users Manual
In Mailbox interface, there are four items: Unread mail, Read mail, Sent mail
and Draft box. Select one (e.g. Read mail), and click [View] to read the details.
Figure 7-3
7.2 New mail
Click [NewMail] in Figure 7-3, mail writing interface appears on the screen, as
shown in Figure 7-4.
Figure 7-4
Write down the title and contents by stylus manually, as shown in Figure 7-5.
52
LAUNCH
X-431 GDS Users Manual
Figure 7-5
Buttons description:
[Save]: To save a mail that is not finished or will be sent later.
[Send]: To send the mail.
[Return]: To return to the previous interface.
When a new mail is finished, click [Send]. If the mail is sent out successfully, a
dialog box will appear as shown in Figure 7-6.
Figure 7-6
If the mail fails to send out, a prompt message will appear on the screen, as
shown in Figure 7-7.
53
LAUNCH
X-431 GDS Users Manual
Figure 7-7
Click [OK] in Figure 7-7 to send the mail again, or click [Cancel] to cancel
sending.
Note: Please check the network configuration or Wi-Fi connection before
operating Mailbox function.
8. Update
X-431 GDS provides quick and easy software update service, by which you
can enjoy all update services including download and update the software.
Note: Enter the update center, vehicle software which can be updated are
default to check, you can click [Update] to perform one-key update. You can
also click [Select] to select all or cancel all.
8.1 Register
To operate this device, you have to experience a product registration. After
entering the function modules, a registration page will appear automatically
and once registering is complete, this page will never appear again.
Note: Before registering, please check you network configuration or Wi-Fi
connection.
Click [Update] on the main menu, terms of update service will be shown on
54
LAUNCH
X-431 GDS Users Manual
the screen, as shown in Figure 8-1.
Figure 8-1
Read the "Terms of Service of X431 Website" and click [Agree] to proceed to
the next step, as shown in Figure 8-2. Some registration information are
required to fill (by stylus or manually input).
Fill the product information
Figure 8-2
By default, Product SN is created by system. While purchasing this product,
you will be offered one envelop, in which there is the register password
(secret). You can obtain the dealer code from the dealer. Complete filling the
information in Figure 8-2 and click [Next step], a new dialogue box pops up,
55
LAUNCH
X-431 GDS Users Manual
then fill the detailed user information (items with "*" must be filled, confirm
password must be same as login password, Email must be effective and same
as confirm Email, we will send you the secret information to this Email after
registering successfully.). Click [Register], a prompt message indicating that
you have registered successfully will appear on the screen, and you can enter
purchasing or download center.
Note: Please contact the local dealers if you can not register.
8.2 Update
While updating, the system will check network configuration, perform ID
verification and access latest version information, as shown in Figure 8-3.
Figure 8-3
Software update list appears on the screen, as shown in Figure 8-4.
56
LAUNCH
X-431 GDS Users Manual
Figure 8-4
In Figure 8-4,
Current Ver.: current version No.
Update Ver.: the lowest version that can be installed currently.
Top version: the current top version.
Click [History] to select one or several desired software, as shown in Figure
8-5.
Figure 8-5
Button description:
[System]: To display the desktop, view the current version or exit the program.
[Help]: To view the help information of current page operation.
[Update]: To execute software update operation.
57
LAUNCH
X-431 GDS Users Manual
[History]: To select version that can be downloaded or corresponding vehicle.
In Figure 8-5, you can select several pieces of software and update them
together for corresponding vehicles, then click [Update].
Here, we take "BENZ" as an example to explain one-key update.
Select "BENZ" and click [Update] in Figure 8-5, the software will be
downloaded and installed automatically, as shown in Figure 8-6 and Figure
8-7.
Figure 8-6
Figure 8-6 shows the downloading progress. When "100%" appears, it
indicates that the software has been downloaded completely.
Figure 8-7
58
LAUNCH
X-431 GDS Users Manual
Figure 8-7 shows the installation state. If "Installation succeed" appears, it
indicates that installation has completed.
If the network configuration is not correct, software download will fail and
[Retry] turns active. In this case, please check the network and download it
again, as shown in Figure 8-8.
Figure 8-8
Button description:
[System]: To display the desktop, view current version or exit the program.
[Help]: To view the help information of current page operation.
[Stop]: To stop downloading or installing.
[Retry]: To execute the same operation again.
[Return]: To return to the previous interface.
59
LAUNCH
X-431 GDS Users Manual
9. Optional functions brief for X-431 GDS
9.1 Oscilloscope
X-431 GDS has an optional function of oscilloscope, which can make the auto
repair technician quickly judged the faults on automotive electronic equipment
and wiring. If using an ordinary oscilloscope to test the electronic equipment,
the biggest problem is how to set the oscilloscope (adjust the display
parameters of oscilloscope to make the waveform become clear), while using
the automotive oscilloscope can make the setting on testing automotive
electronic equipment become simple and intuitive (via automatic setting
function), just via clicking "Automatic settings", the waveform can be directly
observed without any setting and adjustment. For some automotive electronic
equipment, the signal change rate is very fast, whose cycle reached a
thousandth, besides, many fault signals are intermittent, and unsteady, which
makes the ordinary equipments, such as decoder, Multimeter etc., hard to
capture such fault signal and affects the fault diagnosis and trouble; and the
oscilloscope sweep speed is far greater than the signal frequency of such
vehicles, usually 5-10 times of the measured signal. The automotive
oscilloscope not only can quickly capture the circuit signal, but also can slowly
display the waveform to observe and analyze. It can also record and store the
tested signal waveform which can be playback to observe for the fast signal,
having great convenience to failure analysis. Either high-speed signal (e.g.:
injection nozzle, intermittent fault signal) or the slow-speed signal (e.g. the
throttle position change and the oxygen sensor signal) can be observed
through automotive oscilloscope in an appropriate waveform.
We know that the electronic signal can be compared and judged via testing
five parameters indexes. The five parameters indexes are the amplitude (the
maximum voltage of signal), the frequency (the cycle time of signal), the shape
(the appearance of signal), the pulse width (the duty cycle or the time range of
signal), and the array (the repetition characteristic of signal), which can be
tested, displayed, saved by the automotive oscilloscope. Via the waveform
analysis can further detect the circuit fault on sensors, actuators, circuits, and
electronic control units, etc.
For detailed operations and specifications, please refer to X431 GDS
Scopebox users manual.
60
LAUNCH
X-431 GDS Users Manual
9.2 Ignition
The ignition system is the system which has greatest impact on the
performances of gasoline engine, as the statistical data shows that nearly half
of the failures are caused by poor work of electrical system. And the
performance tests of engine often start from the ignition system. Nowadays
ignition system includes distributor and distributorless. Distributorless includes
independent ignition and simultaneous ignition.
1. Distributor ignition system: conventionally includes contact breaker
(commonly known as the platinum) contact-controlled ignition system and
magnet, infrared or hall components breakless ignition system.
2. Direct ignition system: crankshaft sensor send out the ignition timing signal
and cylinder identification signal for the specified cylinder send out the
specified signal in specified time, each cylinder has its independent ignition
coil.
3. Simultaneous ignition system: two cylinders share one ignition coil, when
two cylinder pistons reach top dead center at the same time (one is
compression, the other is the exhaust), two spark plugs will be ignited at the
same time, at this time, the ignition for the former cylinder with
high-pressure low temperature gas mixture, the ignition is valid, while for
the latter one with low-pressure high temperature exhaust gas, the ignition
is invalid.
X-431 GDS can test and analyze the primary/secondary signal coming from
various engine ignition systems.
For detailed operations and specifications, refer to X431 GDS Scopebox
users manual.
9.3 Sensor
Vehicle sensors are the signal input devices for electrical control systems,
which can transform all kinds of running parameters, such as vehicle speed,
coolant temperature, engine RPM, air flow, throttle opening, etc., into the
electronic signal for the vehicle computer who can optimize the engine running
status per the above-mentioned parameters to keep the engine working in a
prime status. As the sensors can be separated into many types, when you
troubleshoot a related-sensor fault, you shall focus not only on the sensor itself,
61
LAUNCH
X-431 GDS Users Manual
but also the whole trouble circuit and variety of sensor's parameters while
running. Sensor simulation test function is specially developed to diagnose
and simulate vehicle sensor faults, including "DC voltage simulation", "Fixed
frequency simulation", "Predefined waveform simulation", and "Hand-drawing
waveform simulation", which can help customer to diagnose and simulate the
vehicle sensors quickly and conveniently.
For detailed operations and specifications, refer to X431 GDS Sensorbox
users manual.
9.4 Multimeter
X-431 GDS provides an optional function of Multimeter, by which, you can
perform voltage, resistance or frequency test.
For detailed operations and specifications, refer to X431 GDS Sensorbox
users manual.
9.5 BatteryTest
X-431 GDS provides an optional function of BatteryTest, which adopts the
most advanced conductance testing technology in the world, detects the
vehicle battery status and provides in-vehicle and out-vehicle testing modes.
In-vehicle testing can complete charging system and ignition system testing.
Several battery standards and regulars are supported, including CCA, DIN,
IEC, EN, JIS, SAE and GB etc.
For detailed operations and specification, refer to X431 GDS Batterybox users
manual.
62
LAUNCH
X-431 GDS Users Manual
10. FQA
X431 GDS is a hi-tech product. With the development of modern automotive
industry, more and more new technologies will be adopted and there may be
questions during operation, including the software, hardware, operation and
something related to the vehicles. Read the users manual to get the answer
whenever you have any question, or contact our Customer Service Center for
help. Here, we list some frequently asked questions and answers relating to
the using of X431 GDS.
About Hardware
Q: Why does the LCD touch screen respond so slowly in cold whether?
A: It is because the ambient temperature is close to the lower limit of
operating temperature range (-10-55). Under this situation, it is
necessary to warm up the machine for 30 minutes before test.
Q: There is only backlight and no character on the screen. What should
I do?
A: Check if the power is well connected. Turn off the machine, unplug the
power connector and re-plug it. Turn on the machine after it has been
connected to the power for 1 second.
Q: Why there is no response or response incorrectly while clicking the
screen with touch pen?
A: Please calibrate the screen again. Refer to 2.3.3 7. Screen Calibration
for details.
About Operations
Q: System halts while reading data stream.
A: Connector is loosen, shutdown the device and connect well to test again.
Q: E-mail sending failed.
A: Check network configuration.
63
LAUNCH
X-431 GDS Users Manual
Q: Fail in Mail operation while feedback problems.
A: Product is not registered, please register and operate again.
Q: Software download failed.
A: Check network configuration.
Q: Blank screen after operating for a period.
A: When there is no external power supply connected, power of battery
exhausts, Please connect external power supply.
About Vehicles
Q: Main screen blinks at the moment when engine ignition.
A: It results from electromagnetic interference and this is normal phenomena.
Q: Detecting interrupted while testing.
A: It results from electromagnetic interference or loose connection.
Q: No response while communicating with vehicle ECU.
A: Make sure that the voltage of vehicle battery is in specified range, the
throttle is in the closed position, and all electrical consumers are turned off,
and water temperature is in specified range.
Q: Some systems can not be diagnosed
A: The diagnostic socket for the system on some early vehicle may be
separated. Refer to the vehicle instruction manual.
Q: No corresponding trouble codes description.
A: It is generally normal circuit sequel, search the most approaching trouble
code and analyze it.
64
También podría gustarte
- Thomson Electrac HD Linear Actuator Motion Control per CAN BusDe EverandThomson Electrac HD Linear Actuator Motion Control per CAN BusAún no hay calificaciones
- 164.IBM - ThinkPad R61, R61e and R61i (15.4-Inch Wide Screen)Documento239 páginas164.IBM - ThinkPad R61, R61e and R61i (15.4-Inch Wide Screen)Soporte Tecnico Buenos AiresAún no hay calificaciones
- Alternator ToyotaDocumento5 páginasAlternator ToyotaAYON_MSNAún no hay calificaciones
- User Manual CKP-CMP Simulator Model Venom 4Documento14 páginasUser Manual CKP-CMP Simulator Model Venom 4niarsace100% (1)
- Fuel Injectors PDFDocumento11 páginasFuel Injectors PDFLaurens RaetsAún no hay calificaciones
- Glendinning Electronic Engine Control Installation ManualDocumento56 páginasGlendinning Electronic Engine Control Installation ManualFedilino P. Fornolles100% (1)
- MTCDocumento64 páginasMTCAnonymous tBqr2pRo1100% (1)
- Low Voltage Alternator - 4 Pole: Installation and MaintenanceDocumento32 páginasLow Voltage Alternator - 4 Pole: Installation and MaintenanceAllen AnyayahanAún no hay calificaciones
- Lambda Sensor LSU 4.2 Datasheet 51 en 2779111435Documento3 páginasLambda Sensor LSU 4.2 Datasheet 51 en 2779111435Roberto OliveiraAún no hay calificaciones
- 2005 Nissan FrontierDocumento336 páginas2005 Nissan FrontierMerlin Meléndez RodríguezAún no hay calificaciones
- Bosch Motorsport - Lambda Sensor LSU 4.9Documento3 páginasBosch Motorsport - Lambda Sensor LSU 4.9Tomasz ZawadzkiAún no hay calificaciones
- 616 IFS Auto, Hybrid, Manual Specs & FeaturesDocumento4 páginas616 IFS Auto, Hybrid, Manual Specs & FeaturesSenaMecánicaElectrónicaAún no hay calificaciones
- DWM C ™ S - H C O P D S Ops2: Opeland EMI Ermetic Ompressors IL Ressure Ifferential WitchDocumento5 páginasDWM C ™ S - H C O P D S Ops2: Opeland EMI Ermetic Ompressors IL Ressure Ifferential WitchMuhammadAmmarAún no hay calificaciones
- MSA5T0726A161959 Keyless Entry System PDFDocumento3 páginasMSA5T0726A161959 Keyless Entry System PDFMishu MishuAún no hay calificaciones
- 4 EngineDocumento14 páginas4 EngineSoeAyeAún no hay calificaciones
- Corolla Engine ControlDocumento12 páginasCorolla Engine ControlPatricio ValenciaAún no hay calificaciones
- Wiring DigramDocumento8 páginasWiring Digramazeemm1Aún no hay calificaciones
- 2008 Jeep Wrangler Unlimited X 2008 Jeep Wrangler Unlimited XDocumento12 páginas2008 Jeep Wrangler Unlimited X 2008 Jeep Wrangler Unlimited XJorge RaulAún no hay calificaciones
- Inverter - English 2022Documento17 páginasInverter - English 2022Dudes and ToolsAún no hay calificaciones
- Displaylink: Installation and Setup ManualDocumento26 páginasDisplaylink: Installation and Setup ManualStreet StockAún no hay calificaciones
- Harnes MotorDocumento3 páginasHarnes MotorAndy PerezAún no hay calificaciones
- RPM Tech LM220 Snow Blower BrochureDocumento4 páginasRPM Tech LM220 Snow Blower BrochurePhil B.Aún no hay calificaciones
- Samsung F33a Ps42c91hxDocumento85 páginasSamsung F33a Ps42c91hxfaroltekAún no hay calificaciones
- Tornado 2.2 & 2.4 C Service ManualDocumento1581 páginasTornado 2.2 & 2.4 C Service Manualjhay agtalaoAún no hay calificaciones
- Traffilog System Installation Manual: Mercedes Actors 2015Documento15 páginasTraffilog System Installation Manual: Mercedes Actors 2015gustavo luizAún no hay calificaciones
- Product Data Sheet High Pressure SensorDocumento2 páginasProduct Data Sheet High Pressure SensorAntonino ScordatoAún no hay calificaciones
- mm38 PDFDocumento32 páginasmm38 PDFDieselkAún no hay calificaciones
- Power Source: 78 HIACE (EWD622E)Documento4 páginasPower Source: 78 HIACE (EWD622E)Egoro KapitoAún no hay calificaciones
- BDMMPC5 XXDocumento3 páginasBDMMPC5 XXaupAún no hay calificaciones
- DC Motor Speed Control BC201Documento24 páginasDC Motor Speed Control BC201ROSEMARIO PORFIRIOAún no hay calificaciones
- VP44 Fuel Pump Engine Sync TroubleshootingDocumento6 páginasVP44 Fuel Pump Engine Sync TroubleshootingEnrrique LaraAún no hay calificaciones
- VR BookDocumento186 páginasVR Bookanon_320955915Aún no hay calificaciones
- 93C86Documento12 páginas93C86francisco_siles_lunaAún no hay calificaciones
- 00IMVPU ContentsDocumento2 páginas00IMVPU ContentsCarlos MachadoAún no hay calificaciones
- DTC Check ClearDocumento2 páginasDTC Check ClearDaniel Mamani ParedezAún no hay calificaciones
- Manual Saeco Group 500 PDFDocumento56 páginasManual Saeco Group 500 PDFDon Dexter100% (1)
- Crankshaft Position (CKP) Sensor: 1F2-12 M161 Engine ControlsDocumento6 páginasCrankshaft Position (CKP) Sensor: 1F2-12 M161 Engine ControlsKukuh SeptiantoAún no hay calificaciones
- Pages From Toyota Hilux Wiring Diagrams-EngineDocumento10 páginasPages From Toyota Hilux Wiring Diagrams-EnginePoon Electronic Training CentreAún no hay calificaciones
- BST203 DDocumento23 páginasBST203 DSutiknoAún no hay calificaciones
- Emco Eaom 210 ATS Gen. Set Module FLDocumento154 páginasEmco Eaom 210 ATS Gen. Set Module FLAli AhmedAún no hay calificaciones
- Auto Firmware UpdateDocumento4 páginasAuto Firmware UpdateJulian Arcila ValenciaAún no hay calificaciones
- Throttle Body Explanation and CalibrationDocumento2 páginasThrottle Body Explanation and CalibrationReynaldo FloresAún no hay calificaciones
- Vaz 2111 Error Codes PDFDocumento47 páginasVaz 2111 Error Codes PDFdragon_ecu100% (1)
- Instruction ManualDocumento28 páginasInstruction ManualpapagunzAún no hay calificaciones
- Panasonic Lumix DMC-FZ50 Service ManualDocumento69 páginasPanasonic Lumix DMC-FZ50 Service Manualdasxax100% (1)
- Focom Manual enDocumento43 páginasFocom Manual enIulianCiobanuAún no hay calificaciones
- VAS PC V19.01.01 English Full VW-SEAT-SKODA-AUDI-BENTLEYDocumento2 páginasVAS PC V19.01.01 English Full VW-SEAT-SKODA-AUDI-BENTLEYricardo-cruz-7385Aún no hay calificaciones
- ECU Look Up TableDocumento6 páginasECU Look Up TableAchintya MehrotraAún no hay calificaciones
- Calterm How To CalDocumento1 páginaCalterm How To CalS HAún no hay calificaciones
- Fusilera Peugeot 308 Mk2 2013-15Documento3 páginasFusilera Peugeot 308 Mk2 2013-15skpppAún no hay calificaciones
- Hybrid02 SYS OPERATION-dikonversiDocumento22 páginasHybrid02 SYS OPERATION-dikonversiJajankAbdullohAún no hay calificaciones
- Nanni 5.25 Base EngineDocumento211 páginasNanni 5.25 Base EnginecarylangleyAún no hay calificaciones
- Meter / Gauge System: PrecautionDocumento76 páginasMeter / Gauge System: PrecautionlogammicAún no hay calificaciones
- Bosch Edc17cp15 Xrom Tc1796 Mitsubishi 1033Documento3 páginasBosch Edc17cp15 Xrom Tc1796 Mitsubishi 1033ddf_dedoAún no hay calificaciones
- Body Wiring Diagrams and Fuse ChartDocumento12 páginasBody Wiring Diagrams and Fuse ChartsvedexAún no hay calificaciones
- Intelligent Plus: Installation ManualDocumento54 páginasIntelligent Plus: Installation ManualAle LatroAún no hay calificaciones
- Abrites Diagnostics For Hyundai Kia Online User ManualDocumento21 páginasAbrites Diagnostics For Hyundai Kia Online User ManualmisternikiAún no hay calificaciones
- Teach Theory and Diagnosis of Multiple CAN Systems Using DLCDocumento16 páginasTeach Theory and Diagnosis of Multiple CAN Systems Using DLCJaffer HussainAún no hay calificaciones
- FX Fire Panel Installation and User ManualDocumento10 páginasFX Fire Panel Installation and User ManualbelhocinesAún no hay calificaciones
- X-431 Euro PRO 2018 Product Manual en PDFDocumento98 páginasX-431 Euro PRO 2018 Product Manual en PDFMario PonceAún no hay calificaciones
- Pe 150Documento146 páginasPe 150maxdan111Aún no hay calificaciones
- PE 190D ManualDocumento147 páginasPE 190D ManualPaul McCabeAún no hay calificaciones
- Motion Tablet F5 F5V F5T User GuideDocumento28 páginasMotion Tablet F5 F5V F5T User Guidemaxdan111Aún no hay calificaciones
- ZUND Spare Parts 2008Documento129 páginasZUND Spare Parts 2008maxdan111100% (1)
- HEDS5500 EncoderDocumento15 páginasHEDS5500 Encodermaxdan111Aún no hay calificaciones
- C5t F5t SnapWorks v2.0.5455.30829 Licensed RNDocumento1 páginaC5t F5t SnapWorks v2.0.5455.30829 Licensed RNmaxdan111Aún no hay calificaciones
- f5 PDFDocumento78 páginasf5 PDFmaxdan111Aún no hay calificaciones
- Varadero mk1 XL 1000 V PDFDocumento390 páginasVaradero mk1 XL 1000 V PDFmaxdan111Aún no hay calificaciones
- DSDocumento3 páginasDSmaxdan111Aún no hay calificaciones
- Service Station Manual for Bajaj LEGEND ScooterDocumento66 páginasService Station Manual for Bajaj LEGEND Scootermaxdan111Aún no hay calificaciones
- Datasheet-M542H Stepper Motor Driver PDFDocumento10 páginasDatasheet-M542H Stepper Motor Driver PDFmaxdan111Aún no hay calificaciones
- Manual Taller Honda VaraderoDocumento390 páginasManual Taller Honda Varaderopiramide50% (4)
- Ersa 2008Documento26 páginasErsa 2008maxdan111Aún no hay calificaciones
- Automatic Transmisson Aw55-50 SN - Volvo XC 90 Opel VectraDocumento16 páginasAutomatic Transmisson Aw55-50 SN - Volvo XC 90 Opel VectraNovacovici Dorel100% (1)
- Cat KR enDocumento92 páginasCat KR enmaxdan111Aún no hay calificaciones
- Triumph Repair Manual 63 70Documento236 páginasTriumph Repair Manual 63 70mivanguadalupe100% (3)
- Diamond k500 DsDocumento2 páginasDiamond k500 Dsmaxdan111Aún no hay calificaciones
- Instructions For Using SimpleDyno 6.5Documento40 páginasInstructions For Using SimpleDyno 6.5maxdan11150% (2)
- Triumph Repair Manual 63 70Documento236 páginasTriumph Repair Manual 63 70mivanguadalupe100% (3)
- Aprilia Scarabeo ServicemanualDocumento110 páginasAprilia Scarabeo Servicemanualmaxdan111100% (2)
- Triumph Repair Manual 63 70Documento236 páginasTriumph Repair Manual 63 70mivanguadalupe100% (3)
- C2 2005Documento268 páginasC2 2005Geoffrey Wood100% (3)
- Drill Point GeometryDocumento4 páginasDrill Point GeometryRicardo Fontanari de Carvalho100% (1)
- ServiceManual Kempact RADocumento32 páginasServiceManual Kempact RAmaxdan111100% (2)
- Scooter Tuning GuideDocumento22 páginasScooter Tuning GuideCarlos Simões100% (4)
- KamppiDocumento22 páginasKamppimaxdan111Aún no hay calificaciones
- 9.1.3 Product Description For BTS 3606EDocumento73 páginas9.1.3 Product Description For BTS 3606Ealpha74uAún no hay calificaciones
- Quad Eia-422 Line Driver With Three-State Outputs: Semiconductor Technical DataDocumento5 páginasQuad Eia-422 Line Driver With Three-State Outputs: Semiconductor Technical DataGabriel OliveiraAún no hay calificaciones
- Beginners Guide To Going SolarDocumento18 páginasBeginners Guide To Going SolarRogelio AlvaradoAún no hay calificaciones
- Upd78f0500a PDFDocumento871 páginasUpd78f0500a PDFOsama YaseenAún no hay calificaciones
- Alarmlist-0510-11 2Documento132 páginasAlarmlist-0510-11 2Valeriy DomashenkoAún no hay calificaciones
- Chapter 3 Notes NBCAS511Documento18 páginasChapter 3 Notes NBCAS511Zilly cocoAún no hay calificaciones
- VLSI Testing ExamDocumento6 páginasVLSI Testing ExamzazoliAún no hay calificaciones
- Antari Z Series Fog Machine User ManualDocumento20 páginasAntari Z Series Fog Machine User ManualWalter SeidlAún no hay calificaciones
- Battery Report: Installed BatteriesDocumento3 páginasBattery Report: Installed BatteriesDaniel MilanoAún no hay calificaciones
- Hiperfet Power Mosfets: Ixth 60N10 V 100 V Ixtt 60N10 I 60 A 20 MDocumento2 páginasHiperfet Power Mosfets: Ixth 60N10 V 100 V Ixtt 60N10 I 60 A 20 MLenny HenninghamAún no hay calificaciones
- Delta Ia-Mds VFD Ms300 High Um en 20170306Documento445 páginasDelta Ia-Mds VFD Ms300 High Um en 20170306ANKUR TRIPATHIAún no hay calificaciones
- HIGH SPEED NETWORK Final Exam (A)Documento2 páginasHIGH SPEED NETWORK Final Exam (A)Hussein A. AlsameeAún no hay calificaciones
- STCE/RTU Communication ProtocolsDocumento24 páginasSTCE/RTU Communication ProtocolsJung Boo JangAún no hay calificaciones
- Tutorial 2 EtherchannelDocumento3 páginasTutorial 2 EtherchannelOng CHAún no hay calificaciones
- Assemble Electrical Circuit ComponentsDocumento9 páginasAssemble Electrical Circuit ComponentsAnvi MantriAún no hay calificaciones
- Pti 25 30 T4F - OmDocumento24 páginasPti 25 30 T4F - OmYacine DaliAún no hay calificaciones
- Microwave Bragg Diffraction: GoalsDocumento4 páginasMicrowave Bragg Diffraction: GoalsDwi WahyuningsihAún no hay calificaciones
- DocumentDocumento35 páginasDocumentAnonymous Nlaa5HAún no hay calificaciones
- Bill of Quantity Fire Alarm SystemDocumento2 páginasBill of Quantity Fire Alarm SystemWahyu ArdiansyahAún no hay calificaciones
- Use emergency generator portDocumento1 páginaUse emergency generator portlukky prasetyoAún no hay calificaciones
- +5 Volt, Serial Input, Dual 12-Bit DAC AD8522Documento8 páginas+5 Volt, Serial Input, Dual 12-Bit DAC AD8522Zoran ConstantinescuAún no hay calificaciones
- HP Elitebook 6930p-Product End-Of-life Disassembly InstructionsDocumento13 páginasHP Elitebook 6930p-Product End-Of-life Disassembly InstructionsesshorAún no hay calificaciones
- Tech Note 021 (Amp Fault Troubleshooting For EasiCut Machines)Documento6 páginasTech Note 021 (Amp Fault Troubleshooting For EasiCut Machines)Daniel SalinasAún no hay calificaciones
- Model Yia Absorption Chillers: Renewal PartsDocumento12 páginasModel Yia Absorption Chillers: Renewal PartsArshad MahmoodAún no hay calificaciones
- MPPTDocumento16 páginasMPPTShruheti VaghasiyaAún no hay calificaciones
- Nichiyu Fb10 30p Dc70 Series TrsDocumento83 páginasNichiyu Fb10 30p Dc70 Series TrsJuli Nugroho SuSanto100% (1)
- RESOLVE R TO ENCODER CONVERTERDocumento2 páginasRESOLVE R TO ENCODER CONVERTERmohammad shiftehAún no hay calificaciones
- Intelligent BEAM ManualDocumento14 páginasIntelligent BEAM ManualmthuyaAún no hay calificaciones
- S26KS512S Hflash PDFDocumento96 páginasS26KS512S Hflash PDFvibhaAún no hay calificaciones
- Study of Resonant Microstrip Antennas On Artificial Neural NetworksDocumento6 páginasStudy of Resonant Microstrip Antennas On Artificial Neural NetworksresearchparksAún no hay calificaciones