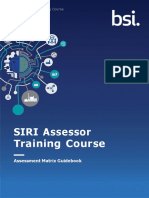Documentos de Académico
Documentos de Profesional
Documentos de Cultura
Au Ma41 2
Cargado por
Asmil NaamiTítulo original
Derechos de autor
Formatos disponibles
Compartir este documento
Compartir o incrustar documentos
¿Le pareció útil este documento?
¿Este contenido es inapropiado?
Denunciar este documentoCopyright:
Formatos disponibles
Au Ma41 2
Cargado por
Asmil NaamiCopyright:
Formatos disponibles
12/1/2005 - 8:00 am - 11:30 am Room:Macaw 1/2 (Swan)
Walt Disney World Swan and Dolphin Resort
Orlando, Florida
Autodesk Inventor Part Modeling: The First Step
Anthony Dudek - A.F.Dudek & Associates, Inc.
and Thomas Short, P.E.
MA41-2 Lofts, tangents, and bores! Oh my! No need to fear Inventor part modeling. We'll show you everything
you need to know to be the hero back at the office. This class will demonstrate most of the sketch
tools and part features in Autodesk Inventor, and show logical techniques and guiding principles that
can help you create accurate parametric parts that will behave themselves in your assemblies. Proper
sketch and part modeling is the foundation for Inventor assemblies and for capturing the proper
design intent. This class will benefit AutoCAD 3D users and newcomers to Inventor. Also, many
current Inventor users focus on assembly modeling at the expense of developing part modeling
expertise
About the Speaker:
One of Tony's main ideas overarching his 20-year-long career in engineering is that designing in 3D is
a smarter and faster way to work. His philosophy is "Whatever it takes, do it right the first time." Tools
like Autodesk Inventor can help achieve that goal. He believes that the engineering landscape in
America has changed from an internal, ownership environment to an overextended and outsourced
managed environment. Within this context, we are challenged to continue to deliver more quality in
less time. This is the challenge of our generation of technology workers. The future is very promising
with new technologies and methods being implemented every day. This will be Tony's 11th year at
Autodesk University.
dudea1@bp.com
Tom is a mechanical engineer registered as a professional in Michigan. He has taught and
consulted on AutoCAD, Autodesk Inventor, and Autodesk Mechanical Desktop for many years
in the U.S. and other countries. At Munro & Associates, Inc., Tom is a consultant on Lean
Design, and has worked with a variety of companies helping them improve their designs for
simplicity and ease of assembly. He is also an author with books on Inventor and Mechanical
Desktop. Tom has presented at every Autodesk University since its inception 12 years ago.
November 28 December 1, 2005 Orlando, Florida
Autodesk Inventor Part Modeling: The First Step
Anthony Dudek A.F.Dudek & Assoc., Inc.
Tom Short - Munro & Assoc., Inc.
MA41- 2 Lofts, tangents, and bores! Oh my! No need to fear Inventor part modeling. We'll show you
everything you need to know to be the hero back at the office. This class will demonstrate most of the sketch
tools and part features in Autodesk Inventor, and show logical techniques and guiding principles that can
help you create accurate parametric parts that will behave themselves in your assemblies. Proper sketch and
part modeling is the foundation for Inventor assemblies and for capturing the proper design intent. This class
will benefit AutoCAD 3D users and newcomers to Inventor. Also, many current Inventor users focus on
assembly modeling at the expense of developing part modeling expertise.
About the Speakers:
One of Tony's main ideas overarching his 20-year-long career in engineering is that
designing in 3D is a smarter and faster way to work. His philosophy is "Whatever it takes,
do it right the first time." Tools like Autodesk Inventor can help achieve that goal. He
believes that the engineering landscape in America has changed from an internal, ownership
environment to an overextended and outsourced managed environment. Within this
context, we are challenged to continue to deliver more quality in less time. This is the
challenge of our generation of technology workers. The future is very promising with new
technologies and methods being implemented every day. This will be Tony's 11th year at
Autodesk University.
Tom Short is a mechanical engineer registered as a professional in Michigan. He has taught
and consulted on AutoCAD, Autodesk Inventor, and Autodesk Mechanical Desktop for many
years in the U.S. and other countries. At Munro & Associates, Inc., Tom is a consultant on
Lean Design, and has worked with a variety of companies helping them improve their
designs for simplicity and ease of assembly. He is also an author with books on Inventor
and Mechanical Desktop. Tom has presented at every Autodesk University since its inception
12 years ago.
Autodesk Inventor Part Modeling: The First Step
Objectives
Take a good look at the powerful tools available to assist you in designing incredible parts in
Autodesk Inventor.
Gain more Inventor power from these techniques to make you famous!
Acquire a better understanding of parametric design methodology inside the latest release of
Autodesk Inventor.
Outline
8:00 8:15 15 min.
Introductions Class Objectives
8:15 8:45 30 min.
Sketching and Control
8:45 9:30 45 min.
Effective Part Modeling
9:30 9:45 15 min.
Take a Break
9:45 10:30 45 min.
Sweeps and Lofts, etc.
10:30 11:20 50 min.
Advanced Part Modeling use Parametrics
11:20 11:30 10 min.
Summary - Question & Answer
On Sketches, Geometric Constraints, Dimensional Constraints, etc.
Try to use geometric constraints wherever possible. They are tough little guys doing ten times
work for their body size. Not very noticeable, doing their work behind the scenes, but they bring
an unruly profile into line (no pun intended).
Sketch your profile to roughly the final size. Drawing a rectangle 12 X 6 when you really want to
end up with a 2 X 1 final size doesnt make sense and youre asking for trouble. The rectangle
example is an oversimplification, but you get the idea. Later on, as your skills improve you can use
Shared Sketches and what I call Controlling Sketches.
Use smart equations for your dimensional values, not just dumb numeric values. Equations help
to tie dimensions together so that if one changes perhaps they all do! The ideal is to have all your
parts features tied to one or two key dimensions. Change one of those key dimensions and the
part significantly changes. Most part designs evolve around a few key dimensions the bore ID of
a cylinder, the mounting holes on a bracket, etc.
Any sketch profile must survive the acid test first before it can be turned into a 3D feature. Any
dimension on your profile should be able stand a reasonable dimension value change without the
entire sketch profile distorting out of shape. A dimension change should produce the change you
expected, if not then the sketch profile is not considered logically constrained; even though
Inventor may have reported it as fully constrained.
What happens if you, like the rest of us, lose track of how many dimensions/constraints are still
needed to fully constrain the profile? Use the Auto-dimension tool and it will report how many more
dimensions and/or constraints left to go.
Use construction geometry! Use construction geometry! Please! This very powerful, yet under
utilized, technique is often youre only chance to fully constrain a profile. Use construction
geometry. Although invisible when the profile is extruded, construction geometry is behind the
Autodesk Inventor Part Modeling: The First Step
scenes doing its job. Construction geometry not only has its uses in sketch profiles, but also in
assemblies.
The Sketch Doctor isnt always right! Many of you have probably ran into the infuriating Catch-22
type situation wherein the Sketch Doctor says that a sketch is missing coincident constraints at
some vertices. However, at the same time he is also reporting that those same vertices have
redundant coincident constraints! My best advice ignore him in this situation.
Inventor Features Tutorial
Were going to do a tutorial to demonstrate some
of Inventors Part Modeling capabilities. No
dataset parts are required this will start from a
new Part.
Start a new Part. There should be a Sketch
already created and opened for edit.
On the Sketch Project the X axis and the Y axis
from the Origin folder. This is an industryaccepted practice, although some only Project
the Center Point.
Draw a rectangle and dimension it so that it is
centered using the projected axis lines. Make the
dimensions parametrically defined so as to center the rectangle on the Origin. Example: D0/2
F6 to change the display to Isometric
Add .50 fillets to the sketch at each corner.
Hit E on the keyboard Extrude. Specify an
extrusion height of .50
Expand the Origin folder in the Browser and in
turn left-click on each of the Origin Workplanes.
Notice how they bisect the Base feature evenly in
all three dimensions.
Start a secondary sketch on top of the Base
feature.
Project the Center Point from the Origin folder.
Draw a Circle centered on the projected Center Point.
Autodesk Inventor Part Modeling: The First Step
Dimension its diameter - tie it parametrically to the
vertical half-dimension using Show Dimensions. It is
not necessary to locate it dimensionally. Do you
understand why?
Type E on the keyboard for Extrude. There is the
possibility of two Sketches and so Inventor needs
you to specify which - the area inside the circle or
outside of it.
At this point it may be beneficial to the student to
understand the three possible Boolean operations
that are available. They werent available before with
the first Sketch because there was no solid geometry
to interact with. They are Join, Cut & Intersect
graphically shown down the center of the dialog box. We will be adding material in the shape of a
cylindrical Boss feature so we will use Join. Cut would be used if you were to extrude the circle
down into the Base to produce a void or a hole. Intersect would create a solid based on the
common volume of the two features the Base and the extruded cylinder. Try to imagine what
that would look like.
To continue, choose Join and specify a height of 2.00
for the
cylindrical Boss.
Create another Sketch on top of the cylindrical Boss
feature merely to create a Hole Center Point. At times
this is not necessary Inventor lets you drill holes at
any point in a Sketch. We dont have that situation
here though.
Using the Hole tool drill a tapped Hole using -12 UN
for the Pitch, Major for the Diameter, 2B for the Class
of fit.
The Hole tool requires that you position Point, Hole Center
points on a sketch plane on the part or a work plane and
then use the Hole tool on the Feature menu to specify the
size and type. All the holes in one sequence have the same
sizes and characteristics. The advantages of using holes over
extruded circles are:
The holes can be drilled, counterbored or countersunk.
Thread sizes and specifications can be easily applied.
Threads will be displayed in the shaded image.
Threaded holes will display correctly in the part drawings.
Autodesk Inventor Part Modeling: The First Step
Hole Notes can be automatically applied to the part drawings.
Hole Tables can be created in the part drawings.
There is a Thread tool also. This is meant for internal / external
threads on extruded cylinders that were not created with the Hole
tool.
Using the Chamfer tool put a .06 Chamfer on the opening edge of
the tapped Hole.
Using the Color Style droplist on the right-hand side of the Standard
toolbar change to Metal Brass or Beige Light.
Select the YZ Plane of the Origin folder
in the Browser and key S on the
keyboard. The F7 function key will slice
the part visually with the Sketch Plane.
Successive use of the F7 key simply
toggles the effect on and off. F4 Rotate
the screen to look at the other side of
the Part and use F7 again. Notice that
the visual slice is viewpoint dependent.
Select the Sketch in the Browser and hit
Page Up on the keyboard to get a plan
display of the Sketch. Project the top
edge of the Base (left side). Draw a line
from touching the projected geometry
and up and to the right. Dimension it from the edge
(.01875) and at a 60 deg. angle. Not necessary to
fully constrain it. (refer to Figure)
Use the Rib tool to create a Rib feature. Use the
midplane option and make it (.125) thick. Use the
Direction button to specify that the Rib should extrude
down towards the body of the Part. A visual cue will
help you. It should not be necessary to
Extend the Rib feature so that it meets the
solid geometry of the Part Inventor will
assume that.
Select the Rib feature in the Browser by leftclicking on it. Choose the Circular Pattern tool
from the Tool Panel and specify the
cylindrical Boss feature as the axis for the
Pattern. Choose a count of 4 for the Ribs and
an angle of 360 to fill with the Pattern.
Expand the << button and examine the
Methods. The Creation Method dictates
whether the members of the Pattern will all
be alike or will adjust to conform to the Parts
perhaps changing geometry. The Positioning
Method determines whether the angle value
5
Autodesk Inventor Part Modeling: The First Step
(360 in our example) is used to Fit all the members in it (yes in our example) or whether the value
will be used to specify angular spacing between members.
Locate the Base feature in the Browser and Edit the sketch so that the Base feature is 3 square.
Notice the changes.
Create a sketch on the top face of the Boss.
Notice that the edges and the hole centers
are automagically projected. This is a setting
and is controlled by the Tools -> Application
Options -> Sketch dialog box settings. Use
the Hole tool to create four counterbored
holes at the hole center points. Take note
that this creates (4) holes, but only one
Feature in the Browser maybe this is good,
maybe not. It all depends on your design
intent.
Take a moment and examine
whats been done. Nows a good time to
rename the Features in the Browser.
Now its time for the coup de grace. Usually the last
operation is the application of Fillets. Refer to the
figure as you do this. You need only use the Fillet tool
once and create one Fillet Feature in the Browser.
The best way to do this
is to use the Loop
selection to pick the
bottom of the cylindrical
Boss and the top faces
edge of the Base, then
use the Feature selection
to pick the Rib Feature
as a whole and then the
Pattern Feature. Choose
OK and you should have
it done. Oila!
We are now going to
Engrave some text on
Autodesk Inventor Part Modeling: The First Step
our part as if we were stamping a part number on it. On the left-front side of the Base feature
left-click on the face. Press S on the keyboard and you will be in Edit Sketch mode. Draw a
construction line from the midpoint (green dot) of the left vertical line to the midpoint of the right
vertical line. Draw another construction line from the midpoint of the top horizontal line to the
midpoint of the bottom horizontal line. These will be used to center the Engraving text in the center
of the face. Pick the Create Text tool from the 2D Sketch Panel and pick a point anywhere in the
face. In the dialog box type in PART NO. AU2004 and choose horizontal and vertical justification
from the buttons along the top of the dialog box. Pick OK to exit the dialog box. Youll notice a
frame around the text. Youll dimension to this frame to control the size of the text string. Use a
value of 1.50 for the length and .125 for the text height. The location of the text string will be
geometrically constrained by using Coincident constraints between the horizontal and vertical
midpoints of the text frame and the horizontal and vertical construction lines created earlier. Select
the Auto Dimension tool to ensure that youve eliminated all of the constraints needed. Pick Return
to exit out of Edit Sketch mode. Select the Emboss tool from the Tool Panel. The same tool is used
for Engraving (sunken letters) and Embossing (raised letters). The Profile will need to be specified
carefully. You do not want to select the large face only the text letters themselves. Refer to the
Figure using a value of .05 for the depth of the letters and the other selections necessary
Engrave and direction.
The Emboss Feature should be in the
Browser right-click on it and
choose Properties from the context
menu. Change the Feature Color
Style to Metal-Silver as shown in the
Figure to the right.
Save your work because well be
using the model later on as we explore parametric control.
On Sweeps and Lofts
The Process for Creating a Sweep or Loft
The process is essentially the same for either creating a Sweep or a Loft Feature. That is why they
are both covered in this Section.
Create paths or rails that are necessary to control the sketchs direction or flow.
Create the work feature(s) that will hold the Sketch(es)
Create the Sketch(es) for the various cross sections
Use the Inventor tool Sweep or Loft - to create the feature
Sweeps require two Sketches, usually at right angles to one another, but not necessarily. Lofts
generally require more than two Sketches in order to achieve a smooth transition between
Sections.
7
Autodesk Inventor Part Modeling: The First Step
Creating 2D Sweep Features
Sweep Features are typically created for
piping or tubing, but are not limited to
these uses. You may be able to quickly
create a feature with a Sweep that would
take much longer with Extrude Cut & Join
Features. For example, a picture frame
with mitered corners is best modeled with
a Sweep Feature. Youll do that soon in
Example-10-02. This Inventor tool has a
variety of other applications in piping,
tubing and other such types of geometry.
1.) Create a Sweep Path
The first step is to create a Path for the
Sweep Feature. This is simply a Sketch on
a Work Plane, dimensioned and
constrained as any other. The path may be
open or closed depending on the shape of the final solid Feature. Well be doing just that in
Example-10-03. For now, Open Example-10-01 and examine the two sketches setup there. If its
piping, as in the Example, then the path will be open. If its the picture frame in Example-10-02
then the path is closed. Notice the path lies entirely on a plane and is therefore considered a 2D
path. Later in this Chapter well work with 3D paths and the ways of creating them. The default XZ
Plane in Inventor was used for the paths work plane, as was the XY Plane for the Sweeps cross
section. In our Example of the piping it is best to plan the path so that it originates at a known
point, such as the origin 0,0. Youll see why in a minute.
2.) Create a Cross Section
As stated above every Sweep Feature requires a
Sketch that will serve as the cross-sectional profile of
the Sweep feature. This sketch will, of course, either
be on a part face or a Work Plane. In most cases, a
Work Plane will be necessary. In Example-10-01 we
have used the parts XY Plane and the path starts at
0,0. With the cross sections sketch on the parts XY
Plane then we are assured that the cross section is at
the start of the path and that it intersects it. That is
one of the stipulations in Inventor that the cross
section intersect the path in some way. Although it is
not required that the cross-section begin at the
paths beginning it may intersect the path
somewhere along the paths length. Go ahead and
use the Inventor Sweep tool to sweep the cross
section along the path in our Example. The Sweep tool is located on the Part Features Palette and
is shown in Figure. The Profile and Path buttons are obvious, but the Output type bears some
examination. Mainly, you will want to leave the setting where it is to produce a solid, but take
note that the other produces a surface. The More tab contains nothing more than an entry box for
a Taper Angle value. Try it for the effect, but be careful as the taper angle runs out very quickly
over the length of the sweep and soon results in an error. When finished take a moment to
examine the results. Is it necessary that the cross section be perpendicular to the path? No, in fact,
the cross section if angled to the path will result in a foreshortened cross sectional area, as in an
ellipse from a circular sketch.
How to Constrain the Cross Section of a Sweep
8
Autodesk Inventor Part Modeling: The First Step
The following Practice will show you how to create the Work Plane for the Cross Section of a Sweep
and also how to constrain the Cross Section Sketch to the Path Sketch. Open Practice-10-01.ipt
and examine the Path Sketch that is there already. The Path is all done. Your task is to create the
Cross Section Sketch. The first step in that task is to put a Work Plane on the outer endpoint of the
Path. Pick the Work Plane tool and pick the endpoint of the Path the endpoint, not the line. Once
thats done then pick the line.
This is an effective method of placing a Work Plane
perpendicular to a line in a Sketch. With the Work
Plane in place its a simple matter of creating a Sketch
on it do so.
The default coordinate system of the Sketch will have
the Z axis pointing into the Sketch towards the
upper left hand corner of the screen. We dont want
that Return back to the Part environment, right click
on the Work Plane in the Browser, choose Flip Normal,
and double-click on the new Sketch and you should
find the Z axis pointing out as shown in Figure XX. Our
Cross Section Sketch will be a circle, of course. In
order for the Sketch to be constrained to the Path we
must Project the endpoint of the Path onto our Cross
Section Sketch. Do so now. You should notice a
slightly darker dot at the end of the Path. Turn off the
coordinate system indicator, if necessary. Now, pick the
Circle tool and hover over the Projected endpoint. There
should appear a green dot. If not, then you hadnt
Projected the endpoint successfully. If there is a green
dot pick the endpoint of the Path and drag the circles
radius out a small way. Dimension the circles diameter
(.05) and it should be fully constrained. It is very
important to Project the Paths endpoint first, then draw
the Cross Sections geometry. If you dont then youll
find it very difficult to constrain the new geometry to
that Projected endpoints dot. Return to the Part
environment and pick the Sweep tool from the Tool
Panel and complete the Part.
Creating 3D Sweeps
Although 2D Sweeps are great Inventor is a 3D
modeling software application and the need for 3D
Sweeps is everywhere in engineering today. The
applications include wiring, piping, tubing, etc. 3D
Sweeps can be created in Part files (ipt) or Assembly
files (iam). 3D Sweeps are based on a 3D Sketch which
is basically the Path for the 3D Sweep. 3D Sketches are
created with lines and work features, such as Work
Points and Work Planes. Creating a 3D Sketch is the hard part. Once thats done the Sweep tool
takes care of the rest. The basic principle to creating a 3D Sketch is define Work Points and then
connect the dots with a line.
In the next two Examples we are going to create the same 3D Sweep for a pipe run, but were
going to use two different methods. The first Example-10-04 is easier than the second Example10-05. Both are very good examples of 3D Sweeps in Inventor. Open Example-10-04 and examine
Autodesk Inventor Part Modeling: The First Step
what is setup for you. Notice the Work Planes in the Browser they are named according to the
offset values used to create them. The finished version of the Example is shown in Figure.
As you can see the Work Planes that are setup in Example-10-04 will be instrumental in creating
our 3D Sweep. Right-click on the model background and choose New 3D Sketch.
Notice that a 3D Sketch icon appears in the Browser. You will be creating seven (7) Work Points in
the following steps. When finished you will then connect the Work Points with a Line using the
Auto-Bend feature to include fillet radii at the corners. Lets begin:
TIP: Keep in mind that if you cant pick a particular Work Plane in the model screen then
you can easily select it in the Browser.
Select the Work Point tool from the 3D Sketch Palette. It takes three (3) planes to define a point
right? So pick three Work Planes to define the first Work Point (in any order): The XZ Plane, the YZ
Plane and then the Work Plane Start. A Work Point should appear on the model screen at the
intersection of the three Work Planes.
The Work Point tool is repeating so no need to select it from the Palette. Pick the XZ Plane, the YZ
Plane and the Work Plane 6in. Another Work Point should appear.
Continue on for the third point. Pick the YZ Plane, the Work Plane 6in and the Work Plane 42in.
Getting the idea?
Pick the Work Plane 6in, the Work Plane 36in and the Work Plane 42in. Got a Work Point? Dont get
cocky now.
Pick the Work Plane 36in, the Work Plane 42in and the Work Plane 54in. Almost there.
Pick the XZ Plane, the Work Plane 35in and the Work Plane 54in. One more to go.
Pick the XZ Plane, the Work Plane 30in and the Work Plane 54in. All done! Very good!
Now, we need to draw a 3D line connecting the dots as it were. First, we need to set the AutoBend radius to 6 in. It is buried in the Document Settings dialog box under the Tools pull-down
menu. Look on the Sketch tab and change the value to 6.00. As you may know the in is
understood.
Select the Line tool from the 3D Sketch Palette
and pick the Work Points you created in order
one through seven. As you connect the dots
youll notice that Inventor is applying 6in fillets
automatically. If you right-click youll notice that
Auto-Bend is turned on in the Context Menu.
When through with all the points, right-click and
choose Exit. Now its a simple matter of
Returning back to the Part environment and
creating the cross section sketch. With your
cursor pick the Work Plane Start. Press S on the
keyboard and you should have a sketch started
and be in the Sketch environment. No need to
draw anything, just zoom in on the 4 Stub pipe
sticking out of the Tee and Project the two circles
representing the ID and OD of the pipe. Refer to
Figure.
10
Autodesk Inventor Part Modeling: The First Step
No need to constrain anything either. Finish the
sketch and select the Sweep tool from the
Palette. Pick the sketch for the Profile and the 3D
line path that you created for the Path. Choose
OK and step back and admire your work. Pay
close attention to the anatomy of the 3D Sweep
in the Browser.
Editing the 3D Sweep
How do you edit the 3D Sweep? Mainly, this
involves editing the 3D Sketch that controls the
3D Sweep. And editing that will depend on how it
was made. In Example-10-04 you would change
the offset values on the Work Planes that control
the Work Points of the 3D Sketch. In Example10-05 you would do the same except the Work
Planes are buried in the 3D Sketch and you would have to uncover them to change the offset
values. Keep in mind that these offset values could be equations or User Parameters.
Creating Loft Features
When we discuss lofts, or lofting as the process is
called, we are referring to the process of fitting a
solid (or surface) through a series of crosssections
to affect an organic shape. These cross sections need
not be parallel to one another. The cross sections
dictate how the Lofts shape will appear. The user
defines the cross sections with Sketches and
Inventor throws in a little higher math to create
some truly interesting shapes. Lofts are typically
used to create topology such as a cars body, a ships
hull, the Microsoft Mouse or even the human hand.
Other applications would include modeling transitions
between two known geometric shapes such as found
in HVAC systems. Just think of any non-uniform
shape that couldnt be modeled by Extrusion,
Revolution or Sweep as shown in Figure.
In our first Example well be creating a hook
commonly found at any construction site for picking
up loads with a crane. It serves as an excellent
example of what exactly a Loft is and when it is
used. Open Example-10-06 and examine what has
been setup already. Youll notice many sketches, 16
in fact, and if you look in the Browser the 16 Work
Planes that those sketches are based on. The
Example is all ready to be lofted. Select the Loft tool
and refer to Figure for an explanation of the dialog
box.
11
Edit Document Properties for Course Name
The Curves Tab typically the
only one youll ever need. The
cross section Sketches are listed
on the left as you pick them. Any
rails that you may pick are listed
on the right.
In the Curves Tab youll notice
the left-hand pane is labeled
Sections. This is where your cross
sections will be listed as you pick
them on the screen. You neednt
select the prompt Click to Add
although you could simply start picking the cross sections on the screen. Not so fast! The first
one to be picked is not one of the sketches - its the bottom edge of the Hilt feature. You want the
hook to start from the handle right?
Then pick the sketches in order.
All 16 of them. Refer to Figure. The
final selection is the bottom edge
of the Tip feature.
When youve got them all hit OK to
exit the dialog box. Sit back and
admire your work. Finish the part
off by applying a -10 UNC Thread
feature to the Haft feature. In the
Figure at the beginning of this
Section is the finished Hook
Example. We added a polished
metal Color to the part for effect. If
you want to save your work its a
good idea to save it to a different
file name.
Are lofts this easy? Typically not.
What youre missing is the several
hours of trial and error that it
might take to make all those
sketches. If you examine our
Example further youll notice that there is a Shared Sketch that controls the Work Planes that
control the Sketches for the Loft. This is a clever way of controlling the sketches that make up a
Loft as typically there is no other effective method for constraining the Loft sketches to the Part.
The Shared Sketch is based on the Parts XZ Plane. A 2D outline of the side view of the hook was
drafted. At key points on the 2D outline Construction lines were drawn across the outline. They
were then trimmed to the outline. The Construction lines were used as the basis for Work Planes
that were perpendicular to the Parts XZ Plane. On each Work Plane, in turn, a Sketch was created
and the Construction line that controlled that particular Work Plane was then Projected onto the
Sketch. An ellipse was then drawn with its center at the midpoint of the Projected Construction line
reference line and its major axis endpoint at the endpoint of the same reference line. Its minor axis
endpoint was merely dragged out. An elliptical dimension was applied with a value of .40 in. This
was done for each and every Work Plane. The value of .40 was used for the majority of the ellipses
except those near the Tip as the Hooks thickness narrows as it reaches the Tip.
12
Autodesk Inventor Part Modeling: The First Step
Why are so many sketches necessary? Seems like a lot of work. If you want the final loft shape to
be smooth and conform to specifications youll create as many sketches as it takes. As an
experiment, open Example-10-06 again and this time select only a few of the sketches skipping
over intermediate ones and see what the final Loft shape is. Chances are youll get an error
because Inventor doesnt have enough information to make a smooth transition from one sketch to
another the changes in direction are too
abrupt.
Closed Loop Loft
The next Example is a good example of a
Closed Loop type Loft. These are typically
seen in sheet metal body applications such
as this one for an airplane engine cowling as
shown in Figure.
Open Example-10-07 and examine what is
setup there already. Take note that there
are 16 sketches based on 16 Work Planes.
All the sketches are the same, just their
orientation in 3D space is different. As in
the last Example, the Work Planes and the
sketches are controlled by the Shared
Sketch. This is also an example of a Loft
that is based on sketches alone there are
no existing part edges.
Select the Loft tool and select Sketch1.
Continue selecting sketches in order. If you
have trouble picking one on the screen use
the Browser to pick it from there. As you
know, Inventor supports this in the
Browser. When you reach the last sketch
there is one more thing to do check the
Closed Loop check box. This will connect the
first and the last sketch profiles so as to
form a Closed Loop Loft. Good job!
Open Practice-10-01 and use the Loft tool
to create a Loft feature passing through all
the sketches there are 15 of them in all.
Editing the Loft Feature
How do you edit the Loft feature? Basically, the same as for a Sweep. Editing the feature itself will
provide access to the Loft Feature creation dialog box allowing you to change such things as the
Boolean operation or whether the output should be a surface or a solid or furthermore, editing the
Point Set used to control the final Lofted shape. Alternatively, editing the Work Planes that form
the basis for the Cross Section Sketches will also change the Lofts shape. Of course, editing the
various Sketches that form the basis for the Loft will have the most effect on its final shape and
appearance.
13
Autodesk Inventor Part Modeling: The First Step
On Parametric Design
In Inventor there are several methods available to affect parametric control. They are discussed
below in order of parametric control they provide to the designer:
1st - Numeric Values
From the very basic in which you dimension a sketch with numeric values
specifically telling Inventor what a given distance will be always. Example
5.00. You have seen these in use everyday. Why are they so limiting?
2nd - Equations
Next in line would be wherein you specify relationships between those
dimension values. Example: D1=D0/2. In this method the dimension D1
has no explicit numeric value, instead it is driven in relation to the value
of D0. You have seen this method employed here today. It has its
advantages.
3rd - Model Parameters
Moving along we have the concept of Model Parameters. Inventor provides a special dialog box for
our use as we can rename the D0, D1 dimension labels and give them sensible English names that
help to identify their use. Mathematical equations may be set up as in the previous method.
4th - Microsoft Excel Spreadsheet
Further along we learn that we can take those Named
Parameters and list them in a spreadsheet and further
manipulate them therein using the inherent power of Excels
logic functions to arrive at values for our designs.
14
Autodesk Inventor Part Modeling: The First Step
5th - iParts
Finally, we can create what is known as an iPart Factory to automagically produce variants of our
Parts based on a spreadsheet that we can set up as shown in the Figure below.
Model Parameters and Parametric Control
Were going to go back to our earlier Exercise Part and see if
we can leverage our existing design and add some
parametric control. We dont want
to rename the D0, D1 Model
Parameters for this method.
Using the Parameters tool, we Link
to an already prepared MS Excel
spreadsheet. In this case,
DemoPart.xls as seen in the Figure.
This will bring in the Named
Parameters that are defined in this
spreadsheet. Once its Linked we
an then go into each of our Dn
Model Parameters and refer to the
Named Parameters from the
spreadsheet. This is done by leftclicking in the Equation field and
picking the right-pointing arrow
and choosing List Parameters from
the context menu as shown in the
Figure below:
15
Autodesk Inventor Part Modeling: The First Step
The Parameter names are left alone while in the Equation area the Linked Parameters are used to
control those Features in the Part. From then on the Part is manipulated via the spreadsheet.
Furthermore, there is an entry in the Browser for the 3rd Party linked spreadsheet.
IParts
Time permitting, we will demonstrate making an iPart out of this Demo Exercise. It is a bit involved
and out of the scope of this class, but basically once you understand the principles outlined above
you can do it. It requires that the Dn Parameter Names be renamed to meaningful English words,
such as Length and Width. Once done, from the Tools pulldown menu choose create iPart and youll
be presented with a dialog box giving you full control over all of the Named Parameters you
defined.
In Closing
I hope that everyone agrees that effective Part Modeling is something that can be learned and
applied to make your part designs smarter and more efficient. It has been shown that Autodesk
Inventor is packed with the tools and features that are required to produce todays complex parts
in todays complex world. I hope that you now have the knowledge you need to go back to the
office and design it better, faster and cheaper.
I sincerely thank you for your time and attention,
Anthony Dudek
Anthony.Dudek@bp.com
Thomas Short, P.E.
notietom@cs.com
Portions reprinted from Learning Inventor 10 published by Goodheart-Willcox publishers.
16
También podría gustarte
- Shoe Dog: A Memoir by the Creator of NikeDe EverandShoe Dog: A Memoir by the Creator of NikeCalificación: 4.5 de 5 estrellas4.5/5 (537)
- Grit: The Power of Passion and PerseveranceDe EverandGrit: The Power of Passion and PerseveranceCalificación: 4 de 5 estrellas4/5 (587)
- Hidden Figures: The American Dream and the Untold Story of the Black Women Mathematicians Who Helped Win the Space RaceDe EverandHidden Figures: The American Dream and the Untold Story of the Black Women Mathematicians Who Helped Win the Space RaceCalificación: 4 de 5 estrellas4/5 (894)
- The Yellow House: A Memoir (2019 National Book Award Winner)De EverandThe Yellow House: A Memoir (2019 National Book Award Winner)Calificación: 4 de 5 estrellas4/5 (98)
- The Little Book of Hygge: Danish Secrets to Happy LivingDe EverandThe Little Book of Hygge: Danish Secrets to Happy LivingCalificación: 3.5 de 5 estrellas3.5/5 (399)
- On Fire: The (Burning) Case for a Green New DealDe EverandOn Fire: The (Burning) Case for a Green New DealCalificación: 4 de 5 estrellas4/5 (73)
- The Subtle Art of Not Giving a F*ck: A Counterintuitive Approach to Living a Good LifeDe EverandThe Subtle Art of Not Giving a F*ck: A Counterintuitive Approach to Living a Good LifeCalificación: 4 de 5 estrellas4/5 (5794)
- Never Split the Difference: Negotiating As If Your Life Depended On ItDe EverandNever Split the Difference: Negotiating As If Your Life Depended On ItCalificación: 4.5 de 5 estrellas4.5/5 (838)
- Elon Musk: Tesla, SpaceX, and the Quest for a Fantastic FutureDe EverandElon Musk: Tesla, SpaceX, and the Quest for a Fantastic FutureCalificación: 4.5 de 5 estrellas4.5/5 (474)
- A Heartbreaking Work Of Staggering Genius: A Memoir Based on a True StoryDe EverandA Heartbreaking Work Of Staggering Genius: A Memoir Based on a True StoryCalificación: 3.5 de 5 estrellas3.5/5 (231)
- The Emperor of All Maladies: A Biography of CancerDe EverandThe Emperor of All Maladies: A Biography of CancerCalificación: 4.5 de 5 estrellas4.5/5 (271)
- The Gifts of Imperfection: Let Go of Who You Think You're Supposed to Be and Embrace Who You AreDe EverandThe Gifts of Imperfection: Let Go of Who You Think You're Supposed to Be and Embrace Who You AreCalificación: 4 de 5 estrellas4/5 (1090)
- The World Is Flat 3.0: A Brief History of the Twenty-first CenturyDe EverandThe World Is Flat 3.0: A Brief History of the Twenty-first CenturyCalificación: 3.5 de 5 estrellas3.5/5 (2219)
- Team of Rivals: The Political Genius of Abraham LincolnDe EverandTeam of Rivals: The Political Genius of Abraham LincolnCalificación: 4.5 de 5 estrellas4.5/5 (234)
- The Hard Thing About Hard Things: Building a Business When There Are No Easy AnswersDe EverandThe Hard Thing About Hard Things: Building a Business When There Are No Easy AnswersCalificación: 4.5 de 5 estrellas4.5/5 (344)
- Devil in the Grove: Thurgood Marshall, the Groveland Boys, and the Dawn of a New AmericaDe EverandDevil in the Grove: Thurgood Marshall, the Groveland Boys, and the Dawn of a New AmericaCalificación: 4.5 de 5 estrellas4.5/5 (265)
- Rise of ISIS: A Threat We Can't IgnoreDe EverandRise of ISIS: A Threat We Can't IgnoreCalificación: 3.5 de 5 estrellas3.5/5 (137)
- The Unwinding: An Inner History of the New AmericaDe EverandThe Unwinding: An Inner History of the New AmericaCalificación: 4 de 5 estrellas4/5 (45)
- The Perks of Being a WallflowerDe EverandThe Perks of Being a WallflowerCalificación: 4.5 de 5 estrellas4.5/5 (2099)
- The Sympathizer: A Novel (Pulitzer Prize for Fiction)De EverandThe Sympathizer: A Novel (Pulitzer Prize for Fiction)Calificación: 4.5 de 5 estrellas4.5/5 (119)
- Her Body and Other Parties: StoriesDe EverandHer Body and Other Parties: StoriesCalificación: 4 de 5 estrellas4/5 (821)
- Lister LRM & SRM 1-2-3 Manual and Parts List - Lister - Canal WorldDocumento4 páginasLister LRM & SRM 1-2-3 Manual and Parts List - Lister - Canal Worldcountry boyAún no hay calificaciones
- ContactsDocumento10 páginasContactsSana Pewekar0% (1)
- Photoshop Tools and Toolbar OverviewDocumento11 páginasPhotoshop Tools and Toolbar OverviewMcheaven NojramAún no hay calificaciones
- Dairy DevelopmentDocumento39 páginasDairy DevelopmentHemanth Kumar RamachandranAún no hay calificaciones
- Bank Statement AnalysisDocumento26 páginasBank Statement AnalysisAishwarya ManoharAún no hay calificaciones
- 3 Intro To Ozone LaundryDocumento5 páginas3 Intro To Ozone LaundrynavnaAún no hay calificaciones
- New Installation Procedures - 2Documento156 páginasNew Installation Procedures - 2w00kkk100% (2)
- Bernardo Corporation Statement of Financial Position As of Year 2019 AssetsDocumento3 páginasBernardo Corporation Statement of Financial Position As of Year 2019 AssetsJean Marie DelgadoAún no hay calificaciones
- ANDRITZ Company Presentation eDocumento6 páginasANDRITZ Company Presentation eAnonymous OuY6oAMggxAún no hay calificaciones
- AE383LectureNotes PDFDocumento105 páginasAE383LectureNotes PDFPoyraz BulutAún no hay calificaciones
- DHPL Equipment Updated List Jan-22Documento16 páginasDHPL Equipment Updated List Jan-22jairamvhpAún no hay calificaciones
- BRD TemplateDocumento4 páginasBRD TemplateTrang Nguyen0% (1)
- Rencana Pembelajaran Semester Sistem Navigasi ElektronikDocumento16 páginasRencana Pembelajaran Semester Sistem Navigasi ElektronikLastri AniAún no hay calificaciones
- Craft's Folder StructureDocumento2 páginasCraft's Folder StructureWowAún no hay calificaciones
- (SIRI Assessor Training) AM Guide Book - v2Documento19 páginas(SIRI Assessor Training) AM Guide Book - v2hadeelAún no hay calificaciones
- 3838 Chandra Dev Gurung BSBADM502 Assessment 2 ProjectDocumento13 páginas3838 Chandra Dev Gurung BSBADM502 Assessment 2 Projectxadow sahAún no hay calificaciones
- EU Letter To Liz Truss 2016Documento2 páginasEU Letter To Liz Truss 2016MadeleineAún no hay calificaciones
- Weibull Statistic and Growth Analysis in Failure PredictionsDocumento9 páginasWeibull Statistic and Growth Analysis in Failure PredictionsgmitsutaAún no hay calificaciones
- Bunkering Check List: Yacht InformationDocumento3 páginasBunkering Check List: Yacht InformationMarian VisanAún no hay calificaciones
- Pig PDFDocumento74 páginasPig PDFNasron NasirAún no hay calificaciones
- Make a Battery Level Indicator using LM339 ICDocumento13 páginasMake a Battery Level Indicator using LM339 ICnelson100% (1)
- Yamaha Nmax 155 - To Turn The Vehicle Power OffDocumento1 páginaYamaha Nmax 155 - To Turn The Vehicle Power Offmotley crewzAún no hay calificaciones
- Create A Gmail Account in Some Simple StepsDocumento9 páginasCreate A Gmail Account in Some Simple Stepsptjain02Aún no hay calificaciones
- QSK45 60 oil change intervalDocumento35 páginasQSK45 60 oil change intervalHingga Setiawan Bin SuhadiAún no hay calificaciones
- Difference Between OS1 and OS2 Single Mode Fiber Cable - Fiber Optic Cabling SolutionsDocumento2 páginasDifference Between OS1 and OS2 Single Mode Fiber Cable - Fiber Optic Cabling SolutionsDharma Teja TanetiAún no hay calificaciones
- Quezon City Department of The Building OfficialDocumento2 páginasQuezon City Department of The Building OfficialBrightNotes86% (7)
- Deed of Sale - Motor VehicleDocumento4 páginasDeed of Sale - Motor Vehiclekyle domingoAún no hay calificaciones
- API MidtermDocumento4 páginasAPI MidtermsimranAún no hay calificaciones
- SD Electrolux LT 4 Partisi 21082023Documento3 páginasSD Electrolux LT 4 Partisi 21082023hanifahAún no hay calificaciones
- Circular 09/2014 (ISM) : SubjectDocumento7 páginasCircular 09/2014 (ISM) : SubjectDenise AhrendAún no hay calificaciones